3D printing materials pdf
3D Printer Materials Guide 2022 [Everything You Need To Know]
Want to learn more about the materials used for 3D printing, and the pros and cons of each of them? Here's everything you need to know!
By Justin Evans
Getting into 3D printing can be pretty demanding. There are all kinds of products to choose from and everyone has their own preferences. As a result, any information you’ll find tends to be highly subjective.
Once you’ve purchased and set up your 3D printer, you’ll have to decide which kind of materials to use. Here, we’ve created a wholly factual, objective description of some of the most commonly used 3D printing materials.
Table of ContentsShow
PLA
One of the most-used printing materials, PLA (Poly-Lactic Acid) is highly versatile. It’s made from renewable sources like sugar cane, which helps keep the price low. It’s a very forgiving material with a low chance of warping and good reusability. As a bonus, it produces a sweet, popcorn-like smell when melted.
Because of this material’s low melting point (around 150°F), it’s unsuitable for high heat work. Additionally, while it’s very versatile, the final products tend to be quite brittle, so if you’re building something that’s going to take a few hits, you might want to consider using something else instead.
ABS
ABS (Acrylonitrile Butadiene Styrene) is the second main plastic used in 3D printing. It’s more heat-resistant than PLA, but can be melted down and reused if needed. Its melting point is at about 221°F, so you don’t have to worry about your creations melting in most cases.
This is a more durable plastic too, making it a strong choice for prototyping. You can sand, paint, and polish it without worrying about cracking or warping. It barely shrinks too, so you don’t have to compensate too heavily for that. For the reasons above, ABS is heavily used in manufacturing: it’s what LEGO bricks are made of!
HIPS
HIPS (High Impact Polystyrene) is a rigid, inflexible printing material, often used to create support structures for larger models. It’s water-resistant but can be dissolved in d-Limonene, which prevents the notches left from snap-off supports. It’s a nice, lightweight plastic, which is why it’s usually used for replaceable parts.
It’s water-resistant but can be dissolved in d-Limonene, which prevents the notches left from snap-off supports. It’s a nice, lightweight plastic, which is why it’s usually used for replaceable parts.
Now, there are a couple of limitations. First of all, you’ll need a heated printing bed so that it doesn’t stick. Second, you’ll need a well-ventilated printing area. This is because HIPS fumes can give you a real headache if they’re allowed to build up. With a transition temperature of 212°F, it’s very similar to ABS.
PVA
Like HIPS, PVA (Polyvinyl Alcohol) is most commonly used as a support material. It’s not so great for creating objects since it’s soft and biodegradable. The main difference between PVA and HIPS is that PVA dissolves completely in warm water. This means that you don’t need to obtain any extra solutions or products and can just get on with the job at hand.
The main drawback of this material is that it has a tendency to clog your nozzle if you keep heating it without actually printing. Also, you’ll have to store any extra PVA in an airtight container to prevent any moisture getting in.
Also, you’ll have to store any extra PVA in an airtight container to prevent any moisture getting in.
Nylon
If you want to create objects that can take a beating, nylon is the right material for you. It’s tough, abrasion-resistant, and has a good degree of flexibility to it that most others don’t. For instance, nylon can be used to create cable ties without them snapping.
The main issue is that nylon has a tendency to absorb moisture from its surroundings. This can warp the finished product and compromise its structural integrity. As such, you’ll have to store it in an air-tight container when not in use. Also, its transition temperature is pretty high, at around 250°F, so you might need a special extruder.
Carbon Fiber
Carbon fiber filament is usually PLA or ABS infused with tough fibers that enhance its stability. It’s very light, yet manages to vastly improve the stiffness and rigidity of an object. Further, these fibers help to prevent shrinking as the item cools. The required printing settings barely differ from those of ABS or PLA filament.
The required printing settings barely differ from those of ABS or PLA filament.
There’s a catch, though: carbon fiber filament makes brittle prints and tends to clog easily, and the fibers can scratch your nozzle, changing the way it prints. For this reason, you’ll need to invest in a stronger, ideally steel nozzle before using carbon fiber.
Polycarbonate
Polycarbonate filament (sometimes called PC) is a transparent, tough material that’s suitable for high-temperature applications thanks to its very high transition temperature (around 302°F). PC is naturally flexible, so it can be used in a range of circumstances, including those where the print will be subject to stress.
However, PC filament absorbs moisture from its surroundings. This can cause warping or even layer separation in some cases, so you’ll want to store it in an air-tight container wherever possible. Because of the high temperatures involved, you’ll also need some form of heat protection when printing models with it.
ASA
ASA stands for Acrylic Styrene Acrylonitrile. It’s commonly used in outdoor applications because it’s highly resistant to high temperatures and UV rays. It’s tough too, so you don’t have to worry about it shattering unless you’re really rough with it. So far, so good, but what’s the catch?
Well, ASA is pricey. Also, it gives off fumes that can be hazardous to your health. We’d recommend opening all the windows in your printing room, and perhaps even wearing a mask, just to be safe. With a transition temperature of around 210°F, you’ll also need to run your extruder pretty hot.
Conclusion
There are as many different filaments as there are printers, and it’s not always easy to keep up to date with recently released materials. However, we hope that this guide has shed a little light on all the products that are available and given you some fresh ideas for your next prints.
What Is FDM 3D Printing?
Prusa Material Table | Prusa Knowledge Base
Prusa Material Table | Prusa Knowledge BaseEN
- Čeština
- Español
- Italiano
- Deutsch
- Polski
- Français
Login
- Home
- Prusa Material Table
Our filament guide table includes all sorts of supported filaments, divided both by material and specific manufacturers.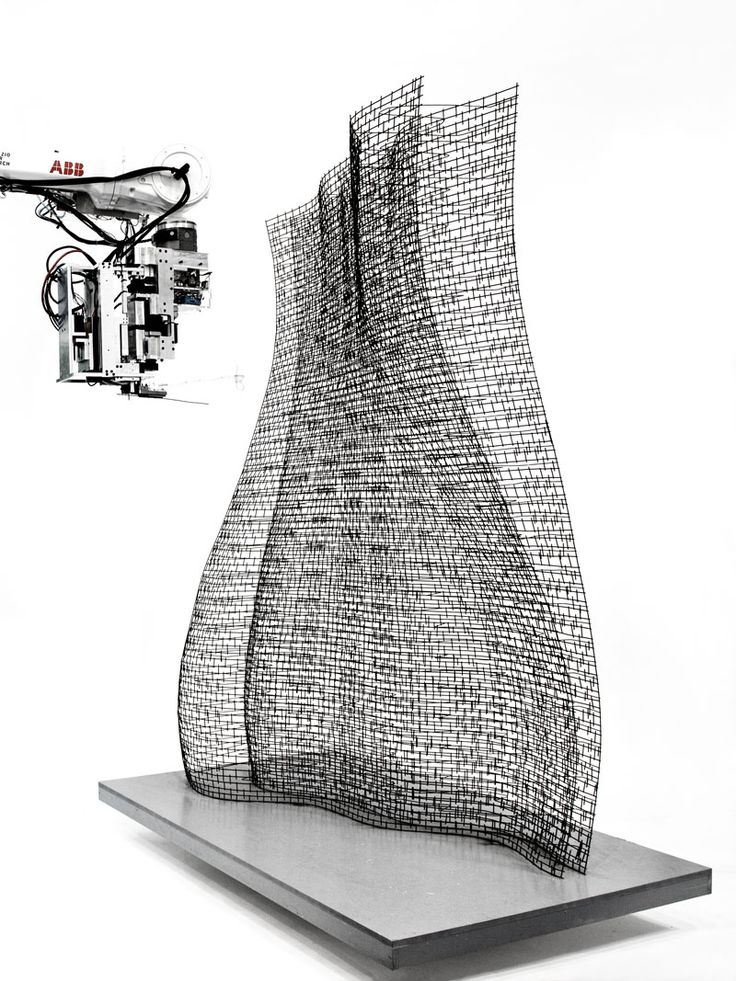 Here, you can compare their parameters starting with physical properties and ending in price. Filaments can be sorted up and down by clicking on selected parameters. They can also be filtered by their intended use. Read more about the material table background and making at our blog .
Here, you can compare their parameters starting with physical properties and ending in price. Filaments can be sorted up and down by clicking on selected parameters. They can also be filtered by their intended use. Read more about the material table background and making at our blog .
AllFood safeSuitable for tiny partsLow warpingHigh tenacityHeadtbed not requiredImpact resistanceChemical resistanceSuitable for mechanical partsDissolvableTemperature resistanceUV resistanceFlexible or bendableSupport materialComposite
No
No
No
185-235 °C
50-60 °C
No
No
No
215-270 °C
70-90 °C
with glue stick
Cleaned with water
PETG HT
(1)
No
No
No
270 °C
110 °C
with glue stick
Cleaned with water
Yesrecommended
No
No
220-275 °C
90-110 °C
with glue stick
with glue stick
Yesrecommended
No
No
230-255 °C
95-110 °C
with glue stick
with glue stick
PC (Polycarbonate)
(4)
Yesrecommended
No
No
270-275 °C
100-115 °C
with glue stick
with glue stick
No
Yes
No
275 °C
90-110 °C
with glue stick
PVA / BVOH
(2)
No
Yes
No
195-215 °C
No
No
No
225-255 °C
100-110 °C
PP (Polypropylene)
(3)
-
No
No
220-245 °C
0-100 °C
not recommended
with PP tape
No
Yes
No
220-260 °C
40-85 °C
with glue stick
with glue stick
No
No
No
240 °C
with glue stick
PA (Nylon)
(6)
Yesrecommended
Yes
No
240-285 °C
70-115 °C
with glue stick
not recommended
with glue stick
-
Composite materials
(20)
-
-
Yes
225-285 °C
40-115 °C
-
-
-
-
Wood / metal filled
(9)
No
No
-
190-220 °C
60-65 °C
No
No
No
215 °C
not recommended
Other pages - Page not found
Ratings and awards Management Expert Council Licenses and accreditations Reviews and thanks Sustainability Management and ESG Cooperation Corporate venture fund
About company >
Accompanying the conclusion of the SPIC Anti-crisis consulting Tax consulting Audit of RAS / IFRS Financial consulting due diligence Investment consulting and valuation HR consulting Management consulting Legal consulting Accounting consulting Transition to FSB Intellectual Property Management Attracting investments
Services and practices ›
Oil and gas Construction and development Mining and exploration Medicine and pharmaceuticals Energy Transport and logistic Food industry and agriculture infrastructure construction mechanical engineering Metallurgy IT industry Retail Light industry Financial sector Science and innovation Management companies Telecommunications and communications Chemical industry Timber industry and woodworking Production
All industries ›
company's news Legislative news Expert Publications Analytical studies
Press Center ›
Jobs Team Internship Alumni
Career >
Send a message and our managers will contact you as soon as possible
We use cookies to improve the site and its user experience. By continuing to use the site, you consent to the use of cookies.
By continuing to use the site, you consent to the use of cookies.
Accept
Printing 3D objects in Photoshop
User's Guide Cancel
Search
Last update Dec 13, 2021 08:23:10 PM GMT
- Photoshop User Guide
- Introduction to Photoshop
- Dream about it. Do it.
- What's New in Photoshop
- Editing the first photo
- Create documents
- Photoshop | FAQ
- Photoshop System Requirements
- Transfer of presets, operations and settings
- Introduction to Photoshop
- Photoshop and other Adobe products and services
- Working with Illustrator artwork in Photoshop
- Working with Photoshop files in InDesign
- Substance 3D Materials for Photoshop
- Photoshop and Adobe Stock
- Working with the built-in Capture extension in Photoshop
- Creative Cloud Libraries
- Creative Cloud Libraries in Photoshop
- Working in Photoshop using the Touch Bar
- Net and guides
- Create transactions
- Cancellation and transaction history
- Photoshop on iPad
- Photoshop on iPad | General questions
- Introduction to the working environment
- System requirements | Photoshop on iPad
- Create, open and export documents
- Adding photos
- Working with layers
- Drawing and painting with brushes
- Selecting areas and adding masks
- Retouch compositions
- Working with Adjustment Layers
- Adjusting the key of a composition using the Curves layer
- Applying transform operations
- Trim and rotate compositions
- Rotate, pan, zoom and restore canvas
- Working with text layers
- Working with Photoshop and Lightroom
- Getting missing fonts in Photoshop on iPad
- Japanese text in Photoshop on iPad
- Application parameter management
- Touch shortcuts and gestures
- Key combinations
- Image resizing
- Live stream your creative process in Photoshop on iPad
- Fix imperfections with Healing Brush
- Creating brushes in Capture and using them in Photoshop
- Working with Camera Raw files
- Creating and using smart objects
- Adjusting the exposure of images with the Dodge and Burn tools
- Photoshop Web Application Beta
- Frequently Asked Questions | Photoshop Web App Beta
- Working environment overview
- System requirements | Photoshop 9 Web App Beta0038
- Keyboard shortcuts | Photoshop Web App Beta
- Supported file formats | Photoshop Web Application Beta
- Opening and working with cloud documents
- Collaboration with stakeholders
- Limited editing options for cloud documents
- Cloud Documents
- Photoshop Cloud Documents | Frequently Asked Questions
- Photoshop Cloud Documents | Workflow Questions
- Work with and manage cloud documents in Photoshop
- Cloud storage update for Photoshop
- Unable to create or save cloud document
- Troubleshooting Photoshop cloud documents
- Collection of cloud document sync logs
- Sharing and editing cloud documents
- File sharing and commenting in the application
- Working environment
- Working environment basics
- Learn faster with the What's New panel in Photoshop
- Create documents
- Working in Photoshop using the Touch Bar
- Tool gallery
- Performance settings
- Using tools
- Touch gestures
- Touch gestures and customizable workspaces
- Technology overview versions
- Metadata and comments
- Default key combinations
- Touch gestures and customizable workspaces
- Putting Photoshop images in other applications
- Installations
- Default key combinations
- Rulers
- Show or hide non-printing auxiliaries
- Specifying columns for the image
- Cancellation and transaction history
- Panels and menus
- File placement
- Positioning of elements with referencing
- Positioning with the ruler tool
- Setting sets
- Customizing keyboard shortcuts
- Net and guides
- Web, screen, and application content development
- Photoshop for design
- Artboards
- View on device
- Copy CSS from layers
- Dividing web pages into fragments
- HTML options for snippets
- Changing the arrangement of fragments
- Working with web graphics
- Create web photo galleries
- Understanding images and working with color
- Resizing images
- Working with raster and vector images
- Image size and resolution
- Importing images from cameras and scanners
- Creating, opening and importing images
- Image viewer
- "Invalid JPEG marker" error | Opening images
- Viewing multiple images
- Customizing color palettes and color swatches
- HDR images
- Image color matching
- Converting between color modes
- Color modes
- Erase sub-images
- Blend Modes
- Choice of colors
- Making changes to indexed color tables
- Image information
- Distortion filters not available
- Color details
- Color and monochrome corrections with channels
- Selecting colors in the Color and Swatches panels
- Sample
- Color mode (or picture mode)
- Shade
- Adding a color mode change to an operation
- Add swatches from HTML CSS and SVG files
- Bit depth and settings
- Layers
- Understanding Layers
- Reversible editing
- Create and manage layers and groups
- Selecting, grouping and linking layers
- Putting images into frames
- Opacity and layering
- Layer masks
- Applying smart filters
- Layer compositions
- Move, arrange and lock layers
- Layer masking with vector masks
- Manage layers and groups
- Effects and Layer Styles
- Editing layer masks
- Extract resources
- Display layers with clipping masks
- Generation of graphic resources from layers
- Working with Smart Objects
- Blend Modes
- Combining several fragments into one image
- Combining images with Auto Layers
- Alignment and distribution of layers
- Copy CSS from layers
- Load selections based on layer boundaries or layer masks
- See-through to show the contents of other layers
- Layer
- Mixing
- Composite images
- Background
- Selections
- Select and Mask workspace
- Quick area selection
- Getting Started with Selections
- Selecting with the Marquee Toolbox
- Selecting with the Lasso tools
- Selecting a color range in an image
- Pixel highlight setting
- Convert between contours and selection boundaries
- Channel Basics
- Moving, copying and deleting selected pixels
- Creating a temporary quick mask
- Saving selections and alpha channel masks
- Selecting focus areas in an image
- Duplication, splitting and merging of channels
- Channel calculation
- Extraction
- Bounding box
- Image corrections
- Perspective distortion
- Blur reduction due to camera movement
- Healing Brush Tool Examples
- Export color lookup tables
- Image sharpness and blur correction
- Introduction to color grading
- Applying the Brightness/Contrast setting
- Shadow and Highlight Detail Correction
- "Levels" correction
- Hue and saturation correction
- Juiciness correction
- Adjusting the color saturation in image areas
- Quick tone correction
- Applying special color effects to images
- Image enhancement with color balance correction
- HDR images
- View histograms and pixel values
- Image color matching
- Crop and straighten photographs
- Converting a color image to black and white
- Adjustment and fill layers
- Curves correction
- Blend Modes
- Target Imaging for Press
- Color and tone correction with Levels and Curves eyedroppers
- HDR Exposure and Toning Compensation
- Filter
- Blur
- Lighten or darken image areas
- Selective color correction
- Replacing object colors
- Adobe Camera Raw
- Camera Raw system requirements
- What's New in Camera Raw
- Introduction to Camera Raw
- Creating panoramas
- Supported lenses
- Camera Raw 9 Vignetting, Grain, and Haze Removal0038
- Default key combinations
- Automatic perspective correction in Camera Raw
- Reversible editing in Camera Raw
- Camera Raw Radial Filter Tool
- Manage Camera Raw settings
- Processing, saving and opening images in Camera Raw
- Image enhancements with Camera Raw's improved Spot Remover
- Rotating, cropping and modifying images
- Camera Raw color correction
- Function overview | Adobe Camera Raw | Issues for 2018
- Overview of new features
- Processing versions in Camera Raw
- Making local adjustments in Camera Raw
- Fixing and restoring images
- Removing objects from photos using Content-Aware Fill
- Content-aware patching and relocation
- Retouching and fixing photos
- Image Distortion and Noise Correction
- Basic troubleshooting steps to solve most problems
- Image transformation
- Object transformation
- Crop, rotate and canvas settings
- Crop and straighten photographs
- Creating and editing panoramic images
- Deformation of images, shapes and contours
- Perspective
- Using the Liquify filter
- Content-aware scale
- Transforming images, shapes and paths
- Deformation
- Transformation
- Panorama
- Drawing and painting
- Drawing symmetrical ornaments
- Options for drawing a rectangle and changing the stroke
- Drawing details
- Drawing and editing shapes
- Paint tools
- Creating and modifying brushes
- Blend Modes
- Adding color to outlines
- Edit contours
- Painting with mix brush
- Brush Presets
- Gradients
- Gradient interpolation
- Fill and stroke selections, layers, and paths
- Drawing with the pen tool group
- Pattern making
- Creating a pattern with the Pattern Builder filter
- Circuit control
- Managing pattern libraries and presets
- Drawing with graphics tablet
- Creating textured brushes
- Adding dynamic elements to brushes
- Gradient
- Draw stylized strokes with the Artistic Archive Brush
- Drawing with pattern
- Synchronizing presets across multiple devices
- Text
- Adding and editing text
- Universal text editor
- Working with OpenType SVG fonts
- Character formatting
- Paragraph formatting
- Creating text effects
- Text editing
- Leading and letter spacing
- Font for Arabic and Hebrew
- Fonts
- Troubleshooting Fonts
- Asian text
- Creating text
- Text Engine error when using Photoshop's Type tool | Windows 8
- Adding and editing text
- Video and animation
- Video editing in Photoshop
- Editing video and animation layers
- Introduction to video and animation
- Video and animation preview
- Drawing frames in video layers
- Import video files and image sequences
- Creating frame animations
- Creative Cloud 3D Animation (Preview)
- Creating timeline animations
- Creating images for videos
- Filters and effects
- Using the Liquify filter
- Using Blur Gallery group effects
- Filter basics
- Filter effects reference
- Adding lighting effects
- Using the Adaptive Wide Angle filter
- Oil Paint Filter
- Effects and Layer Styles
- Application of specific filters
- Image area feathering
- Saving and exporting
- Saving files in Photoshop
- Export files to Photoshop
- Supported file formats
- Saving files in other graphic formats
- Moving projects between Photoshop and Illustrator
- Saving and exporting video and animation
- Saving PDF files
- Digimarc copyright protection
- Saving files in Photoshop
- Printing
- Printing 3D objects
- Printing with Photoshop
- Printing and color management
- Checklists and PDF presentations
- Print photos in a new image layout
- Spot color printing
- Duplexes
- Printing images on a printing press
- Photoshop Color Enhancement
- Printing troubleshooting | Photoshop
- Automation
- Create activities
- Creation of data-driven images
- Scenarios
- File batch processing
- Operation playback and management
- Adding conditional operations
- About actions and the Actions panel
- Recording tools in operations
- Adding a color mode change to an operation
- Photoshop UI Development Kit for Plugins and Scripts
- Color Management
- Understanding Color Management
- Accurate color assurance
- Color settings
- Working with color profiles
- Color management of documents for viewing on the web
- Color management for printing documents
- Color management of imported images
- Perform proofing
- Content authenticity
- Learn more about content credentials
- Identity and origin of NFT tokens
- Connecting accounts for creative attribution
- 3D objects and technical images
- 3D in Photoshop | Common questions about deprecated 3D features
- Creative Cloud 3D Animation (Preview)
- Printing 3D objects
- 3D drawing
- 3D Panel Enhancement | Photoshop
- 3D Concepts and Tools
- Rendering and saving 3D objects
- Creating 3D objects and animations
- Image stacks
- 3D graphics workflow
- Measurements
- DICOM files
- Photoshop and MATLAB
- Counting objects in an image
- Merging and converting 3D objects
- Editing 3D textures
- HDR Exposure and Toning Compensation
- 3D panel settings
Photoshop allows you to print any compatible 3D model without worrying about the limitations of a 3D printer. When preparing to print, Photoshop automatically renders 3D models impenetrable. Photoshop also generates the necessary support structures—platforms and bases—to help you achieve successful 3D printing results.
When preparing to print, Photoshop automatically renders 3D models impenetrable. Photoshop also generates the necessary support structures—platforms and bases—to help you achieve successful 3D printing results.
- Select the menu item Window > Workspace > 3D to switch to 3D mode.
- Open the 3D model in Photoshop. If necessary, resize the 3D model while opening the file.
- Select menu item 3D > 3D Print Settings.
- In the 3D Print Settings panel, choose whether to use a printer connected to your computer via USB (local printer) or online 3D printing services such as Shapeways.com or Sculpteo.
You can now print 3D models as 3MF (3D Manufacturing Format) files. When specifying 3D printing options, select 9 for option0872 Print to is Local and Printer is 3MF File. When you send a 3D object to print, Photoshop creates a 3MF file. On Windows computers, Photoshop also launches the Microsoft 3D Builder application to further process the 3MF file.
To update the list of supported printers or online profiles, select Get Latest Printers from the Send to Print To pop-up menu.
- Select a local printer or Shapeways.com print profile.
View estimated prices for printing 3D models using available Shapeways.com profiles by selecting Printer > Estimated Price.
- Select the print volume units from inches, centimeters, millimeters, or pixels. This unit will serve to measure the dimensions of the volume of the printer as well as the dimensions of the printing plate.
A. 3D model B. Printing plate C. Printer volume overlay
- Select the 3D Printing Detail Level—Low, Medium, or Fine. The time it takes to print a 3D object depends on the level of detail selected.
- If you don't want to see the bounds of the 3D model's print volume, clear the Show Printer Volume Overlay check box.

- Set the Scene Size options to the appropriate size for the 3D printed object. When you change one value (X, Y, or Z), the other two values are scaled proportionally. When resizing the Stage Volume, notice that the print plate under the 3D model resizes accordingly.
You can scroll through the Scene Volume settings by clicking the size label (X, Y, or Z) and dragging the cursor left or right. By holding down the Shift key, you can scroll through the values faster.
- Select Scale by printer volume if you want to automatically resize the 3D model so that it takes up the entire available printer volume on the selected printer.
- If your 3D model includes normal maps, bump maps, or transparency maps, you can ignore these types of maps when printing the model. Notice how the 3D model changes in real time as you change the Surface Detail settings.
- Optionally, you can exclude the support structures of the 3D object (platforms and bases) from printing.
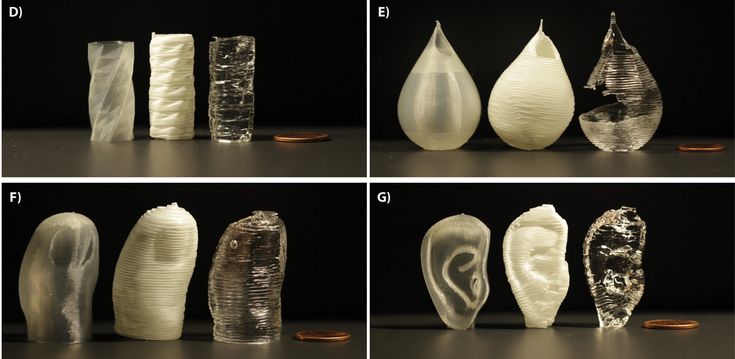 Use this option with caution as printing a 3D model without the necessary support structures may produce unsatisfactory results.
Use this option with caution as printing a 3D model without the necessary support structures may produce unsatisfactory results. - If your printer supports multiple materials, select the material you want to use to print this 3D object.
You can enable an experimental feature that allows you to print continuous tones with your MakerBot Replicator 2x 3D printer.
Requirement: Enable experimental Photoshop features
Experimental features must be enabled in Photoshop before using multitone printing:
- Select Preferences > Experimental Features.
- Select the Enable multitone printing check box.
- Click OK.
- Restart Photoshop.
Experimental features not yet fully tested. They should be used with caution.
Choose a multi-tone surface material
- Select the MakerBot Replicator 2x printer in the 3D Printing Settings panel.
- In the Material field, select Multitone Surface.
 If you don't see this option, make sure the experimental Multitone 3D Printing feature is enabled.
If you don't see this option, make sure the experimental Multitone 3D Printing feature is enabled.
- Set other parameters according to the generated 3D model.
- To view and print a 3D object, select 3D > 3D Print.
After setting the 3D printing options, follow these steps.
- Click the Start Print icon () or select the menu item 3D > 3D Print. Photoshop will combine the 3D elements of the scene and prepare it for the printing process.
- If you choose to print with a Shapeways.com profile, Photoshop will display a message that the actual print cost may differ from the estimated cost displayed. Click OK.
- In the preview window that opens, you can use the 3D camera tools to rotate, scale, or move the 3D object.
Rotate the 3D camera.
3D camera rotation.
Move the 3D camera.
3D camera slide.
Return to the home position of the 3D camera.
- If necessary, select the Show restoration check box.
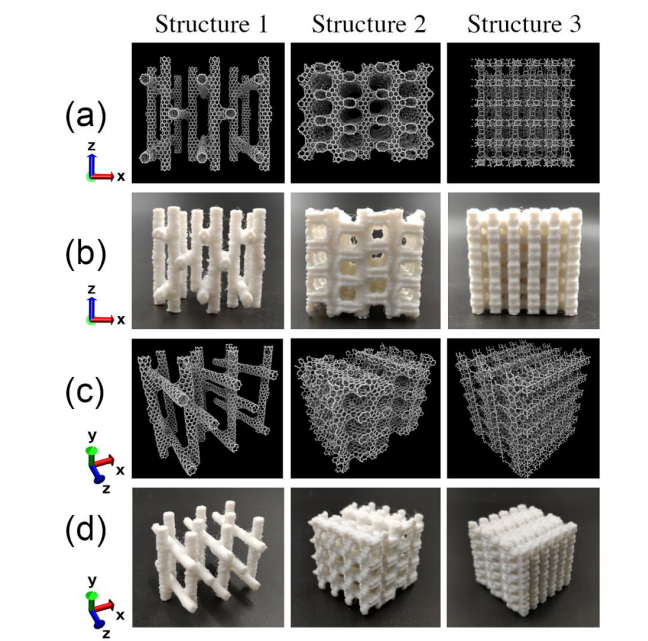 Photoshop displays various restoration colors such as Initial mesh, Thickened walls, and Hole closed.
Photoshop displays various restoration colors such as Initial mesh, Thickened walls, and Hole closed.
- You can also turn on Ray Tracing Preview. Viewing ray tracing allows you to more accurately reproduce the printed material.
- If you want to export the 3D printing settings to an STL file, click the Export button and save the file to the desired folder on your computer. This STL file can be sent to a network service server or moved to an SD card for printing with your own printer.
- View a summary of the 3D print object and click the Print button.
You can cancel the current 3D printing process using the menu item 3D > Cancel 3D printing.
Photoshop provides interactive step-by-step utilities that you can use to set up, calibrate, and maintain your 3D printer. These utilities can only be used when the 3D printer is turned on and connected to a computer.
- Select the menu item 3D > 3D Printer Utilities.
- Select the utilities you want to run.
Print plate calibration
Helps in leveling the printing plate. This utility includes the following general steps:
- Requires you to remove all residual print materials from the 3D printer.
- Initializes the print head.
- Allows you to adjust the amount of gap between the platen and the printhead at nine nozzle positions.
You can use this utility in wizard mode or manual mode.
Download Thread
Helps load filament into a Fused Deposition Modeling (FDM) 3D printer. To facilitate filament loading, Photoshop starts the head heating process and the filament loading mechanism.
Remove thread
Helps remove the filament from the FDM 3D printer. To facilitate the removal of the filament, Photoshop starts the head heating process and the filament loading mechanism.
To facilitate the removal of the filament, Photoshop starts the head heating process and the filament loading mechanism.
Replace thread
Helps to replace the old filament in the FDM 3D printer with a new one. To make changing filament easier, Photoshop starts the head heating process and the filament loading mechanism.
- Follow the instructions on the screen.
Sometimes you may want to print multiple instances of an object on the same panel. Do the following.
- Select the required objects in the 3D panel.
- Select 3D > Pack Objects on Ground Plane.
- Start printing objects.
Photoshop currently supports the following 3D printers:
- MakerBot Replicator 2
- MakerBot Replicator 2x
- ZCorp Full Color
- Mcor Iris
- MakerBot Replicator Gen 5
Photoshop also supports several Shapeways. com and Sculpteo profiles.
com and Sculpteo profiles.
The MakerBot Replicator 5th Generation Printer Profile does not yet support USB direct printing. You can export files to a USB drive and print them to a local printer.
Yes. Before printing, you can set a cross section to cut off part of the 3D model. Follow these general steps.
- Select the menu item Window > Workspace > 3D to switch to 3D mode.
- Open the 3D object you want to print.
- Select Scene from the 3D panel.
- In the Properties panel, select Cross Section.
- Specify the cross section parameters in the Properties panel.
- Select the menu item 3D > Apply Cross Section to Scene.
- Print the 3D scene.
The specified cross section must be dried before printing.
Yes. Follow these general steps.
- Select a material in the Stage panel.
- In the Properties panel, click the folder icon () next to Emboss/Transparency/Normals and load the texture.

Learn more












