3D printed n64 logo
▷ nintendo 64 logo 3d models 【 STLFinder 】
nintendo 64 logo
thingiverse
Nintendo 64 logo
Nintendo 64 Logo
thingiverse
Simple Nintendo 64 logo
Nintendo 64 logo
myminifactory
3D printed Nintendo 64 logo
Nintendo 64 Logo
thingiverse
Nintendo 64 Logo with Logo and logo with stand.
Nintendo 64 logo
thingiverse
The Nintendo 64 logo, one of my favorites!
Nintendo 64 Logo
sketchfab
Nintendo 64 logo modeled and rendered in Blender 2.79
Nintendo 64 Logo
thingiverse
My design of the 3D Nintendo 64 Logo
Nintendo 64 Logo
thingiverse
It's the Nintendo 64 Logo, almost 100% accurate (size: 50x50x50mm)
Nintendo 64 Logo Animated
sketchfab
Nintendo 64 Logo made with Blender 2.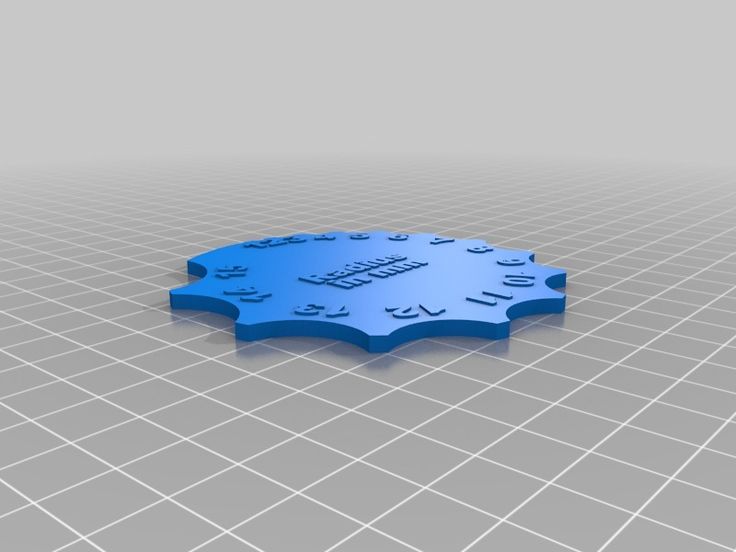 83 Final Render with Eevee: https://tavo3d.tumblr.com/post/628413704276410368/3d-nintendo-64-render-with-blender-eevee-100
83 Final Render with Eevee: https://tavo3d.tumblr.com/post/628413704276410368/3d-nintendo-64-render-with-blender-eevee-100
Nintendo 64 Logo
thingiverse
The stl file attached is for printing the Nintendo 64 logo but if you are looking for an easy way to design your own initials in the same manner as the N64 Logo I posted a video how to. It was designed in the free modeling software onshape that works...
Nintendo 64 logo (3D printing)
grabcad
It's the Nintendo 64 logo, perfect for 3D printing (50x50x50mm)
Nintendo 64 Logo for MMU
thingiverse
A Nintendo 64 logo that has been made to print on any mmu that uses 4 colors. I printed mine on the Mosaic palette+
Update: Added files for single extruder. Files are labeled by color, but not where they go on the logo. ... They will only fit...
I printed mine on the Mosaic palette+
Update: Added files for single extruder. Files are labeled by color, but not where they go on the logo. ... They will only fit...
Nintendo 64 Logo
grabcad
The logo for the Nintendo 64 console.
Nintendo 64 Logo
thingiverse
The "N" logo belongs to Nintendo Co. ...Ltd.
Nintendo 64 Logo
thingiverse
This is a model of the Nintendo 64 N. ...I also included a negative.
Nintendo 64 logo keychain
thingiverse
A simple fan art nintendo keychain multicolor Print it with 0.2mm (or 0.1mm) resolution red to 0.8mm yellow 0.8 to 1.2mm blue 1.2 to 1.6mm finish prininting green
Nintendo 64 Logo { N64 }
thingiverse
I always wanted the N64 logo printed, because my first name starts with the letter N. ... Enjoy the three versions!
Nintendo 64 logo keychain
thingiverse
My rendition of the N64 logo in keychain form.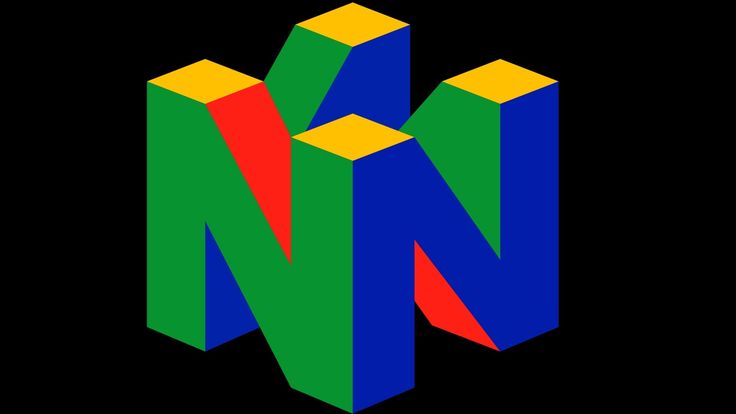 Could also easily be resized for other applications. ...
2 files one doesn't have the eyelet for keychain use.
Could also easily be resized for other applications. ...
2 files one doesn't have the eyelet for keychain use.
Nintendo 64 Logo Model
grabcad
This is my N64 Logo Model that I've made on SolidWorks. I also have a drawing with the measurements so others can make this model as well if they wish. Additional info is also available on the drawing. I've also included an STL file for printing.
Nintendo 64 Logo LED Neon Sign
prusaprinters
This channel is designed to constrain 5mm LED "neon" tape light into the shape of the classic Nintendo 64 logo. The base is designed in two parts — a lid to mount the finished "neon" sign and rotary variable resistor, and a shell with screwbeds for. ..
..
Nintendo 64 Logo LED Neon Sign
thingiverse
This channel is designed to constrain [5mm LED "neon" tape light](https://smile.amazon.com/iNextStation-SMD2835-Waterproof-Flexible-Outdoors/dp/B07V37WBRT/) into the shape of the classic Nintendo 64 logo. The base is designed in two parts — a lid...
Nintendo 64 Logo
prusaprinters
<p>Made in Fusion 360</p><p>Sliced in Prusa Slicer</p>
Nintendo 64 Logo
thingiverse
Stands tall! . .. With with and without the big N
.. With with and without the big N
Nintendo 64 Cube
thingiverse
The famous Nintendo 64 logo
N64 Logo
grabcad
Nintendo 64 Logo I quickly modelled so I could 3D Print.
Nintendo 64
thingiverse
An exact model of a Nintendo 64
Nintendo 64
sketchfab
A model from my recent project to do render of evey major Nintendo home game console as if they were rendered on themselves.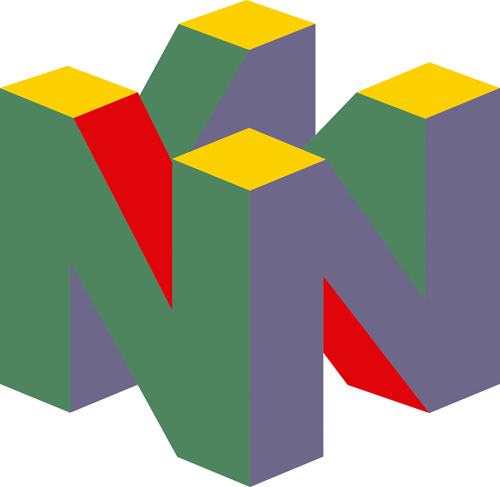 ...Here is the Nintendo 64!
...Here is the Nintendo 64!
Planos Nintendo 64
grabcad
Mando - Nintendo 64
2D Nintendo 64 controller
thingiverse
2D Nintendo 64 controller
Nintendo 64 game display
thingiverse
Nintendo 64 game display with letter inserts
n64 - Poshmark
Sort By:
3/$15 - NINTENDO 64 Retro Style Black Tee T-Shirt Youth Size Medium
$11 $0
Size: M (Boy) Nintendo
jdposhmark912
Authentic Nintendo 64 Atomic Purple Controller OEM N64
$20 $0
Size: OS Nintendo
willowfairy8
Original Atomic Purple N64 Controller OEM Nintendo 64 NUS-005 Vintage
$30 $0
Size: OS Nintendo
thriftstigators
Command & Conquer Nintendo 64 N64 Cleaned & Tested Authentic
$20 $0
Size: OS Nintendo
badberts
Nintendo 64 Madden 99 Football Video Game Vintage Sports
$20 $888
Size: OS Nintendo
tiffanylinares
Classic Retro N64 Bit USB Wired Controller for PC and MAC - Black
NWT
$20 $0
Size: OS None
litlord
Zelda Ocarina of Time JP for Nintendo 64
$49 $0
Size: OS Nintendo
jaimel77
Nintendo 64 Bundle TESTED N64 Lot
NWT
$200 $500
Size: OS Nintendo
pnpcollectibles
Red N64 Controller Nintendo 64
NWT
$30 $100
Size: OS Nintendo
pnpcollectibles
🔥 Nintendo 64 Controller 🔥
$29 $0
Size: OS Nintendo
arthur_ramos
🔥 Nintendo 64 Controller 🔥
$29 $0
Size: OS Nintendo
arthur_ramos
Vintage Y2Ks N64 Nintendo 64 Bowser Beanbag Plush Stuffed Animal Toy Beanie 7"
$44 $0
Size: OS (Boy) Toy Site
neon_vtg
1080 Snowboarding Ten Eighty Nintendo 64 Game N64 Snowboard
$30 $0
Size: OS
Nintendo
wild_cherries
NFL Quarterback Club 98 Nintendo 64 Game N64 Football
$27 $0
Size: OS
Nintendo
wild_cherries
NFL Blitz Nintendo 64 Game N64 Football
$40 $0
Size: OS
Nintendo
wild_cherries
N64 Controller Tight Stick Nintendo 64 OEM Authentic
NWT
$45 $0
Size: OS
Nintendo
wild_cherries
Paperboy Nintendo 64 Game N64 Paper Boy
$35 $0
Size: OS
Nintendo
wild_cherries
Gex 64 Enter The Gecko Nintendo 64 Game N64 Gex64
$38 $0
Size: OS
Nintendo
wild_cherries
Donkey Kong 64 Nintendo 64 Game N64 DK
$40 $0
Size: OS
Nintendo
wild_cherries
Yoshi’s Story Nintendo 64 Game N64
$48 $0
Size: OS
Nintendo
wild_cherries
N64 Controllers 2 Tight Stick Nintendo 64 Controller Working Red Green Lot Of 2
NWT
$100 $0
Size: OS
Nintendo
wild_cherries
Game Shark Pro V. 3.0 For Nintendo 64 Game N64 Interact V 3.0 V. 3.0 V30
3.0 For Nintendo 64 Game N64 Interact V 3.0 V. 3.0 V30
$38 $0
Size: OS
Nintendo
wild_cherries
F-1 World Grand Prix Nintendo 64 Game N64 Car Race Cars Racing F 1
$27 $0
Size: OS
Nintendo
wild_cherries
Nintendo N64 Striped Logo Unisex Tee Size Small
NWT
$10 $25
Size: S Nintendo
cshopaddict
Nintendo N64 Striped Logo Unisex Tee Size Small
NWT
$10 $25
Size: S Nintendo
cshopaddict
NWT young mens medium VINTAGE STYLE Official W/ Sticker N64 Nintendo 64 T-Shirt
NWT
$25 $35
Size: Various
Nintendo
ryanh7681
Nintendo Super Mario Brothers Game and Watch Handheld Console DISCONTINUED
NWT
$72 $0
Size: OS Nintendo
reparish
Body Harvest Nintendo 64 N64
$18 $123
Size: OS Nintendo
shaolinfashions
N64 Bundle Nintendo 64 Jungle Green Console with 2 Controllers Cables and 1 Game
$180 $0
Size: OS Nintendo
theniftythrifty
Vintage NHL Breakaway 98 Nintendo 64 game
$30 $111
Size: OS
perspicacitea
Rugrats: Scavenger Hunt N64 Nintendo 64 Cart Authentic Tested & Working
$15 $0
Size: OS Nintendo
lmicheles
N64 Logo Decoration 3D Printed Nintendo 64 Logo Shelf Ornament - White - 3" x 3"
NWT
$10 $0
Size: OS 3D Print
mdl_collection
Top Gear Rally N64 Game / Authentic / Tested / Working
$25 $60
Size: OS Nintendo
femina13
WCW nWo Revenge N64 Game / Authentic / Tested / Working
$25 $60
Size: OS Nintendo
femina13
The Legend Of Zelda: Ocarina of Time Official Strategy Guide Everything Revealed
$35 $777
Size: OS Nintendo
strawberrycowco
Rare Nintendo 64 Snapback Hat 2017 Nintendo 64 Snapback Hat Rare N64 Hat
$36 $888
Size: OS Nintendo
levelupnshop
Pokemon Stadium Japan ver.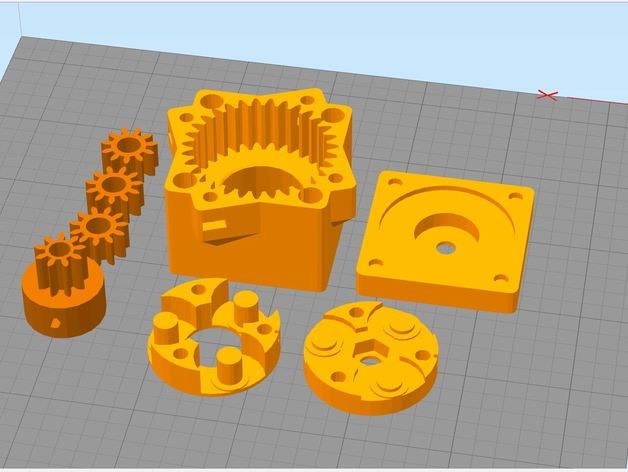 for Nintendo 64 Complete in box
for Nintendo 64 Complete in box
$25 $0
Size: OS Nintendo
nagasakiguy
Mario Party N64
$48 $0
Size: OS
mclovincs
Mario Golf N64
$44 $0
Size: OS Nintendo
gibsonite16
Mario party N64
$53 $0
Size: OS Nintendo
gibsonite16
Tumblr
Copy Link
Shop Categories
- Women
- Men
- Kids
- Home
- Electronics
- Pets
- Handbags
- Shoes
- Jewelry & Accessories
- Makeup
- Dresses
Popular Brands
- Nike
- Michael Kors
- Louis Vuitton
- lululemon athletica
- PINK Victoria's Secret
- Coach
- Chanel
- See All Brands »
Company
- About
- Our Community
- Blog
- FAQs
- Sell on Poshmark
- How it works
- We're Hiring
- Engineering
- Press
- Investors
- Accessibility
STL file Nintendo 64 Ornament!・3D printed design download・Cults
Heart You Me US Cake Topper.
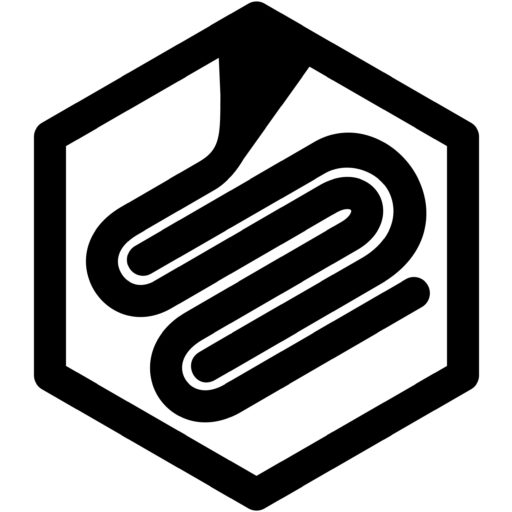
€1.28
# 1 Male
1.28 €
Hearts for mom.
€1.28
Merry Christmas - sign
1.28 €
Mask hook - ear relief
1.28 €
Sitting sad man
1.28 €
Sailor Moon bookends.
€1.28
Mask hook - ear relief
1.28 €
Silhouette Sailor Moon
1.28 €
Marvel Avengers Logo
1.28 €
Back to the Future logo
1.28 €
Playstation logo
1.28 €
Best Files for 3D Printers in the Art Category
Faceless Chibi
Free
Skullhawk
2. 58 €
58 €
Placa logo Batman
Free
Low Poly Fawn
Free
MoonMinion Knight (Light printing without support)
1.50 €
Bruce Lee Figurine
Free
Endless Staircase Impossible Perspective Illusion Sculpture
0.67 €
The Jewel Thief (Raven and Skull)
4.61 €
Art category bestsellers
BLACK WIDOW SPIDER
3.61 €
Cute T-Rex dinosaur with flexi print
3.02 €
Crystal Dragon Articulating Animal Flexi Wiggle Pet Printing In Place Fantasy
4.09 €
Cute squirrel with flexi print
2,57 €
Cute sloth with flexi print
3. 02 €
02 €
Flexi-print "Fish 9"0004
2 €
Flexi Print-in-Place Foot
2 €
Cute little fox with flexi print
2,56 €
Leopard gecko articulated toy, imprinted body, snap head, cute flexi
3,48 €
Cute frog with flexi print
2 €
Flexi Print Imperial Dragon
4.04 €
GIANT CROCODILE HINGED
4.57 €
Adorable articulated axolotl, imprinted body, snap head, cute flexi
3,48 €
Flexi Print-in-Place Dinosaur Brachiosaurus
3.02 €
Cute skeleton with flexi print
3.02 €
Articulated bat toy, imprinted body, snap head, cute flexi
3.48 €
Do you want to support Cults?
Do you like Cults and want to help us continue our journey on our own ? Please note that we are a small team of 3 people, so it is very easy to support us in maintaining activities and creating future developments. Here are 4 solutions available to everyone:
Here are 4 solutions available to everyone:
-
AD: Disable your AdBlock banner blocker and click on our banner ads.
-
AFFILIATION: Shop online with our affiliate links here Amazon.
-
DONATIONS: If you want, you can donate via PayPal here.
-
* INVITE FRIENDS: * Invite your friends, discover the platform and great 3D files shared by the community!
Printing 3D objects in Photoshop
User's Guide Cancel
Search
Last update Dec 13, 2021 08:23:10 PM GMT
- Photoshop User Guide
- Introduction to Photoshop
- Dream about it. Do it.
- What's New in Photoshop
- Editing the first photo
- Create documents
- Photoshop | Frequently Asked Questions
- Photoshop System Requirements
- Transferring presets, operations and settings
- Introduction to Photoshop
- Photoshop and other Adobe products and services
- Working with Illustrator artwork in Photoshop
- Working with Photoshop files in InDesign
- Substance 3D Materials for Photoshop
- Photoshop and Adobe Stock
- Working with the built-in Capture extension in Photoshop
- Creative Cloud Libraries
- Creative Cloud Libraries in Photoshop
- Working in Photoshop using the Touch Bar
- Net and guides
- Creating transactions
- Cancellation and transaction history
- Photoshop on iPad
- Photoshop on iPad | General questions
- Introduction to the working environment
- System requirements | Photoshop on iPad
- Creating, opening and exporting documents
- Adding photos
- Working with layers
- Drawing and painting with brushes
- Selecting areas and adding masks
- Retouch compositions
- Working with adjustment layers
- Adjusting the key of a composition using the Curves layer
- Applying transform operations
- Cropping and rotating compositions
- Rotate, pan, zoom and restore canvas
- Working with text layers
- Working with Photoshop and Lightroom
- Getting missing fonts in Photoshop on iPad
- Japanese Text in Photoshop on iPad
- Application settings management
- Touch shortcuts and gestures
- Key combinations
- Image resizing
- Live stream your creative process in Photoshop on iPad
- Correct imperfections with the Healing Brush
- Creating brushes in Capture and using them in Photoshop
- Working with Camera Raw files
- Creating and using smart objects
- Adjusting the exposure of images with the Dodge and Burn tools
- Photoshop Web Application Beta
- Frequently Asked Questions | Photoshop Web App Beta
- Working environment overview
- System requirements | Photoshop Web App Beta
- Keyboard shortcuts | Photoshop Web App Beta
- Supported file formats | Photoshop Web App 9 Beta0175
- Opening and working with cloud documents
- Collaboration with stakeholders
- Limited editing options for cloud documents
- Cloud Documents
- Photoshop Cloud Documents | Frequently Asked Questions
- Photoshop Cloud Documents | Workflow Questions
- Working with and managing cloud documents in Photoshop
- Cloud storage update for Photoshop
- Unable to create or save cloud document
- Troubleshooting Photoshop cloud documents
- Collecting cloud document sync logs
- Sharing and editing cloud documents
- File sharing and commenting in the application
- Working environment
- Working environment basics
- Learn faster with the What's New panel in Photoshop
- Create documents
- Working in Photoshop using the Touch Bar
- Tool Gallery
- Performance settings
- Using tools
- Touch gestures
- Touch gesture capabilities and customizable workspaces
- Overview versions of technology
- Metadata and comments
- Default key combinations
- Touch gestures and customizable workspaces
- Putting Photoshop images into other applications
- Installations
- Default key combinations
- Rulers
- Show or hide non-printing auxiliaries
- Specifying columns for the image
- Cancellation and transaction history
- Panels and menus
- File storage
- Positioning elements with referencing
- Positioning with the ruler tool
- Settings
- Customizing keyboard shortcuts
- Net and guides
- Web, screen, and application content development
- Photoshop for design
- Artboards
- View on device
- Copy CSS from layers
- Dividing web pages into fragments
- HTML options for snippets
- Changing the arrangement of fragments
- Working with web graphics
- Create web photo galleries
- Understanding images and working with color
- Resizing images
- Working with raster and vector images
- Image size and resolution
- Importing images from cameras and scanners
- Creating, opening and importing images
- Image viewer
- "Invalid JPEG marker" error | Opening images
- Viewing multiple images
- Customizing color palettes and color swatches
- HDR images
- Image color matching
- Converting between color modes
- Color modes
- Erase sub-images
- Blend Modes
- Choice of colors
- Making changes to indexed color tables
- Image information
- Distortion filters not available
- Color details
- Color and monochrome corrections with channels
- Selecting colors in the Color and Swatches panels
- Sample
- Color mode (or picture mode)
- Shade
- Adding a color mode change to an operation
- Adding swatches from HTML CSS and SVG files
- Bit depth and settings
- Layers
- Fundamentals of Layers
- Reversible editing
- Creating and managing layers and groups
- Selecting, grouping and linking layers
- Putting images into frames
- Opacity and layering
- Layer masks
- Application of smart filters
- Layer compositions
- Move, arrange and lock layers
- Masking layers with vector masks
- Manage layers and groups
- Effects and Layer Styles
- Editing layer masks
- Extract resources
- Display layers with clipping masks
- Generation of graphic resources from layers
- Working with Smart Objects
- Blend Modes
- Combining several fragments into one image
- Combining images with Auto Layers
- Alignment and distribution of layers
- Copy CSS from layers
- Load selections based on layer boundaries or layer mask
- See-through to show the contents of other layers
- Layer
- Mixing
- Composite images
- Background
- Selections
- Select and Mask workspace
- Quick Selection
- Getting Started with Selections
- Selecting with the Marquee toolbox
- Selection with the Lasso tools
- Selecting a color range in an image
- Pixel highlight setting
- Convert between paths and selection boundaries
- Channel Basics
- Moving, copying and deleting selected pixels
- Creating a temporary quick mask
- Saving selections and alpha channel masks
- Selecting focus areas in an image
- Duplication, splitting and merging of channels
- Channel calculation
- Selection
- Bounding box
- Image corrections
- Perspective distortion
- Reducing blur due to camera movement
- Healing Brush Tool Examples
- Export color lookup tables
- Image sharpness and blur correction
- Understanding color grading
- Applying the Brightness/Contrast setting
- Correcting details in shadows and highlights
- "Levels" correction
- Hue and saturation correction
- Juiciness correction
- Adjusting the color saturation in image areas
- Quick tone correction
- Applying special color effects to images
- Image enhancement with color balance correction
- HDR images
- View histograms and pixel values
- Image color matching
- Crop and straighten photographs
- Converting a color image to black and white
- Adjustment and fill layers
- Curves correction
- Blend Modes
- Target Imaging for Press
- Color and tone correction with the Levels and Curves eyedroppers
- HDR Exposure and Toning Compensation
- Filter
- Blur
- Lighten or darken image areas
- Selective Color Correction
- Replacing object colors
- Adobe Camera Raw
- System Requirements Camera Raw
- What's New in Camera Raw
- Introduction to Camera Raw
- Creating panoramas
- Supported lenses
- Vignetting, grain, and haze removal in Camera Raw
- Default key combinations
- Automatic perspective correction in Camera Raw
- Reversible editing in Camera Raw
- Camera Raw Radial Filter Tool
- Manage Camera Raw settings
- Processing, saving and opening images in Camera Raw
- Improving images with Camera Raw's improved Spot Remover
- Rotating, cropping and modifying images
- Color correction in Camera Raw
- Functions at a glance | Adobe Camera Raw | 2018 releases
- Overview of new features
- Processing versions in Camera Raw
- Making local adjustments in Camera Raw
- Fixing and restoring images
- Removing objects from photos using Content-Aware Fill
- Content-aware patching and relocation
- Retouching and fixing photos
- Image Distortion and Noise Correction
- Basic troubleshooting steps to solve most problems
- Image transformation
- Object transformation
- Crop, rotate and canvas adjustment
- Crop and straighten photographs
- Creating and editing panoramic images
- Deforming images, shapes and contours
- Perspective
- Using the Plastic filter
- Content-aware scale
- Transform images, shapes and paths
- Deformation
- Transformation
- Panorama
- Drawing and painting
- Drawing symmetrical ornaments
- Options for drawing a rectangle and changing the stroke
- Drawing details
- Drawing and editing shapes
- Paint tools
- Creating and modifying brushes
- Blend Modes
- Adding color to outlines
- Edit contours
- Painting with mix brush
- Brush Presets
- Gradients
- Gradient interpolation
- Fill and stroke selections, layers, and paths
- Draw with the pen tool group
- Making patterns
- Creating a pattern with the Pattern Builder filter
- Circuit control
- Managing pattern libraries and presets
- Drawing with pen tablet
- Creating textured brushes
- Adding dynamic elements to brushes
- Gradient
- Draw stylized strokes with the Art History Brush
- Drawing with pattern
- Synchronizing presets across multiple devices
- Text
- Adding and editing text
- Universal text editor
- Working with OpenType SVG 9 Fonts0175
- Character formatting
- Paragraph formatting
- Creating text effects
- Text editing
- Leading and letter spacing
- Font for Arabic and Hebrew
- Fonts
- Troubleshooting Fonts
- Asian text
- Creating text
- Text Engine error when using the Type tool in Photoshop | Windows 8
- Adding and editing text
- Video and animation
- Video editing in Photoshop
- Editing video and animation layers
- Introduction to video and animation
- Video and animation preview
- Drawing frames in video layers
- Import video files and image sequences
- Creating frame animations
- Creative Cloud 3D Animation (Preview)
- Creating timeline animations
- Creating images for videos
- Filters and effects
- Using the Liquify filter
- Using Blur Gallery group effects
- Filter basics
- Filter effects guide
- Adding lighting effects
- Using the Adaptive Wide Angle filter
- Oil Paint Filter
- Effects and Layer Styles
- Application of specific filters
- Image Area Feather
- Saving and exporting
- Saving files in Photoshop
- Export files to Photoshop
- Supported file formats
- Saving files in other graphic formats
- Moving projects between Photoshop and Illustrator
- Saving and exporting video and animation
- Saving PDF files
- Digimarc copyright protection
- Saving files in Photoshop
- Printing
- Printing 3D objects
- Printing with Photoshop
- Printing and color management
- Checklists and PDF presentations
- Print photos in the new image layout
- Spot color printing
- Duplexes
- Printing images on a printing press
- Photoshop Color Enhancement
- Printing troubleshooting | Photoshop
- Automation
- Create activities
- Creation of data-driven images
- Scenarios
- File batch processing
- Operation playback and management
- Adding conditional operations
- About actions and the Actions panel
- Recording tools in operations
- Adding a color mode change to an operation
- Photoshop UI Development Kit for plug-ins and scripts
- Color Management
- Understanding Color Management
- Accurate color assurance
- Color settings
- Working with color profiles
- Color management of documents for viewing on the web
- Color management for printing documents
- Color management of imported images
- Perform proofing
- Content authenticity
- Learn more about content credentials
- Identity and origin of NFT tokens
- Connecting accounts for creative attribution
- 3D objects and technical images
- 3D in Photoshop | Common questions about deprecated 3D features
- Creative Cloud 3D Animation (Preview)
- Printing 3D objects
- 3D drawing
- 3D Panel Enhancement | Photoshop
- 3D Concepts and Tools
- Rendering and saving 3D objects
- Creating 3D objects and animations
- Image stacks
- 3D graphics workflow
- Measurements
- DICOM files
- Photoshop and MATLAB
- Counting objects in an image
- Combining and transforming 3D objects
- Editing 3D textures
- HDR Exposure and Toning Compensation
- 3D panel settings
Photoshop allows you to print any compatible 3D model without worrying about the limitations of a 3D printer. When preparing to print, Photoshop automatically renders 3D models impenetrable. Photoshop also generates the necessary support structures—platforms and bases—to help you achieve successful 3D printing results.
When preparing to print, Photoshop automatically renders 3D models impenetrable. Photoshop also generates the necessary support structures—platforms and bases—to help you achieve successful 3D printing results.
- Select the menu item Window > Workspace > 3D to switch to 3D mode.
- Open the 3D model in Photoshop. If necessary, resize the 3D model while opening the file.
- Select menu item 3D > 3D Print Settings.
- In the 3D Printing Preferences panel, choose whether to use a printer connected to your computer via USB (local printer) or online 3D printing services such as Shapeways.com or Sculpteo.
You can now print 3D models as 3MF (3D Manufacturing Format) files. When specifying 3D printing options, select 9 for option0190 Print to is Local and Printer is 3MF File. When you send a 3D object to print, Photoshop creates a 3MF file. On Windows computers, Photoshop also launches the Microsoft 3D Builder application to further process the 3MF file.
To update the list of supported printers or online profiles, select Get Latest Printers from the Send to Print To pop-up menu.
- Select a local printer or Shapeways.com print profile.
View estimated prices for printing 3D models using available Shapeways.com profiles by selecting Printer > Estimated Price.
- Select the print volume units from inches, centimeters, millimeters, or pixels. This unit will serve to measure the dimensions of the volume of the printer as well as the dimensions of the printing plate.
A. 3D model B. Printing plate C. Printer volume overlay
- Select the 3D Printing Detail Level—Low, Medium, or Fine. The time it takes to print a 3D object depends on the level of detail selected.
- If you don't want to see the bounds of the 3D model's print volume, clear the Show Printer Volume Overlay check box.

- Set the Stage Size settings to the appropriate size for the 3D printed object. When you change one value (X, Y, or Z), the other two values are scaled proportionally. When resizing the Stage Volume, notice that the print plate under the 3D model resizes accordingly.
You can scroll through the Scene Volume settings by clicking the size label (X, Y, or Z) and dragging the cursor left or right. By holding down the Shift key, you can scroll through the values faster.
- Select Scale by printer volume if you want to automatically resize the 3D model so that it takes up the entire available printer volume on the selected printer.
- If a 3D model includes normal maps, bump maps, or transparency maps, you can ignore these types of maps when printing the model. Notice how the 3D model changes in real time as you change the Surface Detail settings.
- Optionally, you can exclude the support structures of the 3D object (platforms and bases) from printing.
 Use this option with caution as printing a 3D model without the necessary support structures may produce unsatisfactory results.
Use this option with caution as printing a 3D model without the necessary support structures may produce unsatisfactory results. - If your printer supports multiple materials, select the material you want to use to print this 3D object.
You can enable an experimental feature that allows you to print continuous tones with your MakerBot Replicator 2x 3D printer.
Requirement: Enable experimental Photoshop features
Experimental features must be enabled in Photoshop before using multitone printing:
- Select Preferences > Experimental Features.
- Select the Enable multitone printing check box.
- Click OK.
- Restart Photoshop.
Experimental features not yet fully tested. They should be used with caution.
Select multi-tone surface material
- Select the MakerBot Replicator 2x printer in the 3D Printing Settings panel.
- In the Material field, select Multitone Surface.
 If you don't see this option, make sure the experimental Multitone 3D Printing feature is enabled.
If you don't see this option, make sure the experimental Multitone 3D Printing feature is enabled.
- Set other parameters according to the generated 3D model.
- To view and print a 3D object, select 3D > 3D Print.
After setting the 3D printing options, follow these steps.
- Click the Start Print icon () or select the menu item 3D > 3D Print. Photoshop will combine the 3D elements of the scene and prepare it for the printing process.
- If you choose to print with a Shapeways.com profile, Photoshop will display a message that the actual print cost may differ from the estimated cost displayed. Click OK.
- In the preview window that opens, you can use the 3D camera tools to rotate, scale, or move the 3D object.
Rotate the 3D camera.
3D camera rotation.
Move the 3D camera.
3D camera slide.
Return to the home position of the 3D camera.
- If necessary, select the Show restoration check box.
 Photoshop displays various restoration colors such as Initial mesh, Thickened walls, and Hole closed.
Photoshop displays various restoration colors such as Initial mesh, Thickened walls, and Hole closed.
- You can also turn on Ray Tracing Preview. Viewing ray tracing allows you to more accurately reproduce the printed material.
- If you want to export the 3D printing settings to an STL file, click the Export button and save the file to the desired folder on your computer. This STL file can be sent to a network service server or moved to an SD card for printing with your own printer.
- View a summary of the 3D print object and click the Print button.
You can cancel the current 3D printing process using the menu item 3D > Cancel 3D printing.
Photoshop provides interactive step-by-step utilities that you can use to set up, calibrate, and maintain your 3D printer. These utilities can only be used when the 3D printer is turned on and connected to a computer.
- Select the menu item 3D > 3D Printer Utilities.
- Select the utilities you want to run.
Print plate calibration
Helps in leveling the printing plate. This utility includes the following general steps:
- Requires you to remove all residual print materials from the 3D printer.
- Initializes the printhead.
- Allows you to adjust the amount of gap between the platen and the printhead at nine nozzle positions.
You can use this utility in wizard mode or manual mode.
Download Thread
Helps load filament into a Fused Deposition Modeling (FDM) 3D printer. To facilitate filament loading, Photoshop starts the head heating process and the filament loading mechanism.
Remove thread
Helps to remove the filament from the FDM 3D printer. To facilitate the removal of the filament, Photoshop starts the head heating process and the filament loading mechanism.
To facilitate the removal of the filament, Photoshop starts the head heating process and the filament loading mechanism.
Replace thread
Helps to replace the old filament in the FDM 3D printer with a new one. To make changing filament easier, Photoshop starts the head heating process and the filament loading mechanism.
- Follow the instructions on the screen.
Sometimes you may want to print multiple instances of an object on the same panel. Do the following.
- Select the required objects in the 3D panel.
- Select 3D > Pack Objects on Ground Plane.
- Start printing objects.
Photoshop currently supports the following 3D printers:
- MakerBot Replicator 2
- MakerBot Replicator 2x
- ZCorp Full Color
- Mcor Iris
- MakerBot Replicator Gen 5
Photoshop also supports several Shapeways. com and Sculpteo profiles.
com and Sculpteo profiles.
The MakerBot Replicator 5th Generation Printer Profile does not yet support USB direct printing. You can export files to a USB drive and print them to a local printer.
Yes. Before printing, you can set a cross section to cut off part of the 3D model. Follow these general steps.
- Select the menu item Window > Workspace > 3D to switch to 3D mode.
- Open the 3D object you want to print.
- Select Scene in the 3D panel.
- On the Properties panel, select Cross Section.
- Specify the cross section parameters in the Properties panel.
- Select the menu item 3D > Apply Cross Section to Scene.
- Print a 3D scene.
The specified cross section must be dried before printing.
Yes. Follow these general steps.
- Select a material in the Scene panel.
- In the Properties panel, click the folder icon () next to Emboss/Transparency/Normals and load the texture.

Learn more












