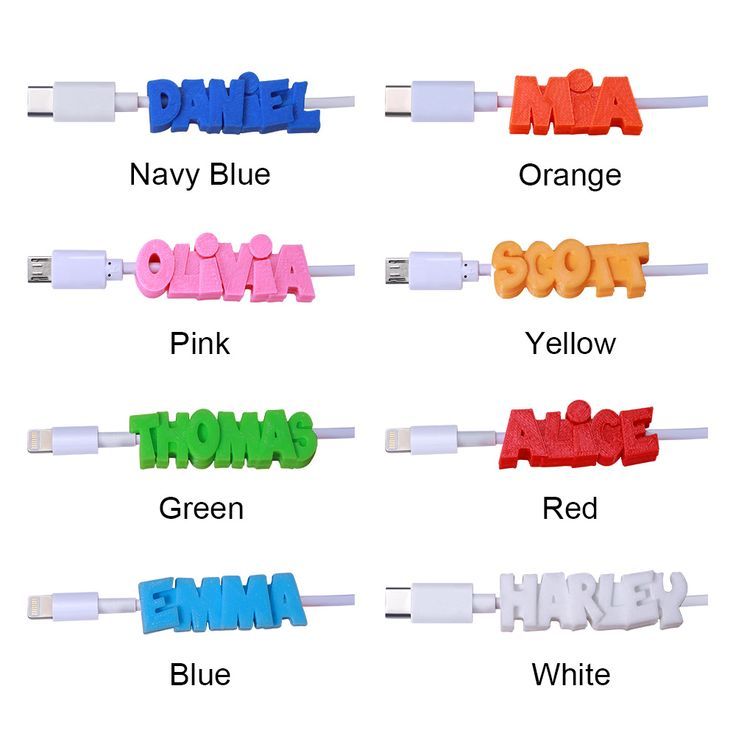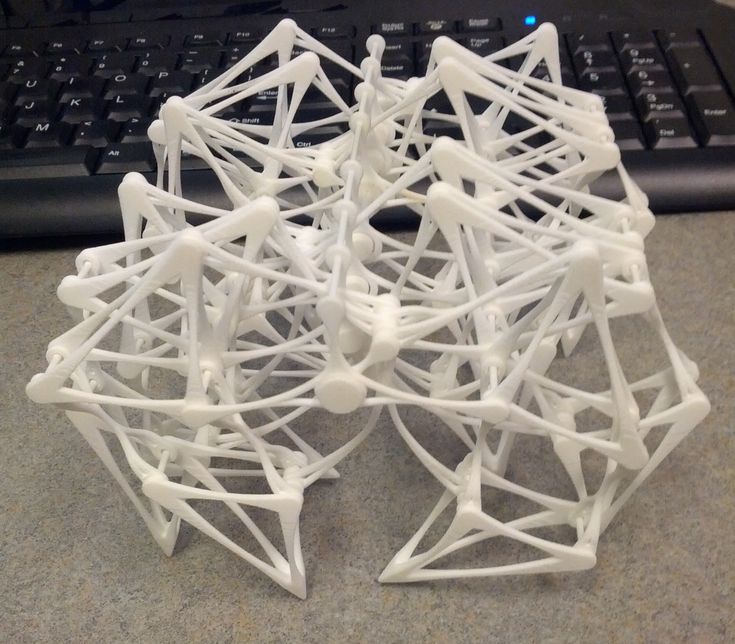3D printer usb cable
How to Connect Your 3D Printer to Your Computer or Laptop – 3D Printerly
Connecting your 3D printer to your laptop or computer is a task that many people want to get done, but they just don’t know exactly how it works. This article will change that for the better, giving you clear instructions on how to get it done properly.
3D printers come with so many connection technologies like Wi-Fi and USB. Using them can be difficult for some. With this guide, we’ll help you make things easier.
In this article, we will show you different ways to link your 3Dprinter to your PC. We’ll take you through each method step by step and answer your troubleshooting questions.
So, stick around, there’s a wealth of useful information in this article that will be sure to help you.
Should You Connect Your 3D Printer to Your PC?
Most people 3D print using a simple SD card with their files on it, but connecting to your PC is ideal in some cases. It can offer significant advantages with more control over your 3D printer. An SD card does make 3D printing easier, but requires more of a manual input.
I would personally recommend going the SD card route.
There are some advantages and disadvantages to each method.
Advantages to Connecting Your 3D Printer to Your Computer
- Easily send commands from your computer to your 3D printer to set settings and more
- Directly 3D print files from your computer, so you don’t have to go through the manual transfer of files
- Some 3D printers that give limited access to their settings like the Ender 5 Plus, so this can overcome it
- Easier to update firmware quicker on your 3D printer
- Greater control over the print in real-time, with monitoring capabilities
Disadvantages to Connecting Your 3D Printer To Your Computer
- A sudden shutdown or even your computer going to sleep can lead to a print disruption
- Set up can be tricky, especially to beginners since it goes into firmware and driver changes
- Using an SD card or internal memory can offer advantages in transmission speed and stability
How to Connect Your 3D Printer to Your Computer or Laptop
So if you’ve decided to link your computer to your PC there are different ways you can go about that. The sort of connection you can use depends on the sort of port configuration that comes with your printer.
The sort of connection you can use depends on the sort of port configuration that comes with your printer.
Most printers come with an SD port and a standard USB A port. Recently, newer model 3D printers have started using wireless connections like conventional printers. With some further configurations and settings, even older models without Wi-Fi capabilities can now enjoy wireless capabilities.
USB, Wi-Fi, and USB proxies like OctoPrint are the preferred methods for connecting to PCs. Let’s take you through how these work.
USB Connection From Your 3D Printer to Computer
This is still the most popular method. USB remains the default configuration on most printers, so this is the logical choice for most users. Although variations can exist between different brands, the connection process largely remains the same.
What Do You Need to Connect Your 3D Printer to a Computer?
- Your 3D printer
- Your computer
- A USB cable that has the right connection to the 3D printer (usually a Type A)
- The relevant software, drivers, and firmware updates if needed
Let’s take you through how you can use a USB to connect your printer to your PC.
Step 1: Check the ports
- Before connecting the cables, it’s best to check if the ports on both devices, especially the PC, are functioning properly. You can use a tool like a mouse to check it.
Step 2: Connect the devices
- You can do this with standard USB Type-A wire that come in the box with the printer.
- It’s best to use short thick cords. These cords provide the highest data quality.
- Great data quality is needed to prevent interruptions during printing.
Step 3: Install device drivers.
- USB devices nowadays are mostly plug and play. Just plug in the device and watch the drivers install automatically.
- In some cases, the drivers might come in a disk or a drive, and you might need to install it manually.
Step 4: Install the printer control software.
- After installing the required drivers, you might need to install the printer’s software that comes with it.

- The printer’s software can come with the printer, or you might need to download it from the manufacturer’s website. Repetier-Host and Pronterface are good software that many people use.
- Open the device software and follow the manufacturer’s settings for proper configuration.
And just like that, your printer is ready to use.
The video below is a great tutorial using the Pronterface software.
When going through all these steps and installing the necessary software, sometimes there may be unexpected glitches. We have compiled some of the frequently encountered glitches and their solutions.
Wi-Fi Connection From Your 3D Printer to Computer
To set up 3D printing via Wi-Fi, you need:
- A wireless-capable 3D printer
- A home wireless network/ router
- A wireless-capable PC
With a Wi-Fi capable 3D printer, you should have specific instructions to take you through the process to connect things up. With my Anycubic Photon Mono X, the Wi-Fi setup was fairly basic to follow, though it has limited functionality.
With my Anycubic Photon Mono X, the Wi-Fi setup was fairly basic to follow, though it has limited functionality.
Other 3D printers with Wi-Fi functionality usually have many benefits and control so I’d definitely look out for those.
(Note: On some printers without a LED display, you need to connect the printer to the PC via USB initially to be able to connect to the Wi-Fi network.)
Step 1: Power up the printer, router, and PC
Step 2: Install the printer, software, or firmware on the PC
Step 3: Connect the PC and the 3D printer to the router
Step 4: Click on the connected device on the PC and select the printer from the list.
Step 5: Open the printer software and configure the printer
Step 6: Send your models to the printer for printing
You can choose to use something like the Creality Wi-Fi Box to start a Wi-Fi connection to your 3D printer. The video below by Teaching Tech is a walkthrough and review of this product.
The video below by Teaching Tech is a walkthrough and review of this product.
Connecting Your 3D Printer Wirelessly With OctoPrint
Octoprint is a great way to connect your 3D printer to your computer. It began as a way to print remotely for 3D printers without wi-fi capabilities.
Over time, it has evolved into a brilliant application that not only offers remote monitoring from various devices but also includes multiple plugins that extend the functionality of basic 3D printers.
Octoprint consists of an Arduino board with a wireless connection and a web-based interface for controlling the printer. It serves as a USB proxy for 3d printers without wireless connection capabilities.
It serves as a USB proxy for 3d printers without wireless connection capabilities.
Setting up OctoPrint can be a little difficult, but with a little elbow grease, it can be done. Let us show you how:
What do you need;
- A PC with wireless capabilities.
- A wireless network.
- A Raspberry Pi with a Wi-Fi adapter.
- An SD card for the Raspberry Pi (8GB minimum).
- A USB cord for the printer.
How to get it done:
Step 1: Download and install the OctoPrint Software with Etcher.
- Download the OctoPrint image here.
- Download and configure the Etcher software.
- Insert the SD card in the PC and follow the instructions here to flash and configure the Octoprint image to the SD card using Etcher.
- Configure the wireless settings using settings found here.
Step 2: Configure the Raspberry Pi
- Insert the SD card with the OctoPrint image into the Raspberry Pi.

- Connect the Wi-Fi adapter to the Pi and power it on.
- Access OctoPi from your PC by connecting to http://octopi.local.
- Follow the first run instructions and create a username and password.
- Logout and disconnect the Raspberry Pi from the power supply.
Step 3: Connect the printer to the Raspberry Pi.
- Using a standard USB A cord, connect the printer to the Raspberry Pi.
- Power on the Raspberry Pi.
- Connect to the web interface with the http://octopi.local.
You should be able to print from the web interface now.
Fixing Issues With a USB Connection From 3D Printer to USB
Failed Initialization
Sometimes, there might be communication issues between the printer and the PC. The PC might fail to recognize the printer and not display it on the device manager. To fix this:
- Check the USB ports and the USB cord in use for faults. Replace the cord if necessary.
- Reboot both the printer and the PC and try reconnecting them.

Failed Driver Installation
Many problems can occur during driver installation, due to issues like maybe outdated OS or a botched installation. There are many ways these issues can be solved, let’s go through some of them.
Method 1: Using the device manager.
You can use the device manager on Windows to search for the drivers.
- Search for the device manager in the windows search box and click on it.
- Look for the printer, it should be there with a yellow sign near it that indicates a driver issue. If the printer is not there, then check your connection.
- Right-click on the printer and select update/install drivers from the drop-down list.
- The PC will search the internet for the appropriate drivers and install them.
Method 2: Manually Installing the drivers.
In case the first method doesn’t work, you might need to download and install the driver manually.
- Arduino drivers are some of the most commonly used drivers for 3D printers.

- Download the Arduino IDE drivers here.
- Follow the installation guide here and install them on your PC
Software Problem
The software included in the box may be non-responsive or buggy. Sometimes printer manufacturers don’t even offer print control software. Here are some tips to solve these problems.
Method 1: Troubleshooting the software
- You can try rebooting the PC and checking all the connections to make sure there’s nothing wrong there.
- Reinstalling the software is always a great way to solve issues.
- Check the manufacturer’s website for updates and support if the following steps do not work.
If the software problems persist after that, it’s time to consider third-party software. There are a lot of third party printing software that work with a wide range of 3D printers. A great example is Repetier-Host.
You can download it here and follow the installation and configuration guide here.
How to connect a 3D printer to a computer – GeoGebra
- Author:
- Eva Ulbrich
Steps you need to do
For 3D printing you need to complete a few steps with your computer. As 3D printers for home users are relatively new, the machines are often not plug and play machines. In general, the following steps need to be fulfilled:
- To connect your printer, you need to plug it in using USB.
- Your computer needs to install the printers driver software just as it does when using other USB devices like a USB mouse.
- A printing software should be installed that either comes with the printer or has to be downloaded. There is a software that can preprocess your 3D model for printing called Repetier-Host which we will use.
- As this Repetier-Host can be used for any 3D printer, it needs to know the specifics of your printer.
The steps in details are following.
Connecting via USB
Most 3D printers can be connected via USB to your computer. Just use the cable that comes with your printer and always use it at the same USB port when possible. Make sure this USB port is working properly so no later communication problems arise.
Many 3D printers are run by Arduino microcontrollers. Arduino-uno-perspective.jpg: Creative Toolsderivative work: JotaCartas [CC BY 2.0 (https://creativecommons.org/licenses/by/2.0)]Installing the driver software
Depending on your operating system, printer drivers may be installed automatically. Often, newer operating systems like Windows 10 can do that. Also, there might be a 3D printer driver software that has also been shipped with your printer. Install it like you used to install driver software for computer mouses a while ago. In case you have an old operating system and no driver software was shipped with your printer, it needs to be installed manually. Two drivers usually work:
- Arduino drivers
- Ch440/Ch441 drivers
If you use Windows you can follow the steps described on the Arduino homepage: https://www. arduino.cc/en/Guide/DriverInstallation even if your printer is not Arduino-based.
arduino.cc/en/Guide/DriverInstallation even if your printer is not Arduino-based.
- Open the device manager where you usually used to install driver software. If you do not find it in the Windows start menu, click on the Windows button and type devmgmt.msc - that is the device manager.
- Disconnect and reconnect the 3D printer by unplugging and replugging the USB cable to see which device in the list is popping up - this is your printer. It might has a yellow warning sign which means that a driver software is required.
- Right click on the icon of the printer. This opens a menu where you find the option install/update driver. This should download the required drivers or on older Windows versions will trigger an update to get them online.
Find the device manager quickly
On Windows, you find things by pressing the Window start button on the lower left and just start typingIf this is not working, you will have to install the drivers manually from the Arduino website directly. Installing the Arduino drivers works best by downloading the so called "Arduino IDE". You can download at https://www.arduino.cc/en/Main/Software Install the Arduino IDE by following the steps on the website. There are alot of different drivers in the package and you will have to agree to every single one to be allowed to be installed. In case this does not help either you have a Ch440/Ch441 microcontroller in your 3D printer. You can get the drivers from the following link:
Installing the Arduino drivers works best by downloading the so called "Arduino IDE". You can download at https://www.arduino.cc/en/Main/Software Install the Arduino IDE by following the steps on the website. There are alot of different drivers in the package and you will have to agree to every single one to be allowed to be installed. In case this does not help either you have a Ch440/Ch441 microcontroller in your 3D printer. You can get the drivers from the following link:
- Windows: http://www.wch.cn/download/Ch441SER_ZIP.html
- Mac OS: http://www.wch.cn/download/Ch441SER_MAC_ZIP.html
- Linux: https://github.com/juliagoda/Ch441SER
Since the producer of the microcontroller does not provide a package of driver software, these links might be invalid in the future. If that happens, google for Ch440 or ch441 driver download and be sure to use an anti-virus/malware software to scan your download before installing.
Downloading Repetier-Host and setting it up
There is either a software that comes with your printer or you might use other software like Repetier-Host to connect your PC to a 3D printer. You can find Repetier-Host at https://www.repetier.com/ and should choose a version for your operating system. This software is free but in case you are thankfull of and happy about it, you are kindly asked for a donation to keep it developed. This software provides several features:
You can find Repetier-Host at https://www.repetier.com/ and should choose a version for your operating system. This software is free but in case you are thankfull of and happy about it, you are kindly asked for a donation to keep it developed. This software provides several features:
- adding the 3D model to the build platform, move, scale, duplicate or mirror it
- cutting your 3D designs into slices using a software called slicer - we will use the CuraEngine
- creating a file containing information what exactly your 3D printer should do called a G-Code file
- connecting to and controlling of your 3D printer - if you so choose
For creating the slices with the movement information for each layer, we need information about your used material and your chosen specifications regarding speed, cooling, whether you want a feature for the item to stick better and whether you want support and if, how it should be print. After installing the drivers for the printer so your computer now knows what machine is plugged in via USB, you should tell Repetier-Host information about your printer so it can communicate properly with the 3D printer. You find a detailed documentation at https://www.repetier.com/documentation/repetier-host/rh-installation-and-configuration/ explaining in detail what you should do to allow a connection between Repetier-Host and your printer and which troubleshooting options you have. The most important things you should check:
After installing the drivers for the printer so your computer now knows what machine is plugged in via USB, you should tell Repetier-Host information about your printer so it can communicate properly with the 3D printer. You find a detailed documentation at https://www.repetier.com/documentation/repetier-host/rh-installation-and-configuration/ explaining in detail what you should do to allow a connection between Repetier-Host and your printer and which troubleshooting options you have. The most important things you should check:
- is the 3D printer powered and switched on?
- is the 3D printer connected properly to your PC?
- have you selected the correct port for communication?
- have you selected the correct speed to send the G-Code commands - the baud rate?
For a good printing result, not only being able to talk to the 3D printer but also specifics are important. Find the settings you need to adapt at “Config” -> “Printer Settings” Which port is the one that talks to the 3D printer? You can find the port by trial and error since there will only be a few ports listed. If your printer is powered and connected via USB, select one port option after the other and and try to connect to your printer with each by pressing the pug icon on the upper left in Repeter-Host. If the port is not valid, an error message will pop up. If it is the correct port, you should be able to connect.
If your printer is powered and connected via USB, select one port option after the other and and try to connect to your printer with each by pressing the pug icon on the upper left in Repeter-Host. If the port is not valid, an error message will pop up. If it is the correct port, you should be able to connect.
Find the port and baud rate
Where and how fast your computer talks to the printer is set with the port and baud rate How fast are you talking to the 3D printer? When you connect, you see loads of communication between your PC and your 3D printer shown at the bottom of Repetier-Host in the log which you can find on the bottom of the Repetier-Host window. If you can read it, meaning that you can only see human readable entries, your baud rate is correct. If you see strange characters which you cannot interpret, you have to change your baud rate. Start with the highest and reduce it try by try, until you see human readable output in the log. Usually log entries containing G-Code start with “M…”, “G…”, or “T…”.
Usually log entries containing G-Code start with “M…”, “G…”, or “T…”.
How big is your printer? Also in the printer settings, you find "Printer Shape" where you should set the X and Y maximum to the size of your printing plate. Then again add the width and depth to the values of X and Y and also add a maximum print height. Do not forget to Apply all changes. If you are done with these steps you should be able to click the icon on the top left with the plug and connect to your printer.
Repetier-Host needs to know the limits of your 3D printer so it does not move the printer head out of bounds.Printer cable 3 meters in Ukraine. Prices for Cable for printer 3 meters at Prom.ua
Cable Amazon Basics USB 3.0 - A-Male to B-Male - 9 feet (2.7 meters) for printer
Ends
Delivery across Ukraine
460 UAH
405 hryvnia
Buy
BoxInBox
Printer cable 3 meters
Delivery across Ukraine
7098) DB
Delivery from Lviv
410. 41 UAH
41 UAH
205.20 UAH
Buy
Domebuys
USB 2.0 cable for Delta AM-BM 5 meters (97098) RT
Delivery
399.91 UAH
199.96 UAH
Buy
USB 2.0 cable for printer DELLTA AM-BM 5 meters (97098) KR
Delivery from Lviv
400.85 UAH
200.42 UAH
Buy
online store KARAMINA 9Ol000 to Chernivtsi
Delivery across Ukraine
180 UAH
Buy
Used equipment from Germany and USA
Patch cord, twisted pair for Internet (LAN cable) RJ45 CAT5 3 meters Black (6431) DB
3 Delivery in Ukraine
Domebuys
USB 2.0 cable for printer DELTA AM-BM 5 meters (97098) BB
Delivery from Lviv
443.06 UAH
221.53 UAH
Bimbom
Bimbom
Cable for printer, USB, US 3.0 AM - BM, 1.8m RT
Delivery across Ukraine
213.61 UAH
106.81 UAH
Buy
Cable for scanner printer, USB 3.0 AM - BM, 90 90 90 90 90 90 90 90 KR 90 90 903 KR 90 90
2 212.
 68 UAH
68 UAH 106.34 UAH
Buy
Online store Karamell
Cable for iPhone Golf GC-64I USB-Lightning 3A 1 meter Black (90740) RT
9000 97.97 UAH, 9000 24000
Buy
Cable for iPhone Golf GC-66i Armor USB - Lightning 3А 1 meter Black (90743) RT
Delivery across Ukraine
318.29 UAH
159.15 UAH See also
Buy
0003
Cable for iPhone Golf GC-66i Armor USB - Lightning 3А 1 meter White (90743) RT
1 meter Black (90740) KR
Delivery across Ukraine
295.91 uah
147.95 uah
Buy
Online Store Karamell
USB cable Lighting 3 -91 Armning meter for iPhone Golf GC-660743) KR
Delivery in Ukraine
319.23 UAH
159.61 UAH
Buy
online store Karamell
Cable for iPhone Golf GC-66I Armor USB-Lightning 3A 1A 1AA 9000 2 Ukraine319.23 UAH
159.61 UAH
Buy
Karamell Online Store
Soldering station for plastic repair - 993D with air supply cable 2. 3 meters
3 meters
256.52 UAH
128.26 UAH
Buy
BimBom online store
Cable for Oculus Quest USB 3.2 in fabric braid (Folem9 brand) - 3 meters
9002 Delivery in Ukraine003
1 570 UAH
Buy
Moto360 *****
Patchcord, twisted steam for the Internet (LAN Cable) RJ45 CAT5 3 meters BB
Delivery in Ukraine 9000 268.16 UAH
9000 134.08 UAH UAHBuy
Online store Bimbom
Cable for iPhone Golf GC -66I Armor USB - Lightning 3A 1 meter Black (90743) BB
Delivery in Ukraine
9000 361.44 UAH 9000 9000 9000 9000 9000 9000 9000 9000002 online store Bimbom
Cable for iPhone Golf GC -66i Armor USB - Lightning 3A 1 meter White (90743) BB
Delivery
361.44 UAH
180.72 UAH
Buy 9000
online store BIMBOM 9000 AM-BM for Arduino printer scanner shielded 4.5 meters
In stock in Dnipro
Delivery across Ukraine
for 169 UAH
from 3 sellers
179 UAH
169 UAH
Buy
PARNAS online store
Cablexpert printer cable (CCF-USB2-AMBM) [1. 8 meters, ferit]
8 meters, ferit]
In stock in Chernivtsi
Delivery across Ukraine
80 uah Buy 9002
DOCTOR TONER - online supermarket of cartridges and printing equipment
USB cable for PS3 Joystick charging 1.8 meters (Original)
In stock in Kyiv
Delivery across Ukraine
130 UAH
1250003
Buy
Gamer Gamefun
Game
Cable for the printer USB 2.0 AM/BM 3m braid
in a warehouse in the Dnieper
Delivery in Ukraine
9000 150 UAH2PPLOWS
file 3D USB wire Low poly 3d model・Design for download and 3D printing・Cults
Beer helmet 3d model and print
€35.96 -twenty% 28.77€
Trophy 3d model and print
1. 61 €
61 €
Hot Air Baloon 3d model for print
4.71 €
Bowling game asset 3d print
7.32 €
Bridge 3d model & 3dprint
7.44 €
Bucket 3d model
2.48 €
Weapon 3d model(Gun)
68.20 €
Wrench tool 3d model and print
3,10 €
Best 3D Printer Files in the Gadget Category
Laser pointer robot (Remotelly controlled + Arduino + Python control APP + EXTRAS)
Free
FLEXI PRINT-IN-PLACE STARRO
0,98 €
Toon style drink mug!
1.84 €
COW FOR SD AND MICROSD CARD STORAGE. 12 SD / 8 MICROSD OR 4 SD / 40 MICROSD
2.49 €
Keychain with fidget toy
0. 59 €
59 €
Pocket Shotgun / Christmas Cracker. On-site printing (no assembly), no support
2.47 €
shuriken and kunai magnets
0.77 €
eimaipelousioskaidenkouvalawpsila
Free
Bestsellers in the Gadget category
ENGINE BLOCK - WALL KEY HANGER
1,83 €
Wallet
2,30 €
CYLINDER WALL/PISTON 2-STROKE
0,91 €
Bone Finger Updated
6.93 €
wall key holder (dragon ball)
1.25 €
Working steam engine, printed on site, fully assembled, without supports
3.39 €
G26 Frame DD26.2 Rail
6,50 €
Case for iPhone 14 PRO MAX
0. 72 €
72 €
Gato fantasma / creepy cat
3.33 €
Karambit keychain spinner tiktok keyrambit NO BEARING
€1.71 -fifteen% 1.45 €
Long range cable
0.50 €
MINI MARSHFLOW - MOBILE PHONE HOLDER
1,92 €
Phone Holder NO:01
1.25 €
Writing Machine V2.0 - 2D pen plotter
6.82 €
JEEP WRANGLER PEN HOLDER - 3-IN-1
1,83 €
Survival pistol with arrows
6.17 €
Do you want to support Cults?
Do you like Cults and want to help us continue our journey on our own ? Please note that we are a small team of 3 people , so support us in keeping the activity going and making future designs is very easy.