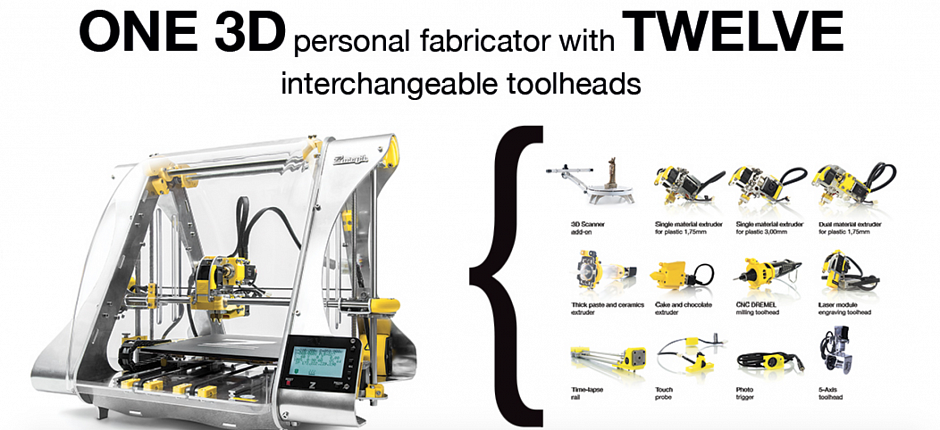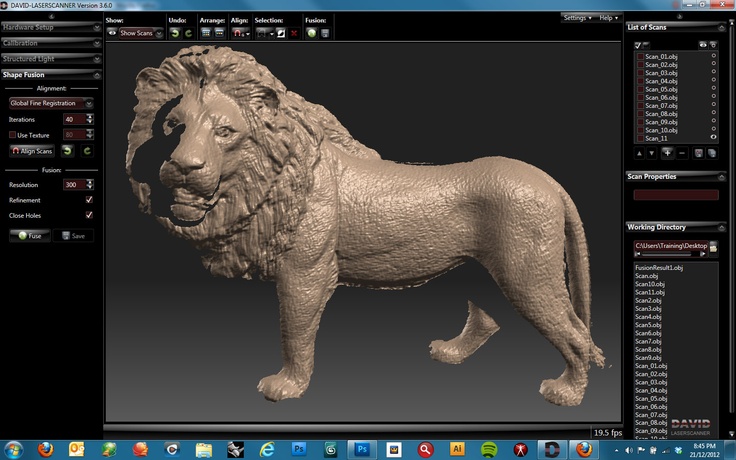Support density 3d printing
How to Get the Best Support Settings For Filament 3D Printing (Cura) – 3D Printerly
3D printing can get often complex, and you’re most likely to use support structures on your models from time to time. Whenever that happens, you need to make sure your support settings are calibrated appropriately. If not, your models can suffer a lot in terms of quality.
In this article, I’ll try to explain what support settings are and how you can get the best support settings for your 3D printer using the Cura software.
What Are Support Settings for 3D Printing in Cura?
Support settings in 3D printing are used to adjust how your supports are created. This can range from where supports will be created, to support density, support pattern, distances between the supports and the model, down to even support overhang angles. Default Cura settings work well mostly.
Supports are an important part of 3D printing especially for models that are complex, and have a lot of overarching parts. If you think of a 3D print in the shape of the letter “T”, the lines on the side would require support because it cannot print in midair.
A smart thing to do would be to change the orientation and have the extended overhangs flat on the build plate, leading to a situation where supports aren’t needed, but in many cases, you can’t avoid using supports.
When you do finally use supports on your models, there are plenty of support settings that you will find in your slicer, allowing you to make some useful changes to make your supports more practical.
One of these is creating your supports in a way that makes it easier to remove from the model afterwards. The specific setting that can help with this would be the “Support Interface Density” in Cura.
This setting basically changes how dense the top and bottom of the support structure will be.
If you decrease the Support Interface Density, your supports should be easier to remove, and vice versa.
We can also use a simpler setting that is not in the “Expert” category to make supports easier to remove which is the Support Z Distance which I’ll explain further in this article.
There are plenty of support settings in Cura that you’ll never have heard of, and usually won’t ever have to adjust, but some can be practical.
Many of these settings you won’t even see in Cura until you change your settings visibility view, ranging from Basic, Advanced, Expert, and Custom Selection. This is found by clicking the 3 lines on the right side of your Cura settings search box.
Here are some of the support settings that are in Cura for a better idea (settings visibility adjusted to “Advanced”):
- Support Structure – Choose between “Normal” supports or “Tree” supports (will explain “Tree” further in the article)
- Support Placement – Choose between supports created “Everywhere” or “Touching Buildplate”
- Support Overhang Angle – Minimum angle at which to create supports for overhanging parts
- Support Pattern – Pattern of the support structures
- Support Density – Determines how dense the support structures are
- Support Horizontal Expansion – Increases the width of supports
- Support Infill Layer Thickness – Layer height of infill within the supports (multiple of layer height)
- Gradual Support Infill Steps – Decreases density of supports along the bottom in steps
- Enable Support Interface – Enables several settings to adjust the layer directly between the support and the model (“Expert” visibility)
- Enable Support Roof – Produces a dense slab of material between the top of the support and the model
- Enable Support Floor – Produces a dense slab of material between the bottom of the support and the model
There are even more settings under the “Expert” visibility view in Cura.
Now that you see what support settings are and how they can be useful, let’s get into more detail about other support settings.
How Do I Get the Best Support Settings in Cura?
Here are some support settings in Cura that you may want to adjust if you want to get your support structures optimized.
- Support Structure
- Support Placement
- Support Overhang Angle
- Support Pattern
- Support Density
- Support Z Distance
- Enable Support Interface
- Gradual Support Infill Steps
Apart from these, you can usually leave the rest of the settings on default, and that will be just fine unless you have an advanced issue that needs to be addressed with your supports.
What is the Best Support Structure?
The first setting you get when viewing support settings in Cura is Support Structure, and you have either “Normal” or “Tree” to choose from here. This is the type of technique used to form support structures for your model.
For printing uncomplicated models that require standard overhangs, most people typically go with “Normal.” This is a setting where support structures are dropped straight down vertically and printed below the overhanging parts.
On the other hand, Tree supports are usually reserved for more complex models that have delicate/thin overhangs. I’ll explain Tree supports in more detail later on in this article.
Most people go with “Normal” since that’s pretty much the default setting for it and works fine for the majority of the models.
What is the Best Support Placement?
Support Placement is another essential setting where you can determine how support structures are placed. You can either select “Everywhere” or “Touching Buildplate.”
The difference between these two settings are pretty simple to understand.
When you choose “Touching Buildplate”, your supports will be produced on parts of the model where the support has a direct path to the build plate, without another part of the model getting in the way.
When you choose “Everywhere”, your supports will be produced all over the model, in line with what support settings you have set. It won’t matter if your part is complex and has twists and turns all around, your supports will be printed.
What is the Best Support Overhang Angle?
The Support Overhang Angle is the minimum angle that is needed for supported to be printed.
When you have an overhang of 0°, every single overhang will be created, while a Support Overhang Angle of 90° will won’t create anything in terms of supports.
The default value you’ll find in Cura is 45° which is right in the middle. The lower the angle, the more overhangs your printer will create, while the higher the angle, the fewer supports that will be made.
Depending on the performance and calibration of your 3D printer, you can successfully use a higher angle and still be fine with your 3D prints.
Many 3D printer hobbyists out there recommends a value around 50° for the Support Overhang Angle, to ensure your 3D prints still come out nicely and save a little material from less support structures.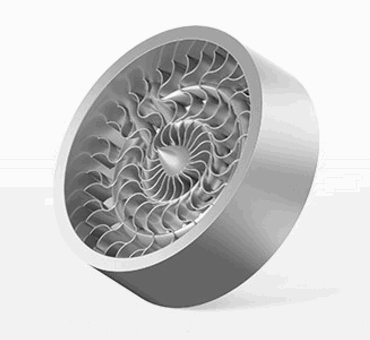
I’d definitely test this out for your own 3D printer and see what works best for you.
A great way to test your 3D printer’s ability, as well as your overhang performance is to 3D print the Micro All-In-One 3D Printer Test (Thingiverse).
It doesn’t translate directly into what Support Overhang Angle you can use, but it does allow you to test your ability to increase it further.
What is the Best Support Pattern?
There are many support patterns to choose from in Cura, which gives us the option to customize how our supports are built up. Depending on what you are looking for, there is a best support pattern for you.
If you want supports that are sturdy and can hold up well, you’ll do well with the Triangles pattern which is the sturdiest of all patterns, while Grid also holds up well.
The Zig Zag pattern is the best support pattern for overhangs, along with the Lines pattern.
If you are wondering which support pattern is easiest to remove, I’d go with the Zig Zag pattern because it bends inwards, and pulls off in strips. Cura supports that are too strong should use a support pattern that’s easy to remove.
Cura supports that are too strong should use a support pattern that’s easy to remove.
I’ll talk about the other support patterns further down in this article, so you can understand them a little better.
Support Pattern and Support Density (the next support setting to be discussed) share a link together. One Support Pattern’s density could produce more or less material within a 3D print.
For instance, the Gyroid Support Pattern with 5% infill could prove sufficient for a model while the Lines Support Pattern with the same infill may not hold up as good.
What is the Best Support Density?
Support Density in Cura is the rate at which support structures are filled with material. At higher values, the lines in support structures will be held close to each other, making it appear dense.
At lower values, the supports will be further apart, making the support structure less dense.
The default support density in Cura is 20%, which is fairly good for providing a sturdy support to your model. This is what most people go with, and it works just fine.
This is what most people go with, and it works just fine.
What you can do is actually lower your support density to 5-10% and have good support interface settings to ensure your support works well.
You usually won’t have to increase your support density up too high to have good supports.
When you increase your support density, it does improve overhangs and decreases sagging since the supports are connected together densely. You are less likely to see your support fail if there is an issue during the printing process.
The opposite side of increasing your support density is that your supports will be harder to remove due to more of an adhesion surface. You’ll also be using more material for the supports and your prints will take longer.
However, a great place to start is usually around 20%. You can go lower and higher both depending on the situation, but 20% density is a good rule of thumb to keep using your support structures with.
The support pattern has a significant effect on how much support density is actually provided, in terms of how much material is used. A 20% support density with the Lines pattern won’t be the same as with the Gyroid pattern.
A 20% support density with the Lines pattern won’t be the same as with the Gyroid pattern.
What is the Best Support Z Distance?
The Support Z Distance is simply the distance from the top and bottom of your support to the 3D print itself. It provides you with clearance so you can remove your supports easier.
Getting this setting right is fairly easy because it is rounded up to a multiple of your layer height. Your default value within Cura will simply be equal to your layer height, though if you need more clearance, you can 2x the value.
One user who tried this out found that supports were a lot easier to remove. He printed with a layer height of 0.2mm and a Support Z Distance of 0.4mm.
You usually won’t have to change this setting, but it’s nice to know that it’s there if you want to make supports easier to remove.
Cura likes to call this setting “the most influential factor in how well the support adheres to the model.”
A high value of this distance allows for a bigger gap between the model and the support. This translates to easier post-processing and creates a smoother model surface due to the reduced contact area with the supports.
This translates to easier post-processing and creates a smoother model surface due to the reduced contact area with the supports.
A low value is useful when you’re trying to support complex overhangs which is making the support print closer to the support, but supports will get harder to remove.
Try playing around with different values of these distances to find the perfect figure that works for you.
What is Enable Support Interface?
The Support Interface is simply a layer of support material between the normal supports and the model, otherwise seen as the contacting point. It is made to be denser than the actual supports because it requires more contact with the surfaces.
Cura should have this turned on by default, along with the “Enable Support Roof” and “Enable Support Floor” to generate those denser surfaces at the top and bottom of your supports.
Within these settings in the “Expert” view, you’ll also find Support Interface Thickness & Support Interface Density.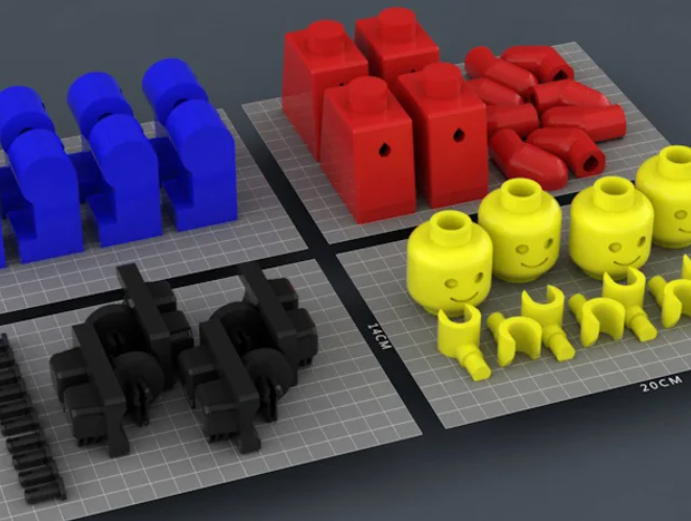 With these settings, you can control how thick and dense the top and bottom connection points of your supports are.
With these settings, you can control how thick and dense the top and bottom connection points of your supports are.
What are Gradual Support Infill Steps?
Gradual Support Infill Steps are the number of times to reduce the support infill density by half as the infill goes from top to bottom. The highest density of infill will be at the top surfaces of the model, all the way up to your Support Infill Density setting.
People tend to leave this setting at 0, but you should try this setting out to save filament without reducing the functionality of your model. A good value to set is 3 for normal prints, while larger prints could be raised higher.
In the sphere of 3D printing, experimentation is key. By tinkering around with different support settings but staying within logical boundaries, you’ll eventually find out values that get you going remarkably. Patience is a must.
What you can do is install the “Cura Settings Guide” plug-in from the app’s interface. This is a great way for beginners to understand how the software works and what different settings actually stand for.
This is a great way for beginners to understand how the software works and what different settings actually stand for.
What is the Best Support Pattern for 3D Printing?
The best support pattern for 3D printing is the Zigzag pattern because it has a great balance of strength, speed, and ease of Removal.
When choosing the best support patterns for your 3D prints, I’d mostly stick to the Zigzag and the Lines pattern because of their balance of speed, strength, and ease of removal. Zigzag, in particular, is also the fastest to print versus other patterns.
The other Support Patterns include:
- Lines
Lines closely resembles Zigzag and is one of the best Support Patterns as well. It is, however, stronger than Zigzag and makes for support structures that will be a bit harder to remove. On the plus side, you get solid supports.
- Grid
The Grid Support Pattern forms support structures in the shape of two sets of straight lines perpendicular to each other. This is followed by consistent overlapping that goes on to form squares.
This is followed by consistent overlapping that goes on to form squares.
Grid produces average overhang quality but is highly recommended for strong, reliable supports. However, since there will be little flexibility, supports can get rather difficult to remove.
- Triangles
The Triangles pattern is the strongest of all support patterns. It forms an array of equilateral triangles that allow it to exhibit little to no flexibility.
It produces bad quality overhang angles and will be the most difficult support structures to remove from your prints.
- Concentric
The Concentric Support Pattern is great for cylindrical shapes and spheres. They are easy to remove and will bend towards the inside with minimal effort.
However, the Concentric pattern is known to mess up here and there, oftentimes leaving the support suspended in midair.
- Cross
The Cross Support Pattern is the easiest to remove out of all the Support Patterns in Cura. It exhibits cross-like shapes in your support structures and draws a fractional pattern in general.
It exhibits cross-like shapes in your support structures and draws a fractional pattern in general.
Cross isn’t the one to use when you require sturdy and firm supports.
- Gyroid
The Gyroid pattern is strong and reliable. It features a wave-like pattern across the volume of the support structure and provides equal support to all the lines of the overhang.
Gyroid is highly recommended when printing with soluble support materials. The air comprising a single volume allows the solvent to quickly reach the internals of the support structure, allowing it to dissolve faster.
Different patterns have varying strengths and weaknesses.
Many people agree that Zigzag is the best Support Pattern that Cura has to offer. It’s fairly sturdy, reliable, and exceptionally easy to remove at the end of the print.
Lines is also another popular Support Pattern that many people choose to work with as well.
How to Get Custom Supports Settings Perfect in Cura
Cura has now provided access to custom supports, a feature which used to be reserved for Simplify3D which is a premium slicer.
We can access custom supports by downloading a plugin within the Cura software called Cylindrical Custom Supports, found in the Marketplace on the top right of the app.
Once you find the plugin and download it, you’ll be prompted to restart Cura where you’ll then have access to these very practical custom supports. I’ve used them successfully on many prints now, they work great.
One of the best things about it is how all you need is to click in one area, then click on another, and you’ll create a custom support between those two clicks.
You can easily customize the shape, size, max. size, type, and even setting on the Y direction. These aren’t just for show as you can really create some high level supports very quickly for your models.
For support shapes you can use the:
- Cylinder
- Cube
- Abutment
- Freeform
- Custom
Your standard support settings that you set will apply such as infill density and pattern.
Check out the video below to see a visual tutorial behind how these custom supports work.
Best Cura Tree Support Settings for Cura
For the best Tree support settings, most people recommend a Branch Angle of anywhere between 40-50°. For Branch Diameter, 2-3mm is a great place to start. Moreover, you want to make sure your Branch Distance is set to at least 6mm.
Here are the rest of the Tree support settings you can find under the “Experimental” tab in Cura.
- Tree Support Branch Diameter Angle – the angle of a branch’s diameter growing towards the bottom (defaults at 5°)
- Tree Support Collision Resolution – determines the accuracy of collision avoidance in branches (defaults same as Support Line Width)
I wrote an article called How to Use Cura Experimental Settings for 3D Printing which you can check out.
The video below by CHEP goes into some detail about Tree Supports.
For Branch Diameter Angle, many users have set it to 5°. We want this angle to be oriented in such a way so that the tree support can stand strong without wobbling or shaking.
For Tree Support Collision Resolution, 0.2mm is a good figure to start with. Increasing it further could make the tree branches appear low in quality, but you will be saving more time. Try experimenting to see what works for you.
Tree supports are Cura’s unique way of generating support structures for your model.
If normal supports are taking a long amount of time for a part that’s relatively small, you might want to consider Tree supports, but that’s not the only reason why you should do that.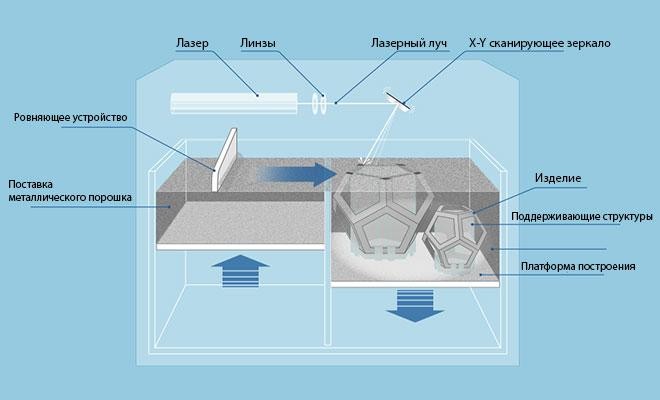
These tend to use less filament and post-processing is undeniably the best part of Tree supports. What they do is envelop the model and form branches that collectively create a shell around the model.
Since those branches only support selected areas of the model and form a shell-like shape afterwards, they usually pop right off with little to no effort and increases the chance of a smoother surface quality.
However, I recommend using Tree supports for models that are complex. For simpler models like parts of a 3D printer with average overhangs, Tree supports won’t be ideal.
You’ll have to evaluate yourself whether what model is a good candidate for Cura’s distinct support generating technique.
Best Cura Support Settings for Miniatures
For printing miniatures, a 60° Support Overhang Angle is safe and effective. You’re also best off using the Lines Support Pattern for more details in your minis. Additionally, keep the Support Density to its default value (i. e. 20%) and that should get you off to a good start.
e. 20%) and that should get you off to a good start.
Using tree supports for miniatures is really popular because they tend to have more complex shapes and details, especially when there are swords, axes, extended limbs involved, and things of that nature.
One user mentioned how he takes the STL file of his miniatures, imports them into Meshmixer, then has the software generate some high quality tree supports. After that, you can simply export the updated file back into an STL and slice it in Cura.
Check out my article Best 3D Print Miniature Settings for Quality.
You can get mixed results with this. It’s worth a try, but for the most part, I’d stick with Cura. Depending on the model, selecting your Support Placement to Touching Buildplate can make sense, so they won’t build on top of your miniature.
Using normal supports can work, especially if you create your own custom supports, but tree supports do work really great for detailed minis. In some cases, tree supports can have difficulty coming into contact with the model.
If you experience this, try making your line width equal to your layer height.
Another thing to add is to make sure you are using a good orientation in order to minimize supports. The right rotation and angle for your 3D printed miniatures can make a significant difference in how it turns out.
The video below by 3D Printed Tabletop is great for dialing in your settings to print some amazing miniatures. It usually comes down to a small layer height and printing at a low speed.
If you can tune your 3D printer to successfully 3D print some good overhang angles, you can reduce the number of supports. As mentioned above, a good overhang angle is 50°, but if you can stretch to 60°, it will make for fewer supports.
The Support Z Distance is another important setting to be wary of when printing minis. Depending on your model and other settings, this can vary, but a value of 0.25mm seems to work as a general standard for many profiles I’ve seen while researching around.
High-quality minis require carefully optimized settings, and while it’s difficult to print them perfectly right from the get-go, trial-and-error will gradually get you there.
In addition, another setting called Support Line Width appearing under the “Quality” tab in Cura seems to play a role here. Decreasing its value would reduce the gap between your Tree support and model.
How Do I Fix Cura Support Settings That Are Too Strong?
To fix supports that are too strong, you should decrease your support density, as well as use the Zigzag support pattern. Increasing your Support Z Distance is a great method of making supports easier to remove. I’d also create your own custom supports, so they can be built as little as necessary.
The Support Z Distance can affect directly how hard or easy it is to remove supports from your model.
Found under “Expert” settings, Support Z Distance has two subsections – the Top Distance and the Bottom Distance. The values of these change in accordance with what you put under the main Support Z Distance setting.
You want the Z Distance value to be 2x your layer height so there is extra space between your model and the supports. This should make the supports a lot easier to remove, as well as being enough to properly support your model.
If you don’t want to use custom supports for any reason, like there are too many supports to add, you can use another feature in Cura called Support Blockers.
It is used to remove supports where you don’t want them to be created.
Whenever you slice a model on Cura, the software determines where support structures will be placed. However, if you see that support isn’t needed at a particular point, you could use the Support Blocker to remove unwanted supports.
It’s fairly simple, but you can get a better explanation by watching the video below.
3D Printing Support Infill | Best Percentage & Pattern
- Author
- Recent Posts
Martin
Martin has a M.Sc. in physics and has gained many years of experience in industry as a lab manager and quality assurance manager. He has now tested dozens of 3D printers and is happy to share the collected experience with each new article.
Latest posts by Martin (see all)
Disclosure: Links marked with * are Affiliate Links. I earn from qualifying purchases if you decide to make a purchase through these links – at no additional cost for you!
The density and infill pattern of 3D printing supports are important parameters for their stability. Finding the right density is often not easy – either you waste too much filament or the supports become unstable and fail.
Finding the right density is often not easy – either you waste too much filament or the supports become unstable and fail.
Support infill densities of 15-20% are suitable for most applications, 5-10% for light overhangs and 35% for large objects with heavy overhangs. The Zigzag and Line patterns are quick to print and easy to remove, the Triangle and Grid patterns are stable but slower.
As with the normal infill density, it is important to find the right balance between too much and too little when it comes to the density of the supports. In this article, you will learn how to find the right density, which pattern is most suitable for your project and which other options are important.
Table of Contents:
- 1 Support Infill Density
- 2 Support Infill Pattern
- 3 Cura Supports
- 3.1 Tree Supports
- 3.2 Support Placement
- 3.3 Support Overhangs Angle
- 3.4 Support Wall Line Count
- 3.5 Support Brim
- 3.
 6 Support Z Distance
6 Support Z Distance - 3.7 Support X/Y Distance
- 3.8 Support Distance Priority
- 4 Support Blocker
- 5 Removing Supports
Support Infill Density
- 10%
- 20%
- 35%
- 50%
3D Printing supports must be sturdy for their supporting function. Depending on how stable the print object is, different densities are suitable. For light overhangs, 5-10% is sufficient, 15-20% is good as a starting point, and 35% and more can be useful for strong support.
The infill density of the supports indicates how densely the lines are arranged within the support structures. The denser the supports, the more lines there are, making the structure more stable. A hollow object has a density of 0%, a solid object one of 100%.
Over time, you will get a feel for which objects you need to use which densities for the supports. A good starting point is 20%. Most of the time this is even too much and 5-10% is absolutely sufficient for many objects.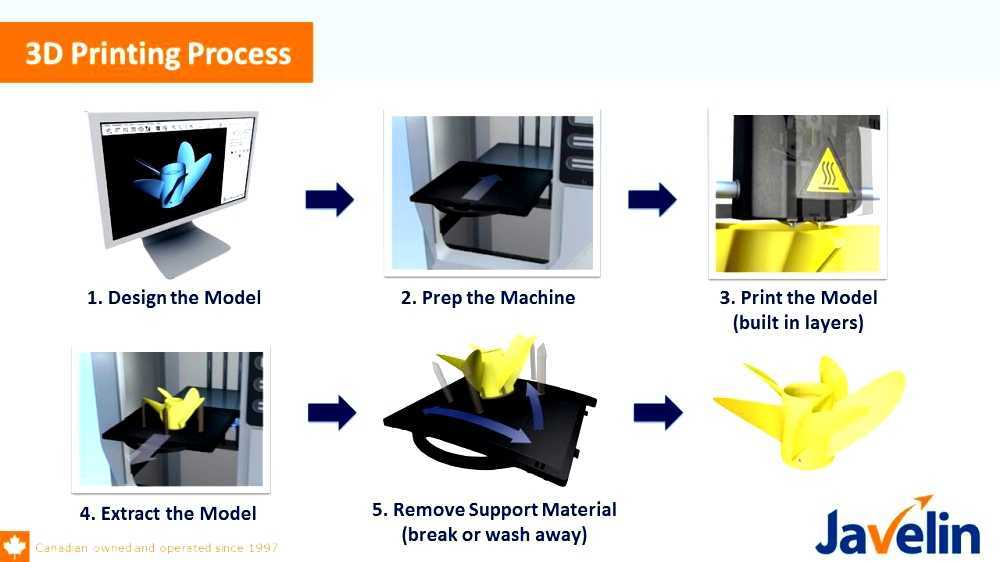
- For light overhangs: 5-10%
- Standard: 15-20%
- For heavy overhangs: 35%
- For unstable print objects with large overhangs/bridges: > 40%
Choosing the right density is not only crucial for the print quality, it also influences other aspects of 3D printing. So it’s important to estimate the lowest infill density that will give you the results you want. Every percent more means more filament consumption, longer printing time and more difficult post-processing.
The support density affects 3D printing as follows:
- Support removal: The denser the supports are printed, the better they adhere to the actual print object. This means that the higher the density of the support structures, the more difficult they are to remove.
- Material consumption: Just as with normal infill density, you will use more filament if the support structures are printed more densely.

- Print speed: Denser supports and thus more material also mean more printing time. On the other hand, you save time if you reduce the density.
- Quality of overhangs: If you set denser supports, overhangs (especially 90° overhangs or bridges) will print better.
Low Density:
Pro:
- Shorter printing time
- Less material consumption
- Easy removal
- Less post-processing
Con:
- Smaller support effect
High Density:
Pro:
- Better support effect
- Better support for overhangs
- Better print quality
Con:
- Longer printing time
- Higher material consumption
- More difficult post-processing
Support Infill Pattern
Not only the infill density of the supports determines their stability, but also the internal pattern has a great influence on it.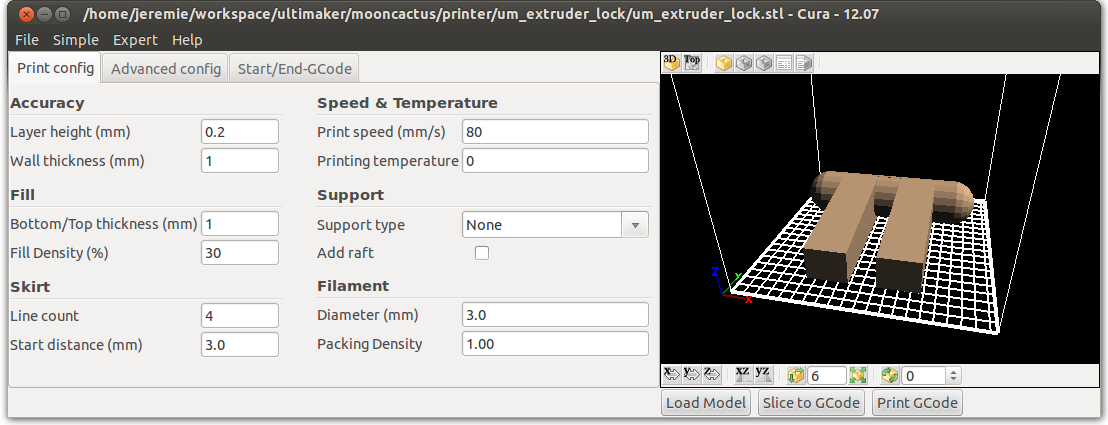
The support infill pattern influences the stability, the printing time and the amount of post-processing. For short printing time and easy removal, zig zag, lines and the concentric pattern are suitable. For high stability, the grid and triangle patterns are best.
In Cura, the zig zag pattern is set by default. I would recommend this for the beginning because it is the easiest to remove. Most of the time it comes off in one piece as soon as you try to remove it.
If you need stronger supports, but do not want to increase the density to save filament, the patterns grids and triangles are a good choice. These are also very stable, just like the infill. The disadvantage of these two patterns is that the printing time is longer and the removal is more complicated because often residues remain on the surface of the printed object.
- Zig Zag
- Lines
- Concentric
- Cross
Quick & Easy Removal:
- Zig Zag: In this support infill pattern, the material is applied continuously in a zig zag pattern.
 It offers the shortest print time because there is no movement within the pattern without extrusion.
It offers the shortest print time because there is no movement within the pattern without extrusion. - Lines: This pattern is just as easy to remove as the zig zag pattern, but takes a little more printing time. This is because the infill is printed in individual lines rather than continuously in one piece.
- Concentric: The concentric pattern is suitable for round objects. If you apply it to a rectangular object, it is a mixture of zig zag and line pattern. For round objects, this pattern is the easiest to remove.
- Cross: The cross pattern is similarly fast and is very easy to remove, as individual columns are printed most can be easily removed as a whole piece.
- Triangles
- Grid
- Gyroid
Sturdy:
- Triangles: As the name suggests, this infill pattern prints triangles next to each other. This structure provides a high degree of stability but is more difficult to remove than the straight lines from the 3 fast & easy patterns.
 Also, this pattern requires more printing time.
Also, this pattern requires more printing time. - Grid: If the previous pattern is called “triangles”, this pattern could be called “squares”. And it is just that: many squares next to each other to generate a high degree of stability. It’s a little less stable than the triangle pattern.
- Gyroid: This organic pattern is extremely stable. You can almost always detach the supports from the object in one whole piece. This pattern is very good for high/long supports. Lines or zig zag supports can bend to the side and fail if the height is too high.
Cura Supports
If you think about the density and pattern of the supports, sooner or later you will come across the other options for supports. Since Cura is the most popular slicer for FDM 3D printers, the most important options for support structures in Cura are explained below.
Tree Supports
In Cura, there are two different types of supports: normal supports and tree supports. Tree supports are not quite as stable as traditional supports but offer a significant reduction in print time and filament consumption.
Tree supports are not quite as stable as traditional supports but offer a significant reduction in print time and filament consumption.
They are particularly suitable for organic or round surfaces that do not have too many overhangs. They are so well suited for such surfaces because they have very few points of contact with the surface and can thus be easily removed without forming large residues.
The only two disadvantages of these tree supports are the longer calculation time of the slicer and that they are not so good for straight bridges.
Support Placement
- Support Placement “Everywhere”
- Support Placement “Touching Buildplate”
When placing the support structure, you have the choice between “Everywhere” and “Touching Buildplate”.
If the supports are to be generated everywhere, they can also start on the surface of the print object and support overlying parts of the object. If they are to be generated only from the print bed, only overhangs are supported under which there is no other part of the print object.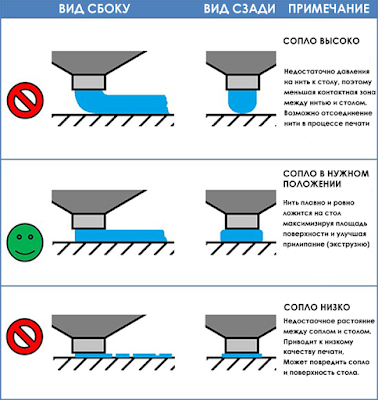
For most objects, it is a better choice to generate supports only from the print bed. Otherwise, supports often appear everywhere on the print object and are very difficult to remove. The “Everywhere” option is only useful in rare cases where the object is very complex and has many overhangs that do not hang directly over the print bed.
Support Overhangs Angle
- 50°
- 20°
Supports are generated under overhangs that have a certain angle. With this option, you can set this angle. Depending on which filament you use, how you have set the cooling and how the object itself is constructed, a smaller or larger angle could be useful.
For understanding:
- 90° means that no overhang gets supports
- 0° means that every overhang gets supports
The higher the angle, the fewer supports are generated. If you want to be very precise, you have to set this value individually for each object. But I would recommend you to do an overhang or bridging test with your printer and the filament used to determine the angle above which overhangs are no longer printed cleanly.
Support Wall Line Count
- 0 Walls
- 2 Walls
If you increase the number of wall lines of the supports, it becomes more stable. A perfect support structure is stable and leaves no traces on the print object. In addition, it is extremely practical if the supports can be removed easily.
If you increase the number of wall lines, the shell of the supports will become more stable and they will be more connected to each other. This makes it easier to detach them from the object in one piece.
I have found that sometimes it makes more sense to increase the number of wall lines to 2 or 3 instead of increasing the density by 5-10%. Depending on how delicate the object is, this can have a greater effect on the stability of the structure and also provides easier removal.
Support Brim
- Brim
- No Brim
To increase print bed adhesion you can use auxiliary structures like a Raft or a Brim. For supports, only a brim is available.
By activating this option, a uniform first layer is applied to the print bed under the support structures. This greatly increases the print bed adhesion of the supports and thus prevents uncontrolled peeling.
Especially with more complex objects where many thin supports such as individual columns are on the print bed, poor print bed adhesion can quickly occur. If the supports adhere poorly to the print bed, they either won’t print at all or will provide insufficient support.
If you have problems with your print bed adhesion in general, you should take a look at this article or use aids like Blue Tape or Magigoo.
Support Z Distance
- Z Distance 0.1 mm
- Z Distance 0.6 mm
The Z distance of the supports defines the distance that Cura leaves free between the supports and the object. The larger the Z distance, the easier it is to detach the support from the object.
However, if the distance is too great, the supports no longer makes any connection with the object, resulting in a lack of support and, in the worst case, a failed print.
If you have selected the “Everywhere” support placement, you can set not only the Z distance of the supports to the upper part of the object, but also to the lower part of the object.
Support X/Y Distance
- X/Y Distance 0.7 mm
- X/Y Distance 2.0 mm
Just like the Z distance, the X/Y distance of the supports defines the gap between the supports and the print object, but in the horizontal plane. The distance is usually larger than the Z-distance because gravity acts only in the Z direction and the supports do not have to touch the print object in the XY direction.
You can safely leave this value at the default setting unless you notice that the supports touch the object. Then you should increase the value or check for over-extrusion.
Support Distance Priority
This option is often a bit confusing but at second glance a necessity of the previously defined distances in Z and X/Y direction. With some geometries, these defaults can conflict with each other. Then Cura has to know which of the two distances is more important to you.
Then Cura has to know which of the two distances is more important to you.
The default setting is that the Z distance has a higher priority than the X/Y distance. This makes absolute sense because the Z-distance is more important for the support function of supports. Only in very rare cases, it can make sense that the X/Y distance overwrites the Z distance.
Support Blocker
In Cura, you already have a lot of possibilities to adapt the supports to your wishes, but sometimes it is necessary to use a so-called support blocker. With this, you can define certain regions in which no supports should be generated.
Often such a support blocker is used when the placement of supports is set to “Everywhere”, but some areas of the object still do not need supports. Holes are a classic application for a support blocker.
The blocker can be moved and scaled like an object. You can easily move it to where you need it.
Removing Supports
Removing supports can quickly lead to frustration.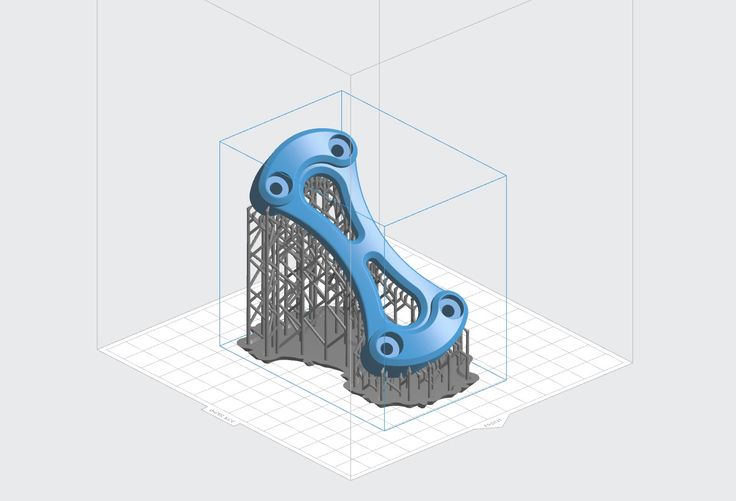 Hours of printing can be ruined by poorly placed or adjusted supports. The surface becomes rough and has small zits or larger imperfections everywhere at the attachment points of the supports.
Hours of printing can be ruined by poorly placed or adjusted supports. The surface becomes rough and has small zits or larger imperfections everywhere at the attachment points of the supports.
The first step to easily remove supports is to optimize their options. If you’ve read this article carefully, your next print should turn out better and cause fewer problems in post-processing. Basically, you’re trying to use as few supports as possible while still providing the necessary stability. In addition to density, pattern, and other options such as the Z distance play an important role.
When post-processing, carefully remove the supports from the object with a side cutter. For very delicate supports, it is sometimes sufficient to remove them with the fingers or fingernail.
If there are bumps or spots where the supports started, fine sandpaper is used. If the supports have left a hole or dent, you can smooth the surface with certain fillers or sprays.
Disclosure: This website is the property of Martin Lütkemeyer and is operated by Martin Lütkemeyer. Martin Lütkemeyer is a member of the Amazon Services LLC and other Affiliate Programs. These are affiliate advertising programs designed to enable websites to earn advertising revenue through advertising and linking to Amazon.com and others. Links marked with * are affiliate links.
Martin Lütkemeyer is a member of the Amazon Services LLC and other Affiliate Programs. These are affiliate advertising programs designed to enable websites to earn advertising revenue through advertising and linking to Amazon.com and others. Links marked with * are affiliate links.
How to optimize the settings of supports (calipers) in Cura
3DPrintStory 3D printing process How to optimize support (caliper) settings in Cura
All Fused Deposition Modeling (FDM) 3D printers create objects by extruding thermoplastic material layer by layer. Therefore, each layer must be supported by the layer below it. When there is no layer under a part of the 3D model (as in the case of overhangs and bridges), support structures may be needed. They are printed with the main model and removed during post-processing. nine0005
They are printed with the main model and removed during post-processing. nine0005
You might be thinking, "That doesn't sound too scary." However, the word "support" horrifies many 3D printer users. Some even consider it almost profanity. After all, support structures not only require more material, but they are also known to negatively affect surface quality and are difficult to remove.
Unfortunately, some models simply need supports. But this does not mean that we cannot optimize them by changing the appropriate settings. nine0005
In this article, we will first talk about when you need support and when you don't. Then we'll look at some of the important caliper settings in Cura to tweak them for the best results.
Note . This article is written specifically for Ultimaker Cura users, but the basic principles behind the settings can be applied to various other slicers.
Do you need calipers?
To determine if you need support structures, there are a few things to consider:
- 45 degree rule (overhangs): if overhangs are more than 45 degrees (from vertical), they will need support.
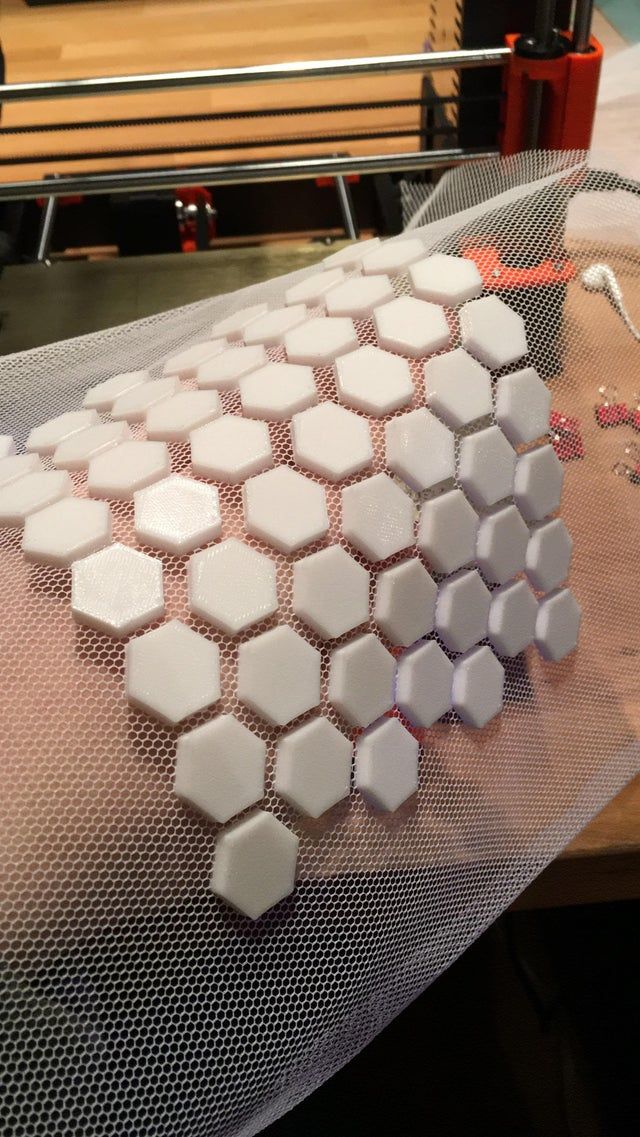 To test your 3D printer's capabilities in terms of maximum overhang angles, try printing this test 3D model. When your 3D printer stops printing adequately at a certain stick-out angle, that's the angle you need to use additional supports to reach.
To test your 3D printer's capabilities in terms of maximum overhang angles, try printing this test 3D model. When your 3D printer stops printing adequately at a certain stick-out angle, that's the angle you need to use additional supports to reach. - 5mm rule (bridges): if bridges are wider than 5mm, they may need support. Of course, not all 3D printers are the same. Some can print over long distances. Others can hardly print thinner ones. Try printing this test model to see if your 3D printer needs calipers. You'll know the maximum bridge length you need after which calipers are needed when you see that the bridges in the test model start to sag. nine0026
Once you've decided you need calipers, let's take a look at the Cura settings to get the most out of them.
Support Settings
Cura has several settings to help you optimize the support of your 3D models. Here's where to start:
When you first open Cura, click "Custom" in "Print Settings".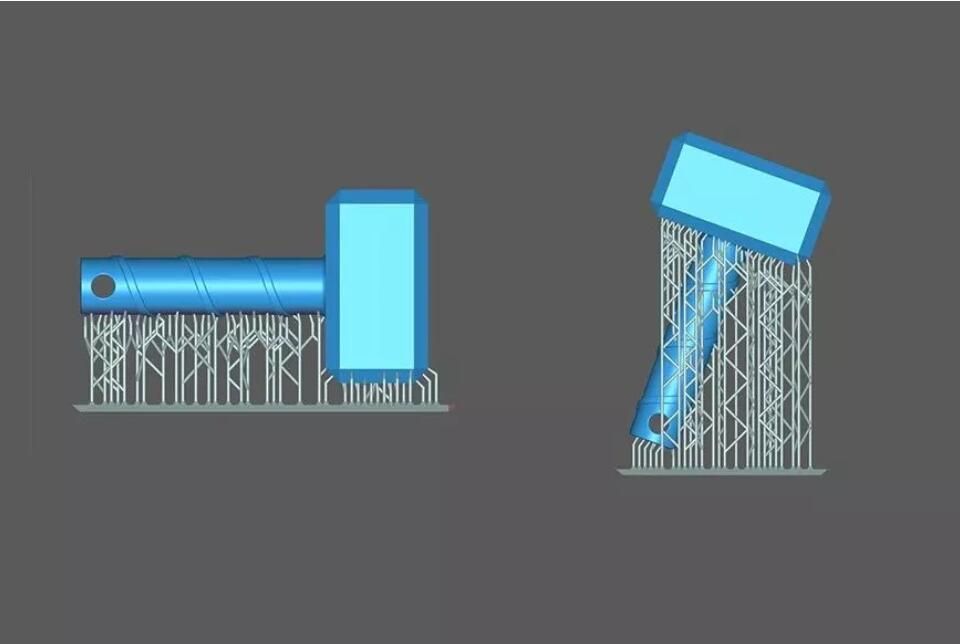 Here you can adjust settings that are otherwise hidden in the "Recommended Settings" section. nine0005
Here you can adjust settings that are otherwise hidden in the "Recommended Settings" section. nine0005
Right click and select "Configure Setting Visibility"
Select "Check All".
You can now see all the settings that Ultimaker provides in Cura. Scroll down to support settings, click "Generate Support", and now we can start tweaking the support settings for your 3D model!
Support Placement
After you click "Generate Support", the first setting will be "Support Placement". Here you can select "Everywhere" or "Touching Buildplate". You probably guessed that this determines whether supports are printed everywhere (where necessary) or based only on the desktop. nine0005
In most cases, it's better to choose "Touching Buildplate" because supports all over the surface of your 3D model can cause nasty imperfections on the surface of the finished product.
However, sometimes supports are needed everywhere. This is the case with really complex models that cannot be printed without additional calipers.
Support Overhang Angle
With the "Support Overhang Angle" setting you can specify the maximum overhang angle above which you want to use the supports. As mentioned earlier, the default angle is usually 45 degrees. However, this angle may be different for your particular 3D printer. So you should first check this parameter using a test 3D model. nine0005
By the way, this angle may also differ depending on the features of a particular 3D model. 0 degrees is the generation of calipers for each minimum angle of overhang, 89 is the minimum of supports, respectively.
Support Patterns
Ultimaker Cura supports various "Support Pattern" patterns. Each of the templates balances strength and ease of removal.
Quick and easy
- Zig-zag (zigzag) - the fastest in execution and the easiest to remove.
- Lines is an evolution of the previous pattern. They are still great, easy-to-remove supports, but are slightly stronger than zig-zags and usually don't come off in one piece.
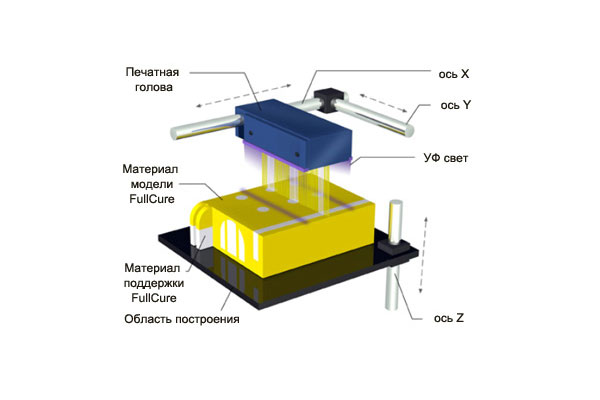
- Concentric - best for models that are close to spheres or cylinders. As a rule, it is slightly stronger than zigzags and lines.
Note that due to the unidirectionality of the above three patterns, they tend to be more vulnerable. For example, vibrations and thin support structures can cause the nozzle to not align perfectly with previous layers, which can cause problems in the long run.
What's more, if these patterns are even slightly caught by the moving nozzle, they can break away from the surface below and collapse like an accordion!
Robust
and grid (grid) and triangle (triangle) are excellent templates for obtaining strong supports. They are resistant to vibration, but increase 3D printing time and generally have better contact with supporting surfaces. This can make post-processing difficult.
Support Density
"Support density" is very similar to fill density in the sense that you choose a compromise between strength, speed and ease of removal.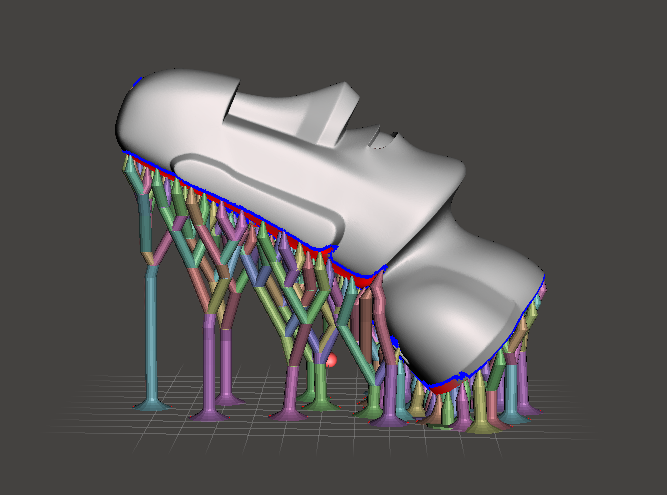 nine0005
nine0005
High density support structures are generally more rigid and can withstand vibration. In addition, the increased contact with the lugs makes the high density supports ideal for intricate or detailed supports. With high densities, expect stronger support, but more material usage, longer print times, and more complex post-processing.
Low density bearings are ideal for general bearing surfaces that do not require many contact points. Low density calipers are more likely to react to vibration during 3D printing, but they reduce material cost, 3D printing time, and ease of removal. nine0005
Caliper density of 20% is a great value to start with, but feel free to change this value to suit the needs of your 3D model.
Z Distance
This important parameter determines the distance from the top and bottom of the supports to the 3D model. This parameter consists of two sections: upper distance and lower distance.
A high value for these distances allows for a larger clearance between the model and the support, which simplifies post-processing and creates a smoother 3D model surface due to fewer contact points. A low value is useful when you are trying to support complex protrusions that require high detail. However, with a low support value, it is more difficult to remove. nine0005
A low value is useful when you are trying to support complex protrusions that require high detail. However, with a low support value, it is more difficult to remove. nine0005
As with many settings, experiment with these distances to find the perfect fit for your 3D printer.
X/Y Distance
X/Y Distance is very similar to Z Distance. This setting adjusts the horizontal distance between the model and its support.
Again, the further the distance, the easier it is to remove the support. The shorter the distance, the stronger the support structure.
As a rule, a larger X/Y distance means a better surface quality in vertical sections. If the vertical parts on your models are uneven due to adjacent supports, try increasing the X/Y distance. nine0005
A smaller X/Y distance will result in better support for overhangs, namely those located near vertical surfaces. However, they can cause defects in vertical surfaces and complicate post-processing.
Support Distance Priority
Depending on the type of plumb line you are trying to print, the Z distance may conflict with the X/Y distance. In Cura, however, you can set the priority in these distances so that in the event of a conflict, the most important is preserved. nine0005
It's generally better to have Z override X/Y because the Z distance is what the model actually supports. However, you can always change this override setting if the specific 3D model requires it.
You can also set the minimum X/Y distance. Then, even when the Z distance takes precedence, the minimum X/Y distance is still kept.
Join Distance
The Join Distance allows you to set the maximum horizontal distance between support structures. When two support structures are closer together than this value, they will be printed as one structure. The higher the value of this distance, the faster the supports will connect. If the support structures are particularly thin, this can help provide more support for the 3D model. nine0005
nine0005
However, if you set the value too high, the support structures can become tight and difficult to remove.
Horizontal Expansion
When the support surfaces are very thin, it is difficult for your 3D printer to create strong structures in a small area. The "Horizontal Expansion" option allows you to set the horizontal expansion so that even small anchor areas are adequately supported.
Entering a large value for this setting will always result in stronger supports, but this setting requires your 3D printer to use more material. nine0005
Towers
For very small overhangs, Cura allows you to print towers that taper at the top to support areas smaller than the minimum diameter you set (other areas will use regular support structures.)
the towers were not too weak, they had a larger diameter than the area they supported. You can always change this diameter in Cura. You can also adjust the angle at which your towers rise to a certain point to make the towers flatter or sharper. nine0005
nine0005
Frequently Asked Questions | 3D printing studio 3D Skill
Home » FAQ
- What is 3D printing and 3D printer?
-
3D printing is the creation (growing) of a virtual model in the form of a part. Simplified, this is like squeezing toothpaste out of a tube. The melted plastic is squeezed out of the nozzle and sticks to the table, layer by layer. nine0005
3D printer - is a printer that prints parts. The main characteristics of the printer: print area , layer thickness with which it can print, print precision .
Technical principle of operation of a 3D printer: special control commands ( G-code ) generated by a special program ( slicer ) are loaded into it, then the printer executes them.

In terms of correct interpretation 3D printer is a CNC machine (with numerical control), that is, computer controlled.
The difference between a CNC machine and a 3D printer is that a CNC machine creates a product by cutting off excess from it with a cutter or other tool, and a 3D printer creates a model by growing it.
- 3D prints
-
FDM printing (thermoplastic printing) - FDM printing. The printing material is various types of thermoplastic. Thermoplastic is a plastic that melts at 190-260 degrees. These are PLA, ABS, PET-G, SBS, Carbon, Flex . The advantages of printing are the ease of printing and the general availability of the material. Disadvantages - relatively low melting temperature of the material and low print detail. Used for prototyping and for most orders.
SLA\DPL\LCD printing (printing with photopolymer) - printing with polymerization (hardening) of photopolymer using a laser or light.
 Advantages - very high detail, the possibility of obtaining transparent forms, coloring before printing. Disadvantages - the high cost of the material, its fragility and low printing speed. It is used in jewelry and medicine. nine0071 ABS-Like is a type of photopolymer that is similar in properties to ABS, allowing you to print precise and fine details with the durability of plastic.
Advantages - very high detail, the possibility of obtaining transparent forms, coloring before printing. Disadvantages - the high cost of the material, its fragility and low printing speed. It is used in jewelry and medicine. nine0071 ABS-Like is a type of photopolymer that is similar in properties to ABS, allowing you to print precise and fine details with the durability of plastic. Gypsum polymer printing (gypsum printing) - printing by gluing powdered gypsum and applying a pattern to its surface. Advantages - the consumption of the amount of material spent is not more than the volume of the model, no support is required, multi-color printing. Disadvantages - the high cost of equipment, the fragility of the part, the high cost of equipment. It is used in art and souvenir printing. nine0005
SLS printing (printing with polyamide) - printing by fusion of powdered plastic using a laser. Advantages - the consumption of the volume of the spent material is not more than the volume of the model, no support is required.
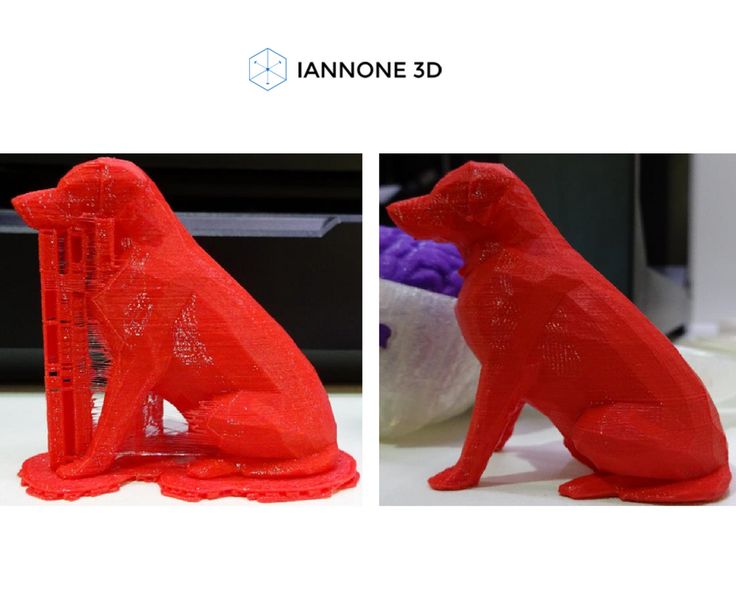 Disadvantages - high cost of equipment, low detail, poor surface quality. Used for prototyping.
Disadvantages - high cost of equipment, low detail, poor surface quality. Used for prototyping. - What is FDM printing?
-
FDM printing That is, the plastic enters the extruder, in which the gears capture it and direct it into a special (fluoroplastic) tube - a thermal barrier. From the tube, the plastic enters the nozzle in a heated hot end. And from the nozzle under pressure, the plastic is squeezed out, where it cools and sticks to the table. The movement of the nozzle is carried out by motors under the control of the program. nine0005
3d printer model
- Basic printing specifications. What is the print speed and thickness (height) of the layer, density and type of filling pattern of the model, overhang angle of the supports?
-
Print speed
The print speed of is one of the most important characteristics, it is the speed of the printer nozzle, measured in mm/s.
 Naturally, the higher the speed, the worse the adhesion of the layers and the worse the print quality. nine0005
Naturally, the higher the speed, the worse the adhesion of the layers and the worse the print quality. nine0005 At high speed, the plastic does not have time to harden and take the required shape, inertial forces of the print head occur, resulting in deformations, distortions, print skips and other print defects.
Layer thickness (height)
Important to know! For most printers, the optimum average print speed is between 45 and 65 mm/s, depending on the design of the printer and the media being used.
nine0002 When printing, plastic is squeezed out by a “thread”, the thickness (diameter) of which is layer thickness (height) , measured in mm or microns (1 micron - 0.01 mm).Important to know! The thickness (height) of the layer is not equal to the diameter of the plastic thread (for example, 1.75 mm) and the diameter of the nozzle (for example, 0.3 mm), as it becomes thinner due to the tension of the thread.

The thicker the layer, the more layers are visible on the printed model and the rougher and worse the print quality will be. Modern printers can print with a layer thickness of 0.05 mm, the minimum value for satisfactory quality is 0.25 mm. nine0005
Print quality versus layer thickness
Fill density
To reduce plastic consumption and at the same time maintain durability when printing, the inside of the model is made not with a solid fill, but with a certain structure - honeycombs. The strength of the model remains the same, and the weight can be significantly reduced, and hence the plastic consumption. The structure of the internal cells can be different, by default it represents squares. This is the fastest filling method. But in terms of strength, a structure resembling a honeycomb is considered the best. The parameter that determines all this is filling density . In most cases, 20% filling density is sufficient.

Fill Types Model
Supports
If the model has some parts overhanging at a certain angle, then they can be deformed under the action of gravity. To prevent this from happening, supports are built - "pillars" supporting overhanging elements of the part.
An example of building a model with supports
The angle of overhang and the density of supports differ for different plastics. For example, ABS requires tighter supports and a lower overhang due to greater fluidity during printing and a slow cure rate.
If the printer allows printing with two nozzles, then a support material different from the main plastic is used to create supports. This allows one to be used as support material that can be easily removed. For different plastics, certain combinations of such materials are used, since if you choose the wrong one, there will be no normal adhesion between the materials.
 .
. Resin ABS uses HIPS , which dissolves after dip printing in Limonene .
And for plastic PLA , PVA is used (actually PVA glue in solid form), which dissolves after printing in ordinary water.
PLA printed example with PVA supports
Wall thickness
The wall thickness of the part can be adjusted. A minimum thickness of at least 0.8 mm is recommended for strength and quality. nine0005
- Basic plastics: ABS, PLA, Flex
-
Since the nozzle heating temperature is maximum 260 degrees, certain types of plastics are required for FDM printing. Usually they use ABS, PLA, Flex.
Plastic ABS ( acrylonitrile butadiene styrene ) is one of the most common plastics, produced from oil, often used in the automotive industry as plastic products (bumpers, dashboards) and for printing cases, parts and parts of highly loaded mechanisms.
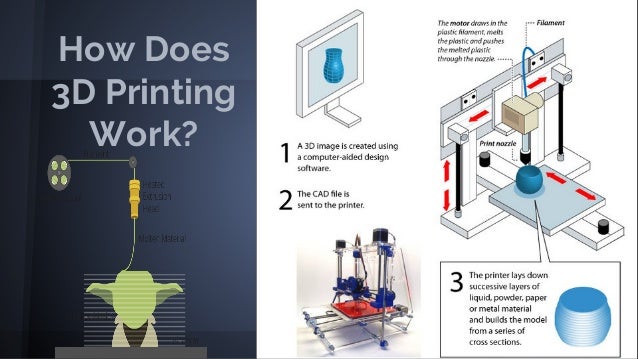 It is durable, it has a relatively high melting point, but due to its physical and thermal characteristics, printing with this plastic requires a heated platform and deformations occur more when printing than when printing with other plastics. nine0005
It is durable, it has a relatively high melting point, but due to its physical and thermal characteristics, printing with this plastic requires a heated platform and deformations occur more when printing than when printing with other plastics. nine0005 Plastic PLA (polylactide) - biodegradable, made from sugar cane and corn. More brittle than ABS, but it has the advantage that it does not require a heated bed to print and does not warp as much as ABS.
Plastic Flex - flexible, used for printing "rubber" products, when printing they require a slow print speed.
You can get acquainted with all the important physical and technical characteristics of plastics in the table. nine0005
- Default print settings
-
Default settings are the settings for the main and most important print settings that significantly affect plastic consumption, speed and print quality. The cost of printing is calculated based on the default settings.
 If printing with other settings is required, the customer must inform which print settings should be changed.
If printing with other settings is required, the customer must inform which print settings should be changed. Thickness (height) of the layer - 0.25 mm. nine0005
Wall thickness - 1.0 mm. Minimum part wall thickness without voids to form part walls without through holes
Fill density - 20% .
Print speed - 65mm/s
Density of supports - 15%
Angle of overhang of supports - 75 degrees Angle of part of the part, above which the slicer will build supports so that the overhanging elements do not deform under the action of gravity. nine0016
Position on the platen - at the discretion of the operator. The print operator chooses the position of the part himself based on minimizing plastic consumption, the highest possible quality of the front surfaces, minimizing supports and taking into account his own experience.

- Printing cost calculator
-
The website price is per cm 3 . The price of 1 cm 3 is indicated on the page of our promotions
In the case of FDM printing , the volume is calculated based on the actual consumption of plastic for 3D printing, since the default model is 20% full and the wall thickness of the part is -1 mm, then the consumption in most cases is less than the volume of the model. So the calculation is done individually? based on the wishes of the customer and the features of the model.
In the case of SLA printing, the volume is calculated from the volume of the part plus the volume required to build the supports. In most cases, the additional volume for building supports is 10-20% of the model volume. For a more accurate calculation, it is required that we calculate the required volume. Sometimes you can reduce material consumption by making the model hollow
Otherwise the required volume is equal to the part volume.
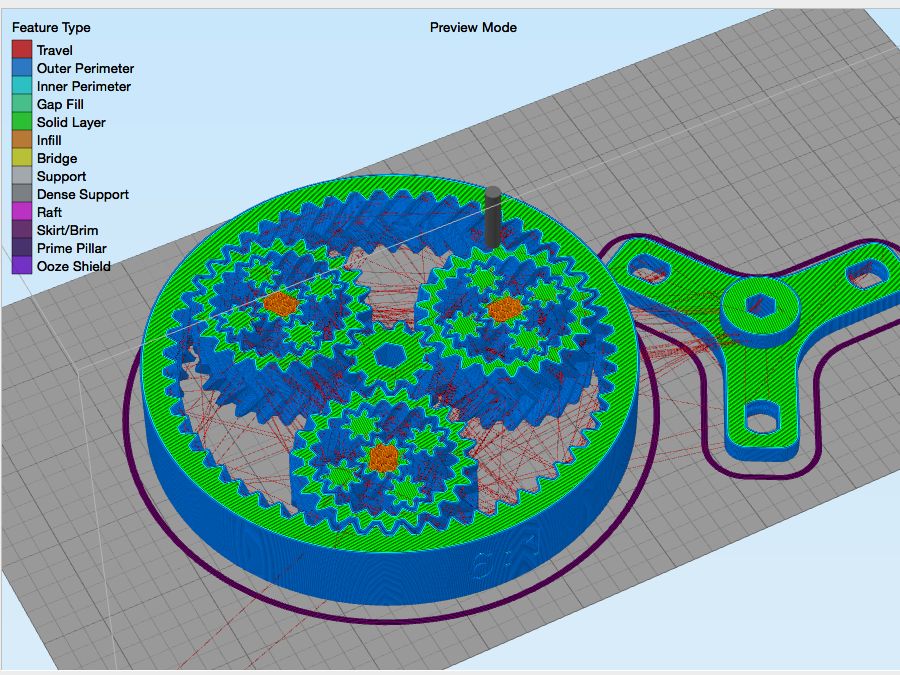
- SLA\DLP\LCD printing with photopolymer.
-
The principle of the printing of SLA is that a laser beam directed by a lens system hits a liquid photopolymer resin, which hardens (polymerizes) under the influence of light. In this way, point by point and layer by layer, the model model is grown, attaching to the platform and previous layers.
Important to know! And for such printing, supports are also required, but there are fewer such supports than with FDM printing and it is easier to remove them.
Printing principle SLA
- Printing program. Slicer.
-
Slicer (from the English slicer - slicer) - a program that creates a file with printer commands to print based on print settings.
We load the model into the program, set the print parameters and settings that determine the nuances of printing, after which the program calculates the amount of material, print time and creates a control code for the printer (G-code).
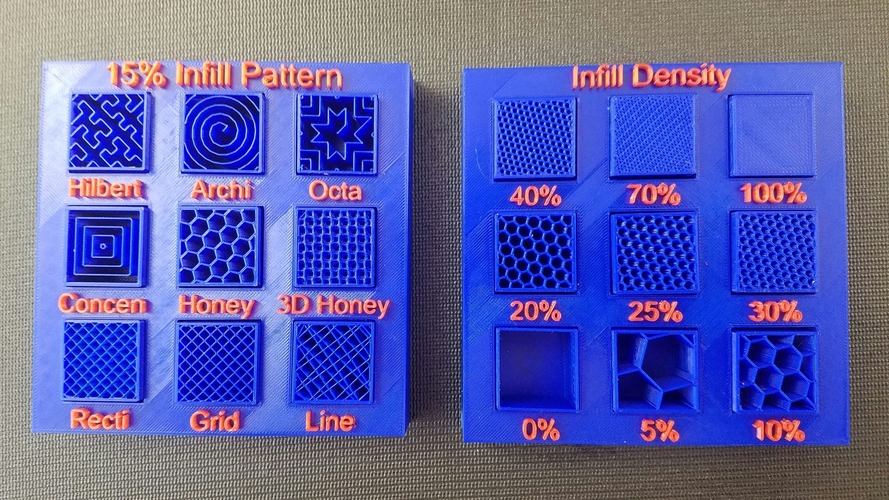 nine0481
nine0481 - Print defects. Shrinkage, deformation
-
Printing errors often occur:
- shrink;
- lamination;
- non-printing of small items;
- defects after removal of supports.
Shrink
One of the most frequent defects is shrinkage of . What is shrinkage? When printing, cooling plastic shrinks, i.e. decreases in size from 1 to 5% of the total volume. Most often, this manifests itself in the fact that on large (from 10 cm) parts, the edges are torn off the table and the part is deformed. nine0481 Shrinkage depends on the type of plastic and the filling density. Some plastics - ABS, PC, Neylon have strong enough shrinkage, so it is not easy to print with such plastics, the result can be unpredictable and it is desirable to print with low shrinkage plastics: PLA, PETG, Carbon, SBS.
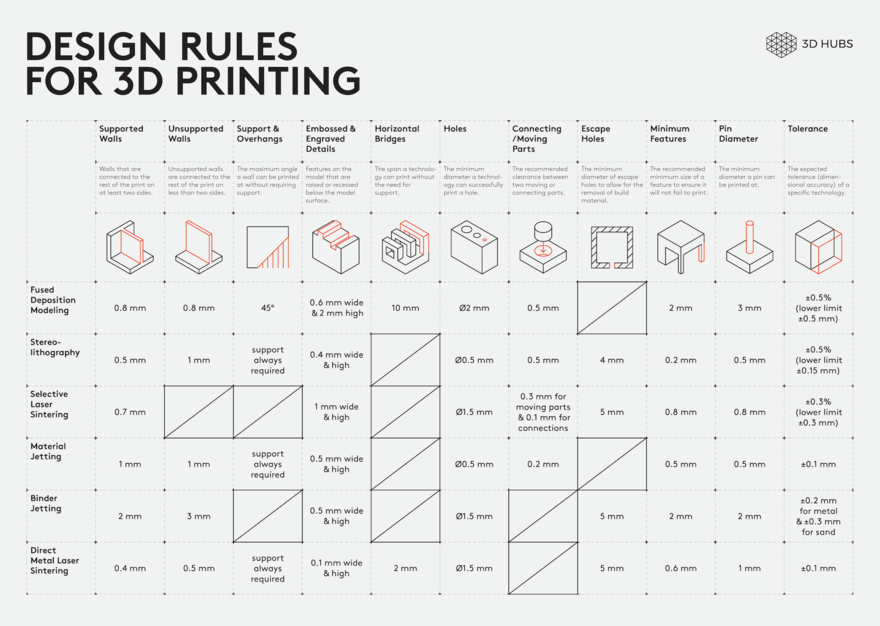 It is also recommended to use 3D printers with closed chambers and an additional border when printing.
It is also recommended to use 3D printers with closed chambers and an additional border when printing.
LayeringLamination
Since FDM technology is based on layer-by-layer deposition, the layers can be seen visually. This is critical when printing souvenirs, figurines, and when printing cases and small parts. nine0005
How to reduce layering?
Reduce layer thickness (height). The thinner the layer, the less layers are visible. But the smaller the layer thickness, the longer it takes to print.
Finishing (smoothing) with special solvents or sanding
Using a non-laminated printing technology such as photo-half dimensional printing or using non-laminated material such as Carbon.
Small items not printing
If the model has elements (parts) less than 5 mm, then the slicer simply will not be able to create the correct control commands to print such elements. To remedy the situation, reduce the layer thickness and print speed.

But it is better in this case to change the printing technology to, for example, photopolymer printingDefects after removal of supports
When supports are used for printing, defects are sure to remain after their removal. Why? Supports are connected to the part so that the plastic does not leak and an uneven surface forms in these places. Also, since the supports have a gap and a small percentage of filling, the plastic partially flows through them and forms "snot"
- Postprocessing
-
The printed part is often not a finished product, but requires post-processing, that is, processing after printing.
Such processing is not included in the cost of printing and its cost depends on the complexity of the operations.Remove supports. Support must be removed after printing. This removal of supports requires experience in order not to damage the product. But in most cases, this is a fairly simple procedure.
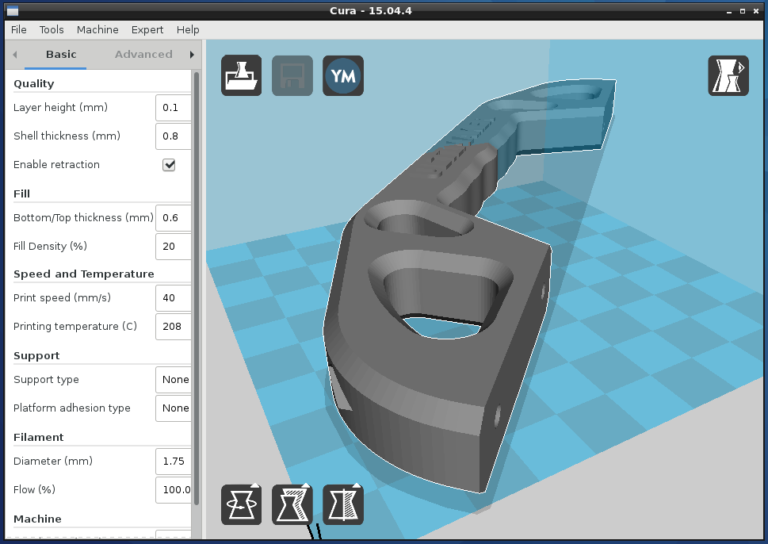
Learn more