Places that sell 3d printer filament near me
Staples® Official Online Store
End of the year deals are here
End the year with a bang and prep for the new year with awesome deals from Staples. Start with Staples Black Friday deals on everything from computers and tech to gaming chairs, printers, and more! The savings continue with a week of Cyber Monday deals you don't want to miss! Use this time to stock up on essentials, update your office, and find gifts they'll love receiving.
With the new year right around the corner, it's the perfect time to refresh your office and replenish your supplies. Get back to work and take advantage of savings on ink and toner, office furniture, packing and shipping supplies, and more. Stock up and save on all kinds of supplies for the office. Get deeper discounts on supplies like copy paper, file folders, and writing supplies when you set up a business account with Staples Business Advantage or order using the Staples AutoRestock feature.
Make sure you're prepared for the upcoming tax season
As the year comes to an end, it's time to get your financial documents in order and prepare for the upcoming tax season. Keep your financial records up to date throughout the year with the right financial software for your personal or company needs. As well as making sure that your office is well stocked with the necessary tax forms and envelopes to get your employees or contract workers their paperwork as soon as possible. See how Staples can help you prepare for your taxes:
- Starting with the right financial software can help keep you ahead of the game before the next tax season. With recognized financial brands such as Quicken Finance Software. Take the hassle out of staying financially organized.
- Getting your employees and contract workers' tax forms out to them on time is as simple as just pressing print when you have the appropriate tax forms on hand.
 From W2, 1099, 1095, and even the envelopes to mail it out, we have your tax form need in mind.
From W2, 1099, 1095, and even the envelopes to mail it out, we have your tax form need in mind. - When it comes time to file your taxes, we can even help you find the right tax software that fits your filing requirements. From software for personal taxes, business taxes, or both, we offer top brands such as Turbo Tax and H&R Block. With the ability to e-file or print and mail both your federal and state taxes.
From employees' tax forms to software to keep your finance in order, or software to get your taxes done, Staples has you covered this upcoming tax season!
Rest assured it arrives safely & securelyWhether you are sending business documents or customer products, shipping and mailroom supplies from Staples make the process seamless.
Keep packing supplies ready for easy shipping. Padded envelopes and bubble mailers are perfect for shipping small, non-fragile items. Pack larger items in shipping boxes that are slightly larger than the item and use packing peanuts, bubble roll, or other packing materials to keep objects from moving in the box during transport. Choose the right packing tape to seal shipping boxes and keep them sealed. Staples carries clear acrylic packing tape for everyday shipping and reinforced packing tape, or water activated tape for packages that require a heavier duty seal.
Pack larger items in shipping boxes that are slightly larger than the item and use packing peanuts, bubble roll, or other packing materials to keep objects from moving in the box during transport. Choose the right packing tape to seal shipping boxes and keep them sealed. Staples carries clear acrylic packing tape for everyday shipping and reinforced packing tape, or water activated tape for packages that require a heavier duty seal.
Manage the day-to-day office correspondence smoothly with a wide selection of business envelopes, inter-office envelopes, and catalog envelopes in the mailroom. Have finger pads and envelope moisteners on hand for speedy document collation and a quick seal. Choose security envelopes for confidential office correspondence and inter-office communications. If your office or organization sends out large mailings, consider a paper folding machine and self-sealing envelopes to increase efficiency.
Hybrid work just got easier Whether you work in a traditional office, from home, or anywhere in between, the right supplies and technology will keep you working efficiently no matter where you are. Update your tech with a new laptop computer or 2-in-1 tablet for work on the go. Keep important files accessible wherever you are with portable hardrives and USB flash drives that fit easily into a laptop bag. Choose a headset for virtual meetings or noise-cancelling headphones to block out unwanted sounds when working in public.
Update your tech with a new laptop computer or 2-in-1 tablet for work on the go. Keep important files accessible wherever you are with portable hardrives and USB flash drives that fit easily into a laptop bag. Choose a headset for virtual meetings or noise-cancelling headphones to block out unwanted sounds when working in public.
In your home office, make sure to have a comfortable set up that's built with you in mind. Select an ergonomic office chair or gaming chair, and browse our selection of sit and stand desks for a convertible work area. Add an extra computer monitor to your set up, and choose from our wide selection of mice and keyboards. And don't forget to stock up on office supplies. From notebooks and copy paper, to pens and highlighters, Staples offers flexible AutoRestock options on all the basics, so you can get supplies shipped to your door without having to remember to order.
Take the guess work out of shopping for ink & toner When it comes to selecting the right ink or toner cartridges for your printer, the choices can be confusing. Let Staples Ink and Toner Finder take the guess work out of choosing the right refills for your printer. You can search by model or browse by brand, including top brands like HP, Brother, Canon, and Xerox ink and toner. With cartridges available for over 30 brands, you'll be sure to find what you need to keep printing. When your cartridge is empty, take it to any Staples store for free tech & ink and toner recycling every day!
Let Staples Ink and Toner Finder take the guess work out of choosing the right refills for your printer. You can search by model or browse by brand, including top brands like HP, Brother, Canon, and Xerox ink and toner. With cartridges available for over 30 brands, you'll be sure to find what you need to keep printing. When your cartridge is empty, take it to any Staples store for free tech & ink and toner recycling every day!
QUALITY PLA FILAMENT,3D PRINTING FILAMENT NEAR ME
- Reduced risk of cracks in the 3D print
- Smoother surface finish, at a higher precision
- Hardness improved 10 times over normal PLA
- Stiffer, more glossy, and better colored.
Printing Settings:
Best Printing Temperature:200-220℃
Bed Temperature:0-70℃
Printing Speed:30~90mm/s
Movement Speed:90~150mm/s
Maintenance tips:
Please put the unprinted material in sealed bags, then place it in a cool and dry place to prevent moisture.
Please insert the wire into the fixed hole of the tray when you don’t use it in case of knotting.
ABS will produce a slight irritating smell, please print in a well-ventilated environment.
Features:
Consistently High Quality
Made from great, high-performance materials
Ready to print on any open source desktop or industrial printer
Deliver exceptional performance
100% bio-degradable and FDA food safety approved
10 times stronger than regular PLA on the market
No wire-drawing problems, the surface of the printouts will be smoother and more delicate
No cracking problem and brittle issue
Low material shrinkage rate, uniform diameter
Package Includes:
1 x PLA+ 1.75mm 3D Printing Filament 1kg-Black
GAAGS TECHNOLOGIES Pvt. Ltd. – Chennai, Tamil Nadu, India | Professional Profile | LinkedIn
MORE INFO ABOUT PLA
PLA polymers range from amorphous glassy polymer to semi-crystalline and highly crystalline polymer with a glass transition 60–65 °C, a melting temperature 130-180 °C, and a Young’s modulus 2.7–16 GPa.[13][14][15] Heat-resistant PLA can withstand temperatures of 110 °C. [16] The basic mechanical properties of PLA are between those of polystyrene and PET.[13] The melting temperature of PLLA can be increased by 40–50 °C and its heat deflection temperature can be increased from approximately 60 °C to up to 190 °C by physically blending the polymer with PDLA (poly-D-lactide). PDLA and PLLA form a highly regular stereocomplex with increased crystallinity. The temperature stability is maximised when a 1:1 blend is used, but even at lower concentrations of 3–10% of PDLA, there is still a substantial improvement. In the latter case, PDLA acts as a nucleating agent, thereby increasing the crystallization rate.[17] Biodegradation of PDLA is slower than for PLA due to the higher crystallinity of PDLA[citation needed]. The flexural modulus of PLA is higher than polystyrene and PLA has good heat sealability.
[16] The basic mechanical properties of PLA are between those of polystyrene and PET.[13] The melting temperature of PLLA can be increased by 40–50 °C and its heat deflection temperature can be increased from approximately 60 °C to up to 190 °C by physically blending the polymer with PDLA (poly-D-lactide). PDLA and PLLA form a highly regular stereocomplex with increased crystallinity. The temperature stability is maximised when a 1:1 blend is used, but even at lower concentrations of 3–10% of PDLA, there is still a substantial improvement. In the latter case, PDLA acts as a nucleating agent, thereby increasing the crystallization rate.[17] Biodegradation of PDLA is slower than for PLA due to the higher crystallinity of PDLA[citation needed]. The flexural modulus of PLA is higher than polystyrene and PLA has good heat sealability.
Several technologies such as annealing,[18][19][20] adding nucleating agents, forming composites with fibers or nano-particles,[21][22][23] chain extending[24][25] and introducing crosslink structures have been used to enhance the mechanical properties of PLA polymers. Polylactic acid can be processed like most thermoplastics into fiber (for example, using conventional melt spinning processes) and film. PLA has similar mechanical properties to PETE polymer, but has a significantly lower maximum continuous use temperature.[26]
Polylactic acid can be processed like most thermoplastics into fiber (for example, using conventional melt spinning processes) and film. PLA has similar mechanical properties to PETE polymer, but has a significantly lower maximum continuous use temperature.[26]
Racemic PLA and pure PLLA have low glass transition temperatures, making them undesirable because of low strength and melting point. A stereocomplex of PDLA and PLLA has a higher glass transition temperature, lending it more mechanical strength.[27]
The high surface energy of PLA results in good printability, making it widely used in 3D printing. The tensile strength for 3D printed PLA was previously determined.[28]
PLA is soluble in a range of organic solvents.[29] Ethyl acetate is widely used because of its ease of access and low risk. It is useful in 3D printers for cleaning the extruder heads and for removing PLA supports.
Other safe solvents include propylene carbonate, which is safer than ethyl acetate but is difficult to purchase commercially. Pyridine can be used, but it has a distinct fish odor and is less safe than ethyl acetate. PLA is also soluble in hot benzene, tetrahydrofuran, and dioxane.[30]
Pyridine can be used, but it has a distinct fish odor and is less safe than ethyl acetate. PLA is also soluble in hot benzene, tetrahydrofuran, and dioxane.[30]
PLA FILAMENT,3D PRINTING FILAMENT PLA
beginner's guide / Sudo Null IT News
The author of this post saw the first 3D model printed on a printer about 10 years ago. There was a meeting at a huge Russian advertising agency that was using the power of 3D printing to print demonstrations of a very expensive souvenir - it was to be made from copper, bronze, silver, and very small things from gold. The commercial director of the then company and I were twisting in our hands the future figurines and badges made of brown-gray-blue plastic, with sloppy burrs, “failures”, etc. It seemed to us the eighth wonder of the world - and when we were given the mock-ups for good, we were happy as children and already in the car joked that it would be cool to print pancakes, cakes and sausages on a printer. We have never been so close to predicting the future. nine0003
We have never been so close to predicting the future. nine0003
When the owner bought a 3D printer and you realized what hopelessness looks like
Today, 3D printers have become so affordable that almost everyone can buy their own just for fun (and we buy - we at Gearbest know better than anyone), for example, to print New Year's snowflakes or toys with a child, to make a model for work, an airplane for a hobby or elements for some incredible DIY. Moreover, often a 3D printer takes its place of honor next to a long-dead home printer, and the owner sometimes conscientiously thinks about finally printing something. Well, at least the Eiffel Tower and the Arc de Triomphe for my sister, who is passionate about French. nine0003
Such popularity is not surprising - 3D printers appear almost every week: affordable, with excellent consumables, multifunctional. And this trend will lead to one thing: printers will settle in everyone's home as a working tool, assistant, toy, training complex.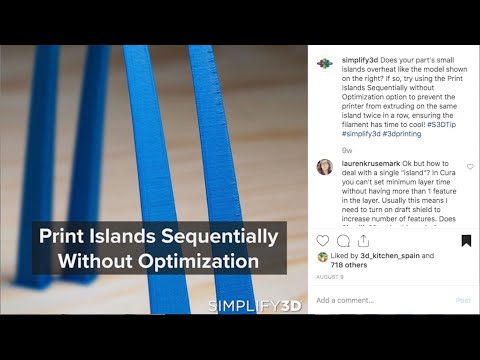
Looking forward to next generation 3D printers
The theory you need to understand what your 3D printer is like
Although the article is for beginners, it will not be possible to avoid terms - a long journey begins with the first step. Therefore, first of all, you need to ask what kind of printing technology a 3D printer has. Most hobby printers use a technology called "Fused Deposition Modeling" (FDM), aka "Fused Filament Fabrication" (FFF), aka "Plastic Jet Printing" (PJP). The printing technology is simple and straightforward: layers of plastic (rarely another material) are superimposed on each other and form the figure that you have modeled. That is, the product, as it were, is made up of many horizontal sections formed from plastic, which is extruded from a hot nozzle (the plastic thread melts) and freezes immediately after extrusion. nine0003
There are also SLA printers, in which printing occurs due to the fact that the resin interacts with a laser and hardens as the shape is created. These printers print ultra-precise and detailed products.
These printers print ultra-precise and detailed products.
The main material for hobby DIY home printing is colored plastic, which is most often sold in the form of filament on spools (rarely in short lengths). But, as we remember from the school chemistry course, plastic is also different and each type of material has its own properties of strength, brittleness, transparency, plasticity, etc. Most often, the material is called ABS filament or PLA filament. And these are not just acronyms. nine0003
ABS plastic is quite impact resistant and durable, does not break when bent. It is called by the first letters of the components: acrylonitrile (up to 35%), butadiene (up to 30%), styrene (up to 60%). It is a non-toxic and safe material that can be handled in the presence of children. However, in the open sun and frost, plastic can lose its appearance.
PLA (polylactide) is an extremely thermoplastic polyester that is more brittle and less durable than ABS. Completely environmentally friendly and biodegradable. PLA is made from corn or sugar cane. This type of plastic holds its shape well and has good friction, so if you're building something with moving parts, look into PLA. nine0003
PLA is made from corn or sugar cane. This type of plastic holds its shape well and has good friction, so if you're building something with moving parts, look into PLA. nine0003
Roughly divided, ABS is more for professionals, and PLA is more for beginners.
What other materials are available?
- Stainless - An alloy of stainless steel and bronze. Very cool material, but not used in amateur 3D printers.
- Wood is a mixture of recycled wood and polymer. Products from a good, expensive thread of this kind look like wood and are pleasant in the hands. Printing with such a thread is no more difficult than the others. nine0005
- Resin is an expensive material with a high degree of smoothness, precision, excellent texture. Products may become cloudy from sunlight.
- Nylon is a popular material for 3D printing, but is more commonly used in industry and medicine.
When choosing materials, pay attention to the size of the spool and the diameter of the filament - they must meet the specifications of your printer.
- Printable area - in other words, the volume of a figure that can be printed on a 3D printer. This value is usually specified in cubic centimeters or as a ratio of depth, height and width in mm. nine0005
- Print speed is an important parameter that determines how fast the nozzle gives off the molten filament (mm per second). Good speed is not always worth rejoicing at - sometimes it comes at the expense of print resolution. Also, the speed is affected by the print material and the structure of the model itself that you are trying to make.
- Layer resolution - essentially the thickness of the layer: high resolution - thin layers, almost imperceptible relief, smooth product; low resolution - rough work with thicker layers. Often, 3D printers provide the user with the option to choose a resolution. nine0005
Layer thickness 50, 100 and 200 microns - there is a difference, of course. The material is melted in the nozzle and extruded from it (printed). In addition to the nozzle, the extruder includes a filament feed mechanism, a temperature sensor and a cooling system (in normal models). If the printer has one extruder, then the print is pretty monotonous - one color at a time. But two or more extruders allow you to combine colors and materials. Printers with a dual nozzle per extruder are rare, expensive - at home this is an overkill. nine0005 In extrusion, a thermoplastic filament is extruded as a molten material and this very material is deposited along the X and Y coordinates, and the object itself is “formed” along the Z coordinate (hence 3D printing).
In addition to the nozzle, the extruder includes a filament feed mechanism, a temperature sensor and a cooling system (in normal models). If the printer has one extruder, then the print is pretty monotonous - one color at a time. But two or more extruders allow you to combine colors and materials. Printers with a dual nozzle per extruder are rare, expensive - at home this is an overkill. nine0005 In extrusion, a thermoplastic filament is extruded as a molten material and this very material is deposited along the X and Y coordinates, and the object itself is “formed” along the Z coordinate (hence 3D printing).
 But do not forget that for 3D modeling you will need specialized software such as Sketchup, Autodesk Inventors Fusion, etc. It is these programs that will help you design the model and generate the STL file. nine0005
But do not forget that for 3D modeling you will need specialized software such as Sketchup, Autodesk Inventors Fusion, etc. It is these programs that will help you design the model and generate the STL file. nine0005
Autodesk Inventors Fusion
- Options - beautiful display, function buttons, material recognition, etc. - this is already a matter of taste and convenience, which, nevertheless, affects the price.
Well, separately it is necessary to say about the delivery model, which you will certainly meet even in this article - the concept of "Kit". Kit differs from Assembled in that the user must assemble the device on their own (DIY). There are many pluses: the main one is the pleasure of assembly and the opportunity to study the printer to the screw, the second is a significantly reduced price due to the compact delivery, also due to the fact that the manufacturer did not have to assemble and calibrate your 3D machine. nine0003
nine0003
Alfawise U20 can be called a solid printer for beginners - on the one hand, it is simple and affordable ($299.99, and with the GBAlfawiseU20 coupon $279.99 - only 50 coupons), on the other hand, it has everything to make the owner feel almost professional. What we get from this model: a working area of 300 x 300 x 400 mm (this is enough for most amateur requests and for some engineering ones), a solid aluminum frame, an extruder with a single 0.4 mm nozzle and the ability to heat up to 250 degrees (and this is already choice of material!), support for a memory card, convenient LCD screen, print speed from 20 to 150 mm / s, support for ABS, PLA, TPU (wear-resistant flexible material based on polyurethane). The printer weighs 12 kg, it will take up space on the table. And yes, this is the same DIY Kit, that is, you have to assemble the car yourself (not without fun!). nine0003
Another model that has become literally a classic for beginners in the field of 3D printing is the Anet A8 printer (price $145. 99). This is a printer proven by the experience of many users, reliable as a Kalashnikov assault rifle and just as simple. What we have: a working volume of 220 x 220 x 240 mm (this is not very much), support for a bunch of materials, including “wood”, nylon and glowing threads, support for SD cards, a print speed of 100 mm / s and a very modest but informative LCD -display. Good sweet Anet in that you can find almost any information and any user experience on it. The popularity of the model plays into her hands (or whatever she has ...). nine0003
99). This is a printer proven by the experience of many users, reliable as a Kalashnikov assault rifle and just as simple. What we have: a working volume of 220 x 220 x 240 mm (this is not very much), support for a bunch of materials, including “wood”, nylon and glowing threads, support for SD cards, a print speed of 100 mm / s and a very modest but informative LCD -display. Good sweet Anet in that you can find almost any information and any user experience on it. The popularity of the model plays into her hands (or whatever she has ...). nine0003
For comparison, let's take an expensive 3D printer - Creality3D CR-X, which is currently on pre-order for $ 789.99. And it really differs from the listed models. First of all, it is a large workspace 300 x 300 x 400 mm, resolution 50-400 microns, 4.3' touchscreen. Well, the main feature is support for printing in two colors due to the dual extruder and working with PETG, an impact-resistant material with almost no smell and no shrinkage. The printer comes with a set of tools, has a siliconized working platform (the chances of getting burned are almost zero) and a dual cooling system. As you can see, the difference is obvious. nine0003
The printer comes with a set of tools, has a siliconized working platform (the chances of getting burned are almost zero) and a dual cooling system. As you can see, the difference is obvious. nine0003
By the way, in the world of 3D there are MFPs, as well as in the world of printing printers. Typically, 3D MFPs include cameras for remote print monitoring, conventional printers, scanners, and more.
What do you need to decide before ordering your 3D printer?
You can buy an extra mobile phone “to see what the shell is”, a couple of external drives, headphones out of curiosity and even a second DVR, but buying a 3D printer out of the blue is a dubious story: it’s big, takes up a lot of space, costs normal money and in general requires a responsible approach and awareness that it will need kilometers of consumables (fortunately, mostly inexpensive). It's almost like with a cat - you take it once and for all. But not because it is difficult to resell if something happens, but because you get attached to the soul. nine0003
nine0003
Your house will be filled with cuteness and funny figurines
So, what you need to decide.
- Budget. 3D printers cost anywhere from $150 to several thousand dollars. Accordingly, decide how much you are willing to spend, how much consumables you will have to purchase. Choose a printer according to your goals, but do not try to save money at any cost - if you decide to take 3D printing seriously, some important functions may not be enough in an inexpensive model.
- Your projects. What are you going to do? How busy will your printer be (for example, one thing is rare crafts for school or clubs, another is servicing the production of hand-made gifts and gizmos for making money)? What materials will you need?
- Materials needed and their properties - ask about materials and consumables, make a list and calculate the amount of threads you will need. If your project involves some kind of commercial component, consider the fact that the delivery of materials will take some time.
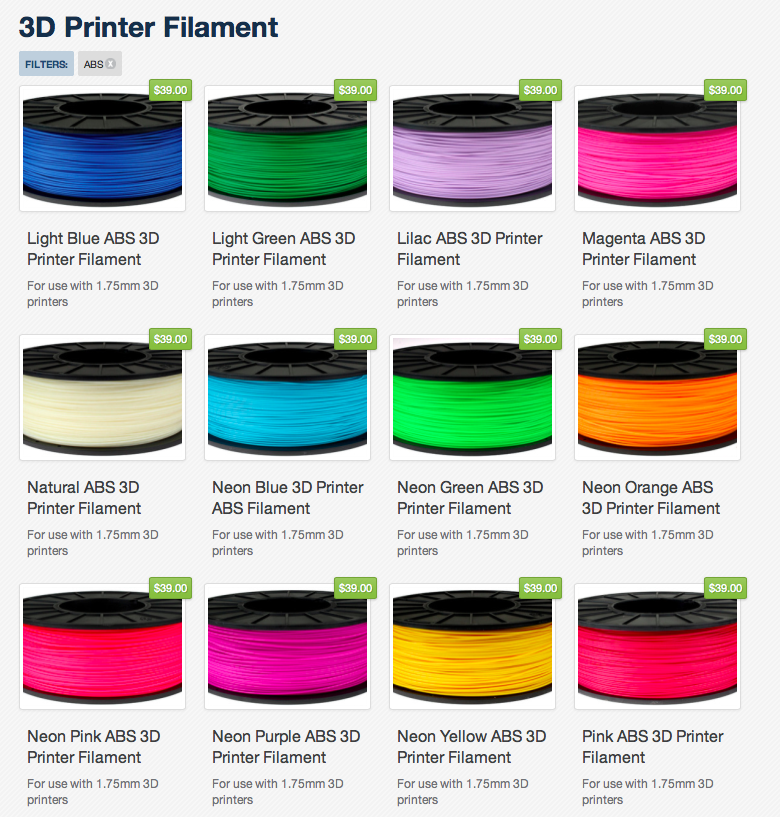 Be sure to check if the selected printer supports the required types of plastic. nine0005
Be sure to check if the selected printer supports the required types of plastic. nine0005 - Multi-color printing - if you need multiple colors, you need a printer with multiple extruders, and this is a different price category.
- Printing goals usually determine the size of the printer you need. If you are just going to “play around” or buy a toy for a child, then it is better not to bother and choose a compact printer with a small working volume. This will be quite enough for just for fun.
For example, there is a very nice model Alfawise X6A. Firstly, it is stylish and looks somewhat better than the usual "skeletons", and secondly, it has a very compact working area - 220 x 220 x 220 mm. At the same time, it is open to any experiments and supports ABS, HIPS, PC, PLA, PVC, Wood materials, has a print speed of 20 to 150 mm, a good print resolution of 0.06 to 0.4 mm, supports SD and USB, is equipped with great working display. And at the same time, its total dimensions are 41.5 x 40.8 x 44.5 cm - that is, it will simply take a corner on the desktop. This is a really compact home model. And it only costs $289.99 (with coupon GBX6A - $285.99).
And at the same time, its total dimensions are 41.5 x 40.8 x 44.5 cm - that is, it will simply take a corner on the desktop. This is a really compact home model. And it only costs $289.99 (with coupon GBX6A - $285.99).
- Place for the printer - most often a desktop or any stable surface. However, we would recommend not to choose completely clogged premises (if it is an apartment, not a garage). The fact is that working with hot plastic involves a certain smell (the intensity depends on the material) and the room must be ventilated.
- Your experience with 3D printing will determine the time from plugging in to the first result in your hands (it's an indescribable feeling to hold the first figurine made!). You need to get comfortable with technology, with the appropriate software, with memory cards, working with a PC, etc. However, for a modern person, such tasks are a matter of a very short time. nine0005
- Who else will use a 3D printer.
 If your peer (brother, sister, friend, colleague) joins you, then this is one thing and you can share responsibility for the condition and operation of the printer. If this is your curious teenager, then it is better to work with the printer together, and choose a model that is more stable and reliable.
If your peer (brother, sister, friend, colleague) joins you, then this is one thing and you can share responsibility for the condition and operation of the printer. If this is your curious teenager, then it is better to work with the printer together, and choose a model that is more stable and reliable.
- Get ready to process models. Alas, there is no perfection in the world (although the TEVO Little Monster Delta 3D Printer DIY Kit seems so to us - just look at this design!) And you will have to work with a file, nail scissors and knives of various stripes to bring the figure to perfection. It is often necessary to remove excess threads, sagging, protrusions, etc. from finished products. nine0005
For the first level user of a 3D printer, this information will be really useful, much more useful than numerous videos with the “magic” of printing. The fact is that the printer itself is just a tool and you create the main magic - with your imagination, skill, taste. But that the process is exciting is a fact. Even if the models are from the Internet, even if the material is the most inexpensive, and the printer is not fancy. Because the nature of creatine works wonders for each of us.
But that the process is exciting is a fact. Even if the models are from the Internet, even if the material is the most inexpensive, and the printer is not fancy. Because the nature of creatine works wonders for each of us.
If you have special tips that can complement the article, please write in the comments - as Habr's experience shows, comments often give +500 to the usefulness of the publication. Let's explore the wilds of 3D printing together!
A few more models that we really like:
- Alfawise U20 - $299.99 ($279.99 with GB-$20OFF coupon) - support for many filament materials, screen, speed 20 - 150 mm/s.
- Alfawise U10 - $439.99 ($429.99 with coupon GBU10EU) - large displacement, 4 materials, print speed 10 -150 mm/s, high precision
- Anet E12 - $279.99 ($269.99 with coupon GBE12) - high resolution, 3 filament materials, print speed 40-120 mm/s, same indestructible Anet model, but with a large working area
- Creality3D CR-10 - $389.
 99 - very quick to assemble DIY Kit, excellent print detail
99 - very quick to assemble DIY Kit, excellent print detail
- Creality3D CR-10S4 - $599.99 ($559.99 with CR10S4 coupon) - huge workspace (400 x 400 x 400mm)! nine0005
- A printer very popular with our users - now the price is generally a fairy tale - $175.99
- Super Cool Flyingbear Shine (DLP UV Resin) Photopolymer 3D Printer - Coupon GBFlyingbear has a small discount of $10. The final price is $569.99 including free shipping (because up to 10 kg). And yes, for a photopolymer printer, this is a really low price.
- A small photopolymer baby for beginners - we have prepared a GBSparkMaker coupon for it and the coupon discounted price will be $259.99.
- DLP printer - with coupon GBLD001 price $569.99.
- Alfawise U10 3D Printer - Huge 40 x 40 x 50 cm printable area Now 25% off for $419.99 total
Printing from the Curao program on 3D printer Wanhao Duplicator i3
1. 1 Appendix Slizer Cura
1 Appendix Slizer Cura
General representation 9000 9000 9000
9000 it has a special mechanism for cutting models - slicer. For software software, we recommend using Repitator.
Slicer
This software uses a 3D model (usually in STL/OBJ formats, etc.) to plot the trajectory of the 3D printer's printhead based on user-specified settings. In the slicer settings, the user selects the nozzle diameter, printing and moving speed, layer height, etc. This information is exported from the program as a gcode file. A gcode file is a simple text file with a series of text codes and a list of the full x, y, and z axes of the coordinate system used to print the 3D model. We recommend that new users get started with the Cura app, as it also includes a central host printer. nine0003
1.2 Installing Cura
Download Cura from our website and run the installation exe file. In the first window, you must select a location to install the software. After you have chosen the installation path, click the Next button, as shown in the screenshot.
After you have chosen the installation path, click the Next button, as shown in the screenshot.
After clicking the next button ( Next ), the next window will ask you to select the types of files you would like to open in the application 9
If for some reason the program was installed in English, then go to the File - Program settings section, change the language to Russian and restart the program go to the tab Printer , and in the drop-down menu, select Wizard to add a new printer . In the window that appears, select and mark: Other ( Ex : RepRap , MakerBot . witbox 9017) and so on. Then select Pursa Mendel i 3 and proceed to the next section. After adding the printer profile, go to the "Printer" - "Printer Settings" section again to adjust the print area size according to the Wanhao duplicator i3 specification as shown in the picture:
In this section you can remove the Ultimaker 2 printer profile as unnecessary and rename the Prusa Mendel profile as Duplicator i3 for convenience.
Load the object using the File Load button ( Load File ) as shown below, and set the print settings as shown in the image.
1.2 Printer Quick Setup
After the first installation of the Cura application, you will be shown the main interface screen (photo 1.1)
Photo 1.1 Printer Quick Setup
Select print quality settings.
The choice of print quality options is located in the upper left corner of the window. For most types of plastic, there are following types of printing: high quality, standard quality, or settings for fast printing. Some of the exotic plastics are only suitable for standard print settings. nine0003
High print quality ( High Quality Print 9)
9000 This type of printing has the smallest layer height, which makes each layer thinner, and thus the transitions between layers are less noticeable. The total print time, with this setting, increases, since the printed object will consist of more layers. nine0003
The total print time, with this setting, increases, since the printed object will consist of more layers. nine0003
Medium print quality. ( Normal quality print )
Medium print quality settings are designed for producing parts with medium detail. These settings make the transitions between layers rougher (stepped) than with high print quality, but the print time is reduced.
Fast print . (Fast low quality print)
The fast print setting is recommended when printing a part does not require a high detail print. These settings are mainly used for quickly printing simple shape objects.
Material selection
Choose the plastic you want to use. The Wanhao i3 comes with ten meters of PLA (Polyactide) plastic that you can use for your first prints. In the Diameter column, you must specify the value 1. 75, because. the diameter of the plastic with which your printer works is of such importance. nine0003
75, because. the diameter of the plastic with which your printer works is of such importance. nine0003
Layers support . (Print support structure)
The Wanhao i3 printer can print models with floating elements without support material depending on the size of these elements. Select the option Print support structure if the model to be printed has a lot of overhangs and using support material for printing it will give the best result. nine0003
Territory. ( BRIM )
Use option BRIM , If necessary to increase the surface area of the press, thus ensuring the best adhesion . Around the outer part of the first layers of the part, an enlarged silhouette of the part is printed, which promotes adhesion of the first layer and prevents the part from peeling off the surface during printing. nine0003
Load model file
.
Select the model you want to print. Click the Load Model button or select File - Load model from the top tab. As soon as the file is loaded, you will see a 3D image of the object on the work surface. Click on a model to view a variety of options.
Model position ( Model orientation )
Move the model to reposition it and prepare it for printing on the Platen. Left click on the model and drag it to the desired location. The corner highlighted in black represents the left corner of your printer's build platform. To view the model from different angles, press the right mouse button and move the cursor while holding the button.
Photo 1.2: Options after model selection. nine0003
Rotate ( Rotate)
The Rotate button allows you to position the model in all three coordinate axes. As soon as you click on the Rotate button, three circles will appear around the model. The red circle allows you to rotate the model around the Z axis. The yellow circle allows you to rotate the model around the Y axis. The green circle allows you to rotate the model around the X axis.0004 Lay Flat ( Lay flat )
The red circle allows you to rotate the model around the Z axis. The yellow circle allows you to rotate the model around the Y axis. The green circle allows you to rotate the model around the X axis.0004 Lay Flat ( Lay flat )
The Lay Flat button ensures that the flat part of the printed part is located on the base of the build platform. We recommend using this option after rotating the model in the Z axis.
Reset button
The Reset button returns the model to its original position, as defined by the CAD program used to create the model. nine0003
Button Scale
The Scale button displays the dimensions of the model together with the ability to change the scale in the X, Y, Z axes. Any value less than 1.0 reduces the size of objects, a value greater than 1.0 increases the size of objects. The default scale is set to standard. This option also allows resizing one of the axes to automatically resize the remaining X, Y, or Z axes. To cancel this option, select the Lock symbol at the bottom of the zoom window. nine0003
To cancel this option, select the Lock symbol at the bottom of the zoom window. nine0003
Photo 1.4 Model Scaling
1.3 View Options
This section allows you to view the model in a variety of ways. The preview option is handy for checking all the details before printing.
Standard View
The Standard View shows the hard outer surface of the model (Photo 1.5).
Photo 1.5: Standard view of model
Overhang
The Overhang mode displays the areas of the part where support material needs to be applied. In photo 1.6, the areas highlighted in red show projections, irregular angles, and parts that require support material.
Photo 1.6: Overhang View
Sectional View (Ghost)
The Ghost option gives the model a translucency that allows you to see what is behind the outer layer. nine0003
Photo 1. 7: View
7: View
mode x - RAY
The X -RAY mode is very similar to the mode of view. It allows you to look inside the objects and make sure that all the internal details are in order.
Photo 1.8: X-Ray View
Layers
This option is used to view the print head path and to check for missing layers or voids. Use the guide bar on the right side of the window to move up and down the layer path. nine0003
Photo 1.9: View in layers
Photo 1.10: Overview of specific layers .
1.5 Removing the printed part from the platform
It is necessary to wait some time for the printer to cool down completely after the printing process. The finished part will be easier to remove from the heated base if it is allowed to cool to the optimum temperature. The plastic will harden and be easier to remove. The print head of the printer will move forward and you can remove the finished model. Once the heated base has cooled down, use the tools provided with the printer to remove the model. Gently insert the spatula between the printed model and the heated base. With part of the model slightly raised, turn the blade and slide the sharp edge down to gently lift the finished model from the base. nine0003
Once the heated base has cooled down, use the tools provided with the printer to remove the model. Gently insert the spatula between the printed model and the heated base. With part of the model slightly raised, turn the blade and slide the sharp edge down to gently lift the finished model from the base. nine0003
1.6 Full setup
Full setup is not recommended until the user has sufficient experience to confidently handle all the options and operations of the 3D printer. Simple settings will give good results for most models. The first time you install Cura, it defaults to the Quick Print option. Go to full customization for more control over the slicing process and gcode generation. Select the Expert tab - go to the Switch to full settings section. There is also access to Expert settings. nine0003
Photo 1.12: Screenshot image of full setup operations.
Profile download. ( Load profile)
The first time you switch to full setup, Cura returns to general settings. We recommend using the profiles we have verified, available here: www.wanhao3dprinter.com--download. You need to choose a profile that matches the material of your plastic and the required quality. Once you have loaded the profile, you can then load the file into Cura as follows: File - Open Profile. Select the desired profile. This way all settings will be automatically updated for use on your printer. nine0003
We recommend using the profiles we have verified, available here: www.wanhao3dprinter.com--download. You need to choose a profile that matches the material of your plastic and the required quality. Once you have loaded the profile, you can then load the file into Cura as follows: File - Open Profile. Select the desired profile. This way all settings will be automatically updated for use on your printer. nine0003
1.7 main tab options
Layer height (Layer height)
The lower the layer height, the higher the detail of the printed model.
Photo 1.13: Difference in layer height
Wall thickness0003
The wall thickness parameter determines the number of external walls in your model. Your 3D printer is equipped with a 0.4mm nozzle.
Retraction
The retraction mode allows the printer to pull the plastic out of the print head as it moves. We recommend using this feeder for all types of plastic.
Bottom/Top Thickness (mm)
This option determines the thickness of the top and bottom layers of the object. The higher the number, the thicker the upper and lower layers of the part, which has a positive effect on the connection of the part to the print surface and giving the part a better quality. We recommend that this digital indicator vary depending on the height of the layer.
Fill Density (Fill destiny)
Expressed as a percentage. 0% is an empty part, and 100% is a model completely filled with plastic inside. Fill density between 20% and 40% has been found to be suitable for most parts. nine0003
Print speed (mm/s)
The overall print speed can be adjusted. If no other speeds are defined, your printer will automatically switch to the default speed. The speed varies depending on the plastic material you are using.
Printing temperature ( Printing temperature )
When using different types of plastic, it is necessary to set the required temperature for the heated worktable and for the print head. Printing will not start until the set print temperature is reached.
Printing will not start until the set print temperature is reached.
Support types This happens when the model has an angle from 0 to 45 degrees with respect to the heated desktop. It is highly recommended to position the object on the desktop in a way that minimizes or eliminates the need for support. nine0003
Supports between worktable and part
The printer will only apply support layers between worktable and model. The red part in the picture is printed with this type of support.
Support wherever required
The printer will apply layers of support wherever it is technologically needed. The green part in the picture is printed with this type of support..
Photo 1.14: Printing of supporting elements.
Adhesion of the part to the work table. ( Platform adhesion type )
In some models, only a small area of the surface of the part during printing will cause the part to come off from the desktop, this may To avoid this problem, use the Brim or Raft options. Raft is best used when the model has few points of contact with the heated platform and has ridges. nine0003
Raft is best used when the model has few points of contact with the heated platform and has ridges. nine0003
Edge ( Brim )
The backing uses a single layer of plastic that supports and surrounds the model. The substrate increases the area of contact between the desktop and the model, therefore, prevents the model from sticking off the desktop during printing. Brim settings are located in the Expert settings section.
Substrate( Raft )
The substrate is also used to increase the contact area of the workpiece with the desktop, but in the main in printers not equipped with desktop heating.
Head diameter
Head diameter setting is one of the most important settings. Make sure you update the setting data regularly according to the average head diameter. If the diameter of your plastic is indicated as 3 mm, then in fact it is 2.9mm +/- 0.1 mm. This will be an accurate value as it will allow your printer to calculate how much plastic is being sent to the print head.
If the diameter of your plastic is indicated as 3 mm, then in fact it is 2.9mm +/- 0.1 mm. This will be an accurate value as it will allow your printer to calculate how much plastic is being sent to the print head.
Plastic flow (in %)
This option controls the amount of plastic fed in relation to the speed. This option is mainly used to control variations in plastic density. Set this option to 100% and get a high surface density. nine0003
1.8 Expanded Option Options
The thickness of the nozzle ( Nozzle SIZE (mm)
9000 is needed for the premium. The slicer uses this option in conjunction with other settings to determine how often plastic is fed into the print head.
Nozzle Nozzle .
Plastic output rate ( Retraction Speed ) (mm/s)
9000 between layers, etc. ). We recommend setting the speed to 25 mm/s.
). We recommend setting the speed to 25 mm/s.
Retraction distance )
The plastic ejection size determines how much plastic is ejected from the print head during its idle movement. Changing this distance depends on the temperature settings and the type of plastic. High thermal plastics such as PLA polyactide are best for long feed distances. A distance of 1 to 3 mm is a good starting point.
Thickness first layer (Initial layer thickness)
This option allows you to set the thickness of the first printed layer on the heated bed. The high height of the first layer prevents the model from sticking off the platform. The Wanhao Duplicator i3 automatic layer detection system is activated when changing from the default settings to the first layer thickness settings.
Line width of the first layer ( Initial layer line width)
This option controls the lay width for the first layer. The wider the plastic laying line, the greater the adhesion to the platform. First, set the rate to 125%. For models with moving parts, a narrower plastic laying line is recommended.
The wider the plastic laying line, the greater the adhesion to the platform. First, set the rate to 125%. For models with moving parts, a narrower plastic laying line is recommended.
Travel speed
This setting determines how fast the print head is moving when the plastic is not being extruded. Recommended standard speed is 125-150 mm/s. nine0003
Lower layer print speed ( Bottom Layer Speed )
9000 The slower printing speed of the first layer contributes to the best adhesion of the layers.
Infill speed
The option determines the speed of the print head when filling the internal cavity of the printed part with plastic. It is acceptable to use high speed, since the inside of the model is not visible to anyone. If the fill is too fast, the plastic may get caught on the print head, which can lead to poor print results.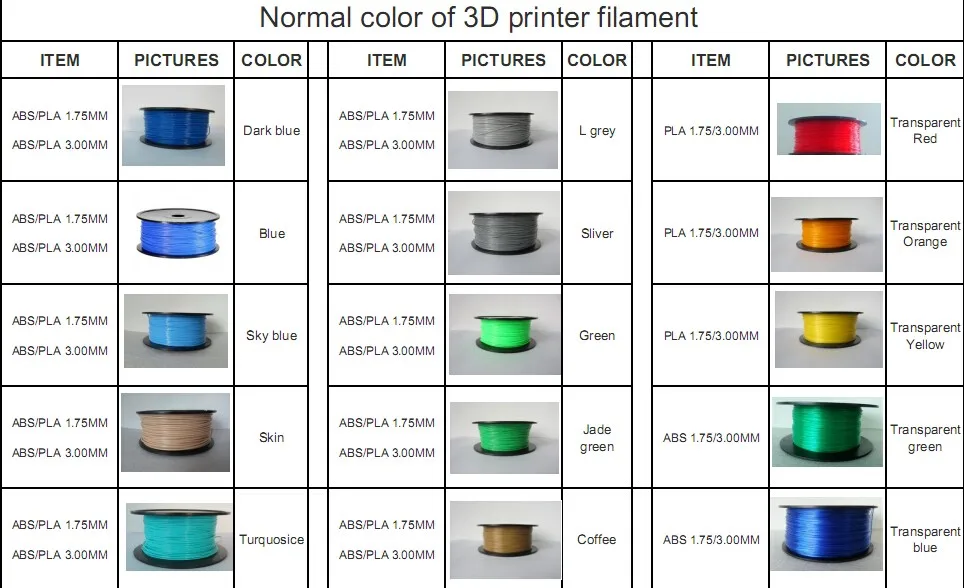
Filling speed of the model with material on the outer walls ( Outer shell speed )
This setting is the most important as it controls the speed of the print head on visible layers. The slower the print speed, the more beautiful the detail will be.
Speed of filling the model with material on the inner walls0180
This setting affects the vertical walls that are located between the outer walls and the material that fills the model. This process is not noticeable, but helps to hold the outer walls and inner walls of the part. We recommend using this speed setting between the plastic filling speed of the part and the speed of printing the outer wall of the part.
Minimum time spent per layer ( Minimal layer time )
This option determines the minimum amount of time the printer spends laying each layer. If the print time for a layer is less than the time set in this option, the printer automatically slows down to catch up with the minimum standard time before moving on to the next layer. After reaching this run time, the models will be cleaner and more accurate. nine0003
If the print time for a layer is less than the time set in this option, the printer automatically slows down to catch up with the minimum standard time before moving on to the next layer. After reaching this run time, the models will be cleaner and more accurate. nine0003
Turning on the cooling fan ( Enable Cooling FAN 9)
This option allows to activate the ventilation for the Extra. The settings are adjusted in the Expert settings section.
1.10 Plugins
Plugins are general settings that change the model at specific points. Two of these that come with the Cura software suite are the Z-Axis settings and Stop at Layer Height. More plugins and other information can be found here: http://wiki.ultimaker.com/Category:CuraPlugin. To activate, highlight the desired plugin and click the dropdown arrow below the plugins window. nine0003
Photo 1.16: Screenshot of plugin location
Axis settings Z .
This option makes basic changes to specific Z-axis heights. You can select the Z-axis height or layer number for which you want to make changes. Then choose how to change the settings. You can change the temperature, fan speed, print speed. Fine-tuning certain STL files results in cleaner prints. nine0003
Stop at axle height Z .
Stop printing at a specified height in the Z-axis. You can determine where to move the print head and how much plastic to load. This setting is mostly used when turning on plastic colors in the middle of printing.
1.11 Start and end setup gcode
The standard gcode is valid for the movements and operations of complex automatic printers. By adding gcode to the beginning or end of the file, you can change the printing. A complete list of gcode commands can be found here: http://www.wanhaosdprinter.com--download. nine0003
1. 12 Expert settings ( Expert Settings )
12 Expert settings ( Expert Settings )
Expert settings are offered, more specialized options for cooling, internal rations, internal venues, internal values, internal venues, internal venues. To go to this section, use the following path: Expert - Open Full settings or press Ctrl + E on the keyboard.
Photo 1. 17: Expert settings
This section is dedicated to describing how the extruder extracts the plastic.
Minimum travel
Minimum printhead travel distance to eject. If the printhead does not move to the moving mechanism, then the model will not be removed. nine0003
Combing
This option prevents the print head from passing through holes in the X and Y planes during printing. This increases the printing time, but prevents the filaments from getting stuck in the holes as they pass through. We recommend enabling these settings.
Minimum ejection before ejection
This option controls the distances at which ejection occurs if the print movement exceeds the minimum ejection count. This option stops the extrusion process if the extruder has not ejected X mm of plastic since the last extrusion. With this setting, the print head is raised by X mm before being extruded, preventing sticky liquid and fibers from appearing on the print. nine0003
1.14 Skirt
The Skirt option creates a line around the object from the outside. Mostly used as a safety net to avoid skipping the plastic at the start of printing.
Line count
This option counts the number of loops that the skirt command creates around an object. .For smaller models, you will need to set more loops. nine0003
Initial distance
Defined as the distance from the model, where . It is recommended to be close to the model to use the guard as an envelope to prevent blowout,
Minimum length
Minimum extruded line length for the skirt. Using this option will print as many lines as needed to meet the minimum criteria you set. nine0003
Using this option will print as many lines as needed to meet the minimum criteria you set. nine0003
1.15 Cooling
This chapter describes the operation of the print head cooling fan during printing. The fan will not start until the speed exceeds 25% of the speed you set. If the print speed is reduced due to the minimum layer print time setting, the fan will start between the minimum and maximum speeds, based on how slow the layer print speed is. nine0003
Fan for full height
At the height in the Z-axis, the fan turns on at the minimum percentage of settings. Varies from 0% to minimum fan speed, depending on layer height.
Maximum fan speed
Minimum Fan Speed
The fastest speed the fan can run. As soon as the print speed slows down to the value of the set minimum layer print time, the fan will start to run between the minimum and maximum speed. The maximum fan speed is reached when the printer needs to be slowed down by 50% or more.
The maximum fan speed is reached when the printer needs to be slowed down by 50% or more.
1.16 Supports
In this option, it is defined as a support material sample. In the basic settings, you need to enable support for it to run.
Print structure
Support material can be selected in net or line pattern. The grid will be staggered in the x and y directions. The linear option creates lines along the y axis for support. The mesh version of the support is more reliable than the linear one, but it will be more difficult to remove it. nine0003
Protruding angle for support
The option determines where the support material is formed. As a rule, the model can be printed at an angle of 45 to 90 degrees with respect to the print head without support. We recommend setting the settings to 45 degrees.
Infill Amount
This setting determines the print density of the backing material, similar to the internal infill percentage. The higher the density of the bay, the stronger the support material, but it will be more difficult to remove it and the material consumption will increase. nine0003
The higher the density of the bay, the stronger the support material, but it will be more difficult to remove it and the material consumption will increase. nine0003
X-axis distance/ Y
This option determines the distance between the support material and the created model in the X/Y plane section.
Axis distance Z.
This option determines the distance of the support material from the created model in the vertical direction. A lower score makes object support more reliable, but harder to retrieve. nine0003
1.17 "Black Magic"
This section allows you to convert the model into a hollow shell inside. Make the outer contour in the form of a spiral. This will cause the Z-axis to constantly move up when printing a single-layer shell outer wall. The result is that the lines of the layer are preserved, making the surface smoother. Use these settings only for special artwork, as the model will be very fragile.
Grid surface only
This option causes the print to flood the model from the outside, making it completely hollow with a single shell wall. The only difference between this option and the spiral option is that the z-axis is constantly moving. Thus, a layer is printed, and then it moves to another.
1.18 Boundary border
The bounding border surrounds the base of the print, helping it to adhere firmly to the heated platform. This takes only one layer of thickness, and the model is easily removed from the platform. This option determines the border formation process when enabled in the main settings. nine0003
Limiting border material cost
Sets the distance that the border covers outside the model. The larger the size of the manufactured protective border, the better the model keeps on the heated platform.
1.19 Barrier
Barrier is a platform located under the model, designed to increase the stability of the model; prevents it from falling. The option first lays the support material and then the platform over the support. On top of this platform, a model is produced. The bottom surface of the printed model will not be completely clean. Generally, a fence is not recommended. nine0003
The option first lays the support material and then the platform over the support. On top of this platform, a model is produced. The bottom surface of the printed model will not be completely clean. Generally, a fence is not recommended. nine0003
Additional field
The distance around the outside of the model created by the fence. Useful for preventing lower layers from falling out.
Interlayer spacing
This option delimits the space between the guard lines. The use of less space between the lines makes the support structures closer together, improving the strength of the barrier, but more material is wasted. nine0003
Basic thickness
The option defines the thickness of the fence.
Base line width
Defines the width of the insurance material to the fence. This setting determines the print quality of the surface of the barrier layers.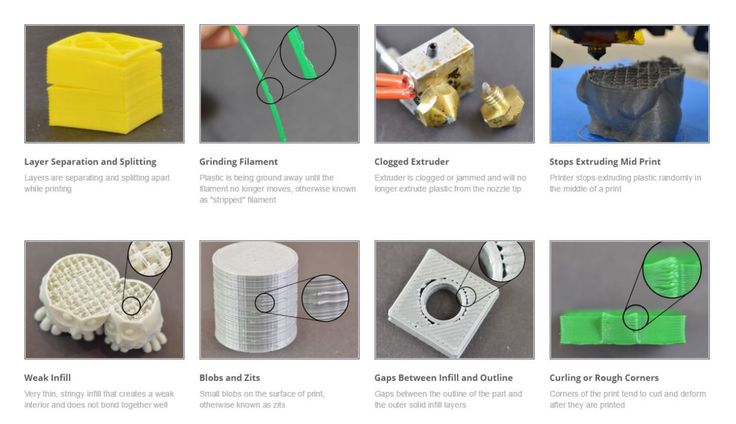
Surface thickness
This option defines the surface thickness of the barrier layers. The surface of the layers is a platform that is built on supports. nine0003
Surface Line Width
This option defines the thickness of the top layers of the platform. As a rule, this setting can be used for the size of the nozzle, since the surface quality of the moving boom is not so important.
Air gap
The option defines the distance between the fence and the print. The larger the gap, the easier it is to remove the model, but the top of the print will look worse. nine0003
Surface layers
Defines the number of layers that form the "platform" of the barrier. If the gap between the layers is wide, then you can increase the number of layers to make sure the platform is strong.
1.20 Bug fixes
There are other advanced and experimental options. They are designed to help correct errors in models and adapt them to the 3D printing process. They don't always work. Be careful when using these options as they may have an unintended effect on print quality. nine0003
They are designed to help correct errors in models and adapt them to the 3D printing process. They don't always work. Be careful when using these options as they may have an unintended effect on print quality. nine0003
Connecting everything (View A)
Attempt to correct all external errors while leaving the internal holes intact. Internal holes may be filled by accident.
Connecting all (View B)
With this option, all internal holes are ignored, all concentration goes only to the outer holes. Only necessary when appearance matters.
Ignore open cells
The option to ignore multiple errors in the model creates points that gcode generates because Cura does not know how to interpret open holes; only used if you are sure that the holes in the cells have already been allocated. In general, you should not use this option.
Strong Clumping
This option causes Cura to automatically add triangular cells in an attempt to fix numerous errors.











