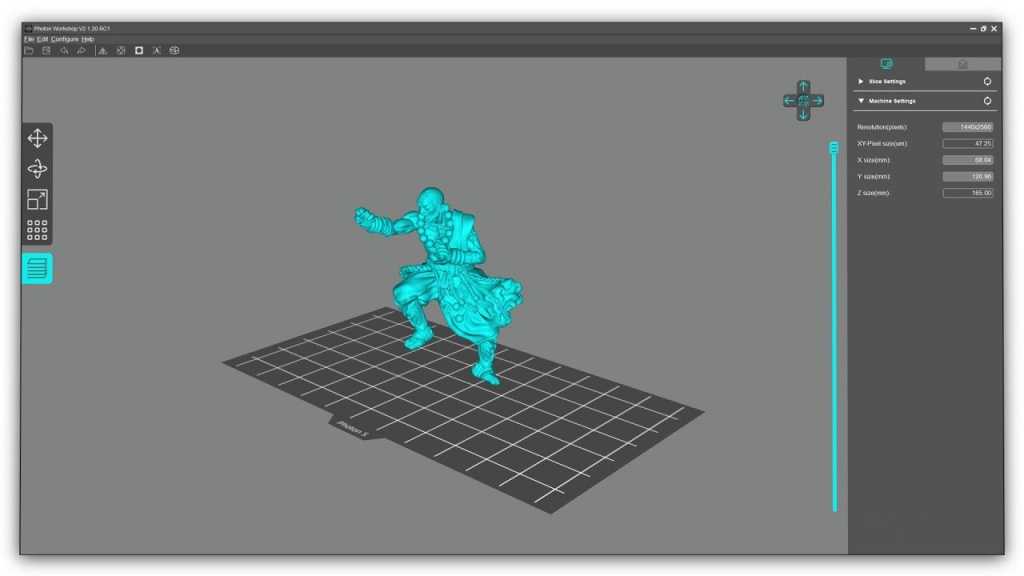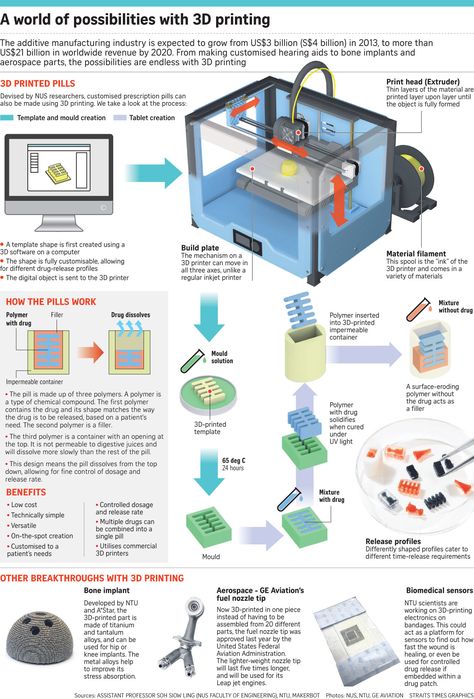Matterform 3d scanner
Matter and Form 3D Scanner V2 Review
Introduction
This is a bit of background info about the history of affordable 3D scanners, so feel free to skip the intro and drive right into the Review.
Back in 2013, desktop 3D printers were supposedly going mainstream. That is when I bought my first 3D printer, a 5th Gen MakerBot Replicator. I didn’t like it at all, so I started complaining about it on my website. Accidentally, I created my very first blog post. That review drove a lot of interest and got me into reviewing other 3D printers until I decided I didn’t like those machines at all and switched to 3D scanning — the rest is history.
When I was testing 3D printers I did know that there were also 3D scanners because they used to be marketed towards the same audience. MakerBot had the Digitzer — a small turntable combined with two lasers and a camera. It was originally priced at $1400. Truth be told, you couldn’t scan a lot of things with it — mainly small toys and trinkets. It didn’t capture color and the geometry it captured wasn’t very detailed. But it was probably an experiment just as desktop 3D printers were.
Anyway at that moment in time (and it’s only 5 years ago really) more companies started betting on the affordable 3D scanner market. 3D Systems introduced the Sense handheld 3D scanner, which actually was the first 3D scanner I reviewed. But not much later a company called Matter and Form announced their take on the MakerBot Digitizer. This first generation device, now known as MFS1V1, also featured two lasers but did have a color camera.
And on top of that, the scan head could automatically move upwards by means of a threaded rod, very similar to desktop 3D printers. This meant it could scan objects that were taller. And the whole contraption could be folded into a case so you could take it everywhere. Is was originally priced at $600 — less than half of the MakerBot Digitizer. Nowadays you can still get one brand new for $399 on Amazon.
I have used both the MakerBot Digitizer and Matter and Form V1 a few times but I never officially reviewed them because their scan quality and long scanning times seemed a bit sub-par to me at the time I started reviewing 3D scanners. Structured light-based desktop scanners were just becoming more affordable with the introduction of the EinScan-S (Review) which was a bit rough around the edges but made detailed scans quite fast.
So I thought that desktop 3D scanners with lasers where a bit passe. I recently reviewed the Eora3D smartphone-based scanner which I think as great potential but is still a bit too limited for automatic 360-degrees object scanning with the current app, especially the meshed results. And Matter and Form’s Bevel (Review) didn’t convince me as a face scanner at all.
So it kind of surprised me that Matter and Form is re-releasing its laser-based desktop scanner. It’s now called the MFS1V2, or Matter and Form 3D Scanner V2.
Changes & Pricing
Not a lot has changed on the hardware side. The enclosure is now totally black instead of the black and white color scheme of the V1 and, according to the manufacturer, improvements to the design of the hardware have been made to enable a higher scan accuracy of 0.1mm vs. 0.25 – 0.45mm (depending on which spec sheet you read) on the older model. But al major components, such as the lasers, HD CMOS sensor and motors, are the same.
The enclosure is now totally black instead of the black and white color scheme of the V1 and, according to the manufacturer, improvements to the design of the hardware have been made to enable a higher scan accuracy of 0.1mm vs. 0.25 – 0.45mm (depending on which spec sheet you read) on the older model. But al major components, such as the lasers, HD CMOS sensor and motors, are the same.
A bigger change is on the software side. In April this year, Matter and Form introduced new 3D scanning software called MFStudio. It’s available for both Mac and Windows and boasts a completely new user interface and a modular add-on system.
The first module is called +QuickScan which, as the name implies, reduces the scanning time. It’s apparently a single-laser scanning algorithm that M&F invented for the Bevel (Review) and have now ported to the desktop product. This feature is an in-app purchase of $79 for existing users of the MFS1V1 — which is reduced to $499 on the Matter and Form site but sells for $399 on Amazon while stock lasts — but is included with the MFS1V2, which retails at $749.
The price surprises me because the press release on the Matter and Form website mentioned a price of $649. I also can’t find a listing of the scanner for $599 without the +QuickScan feature.
Hardware
The Matter and Form 3D scanner can fold into a small suitcase. The idea that this makes it portable is nice but I’m not sure if people would transport a desktop 3D scanner often. And it’s still too large to put in a big with a laptop. It’s made entirely out of plastic and is very light. It feels a bit cheap for a $749 product, especially compared to the Eora3D (Review) which is also a small laser-based desktop scanner that costs $599 on Amazon but made out of anodized aluminum.
The Eora3D doesn’t have a built-in camera and uses the one on your smartphone. But almost every modern smartphone camera sensor is better than the HD CMOS sensor in the Matter and Form 3D Scanner.
The electric turntable on the MFS1V2 is 16 centimeters in diameter. This is larger than the 12cm plate included with the Eora3D but notably smaller than turntables that come with most structured light scanners. For example, The EinScan-SE (Review) comes with a 20cm wide turntable. But that device costs $1299, $550 more than the MFSV2. According to the specs, the maximum diameter of scannable objects is 18cm so they can hang a bit over the edge of the turntable.
This is larger than the 12cm plate included with the Eora3D but notably smaller than turntables that come with most structured light scanners. For example, The EinScan-SE (Review) comes with a 20cm wide turntable. But that device costs $1299, $550 more than the MFSV2. According to the specs, the maximum diameter of scannable objects is 18cm so they can hang a bit over the edge of the turntable.
The scanner is all made out of one part, so the distance between the scan head and turntable is fixed. The head can move upwards to enable scanning objects up to 25cm tall, according to the specs. It’s noteworthy that while the turntable operated almost completely silent, the stepper motor that moved the head upwards is very loud. Luckily it only moves after each 360-degrees cycle and 5 times maximum.
The red lasers are Class 1, so they are eye safe. However, the downside of consumer grade red lasers is that they aren’t very bright so you’ll quickly run into contrast problems as I’ll demonstrate later in this review.
For comparison, the Eora3D’s Class 2 (also “eye safe”, but a bit less) green laser is notably brighter and offers more contrast on a greater variety of surface colors and characteristics. That effect is enhanced by using a better, more light sensitive smartphone camera and that, like our eyes, camera sensors are usually more sensitive to green than to red (or blue).
Besides the scanner, the box contains a calibration card and a rubber ducky that can be used as a test subject. Also included is a USB cable and a power adapter with add-ons for every thinkable international power outlet.
The scanner has a single button to turn it on and off. The idea of using the MF logo as a button is nice but the LED is very dim so it’s hard to tell if the device is on in average room lighting.
Finally, the specs state this scanner has an accuracy of “within ± 0.1mm”. Even if that is really true, actually getting that accuracy in scan detail depends on a lot of variables such as object color, material, lighting condition and the size of the object. I usually judge these figures the same as I do with mileage figures on cars: I’ll judge it myself after a long test drive!
I usually judge these figures the same as I do with mileage figures on cars: I’ll judge it myself after a long test drive!
Software
MFStudio is the big new thing. They could have just introduced the software without a new scanner but I do understand some of the marketing thoughts behind it. The good news is: the software is really nice! It’s very user friendly with clear instructions for turning the device on, calibration and scanning. Totally new is that you can make more than one scan with an object in various positions and align the results to create more complete 3D models.
All settings can be made though sliders and the live viewports respond to what you’re doing. That’s nice, but it still means you have to dial in exposure values for geometry and color capture manually and separately. It would have been great if the software was smart enough to do initial auto exposure in both cases. Manual override would of course be nice for advanced, but for beginners a single scan button would have been nice. I wouldn’t be surprised if MF would introduce a +AutoExposure add-on in the future.
I wouldn’t be surprised if MF would introduce a +AutoExposure add-on in the future.
You can select how high the scan head must go in 5 blocks and you can also opt to scan only a part of an object by limiting the turntable rotation to a minimum of 45 degrees. Unfortunately, the fact that the meshing algorithm always produces watertight meshes makes partial scanning useless for most purposes.
No matter what settings you change, you’ll always have a clear indication of the expected scanning time in the top of the interface. This is really important because scanning times on the Matter and Form scanners can be very long. Regular scanning can easily take up to an hour. Of course there’s now the +QuickScan feature that indeed greatly reduces the scanning time so it’s great to see indications between 1 and 15 minutes, depending on various settings. The question of course is how much this speed increase impacts scan quality.
Calibration
Most light or laser-based scanners need calibration but the fact that this scanner has a fixed camera-to-turntable distance means that you won’t have to do it often. Calibration is also simple and quick: just put the card on the turntable in two positions and you’re done within minutes. I normally hate calibration but this is one of the fastest procedures I’ve every encountered on a desktop 3D scanner so kudos for that.
Calibration is also simple and quick: just put the card on the turntable in two positions and you’re done within minutes. I normally hate calibration but this is one of the fastest procedures I’ve every encountered on a desktop 3D scanner so kudos for that.
Scanning in Regular Mode
If your project needs the best quality you’ll have to use the regular scan mode. It uses both lasers which are positioned in different distanced from the camera. So the scan will contain the least amount of holes and scan data from two laser lines makes the procedure more robust than using a single laser.
Yes, regular mode is slow. Scanning a 10cm tall toy figure would require the height to be set to 3/5, although I found that setting it to 4/5 filled in a little bit more details on the top. If you want to scan just geometry, a scan would take 37 minutes. With color capture enabled, it jumps up to 57 minutes. That might be fine if you just want to scan stuf for fun. And people that use desktop 3D printers are pretty well used to lang waiting times for printing small, fun objects. But for more professional use cases where you’d want to scan multiple objects it’s very slow. For comparison, an entry level structured light scanner like the EinScan-SE an scan a small object like this in less than four minutes.
But for more professional use cases where you’d want to scan multiple objects it’s very slow. For comparison, an entry level structured light scanner like the EinScan-SE an scan a small object like this in less than four minutes.
In regular scan mode the turntable stops many times (I guess 360 times but I didn’t count) to allow a capture of the first laser, second laser and then a color capture with a different exposure value. After a full rotation, the scan head moves up and the procedure is repeated. It’s nice to see the point cloud being built in real time on your screen. And in this mode this is also in color. There’s a clear indication of the remaining scanning time.
Color capture in this mode is made from stills so RGB exposure time is automatically increased when you increase the brightness. This does further add to the total scanning time but it does prevent motion blur in the final texture. It’s good to know that while the point cloud is colored, the actual texture of the final meshed model will be generated through UV-mapping based on the separately captured HD color frames.
Scanning in +QuickScan Mode
In QuickScan mode (let’s drop the + for better reading) you have to choose if you want to use the first or second laser. The first one is further away from the camera which will result in scans that are more accurate but can possibly contain more holes. Laser two will capture more of the object but with slightly reduced quality.
In this mode I could scan the same 10cm tall toy figure in 6.5 minutes instead of almost an hour, so that’s a huge speed increase. The scanner can scan this fast because the turntable now rotates in a continuous motion. It does one pass for the geometry with the chosen laser on and a second pass for color capture with the laser off and a higher exposure on the camera. Keep in mind that the highest exposure values can result in motion blur, depending on the lighting conditions. As a hack, this mode does allow to switch on studio lights after the laser pass and switch them off again when the scan head moves upwards./cdn.vox-cdn.com/uploads/chorus_asset/file/12803133/IMG_4902.1419979924.jpg)
It’s noteworthy that while QuickScan does capture color it does not color the point cloud. It will UV-map the model in the meshing phase with the captured color frames.
Anyway, QuickScan is faster. And those scan times are realistic for a $599 device in my option. In most cases it does result in a lesser result though. If that’s a problem really depends on the object. I found that most QuickScans has more holes in them. And because the software fills all holes when meshing this can result in unwanted surface details.
I’ve added results from both modes later in this review.
Unscannable Colors, Materials & Shapes
In general 3D scanning has the problem that not every object is scannable. The usual problems are surface characteristics like transparency or glossiness. And many 3D scanners have a hard time scanning surfaces that are very dark or black. But as I wrote before, the Class 1 red lasers on the Matter and Form 3D scanner had problems with relatively light colors, notable blue and red. Even in perfect lighting conditions I sometimes couldn’t capture geometry of objects made of red or blue plastic.
Even in perfect lighting conditions I sometimes couldn’t capture geometry of objects made of red or blue plastic.
Where did Miffy’s arms go?
Some parts also can’t be captured because the lasers are fixed and only the turntable is moving. So these parts are literally in the shadow of other parts. For comparison, the Eora3D’s single laser also moves horizontally in a sweeping motion. Below is an example of a scan of a dog figurine that’s clearly a hard shape for this scanner to capture. And this was made in regular scan mode.
Lighting Condition Hacks!
Lighting conditions for this scanner are tricky. I found that to get the best contrast on the lasers, the room lighting should be almost off. But that of course does greatly impact color capture. The design of the device also makes it hard to light the object properly from the front with external because the casing is so close to the turntable.
Directional light from windows, even on an overcast day, can also impact scan quality of both the geometry and color. So I ended up placing the whole scanner inside a $70 Foldio 2 light tent. I didn’t use the LEDs in the tent itself but the semi-translucent white material of the tent made the scan area dark enough for proper laser contrast and diffuse enough for proper color capture. Depending on the surface characteristics of the object I switched on external studio softboxes to get the best geometry/color-capture balance.
So I ended up placing the whole scanner inside a $70 Foldio 2 light tent. I didn’t use the LEDs in the tent itself but the semi-translucent white material of the tent made the scan area dark enough for proper laser contrast and diffuse enough for proper color capture. Depending on the surface characteristics of the object I switched on external studio softboxes to get the best geometry/color-capture balance.
Christmas vibes!
This experiment made me realize that it’s a pity that Matter and Form didn’t put more thought into upgrading the hardware. Especially now that the QuickScan feature does a separate color capture pass, a built-in LED light that would automatically switch on during color capture could greatly increase texture quality without any hassle.
In the photo above I’ve attached a $1.49 USB-powered LED Strip to the inside of the casing which I plugged in and out manually. It’s a bit short and not very bright, but actually works pretty well as a proof of concept.![]() If only the inside of the casing was white like the V1 model, which would have allowed for more diffuse light. But then there’s office paper!
If only the inside of the casing was white like the V1 model, which would have allowed for more diffuse light. But then there’s office paper!
Scan Density vs Size
An interesting thing I found was that because of the fixed amount of line captures during a 360-degree rotation, object with a small diameter result in denser point clouds than larger objects. For objects wider than 8-10cm there’s quite a bit of spacing in between them, causing a loss of detail. It would require a lot more captures per rotation to fill these in but there’s no setting for that.
Editing & Aligning
In the new MFStudio you can add an unlimited amount of scans to a project. In practice you’ll probably make two scans with an object in different positions. You can use a brush tool to select and clean unwanted points.
You can clean noise with a slider but for me it wasn’t entirely clear when I was deleting actual noise of started deleting valuable data. But it’s a visual tool and the software has a great undo feature so you can experiment.
If you’ve cleaned your scans you can align them by clicking the A icon on the base scan and than the A icon on the scan that needs to be aligned. This is an automatic feature so success will depend on distinctions in shape of the object and the overlap between two scans. You can’t assist the algorithm manually so you’re either in luck or not.
While you can hide, unhide or delete scans in the project window, I greatly miss a way to duplicate scans. That feature would allow users to experiment more with different variations of editing an noise reduction.
Meshing
Meshing is a separate tab with only two options: a quality slider and a checkbox to enable or disable texturing. The software fills all holes by default, and there’s no way to turn this off. Great for 3D printing purposes but very annoying if you want to create a 3D asset for digital use. A slider to control hole filing is an absolute necessity in a future update of MFStudio in my opinion.
Alternatively you can export the raw point cloud data and perform meshing externally but you can export the captured color frames so you can’t perform UV-mapping then.
While meshing just the geometry is pretty fast on my Surface Book with i7 processor and 16GB of RAM, the texturing algorithm takes a lot of time and is very resource intensive. There’s just an animation and no status bar so I often wasn’t sure if the program had crashed or was still working hard. It actually always finished but sometimes after 20 minutes for a 10 cm tall model and up to an hour for large objects meshed at the highest quality setting. I can imagine that this will be a problem on less powerful computer hardware.
What I also miss is a way to edit the final texture in terms of brightness and contrast. This would have been a great way to counteract the fact that geometry capture works better in lower light conditions. Luckily you can edit the texture files easily in a photo editor of choice as you’ll see below.
As you will see in the results below, some of the textures have black parts on them. Sometimes it’s just a spot, sometimes it’s a larger part.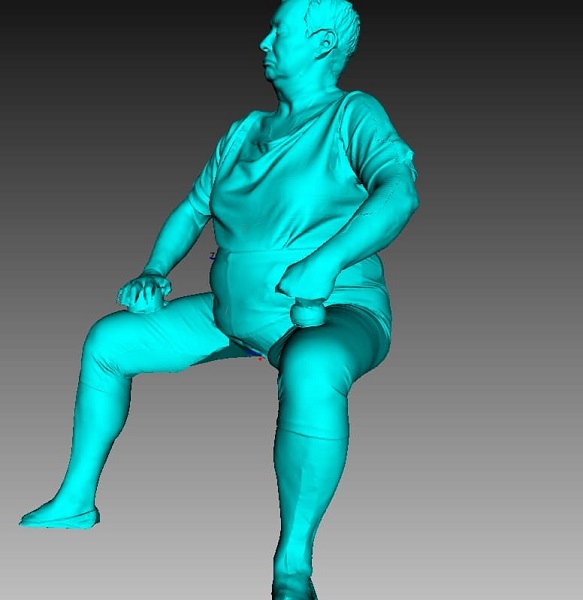 Either way, they shouldn’t be there and I hope it’s a bug that can be fixed.
Either way, they shouldn’t be there and I hope it’s a bug that can be fixed.
Exporting
You can export the point clouds as PLY or XYZ files and meshes as STL or OBJ files. The latter includes a UV Texture map. It’s good to know that, regardless of using the regular or QuickScan option, the OBJ always has a separate texture map. It’s usually a 3840 x 1920 map that consists of 6 views of the model.
It’s not an efficient UV map at all but it is very easily editable in a photo editor like Photoshop this way, which I actually like.
It would be great if Matter and Form added a few more export formats and maybe a Sketchfab exporter in the future. The embeds below were made by uploading the exported OBJ files. Finally, it’s also noteworthy that after the time-consuming meshing and texturing phase, exporting to OBJ again can take a while, even on a PC with an SSD drive. So there’s a lot of waiting involved.
Results
Below is a scan of the toy you see in the photos in regular scan mode, followed by the same object made in QuickScan mode.
Small Toy (Regular Scan) – Matter and Form V2 by Nick Lievendag | 3D Scan Expert on Sketchfab
Small Toy (+QuickScan) – Matter and Form V2 by Nick Lievendag | 3D Scan Expert on Sketchfab
As you can see, the textures both scans are similar, and not as sharp as I had hoped. If you press the 3 key on your keyboard to view the models without texture, you can see that the geometry is also similar but the regular scan did capture more actual details of the front of the ears while the QuickScan uses more hole filling. But that’s a small difference. In general I think that for this model the QuickScan feature is similar enough to be the one to choose. However, I do find that both (and all) results contain quite a lot of surface noise since the actual plastic toy is completely smooth. Smoothing the noise externally would also reduce the details in the necklace.
Below is another example of another small toy. It’s a combination of a horizontally and vertically placed scan with the pre-meshing noise filter of MFStudio at full effect:
vtech toy (full noise filter ) – MFS1V2 by Nick Lievendag | 3D Scan Expert on Sketchfab
As you can see the noise filter has removed quite some noise compared to the other toy but you’ll probably never get the super smooth results that structured light scanners can deliver. It’s also noteworthy that this figurine again doesn’t have complete arms. Whether that’s because of the red color, specularity or position of the laser (or a combination of all) isn’t totally clear to me but scanning objects like this doesn’t result in complete models.
It’s also noteworthy that this figurine again doesn’t have complete arms. Whether that’s because of the red color, specularity or position of the laser (or a combination of all) isn’t totally clear to me but scanning objects like this doesn’t result in complete models.
Next up is a toddler-size sneaker that just fits on the turntable. It’s matte and white so it should be ideal for any scanner, except for maybe the black stripes. Again I aligned two scans: one with the shoe on its sole and one positioned on its side.
Toddler sneaker – Matter and Form V2 by Nick Lievendag | 3D Scan Expert on Sketchfab
I don’t like the texture quality but the geometry is actually quite usable although there’s also still quite some noise. And the scanner wasn’t able to capture the patterns on the nose of the sneaker.
To better illustrate which parts of the mesh above are actual captured details and which are generated through hole filling, here’s the unedited point cloud from the MFS1V1:
Toddler Sneaker (Point Cloud) – MFS1V2 by Nick Lievendag | 3D Scan Expert on Sketchfab
You can clearly see that the laser line captures have been further apart in near the front and back. Combining the two scans made the lines into a grid which does create a better mesh but that this has quite large holes in it.
Combining the two scans made the lines into a grid which does create a better mesh but that this has quite large holes in it.
This point cloud also allows me to best compare the scan data of the MFS1V2 with the Eora3D because the latter didn’t have a high quality meshing feature at the time of testing (I will re-test it soon).
Toddler Sneaker (Point Cloud) — eora3D Studio by Nick Lievendag | 3D Scan Expert on Sketchfab
It’s really hard to compare scans this way but to me it shows that the Eora3D captures a denser point cloud throughout the object with less noise.
For a totally different comparison, here’s the same sneaker scanned with the EinScan-SE structured light scanner. The embed below is a fully textured mesh.
Toddler Sneaker — EinScan-SE by Nick Lievendag | 3D Scan Expert on Sketchfab
It might be comparing apples and oranges, but even though the texture of that scan will need some retouching it’s sharp and usable. And the geometry is a lot more detailed. It’s also smooth where it needs to be and textured where the actual model has actual depth patterns. You won’t be surprised if I say I like the last result a lot better. And it was also a lot faster to scan than both the laser scans.
It’s also smooth where it needs to be and textured where the actual model has actual depth patterns. You won’t be surprised if I say I like the last result a lot better. And it was also a lot faster to scan than both the laser scans.
Onto something bigger, in this case an old jar that’s 18cm wide and 14cm wide at the handles. This is actually the largest object I could fit on the Matter and Form V2 that also has some definition on the top part.
Old Jar (+QuickScan) – Matter and Form V2 by Nick Lievendag | 3D Scan Expert on Sketchfab
I’m happy that the Matter and Form V2 is able to scan objects beyond the small trinket category, but there are quite a lot of part’s I’m not really happy about. The texture has funky black parts and the color changes upwards. That might very well be because of changes in room lighting during scanning (the texture is scanned in 5 different height passes) but that further proves that that approach has downsides. I was surprised to see that the edge of the opening on the top has been captured quite good but unfortunately the same can’t be said about the handles of the jar. I also couldn’t put this object on the turntable sideways because the opening of the jar would almost touch the scan head and completely block the lasers from reaching the handles.
I also couldn’t put this object on the turntable sideways because the opening of the jar would almost touch the scan head and completely block the lasers from reaching the handles.
Putting the same model on the larger turntable of the EinScan-SP (which will give similar results as the SE for objects like these) which also has a larger distance to the scan head (even when mounted on the included stand), I could easily scan to separate positions and combine them into a more complete (and mode detailed) model of the jar:
Old Jar — EinScan-SP by Nick Lievendag | 3D Scan Expert on Sketchfab
To wrap up, here’s a scan of the small, full color sandstone 3D print you saw in some of the photos above. I’m including it because it seems to be the ideal subject for this scanner: it’s matte, it’s small, it’s bright and it doesn’t have arms (or other extruding parts). It’s a regular scan.
Lorentz 3D Print (Regular Scan) – MFS1V2 by Nick Lievendag | 3D Scan Expert on Sketchfab
Even for this object, the top of the head and shoulders couldn’t be captured in a single scan in standing position. I could have improved the texture with better lighting conditions but the geometry is good. There’s more noise in the geometry than the actual sandstone material has, though.
I could have improved the texture with better lighting conditions but the geometry is good. There’s more noise in the geometry than the actual sandstone material has, though.
Conclusion
The V2 is an evolution of the original Matter and Form 3D scanner from 2014 but it’s not a revolutionary new product. No major hardware parts were changed so it’s a combination of very small hardware design changes and a large change in the software. This might indeed result in higher accuracy from a measurement perspective, but it will depend on your use case if that is relevant.
While this the MFS1V2 is capable of capturing a lot of details for a scanner of this price, the output is inconsistent. Some objects turn out okay while others are disappointing. This is true for any scanner to a certain extend but extra noticeable on this one. The fixed setup greatly limits the size of scannable objects and on top of that the red laser has problems with certain surface colors, especially when they are even a bit glossy. The scanner very much prefers matte surfaces so you might have to treat objects with matting spray to get better results. But even when doing so, scans of smooth objects can contain quite a bit of noise.
The scanner very much prefers matte surfaces so you might have to treat objects with matting spray to get better results. But even when doing so, scans of smooth objects can contain quite a bit of noise.
The position of the lasers in relation to the camera is fine for some object but can be problematic for others. Even when using both lasers in regular scan mode, complex objects often contain holes because the lasers can’t reach extruded parts or into some cavities. The new MFStudio software does allow aligning multiple scans but not all objects (certainly not larger ones) can be put sideways on a turntable and the increase in total scan time also makes doing this unrealistic, at least in regular scan mode.
You also can’t just put the scanner anywhere as room lighting conditions greatly impact the scan quality. If you want to have control over both geometry and color capture, you’ll have to put the scanner in a light tent or something similar.
The new, single-laser +QuickScan feature is a big time saver. It brings scanning most object under the 10 minute mark which is a lot more realistic than scan times of an hour or more in regular scan mode. Again, it works nicely on some objects but depending on the laser you choose you can end up with a model with even more holes. The software will fill those holes automatically when meshing but that might be an unwanted feature for purposes other than 3D printing.
It brings scanning most object under the 10 minute mark which is a lot more realistic than scan times of an hour or more in regular scan mode. Again, it works nicely on some objects but depending on the laser you choose you can end up with a model with even more holes. The software will fill those holes automatically when meshing but that might be an unwanted feature for purposes other than 3D printing.
While the scanning phase does offer an indication of the remaining time, meshing does not and if you want textures it can take very long. There’s no progress bar at all and sometimes it took up to an hour on my quite powerful Surface Book. The resulting textures sometimes contain black parts or other inconsistencies.
Need Tailored Advice?
Want to know if scanning with a laser or with structured light is better for your specific use case?
Consider my affordable Consulting Service.
I consult for individuals and startups and educational facilities, as well as large Fortune 50 corporations, so don’t hesitate to send me an email with your 3D scanning challenges.
Ultimately, even though the MFS1V2 is quite picky about the objects it can scan and doesn’t always produce consistent, complete results, there aren’t many other scanners (see alternatives in the panel below) in this price range that can scan small objects with this level of detail. Even if you would clean the scans of the surface noise, you will still have a lot more details than any depth sensor (like Structure Sensor or Intel RealSense) can capture on objects this small.
For $749 I expected a bit more of this updated hardware/software combination. As it stands now the $599-$649 price tag mentioned in the original press release would make a more sense te me. I’m also not convinced by the add-on software business model. I hope that M&F will also keep adding free improvements to MFStudio and won’t be charging users $79 for each new feature.
Using laser lines still seems to be the only way to produce a commercially viable desktop 3D scanner for less than $1000, but with structured light scanners coming very close to that mark I’m very curious how this market will develop in the coming years.
Alternatives
Besides open-source DIY laser scanner kits like the $115 Ciclop, there are no other computer-connectable desktop 3D scanners that cost less than $750 so there’s little competition for the MFS1V2.
The only logical competition in the commercial laser scanner range is the $599 Eora3D. That smartphone-based device has the benefit of using a more powerful laser your smartphone’s great camera. It had the downside of working with complex 3D calculations and editing on a mobile device but Eora3D Studio did just add iPad (Pro) support so you don’t have to do everything on a smartphone anymore. However, I should note that when I last tested the Eora3D Studio app, the alignment and messing features weren’t well enough developed to do proper mesh-to-mesh comparisons with the Matter and Form V2.
If your pockets are a bit deeper than $749, there’s the $1299 EinScan-SE structured light scanner. Like the MFS1V2 it also works on Windows and Mac (the latter is in beta) but it does allow scanning objects with more diversity in surface characteristic, that are a lot bigger, in less time, and often with less noise in the geometry. It also offers 0.1mm accuracy if that’s important to you and updates of the EinScan software have so far always been free.
It also offers 0.1mm accuracy if that’s important to you and updates of the EinScan software have so far always been free.
If you’re on a budget and just want to make 3D scans of small stuff for fun (meaning you don’t care about the increased accuracy), probably the best alternative for the Matter and Form 3D Scanner V2 is the V1 that’s now $399 on Amazon while supply lasts. You can use it with the new MFStudio (download here for free) and get the +QuickScan feature as an in-app purchase for $79, which I recommend.
Subscribe to my Monthly Newsletter
Get great contents delivered straight to your inbox everyday, just a click away, Sign Up Now.
Email address
Tips & Tricks | Matter and Form 3D Scanner – Eduporium Blog
| The Matter and Form 3D Scanner features a built-in a laser that measures physical objects and turns them into digital 3D models for fabrication on almost any 3D printer. 1. It performs astounding 65-second scans with an accuracy level of within .1 millimeter. |
The Matter and Form 3D scanner measures physical objects and turns them into 3D models that students can print from any 3D printer. It's a laser-based scanner that shines a laser at an object and captures thousands of data points that are returned from that object, including its surface detail, distance from the camera, texture, and color. It pairs with a software program known as +Quickscan, which comes included with the purchase of a Matter and Form scanner. This technology conducts 65-second scans and provides real-time feedback on those scans. It also captures geometric shapes and instantly displays them on the computer screen. This allows students to access quick and rewarding results as they experiment with tons of different possibilities and export their creations as part of new and exciting design projects.
This technology conducts 65-second scans and provides real-time feedback on those scans. It also captures geometric shapes and instantly displays them on the computer screen. This allows students to access quick and rewarding results as they experiment with tons of different possibilities and export their creations as part of new and exciting design projects.
The 3D Scanner has the potential to breathe new life into unused 3D printers and helps students access creative problem-solving experiences that incorporate art, math, engineering, and more. Students can explore everything from contemporary design elements and technology instruction to some of the real-world applications of 3D printed parts. Also, the Matter and Form 3D scanner is compatible with just about every 3D printer. This versatility helps create a seamless workflow for students in a classroom or makerspace environment, giving them the ability to simply scan, mesh, and then export their creation to any connected 3D printer.
In the Matter and Form box, you’ll find the scanner, a USB B cable, an AC power adapter, four power adapter plugs, a calibration card, a user manual, an information booklet, and a small plastic toy to get started with. The scanner features a removable plug for attaching a tripod mount to hold objects on the turntable in place. It also has a sleek, foldable design, so it doesn’t take up much space. Despite is uniqueness and potential to transform learning opportunities, the Matter and Form's small frame helps make it easy for educators to implement in classrooms of different sizes.
Speaking of that size, the Matter and Form machine weighs under four pounds. It's 13.5 inches in height, and 8. 25 inches wide, making it a very viable option in many makerspaces. When open, it’s 13.5 inches in length and when folded, it only takes up about 3.5 inches of space. It can scan objects up to 6.6 pounds in weight, 9.8 inches in height, and seven inches in diameter. Besides that, the Matter and Form is compatible with Windows 7, 8.1, and 10 as well as MacOS 10.11 and up. If you and your students use different laptop or desktop devices in the classroom, keep this compatibility in mind.
25 inches wide, making it a very viable option in many makerspaces. When open, it’s 13.5 inches in length and when folded, it only takes up about 3.5 inches of space. It can scan objects up to 6.6 pounds in weight, 9.8 inches in height, and seven inches in diameter. Besides that, the Matter and Form is compatible with Windows 7, 8.1, and 10 as well as MacOS 10.11 and up. If you and your students use different laptop or desktop devices in the classroom, keep this compatibility in mind.
Another helpful component to the Matter and Form system is the MFStudio software. It's been designed over five years with help from both backers and the makers who use it. With this technology, students and teachers can access one-on-one tutorials and manuals that help extend their knowledge of creating with the Matter and Form scanner. The software is compatible only with Mac devices running MacOS 10.11 and up, however, but there is a comparable alternative for use with Windows machines known as MFScan. Students can find instructional videos on using both the software and the scanner, access an in-depth manual, and explore some of the do's and don'ts for inventing with the Matter and Form. And, it helps students fly through projects with complete control as they develop their resourcefulness and create exactly what they need.
Students can find instructional videos on using both the software and the scanner, access an in-depth manual, and explore some of the do's and don'ts for inventing with the Matter and Form. And, it helps students fly through projects with complete control as they develop their resourcefulness and create exactly what they need.
Once you’ve unboxed the Matter and Form, you'll need to connect it to your computer. These instructions are found in the manual and involve using the included cable to connect the computer directly to the scanner. After that, you just need to plug the scanner into a power source. Next, you'll need to download the software that's appropriate for the device you're using. After that, you can unfold the scanner by releasing and lowering the turntable bed. Be sure to turn the handle a full 90 degrees until the bed clicks into place as a scanner leg. The MF logo at the front of the scanner is the power button. You can simply press it and open up the software for it to detect the presence of the scanner.
Calibration is another important element to using this machine. It's important to calibrate a brand-new Matter and Form scanner from time to time as well to get the best scans. If you are ever moving your scanner or changing the lighting drastically, be sure to calibrate it as well. The MFStudio software also provides alerts when it is time to update the software and educators could choose to do it at any time they'd like as well. To do so, place the calibration box or card on the scanning bed and click calibrate. If you hear a short grinding noise, this is normal. The turntable will turn left and right, collecting data with its lasers. Each step in the calibration process should take no more than 30 minutes.
Lighting is really important when it comes to scanning, too. Scanning should always take place in well-lit conditions. This includes diffuse, white light from fluorescent tubes, incandescent, halogen, or natural light. Users should avoid spotlighting on the object, uneven lighting, bright, direct sunlight, no lighting, or lighting that changes during the scan. In order to get the best results, white light is key but makers should avoid using incandescent light as a source if at all possible. This can often add an unwanted yellowish tints to prints.
The material and surface of the object you are scanning are also each important. Objects that require preparation before scanning include those with shiny surfaces and objects such as metal, jewels, and mirrors that reflect the laser away from the object. Objects that are translucent, such as glass, or clear will let the laser pass right through the surface and objects that are too dark will absorb the laser light. In addition, since the Matter and Form works by capturing data as its laser hits the object's surface, it won't work if the laser cannot pick up the object. These objects require pre-treatment with matte paint (light grey is best), foot spray, or baby powder. It's best to avoid objects that are too shiny, objects that are translucent, and objects that are too dark.
To create a new scan using the MFStudio software, it's as easy as clicking the button that reads +new scan. Students can then choose between starting a +Quickscan or a regular scan. Regular scans take 10-15 minutes per pass as the machine uses two lasers to capture the geometric and tactile features of the object being scanned. The +Quickscan option, however, allows students to complete scans in just 1-2 minutes. This technology is available for purchase within the MFStudio platform. With it, students can choose to use either Laser 1 or Laser 2 (closer to the camera). Using Laser 2 will typically provide greater coverage of the object they're scanning but may result in decreased accuracy.
Once they start creating designs, students will also want to optimize their geometry settings. This menu is located at the top of the Scan Setup sidebar within MFStudio. Students can toggle the slider to control the camera's exposure and select the setting that's best for the object they're scanning. To find the ideal exposure level for different objects, they should settle on a value when the green overlay they see is displayed as a sharp line. This means it doesn't have a lot of noise, which will create a more defined and optimal end result. When doing a regular scan, students can also use high contrast scanning for the best results when scanning objects of multiple colors.
Students can also set their ideal texture settings when using the Matter and Form scanner. This helps the machine capture color information from the photos it takes while scanning. If students want to capture textures, they can check the box that says 'Capture' in the Texture Settings section of MFStudio. They can adjust the slider until they find the proper exposure level -- a value that will make the object's colors appear in a realistic way. This helps them get an exposure level that highlights the object's true colors without risking overexposure. If using the regular scan option, the Matter and Form captures textures while it's also completing the scan. In +Quickscan mode, they're captured during an additional bed rotation.
If you already have a Matter and Form 3D Scanner in your school or are looking for insights on whether it's the right tool for your students, we hope this blog gave you some helpful tips for moving forward! You can find the Matter and Form 3D Scanner on our store by clicking below! Also, check out the user manual for more in-depth information on inventing with the Matter and Form. If you have any questions about the scanner or would like to make a purchase, please let us know! Be sure to follow us on Instagram and Twitter as well for more EdTech Tips & Tricks!
DSTU scientists invented an accurate scanner for a 3D printer
//Photo from rupto.ru DSTU received a patent for an accurate scanner for a 3D printer. The advantage of the invention is that it eliminates inaccuracies in the transfer of a 3D model image from a scanner to a printer. This was reported by the press service of the university.
To print or display a 3D model, you need to get a reliable image of it, and this requires an accurate 3D scanner. But the problem is that not all objects scatter light with their surface equally in all directions.
The technical solution proposed by a group of inventors from DSTU takes into account the division of the brightness of each point of the scene into two lighting components - direct and global. The direct component is understood as light reflected from the scene only once. The global one is formed by the light that undergoes multiple changes within the scene. Scientists propose to separate these components and use patterns of structured light, taking into account the features of the scene.
In fact, this is a description of a much more accurate model of a modern 3D scanner. With its help, it will be possible to build a much more accurate and reliable 3D model of any object, regardless of the texture of the matter of which it consists. And then you can watch it on the screen or print it on a 3D printer.