Leveling bed 3d printer
How to Manually Level a 3D Printer Bed
(Image credit: Tom's Hardware)Whether you’re using a brand new 3D printer for the first time or noticing that your prints come out uneven or, even worse, fail to stick, you need to level the print bed. Entry-level 3D printers, even those which sit among the best 3D Printers, often do away with luxuries like color screens, direct drives and probes for automatic bed leveling. Don’t worry, learning how to level a 3D printer bed is not hard; it just takes a little practice.
“Leveling the bed” is a bit of a misnomer. We’re actually “tramming” the print surface: making sure the nozzle is at the same height across the bed at every point on the X and Y axis.
Level is a simple, if not precise, word everyone can understand.
The biggest problem when manually leveling a 3D printer bed is finding the correct distance between the nozzle and the print surface. Too far and your prints won’t stick. Too close and you’ll damage the print surface.
Luckily for those of us stuck with manual 3D printer bed leveling, we don’t need to be laser accurate. We’re dealing with fractions of a millimeter, so pretty darn close will get us the quality we seek.
When Do You Need To Level a 3D Printer Bed?
- After assembly and before your first print.
- After changing the nozzle to make sure the nozzle remains the correct distance from the bed.
- Once a week. Even the best printer can fall out of calibration with use, so check your level occasionally.
- After a failed print. Prints not sticking? You might be out of level.
What You’ll Need to Level Your 3D Printer Bed
- A Piece of Paper: This is used to gauge the distance between your nozzle and the print bed. Computer paper is a good choice, but a piece of junk mail or a Post-It Note will work too.
- Filament: Load your printer with PLA for running a test print.
 PLA is a commonly used filament and sticks well without fuss. We’re using Inland PLA + Orange for this article.
PLA is a commonly used filament and sticks well without fuss. We’re using Inland PLA + Orange for this article. - Isopropyl Alcohol : Clean the print surface before leveling. Filament never sticks well to a dirty bed.
- Paper Towel: For cleaning the bed.
- Slicer App: You’ll need to slice your test print – any slicer will do. We like to use Ultimaker Cura.
- Bed Level Test Print: There are several files online, we’ll use this one from Thingiverse. It’s sized for an Ender 3. You can size this one to fit your printer’s bed or search for a test that’s made for your specific machine.
- Your 3D Printer: In this article, we’re using a Creality Ender 3 Pro FDM 3D printer. The four-point print bed is similar to many popular 3D printers on the market today, including the Elegoo Neptune 2.
Prepare your Printer
1. Clean the bed. Lightly scrub the print surface with Isopropyl Alcohol and a paper towel to remove fingerprints and any bits of leftover filament.
Clean the bed. Lightly scrub the print surface with Isopropyl Alcohol and a paper towel to remove fingerprints and any bits of leftover filament.
2. Preheat your printer and bed to its normal operating temperature. For PLA, we warm up the printer to 200° on the nozzle and 60° on the bed. Wait at least 5 to 10 minutes to let the printer absorb the heat.
Some experts believe it's unnecessary to preheat the bed, as the possibility of heat expansion is very small. We prefer to level the bed under the same conditions we use while printing.
3. Home the printer. This will take it to the 0,0,0 position.
4. Check your printer controls for an option called Bed Leveling, Level Corners or Bed Tramming. This option will move the printer around the four corners of the bed while you adjust the springs underneath.
A few Ender 3 models come with leveling aids installed. You’ll need to select “Disable Steppers,” which turns off the stepper motors and allows you to push the print head by hand.
Note: Our Ender 3 Pro has been upgraded to Marlin 2 firmware, which added a Bed Tramming routine.
5. Slide the print head (or let the printer do it) to the first corner, centered more or less over the adjustment knob under the bed. Slip a piece of paper under the nozzle.
6. Use the adjustment knob underneath the bed to raise or lower the nozzle until it barely touches the paper.
Do this for all four corners and the center. Then do it again. Leveling the bed is a balancing act where adjusting one corner can throw off the opposite corner.
(Image credit: Tom's Hardware)Run a Test Print
1. Load a bed level test print into your slicer of choice. Since we’re using a Creality Ender 3 Pro, we’ll use one found on Thingiverse called “Ender 3 Bed Level”. If your printer has a larger or smaller print surface, adjust the x and y coordinates accordingly.
2. Reduce the Z height to 0. 4 for a single layer test print.
4 for a single layer test print.
3. Clean the bed with Isopropyl Alcohol and a paper towel.
4. Run the print.
Diagnose the Results
- Nozzle is too close. If your nozzle is too close to the bed, it will plow through the filament, causing a rough, uneven surface. You could have thin patches where the plastic is being pushed into the bed surface. It may be difficult to remove.
- Nozzle is too far. If your nozzle is too far from the bed, there will be gaps between the lines of filament. The lines of plastic appear rounded and may not stick to the bed at all.
- Nozzle is just right. When the nozzle is a perfect distance from the bed, it will appear slightly squished or lightly flattened. Lines will blend into each other with a uniform appearance. There will be very little roughness.

If the squares of the test print appear too far or close to the nozzle, make adjustments as needed and re-run the test print.
3D Printer Bed Leveling Aids
It can be difficult to achieve a perfect first layer with manual 3D printer bed leveling. Here’s a few things to try before you give up and buy a BL Touch Auto Sensor , which can be used to do auto leveling on an Ender 3-style 3D printer.
- Clean the Bed. A squeaky clean bed is extremely important for bed adhesion. Even a few fingers prints can add enough grease to make a print not stick.
- Use a Raft. Your slicer can place a chunky first layer down that helps tall or delicate prints stick. The downside is that you’ll have a rough surface on the bottom of your print. You will find rafts under Build Plate Adhesion in Cura and under Support Material in PrusaSlicer. Other slicers have their raft options in other menus.

- Use Glue Stick. A washable disappearing glue stick – the purple kind – from the children’s craft aisle is a perfect adhesion helper. It lays down a tacky layer that helps filament grip the surface. Lightly smear the glue across the whole bed, then wash off after 3 or 4 prints and reapply. The brand doesn’t matter, so feel free to stock up during the next Back to School sale.
- Shim the Bed. Warped beds are sadly common in inexpensive printers. If your bed seems lower or higher in the middle – and you have a removable print surface – you can shim the bed with aluminum foil, masking tape or even a Post-It Note.
To Shim the Bed
1. Remove the print surface.
2. Place a steel ruler or similar straight edge on the bed and shine a flashlight behind it.
(Image credit: Tom's Hardware)3. Note how big the gap is and cut a piece of foil or tape approximately that size.
4. Place it on the printer bed and look for gaps with the ruler.
5. Layer additional pieces of foil or tape until the bed is mostly flat.
6. Replace the bed surface and level the bed.
(Image credit: Tom's Hardware)Denise Bertacchi is a Contributing Writer for Tom’s Hardware US, covering 3D printing.
Topics
3D Printing
3D Printing Essentials: How to Perfectly Level your Bed
For some, levelling a 3D printer's bed can be challenging, but it doesn't need to be. Read this essential guide to see what it takes to do it right.
Posted on December 30, 2020
by
Alec Richter
Part of the 3D printing experience is having an acute understanding of how the machine works and how to properly calibrate it to give you the best chance for success. Making sure that the first layer of every 3D print is the ideal distance from the bed isn’t the only factor in your 3D print’s success–you also need to ensure your 3D printer’s bed is universally level. Your first layer may look perfect in the front of the bed, but it’s also important to consider how well it’s sticking in the back of the bed as well. Leveling the bed of your 3D printer is an important step in getting high quality 3D printed parts, but it can be a little tricky. Luckily, the Pros at MatterHackers are here to help. Let’s take a look at the essential lessons of leveling your 3D printers bed.
Your first layer may look perfect in the front of the bed, but it’s also important to consider how well it’s sticking in the back of the bed as well. Leveling the bed of your 3D printer is an important step in getting high quality 3D printed parts, but it can be a little tricky. Luckily, the Pros at MatterHackers are here to help. Let’s take a look at the essential lessons of leveling your 3D printers bed.
What Does It Mean to “Level a 3D Printer’s Bed”?
First, there is the important distinction that what is colloquially referred to as “leveling your bed” would more accurately be called “tramming your bed.” The goal is not to have the bed level in relation to the floor (as you might imagine doing with a bubble level), but rather to have the bed be the same distance from the nozzle across the entire surface of the build plate OR put differently the bed parallel to the printhead gantry. This in fact might mean that if you take a bubble level to your 3D printer’s bed, you will probably find that it’s skewed. However, start a 3D print that runs across the entire bed and you’ll see the first layer is perfectly flat.
However, start a 3D print that runs across the entire bed and you’ll see the first layer is perfectly flat.
Simply put - leveling your printer’s bed is exactly as it sounds. You want to make sure your bed is level so there is a precise distance between the nozzle and the entire surface of the build plate. Now, you can’t just put a standard bubble level on your bed and call it a day, because again, the “level” we are looking for is between the nozzle and the print surface - not the nozzle and the workbench, desk, or floor that your printer is sitting on.
Manual Bed Leveling
In terms of construction, manually leveling, or adjusting your printer’s bed by hand, is the simplest form of bed leveling you will find on a 3D printer. Generally, the more affordable the 3D printer is, the more likely it will be a manually adjusted bed because it doesn’t require any complex calculations or extra hardware to make it work. A manually leveled bed will have the build plate itself floating above the bed carriage–it is not rigidly mounted to the bed carriage. Instead, the build plate is secured to the carriage using a combination of screws, springs, and thumbscrews. This combination makes it so the bed can pivot and be adjusted while still being rigid enough to not bounce around while you are 3D printing.
Instead, the build plate is secured to the carriage using a combination of screws, springs, and thumbscrews. This combination makes it so the bed can pivot and be adjusted while still being rigid enough to not bounce around while you are 3D printing.
Manually leveling the bed is a tried and true method, as long as the bed itself is flat and doesn't have any unintentional contour.
How to Manually Level the Bed
Three points define a plane, but many printers still use four screws to level the bed, with one at each corner.
- Tighten down all the screws at each corner, so you have enough room to loosen them later. Aim for screwed down halfway instead of all the way or all the way off–this will give you more room to work with.
- Home the Z axis.
- On some printers, Z0 (home) may be too far from the bed, even when all the screws are loose. In that case, you’ll need to move the Z-minimum endstop slightly lower to calibrate.

- Using the LCD menu or other interface, jog the printhead over each screw that levels the bed, insert a piece of paper between the nozzle and the bed, and loosen the screw until there’s a very slight resistance when you pull on the paper.
- You don’t want the piece of paper to be locked between the two, just enough pressure to feel the drag when you move the paper.
- Repeat this for the other screws.
- You want to make sure each screw pinches the piece of paper with the same amount of pressure to have a level bed.
- After adjusting all screws, check your work by moving the nozzle over the screws again and making sure they didn’t shift from previous adjustments.
- Start a print.
- You can make adjustments while the 3D printer is printing to fine tune your first layer.
Once your printer is leveled, it should stay that way for a while. However, it’s a good idea and maintenance practice to adjust or relevel your printer’s bed occasionally to ensure great prints every time.
Software Leveling
Ideally, manually adjusting the bed is enough to have a consistent first layer. However, depending on the quality of components used on a 3D printer, a bed may not be a uniformly flat surface to start with. In some cases, thinner 3D printer beds have a tendency to bow and warp as they heat up and cool down which means no matter how hard you try there will always be some point on the bed that will be lower or higher than the rest. Effectively, no amount of thumbscrew adjustment will compensate for a 3D printer with a bed shaped like a bowl unless you have some compensation routine, like software leveling.
What is Software Leveling?
Within MatterControl, our slicing software, there exists a guided wizard that will allow even the most extremely out of shape printer beds to have a uniform first layer. By manually mapping the bed of your 3D printer, MatterControl is able to adjust the Z values in the sliced Gcode so the nozzle is constantly moving up and down to achieve a consistent distance from the bed throughout the 3D print.
Using MatterControl to "software level" the bed will enable even the most dished and skewed bed to have 3D prints perfectly follow its contour.
How to Software Level.
You will need to connect your 3D printer directly to MatterControl by connecting the USB from the printer to your PC. Once the leveling is complete you can continue to 3D print from MatterControl or export the sliced Gcode onto an external device like an SD card or thumb drive.
- Connect your 3D printer to MatterControl.
- Under the “Controls” tab and “Calibration” subsection click “Printer Calibration”
- Follow the wizard
- Your printer will then home on X, Y, and Z and then move over the first point that needs to be calibrated.
- Insert a small piece of paper between the nozzle and the bed and slowly decrease the distance between until you feel a very slight resistance on the printer.
- Not enough to hold the paper tight, but enough to feel that it can’t easily slide around anymore.

- Not enough to hold the paper tight, but enough to feel that it can’t easily slide around anymore.
- Repeat this process for every point of the grid until a mesh can be constructed.
- The most important thing is to have the resistance of the paper the same at every point so that it is uniform. A little too tight is fine as long as you use this measurement throughout the bed.
- Slice up a test print to check your work.
- A large rectangle that covers the bed will make it clear if any point is too close or too far at that particular point.
- Adjust the Z-Offset by baby-stepping further or closer to the bed.
After it’s all said and done, your bed itself won’t be level but your first layers will have a consistent distance from the bed which means your 3D print’s foundation will be adhered to the bed and lead you on the path to success. Be sure to run through this wizard again if you find that you are experiencing high or low spots in your first layer or adjust the number of points you have in your mesh grid if the trouble spots are between probe points.
Firmware Leveling
On some 3D printers, user intervention is kept to a minimum by a handful of features built into the firmware of the 3D printer, hard-coded into it to make finding the perfect first layer as hands-off as possible. By using a small probe to detect the bed and its relative distance from the Z minimum or Z maximum, the firmware is able to automatically run through a bed leveling procedure and construct a grid that will compensate for an uneven bed. Think of firmware leveling as essentially the same thing as software leveling, except the printer is doing all the thinking instead of you and a piece of paper.
After using a bed probe (seen glowing red) you can 3D print across the entire bed of a 3D printer without worrying about high or low spots.
How to Firmware Level the Bed:
If your 3D printer has firmware leveling, it is likely enabled by default, rather than something you turn on if you want it. The best practice is to follow the instructions prescribed by the manual included with your 3D printer. Most 3D printers with firmware leveling will have a wizard (a guided walkthrough) incorporated into it to make set up easier. In general, the process will be similar across the different 3D printer and probe types:
Most 3D printers with firmware leveling will have a wizard (a guided walkthrough) incorporated into it to make set up easier. In general, the process will be similar across the different 3D printer and probe types:
- The nozzle and bed will heat up in order to allow them to expand and get a more accurate reading.
- The print head will move around the 3D printer probing various points to create a mesh of the detected surface.
- Either a series of lines will be printed to determine which Z-Offset works best, or a small test print will need to be started manually.
- The Z-offset will be adjusted through the LCD menu to move the nozzle closer or further from the bed to achieve a proper first layer and determine the distance between the probe tip and the tip of the nozzle.
Firmware leveling is a straightforward process that aims to simplify what used to be a significant hurdle for newcomers to 3D printing. By integrating automatic systems, it becomes easier to have repeatable results. Spend less time worrying about your 3D prints you just started and more time focused on slicing up your next one. There are many different probes that can be found on 3D printers, and you can check out our article on the different types to see what kinds of limitations, if any, your probe might have.
Spend less time worrying about your 3D prints you just started and more time focused on slicing up your next one. There are many different probes that can be found on 3D printers, and you can check out our article on the different types to see what kinds of limitations, if any, your probe might have.
Whether you have a 3D printer that needs to be manually leveled or a 3D printer with fully capable firmware leveling, it’s important to understand the basics of how the process works to troubleshoot and calibrate your 3D printer as you become more acquainted with it. Hopefully, with the help of this guide, you now understand how to level your bed and get smooth and consistent bottom layers on your 3D prints. With this knowledge, you are well on your way to understanding the 3D printing essentials.
Happy printing!
Article Tags
- 3D Printing
- Firmware
- 3D Design
- MatterControl
- Press Releases
- Small Business
- Automotive
- E3D
- Jewelry Making
- Engineering
- Entertainment Industry
- MatterControl Touch
- ESD Materials
- NylonX
- BCN3D
- Open Source
- Crafty Pen
- Digital Fabrication Anatomy
- How To
- Hardware and Upgrades
- Tips and Tricks
- Weekend Builds
- Top Ten
- Education
- Tech Breakdown
- Women in 3D Printing
- Project Ideas
- Advanced Materials
- Reference
- Pulse Dual Extrusion
- Product Spotlight
- Aerospace
- Jobs
- Military & Government
- Multi-Tool Machines
- Getting Started
- Healthcare
- How To Succeed With Any 3D Printing Material
- Creality3D
- Architecture
- 3D Printer Reviews
- Hacker of the Month
Related Products
View all related productsBest STL Files for 3D Printer Leveling・Cults
Molette pour le bed
Free
Bed level Wheel rotation reminder CR10 Ender 3 2 S1 Smart Pro Prusa Anycubic
0. 93 €
Magnetic effector with integrated bed probe
Free of charge
Thumb screw for bed level
Free
Another STL bed
Free of charge
Artillery X1 Dial Gauge Holder
3 € -fifty% 1.50 €
Resin Stand Leveling Tray
€0.66 -5% 0.63 €
Lightweight Bowden Extruder for Anet A8
Free
Kasaki Venom Fang Single Alignment
3.60 €
UNIVERSAL INDICATOR V2
2. 87 €
87 €
Ender 3/V2 Bed Leveling Handle Tool
Free
Z-Axis Auto-Slope Mount (for 18mm) for Flsun Cube
Free
Automatic bed leveling sensor based on i3 rework hall
Free
Ender 6 Petsfang Mount W/ BLTouch
Free
Final 3 step level - level once and never again
Free
Sensor mount with auto level
Free
Bed test
Free of charge
Thumb screw M3
Free
ANET ET4 ADJUSTABLE Z LEVEL v3
0.99 €
Chiron snap-on leveling knobs
Free
P3STEEL Y Nut alignment
Free
Ender 3 s1 Leveling bed for beginners
0. 99 €
Self-levelling matt
11.63 €
Calibration plate for Ender 2 PRO
Free
Adjustable coffee dispenser 53 mm
2.99 €
Adjustable coffee dispenser 58.5 mm
2.99 €
Handwheel with nut insert
Free
Calibration of the bed for CR-10S PRO
Free
Flashforge Creator Pro Dual Extruder Alignment Tool
Free
Z Synchronization and alignment blocks
Free
Satsana gauge holder
1.12 €
Ultimate Leveling Tool - for Anet A6 A8 Prusa I3 Anycubic Creality Geetech and all other 9 3d printers0003
Free
Extended Bed Leveling Code for FlashForge Creator Pro
Free
Z-Axis Spacer for 2016 FlashForge Creator Pro (Glass Bed, Adjustable)
Free
Extended bed alignment code for QIDI Tech 1
Free
Sine wave bed alignment test
Free of charge
NAPALM Geeetech Prusa I3 Pro B Single Arm Level
Free
Camera slider
Free
FLSun Cube - Level sensor holder SN04
Free
Electronic Bed Leveler 3D
Free
Dial indicator holder for TAZ 5
Free of charge
Trim for Anycubic Mega S leveling wheel
Free
Leveling Nut / Adjustment Wheel - Ender 3
Free
calibration anet a8
0. 50 €
50 €
Tarantula bed level handles
Free
Phrozen Sonic Mini 8K Leveling feet
Free
2X Dial Indicator Replicator
Free
Print leveling test
Free of charge
Bed Level Leveling Leveling Platform Printing Platform Printer Platform D Printing Line Icon, png
Bed Level Leveling Leveling Platform Printing Platform Printer Platform D Printing Line Icon, pngtags
- bed, Level
- ,
- alignment,
- leveling platform,
- print platform,
- printer platform,
- png,
- transparent,
- free download
About This PNG
- Image size
- 4096x4096px
- File size
- 205.05KB
- MIME type
- Image/png
resize PNG
width(px)
height(px)
License
Non-Commercial Use, DMCA Contact Us
- Scalable Graphics Printing Print job Printer label, Gif Printer Icon Search Results, angle, electronics, label png 720x720px 36.3KB
- extruder, head, nozzle, print D line icon, png 4096x4096px 145.58KB
- fdm, ffm, Fused Filament Printer, Printer, Printing, D Printing Line Icon, png 4096x4096px 184.43KB
- Access badge Polyvinyl chloride Business Card Printer, 3x3, sticker, quality, material png 500x638px 238.
 08KB
08KB - Computer Icons Printing Line printer, printer, angle, electronics, text png 600x517px 18.51KB
- Extruder Temperature, Nozzle, Nozzle Temperature, Printing, Printing Temperature, Temperature, Print D Line Icon, png 4096x4096px 209.27KB
- double, extruder, nozzle, double, D print line icon, png 4096x4096px 220.12KB
- Printer, Printer Error, Printer Disabled, Print Error, Printer Disabled, Icon, png 1280x1202px 161.33KB
- Computer Icons Inkjet printer, Printer Icon |Stark Iconset |Fruityth2ng, angle, electronics, rectangle png 512x512px 3.
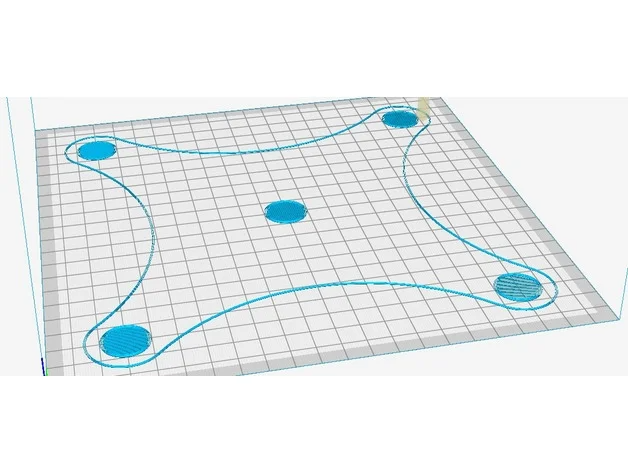 61KB
61KB - 3D Printing Systems SA Printer 3D printing applications, printer, electronics, text, logo png 2024x928px 55.08KB
- bed, hot, warning, print D line icon, png 4096x4096px 261.44KB
- file, file format, format, stl, stl format, D Printing Line Icon, png 4096x4096px 196.03KB
- Printer, No Printing, Icon, Symbol, Hardware, Sign, Electronics, Technology, png 1280x1280px 100.33KB
- cartesian, closed, fdm, printer, D Printing Line Icon, png 4096x4096px 198.68KB
- machine, outline, paper, photocopy, printing, printer, printing, Computer Hardware Line vol. icon, png 4096x4096px 120.16KB
- device, plotter, press, printing, printer, printing, vinyl, printing line - traditional publishing icon, png 4096x4096px 126.23KB
- Inkjet printing printer Lenovo Laser Laser Printing scanner, printer, electronics, electronic Device, lenovo png 512x512px 114.75KB
- Pad printing machine Ink Printing press, printer, angle, ink, electronics png 601x601px 205.72KB
- makerbot, Imprint, Startup, Stamp, Impression, List, Machine, Printing, Seal, Seal, Printing, Type, 3d, d Printer Icon Set Icon, png 512x512px 54.
22KB
- Printer Toner Printing Icon, printer toner, electronics, face, black png 2560x1920px 1.37MB
- replicator, printer, 3d, d Printer icon Set icon, png 512x512px 41.14KB
- Flag Banner Printing United Kingdom Sublimation printing printer, Fashion Banner, miscellaneous, flag, logo png 700x700px 86.35KB
- file, file format, format, wrl, wrl format, D Printing Line Icon, png 4096x4096px 201.63KB
- Bed Size, Build, Build Size, Build Volume, Volume, D Printing Line Icon, png 4096x4096px 220KB
- thread, spool, spool, print D line icon, png 4096x4096px 293.41KB
- abs, material, pla, plastic materials, printing, print D line icon, png 4096x4096px 334.55KB
- document, machine, office, paper, printing, printer, printout, print line - traditional publishing icon, png 4096x4096px 120.43KB
- Labels, Seal, Printer, Seal, Stamp, Sticker, Adhesive Tape, Printing Line - Traditional Publication Icon, png 4096x4096px 191.85KB
- printing, 3d, imprint, rubber stamp, imprint, printing, printing, printing, stamping, d Printer Icon Set Icon, png 512x512px 55.29KB
- Learn more












