How to remove lines from 3d print
8 Ways How to 3D Print Without Getting Layer Lines – 3D Printerly
3D print quality is one of the most important aspects of 3D printing, especially when creating objects for aesthetic looks. Learning how to 3D print without getting layer lines is an important skill to have in your 3D printing journey.
To 3D print without getting layer lines, you should reduce your layer height to around the 0.1mm mark. You can really smooth surfaces with layer heights of 0.1mm or below. You should calibrate your temperature, speed, and e-steps to make sure your 3D printer is optimized for 3D print quality.
Unfortunately, it can be pretty difficult to get 3D prints that don’t show layer lines. I decided to do some research to 3D print without layer lines for the highest quality prints.
Keep on reading through this article for some great tips, tricks, and pointers to achieving this useful ability.
Why Do 3D Prints Get Layer Lines?
Some of the many reasons which can cause layer lines are listed below. I will be explaining all these reasons in the next section of the articles so, keep on reading.
- Using a large layer height
- Using a large nozzle diameter
- Looseness or slack in 3D printer parts
- Incorrect printing temperature
- Low quality filament
- Bad model orientation
- Printing in a cold room
- Over-extrusion
How to 3D Print Without Getting Layer Lines?
1. Reducing the Layer Height
One of the best things that you can do to 3D print without getting layer lines comes down to your layer height. There aren’t really many ways around this in terms of improving your print quality to the point where you are getting a smooth exterior surface.
When you are 3D printing an object, you see that they are built up of several layers. The larger the layer, the rougher the feel and more visual the layer lines become.
You can think of it as a staircase. If you have very large steps, that’s a rough surface in terms of 3D printing.
If you have tiny steps, it’s going to be a smooth surface. The smaller the ‘steps’ or layer height in your objects the smoother it will be, up to the point where you can’t see the layer lines.
What you should do is:
- Reduce the layer height in your slicer
- Use the ‘Magic Numbers‘ which are now default in Cura (e.g. 0.04mm increments for the Ender 3)
- Run several test prints and see which layer height produces the least visible layer lines
- You may have to adjust your nozzle diameter and temperature to account for the reduction in layer height
I’ve written a detailed post about the ‘Best Layer Height for 3D Printing‘ which goes into how reducing your layer height makes the most significant difference in 3D printing without layer lines.
2. Adjust Nozzle Diameter
Following on from the previous method, if you want to reduce your layer height small enough, you may need to change your nozzle diameter to account for that change.
The general rule for nozzle diameter and layer height is that your layer height should be no larger than 80% of your nozzle diameter. It also works the other way where your layer height should, at minimum be 25% of your nozzle diameter.
I’ve been able to 3D print with my 0.4mm nozzle and get some great Benchy prints at a 0.12mm layer height, which presented a print which barely had any layer lines showing and was very smooth to the touch.
You’ll want to use a smaller nozzle if you are printing miniatures or just small objects in general which have a lot of detail. You can do an amazing job of 3D printing without layer lines with a small nozzle, which I’ve seen go down to 0.1mm.
- Adjust your nozzle diameter relative to your layer height
- Try out many nozzle diameters and see which one works best for your projects
- You can purchase a set of nozzles which range from 0.
 1mm to 1mm in nozzle diameter
1mm to 1mm in nozzle diameter
3. Fix Mechanical Issues
Even after reducing your layer height there are other factors which may hold you back from creating 3D prints without layer lines, one of these factors is mechanical issues which relates to the physical parts of your 3D printer.
Mechanical issues also include the surface in which you are printing on, any slack within the moving parts and so on. Many imperfects and defects in 3D prints arise from this factor, especially with vibrations from the movements of your printer.
I actually wrote an article about How to Fix Ghosting/Ringing in 3D Prints, which are wavy lines throughout your print exterior.
- First, I would put my 3D printer on a sturdy surface
- Implement anti-vibration mounts and pads to reduce these movements
- Make sure there aren’t any loose screws, bolts or nuts throughout your 3D printer
- Keep your lead screw lubricated with a light oil such as sewing machine oil
- Make sure your lead screw isn’t bent, by removing it and rolling it on a flat surface
- Ensure your filament is being fed through the extruder smoothly, and without obstructions
- Use Capricorn PTFE Tubing which gives a smooth, tight grip on extruded filament
4.
 Find Your Optimal Printing Temperature
Find Your Optimal Printing TemperatureIf you’ve ever printed a temperature tower, you can see how small differences in temperature makes a significant difference. Having the wrong temperature can easily contribute to creating 3D prints that show layer lines.
Higher temperatures melt your filament quicker and make it less viscous (more runny) which can give you print imperfections. You want to avoid these imperfections if you are after some good print quality.
- Download and 3D print a temperature tower to find the optimal printing temperature for your filament.
- Each time you change filament, you should calibrate the optimal temperature
- Keep your surrounding environment in mind in terms of temperature, as you don’t want to 3D print in a cold room.
5. Use High Quality Filament
You’d be surprised how much the quality of your filament can make a difference in your final print quality. There are many users who have changed filament to a reliable, trusted brand, and seen their 3D printing experience really turn positive.
- Purchase some high quality filament, don’t be afraid to spend a little extra
- Order a number of highly rated filament and find the one which works best for your projects
- Get filament which has a rough texture like marble, or wood which hides layer lines better
The smooth filament will actually make the surface smooth, which will reduce the appearance of lines.
6. Adjust Model Orientation
Model orientation is another key factor that can help you in reducing the layer line in 3D printing. If you don’t know the optimal orientation for your models, this can result in layer lines showing up a lot more visibly.
It’s not as effective as reducing your layer height or nozzle diameter, but once you have implemented the previous factors, this one can give you that extra push for 3D prints without layer lines.
Another thing to keep in mind is the best resolution we can get in certain directions, whether it is the XY plane or the Z axis.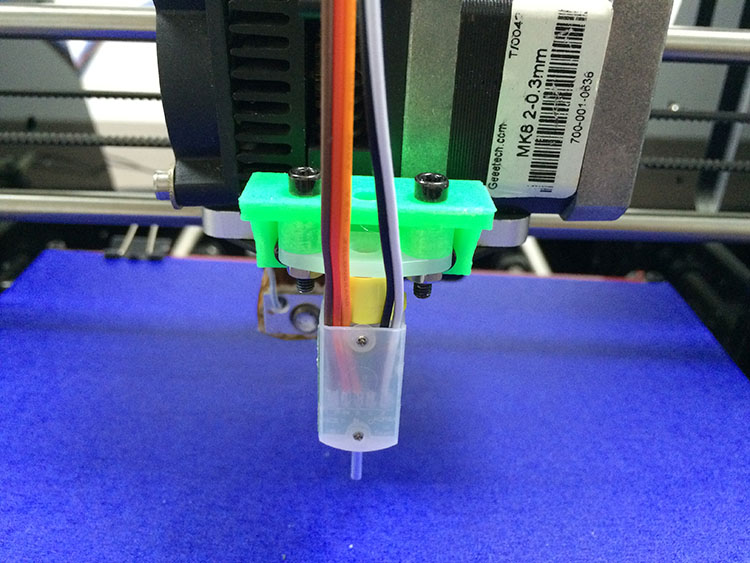 The resolution in the XY plane is determined by your nozzle diameter because material is extruded in lines from that opening.
The resolution in the XY plane is determined by your nozzle diameter because material is extruded in lines from that opening.
On the Z-axis, we are looking at each layer, or the layer height, which can go down as far as 0.07mm in most home-owned 3D printers, so that resolution is a lot finer than in the XY plane.
This means that if you want to reduce layer lines as best as you can, you want to orient your model in a way where the finer details are going to print along the vertical (Z) axis.
- You want to try to use an orientation which creates the most level planes rather than arching shapes
- The less angles in your model orientation, the less layer lines should show up
- It can be quite difficult to balance optimal orientation factors since there are conflicting orientations
An example would be a model of a sculpture, with facial features. You would want to print this vertically because the facial features require serious detail.
If you 3D printed this diagonally or horizontally, you would find it hard to get that same level of detail.
7. Avoid Temperature Fluctuations
Avoiding temperature fluctuations is another important factor, especially when printing materials like ABS.
Filament reacts to heat by expanding and shrinking, so if you have wide enough temperature fluctuations, you can reduce your print quality, where layer lines may be more visible.
As they would not be getting the right temperature to cool down, and the surface would stay rough with visible lines.
- As mentioned previously, ensure your printing environment has a steady running temperature that isn’t too cold.
- Check that your PID controller is working, which controls temperature fluctuations (shown in the video below)
If the temperature fluctuation problem gets solved, you will start to see more smooth prints with less visible line patterns.
8. Correct Over-Extrusion
This can happen when the temperature is too high and the filament is melting more than usual. Another cause is from your extrusion multiplier or flow rate being changed, at a higher value than normal.
Anything that can cause your filament to be pushed faster, or more liquid can lead to over-extrusion which doesn’t fare too well for your 3D print quality, and especially 3D printing with no layer lines.
This over-extrusion will start depositing more filament on the print surface.
You can start to see more visible layers as your layers won’t have enough time to cool down before the next layer is extruded.
What you need to do is follow the following steps:
- Reduce your extruder temperature gradually until you have the optimal printing temperature
- You can implement a temperature tower to test different temperatures with your filament
- Make sure your cooling fans are working properly
- Speed & temperature are closely related, so if your temperature is high, you can also increase the speed
Other Methods to Remove Layer Lines
Post-processing is a great method of removing layer lines from your 3D prints.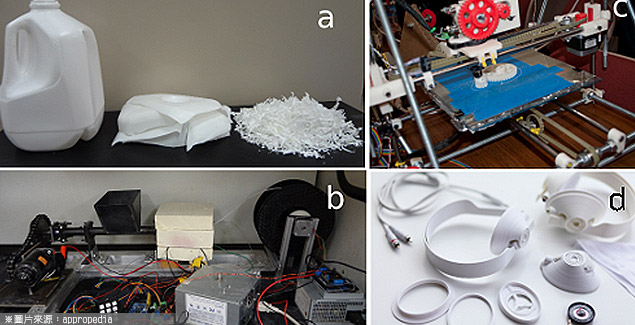 When you see those seriously smooth 3D print models on YouTube or just around the internet, they are usually smoothed other using various techniques.
When you see those seriously smooth 3D print models on YouTube or just around the internet, they are usually smoothed other using various techniques.
Those techniques usually boil down to:
- Sanding Your Prints: This does an amazing job at getting rid of layer lines and just making your parts very smooth. There are many different levels of sanding paper to give you a finer finish. You can also use a wet sanding method for extra shine.
- Covering it Polish: You can polish the 3D print to make it look smooth. One of the most widely used polish sprays is Rustoleum, which you can get from any hardware stores.
Just to bring the article together, the best method to reduce your layer lines is to decrease your layer height and use a smaller nozzle diameter.
After that you want to dial in your temperature settings, control your overall temperature settings in the room, and use some high quality filament.
Make sure your 3D printer is well-tuned and maintained so mechanical issues don’t contribute to bad print quality.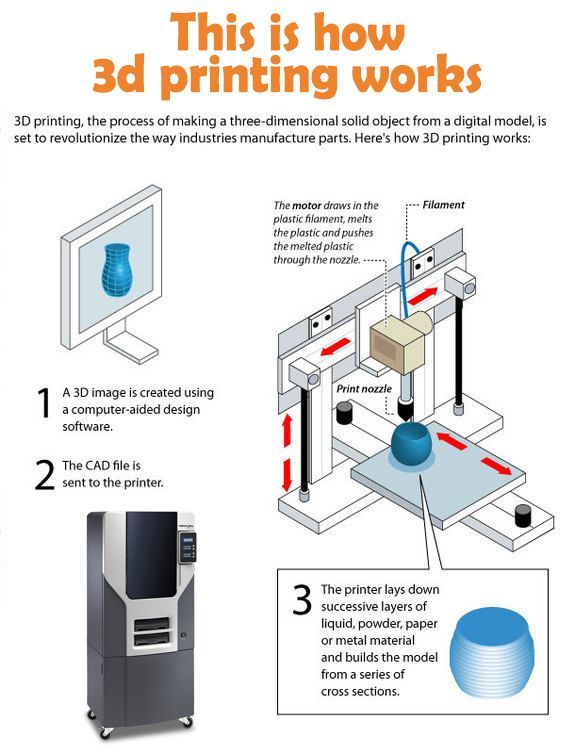 For that extra push, you can implement post-processing methods to really smooth your prints over.
For that extra push, you can implement post-processing methods to really smooth your prints over.
Once you follow the action points in this article, you should be well on your way to 3D printing without layers.
9 Ways How to Get Rid of Lines on the Side of 3D Prints – 3D Printerly
There have been plenty of times when I see lines on the side of my 3D prints that don’t look too great in terms of quality. I set out to find the best ways to get rid of these 3D print lines so my prints can look their best.
3D printing has many parameters, settings, mechanical parts which does make it quite the task to narrow down fixing a specific problem.
To get rid of 3D print lines, you should optimize your printing temperature and slicer settings, as well as check and replace the necessary mechanical parts on your 3D printer. Using a stable print surface and making sure your bed is correctly leveled does help. You should also use high quality filament for 3D prints.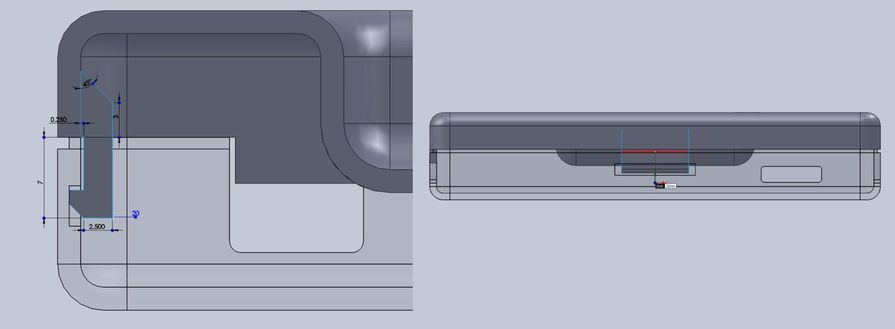
Keep reading this article to find out the details behind the solution.
Why Are There 3D Print Lines on the Side of my Prints?
The sides of the 3D printed parts consist of hundreds of individual layers. If your printer is working properly and the printing process has no issue, then you will see a smooth and single surface.
But if there is something wrong, even with a single layer in the printed model, you will be able to see it even with the naked eye.
These improper layers then start to look like lines or ridges on the sides where they are appearing. I will be telling you some of the reasons which are becoming the cause of these lines on the side of your print.
The list of some main causes of these 3D print lines is as follows:
- Temperature too High
- Abrupt Temperature Changes
- Mechanical Problems
- Over-Extrusion
- Damaged Extruder Nozzle
- Printing too Quickly
- Unstable Print Surface
- Bad Filament Diameter Quality
How to Fix Lines on the Side of My 3D Prints
In this section, you will be getting all the solutions to fix the above problems, which are causing lines to appear on your 3D prints so, keep reading.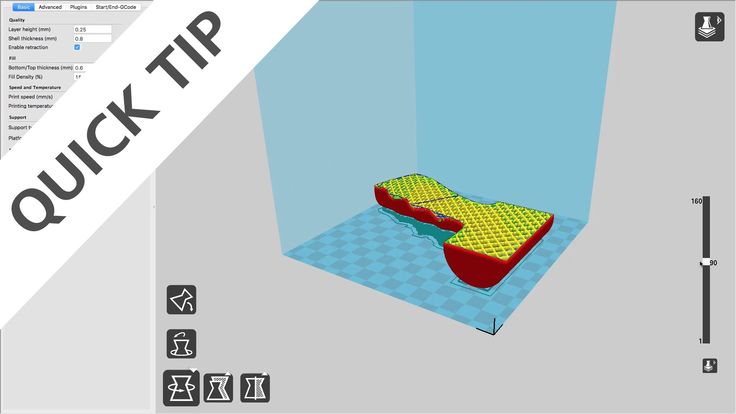
1. Temperature too High
If the temperature is higher than the usual value, it makes the plastic melt more, which allows plastic to extrude more freely, with less control.
Printing at higher temperatures usually gives the layer better adhesion, but at the same time, it becomes the cause of many other issues such as blobbing and oozing.
The higher temperature affects the layers and causes lines on the sides of printed parts.
To fix this I would advise to:
- Aim to print at a lower temperature, start low and build your way up
- If you are getting under extrusion under such circumstances, slightly increase your temperature
- It may take a few test prints, but once you find your optimal temperature, then you should get better print quality.
2. Abrupt Temperature Changes
Most of the 3D printers present in the market are using a PID controller that helps in regulating the temperature of the extruder. If the PID controller is not tuned properly, you may have fluctuations over time.
These fluctuations in the temperature make the filament hot or cold and disrupt the printing process. This disruption can cause the layers to extrude differently, creating ridges on the sides of your print.
- Make sure your PID controller is tuned properly to keep the temperature tuned at all times
- The temperature variation should be as little as ±2°C
- Use a brass nozzle for better thermal conductivity to avoid abrupt fluctuations
3. Mechanical Problems
There comes this term known as Z-banding, which is one of the causes of why you experience horizontal lines over the outer shell. You will see these patterns repetitively after every few layers.
- Bent Lead Screw
This is one of the most common causes of Z-banding because this lead screw can become bend and can cause weird patterns to appear on the surface.
If you remove your lead screw and try rolling it on a flat surface, you can see whether it is bent. If it is bent, at certain layer heights, you’re going to get movement which negatively affects print quality, which can lead to those lines in the side of your print.
Make sure you don’t secure the top of the lead screw because it can exacerbate the problem. The best place to secure the lead screw is at the bottom and in the middle.
If your lead screw is bent quite significantly, you should probably look to get a high quality replacement.
- Rod Maintenance Needed
If the rod after continuous use is wearing down, it will disturb the functioning of the z-axis.
This will affect the proper printing pattern. You can use lubricant for the rod to help it move smoothly over the surface.
- Belt and Wheel Adjustments
You need to adjust the belt and wheels of the print because if they are not properly fixed, you will see weird lines on the sides and surface of the print.
- Linear Bearings
Having slow in the linear bearings is another common mechanical problem which will lead to Z-wobble and possible give imperfections such as lines on the side of your print.
4. Over Extrusion
The excessive filament coming out of the nozzle during the printing process starts depositing on the layers, making the layers look thicker.
These thick layers actually make the nozzle touch them, which starts causing the lines to appear.
Another problem with over extrusion is that it has a high flow rate, which is causing more filament to come out. This makes the layers uneven, and uneven lines can be seen on it. What you need to do is simple:
- Lower the flow rate of filament coming out of the nozzle
- Reduce the temperature of the extruder to avoid the extra melting of filament
5. Damaged Extruder Nozzle
Now, this is a problem where over time, the nozzle can wear out either due to general wear-and-tear or printing with abrasive filament.
One of the reasons is that it is too close to the bed that it scrapes the tip-off, and the other is that you might have scraped it off while cleaning it.
The solution to this issue is simple:
- You need to replace the nozzle with a newer, high quality one
- Test printing temperatures and print quality after replacing the nozzle
- If you are printing with abrasive filament, get yourself a hardened steel nozzle
6. Printing too Quickly
Now, what happens is that when the extruder is moving at high speed, it can start to deposit excess filament on the sides of the print.
You will be able to notice such lines patterns at the curved sides, and it is also visible on the flat surface.
Doing the following should help:
- Lower the printing speed
- This will give time to layers to adhere properly, and less filament will deposit on the sides.
- Start lowering the printing speed in intervals of 5-10mm/s.
- You can check your advanced printing speed from the slicer settings to change certain parameters.

7. Unstable Print Surface
These can be two surfaces; it could be either the printing bed or the place where you have placed your printer.
As this printing is all about precision and accuracy, no extra vibration will do good to it. The solution to this issue is:
- Put your 3D printer on a stable surface
- Level your print bed a few times to make sure its accurate
- Implement a BL-touch for auto-levelling
8. Bad Filament Diameter Quality
The poor quality filaments can alter the feeding pressure through the extruder, and this can cause lines to appear on the sides of the 3D print. What you can do is:
- You can buy a filament from a reputable manufacturer or seller.
- You can use a 3D filament guide which can pass through before the extruder.
- Measure the filament diameter and make sure it is within the tolerance
Overall, these are some of the causes which are causing lines to appear on the sides of your 3D print. And I have explained the solutions to how you can avoid or overcome these causes to prevent the lines problem.
And I have explained the solutions to how you can avoid or overcome these causes to prevent the lines problem.
9. Start of Layer Position Settings
When I printed benchys, I used to get this vertical seam going straight through the side of it, which didn’t look too pretty.
As I was watching the benchy print, I noticed that each layer started exactly where that vertical seam was.
After some research, I found a simple method to fix this.
- In Cura, check a setting called ‘Z-Seam Alignment’ which you should set to random.
What this setting does it change the starting point of each layer to a random location. Run a test print and hopefully the line in the side of your print should be fixed.
Fixing the 20 Most Common 3D Printing Problems
3DPrintStory 3D printing process Fixing the 20 Most Common 3D Printing Problems
3D printing allows you to create amazing models. But everyone faces unpleasant moments when even a simple model does not print well.
But everyone faces unpleasant moments when even a simple model does not print well.
You checked the model, made sure that many people have already printed it and they had no problems. What are you doing wrong?
This article has collected 20 of the most common 3D printing problems. We hope that the article will help you quickly identify the problem and find a solution for it. In addition, the article details the causes of problems during 3D printing, which will help you avoid them in the future.
Model tearing off
Problem description
At the base, the model rises up relative to the table (English - warping). In addition to the quality of the manufactured part, this problem can prevent the printing of tall parts that can finally fall off the table.
What causes this problem during 3D printing?
Part breakage is a very common problem due to the nature of the printable plastic. As the ABS or PLA plastic cools, it begins to make poor contact with the surface, so the "warping" effect occurs when the plastic cools too quickly.
Solve the problem: part is torn off
- Use a heated table. The simplest solution is to use a heated table slightly below the melting point of the plastic. If the temperature is set correctly, the first layer will be in firm contact with the table. Most often, the platform temperature is set in the program to generate the g code for the model. The recommended temperature is often indicated on plastic packaging.
- Use glue. If your model still wraps around the corners, apply some glue to the print bed.
- Try another table. Replace your print bed with a model that offers better adhesion. Manufacturers such as Lulzbot use PEI (Polyetherimide) surfaces. XYZPrinting add special tape to the printer box and that works great too (but they don't have heated tables). Zortrax 3D 3D printers solve the problem differently - with the help of small holes in the table.
- Level the print table.
 The print bed may need to be calibrated. During calibration, make sure that the tip of the extruder is at a suitable, uniform height from the stage along its entire plane.
The print bed may need to be calibrated. During calibration, make sure that the tip of the extruder is at a suitable, uniform height from the stage along its entire plane. - Reinforce contact. Increasing the contact between the model and the print table is another easy way. Most 3D printing software has the ability to add additional layers to the base.
- Play around with the temperature. If none of the above work, try increasing the print bed temperature in 5-degree increments. Also pay attention to the operating modes of the coolers. Usually coolers start to work at full capacity when the model height is about 0.5 mm. Try increasing this height to 0.75mm so that the base layers have more time to cool naturally.
And finally, even if you have a heated table, applying a little glue is unlikely to hurt.
3D Printing Problem Checklist: Part 9 Tear Off0017
- Use a heated bed
- Add glue to the print bed
- Use a high-adhesion bed from quality manufacturers
- Calibrate the bed
- Add extra layers to the model base in your 3D printing software
- Play around with temperature and settings cooler
Elephant leg
Description of the problem
The base of the model is printed with a clear indentation to the outside. It is called - “elephant's foot”
It is called - “elephant's foot”
What causes this problem during 3D printing?
This undesirable effect is caused by the mass of the model itself, which presses on the first, insufficiently cooled layers. In particular, this problem occurs if you have a heated table.
Solve the problem: "Elephant's foot"
- Correct balance. In order to avoid this problem, it is necessary to properly cool the layers at the base of the model. The base layers must be able to support the mass of the part, but not overcool, so that the part does not start to come off the table. Finding the right balance can be tricky. Start by lowering the table temperature in 5 degree increments (within +/- 20 degrees from the recommended temperature). If your bottom and top layers are set to 0.6mm, start cooling earlier.
- Level the table. Most 3D printing problems are caused by improper table alignment. Start with calibration recommendations from your printer manufacturer.
 After that, print a square for calibration and evaluate how the plastic lays down. After printing, you will be able to see how evenly the plastic lays down depending on the height of the extruder relative to the table.
After that, print a square for calibration and evaluate how the plastic lays down. After printing, you will be able to see how evenly the plastic lays down depending on the height of the extruder relative to the table. - Raise the extruder. A simple increase in the distance between the extruder and the table can help. But if the distance is too large, the plastic will not stick to the table.
- Chamfer the base of the model. If none of the above work, you can chamfer the base of your model. Of course, this is only possible if you designed the print model yourself or have access to the original file. Start with a 5mm 45º bevel and experiment for the best result.
3D Printing Problem Checklist: Elephant Leg
- Adjust Table Temperature and Cooler Speed
- Calibrate Table
- Check the distance between the extruder and the table
- Chamfer the base of the model
If you are interested in more detailed information on this problem, we recommend that you read our detailed material on eliminating the "elephant leg" problem.
Other first layer problems
Description of the problem
The first layer does not adhere well to the table and some parts come off. Unwanted lines appear at the base of the model.
What causes this problem during 3D printing?
Such problems are a sign that the table has not been correctly calibrated (table calibration on the example of the Anet A8 3D printer). If the extruder is too far from the table, unwanted lines appear on the base and/or the first layer does not stick. If the extruder is too close, voids may appear.
Important: The print bed must be as clean as possible. Even fingerprints can cause the model to come off.
Solve the problem: The remaining problems of the first layer
- Calibrate the table. Each printer has its own table calibration features. For example, the latest Lulzbot models have an automatic calibration system. Ultimaker 3D printers are configured manually according to the corresponding guide.
 With Prusa i3 printers, you have to tinker a little longer and think for yourself.
With Prusa i3 printers, you have to tinker a little longer and think for yourself. - Adjust the distance between the extruder and the table. If the extruder is too high, the plastic will not grip the platform. If too low, you may damage the table.
- Clean the print table. It is advisable to clean the table before each new print. Especially if you are using glue. Fingerprints and adhesive residue may cause the model to come off.
- Add glue. A small layer of adhesive can significantly improve adhesion. But do not forget that if you do not clean the table, then the use of glue can lead to the opposite effect.
- Special tape for non-heated table. If you are using an unheated platform, try applying tape to improve the contact between the base of the model and the table.
Cheklist of 3D Problem: the remaining problems of the first layer
- Calibrate the table
- Check the height of the extruder relative to the table
- Clean the table
- Use the special tape without heated 9009
- Check belts. Start by checking belt tension. You should feel resistance as you bring them together with your fingers. If the top of the belt is stiffer than the bottom, this is a clear sign that they need to be tightened.
- Check table top plate. Check the top plate and screw sets in the printer. Make sure everything is taut and aligned where needed.
- Check the Z-axis screws. Most 3D printers use a screw-nut pair instead of a ball screw. In general, this does not particularly affect the print quality, but over time, the screw may deform. Do not disassemble the printer to check the screws. It is enough to use a program like ‘Printrun’ and move the extruder up and down.
 If one of the screws is deformed, you will notice it. Unfortunately, it's almost impossible to fix this. But, on the other hand, this is a great chance to modify your 3D printer and replace the screws with screw-nut pairs.
If one of the screws is deformed, you will notice it. Unfortunately, it's almost impossible to fix this. But, on the other hand, this is a great chance to modify your 3D printer and replace the screws with screw-nut pairs. - Check belt tension
- Check the reliability of fixation of the upper part of the table for printing
- Make sure that the Zears of the Z axis are not deformed 9009
Last layers
9000 9000 description of the problem 9000 the model has voids because some layers were simply skipped (partially or completely).What causes this problem during 3D printing?
The printer did not feed the required amount of plastic. This may be due to problems with the plastic (for example, it has a different diameter), the extruder, or the plastic feed mechanism.
Friction has caused the table to stop temporarily. The reason may be that the vertical screws are not calibrated.
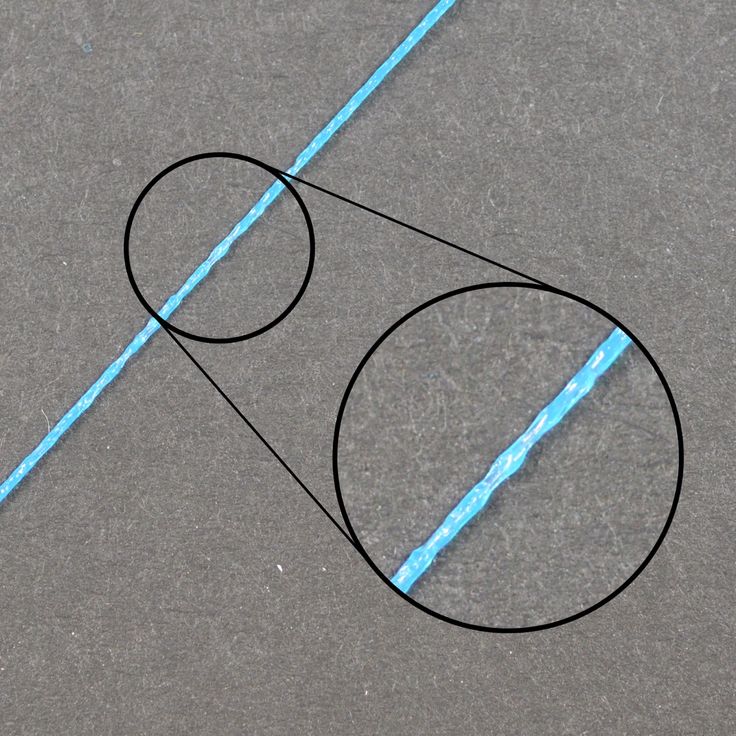
There is a problem with one of the screws or the Z-axis nut. For example, the screw is damaged, dirty, or not well lubricated.
Troubleshooting: Missing layers
- Mechanics check. A 3D printer, like any other piece of equipment, needs maintenance. If you have this problem, this is a clear sign that you should pay attention to its service. Start by checking the screws. Make sure they are well seated in the bearings/holes, with no undue misalignment.
- Screw alignment check. Check that all screws are aligned and not bent. You can appreciate this by turning off the power and carefully moving the extruder along the coordinate axes (depending on the layout of your 3D printer). If you feel resistance, then something is wrong.
- Damaged bearings. Damage to the bearings is manifested in the characteristic vibration during the operation of the 3D printer. If you notice vibrations, turn off the power and manually move the carriage with the extruder to find exactly where the bearing failed.

- Check lubrication. Many people forget about the lubrication of joints. But this is a very important point for the correct operation of your 3D printer. Regular machine oil is inexpensive and is great for maintaining printer connections. Before lubricating, check the guides. They must not be dirty. You need to apply a little oil. If you have applied too much lubricant, simply wipe off the excess with a rag. Naturally, after lubrication, check that the carriages run smoothly.
- Plastic feed problem. The last possible problem is insufficient plastic supply. The solution to this problem may not be simple, so it is considered separately below.
3D Printing Issue Checklist: Missing Layers
- Check mechanics and make sure all screws are tight
- Check screw alignment
- Check bearings
- 0016 Problem Description
Dimples form on the sides of the model, especially on tall models.
 One of the most unexpected problems, the solution to which is usually not where you are looking for it.
One of the most unexpected problems, the solution to which is usually not where you are looking for it. What causes this problem during 3D printing?
In higher layers, the material cools down faster because the heating from the table does not reach this height. Because of this, adhesion on higher layers is lower.
Problem Solving: Dimples on tall models
- Extruder temperature. Start by raising the extruder temperature in 10ºC increments. The specifications for your plastic should list operating temperatures. Try to keep the temperature within the specified range.
- Cooler direction and speed. Check the coolers, make sure they work and point to the model. If so, try reducing their speed.
3D Printing Problem Checklist: Dimples on Tall Models
- Check extruder temperature and raise it in 10 degree increments
- Check the location and speed of the coolers aimed at the 3D model
Dimples, holes on the top of the model
Description of the problem
Dimples or even holes form on the top of the model.

What causes this problem during 3D printing?
The two most common causes are improper cooling of the top layer or insufficient thickness.
Solve the problem:
hollows, holes on the top of model- Printable plastic diameter. Most common when printing with 1.75 plastic. Similar problems can appear in any 3D printer, but most often they appear when using plastic with a diameter of 1.75 mm, not 2.85.
- Check cooler location. Any cooling problems are naturally related to coolers. At the start of a print, the coolers run slowly or turn off altogether, but after the first coat they should work much harder. Be sure to rate the performance of the coolers at the end of the print. If everything works, just in case, check the direction of their rotation. Cold air should flow to the model, and not vice versa.
- Set the fan speed in G-code. As the last layers of the model are formed, the cooling must be very intense so that the plastic does not fall into the holes of your mesh in the model.
 Cooler speed can be configured in G-code. The standard code for an on cooler is M106 and M107 for off. That is, adjust the maximum speed for the upper layers. An example would be a 1 cm by 1 cm cube with a layer thickness of 0.1 mm. In this case, the G-code obtained from CURA for the Prusa i3 3D printer will be 97 layers. Knowing that we have the 'Bottom / Top Thickness' settings set to 0.6mm, we can look at ;LAYER:91 and add M106 S255 at the end of the line. The M106 kicks off the cooler, while the S255 makes it run at full capacity.
Cooler speed can be configured in G-code. The standard code for an on cooler is M106 and M107 for off. That is, adjust the maximum speed for the upper layers. An example would be a 1 cm by 1 cm cube with a layer thickness of 0.1 mm. In this case, the G-code obtained from CURA for the Prusa i3 3D printer will be 97 layers. Knowing that we have the 'Bottom / Top Thickness' settings set to 0.6mm, we can look at ;LAYER:91 and add M106 S255 at the end of the line. The M106 kicks off the cooler, while the S255 makes it run at full capacity. - Increase the thickness of the top layer. The simplest solution is to increase the thickness of the top layer. In most applications, this can be done in the advanced settings under ‘Bottom / Top Thickness’. It is desirable to form a minimum of 6 layers and 8 for extruders with a smaller nozzle diameter and, accordingly, a smaller plastic diameter. So if the layer height is 0.1mm, set ‘Bottom / Top Thickness’ to 0.6mm. If this does not help, increase the thickness to 0.
 8 mm.
8 mm.
3D printing problem checklist:
hollows, holes on the top of the model- Increase the diameter of the printing plastic
- Make sure the coolers are correctly installed and working
- Specify the speed of the cooler in manual mode - in G-code 9027 Increase the thickness of the top layer
Plastic residue
Problem description
Unwanted plastic residue forms between parts of the model.
What causes this problem during 3D printing?
When the extruder is moving and not printing (in idle mode), plastic residue is still coming in.
Solving the problem:
plastic residue (more detailed article on troubleshooting plastic residue between parts of the 3D model)- Activate the Retraction option. Retraction is a very useful option, especially when it comes to finishing. It works very simply - before the print head begins to move, the plastic flows back into the extruder, and is not fed.
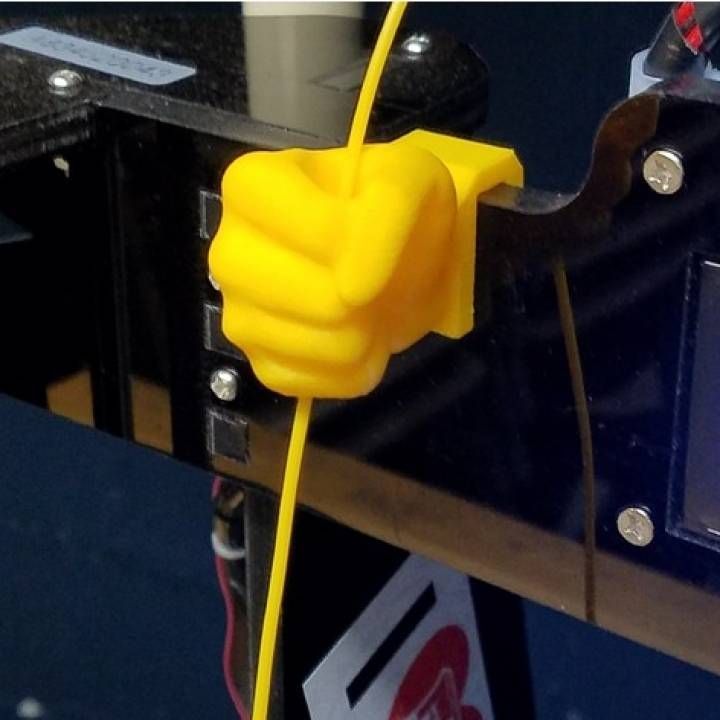 Thus, the problem can be nipped in the bud.
Thus, the problem can be nipped in the bud. - One-click backfeed activation. Most apps like Cura offer a one-click option to activate this option. The default settings are used, which is sufficient for most cases. However, if you want more flexibility, there should be other options. For example, you can set the minimum printhead path before activating plastic backfeed.
- Minimum travel (mm). Reducing the minimum path is usually the quickest fix if the standard retraction settings didn't help. Decrease this value by 0.5 mm until the problem goes away. By the way, activating reverse feed will increase the speed of 3D printing.
- Just cut off the rest of the plastic. This is not the most elegant solution, but by far the easiest and fastest.
Cheklist of 3D Problem:
Residual plastic- Turn on the return submission of plastic (Retraction option)
- Set up the minimum path before starting feedback
- Just delete the remaining plastic with a knife
Regularly
The 3D printer cannot feed the required amount of plastic (or at the required speed).
 As a result, thin layers are formed, layers with unwanted depressions or layers are completely absent.
As a result, thin layers are formed, layers with unwanted depressions or layers are completely absent. What causes this problem during 3D printing?
There may be several reasons. The first is that the diameter of the plastic for printing does not match the diameter specified in the software for forming layers. The second - the amount of plastic supplied is insufficient, due to incorrect settings in the software. Well, perhaps your extruder is very dirty.
Solving the problem: Insufficient supply of plastic
- Check the diameter of the plastic. Start with the simplest case - check the plastic diameter settings in your software. If you are not sure about the correct diameter, it and the temperature are usually indicated on the packaging of the plastic.
- Measure the plastic diameter. If the problem still persists, measure the plastic diameter manually and enter more precise settings in your G-code generation software.

- Check the print head. In most printers, the print head is retracted from the print table. Check extruder. There should be no obvious contamination on it.
- Set the extrusion ratio. If there is no difference between the actual plastic diameter and the settings in the software, check the extrusion coefficient (extrusion multiplier or flow rate or flow compensation). Perhaps these settings are too small. Each program handles these settings differently, but the principle is the same - increase the value in the settings by 5% and restart 3D printing.
In Simplify3D open Edit Process Settings and go to Extruder tab - extrusion ratio set to 1.0 corresponds to 100%; If you are using Cura, open the Material tab and increase the Flow setting (you may need to activate the Flow settings in the Preferences panel).
3D Printing Problem Checklist: Plastic Insufficiency
- Check Print Plastic Diameter
- Manually Check Plastic Diameter
- Check Extruder Cleanliness
- Increase extrusion ratio by 5%
Too much plastic feeding
Problem description
Your 3D printer is feeding too much plastic.
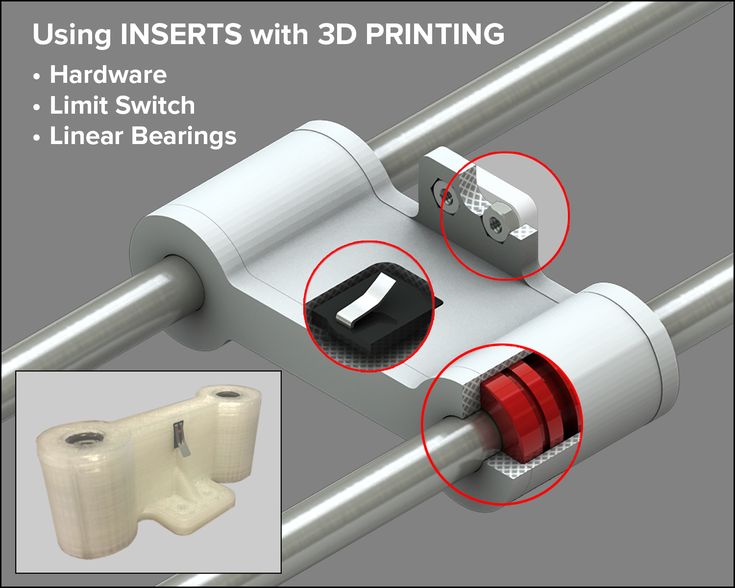 Because of this, the material peels off at the edges of the model.
Because of this, the material peels off at the edges of the model. What causes this problem during 3D printing?
This is usually caused by the Extrusion multiplier or Flow in your G-code generation software being set too high (see section above).
Solve the problem: Too much plastic feed
- Extrusion ratio. Open your layering software and make sure the extrusion factor is set to the correct value.
- Feed settings. If the previous point did not help, reduce the flow value (Flow).
3D Printing Problem Checklist: Too Much Plastic Feed
- Check extrusion ratio settings
- Decrease plastic feed value
Layer misalignment
Problem description
Bottom and top layers are shifting relative to each other during 3D printing. Usually the offset is not as large as in the figure, but the above case can also occur.
What causes this problem during 3D printing?
Layer misalignment can occur for a variety of reasons, including a blow to the printer during printing! This problem may manifest itself due to incorrect belt tension or misalignment of screws.
 Or due to the fact that the extruder hooked the model and it shifted a little right during printing.
Or due to the fact that the extruder hooked the model and it shifted a little right during printing. Solving the problem: Layer misalignment
- Check the stability of the printer. The 3D printer must be placed on a stable surface. Even slight shocks can cause the layers to shift.
- Check table stability. Most 3D printers have removable tables. Although this is convenient in terms of replacing it, over time the mounting screws can loosen. So it's worth checking them periodically.
- Check the bottom layers. If you print at high quality, the underlying layers may break off due to cooling. If a break occurs, the plastic rises and the extruder can hit it. In most cases, the model will come off the table, but if there is no lift, the powerful motors can push the model and the table. So if you have problems with the first layers, try reducing the rotation speed of the coolers.
- The print speed is too fast.
 Raising the temperature and increasing the feed can speed up 3D printing. However, even though the plastic will feed properly, your printer may not be able to handle the selected mode. If you hear clicks while printing, this is a sure sign that the printer is running at too fast speeds. In this case, check if the plastic breaks in the extruder itself, and then go to the settings for the actual speed of the 3D printer. The speed can be adjusted in your software to generate the g-code. If you are using Simply 3D go to ‘Other > Default Printing Speed (mm/min)’, if Cura go to ‘Basic > Print Speed (mm/s)’.
Raising the temperature and increasing the feed can speed up 3D printing. However, even though the plastic will feed properly, your printer may not be able to handle the selected mode. If you hear clicks while printing, this is a sure sign that the printer is running at too fast speeds. In this case, check if the plastic breaks in the extruder itself, and then go to the settings for the actual speed of the 3D printer. The speed can be adjusted in your software to generate the g-code. If you are using Simply 3D go to ‘Other > Default Printing Speed (mm/min)’, if Cura go to ‘Basic > Print Speed (mm/s)’. - Check belts. If the layers are still shifting, it's time to check the belts. The tension of all belts must be the same. Timing belts tend to stretch over time (this is clearly manifested when the belts begin to slip on the pulleys). If the tension is very weak, you should consider replacing them. Strong belt tension can also be a problem. But usually this is a problem with DIY 3D printers.
 Some 3D printers (such as the Prusa i3) have special screws to adjust the tension.
Some 3D printers (such as the Prusa i3) have special screws to adjust the tension. - Guide shafts must be clean and lubricated. Over time, the guides become covered with dirt in places with maximum friction. This, in turn, can cause problems when moving and shifting layers. A quick cleaning and lubrication usually solves the problem.
- Curved or misaligned rails. If you notice that the print head position error occurs in a certain place, this may be a sign that one of the guides is deformed. You can check this by turning off the 3D printer and moving the print head along the coordinate axes. Check axle alignment. If everything is in order, remove the guides and lay them on a flat surface. If there is a bend, you will immediately see it.
3D Printing Problem Checklist: Layer Misalignment
- Check the stability of the 3D printer base.
- Check table stability.
- The first layers of the model should not form cliffs.

- The print speed is too fast.
- Check belts.
- Guide shafts must be clean and lubricated.
- Curved or misaligned rails.
Blocked plastic feed mechanism
Problem description
You start 3D printing, but no plastic comes out of the extruder. You took the rod out of the extruder, put it back in, but it didn't work.
What causes this problem during 3D printing?
After replacing the plastic, a small piece of bar remained in the feed mechanism. Most often, the break occurs at the very end. When you insert a new rod, the remnants of the old one block the flow of plastic.
The second option - the remnants of the old plastic dried up at the end of the extruder. In this case, the remnants of the frozen plastic must be removed manually.
Solving the problem: blocked plastic feed mechanism
- Unlock with a needle. If you're lucky, unlocking the feed mechanism is quick and easy.
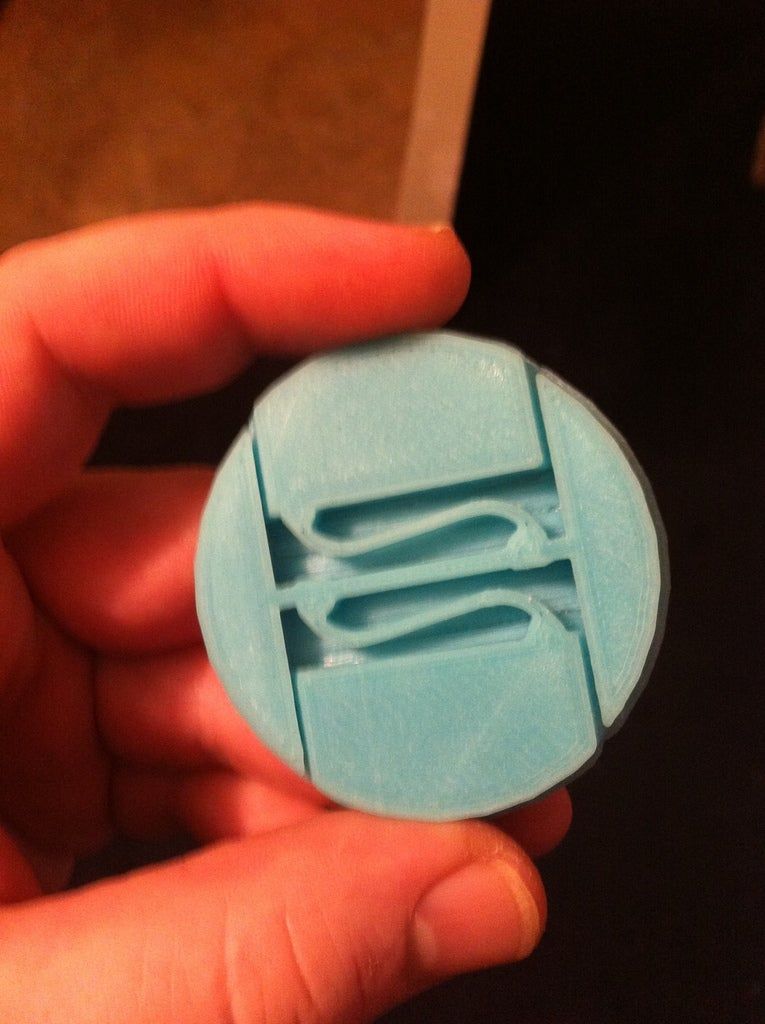 Start by removing the plastic. After that, on the control panel, select the option “heat up nozzle” (heat up the extruder) and increase the temperature to the level of plastic melting. If you have an Ultimaker 2 3D printer, go to Maintenance > Heat Up nozzle. For PLA plastic, set the temperature to 220 C. When the extruder is hot, use a needle or something with a small diameter and clean the hole (be careful not to burn your hands!). By the way, it is useful to clean the outside of the extruder.
Start by removing the plastic. After that, on the control panel, select the option “heat up nozzle” (heat up the extruder) and increase the temperature to the level of plastic melting. If you have an Ultimaker 2 3D printer, go to Maintenance > Heat Up nozzle. For PLA plastic, set the temperature to 220 C. When the extruder is hot, use a needle or something with a small diameter and clean the hole (be careful not to burn your hands!). By the way, it is useful to clean the outside of the extruder. - Push through the old plastic. If the extruder is still blocked, you may be able to push the stuck plastic through with a new rod. Remove the plastic supply tube from the print head. Preheat the extruder to 220 C for PLA plastic and then, using a new rod, try to push the stuck plastic through the extruder. It may take some effort, but be careful not to bend the printer's horizontal guides. After that, you can clean the nozzle with a needle in accordance with the instructions from point 1.
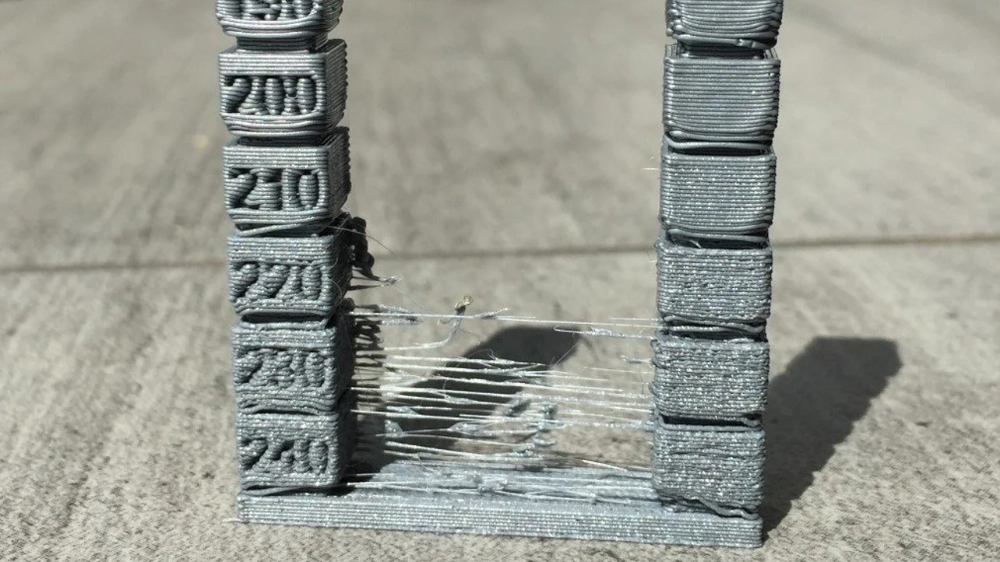
- Remove and reassemble the extruder. In extreme cases, you will have to disassemble and reassemble the plastic feed mechanism. If you've never done this before, consider taking a photo or recording of your every step as you take the feed mechanism apart, as you'll need to put it back together afterwards. First remove the plastic bar. After that, read the instructions for dismantling the print head in the instructions for your 3D printer. Wear gloves while doing this, as the nozzle will be hot. Let's take a closer look at the Ultimaker 2 3D printer as an example. Move the print head to the center of the printer. Loosen the four screws on the print head. Preheat the nozzle to 220 C (for PLA). When the extruder reaches the desired temperature, turn off the power. Holding the cooler's plastic case, remove the rest of the interfering plastic. Clean the nozzle with a needle. You can also clean its outer surface. When the nozzle is cool, assemble the extruder, turn on the 3D printer and load new plastic.

3D printing problem checklist: blocked plastic feed mechanism
- Warm up the nozzle and clean it inside and out with a needle.
- Remove the plastic feed tube and try pushing through the remaining plastic with a new rod.
- Disassemble the feed mechanism and try to remove any remaining plastic.
Faulty plastic
Problem description
Plastic appears to be fine, correctly seated in the feed mechanism, and exits the nozzle when printing. This happens most often in Bowden-feed 3D printers rather than straight-feed 3D printers, as the plastic isn't visible or noticeable when it's broken.
What causes this problem during 3D printing?
Printing plastic breakage can occur for various reasons, but mostly because the plastic is old or cheap. Most plastics like PLA and ABS last a long time, but if stored in poor conditions (such as direct sunlight), they can become brittle. If you use such plastic, no settings will help.

The second possible reason is the bar diameter, which may vary slightly depending on the manufacturer. And if the pressure in the feed mechanism is too high, it can break.
Troubleshooting: broken plastic
- Remove the plastic. The first thing to do is to remove the plastic from the 3D printer. If you are using Ultimaker, you can use the Maintenance and Change Material option. Heat up the extruder and remove the plastic.
- Try another plastic. If the problem persists after reinstalling the plastic, try a different one to make sure the media quality is not the problem.
- Reduce feeder pressure. If the new plastic also breaks, loosen the pressure on the feed mechanism. Start 3D printing and increase the pressure until the slip is complete.
- Check nozzle. Check nozzle for cleanliness.
- Check flow and temperature. If problem persists, check nozzle heating.
 Also make sure the pitch is 100% and no more.
Also make sure the pitch is 100% and no more.
3D Printing Problem Checklist: Plastic Breakage
- Check the shelf life of plastic
- Check the diameter of the plastic
- Set up the pressure in the supply mechanism
- Check the cleanliness of the nozzle and its temperature
- set the supply to 100%
Gloring the rod
Description of the problem
Prrunta can be launched for a loam 3D printing stage. And it does not depend on the type of plastic. As a result, no plastic is fed.
What causes this problem during 3D printing?
Clogged nozzle, insufficient feed force, incorrect nozzle temperature. As the motor rotor rotates, the small wheel that normally grips and feeds the plastic will pinch the bar and prevent it from being printed.
Solving the problem: bar slippage
- Help the feed system. If the plastic has just begun to slip, this will show up as a characteristic noise.
 Try applying some pressure to the bar to get this section through. This often helps and the 3D printer continues to print well.
Try applying some pressure to the bar to get this section through. This often helps and the 3D printer continues to print well. - Adjust the feed force. Start by depressurizing. After that, start increasing the force until the bar stops slipping. Heads vary in diameter, so some require fine tuning.
- Remove the plastic. More one solution is to remove and reload the plastic into the feed mechanism. After removing the bar, cut off the plastic over the place where the slip marks are visible and reload it into the feeder. If slippage remains, try this operation again. If that doesn't help, replace the plastic as this one is most likely no longer printable.
- Check nozzle temperature. If you installed a new plastic and the problem persists, or vice versa, check the temperature of the nozzle.
Cheklist of 3D Problem: slippage of the rod
- Help the supply mechanism with an additional force
- Set up the force in the supply mechanism
- Eliminate the plastic and load a re -
- Check the temperature of the nozzle
Bad Semit 9d Seal Seal 9D SEMS0016 Description of the problem
The printed product is missing an internal mesh or it is obviously incorrect
What causes this problem during 3D printing?
There can be several reasons why the internal structure of the 3D model does not print well.
 The most common is incorrect settings in your software for generating a G-code. It may turn out that the problem is a clogged nozzle.
The most common is incorrect settings in your software for generating a G-code. It may turn out that the problem is a clogged nozzle. Solving the problem: Poor 3D printing of the inner mesh
- Check the fill factor. This is checked in your software. A value of about 20% is quite acceptable. If less, problems may arise. This parameter should be increased for large models.
- Speed for printing inner layers. The speed at which printing takes place can have a direct effect on the quality of the inner grid. If you see problems, try reducing the print speed of the inner grid.
- Change the mesh configuration. Most programs allow you to change the grid configuration. Squares, triangles, hexagons, etc. Experiment with these settings.
- Check nozzle. It may be that the cause is a clogged nozzle. At the same time, the outer parts of the model will print well, since plastic is fed more intensively on them.

3D printing problem checklist: Poor 3D printing of inner mesh
- Check and adjust model fill ratio
- Decrease inner mesh print speed
- Change mesh configuration
- Check if inner nozzle is clogged
- 0013
Description of the problem
The printed model generally looks normal, but the internal mesh is visible through the outer walls of the model.
What causes this problem during 3D printing?
See-through problem occurs when your model has thin walls and the internal structure intersects with the outer wall line.
Normally the outer wall thickness should be proportional to the nozzle diameter. That is, if your nozzle diameter is 0.4 mm, the wall thickness of the model should be 0.5, 0.8, 0.12 mm, etc. If the proportion is not maintained, the effects of the clearance of the internal structure may occur.
Problem Solved: Inner mesh showing through
- Check the outer wall thickness of your 3D model.
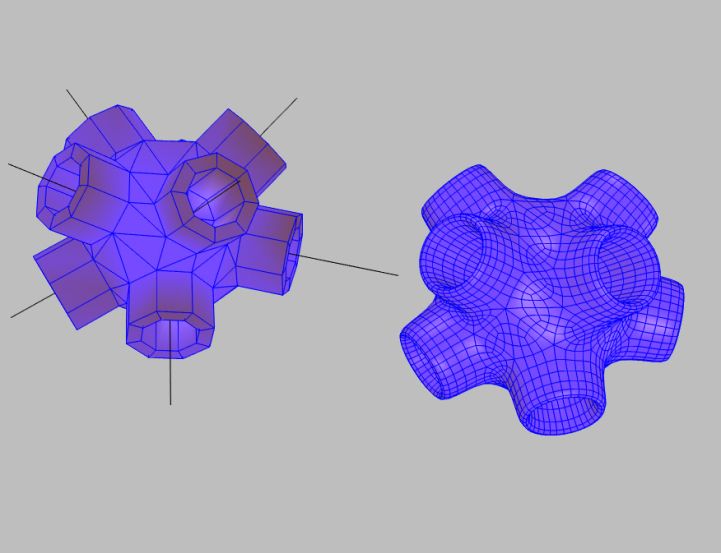 Check that the wall thickness value is proportional to the nozzle diameter.
Check that the wall thickness value is proportional to the nozzle diameter. - Increase the outer wall thickness. The simplest solution is to increase the wall thickness. Doubling the thickness will most likely help solve the clearance problem.
- Use the filling option after the walls have been formed. Most g-code programs have the ability to generate the internal structure after printing the outer walls.
- In Cura open 'Expert Settings' and in the Infill section activate the option 'Infill prints after perimeters'
- In Simply3D click on 'Edit Process Settings', then select 'Layer' and in 'Layer Settings' select 'Outside-in' next to 'Outline Direction'.
- Check the print table. Examine the printed model. If the effect is more on one of the sides, the cause may be in the calibration. If so, calibrate.
- Use this effect to your advantage. Depending on the task, you can take advantage of the print sequence.
 If you need a model of high quality, with a good outer surface and at the same time the rigidity of the model is not critical, choose Outside-in printing (first the outer layer, then the inner filling). If the rigidity of the model is important, print on the Inside-Out principle, doubling the wall thickness.
If you need a model of high quality, with a good outer surface and at the same time the rigidity of the model is not critical, choose Outside-in printing (first the outer layer, then the inner filling). If the rigidity of the model is important, print on the Inside-Out principle, doubling the wall thickness.
3D printing problem checklist: inner mesh shows through
- Check the outer wall thickness of the model.
- Thicken the outer wall.
- Use the filling option after wall formation.
- Check print bed and calibrate if necessary.
- Use this effect to your advantage.
Gaps between inner mesh and outer walls
Problem Description
If you look at the bottom or top surfaces of the model, you will see gaps between the inner mesh and outer walls.
What causes this problem during 3D printing?
Gaps between the outer wall and the inner mesh used to be a common problem, but with the increasing accuracy of 3D printers, this is now a rare bug.
 However, there are new materials for 3D printing that can cause this problem again.
However, there are new materials for 3D printing that can cause this problem again. The most common cause of these gaps is that your software does not have an overlap of the mesh and outer walls set, or this value is set to "0". Your 3D printer considers this so that the wall and mesh should not intersect, and gaps may occur.
Another possible reason is the sequence in which you set the printing of the inner mesh and the outer wall. If you print the outer wall first, there may be no or minimal overlap. Accordingly, there is a chance of occurrence of these gaps.
Solving the problem:
gaps between the inner mesh and the outer walls of the 3D model- Check the parameter of the intersection of the walls and the inner mesh of the model. This is the most common problem and is very easy to fix. Find the "Infill Overlap" option in your gcode generation software and increase this value.
- Cura defaults to 15%.
 Increase it to 30%.
Increase it to 30%. - In Simplify3D these settings are in the 'Edit Process Settings > Infill > Outline Overlap' tab. Again, increase this value. This setting is directly related to the thickness of your head. So the % value will be % of the bar thickness to be printed. When tuning, do not set this value above 50%, as you will go beyond the walls.
- Cura defaults to 15%.
- Form the inner mesh before printing the walls. If at the same time the inner mesh begins to show through, increase the thickness of the outer wall of the model as indicated in the section above.
- Increase extruder temperature. Some newer 3D printing materials (such as XT-CF20) may require finer temperature settings. Try increasing the extruder temperature by 5-10º. It might work.
- Reduce speed. You probably want to print your model faster, but faster speeds can cause a lot of problems. Especially if the 3D printer is not perfectly calibrated.
 If print speed is still important to you, try lowering it for the top layer only.
If print speed is still important to you, try lowering it for the top layer only.
3D printing problem checklist: gaps between inner mesh and outer walls of the 3D model
- Check the intersection parameter between the walls and the inner mesh of the model.
- Print the inner mesh first and then move on to the outer walls.
- Increase extruder temperature.
- Reduce the print speed.
Intersection of objects
Problem description
Parts of the model are missing or the final model is not rigid enough. The finished product and the 3D model are different and there are incomprehensible errors in the geometry of the printed product.
What causes this problem during 3D printing?
Virtual walls are one of the most common causes. Vertical walls only exist in 3D space, not in the real world.
For example, if you have two cubes in the real world and you try to match them, it won't work because the outer walls will not allow the two objects to intersect.
 In the 3D world you can combine two objects and still exist as two separate objects and your slicing program will also allow them to intersect in the virtual world.
In the 3D world you can combine two objects and still exist as two separate objects and your slicing program will also allow them to intersect in the virtual world. For correct printing, these two objects must be combined into one so that the inner walls disappear and one object remains.
Another possible problem - for example, you have a cube object and you have deleted one of its surfaces. In fact, you have an object with a hole. It may look like a 3D correct object, but it only exists as such in 3D space. Such an object cannot exist in the real world.
Deleting one of the surfaces leaves only two coordinates. The wall thickness, the third coordinate, has no dimension in the real world. We only see it in 3D modeling software. And when we start to form the layers of the model, the program will try to fix this bug and add the third coordinate. However, in more complex models, this can lead to unpredictable effects.
Solving the problem: object intersection
- Use the latest slicing software.
 Most recent versions of slicing programs support automatic correction of intersecting objects, but it's still better to make sure that your 3D model is formed correctly.
Most recent versions of slicing programs support automatic correction of intersecting objects, but it's still better to make sure that your 3D model is formed correctly. - Set the Fix Horrible settings in Cura. In Cura, open the Expert Settings tab with the 'Fix Horrible' option set to match all (Type-A).
- Set Silmplify3D's Non-manifold settings. In the 'Process settings' select the 'Advanced' menu and then 'Heal' next to Non-manifold.
- Use layered representation. Use the layer view in your slicing software to check for problem areas in your model. A superficial view of the layers can help you quickly identify problem areas and fix the problem.
- Use your software to fix object intersections. One of the easiest solutions is to use additional software to solve the problem. Blender and Meshmixer have built-in mechanisms for identifying problems and fixing the 3D model before slicing.

- Merge objects. It's better to fix your 3D model before importing it into the slicing software. When doing this, make sure that if your two objects intersect or overlap, you use the appropriate intersect, merge, or subtract function.
3D Printing Problem Checklist: Object Intersection
- Please use the latest version of your slicing software.
- Use the "Fix Horrible" option (in Cura).
- Use the “Fix Non-manifold” option (in Simplify3D).
- Use layered view to identify the problem.
- To correct errors, use additional software like Blender or Meshmixer.
- Merge objects.
No base for next layers
Description of the problem
You have loaded your 3D model into the slicing software and everything looks good. We started printing and as a result part of the model was printed well, and some parts - badly. This is a fairly common problem in 3D printing.
What causes this problem during 3D printing?
During 3D printing, each layer is built on top of the previous one.
 Naturally, if your model has a part that does not have plastic underneath (for example, as shown in the figure above - horizontally outstretched arms), printing problems will arise.
Naturally, if your model has a part that does not have plastic underneath (for example, as shown in the figure above - horizontally outstretched arms), printing problems will arise. Ideally, the slicing software should somehow detect and point out this problem. However, in most cases, the programs will let us print without indicating that additional supports are needed for the model.
Problem solved: no base for next layers
- Add supports. The quickest and easiest solution is to add calipers. In most programs, this is done quite simply. For example, in Simplify3D go to Edit Process Settings > Support > Generate support material; you can customize the quantity, shape and specify other caliper settings. If you are using Cura, just select Support type in the Basic settings.
- Make your own calipers. Software generated calipers may not suit you, so you can create your own in the base 3D model. This will require a little more skill, but can give fantastic results.

- Add an additional object to your 3D model. Most often, problems occur when printing hands and similar details. In this case, adding supports from the base of the model to the arm can also result in a problem, since the distance can be quite large. Considering that the calipers should be easy to remove, the high height may prevent them from being printed correctly. You can get around this by adding an additional object to your model (a piece of wall, a bench, a box, a flower, etc.) and printing an additional rack already from this object.
- Change the angle. For example, models of people whose arms are raised at 45º will print well and it is absolutely impossible to print arms stretched horizontally at 90º relative to the body.
- Divide the model into separate parts. Another option is to divide the model into separate parts and print two pieces instead of one. The only problem that will need to be solved is how to combine the resulting parts into one model after printing.

3D printing problem checklist: no base for next layers
- Add Software for Slosing
- Add calipers in the original model
- Add an object that can be replaced by a caliper
- Change the angle of the problem node
- Separate the
Slove
description problems
As the model builds, the layers begin to shift. As a result, instead of a straight vertical model, displacements appear. In this case, the offsets are not the same over the entire height of the model. The offset can increase/decrease at different heights.
What causes this problem during 3D printing?
The reason is quite simple. One of the belts connected to the stepper motor has lost tension. To eliminate model drift, it is enough to check the tension of the belts and the pulleys that keep the belts in tension.
At first glance, the solution to the problem is simple. However, before you fix it, you should find out which belt is causing it, as getting to the belt can be a difficult task.

Solving the problem: layer shift
- Check the X and Y axes. If the model moves to the left or right, the problem is in the X axis. Forward or backward, the problem is in the Y axis. When you have decided on the coordinate, check the belts and pulleys. If you have a Prusa i3 3D printer, this shouldn't be a problem since the pulleys are mounted on the stepper motors themselves. In printers like Ultimaker, you will have to tinker.
- Tighten the pulleys on the stepper motors. Check all belts and pulleys. More complex arrangements such as the Ultimaker 2 have multiple belts and pulleys. On the main axes X, Y, eight pulleys are installed on top of the printer. Review and pull up each of them.
3D Printing Problem Checklist: Layer Offset
- Check the X and Y axes.
- Tighten all pulleys along the problem axis.
Post-processing of 3D printed parts (PLA, ABS, SBS, PETG)
Table of Contents
- Remove Supports
- Remove Soluble Supports
- Sanding
- Cold welding
- Filling voids
- Polishing
- Priming and painting
- Pair smoothing
- Epoxy coating
- Metallization
Introduction
FDM technology is best suited for rapid, low-budget prototyping.
 Layer lines are usually visible in FDM prints, so post-processing is essential if a smooth surface is to be achieved. Some post-processing techniques can also make a print more durable by changing the degree of its elastic properties, density, structural and textural features.
Layer lines are usually visible in FDM prints, so post-processing is essential if a smooth surface is to be achieved. Some post-processing techniques can also make a print more durable by changing the degree of its elastic properties, density, structural and textural features. In this article, we will discuss the most common post-processing techniques in FDM.
Post-processed FDM prints (left to right): cold welded, void filled, raw, sanded, polished, painted and epoxy coated. Photo 3dhubs.com
Removing supports
Removing supports is usually the first step in post-processing for any 3D printing technology that uses them. In general, props can be divided into two categories: standard and soluble. Unlike other post-processing methods discussed in this article, the removal of props is mandatory and does not result in improved surface quality.
Initial printout with props, poor prop removal, good prop removal. photo 3dhubs.
 com
com Removal of standard props
Tools
- Nippers, needle nose pliers, tongs
- Toothbrush, brush
Finishing
★ ☆ ☆ ☆ ☆
Approvals
★ ★ ☆ ☆ ☆
Speed
★ ★ ★ ★ ☆
Suitable for
all thermoplastics FDM
Process
Normally, backups come off the printout without problems, and hard-to-reach places (such as holes or cavities) can be cleaned of backup material with an old toothbrush. Proper placement of support structures and correct print orientation can significantly reduce the negative impact of supports on how the final printout will look.
Pluses
- Does not change the overall geometry of the part.
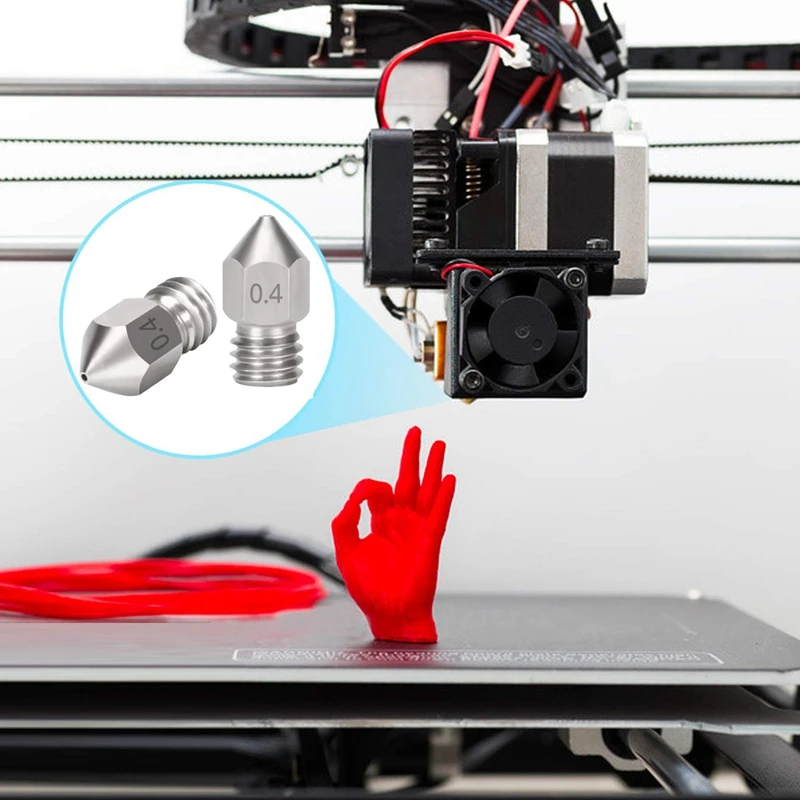
- The process is very fast.
Cons
- Does not remove layer lines, scratches or other surface defects.
- If excess material or marks remain from the support structure, print accuracy and appearance suffer.
Soluble Support Removal
Instrumentation
- Solvent resistant container
- Thinner
- Ultrasonic cleaner (optional)
Finishing
★ ★ ★ ☆ ☆
Approvals
★ ★ ☆ ☆ ☆
Speed
★ ★ ★ ★ ☆
Suitable for
all thermoplastics FDM
Process
Soluble support standard materials are removed from the printout by immersing it in a reservoir of the appropriate solvent.
 Supports are usually printed:
Supports are usually printed: - HIPS (usually with ABS)
- PVA (usually with PLA)
A glass container like a preservation jar is fine. Any non-porous vessel is suitable for water treatment. To quickly remove props from HIPS/ABS printouts, you will need a solution of equal parts D-limonene and isopropyl alcohol. Many other support structure materials such as PVA (with PLA) dissolve in normal water.
Pro Tips
Use an ultrasonic cleaner to shorten the solution time and change the solvent as it becomes saturated. A warm (not hot) solution works faster - heating is useful if there is no cleaner.
Pluses
- Complex geometry is allowed for which the standard method of removing props is not possible.
- Smooth surface at the support points.
Cons
- Improper dissolution of the props can cause discoloration and skewed printouts.

- Does not remove layer lines, scratches or other surface imperfections.
- May cause small holes or holes if soluble material seeps into the object during printing.
Cleaning with a skin
SHIP SHIP SHIP ABS ABS ABS PROBECTION
Instrumentation
- E ENDERAL PUSHIS with grain
on 150, 220, 400, 1000, 1000 and 2000
- Check the outer wall thickness of your 3D model.
- Cleaning cloth
- Toothbrush
- Soap
- Face mask
Finishing
★ ★ ★ ★ ☆
Approvals
★ ★ ★ ☆ ☆
Speed
★ ★ ☆ ☆ ☆
Suitable for
all thermoplastics FDM
Process
Once the props have been removed or dissolved, sanding can be done to smooth the part and remove any obvious defects such as blots or marks from the props.
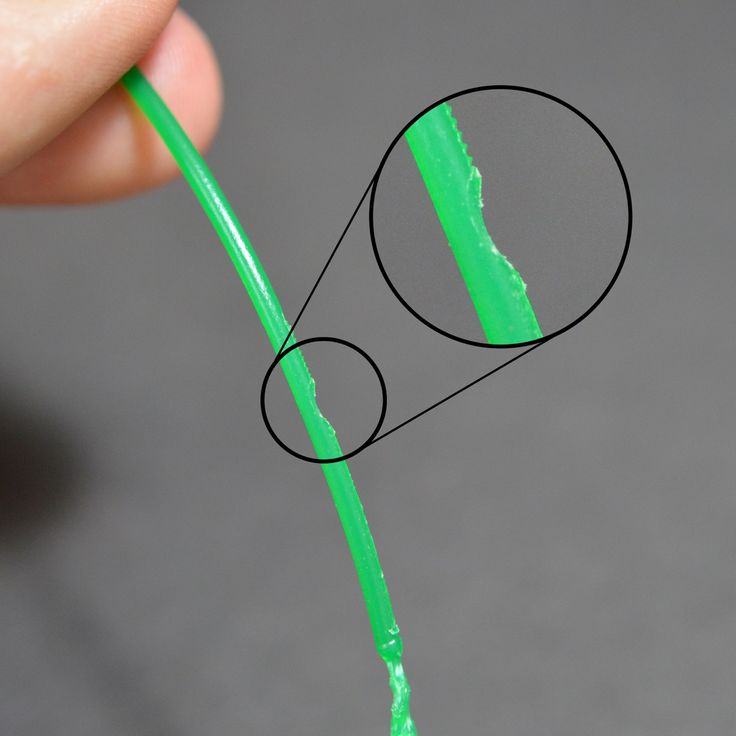 Which sandpaper to start with depends on the thickness of the layer and the quality of the print: for layers of 200 microns or less, or for prints without blotches, you can start with sandpaper at P150. If there are blobs visible to the naked eye, or the object is printed with a layer thickness of 300 microns or more, stripping should begin with P100.
Which sandpaper to start with depends on the thickness of the layer and the quality of the print: for layers of 200 microns or less, or for prints without blotches, you can start with sandpaper at P150. If there are blobs visible to the naked eye, or the object is printed with a layer thickness of 300 microns or more, stripping should begin with P100. The process can be continued up to P2000 grit (one approach is to go to 220, then 400, 600, 1000 and finally 2000). Wet sanding is recommended from the very beginning to the very end - this will avoid excessive friction, which can lead to an increase in temperature and damage the object, as well as contaminate the sandpaper itself. Between sanding, the printout should be cleaned with a toothbrush and washed with soapy water, then wiped with a cloth to remove dust and prevent it from sticking together. Even P5000 can be sanded to achieve a smooth, shiny FDM part.
Pro Tricks
Always sand in small circular motions - evenly over the entire surface of the part.
 It may be tempting to sand perpendicular to the layers, or even parallel, but this can lead to gouges. If the part is discolored or has a lot of scratches after sanding, it can be heated a little to soften the surface and allow some defects to smooth out.
It may be tempting to sand perpendicular to the layers, or even parallel, but this can lead to gouges. If the part is discolored or has a lot of scratches after sanding, it can be heated a little to soften the surface and allow some defects to smooth out. Pros
- An exceptionally smooth surface is obtained.
- Further post-processing (painting, polishing, smoothing and epoxy coating) is greatly facilitated.
Cons
- Not recommended for double or single shell parts as sanding may damage the printout.
- The process is difficult in the case of sophisticated surfaces and the presence of small details in the object.
- If the grinding is done too aggressively and too much material is removed, the appearance of the part can be affected. Acetone for ABS. Dichloromethane for PLA, ABS
- Sponge Applicator
Finishing
★ ★ ☆ ☆ ☆
Approvals
★ ★ ☆ ☆ ☆
Speed
★ ★ ★ ★ ★
Suitable for
all thermoplastics FDM
Process
If the size of the object exceeds the capacity of the printer, the object is printed in parts and then assembled.
 In the case of PLA and some other materials, assembly can be done with Dichloromethane or a suitable adhesive (the choice of adhesive depends on the plastic). In the case of ABS, it is possible to "weld" with acetone. The mating surfaces should be slightly moistened with acetone and squeezed tightly or clamped and held until most of the acetone has evaporated. So the parts will be held together by chemical bonds.
In the case of PLA and some other materials, assembly can be done with Dichloromethane or a suitable adhesive (the choice of adhesive depends on the plastic). In the case of ABS, it is possible to "weld" with acetone. The mating surfaces should be slightly moistened with acetone and squeezed tightly or clamped and held until most of the acetone has evaporated. So the parts will be held together by chemical bonds. Tricks of the trade
Increasing the surface area of the acetone contact increases bond strength. Tongue-and-groove to help.
Pros
- Acetone does not change surface color as much as most adhesives.
- After drying, the compound acquires the properties of ABS, which makes further processing easier and more uniform.
Cons
- The bonding of ABS parts with cold acetone “welding” is not as strong as if the part were printed as a whole.
- Excessive use of acetone can dissolve the part and affect final appearance and tolerances.

Void Filling
Black ABS Printing, Filled and Sanded
Tool Kit
- Epoxy (for small voids only)
- Automotive body filler (large voids and joints)
- ABS filament and acetone (only for small voids in ABS printouts)
Finishing
★ ★ ☆ ☆ ☆
Approvals
★ ★ ★ ☆ ☆
Speed
★ ★ ★ ☆ ☆
Suitable for
all thermoplastics FDM
Process
Unusual voids may come out after the part has been ground or the soluble props have been dissolved. These voids are formed during printing when the layers are incomplete due to any restrictions on the trajectory of the print head, which is often inevitable.
 Small gaps and voids can be easily filled with epoxy and no additional treatment is required in this case. Larger gaps or voids left by assembling a multi-part object can be filled with automotive bodywork filler, but the printout will then need to be re-sanded. Putty works great, is easy to process with sandpaper and can be painted. Moreover, the parts connected by such a filler, or voids filled with it, turn out to be stronger than the original plastic.
Small gaps and voids can be easily filled with epoxy and no additional treatment is required in this case. Larger gaps or voids left by assembling a multi-part object can be filled with automotive bodywork filler, but the printout will then need to be re-sanded. Putty works great, is easy to process with sandpaper and can be painted. Moreover, the parts connected by such a filler, or voids filled with it, turn out to be stronger than the original plastic. Slots in ABS printouts can also be filled with ABS thinned with acetone, which reacts chemically with the ABS object and seeps into the existing voids. It is recommended to make such a putty from 1 part ABS and 2 parts acetone, then it will not spoil the surface if used correctly.
Dichloromethane works on all plastics: ABS, PLA, HIPS, SBS, etc.
Epoxy is also useful if you want to make your 3D printed part more durable
Pros
- Epoxy filler is easy to sand and prime, resulting in an excellent surface for painting.
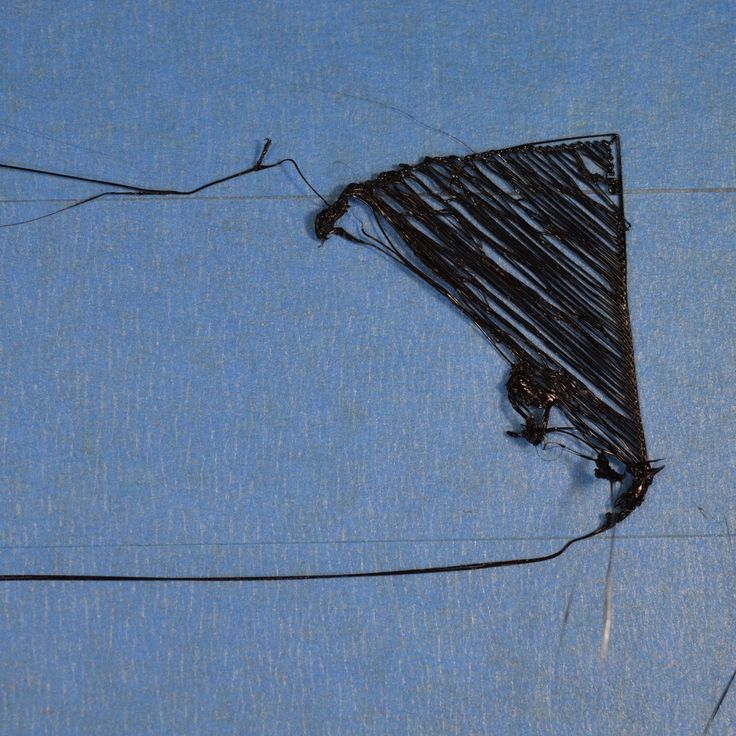
- An ABS solution of the same filament will give the same color so nothing will show up on the surface.
Cons
- Auto body filler or other polyester epoxy adhesive is opaque when dry and will leave discolored areas on the printout.
- Additional processing required to achieve a uniform surface.
- If the grinding is done too aggressively and too much material is removed, the appearance of the part can be affected.
Polished
PLA model, polished. Photo rigid.ink
Tools
- Plastic Polishing Compound
- Sandpaper for P2000
- Cleaning cloth
- Toothbrush
- Polishing pad or microfiber cloth
Finishing
★ ★ ★ ★ ★
Approvals
★ ★ ★ ☆ ☆
Speed
★ ★ ☆ ☆ ☆
Suitable for
all thermoplastics FDM
Process
Once the part has been cleaned, a plastic polish can be applied to the part to give a standard ABS or PLA object a mirror finish.
 After the part has been sanded for 2000, it is necessary to remove dust from the printout with a cloth and rinse the printout under warm water using a toothbrush. When the object is completely dry, buff it on a buffing pad or microfiber cloth, adding a polishing compound as you go, such as polishing jewelry. They are designed specifically for plastics and synthetics and give a long-lasting shine. Other plastic polishes, such as those used to polish car headlights, also work well, but some of them contain chemicals that can damage the printout.
After the part has been sanded for 2000, it is necessary to remove dust from the printout with a cloth and rinse the printout under warm water using a toothbrush. When the object is completely dry, buff it on a buffing pad or microfiber cloth, adding a polishing compound as you go, such as polishing jewelry. They are designed specifically for plastics and synthetics and give a long-lasting shine. Other plastic polishes, such as those used to polish car headlights, also work well, but some of them contain chemicals that can damage the printout. Pro Tricks
To polish small parts, attach the polishing wheel to your Dremel (or other rotary tool such as a power drill). For larger and stronger parts, you can use a grinder, just make sure that the part does not stay in one place for too long, otherwise the plastic may melt from friction.
Pros
- The part is polished without solvents that can warp it or change its tolerances.

- When properly ground and polished, a mirror-smooth surface is obtained, very similar to cast.
- Polishing and deburring plastics is extremely economical, making this a very cost-effective method of achieving a quality finish.
Cons
- If you want to achieve a mirror-smooth surface, the part must be carefully ground before polishing, which may affect tolerances.
- After polishing, the primer or paint no longer sticks.
Primer and paint
Gray PLA FDM print spray painted black. 3dhubs.com
Tools
- Cleaning cloth
- Toothbrush
- 150, 220, 400 and 600 grit sandpaper
- Aerosol Primer for Plastics
- Finish paint
- Polishing sticks
- Polishing paper
- Masking tape (only if multiple colors are expected)
- Nitrile gloves and matching face mask
Finishing
★ ★ ★ ★ ★
Approvals
★ ★ ★ ☆ ☆
Speed
★ ☆ ☆ ☆ ☆
Suitable for
all thermoplastics FDM
Process
Once the printout has been properly sanded (it is sufficient to reach P600 when painting), it can be primed.
 Aerosol plastic primer should be applied in two coats. This primer is intended for subsequent painting of models, provides an even coating and at the same time thin enough not to hide small elements. Thick primer, which is sold in hardware stores, can clump, and then you have to seriously work with sandpaper. Apply the first spray coat with short presses from a distance of 15-20 cm from the object, trying to do it evenly. Let the primer dry and smooth out the unevenness with 600 grit sandpaper. Apply a second coat of spray with light, quick pressures, also very gently and evenly.
Aerosol plastic primer should be applied in two coats. This primer is intended for subsequent painting of models, provides an even coating and at the same time thin enough not to hide small elements. Thick primer, which is sold in hardware stores, can clump, and then you have to seriously work with sandpaper. Apply the first spray coat with short presses from a distance of 15-20 cm from the object, trying to do it evenly. Let the primer dry and smooth out the unevenness with 600 grit sandpaper. Apply a second coat of spray with light, quick pressures, also very gently and evenly. When priming is completed, painting can begin. You can paint with artistic acrylic paints and brushes, but a spray gun will provide a smoother surface. Hardware store spray paints are thick and viscous and difficult to control, so use paints that are designed specifically for modeling. The primed surface must be sanded and polished (sanding and polishing sticks, which are used in nail salons, can be purchased online, they are great for our task), and then wiped with a cloth.
 The paint should be applied to the model in very thin layers, the first layers should be transparent. When the paint finish becomes opaque (usually 2-4 coats), let the model rest for 30 minutes to allow the paint to dry completely. Carefully polish the paint layer with manicure sticks, repeat the procedure for each of the colors (between each applied paint).
The paint should be applied to the model in very thin layers, the first layers should be transparent. When the paint finish becomes opaque (usually 2-4 coats), let the model rest for 30 minutes to allow the paint to dry completely. Carefully polish the paint layer with manicure sticks, repeat the procedure for each of the colors (between each applied paint). Separate parts of the model can be covered with masking tape so that the colors, if there are several, do not mix. When painting is complete, remove the masking tape and polish the object with polishing paper. Polishing paper, such as 3M or Zona, comes in a variety of grits and is a relatively new product. It is sold in packs in various online stores, and after processing with this paper, the ink layer or topcoat will literally shine - and nothing else can achieve this effect. Apply 1-2 coats of top coat to protect the paint and let it dry completely. The top coat is selected in accordance with the recommendations of the paint manufacturer.
 If the topcoat and paint are incompatible, it can render your entire painting job meaningless, so compatibility is very important here.
If the topcoat and paint are incompatible, it can render your entire painting job meaningless, so compatibility is very important here. Pro Tips
Don't shake the can when spraying! It is important not to mix the pigment or primer with the propellant (propellant gas), which will cause bubbles to form in the spray. Instead, the can must be rotated for 2-3 minutes so that the mixing ball rolls like a pearl, and does not strum.
Pros
- Excellent result, if you take into account all the nuances of the process and practice.
- You can do anything with the final look of the object, no matter what material it is printed on.
Cons
- Primer and paint increase the volume of the model, which affects tolerances and can be a problem when it comes to a part of a larger object.
- High quality spray paint or spray gun increases costs.
Vapor smoothed
Vapor smoothed black ABS printed hemisphere
Tools
- Cleaning cloth
- Solvent resistant sealed container
- Thinner
- Paper towels
- Aluminum foil (or other solvent resistant material)
- Face mask and chemical resistant gloves
Finishing
★ ★ ★ ★ ☆
Approvals
★ ★ ☆ ☆ ☆
Speed
★ ★ ★ ☆ ☆
Suitable for
all thermoplastics FDM
Process
Line the bottom of the container with paper towels, if possible along the sides.
 It is critical that the vapors cannot damage the container and that the container itself is sealed. It is recommended to use a glass or metal container. Apply enough thinner to the paper towels so that they are wet but not soaked - this will also help them adhere better to the walls. Acetone is famous for its ability to smooth out ABS. PLA can be smoothed with a variety of other solvents (dichloromethane works well), but this plastic tends to be much harder to smooth than ABS. When working with any solvents, please follow the safety precautions for handling chemicals and always take appropriate precautions. Place a small "raft" of aluminum foil or other solvent-resistant material in the center of the paper towel-lined container. Place the printout on the "raft" (either side of your choice) and close the lid of the container. Steam polishing can take varying amounts of time, so check your printout periodically. To increase the speed of polishing, the container can be heated, but this must be done carefully so as not to cause an explosion.
It is critical that the vapors cannot damage the container and that the container itself is sealed. It is recommended to use a glass or metal container. Apply enough thinner to the paper towels so that they are wet but not soaked - this will also help them adhere better to the walls. Acetone is famous for its ability to smooth out ABS. PLA can be smoothed with a variety of other solvents (dichloromethane works well), but this plastic tends to be much harder to smooth than ABS. When working with any solvents, please follow the safety precautions for handling chemicals and always take appropriate precautions. Place a small "raft" of aluminum foil or other solvent-resistant material in the center of the paper towel-lined container. Place the printout on the "raft" (either side of your choice) and close the lid of the container. Steam polishing can take varying amounts of time, so check your printout periodically. To increase the speed of polishing, the container can be heated, but this must be done carefully so as not to cause an explosion.
When removing the printout from the container, try not to touch it in any way, leave it on the “raft”, take them out together. In all those places where the printout has come into contact with something, there will be defects, since the outer layer will be under-dissolved. Before working with it, let the printout completely “breathe” so that all solvent vapors have evaporated.
Many aerosols and/or solvent sprays are flammable or explosive and their vapors can be harmful to humans. Be extremely careful when heating solvents, always handle them and store them in a well ventilated area.
Pros
- Many small blotches and a lot of layer lines are smoothed out without additional processing.
- The printout surface becomes exceptionally smooth.
- The procedure is very fast and can be done using widely available materials.
Cons
- Doesn't "heal" gaps, doesn't completely hide layer lines.

- During the smoothing process, the outer layer of the printout dissolves, which greatly affects the tolerances.
- Negatively affects the strength of the printout due to changes in the properties of its material.
Immersion
PLA model immersed in dichloromethane. Photo 3dpt.ru
Tools
- Solvent resistant container
- Thinner
- Eye hook or cog
- Heavy wire for sculpture or landscaping
- Dryer or drying frame
- Face mask and chemical resistant gloves
Finishing
★ ★ ★ ★ ☆
Approvals
★ ☆ ☆ ☆ ☆
Speed
★ ★ ★ ★ ☆
Suitable for
all thermoplastics FDM
Process
Make sure the container you are using is wide and deep enough to completely submerge the printout in the solution.
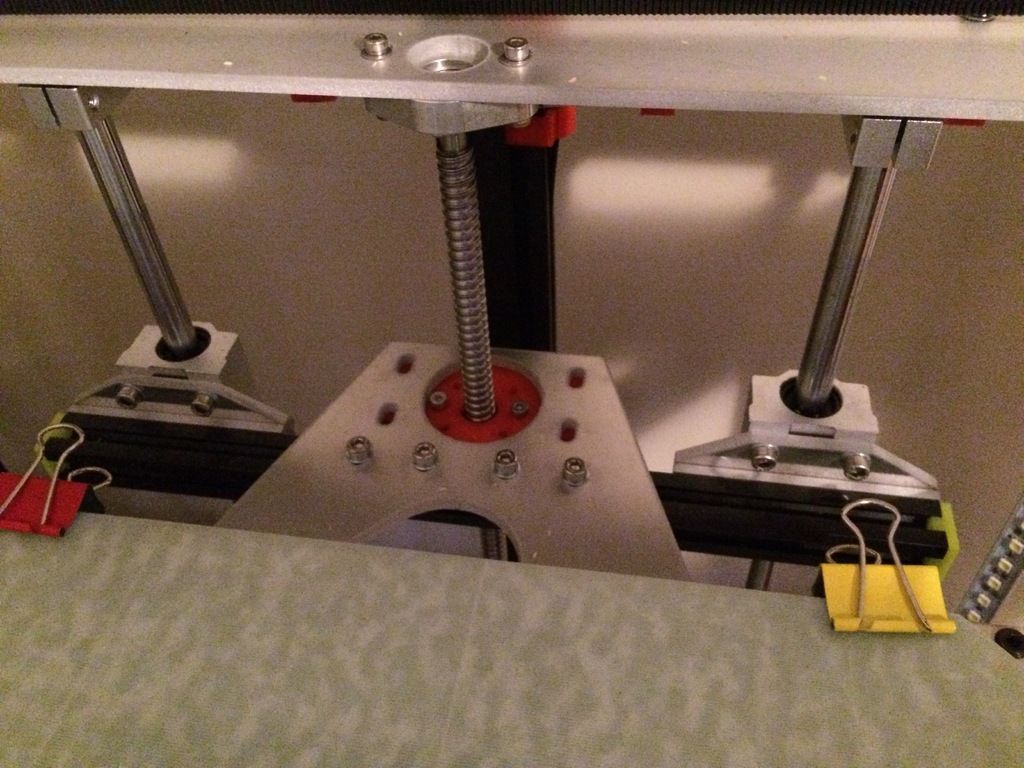 Fill the container with the appropriate amount of solvent - be careful not to splash. As with vapor smoothing, ABS dip smoothing can be done with acetone, which is easy to find in the store, and for PLA, dichloromethane can also work well with ABS, HIPS, SBS, PETG, and many other materials. PLA is quite resistant to solvent smoothing, so it may take several passes to achieve the desired result. Prepare the printout for dipping by screwing a hook or eye screw into it in an inconspicuous place. Pass the wire through the eyelet or wrap the wire around the screw so that the printout can be immersed in the solvent. If the wire is too thin, it will not be able to withstand the buoyant force on the printout, and it will be difficult to sink the object.
Fill the container with the appropriate amount of solvent - be careful not to splash. As with vapor smoothing, ABS dip smoothing can be done with acetone, which is easy to find in the store, and for PLA, dichloromethane can also work well with ABS, HIPS, SBS, PETG, and many other materials. PLA is quite resistant to solvent smoothing, so it may take several passes to achieve the desired result. Prepare the printout for dipping by screwing a hook or eye screw into it in an inconspicuous place. Pass the wire through the eyelet or wrap the wire around the screw so that the printout can be immersed in the solvent. If the wire is too thin, it will not be able to withstand the buoyant force on the printout, and it will be difficult to sink the object. Once the printout is ready, use a wire to completely immerse it in the solvent for a few seconds. Remove the printout and hang it by the wire in a dryer or on a drying frame to allow the solvent to completely evaporate from the surface.
 After ejection, the printout can be gently shaken to facilitate the drying process and to ensure that no solvent has accumulated in the depressions.
After ejection, the printout can be gently shaken to facilitate the drying process and to ensure that no solvent has accumulated in the depressions. Pro Tricks
If an opaque whitish coating appears on the print after drying, this can be corrected by holding the object over a solvent bath for a while so that its vapor slightly dissolves the surface. This restores the original color of the printout and achieves a shiny outer layer.
Pros
- The surface of the print is smoothed much faster than steam polishing.
- Significantly less fumes are generated than other solvent polishing methods, so this method is less hazardous.
Cons
- The surface is smoothed very aggressively, so you can forget about tolerances.
- Too long immersion can lead to complete deformation of the object and a significant change in material properties.
Epoxy
Black ABS print, half epoxy coated, half uncoated
Tools
- 2-component epoxy resin03
- Sponge Applicator
- Mixing container
- Sandpaper P1000 or finer
Finishing
★ ★ ★ ★ ☆
Approvals
★ ☆ ☆ ☆ ☆
Speed
★ ★ ★ ★ ☆
Suitable for
all thermoplastics FDM
Process
After the printout has been cleaned (preliminary cleaning gives the best end result), wipe it thoroughly with a cloth.
 Mix the resin and hardener in the proportion indicated in the instructions, accurately measuring all volumes. The curing process of epoxy resin is exothermic, so glass containers and containers made of materials with a low melting point should be avoided. It is recommended to use containers that are specifically designed for mixing epoxy resins. Incorrect ratio of resin and hardener can result in longer curing time or no curing at all and result in a permanently sticky substance. Mix the resin and thinner as directed in the instructions - carefully, in smooth movements to minimize the amount of air bubbles remaining inside the mixture. Very little epoxy is needed, and most of these resins only work for 10-15 minutes, so plan accordingly.
Mix the resin and hardener in the proportion indicated in the instructions, accurately measuring all volumes. The curing process of epoxy resin is exothermic, so glass containers and containers made of materials with a low melting point should be avoided. It is recommended to use containers that are specifically designed for mixing epoxy resins. Incorrect ratio of resin and hardener can result in longer curing time or no curing at all and result in a permanently sticky substance. Mix the resin and thinner as directed in the instructions - carefully, in smooth movements to minimize the amount of air bubbles remaining inside the mixture. Very little epoxy is needed, and most of these resins only work for 10-15 minutes, so plan accordingly. Apply the first coat of epoxy with a sponge applicator, being careful not to build up in crevices and small parts. When the printout is sufficiently coated, allow the resin to fully cure - as described in the instructions that came with it. One coat may be sufficient, but for optimum results it is best to lightly sand the printout with fine sandpaper (on P1000 and above) to eliminate any imperfections.
 Wipe off the dust with a cloth and, in the same way as before, apply a second layer of epoxy.
Wipe off the dust with a cloth and, in the same way as before, apply a second layer of epoxy. Pros
- A very thin layer of epoxy won't affect tolerance too much (unless the printout has been sanded too hard first).
- A protective shell is formed around the object.
Cons
- The layer lines will remain visible, they will only be covered by a smooth shell.
- If too much epoxy is used, it can flood details and edges, and the surface can appear greasy.
Metallization
FDM printed structural element nickel plated with Repliform RepliKote technology
Tools (for home use)
9028 9028 9028 9028 9028 9028 9028 9028 9028 9028 A galvanizing solution can be obtained by mixing a metal salt, acid and water, but if the proportions are inaccurate and the substances are of insufficient quality, one cannot count on a professional result. If you buy a ready-made solution (as in Midas kits), you can be sure that the problems with plating are not caused by the solution.
If you buy a ready-made solution (as in Midas kits), you can be sure that the problems with plating are not caused by the solution. - Sacrificial anode. The anode material must match the metal of the solution: for example, if copper sulfate is used in the solution (with water it is copper sulfate), then the anode must also be copper. Any object made of the appropriate metal will do (for example, copper wire for copper plating), or you can buy special strips of metal for galvanization.
- Conductive paint or acetone with graphite. Electroplating requires the print surface to be electrically conductive, and this can be achieved with a conductive paint or a solution of equal parts graphite and acetone. Conductive paint will work with any material, but acetone with graphite will only work with ABS.
- Power rectifier. A simple battery can be used as this element, only it will not be as efficient and will not give a fast enough result than the rectifier itself (household current).
 The rectifier is safer in the sense that it can simply be turned off and thus cut off the current during the galvanization process.
The rectifier is safer in the sense that it can simply be turned off and thus cut off the current during the galvanization process. - Conductive screw or eye hook
- Non-conductive container
- Contacts
- Non-conductive gloves and goggles. Electroplating solutions are acidic and can cause injury if splashed into the eyes, so wearing goggles is very important. Solutions also irritate the skin and conduct electricity, so insulating gloves are needed.
Slid of the layer 9000.
 Description of issue
Description of issue Some layers in the model are misaligned.
What causes this problem during 3D printing?
Your 3D printer belts are not tight enough. The top of the print table is not stable. One of the Z guides is not a straight line.
Problem Solving: Layer Mismatch
Cheklist of 3D Problem: Nesting layers
| Finishing | ★ ★ ★ ★ ☆ |
| Approvals | ★ ★ ★ ☆ ☆ |
| Speed | ★ ★ ★ ★ ☆ |
| Suitable for | all thermoplastics FDM |
Process
Electroplating can be carried out at home or in a professional workshop. To do everything right, you need to be well versed in the materials, in what is actually happening - and at home these opportunities are usually limited. In order to achieve excellent surface quality and to have more plating options, including chrome plating, it is best to use the services of professional workshops. The copper galvanization process will be described below as an example.
To do everything right, you need to be well versed in the materials, in what is actually happening - and at home these opportunities are usually limited. In order to achieve excellent surface quality and to have more plating options, including chrome plating, it is best to use the services of professional workshops. The copper galvanization process will be described below as an example.
At home, you can galvanize with copper or nickel, and this coating will then serve as the basis for galvanizing with other metals. It is critically important that the printout surface be as smooth as possible before it is galvanized. Any bumps and lines in the layers will be enhanced as a result of the process. Prepare the sanded and cleaned object for plating by coating the plastic with a thin coat of high quality conductive paint, or with a graphite and acetone solution for ABS printouts. Allow the conductive coating to dry completely, sand if necessary to ensure a smooth surface. At this stage, it is extremely important not to touch the printout with bare hands or to wear gloves, because sweat marks on the object will certainly affect the quality of the galvanization.
Insert a screw or eyelet in an inconspicuous place on the printout and connect it to the negative terminal of the rectifier. This will be the cathode. Connect the copper anode to the positive contact of the rectifier. Fill the container with enough copper plating solution so that the printout is completely covered with it. Immerse the anode in the container and turn on the power. After the rectifier is turned on, immerse the printout in the container, making sure that it does not touch the anode anywhere. Beware! When the object is already in the bath, the galvanization system is active, and contact with the solution, cathode or anode can be traumatic. Set the voltage on the rectifier to 1-3 Volts, and the process will go to full metallization. To speed things up, the voltage can be increased, but not more than 5 volts. When enough metal has deposited on the printout, simply turn off the power and dry the object with microfiber towels. When it's dry, varnish the object to protect it from corrosion.












