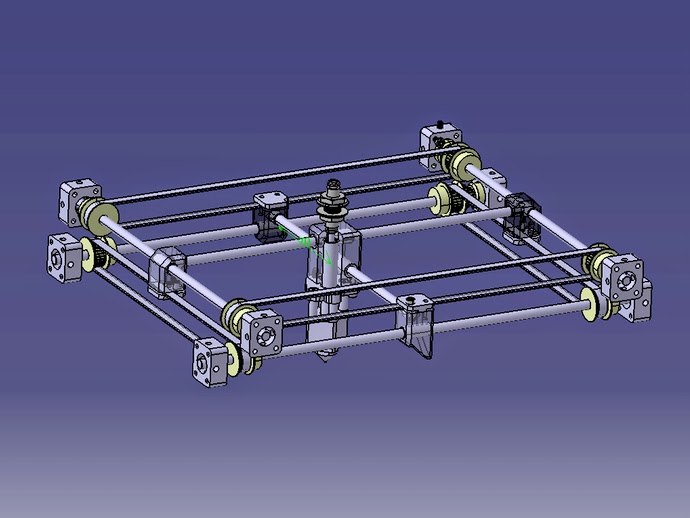Edit 3d printer files
The Top 7 Free STL Editors to Edit and Repair your STL files
3D Learning Hub
See all categories
Contents:
- Introduction
- What is an STL file?
- Using an STL file editor
- 7 of the best free STL file editors
- Discover Sculpteo’s online editing and repairing tools for your STL files
Introduction
How to do so for your STL files? That’s the question we already tried to answer a few weeks ago with this blog post. Today, we will introduce our 7 favorite free STL editors that can solve your problem and help you repair 3D models.
What is an STL file?
STL, an acronym for STereoLithography, is a file format created by 3D systems for its CAD software. It’s also supported by many other software, either CAD or mesh editing tools. It’s mainly used for 3D printing, rapid prototyping, and computer-aided manufacturing.
This format represents the surfaces of a model with small triangles. The more complex the structure is, the more triangles will be used to get the right model.
STL file format is one of the most commonly used file formats. Thus, you will find many 3D models using this file format when looking for a 3D file to 3D print. Sometimes, you will have to repair your STL files, so here are some tips to help you with this files repairing process.
Using an STL file editor
Fixing and repairing your file is not that complicated, you don’t need to be a 3D designer to do it on your own. If you want to use a modeling software to edit your STL file, you have two options:
If you want to use a modeling software to edit your STL file, you have two options:
1. You can either use a CAD software (Computer Aided Design). Initially, it’s made for construction. Thus, it provides solid modeling and exact measurements. It’s not designed for 3D printing in the first place but you can use it anyway to edit your STL files.
2. You can also use mesh editing tools. They are made for modeling and for objects represented by a 2D surface. Thus, the objects have just a shell without filling and you need to solidify your object before 3D printing it. This last part of your work is easy to do with this kind of STL file editors.
7 of the best free STL file editors
FreeCAD
FreeCAD is a free and open source CAD software. It uses parametric modeling and can be used by many different kinds of users, from beginners to professional 3D designers. Since it’s quite easy to use, you don’t need to be an experimented CAD designer to use it. It’s mostly used by architects and engineers because its features were built for mechanical engineers.
Since it was designed for mechanical use and not for modeling, you can’t really sculpt a model with it without difficulties. But it will be great to construct mechanical objects or to fix your STL files.
Blender
Blender is also a great free design software that you can use for 3D printing. It contains multiple useful features like various algorithms that smoothen and interpret a surface. With these software tools, you can easily edit and repair your STL files. This is a great STL file editor if you need to sculpt and work on fine details of your 3D model.
But it will take you some time to get used to it because of its important amount of 3D tools and options. Another specific point: a powerful computer is needed to use Blender, especially if you have a high poly object.
MeshLab
MeshLab is a very complete free and open source program to edit your STL files. It is especially used by professionals since they appreciate its numerous mesh and point cloud processing functions. They also enjoy the possibilities it offers in terms of management of very large files.
They also enjoy the possibilities it offers in terms of management of very large files.
It has a vast set of processing tools like mesh analysis, cleaning of errors, remeshing, surface reconstruction, automatic smoothing, and visual inspection. Thus, it’s extremely powerful to edit your STL files. You can’t create an STL file from scratch with it, but you can create new models by merging some existing ones.
MeshMixer is a free mesh editing software. You can download it
MeshMixer
MeshMixer is a free mesh editing software. You can download it directly from Autodesk’s website. It’s very easy to use if you want to edit STL files, especially if you just wish to resize your 3D object or to change some aspects of it. It takes into account all the different issues that you may face with your file. These software tools will allow you to get a repaired file, ready for the additive manufacturing process.
Moreover, it also has a built-in slicer tool. Thus, you can directly send your file from MeshMixer to a 3D printer.
SketchUp
SketchUp, which used to be called Google SketchUp, is a 3D modeling software that now belongs to the architectural company Trimble Buildings. It’s available in its commercial version as SketchUp Pro and in its free version as SketchUp Make. This is one of the most used software to start CAD design.
One of its major advantages is that it’s easy to use and that it offers all the tools to create a 3D model. But some key features of an STL file editor are missing. For example, you can’t create directly a solid object, or you can’t transform the triangle mesh of your STL file in squares which are easier to edit.
SculptGL
SculptGL is a free 3D sculpting tool. It’s a great software to get started with 3D sculpting and to make your first step in STL files editing with this kind of tool.
Unlike professionals sculpting software like ZBrush, it only includes the basic tools you need to edit and repair your STL files. As a result, for further use of 3D sculpting, we advise you to switch software.
3DSlash
3DSlash is an easy to use and free 3D modeling software. It allows you to create 3D models easily with a building-block concept inspired by Minecraft. You can download it for free and even access the free 3D editor directly from your browser.
Since it’s a quite simplified software, it will be great for hobbyists but not really for professionals. Thanks to it, hobbyists can edit their STL files without having to learn how to master a 3D modeling software.
Discover Sculpteo’s online editing and repairing tools for your STL files
Great news: you actually don’t always need to use an STL file editor to edit and repair your STL files! Indeed, if you don’t know how to use 3D tools and don’t want to use a design software to fix your STL files, we will repair your CAD models for you. Most of the tools you need are available online, you can fix your files directly on Sculpteo’s website when you upload your STL file.
We provide you with 3 different types of tools.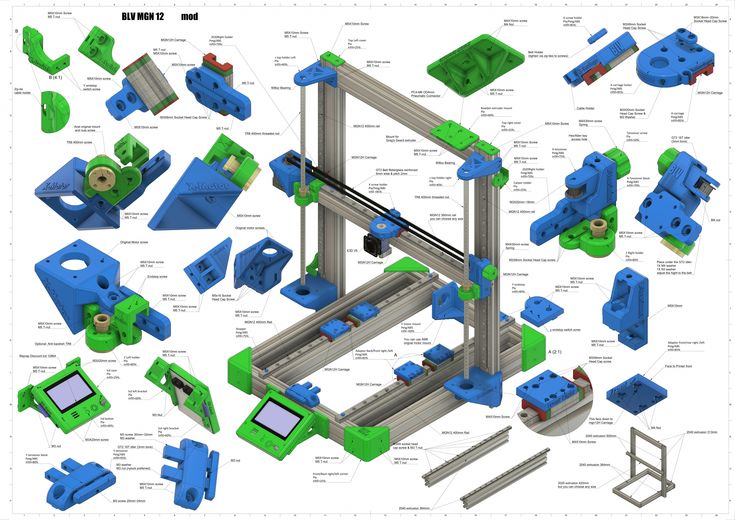 . Discover them now by uploading your STL file.
. Discover them now by uploading your STL file.
Optimization tools
These tools help you optimizing your STL file for 3D printing. You can, for instance, hollow it, to waste less material and to get a lighter object. You can also use our batch control, and our orientation tool.
Learn more about our optimization tools in this blog post.
Repairing tools
Not all 3D files are printable. How can you repair them? Our online repairing tools help you to do so. Multiple algorithms directly analyze and repair your STL file so that you can 3D print it!
Learn more about our repairing tools in this blog post.
Reviewing tools
Last but not least, you can directly review your 3D model on our website before 3D printing it. We offer solidity check, thickening, cutaway view and 3D print dossier. You will then be sure that your STL file is correct.
We hope that you found the perfect STL editor to repair you 3D model. Now that you have repaired models that are totally 3D printable, you can upload your files directly on our online 3D printing service. Our 3D printers will take care of your CAD models and you’ll get your 3D printed objects in just a few days!
Our 3D printers will take care of your CAD models and you’ll get your 3D printed objects in just a few days!
Learn more about our reviewing tools in this blog post.
Related Topics
- Return to Top
Get the latest 3D printing news delivered right to your inbox
Subscribe to our weekly newsletter to hear about the latest 3D printing technologies, applications, materials, and software.
How to Edit/Remix STL Files From Thingiverse – Fusion 360 & More – 3D Printerly
When it comes to 3D printing files, you may have a design that you love, but you want to make adjustments to or “remix”. It’s possible to remix STL files from Thingiverse with a fairly simple process of using software.
This article will look into how you can begin to edit and remix STL files yourself that are downloaded from places like Thingiverse, Cults3D, MyMiniFactory and plenty more, so stay tuned.
Before we get into the how-to, let’s get into a brief explanation of what people use to modify those 3D printer STL files.
Can You Edit & Modify an STL File?
You can definitely edit and modify STL files, and it can be done using two different types of modeling software:
- CAD (Computer-Aided Design) Software
- Mesh Editing Tools
CAD (Computer-Aided Design) Software
These types of software are specially designed for construction, precise measurements, and robust modeling.
CAD software was not designed while keeping 3D printing in mind and because of this reason, there are a few things that may differ in their labels or titles.
For example, circles are represented using polygons in 3D printing but in CAD software circles are represented with actual circle symbols.
Therefore, you may feel confused at first while editing on CAD software but with the time you will be able to edit and modify your STL files easily to a great extent.
Mesh Editing Tools
You can edit your STL files using mesh editing tools as well. Mesh editing tools are specially designed and developed for animation, modeling, and objects that are represented by 2D surfaces.
2D surface means the objects that only have a shell on the outer side and there isn’t any filling from inside.
These types of designs can result in thin shells that may not be able to get 3D printed, but can be done through editing and adjustments in these mesh editing tools.
With some simple operations, mesh editing tools can offer you great features and solutions when it comes to editing and modifying your STL files.
How to Edit & Modify an STL File with Software
STL files can be edited and modified by following a few simple steps no matter what type of software you are using for this purpose.
In simple words, you only have to import STL files into the editing software, make necessary changes, export files from the software.
Below is the detailed procedure of some of the best and most recommended software used for editing STL files.
- Fusion 360
- Blender
- Solidworks
- TinkerCAD
- MeshMixer
Fusion 360
Fusion 360 is considered as one of the best software for editing and modifying STL files. It is a popular and important tool as it allows its users to perform different types of operations in a single place.
It offers features so that you can create 3D models, run simulations, validate your 3D design models, manage data, and many other functions. This tool should be your go-to tool when it comes to editing and modifying your 3D models or STL files.
Step 1: Import STL File
- Click on the + button on the top bar to pick a new design.
- Click on the Create button from the menu bar and a drop-down menu will be displayed.

- By clicking on the Create Base Feature from the drop-down menu, it will turn off all the extra features and design history will not be recorded.
- Click on the Insert > Insert Mesh, browse your STL file, and open to import it.
Step 2: Edit & Modify STL File
- Once the file is imported, an Insert Design box will appear on the right side to change your model’s position using a mouse or inserting numerical inputs.
- Right-click on the model and click on Mesh to BRep > OK to convert it into a new body.
- Click on Model > Patch from the top left corner to remove unnecessary facets.
- Click Modify > Merge, select the facets you want to remove and click
- Click on Finish Base Feature to go back into regular mode.
- Click Modify > Change Parameters, click the + button, and modify parameters as you want.

- Click on Sketch and put a center using angles.
- Go to Create > Pattern > Pattern on Path, modify the settings and parameters according to your need.
Step 3: Export STL File
- Go to the save icon on the top bar, give a name to your file and click
- Go to the left side window, Right Click > Save as STL > OK > Save.
Check out the video below for a tutorial for modifying STL files.
Blender
Blender is an amazing software for editing and modifying your STL files downloaded from Thingiverse. It includes advanced tools for interpreting and smoothing the model’s surface.
You may feel a bit confused in the beginning because it includes various tools that make it look advanced but with time, you will realize that it is one of the more popular tools to import, edit and export STL files.
Step 1: Import STL File
- Go to the top menu bar and click on File > Import > STL and then open the file from browsing into your computer.
Step 2: Edit & Modify STL File
- Click on Object > Edit, to see all edges of your model.
- Press Alt+L to select all edges or right-click the edge to select individually.
- Press Alt+J to convert triangles into rectangles.
- Go to the search bar and type Subdivide or Un Subdivide to change the number of layers of tiles.
- To extrude, delete, or move different parts of your model, Go to the Options section and use different options such as Vertexes, Face Selected, or Edge.

- Click on Tools > Add, to add different shapes to the model.
- Use different options from the Tools section for editing and modification.
Step 3: Export STL File
- Simply click on File > Export > STL.
Solidworks
Solidworks software is being adopted rapidly by 3D printer users because of its amazing features. It allows the users to save their 3d Designed models in STL file format and provides features to edit and modify the STL files as well.
Solidworks is considered as one of the first software to bring 3D printing solutions for their users.
Step 1: Import STL File
- To import the STL, go to System Options > Import > File Format (STL) or simply Drag and Drop the file into the software window.

Step 2: Edit & Modify STL File
- Determine the vertices or parts that you want to edit and click Sketch from the top left corner.
- Select the Insert Line and create a construction line where required.
- Connect the midpoints of both construction lines and then oversize it to the extent that it intersects the actual STL file.
- Go to Features > Extrude, set your surface and parameters and click on the Green Check Mark.
Step 3: Export STL File
- Go to System Options > Export > Save.
You can get help from this video for a better understanding.
TinkerCAD
TinkerCAD is a software tool that is well suited for newbies. This software tool works on Constructive Solid Geometry (CSG). It means that it allows the users to create and edit complex 3D models by combining simple small objects.
This software tool works on Constructive Solid Geometry (CSG). It means that it allows the users to create and edit complex 3D models by combining simple small objects.
This advancement of the TinkerCAD makes the creation and editing process easy and allows the user to edit and modify the STL files without any hassle.
Step 1: Import STL File
- Click on Import > Choose File, select the file, and click Open > Import.
Step 2: Edit & Modify STL File
- Drag and Drop Workplane from the helper section to add holes.
- Choose the geometric shape that you want to use for your model and resize it using the mouse.
- Put the ruler where you want to place the geometric shape and move it at the desired distance.
- Once you have reached the right position and measurement, Click on the Hole option from the Inspector
- Select the whole model and click Group from the menu bar.

Step 3: Export STL File
- Go to Design > Download for 3D Printing > .STL
Check out the video below for a nice visual of the process.
MeshMixer
This free mesh editing tool can be downloaded from the AutoDesk website. This is one of the favorite tools because of its easy operations and built-in slicer.
This slicer feature provides the users with additional ease as they can directly send their edited model in the STL format to their 3D printers to start the printing process.
Step 1: Import STL File
- Click on Import, browse your computer, and open the STL file.
Step 2: Edit & Modify STL File
- Click Select and mark different parts of your model.

- Press Del from the menu to delete or remove the unnecessary marked tiles.
- To open different forms for the model, go to the Meshmix
- You can select various options from the sidebar such as letters.
- Click on Stamp, choose the patterns, and draw them on the model using your mouse.
- To smooth or extrude different parts of the model, go to the Sculpt
Step 3: Export STL File
- Go to File > Export > File Format (.stl).
Hopefully you guys find this article helpful in finally learning how to edit those STL files to fit your vision on how you want them to look. I’d definitely recommend spending some time in your chosen software to really learn how to use it.
I’d definitely recommend spending some time in your chosen software to really learn how to use it.
Fusion 360 seems to have the best capabilities in terms of technical and functional 3D prints, but for artistic, visual 3D prints, Blender and Meshmixer work great.
How to edit and modify the STL file for 3D printing? 10 Steps to Edit STL Files・Cults
Have you ever uploaded a Cults design and had a great idea to change it? Maybe engrave your name or image on one of the surfaces or add some extra detail? While .stl files are notoriously difficult to work with, there is software available to help you take control of them! Award-winning designer James Novak, aka edditive, took the time on his edditive.com blog to show us some basic free tools to quickly edit your prints.
The .stl files that our 3D printers use are notoriously difficult to edit. It's like taking a very low resolution pixelated image and trying to turn it into a large high resolution poster. Just not in 3D! Most of the CAD programs we use to create drawings (both free and commercial) can import and read .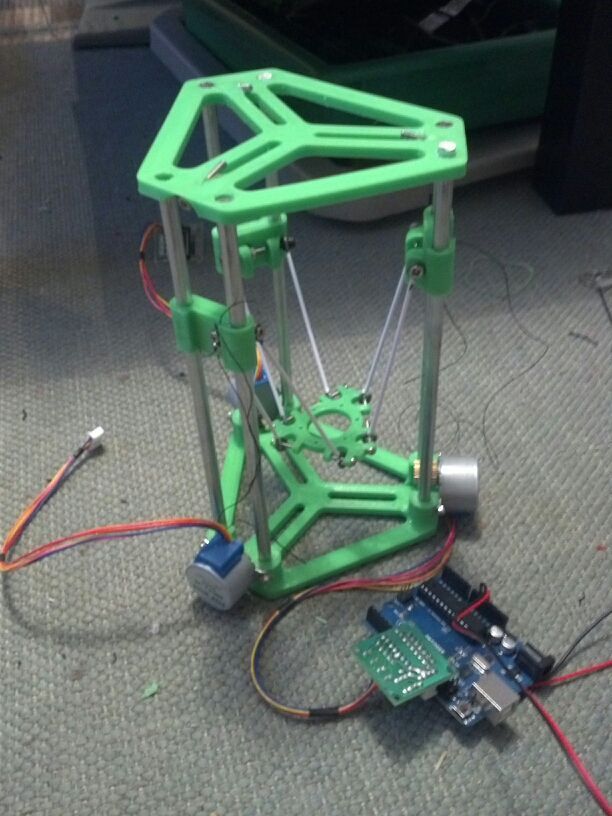 stl files, but only a few can modify them, except perhaps by changing the scale or position. However, there are many free tools that 3D printing enthusiasts need to know about if you want to make changes to the .stl file:0003
stl files, but only a few can modify them, except perhaps by changing the scale or position. However, there are many free tools that 3D printing enthusiasts need to know about if you want to make changes to the .stl file:0003
- Meshmixer (included in Autodesk's 123D package)
- MeshLab
- Blender (popular free CAD modeling software)
As with all other programs, there is no correct answer to the question "which one is better? This is a matter of personal opinion and depends on your previous experience with CAD software. However, in this article we will focus on Meshmixer due to its simplicity and clean interface, plus the fact that it's specifically designed for editing and repairing .stl files, making it easy to learn without complex menus full of tools you don't need for the task.Did I mention it's free?
Today we'll take a very simple tutorial on how to remove text from a downloaded Cults template and then add our own text in its place. For this example, I'll be using one of my own templates, which you can download for free from the 'Hex Phone Sound Amplifier' site so you don't accidentally offend anyone by changing its design! If you would like to follow along, please download the file to your computer or have another .stl file handy. You can also install the Meshmixer from the link, as well as the 3D CAD software of your choice, as we will need to create the 3D text separately.
For this example, I'll be using one of my own templates, which you can download for free from the 'Hex Phone Sound Amplifier' site so you don't accidentally offend anyone by changing its design! If you would like to follow along, please download the file to your computer or have another .stl file handy. You can also install the Meshmixer from the link, as well as the 3D CAD software of your choice, as we will need to create the 3D text separately.
1. Import model
Open Meshmixer and import the .stl file by going to File>Import. You can click and hold the right mouse button to rotate the model.
2. Planer cutting
To remove text from a flat surface, we can use the Cut To Plan tool located in the Edit menu on the left toolbar. Think of your model as a piece of clay and the Plane Cut tool as a piece of wire that we'll use to cut it in a straight line, removing one side of the cut.
3. Cut and fill
Use the rotation sliders and arrows to move the Planar Cut tool so that it is parallel to the front of the text model. It will take a little time to get a perfect fit, just zoom in and adjust the angle of the plane by fractions of a degree until you cut the material to the width of a hair, including the text (as shown in the image below). Clicking on the purple arrow inside the orbit toggles the cutting direction. If you leave the tool's default settings (Type: Cut, Fill: DelRefine) and press the Accept button, the tool will remove the text and automatically adjust the surface so that your model is always waterproof. This is the first work done.
It will take a little time to get a perfect fit, just zoom in and adjust the angle of the plane by fractions of a degree until you cut the material to the width of a hair, including the text (as shown in the image below). Clicking on the purple arrow inside the orbit toggles the cutting direction. If you leave the tool's default settings (Type: Cut, Fill: DelRefine) and press the Accept button, the tool will remove the text and automatically adjust the surface so that your model is always waterproof. This is the first work done.
4. Measure
The current version of Meshmixer (2.9) does not have a tool for adding text. Therefore, we will have to create a 3D text model and then import it into Meshmixer. To get the size of our text, go to Analyze>Measure and use the "Point to Point" option to measure the size of the face you want to apply the text to. Enabling the Snap to Edges option helps, and in my experience you may have to try a few different tools to get the measurement you're looking for - it's not the best measurement tool. For this model, the front panel is just over 20mm high, shown to the right of the window.
For this model, the front panel is just over 20mm high, shown to the right of the window.
5. Text for the 3D model
It's time to create our text. Use the 3D modeling software of your choice to create custom text using the height measured in Meshmixer as a guide. For this example, I'll be using another free CAD tool called Tinkercad, which runs entirely in your web browser, so no download is required. I will not go into the details of the creation of this text, otherwise this tutorial will quickly turn into a book! The main thing is that you take into account the dimensions of the text (for this example, I made it 15 mm high so that it fits comfortably on the face to which it will be applied in Meshmixer) and extrude it with a thickness of 3 mm. Once you're satisfied, export the file to .stl format to prepare it for import into Meshmixer.
6. Import
Now you can import your text into the original Meshmixer template. Make sure you select the Add in popup option so that both templates are in the same workspace. You will now have a new Object Browser window available for you to choose between the two files, shown on the top right of the image below.
You will now have a new Object Browser window available for you to choose between the two files, shown on the top right of the image below.
7. Find
Obviously, now we want to rotate and position the text. This is easily done from the Edit>Transform menu, bringing up the same arrows we used earlier for Plane Cut. Use the arrows to move the text and the arc to rotate it. As you get closer, keep zooming in until the text is inside the selected area - if gaps remain, the two models won't merge together properly, which can lead to 3D printing errors. If the imported text is too large, you can use the small margins at the ends of the arrows to scale it to your needs. Click Accept when done.
8. Merge
Just because your two models intersect on the screen doesn't mean they are actually connected. If you look at the object browser window, you will see that the two models are separated. Meshmixer has several options for connecting them, and these options will appear when you select two models together in the Object Browser (using shift-click) and then on the Edit menu. Technically, we should use a boolean union to merge them (or a boolean diff if you want the text to be cut out of the surface as a relief detail), but the result seems to be very low resolution and will change the text. Instead, we'll use Combine, which still won't join the shapes together correctly, but will merge them into one file. For many 3D printers and software this is enough and now you can export it to .stl format and get 3D printed. However, when sharing files on Cults or other sites, it's important to make sure your files are in the best possible condition so that anyone can 3D print them, no matter what printer or software they use. And it only takes a few clicks to do so.
9. Make it solid
Now that our objects are merged into one file, we can use Edit>Make Solid to combine them properly and control the resolution of the mesh. The default settings may shock you when previewing: many hard edges will become soft and low resolution. By increasing the Solid Body Accuracy and Mesh Density sliders, you can increase the resolution. Just click the Refresh button to update the preview model. When you are happy with the detail, you can accept the model - just keep in mind that the higher the resolution, the larger the resulting stl file will be! In the Object Browser, you will also notice that the original model (before using Make Solid) is still available, just hidden from view so that you can always return to it if you want to change the details by clicking on the eye symbol.
10. Export
Finally, you are ready to use the "Export" function in the left menu. Make sure the file type is binary STL format and not ASCII STL format, which usually results in a large increase in file size.
Once you've completed these 10 steps, you'll be able to confidently customize a design you've downloaded from the Cults website or elsewhere. There are many other tools available in Meshmixer or the other programs mentioned above for working with .stl files, but that can wait until another day. If you'd like to learn more, there's an excellent library of Autodesk Meshmixer 101 video tutorials to help you set it up like a pro in no time!
via Pinshape
This page has been translated using machine translation.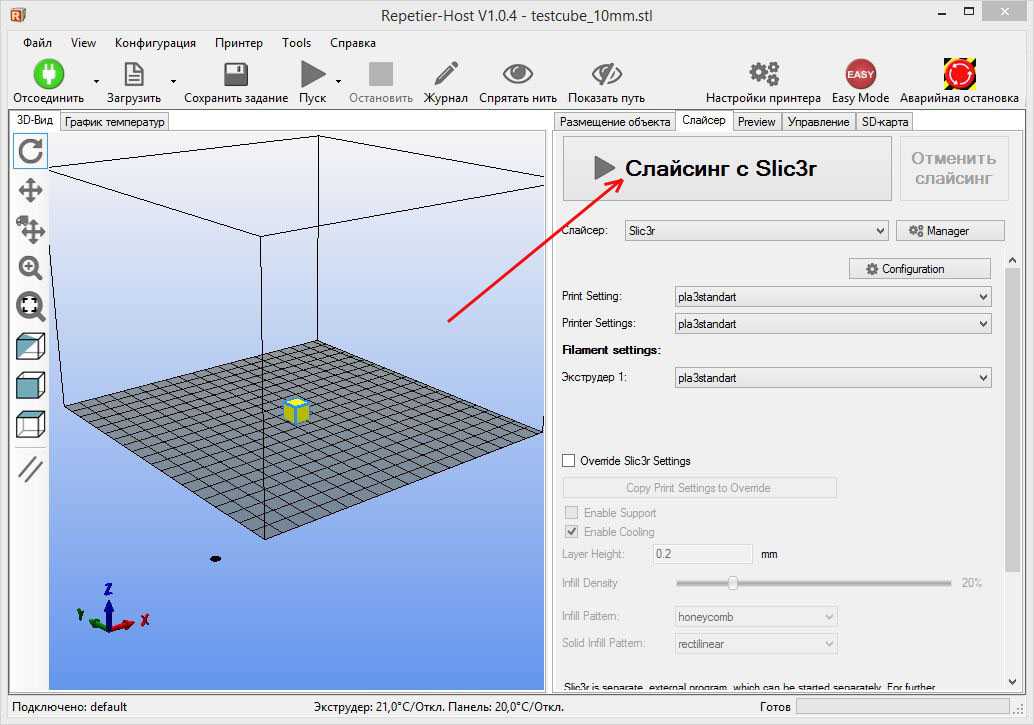 Suggest the best translation
Suggest the best translation
Editing STL file
3D modeling
Often when downloading this or that model, we are faced with a situation that something does not suit it, or we want to change it. But when using standard tools to try to open the STL format in a CAD program, we get only its graphical shell, which cannot be edited, except to admire it. But in fact, everything is quite simple. Perhaps many people know about this, but nevertheless, I'm sure this information will be useful to someone ...
And so, what needs to be done to open the STL and edit it, oh yes, we will talk about SolidWorks further ... I have been working with it for a long time, but every time I find new opportunities for myself from version to version, and so let's get started ...
Step one: select the STL file and explicitly specify the format.
Step two: press the 'Options' button
By default, the program has the option to import this format as a graphic body, and if you do not change this option, the program will always open, roughly speaking, an empty picture.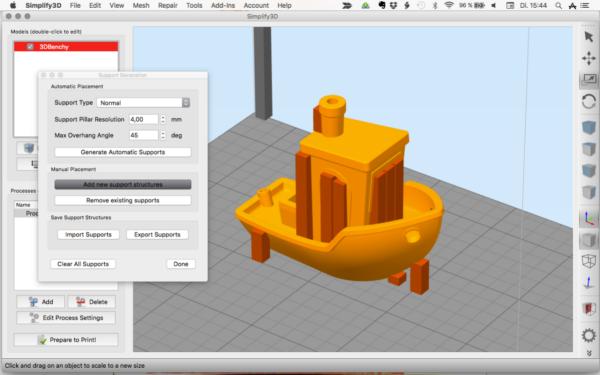
Step three: We explicitly specify how we want to open this file, that is, as a rigid body. And also select the units of millimeters (if you are sure that the model was not created in a country where people think in inches)...
Fourth step: Click on the 'Open' button.
Further, it depends on your imagination what to do with this file. To begin with, you can try to recognize it with the FeatureWorks function, for this, right-click on the imported object in the object tree, and this function will be found there.
But it often happens that this function, after working, will not be able to recognize the part for some reason and recreate the structural tree of objects in SW format. But even here you should not be upset, at least the part can be cut, dissected, drilled, added / built up bosses on it, etc. ... Well, you know better what you are going to do with it.