Astroprint 3d printer
AstroPrint (for 3D Printing) on the App Store
Description
AstroPrint® Mobile is a simple way to manage and monitor your Desktop 3D Printer from your smartphone.
First, you'll need to connect your 3D Printer to the AstroPrint Cloud for FREE.
After you connect your 3D Printer to the AstroPrint Cloud, you can use AstroPrint® Mobile to manage, monitor, and print directly to your Desktop 3D Printer from anywhere around the world.
With AstroPrint® Mobile, you can:
• Visually inspect your print bed.
• Get notifications about print status.
• Start and stop prints.
• Print from repositories like Thingiverse .
• Use the AstroPrint Cloud Slicer (which uses CURA Engine) to slice and print.
• ..and more!
AstroPrint is compatible with standard Marlin & Sailfish firmware based printers (like Prusa i3, FlashForge Creator Pro, Lulzbot, Ultimaker, Robo3D, and Makerbot 2X and below etc.).
If you are not sure about your printer's compatibility, please check the compatibility section on astroprint. com/compatibility.
Version 1.5.4
- Remove store link
- Fix images not shown in some views
- Update dependencies libraries
Ratings and Reviews
56 Ratings
Love it, issue with expanding preview
I use this aaaallll the time and it is perfect for monitoring prints when I’m away. But I’ve noticed lately that when I try to expand the preview window, so I can get a better look, that the screen is blank. Not a huge deal since I can export the picture and just look at it in my photos, but it would be nice. Otherwise, it’s perfect!
Still some bugs
I love being able to monitor away from home.
But that’s really the only thing the app can do well, with a caveat. Live video worked for the first day and then suddenly it no longer works at home or away. Another major annoyance is the authorization button for the thingiverse app pulls up a window that disappears. Should just open it in my browser if the app can’t handle it. I also don’t like the lack of lockout features like Octopod offers. I may just go through the hassle of a VPN and return to Octopod instead of this app... Too bad.
Still needs a few improvements but excellent app
No app is perfect, and this one is no exception, but love how easy and simple it is to use, and hey, if you only have 1 or 2 3D printers is free, can’t beat that “price”.
Even though I’m having some issues with the app I still gave it 5 stars as the issues I’ve had I think are easy to fix.
The developer, undefined, indicated that the app’s privacy practices may include handling of data as described below. For more information, see the developer’s privacy policy.
For more information, see the developer’s privacy policy.
Data Linked to You
The following data may be collected and linked to your identity:
Data Not Linked to You
The following data may be collected but it is not linked to your identity:
- Usage Data
- Diagnostics
Privacy practices may vary, for example, based on the features you use or your age. Learn More
Information
- Seller
- Barcelona Three Dimensional Printers, S.L
- Size
- 19.1 MB
- Category
- Productivity
- Age Rating
- 4+
- Copyright
- © 2020 3DaGoGo, Inc.

- Price
- Free
- Developer Website
- App Support
- Privacy Policy
You Might Also Like
BCN3D acquires 3D printing cloud platform AstroPrint to propel its software solutions forward
Sep 7, 2021
- BCN3D obtains a key technology as well as expertise for the development of its cloud solutions, remaining dedicated to improving user experience and offering features never before seen on the market
- CTO and Co-founder of AstroPrint Daniel Arroyo has been appointed Chief Software Officer of BCN3D. Arroyo will lead the joined forces of the BCN3D and AstroPrint software teams for this strategic move for BCN3D’s alignment of software to hardware
Barcelona (Spain), September, 7th, 2021.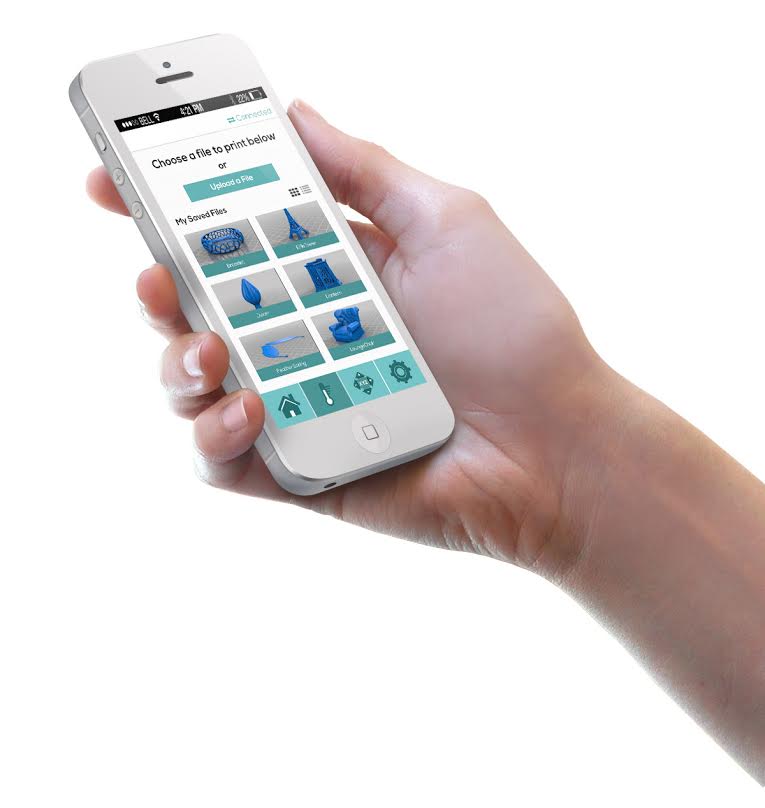 - BCN3D has acquired AstroPrint, a 3D printing software company known for its sophisticated cloud solutions that allow users to manage printers with ease and efficiency. Both companies entered into an acquisition agreement last April, and completed the transaction in July. This investment provides BCN3D with the opportunity to not only release a new cloud platform, but to also have an experienced software team dedicated to the future development of BCN3D’s 3D printing solutions.
- BCN3D has acquired AstroPrint, a 3D printing software company known for its sophisticated cloud solutions that allow users to manage printers with ease and efficiency. Both companies entered into an acquisition agreement last April, and completed the transaction in July. This investment provides BCN3D with the opportunity to not only release a new cloud platform, but to also have an experienced software team dedicated to the future development of BCN3D’s 3D printing solutions.
Founded in San Diego, California in 2013, AstroPrint is one of the most well established cloud software platforms with more than 200.000 registered users in 130 different countries, 60% of which being based in the US and with an average of 2.000 printers connected simultaneously. BCN3D will maintain AstroPrint as an independent platform and will continue to develop new functionalities for its user base.
Following this first acquisition, BCN3D will continue to explore inorganic growth opportunities to develop its long-term vision of providing high-grade solutions that enable innovators to create the future. The integration of AstroPrint’s technology in the BCN3D Cloud will undoubtedly bear benefits for both its clients and the development of Industry 4.0 in the near future and beyond. BCN3D will utilize the entire software engineering team of AstroPrint for future developments to create brand new products never seen before in the 3D printing industry. The fusion of these two software teams will be spearheaded by Co-founder and CTO Daniel Arroyo, who will also now take up his role as Chief Software Officer of BCN3D.
The integration of AstroPrint’s technology in the BCN3D Cloud will undoubtedly bear benefits for both its clients and the development of Industry 4.0 in the near future and beyond. BCN3D will utilize the entire software engineering team of AstroPrint for future developments to create brand new products never seen before in the 3D printing industry. The fusion of these two software teams will be spearheaded by Co-founder and CTO Daniel Arroyo, who will also now take up his role as Chief Software Officer of BCN3D.
“We see this as a new chapter in our quest for offering the absolute best possible solution to clients across both hardware and software. We are certain that this acquisition of a company with such expertise in this field will serve to boost our BCN3D printing profile to its full potential, and that the merging of our teams will undoubtedly entail countless benefits.” – Xavier Martínez Faneca, CEO of BCN3D.
“Our collaboration with BCN3D brings us the challenge and pleasure of developing more advanced solutions for BCN3D clients. We are super excited to pair our software with BCN3D’s hardware in order to unlock tremendous value via deep hardware and software integrations and innovations ” – Daniel Arroyo, CTO and Co-founder of AstroPrint, and newly appointed Chief Software Officer of BCN3D.
We are super excited to pair our software with BCN3D’s hardware in order to unlock tremendous value via deep hardware and software integrations and innovations ” – Daniel Arroyo, CTO and Co-founder of AstroPrint, and newly appointed Chief Software Officer of BCN3D.
About BCN3D
BCN3D is one of the leading developers and manufacturers of 3D printing solutions in the world with an installed base in more than 60 countries. Its main clients include Nissan, BMW, NASA, Camper, Louis Vuitton and the Massachusetts Institute of Technology (MIT).
About AstroPrint
AstroPrint is a standardized Operating System and developer ecosystem for 3D Printers. Often called ‘The Microsoft of the 3D Printing Industry,’ it aims to become the standard platform that controls and distributes content to 3D printers. The company was originally accelerated by Techstars and counts Stanley Ventures, Mundi Ventures and 500 Startups across it’s investors.
Media Contact:
press@bcn3d. com
com
Barcelona (Spain)
www.bcn3d.com
What is AstroPrint?
Good time, dear friends and just interested in 3D and everything connected with it. Today we will talk about a program that allows you to control your 3D printer not only by being near it, but also remotely. This is the younger brother of Octoprint, or rather its offshoot. Today we will talk about ASTROPRINT.
Astroprin is based on Octoprint, to be more precise, Astroprint is made from Octoprint, but it has fundamental differences. The astroprinta developers themselves position it as software with a friendly interface and a set of built-in resources.
This miracle can be installed on your Raspberry PI or purchased for 179 bucks a ready-made device with a touch-screen and a ready-made image.
The first thing that comes to the fore is the work of the finished image with many Wi-FI dongles (USB) and folk models of usb web cameras Logitech and PS eye. This is followed by a ready-made and highly thought-out application for android and ios mobile platforms. In this article, I will not consider installing on Raspberry, because that's a completely different story. Let's look at the program itself in order.
This is followed by a ready-made and highly thought-out application for android and ios mobile platforms. In this article, I will not consider installing on Raspberry, because that's a completely different story. Let's look at the program itself in order.
First you need to register on astroprint.com where you can download the image of the program.
After installing and running the raspberry with 'space print' on board, we need to set up the program, for this we are looking for our raspberry in the network environment or using the IPSCAN24 program, having previously connected the raspberry with an ethernet cable to the router.
As a rule, the router will issue ip 192.168.1.100-200, in the browser bar we fill in the ip address of your raspberry, for example, I have it 192.168.1.104 (you must be connected to the same network, router) and see the initial screen
everything is extremely simple and clear here, we accept thanks and press BEGIN SETUP.
Next, we are offered to name our access point and a name for access through the cloud, we leave everything by default.
We attach our printer to the raspberry or postpone this question for 'later'.
We accept another congratulations, we are glad that we are smart and get to work.
We see the main internal astroprint screen in front of us, where in the upper right corner we connect your raspberry by clicking on the corresponding icon to the wi-fi network, and to the account on the astroprint.com website that we registered earlier and to your printer.
We are also offered to update the software version - we do it.
Well, everything is ready, the icons are large, everything is intelligible and understandable, there is a minimum of text, everything is intuitive. But that's not all)))) because we go directly to the cloud from which we will manage our printac via the Internet from anywhere in the world.
To do this, we go to the astroprint.com website in our account or from our internal interface go to the astro cloud by clicking on the 'My Astroprint cloud' button in the upper right corner.
There are already many more elements, let's get to know them better. Let's go in order from left to --> right.
1. Design Uploader
Here we upload a file from our computer to the cloud for later printing.
2. File manager
This is a file manager for managing uploaded files through point 1.
3. Thingiverse
Perhaps the most delicious thing is the connection to the well-known resource for loading and unloading models.
4. Monitor
This is a direct video stream from your webcam.
5. Print Queues (This feature is only available on the PRO plan)
Print Queues is an application where you can create, edit and delete print queues for your print files. You will have complete control over your print jobs using a single interface and real-time monitoring of multiple devices at the same time.
You will have complete control over your print jobs using a single interface and real-time monitoring of multiple devices at the same time.
6. Print Captures
This is where Timelapses videos are stored and yes!!! Astrobox writes and stores recordings in its cloud, and not on a card, as Octoprin does, and you upload them in a zip file.
7. 3Dprint cloud (also paid feature)
Did you solve the problem with 3D printing file successfully? 3DPrintCloud helps speed up the 3D print preparation process while ensuring the quality of your printed part. The following tools are currently available: Model to STL conversion. Analyze and validate your model for errors.
8. Print History
This is a summary of all print history on your printer.
9. My Slicer settings
Export and configure slicer settings.
10. Printer profile
Profiles for your printers with settings for maximum table and extruder temperatures, print area and nozzle diameter.
11. Material Profiles
Material profile settings, temperature limits, airflow.
12. Settings
Settings for your profile, payment information, connected devices through the mobile application.
13. Leopoly
3D modeling resource, very similar to Sculpturist/ here you can edit or create a model and then print it.
14. 3D slash
Another 3D modeling resource.
15. MyMiniFactory
Another popular resource with 3d models.
Well, this is where we will stop, because we still have to install astroprint on a raspberry pi + 3.5 tft display ahead of us.
Happy holidays and a HAPPY NEW YEAR everyone, 9
VERSION 0.13.x
The configuration for the interfaces in this case for the wifi connection is done in /etc/network/interfaces
sudo nano /etc /network/interfaces
The wlan0 section gets modified to this:
auto wlan0allow-hotplug wlan0iface wlan0-raspbian inet manual wpa-conf /etc/wpa_supplicant/wpa_supplicant.confpre-up iw dev wlan0 set power_save offpost-down iw dev wlan0 set power_save onwireless-power off 9wlan0iface wlan0-raspbian inet static address 192.168.0.225 netmask 255.255.255.0 gateway 192.168.0.254 set power_save offpost-down iw dev wlan0 set power_save onwireless-power off
I also added some lines (the last 3) to prevent the wifi module from going into power-saving mode. This was helpful because I got some weird connection problems. The rest of the interfaces file is untouched.Some additional german information about how to prevent the wifi module from shutting down to power save mode can be found here: https://www.elektronik-kompendium.de/sites/raspberry-pi/ 1912231.htm
VERSION 0.17.x
In the newer Raspbian release, we need to set our configuration in /etc/dhcpcd.conf. Do not modify the /etc/network/interfaces.
sudo nano /etc/dhcpcd.conf
For a static eth0 IP and a static wlan0 IP, we just add the following to the end of the file.
interface eth0static ip_address=192.168.0.126/24static routers=192.168.0.254static domain_name_servers=192.168.0.254 8.8.8.8 fd51:42f8:caae:d92e::1interface wlan0static ip_address=192.168.0.125/24static routers=192.168.0.254static domain_name_servers=192.168.0.254 8.8.8.8
ALL VERSIONS
sudo nano /etc/wpa_supplicant/wpa_supplicant.conf
Add a network which includes the SSID and the PSK of your wifi connection.
network={ ssid="beehive" psk="supersecurekey"} After a reboot, the RPi should be able to connect to your router and you should be able to connect to it via SSH. Under a Windows system, you can use PuTTY or KiTTY for that.
Usage
Running the pip install via
installs the script in your Python installation’s scripts folder
(which, depending on whether you installed OctoPrint globally or into a virtual env, will be in your or not). The
following usage examples assume that the script is on your .
You can start the server via
By default it binds to all interfaces on port 5000 (so pointing your browser to
will do the trick). If you want to change that, use the additional command line parameters and ,
which accept the host ip to bind to and the numeric port number respectively. If for example you want the server
to only listen on the local interface on port 8080, the command line would be
alternative, the host and port on which to bind can be defined via the config file.
If you want to run OctoPrint as a daemon (only supported on Linux), use
If you do not supply a custom pidfile location via , it will be created at .
You can also specify the config file or the base directory (for basing off the , and folders),
e.g.:
To start OctoPrint in safe mode - which disables all third party plugins that do not come bundled with OctoPrint - use
the flag:
See for more information on the available command line parameters.
OctoPrint also ships with a script in its source directory. You can invoke it to start the server. It
takes the same command line arguments as the script.
OctoPrint Setup Wizard
Since we will have more than one OctoPrint instance, it is important to specify explicitly the base directory. Start OctoPrint with:
cd ~/stable octoprint serve --basedir ~/.octoprint/stable
If you get the error , refresh your environment with:
. ~/.bashrc
After a few seconds, open in a navigator the URL . The OctoPrint Setup Wizard appears:
-
I recommend to use Access Control and to define a user (such as ) and a strong password.
-
I recommend to enable Anonymous Usage Tracking as it provides valuable information to Gina and her Privacy Policy and Anonymous Usage Tracking article are pretty clear about the kind of information collected.
-
I recommend to enable Connectivity Check.
 I use default settings except for the Host IP where I use instead (see 1.1.1.1 on Wikipedia).
I use default settings except for the Host IP where I use instead (see 1.1.1.1 on Wikipedia). -
I recommend to enable Plugin Blacklist Processing.
-
Fill in Printer Profile. Do not forget Print bed & build volume, Axes, Hotend & extruder. For my printer (Wanhao i3 Plus), I have to invert the Y axis.
-
Commands:
- Restart OctoPrint:
- Restart system:
- Shutdown system:
-
Webcam & Timelapse Recordings (do not test these settings as Nginx is not yet installed to serve those URLs):
- Stream URL:
- Snapshot URL:
- Path to FFMPEG:
When everything is set the way you like, press to quit OctoPrint process. You can leave the identity:
exit
Supervisor and Nginx
We need a way to start OctoPrint processes with the right user () and python virtual environment (such as ) and to forward incoming HTTP requests to the right instance.![]() There are several ways to do that. In such situations, I like to use Supervisor to manage processes, Gunicorn as application server and Nginx as reverse proxy server. By coincidence, the logo of Supervisor is also an octopus.
There are several ways to do that. In such situations, I like to use Supervisor to manage processes, Gunicorn as application server and Nginx as reverse proxy server. By coincidence, the logo of Supervisor is also an octopus.
In the particular case of OctoPrint, and if I understand correctly (but I am not 100% sure) how it works, HTTP requests are handled by Tornado. So there is no need for Gunicorn and we simply connect the reverse proxy to OctoPrint instances.
I prefer to use Nginx instead of HAProxy because HAProxy is perfect for load balancing but this is not what we need here.
OctoPrint
OctoPrint is also a server solution for remote control of your 3D printer and also offers a web interface. The connection between OctoPrint and your printer is done via USB.
With OctoPrint you can control your 3D printer and monitor the printing process from any device that has a browser installed and is on the same network.
Remote Control (source: Octoprint)
Actions such as managing files, viewing ducker status, and starting print jobs are among the standard features.
For the installation of OctoPrint, using a Raspberry PI* as a server is probably the easiest and cheapest solution. However, OctoPrint is also available for Windows and Linux.
With OctoPrint, you can also connect one or even more webcams or cameras, so that you can always monitor your printing progress on the go and, if necessary, intervene and adjust settings.
Related Post:List of Best Cameras & Webcams for Octoprint + Guide
OctoPrint also offers various apps for the iOS and Android operating systems. However, since the OctoPrint web interface works perfectly on most smartphones, the additional download of an app is not absolutely necessary.
Since OctoPrint is an open-source application, it is free to use.
To extend the functions of OctoPrint even further, numerous additional features and plugins can be added in the application itself. One of them is the slicer plugin. With this, you can perform the entire process from slicing to printing with OctoPrint and theoretically no longer need a slicer. However, the plug-in only really works well for simpler print jobs. With the OctoLapse plug-in, you have the possibility to make time-lapse recordings of your printing process. PrintTimeGenius, on the other hand, gives you more precise information about when your print job is expected to be finished.
However, the plug-in only really works well for simpler print jobs. With the OctoLapse plug-in, you have the possibility to make time-lapse recordings of your printing process. PrintTimeGenius, on the other hand, gives you more precise information about when your print job is expected to be finished.
OctoPrint: advantages and disadvantages
Pro:
- free use
- simple operation and therefore also suitable for beginners
- can be extended with numerous plugins
Contra:
- Use and control of multiple printers is very cumbersome (the OctoPi should be assigned a fixed IP address and its own hostname)
- there are often problems with the control by OctoPrint and the filament sensor on the 3D printer, because OctoPrint does not get a message from the printer when the filament is used up
Related Post:MatterControl vs. OctoPrint: Direct comparison & pros/cons
Connecting Octoprint to our WiFi
Setting up the Octoprint connection is done by editing a text file found on the SDCard. We will connect the memory card to our PC using the adapter and we will look for a file called octopi-wpa-supplicant.txt
We will connect the memory card to our PC using the adapter and we will look for a file called octopi-wpa-supplicant.txt
Now we will edit the file using a text editor. At this point, I have to emphasize that do not use the Windows Notepad or any other “rich” text editor in any way, since by saving the file and uploading it to the Raspberry Pi can give you a lot of issues.
I personally use Sublime, but you have dozens of options like Atom, Vim, VS Code, Notepad++ and many others. They all work very well, it is simply to adapt to the one you like the most.
Once the file octopi-wpa-supplicant.txt has been edited, we will proceed to modify it. In this section we uncomment the lines where we indicate the WiFi network and password and we will put our data.
## WPA/WPA2 secured network={ ssid="my_wifi_network" psk="my_password" } With this, the data that our Raspberry Pi will use to connect to the WiFi of our network would already be configured. However, if our network is hidden, we must add an extra line: scan_ssid = 1
However, if our network is hidden, we must add an extra line: scan_ssid = 1
Finally, if we use Raspberry Pi 3B + or a newer model, we must necessarily indicate the country code, so we add our country as you can see below:
# Uncomment the country your Pi is in to activate Wifi in RaspberryPi 3 B+ and above # For full list see: https://en.wikipedia.org/wiki/ISO_3166-1_alpha-2 #country=GB #United Kingdom #country=CA #Canada #country=DE #Germany #country=FR #France country=ES #Spain
List of countries (ISO 3166-1)
If you live in a country other than Spain, you can find the country code at this listing. And well, in principle our WiFi would already be configured, so let's proceed to click the SD Card on our Raspberry Pi and turn it on.
Where to start with?
The first step is to install the OctoPi image on your SD card. There are a lot of tutorials out there that show how to do it. The steps are quite straight forward if you use a Windows OS.
- Download OctoPi image: http://octoprint.org/download/
- Download Win32 Disk Imager: https://sourceforge.net/projects/win32diskimager/ or Etcher: https://etcher.io/
- Insert your SD card in your SD card reader
- Choose the tool of your choice, open the *.img file and write it to the SD card.
If you are using a Linux OS then I recommend this site: https://www.raspberrypi.org/documentation/installation/installing-images/linux.md
After installing the firmware onto the SD card we should be able to do some configurations in the octopi-network.txt and octopi.txt file on the boot partition on the SD card. This is the only folder you can see under a Windows system. I had some problems making some configurations with that file. I wanted to create a wifi connection with a static IP but nothing worked as it should because I did a mistake. If you make any mistake with your wifi connection in that file before the first boot, you have to correct it later directly in your system. So it seems to me that these files just used once after the first boot for creating the wifi connection. I recommend not to make any configurations for a wifi connection in that file. If you connect your RPi via an ethernet cable to your router you don't have to change anything if getting an IP over DHCP is okay for you. Therefore a DHCP server must be running in your network.
So it seems to me that these files just used once after the first boot for creating the wifi connection. I recommend not to make any configurations for a wifi connection in that file. If you connect your RPi via an ethernet cable to your router you don't have to change anything if getting an IP over DHCP is okay for you. Therefore a DHCP server must be running in your network.
Connect a monitor via an HDMI cable to your RPi and also connect a USB keyboard to it. It is then possible to do the configuration locally without using the octopi-network.txt file or an SSH connection at this point.
Screen 3.5inch RPi LCD (A), 480×320
Features
- LCD display 3.5″ (49 x 73.4 mm) with LED backlight
- Resolution 340*480 pixels (8:5)
- Number of supported colors - 65536
- Touch resistive panel
- SPI interface
- Connection - Dual row PBD-26 connector (compatible with Raspberry PI 40-pin and 26-pin connector)
- Dimensions 56.
 6 x 97.6 x 20.8 mm
6 x 97.6 x 20.8 mm
Manufacturer
In the store on Aliexpress, the manufacturer of the screen is LANDZO. This Chinese company, without a twinge of conscience, spanks and sells copies of various about Arduino and Raspberry boards. The page with this screen is here, but the description is almost non-existent. In fact, this module is developed by another Chinese company, Waveshare Electronics. There it is sold twice as expensive, but with a normal description. The warning about “Chinese knockoffs” sounds interesting enough.0003
Inner world
The display module consists of a 3.5″ screen itself on an integrated ILI9486 controller with a parallel 60-pin flexible interface. On the main board there are shift registers of the 74th series, turning the parallel interface into SPI pin GPIO Rapberry PI.
Completeness, appearance, connection to Orange PI
The package includes the display itself, a CD-ROM (where can I get a reader?) with drivers for Raspberry PI and a stylus for a resistive touch screen.
The connector allows you to connect to any Raspberry PI compatible single board 40 pin or 25 pin. Orange PI PC fits perfectly right above the board
Unfortunately, the Orange PI ZERO connector is reversed and the screen turns it into a kind of monster
An attempt to turn it on “according to Feng Shui”, that is, with a board under the screen, led to the formation of “magic smoke”. A tantalum capacitor burned out, which triggered a polarity reversal fuse. After soldering it, everything remained safe and sound.
OPI ZERO engineers should not be blamed. This placement of the GPIO comb on the micro PC is done so that the screen (and other similar boards) can be used in conjunction with an expansion board that adds two USB, microphone, sound output and IR to the microcomputer port.
Purchased display module "sharpened" for Rasperri PI and works with these computers "almost out of the box." There are “drivers” on the disk - files for UBOOT, a kernel with modules and configuration files that you just need to rewrite on top of pure LINUX.
There is no such support for Orange PI and you have to rely on third-party LINUX developers (the same Armbian team) to support these cheap but very complicated micro PCs.
There are different descriptions on the Internet for connecting a 3.5″ touch screen to Orange PI, running one or another version of LINUX. Therefore, in the settings, as they say, there are nuances, which I will try to write about later.
Case
What is the difference between a regular radio amateur and a radio amateur with a 3D printer? Correctly. The latter exhausts kilograms of plastic in order to place its products in it. Having mastered the packages for designing printed circuit boards and modeling circuits, I also have to master 3D modeling to create cases (I don’t have to bet all my life on ready-made models!)
- Touch display module 3.5″ fully met my expectations
- Despite the fact that many people criticize Orange PI for their buggy, such pieces of iron are quite screwed to these inexpensive micro PCs, although their support and community are much worse than those of the "raspberry friends"
- This screen may well find applications in autonomous miniature systems, for example, as a panel for a smart home
- If desired, this module can be connected to all kinds of Arduino / ESP (there are ready-made libraries), but, in my opinion, the application will be rather limited due to the low performance and small amount of memory of these controllers.

And you can also make a small computer or a TV for a cat)))
I hope the article turned out to be at least a little useful to someone.
SelfCAD
The new SelfCAD software tool is the beast used for the entire 3D printing workflow, including design. The software uses its own slicer that prepares the model for 3D printing. In addition, SelfCAD offers various reliable applications.
In fact, you can send the finished model for cutting, while editing all the parameters: layer height, density and fill type of the model in percent, print speed, and others. There are also additional advanced tools for managing the process of preparing a model for printing. Next, the generated G-code is loaded and that's it, the model is ready for printing.
Advantages of SelfCAD:
After the slicing process is complete, you can preview the layers. The program also calculates other parameters: approximate printing time, material consumption, final weight of the model. There is a spaghetti filling type. It is chaotic, because of which it sometimes spoils the model, but it can give pleasure.
There is a spaghetti filling type. It is chaotic, because of which it sometimes spoils the model, but it can give pleasure.
SelfCAD Disadvantages:
SelfCAD is removed from the actual printing, albeit literally a step away. Now, if the code could be downloaded directly to the printer, for example, through the cloud, then SelfCAD would be a much more powerful competitive force. The program is free only for 30 days, then for a month of use you will have to pay 9.99USD.
SelfCAD compatible with:
- Windows
- Linux
Level:
The SelfCAD program is aimed at beginners and the intermediate level. It can give a noticeable jump, but no height is an absolute limit.
Hardware recomendado para Octoprint
Octoprint es muy ligero y exige muy pocos recursos de hardware, sin dejar de ser potente. Esto hace que sea ideal para ser instalado en pequeños controladores como Raspberry Pi, que brinda múltiples puertos de conexión, salidas de video y buena velocidad de procesamiento.
La gente de Octoprint recomienda instalar el programa en los siguientes modelos de Raspberry Pi, donde podrá correr con el mejor desempeño sin problemas. Esto modelos los puedes encontrar en oferta desde Amazon.
- Raspberry Pi 4B.
- Raspberry Pi 3B+.
- Raspberry Pi 3B.
Nunca instales Octoprint en Raspberry Pi zero, debido a que se han detectado muchos problemas causados por la interfaz wifi.
Installing Octoprint Server
To install Octoprint we will go directly to its website, and to the section Download. There we will find a completely preconfigured Raspbian operating system image with the Octoprint server activated, called Octopi. In this way, we will not have to install the operating system from scratch, or fight with tedious configurations and problems.
The download is available in ZIP format. Once downloaded, unzip the file on your desktop. It will be an image of the Raspbian operating system with the extension *. IMG
IMG
To copy the image to the SDCard we will use the free Etcher program, which you can download from next link. Load the image file, select the correct drive (make no mistake about this), and begin the process. After a few minutes, you will have your Raspbian + Octoprint Server image correctly installed on the SDCard and you will only have to click the memory on your Raspberry Pi again.
Step 8: Edit the file to add your WiFi network
There are 4 lines to change in this file. First, you need to "uncomment" the lines by removing the "#" character in front of them. Just remove the first # of 4 lines under "# 'man -s 5 wpa_supplicant.conf' for advanced options". You then need to paste in your SSID (your WiFi network name) and your WiFi password. The first image in this step shows the unedited file
The second image shows the file if your SSID was Guardians and your password was IAMGROOT. (I sincerely hope your password is a lot stronger than this. ) Note that these 4 lines, starting with "network = {" and ending with "}" have # removed
) Note that these 4 lines, starting with "network = {" and ending with "}" have # removed
This is really important. Save the file in a text editor and then remove the SD card
On a Mac, you do this by pressing ️ before loading into the Finder. Remove SD card
Save the file in a text editor and then remove the SD card. On a Mac, you do this by pressing ️ before loading into Finder. Remove the SD card.
Configuration Wizard
Open the URL in a navigator. The Configuration Wizard for this instance appears:
-
I recommend to use Access Control and to define a user (such as ) and a strong password.
-
I recommend to enable Anonymous Usage Tracking as it provides valuable information to Gina and her Privacy Policy and Anonymous Usage Tracking article are pretty clear about the kind of information collected.
-
I recommend to enable Connectivity Check. I use default settings except for the Host IP where I use instead (see 1.
 1.1.1 on Wikipedia).
1.1.1 on Wikipedia). -
I recommend to enable Plugin Blacklist Processing.
-
Fill in Printer Profile. Do not forget Print bed & build volume, Axes, Hotend & extruder. For my printer (Wanhao i3 Plus), I have to invert the Y axis.
-
Commands:
- Restart OctoPrint:
- Restart system:
- Shutdown system:
-
Webcam & Timelapse Recordings (do not test these settings as Nginx is not yet installed to serve those URLs):
- Stream URL:
- Snapshot URL:
- Path to FFMPEG:
Differentiate instances
To easily differentiate OctoPrint instances, I change the Appearance parameters:
Notes:: I now prefer to use the Themeify plugin to accomplish a similar effect.
Plugins
I like to install these plugins:
- OctoPrint-CustomBackground
- Detailed Progress
- EEPROM Marlin Editor
- Firmware Updater
- Fullscreen Webcam
- Themeify
For Themeify, I use the Theme Discoranged and the following custom Navbar colors:
| Instance | Color | Value |
|---|---|---|
| stable | Green | #4CAF50 |
| testing | Orange | #FF9800 |
| unstable | Red | #F44336 |
| dev | Purple | #9C27B0 |
You have to install these plugins for each instance of OctoPrint.
IMPORTANT: Some plugins are not yet compatible with Python 3. As the time of this writting, the following are not (yet) ported:
- Detailed Progress
- EEPROM Marlin Editor
- Fullscreen Webcam
Remote Access
Very often, people are asking how to expose OctoPrint to the Internet and secure the access. As it is installed, there is no authentication for some parts such as the webcam. Of course, since we are using a reverse proxy, it is possible to restrict accesses at this level (with and, for example, the directive). But, as I understand it, OctoPrint was never designed to be exposed to the Internet and thus, doing so represents a security risk.
I prefer to use a VPN. Most of the routers today do offer such functionality coupled with dynamic DNS. I am using Viscosity as VPN client or the native macOS VPN client, but there are several solutions for all platforms.
Instances web page
We now have several instances of OctoPrint running and accessible using their respective paths such as or . But what happens if we enter the default path (or just the address of the server)? It displays the default (ugly) page of Nginx. It would be better if we can display a page with a link for each instance of OctoPrint.
But what happens if we enter the default path (or just the address of the server)? It displays the default (ugly) page of Nginx. It would be better if we can display a page with a link for each instance of OctoPrint.
Do do that, connect again to the Raspberry Pi by SSH ():
cd /var/www/html sudo rm index.nginx-debian.html
You can now add HTML files. For example, you can use the files and images I published on GitHub:
sudo wget https://github.com/andrivet/OctoPrint-Instances/releases/download/v2/OctoPrint-Instances.zip sudo unzip OctoPrint-Instances.zip sudo rm OctoPrint-Instances.zip
The following page is now displayed for the URL :
MakerBot Print
The MakerBot Print Slicer is primarily aimed at the MakerBot 3D printer line. This program is different from others that focus on a huge range of 3D printers. MakerBot Print automatically adjusts the cut settings for a specific mode and extruder type. The developers have made sure that users have a very useful feature, which is to automatically arrange the grid on several or one assembly platform. This function will be very useful for those who are preparing a series of components.
This function will be very useful for those who are preparing a series of components.
You can access and print models from Thingiverse directly from the program. If the printer has a built-in webcam, then in MakerBot Print you can use it to control the 3D printer and print.
Benefits MakerBot Print:
If you have a MakerBot 3D printer, then with this program you can achieve the best quality prints. Beginners will appreciate the simplicity and clarity of the program, and experienced users will appreciate the help when printing a large number of models. In addition, the program is free.
MakerBot Print Disadvantages:
The slicer does not work with other printers, so if you switch to a device from another manufacturer, you will have to look for a new program.
MakerBot Print Slicer compatible with:
- Windows
- Mac
Level:
The MakerBot Print program is suitable for both beginners and users who can enjoy all the benefits of the advanced version.
Then head to http://astrobox-1085.local/ or http://10.10.0.1 to complete the setup.
Note: Replace 1085 with the 4-digit astrobox number you see on your hotspot list.
The setup should be fairly straightforward from this point on.
If you need a visual aid, follow this video starting from 1:01:
If you have any question(s) or need clarification on a certain step or process, you can ask us on the forums.
If you'd like to enable cloud functionality so that you can remotely monitor and manage your 3D Printer from anywhere in the world with any device, be sure to PAIR your AstroBox with your AstroPrint cloud account by clicking on the ROCKET ICON on the top right corner.
Ideally, all three icons on the top right should be green like this:
Our final product allows us to simply plug into a 3D Printer and have the ability to manage it remotely using the AstroPrint Cloud Platform.
Cool huh?
Download OctoPi
Firstly, you will need to download the latest version of OctoPi from the OctoPrint website. OctoPi (created by Guy Sheffer) is a Raspbian distribution that comes with OctoPrint, video streaming software, and CuraEngine for slicing models on your Raspberry Pi. When this has finished downloading, unzip the file and put the resulting IMG file somewhere handy.
Next, we need to flash this image onto our microSD card. We recommend using Etcher to do this, due to its minimal UI and ease of use; plus it's also available to use on both Windows and Mac. Get it here: balena.io/etcher. When Etcher is installed and running, you'll see the UI displayed. Simply click the Select Image button and find the IMG file you unzipped earlier. Next, put your microSD card into your computer and select it in the middle column of the Etcher interface.
Next, put your microSD card into your computer and select it in the middle column of the Etcher interface.
Finally, click on Flash!, and while the image is being burned onto the card, get your WiFi router details, as you’ll need them for the next step.
Now that you have your operating system, you’ll want to add your WiFi details so that the Raspberry Pi can automatically connect to your network after it’s booted. To do this, remove the microSD card from your computer (Etcher will have ‘ejected’ the card after it has finished burning the image onto it) and then plug it back in again. Navigate to the microSD card on your computer - it should now be called - and open the file called . editing this file using WordPad or TextEdit can cause formatting issues; we recommend using Notepad++ to update this file, but there are instructions within the file itself to mitigate formatting issues if you do choose to use another text editor. Find the section that begins and remove the hash signs from the four lines below this one to uncomment them. Finally, replace the SSID value and the PSK value with the name and password for your WiFi network, respectively (keeping the quotation marks). See the example below for how this should look.
Finally, replace the SSID value and the PSK value with the name and password for your WiFi network, respectively (keeping the quotation marks). See the example below for how this should look.
Further down in the file, there is a section for what country you are in. If you are using OctoPrint in the UK, leave this as is (by default, the UK is selected). However, if you wish to change this, simply comment the UK line again by adding a # before it, and uncomment whichever country you are setting up OctoPrint in. The example below shows how the file will look if you are setting this up for use in the US:
# Uncomment the country your Pi is in to activate Wifi in RaspberryPi 3 B+ and above # For full list see: https://en.wikipedia.org/wiki/ISO_3166-1_alpha-2 #country=GB #United Kingdom #country=CA #Canada #country=DE #Germany #country=FR #France country=US # United States
When the changes have been made, save the file and then eject/unmount and remove the microSD card from your computer and put it into your Raspberry Pi. Plug the power supply in, and go and make a cup of tea while it boots up for the first time (this may take around ten minutes). Make sure the Raspberry Pi is running as expected (i.e. check that the green status LED is flashing intermittently). If you're using macOS, visit octopi.local in your browser of choice. If you're using Windows, you can find OctoPrint by clicking on the Network tab in the sidebar. It should be called OctoPrint instance on octopi – double-clicking on this will open the OctoPrint dashboard in your browser.
Plug the power supply in, and go and make a cup of tea while it boots up for the first time (this may take around ten minutes). Make sure the Raspberry Pi is running as expected (i.e. check that the green status LED is flashing intermittently). If you're using macOS, visit octopi.local in your browser of choice. If you're using Windows, you can find OctoPrint by clicking on the Network tab in the sidebar. It should be called OctoPrint instance on octopi – double-clicking on this will open the OctoPrint dashboard in your browser.
If you see the screen shown above, then congratulations! You have set up OctoPrint.
Not seeing that OctoPrint splash screen? Fear not, you are not the first. While a full list of issues is beyond the scope of this article, common issues include: double-checking your WiFi details are entered correctly in the file, ensuring your Raspberry Pi is working correctly (plug the Raspberry Pi into a monitor and watch what happens during boot), or your Raspberry Pi may be out of range of your WiFi router.












