3D printing supports cura
How to Get the Best Support Settings For Filament 3D Printing (Cura) – 3D Printerly
3D printing can get often complex, and you’re most likely to use support structures on your models from time to time. Whenever that happens, you need to make sure your support settings are calibrated appropriately. If not, your models can suffer a lot in terms of quality.
In this article, I’ll try to explain what support settings are and how you can get the best support settings for your 3D printer using the Cura software.
What Are Support Settings for 3D Printing in Cura?
Support settings in 3D printing are used to adjust how your supports are created. This can range from where supports will be created, to support density, support pattern, distances between the supports and the model, down to even support overhang angles. Default Cura settings work well mostly.
Supports are an important part of 3D printing especially for models that are complex, and have a lot of overarching parts. If you think of a 3D print in the shape of the letter “T”, the lines on the side would require support because it cannot print in midair.
A smart thing to do would be to change the orientation and have the extended overhangs flat on the build plate, leading to a situation where supports aren’t needed, but in many cases, you can’t avoid using supports.
When you do finally use supports on your models, there are plenty of support settings that you will find in your slicer, allowing you to make some useful changes to make your supports more practical.
One of these is creating your supports in a way that makes it easier to remove from the model afterwards. The specific setting that can help with this would be the “Support Interface Density” in Cura.
This setting basically changes how dense the top and bottom of the support structure will be.
If you decrease the Support Interface Density, your supports should be easier to remove, and vice versa.
We can also use a simpler setting that is not in the “Expert” category to make supports easier to remove which is the Support Z Distance which I’ll explain further in this article.
There are plenty of support settings in Cura that you’ll never have heard of, and usually won’t ever have to adjust, but some can be practical.
Many of these settings you won’t even see in Cura until you change your settings visibility view, ranging from Basic, Advanced, Expert, and Custom Selection. This is found by clicking the 3 lines on the right side of your Cura settings search box.
Here are some of the support settings that are in Cura for a better idea (settings visibility adjusted to “Advanced”):
- Support Structure – Choose between “Normal” supports or “Tree” supports (will explain “Tree” further in the article)
- Support Placement – Choose between supports created “Everywhere” or “Touching Buildplate”
- Support Overhang Angle – Minimum angle at which to create supports for overhanging parts
- Support Pattern – Pattern of the support structures
- Support Density – Determines how dense the support structures are
- Support Horizontal Expansion – Increases the width of supports
- Support Infill Layer Thickness – Layer height of infill within the supports (multiple of layer height)
- Gradual Support Infill Steps – Decreases density of supports along the bottom in steps
- Enable Support Interface – Enables several settings to adjust the layer directly between the support and the model (“Expert” visibility)
- Enable Support Roof – Produces a dense slab of material between the top of the support and the model
- Enable Support Floor – Produces a dense slab of material between the bottom of the support and the model
There are even more settings under the “Expert” visibility view in Cura.
Now that you see what support settings are and how they can be useful, let’s get into more detail about other support settings.
How Do I Get the Best Support Settings in Cura?
Here are some support settings in Cura that you may want to adjust if you want to get your support structures optimized.
- Support Structure
- Support Placement
- Support Overhang Angle
- Support Pattern
- Support Density
- Support Z Distance
- Enable Support Interface
- Gradual Support Infill Steps
Apart from these, you can usually leave the rest of the settings on default, and that will be just fine unless you have an advanced issue that needs to be addressed with your supports.
What is the Best Support Structure?
The first setting you get when viewing support settings in Cura is Support Structure, and you have either “Normal” or “Tree” to choose from here. This is the type of technique used to form support structures for your model.
For printing uncomplicated models that require standard overhangs, most people typically go with “Normal.” This is a setting where support structures are dropped straight down vertically and printed below the overhanging parts.
On the other hand, Tree supports are usually reserved for more complex models that have delicate/thin overhangs. I’ll explain Tree supports in more detail later on in this article.
Most people go with “Normal” since that’s pretty much the default setting for it and works fine for the majority of the models.
What is the Best Support Placement?
Support Placement is another essential setting where you can determine how support structures are placed. You can either select “Everywhere” or “Touching Buildplate.”
The difference between these two settings are pretty simple to understand.
When you choose “Touching Buildplate”, your supports will be produced on parts of the model where the support has a direct path to the build plate, without another part of the model getting in the way.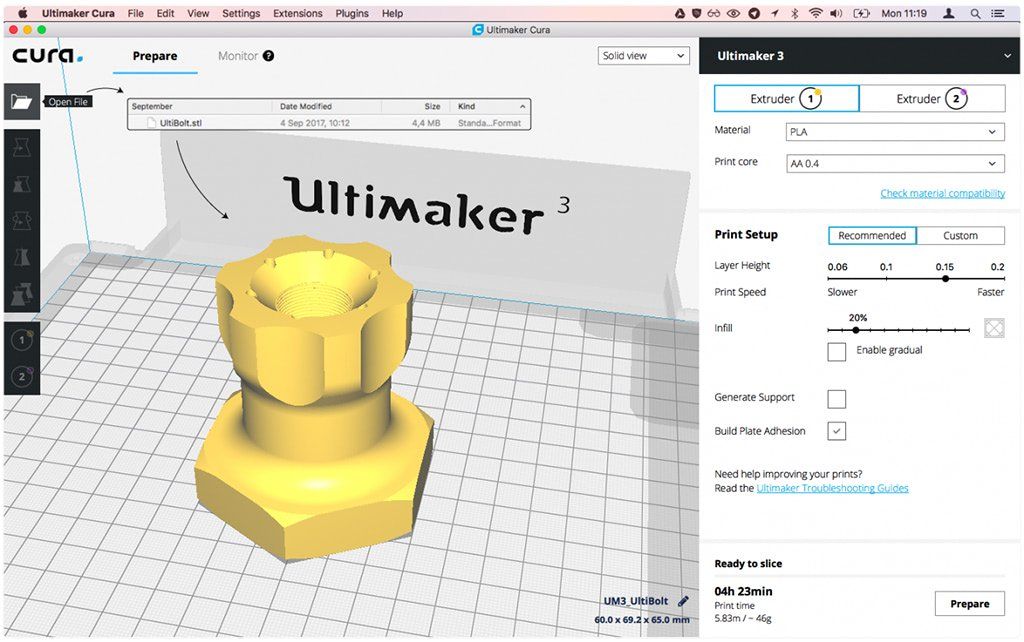
When you choose “Everywhere”, your supports will be produced all over the model, in line with what support settings you have set. It won’t matter if your part is complex and has twists and turns all around, your supports will be printed.
What is the Best Support Overhang Angle?
The Support Overhang Angle is the minimum angle that is needed for supported to be printed.
When you have an overhang of 0°, every single overhang will be created, while a Support Overhang Angle of 90° will won’t create anything in terms of supports.
The default value you’ll find in Cura is 45° which is right in the middle. The lower the angle, the more overhangs your printer will create, while the higher the angle, the fewer supports that will be made.
Depending on the performance and calibration of your 3D printer, you can successfully use a higher angle and still be fine with your 3D prints.
Many 3D printer hobbyists out there recommends a value around 50° for the Support Overhang Angle, to ensure your 3D prints still come out nicely and save a little material from less support structures.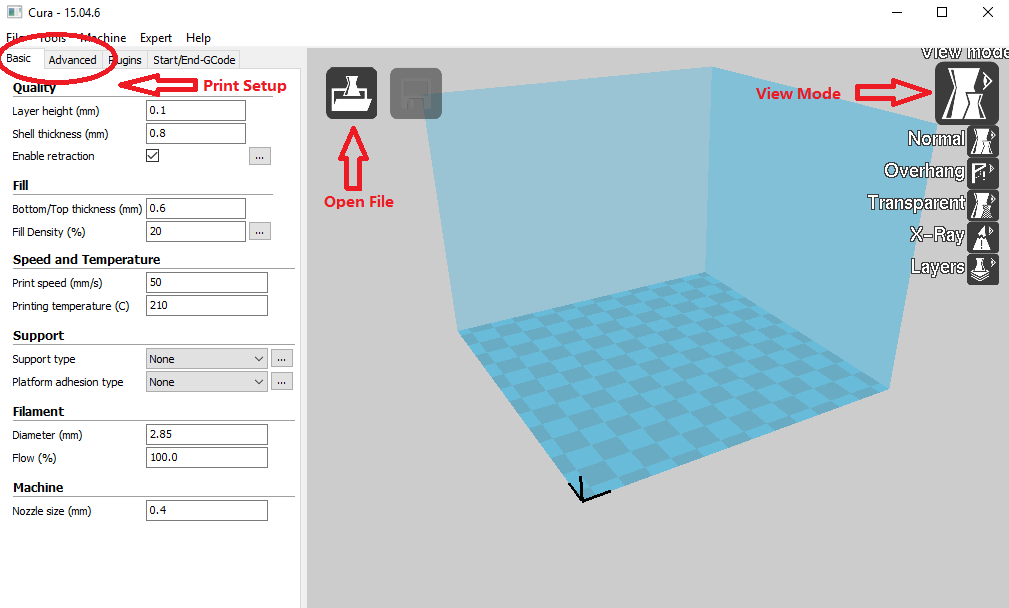
I’d definitely test this out for your own 3D printer and see what works best for you.
A great way to test your 3D printer’s ability, as well as your overhang performance is to 3D print the Micro All-In-One 3D Printer Test (Thingiverse).
It doesn’t translate directly into what Support Overhang Angle you can use, but it does allow you to test your ability to increase it further.
What is the Best Support Pattern?
There are many support patterns to choose from in Cura, which gives us the option to customize how our supports are built up. Depending on what you are looking for, there is a best support pattern for you.
If you want supports that are sturdy and can hold up well, you’ll do well with the Triangles pattern which is the sturdiest of all patterns, while Grid also holds up well.
The Zig Zag pattern is the best support pattern for overhangs, along with the Lines pattern.
If you are wondering which support pattern is easiest to remove, I’d go with the Zig Zag pattern because it bends inwards, and pulls off in strips. Cura supports that are too strong should use a support pattern that’s easy to remove.
Cura supports that are too strong should use a support pattern that’s easy to remove.
I’ll talk about the other support patterns further down in this article, so you can understand them a little better.
Support Pattern and Support Density (the next support setting to be discussed) share a link together. One Support Pattern’s density could produce more or less material within a 3D print.
For instance, the Gyroid Support Pattern with 5% infill could prove sufficient for a model while the Lines Support Pattern with the same infill may not hold up as good.
What is the Best Support Density?
Support Density in Cura is the rate at which support structures are filled with material. At higher values, the lines in support structures will be held close to each other, making it appear dense.
At lower values, the supports will be further apart, making the support structure less dense.
The default support density in Cura is 20%, which is fairly good for providing a sturdy support to your model.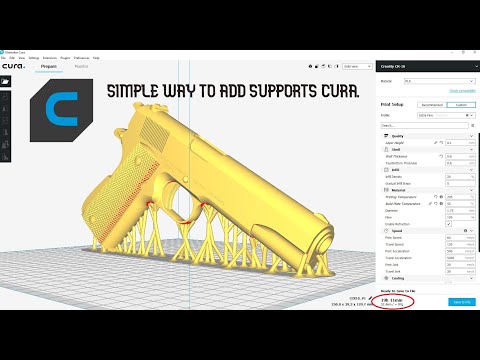 This is what most people go with, and it works just fine.
This is what most people go with, and it works just fine.
What you can do is actually lower your support density to 5-10% and have good support interface settings to ensure your support works well.
You usually won’t have to increase your support density up too high to have good supports.
When you increase your support density, it does improve overhangs and decreases sagging since the supports are connected together densely. You are less likely to see your support fail if there is an issue during the printing process.
The opposite side of increasing your support density is that your supports will be harder to remove due to more of an adhesion surface. You’ll also be using more material for the supports and your prints will take longer.
However, a great place to start is usually around 20%. You can go lower and higher both depending on the situation, but 20% density is a good rule of thumb to keep using your support structures with.
The support pattern has a significant effect on how much support density is actually provided, in terms of how much material is used. A 20% support density with the Lines pattern won’t be the same as with the Gyroid pattern.
A 20% support density with the Lines pattern won’t be the same as with the Gyroid pattern.
What is the Best Support Z Distance?
The Support Z Distance is simply the distance from the top and bottom of your support to the 3D print itself. It provides you with clearance so you can remove your supports easier.
Getting this setting right is fairly easy because it is rounded up to a multiple of your layer height. Your default value within Cura will simply be equal to your layer height, though if you need more clearance, you can 2x the value.
One user who tried this out found that supports were a lot easier to remove. He printed with a layer height of 0.2mm and a Support Z Distance of 0.4mm.
You usually won’t have to change this setting, but it’s nice to know that it’s there if you want to make supports easier to remove.
Cura likes to call this setting “the most influential factor in how well the support adheres to the model.”
A high value of this distance allows for a bigger gap between the model and the support.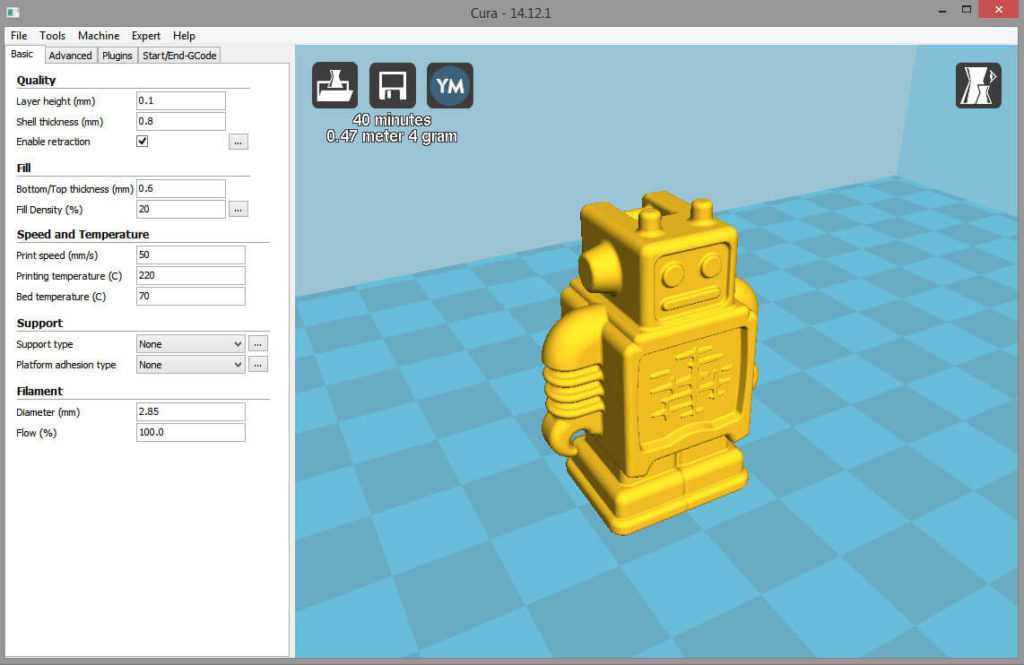 This translates to easier post-processing and creates a smoother model surface due to the reduced contact area with the supports.
This translates to easier post-processing and creates a smoother model surface due to the reduced contact area with the supports.
A low value is useful when you’re trying to support complex overhangs which is making the support print closer to the support, but supports will get harder to remove.
Try playing around with different values of these distances to find the perfect figure that works for you.
What is Enable Support Interface?
The Support Interface is simply a layer of support material between the normal supports and the model, otherwise seen as the contacting point. It is made to be denser than the actual supports because it requires more contact with the surfaces.
Cura should have this turned on by default, along with the “Enable Support Roof” and “Enable Support Floor” to generate those denser surfaces at the top and bottom of your supports.
Within these settings in the “Expert” view, you’ll also find Support Interface Thickness & Support Interface Density. With these settings, you can control how thick and dense the top and bottom connection points of your supports are.
With these settings, you can control how thick and dense the top and bottom connection points of your supports are.
What are Gradual Support Infill Steps?
Gradual Support Infill Steps are the number of times to reduce the support infill density by half as the infill goes from top to bottom. The highest density of infill will be at the top surfaces of the model, all the way up to your Support Infill Density setting.
People tend to leave this setting at 0, but you should try this setting out to save filament without reducing the functionality of your model. A good value to set is 3 for normal prints, while larger prints could be raised higher.
In the sphere of 3D printing, experimentation is key. By tinkering around with different support settings but staying within logical boundaries, you’ll eventually find out values that get you going remarkably. Patience is a must.
What you can do is install the “Cura Settings Guide” plug-in from the app’s interface. This is a great way for beginners to understand how the software works and what different settings actually stand for.
This is a great way for beginners to understand how the software works and what different settings actually stand for.
What is the Best Support Pattern for 3D Printing?
The best support pattern for 3D printing is the Zigzag pattern because it has a great balance of strength, speed, and ease of Removal.
When choosing the best support patterns for your 3D prints, I’d mostly stick to the Zigzag and the Lines pattern because of their balance of speed, strength, and ease of removal. Zigzag, in particular, is also the fastest to print versus other patterns.
The other Support Patterns include:
- Lines
Lines closely resembles Zigzag and is one of the best Support Patterns as well. It is, however, stronger than Zigzag and makes for support structures that will be a bit harder to remove. On the plus side, you get solid supports.
- Grid
The Grid Support Pattern forms support structures in the shape of two sets of straight lines perpendicular to each other. This is followed by consistent overlapping that goes on to form squares.
This is followed by consistent overlapping that goes on to form squares.
Grid produces average overhang quality but is highly recommended for strong, reliable supports. However, since there will be little flexibility, supports can get rather difficult to remove.
- Triangles
The Triangles pattern is the strongest of all support patterns. It forms an array of equilateral triangles that allow it to exhibit little to no flexibility.
It produces bad quality overhang angles and will be the most difficult support structures to remove from your prints.
- Concentric
The Concentric Support Pattern is great for cylindrical shapes and spheres. They are easy to remove and will bend towards the inside with minimal effort.
However, the Concentric pattern is known to mess up here and there, oftentimes leaving the support suspended in midair.
- Cross
The Cross Support Pattern is the easiest to remove out of all the Support Patterns in Cura. It exhibits cross-like shapes in your support structures and draws a fractional pattern in general.
It exhibits cross-like shapes in your support structures and draws a fractional pattern in general.
Cross isn’t the one to use when you require sturdy and firm supports.
- Gyroid
The Gyroid pattern is strong and reliable. It features a wave-like pattern across the volume of the support structure and provides equal support to all the lines of the overhang.
Gyroid is highly recommended when printing with soluble support materials. The air comprising a single volume allows the solvent to quickly reach the internals of the support structure, allowing it to dissolve faster.
Different patterns have varying strengths and weaknesses.
Many people agree that Zigzag is the best Support Pattern that Cura has to offer. It’s fairly sturdy, reliable, and exceptionally easy to remove at the end of the print.
Lines is also another popular Support Pattern that many people choose to work with as well.
How to Get Custom Supports Settings Perfect in Cura
Cura has now provided access to custom supports, a feature which used to be reserved for Simplify3D which is a premium slicer.
We can access custom supports by downloading a plugin within the Cura software called Cylindrical Custom Supports, found in the Marketplace on the top right of the app.
Once you find the plugin and download it, you’ll be prompted to restart Cura where you’ll then have access to these very practical custom supports. I’ve used them successfully on many prints now, they work great.
One of the best things about it is how all you need is to click in one area, then click on another, and you’ll create a custom support between those two clicks.
You can easily customize the shape, size, max. size, type, and even setting on the Y direction. These aren’t just for show as you can really create some high level supports very quickly for your models.
For support shapes you can use the:
- Cylinder
- Cube
- Abutment
- Freeform
- Custom
Your standard support settings that you set will apply such as infill density and pattern.
Check out the video below to see a visual tutorial behind how these custom supports work.
Best Cura Tree Support Settings for Cura
For the best Tree support settings, most people recommend a Branch Angle of anywhere between 40-50°. For Branch Diameter, 2-3mm is a great place to start. Moreover, you want to make sure your Branch Distance is set to at least 6mm.
Here are the rest of the Tree support settings you can find under the “Experimental” tab in Cura.
- Tree Support Branch Diameter Angle – the angle of a branch’s diameter growing towards the bottom (defaults at 5°)
- Tree Support Collision Resolution – determines the accuracy of collision avoidance in branches (defaults same as Support Line Width)
I wrote an article called How to Use Cura Experimental Settings for 3D Printing which you can check out.
The video below by CHEP goes into some detail about Tree Supports.
For Branch Diameter Angle, many users have set it to 5°. We want this angle to be oriented in such a way so that the tree support can stand strong without wobbling or shaking.
For Tree Support Collision Resolution, 0.2mm is a good figure to start with. Increasing it further could make the tree branches appear low in quality, but you will be saving more time. Try experimenting to see what works for you.
Tree supports are Cura’s unique way of generating support structures for your model.
If normal supports are taking a long amount of time for a part that’s relatively small, you might want to consider Tree supports, but that’s not the only reason why you should do that.
These tend to use less filament and post-processing is undeniably the best part of Tree supports. What they do is envelop the model and form branches that collectively create a shell around the model.
Since those branches only support selected areas of the model and form a shell-like shape afterwards, they usually pop right off with little to no effort and increases the chance of a smoother surface quality.
However, I recommend using Tree supports for models that are complex. For simpler models like parts of a 3D printer with average overhangs, Tree supports won’t be ideal.
You’ll have to evaluate yourself whether what model is a good candidate for Cura’s distinct support generating technique.
Best Cura Support Settings for Miniatures
For printing miniatures, a 60° Support Overhang Angle is safe and effective. You’re also best off using the Lines Support Pattern for more details in your minis. Additionally, keep the Support Density to its default value (i.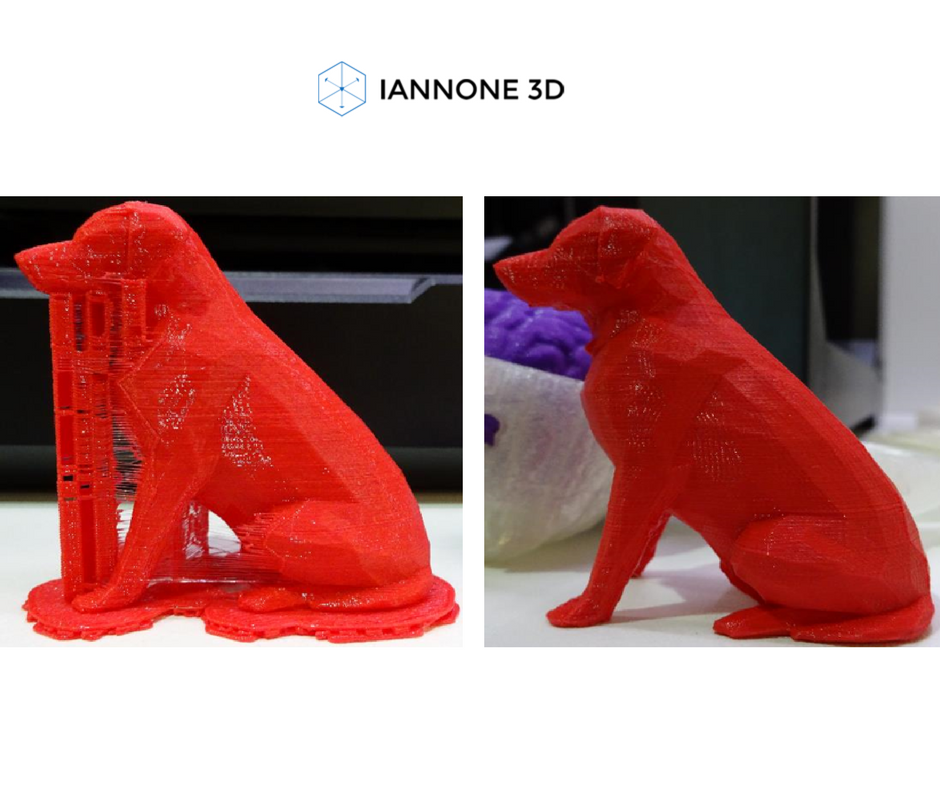 e. 20%) and that should get you off to a good start.
e. 20%) and that should get you off to a good start.
Using tree supports for miniatures is really popular because they tend to have more complex shapes and details, especially when there are swords, axes, extended limbs involved, and things of that nature.
One user mentioned how he takes the STL file of his miniatures, imports them into Meshmixer, then has the software generate some high quality tree supports. After that, you can simply export the updated file back into an STL and slice it in Cura.
Check out my article Best 3D Print Miniature Settings for Quality.
You can get mixed results with this. It’s worth a try, but for the most part, I’d stick with Cura. Depending on the model, selecting your Support Placement to Touching Buildplate can make sense, so they won’t build on top of your miniature.
Using normal supports can work, especially if you create your own custom supports, but tree supports do work really great for detailed minis. In some cases, tree supports can have difficulty coming into contact with the model.
If you experience this, try making your line width equal to your layer height.
Another thing to add is to make sure you are using a good orientation in order to minimize supports. The right rotation and angle for your 3D printed miniatures can make a significant difference in how it turns out.
The video below by 3D Printed Tabletop is great for dialing in your settings to print some amazing miniatures. It usually comes down to a small layer height and printing at a low speed.
If you can tune your 3D printer to successfully 3D print some good overhang angles, you can reduce the number of supports. As mentioned above, a good overhang angle is 50°, but if you can stretch to 60°, it will make for fewer supports.
The Support Z Distance is another important setting to be wary of when printing minis. Depending on your model and other settings, this can vary, but a value of 0.25mm seems to work as a general standard for many profiles I’ve seen while researching around.
High-quality minis require carefully optimized settings, and while it’s difficult to print them perfectly right from the get-go, trial-and-error will gradually get you there.
In addition, another setting called Support Line Width appearing under the “Quality” tab in Cura seems to play a role here. Decreasing its value would reduce the gap between your Tree support and model.
How Do I Fix Cura Support Settings That Are Too Strong?
To fix supports that are too strong, you should decrease your support density, as well as use the Zigzag support pattern. Increasing your Support Z Distance is a great method of making supports easier to remove. I’d also create your own custom supports, so they can be built as little as necessary.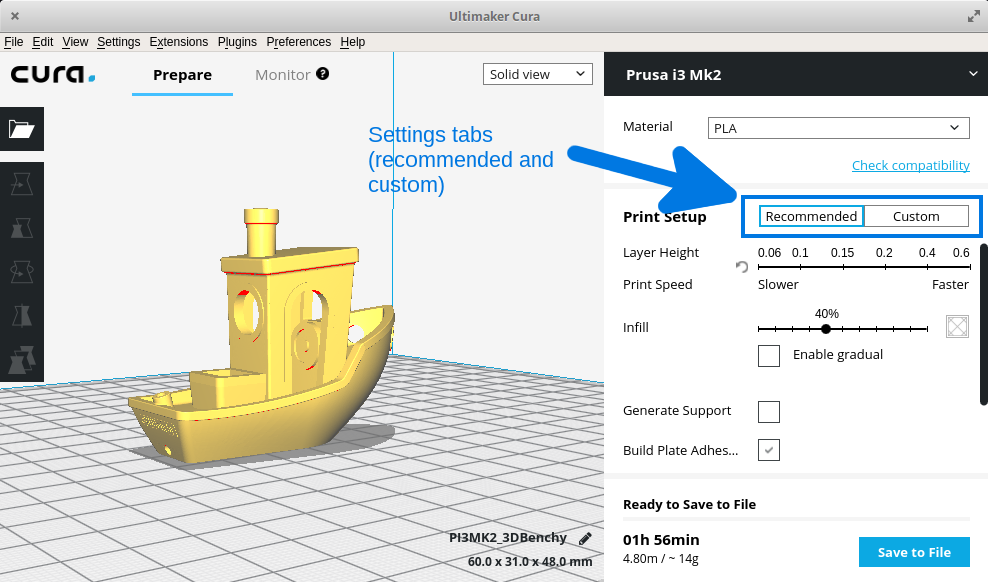
The Support Z Distance can affect directly how hard or easy it is to remove supports from your model.
Found under “Expert” settings, Support Z Distance has two subsections – the Top Distance and the Bottom Distance. The values of these change in accordance with what you put under the main Support Z Distance setting.
You want the Z Distance value to be 2x your layer height so there is extra space between your model and the supports. This should make the supports a lot easier to remove, as well as being enough to properly support your model.
If you don’t want to use custom supports for any reason, like there are too many supports to add, you can use another feature in Cura called Support Blockers.
It is used to remove supports where you don’t want them to be created.
Whenever you slice a model on Cura, the software determines where support structures will be placed. However, if you see that support isn’t needed at a particular point, you could use the Support Blocker to remove unwanted supports.
It’s fairly simple, but you can get a better explanation by watching the video below.
How to 3D Print Support Structures Properly – Easy Guide (Cura) – 3D Printerly
3D print supports are an essential part of successfully creating 3D models. So, it’s a good idea to learn how to do supports properly.
I decided to put together an article for people to understand how supports work to improve your 3D printing experience.
3D printing supports can be done manually with custom supports or automatically by simply enabling supports in your slicer. You can adjust support settings such as support infill, pattern, overhang angle, Z distance, and even placement just on build plate or everywhere. Not all overhangs need supports.
Keep on reading through this article to learn some of the basics of creating support structures and more advanced techniques that you’ll find very useful.
What is Print Support Structure in 3D Printing?
Like it says in the name, support structures help support and hold the print up during 3D printing. In addition, these structures provide a foundation for the successive layers of the print to be built on.
As the print is built up from the print bed, not every section of the print will lie directly on the bed. In some cases, some of the print’s features, like bridges and overhangs, will extend over the print.
Since the printer cannot build these sections on thin air, print support structures come into play. They help secure the print to a print bed and provide a stable foundation for these features to be printed on.
After printing, you can then remove the support structures.
Does 3D Printing Require Supports? Can You 3D Print Without Supports?
Yes, you can 3D print models without support.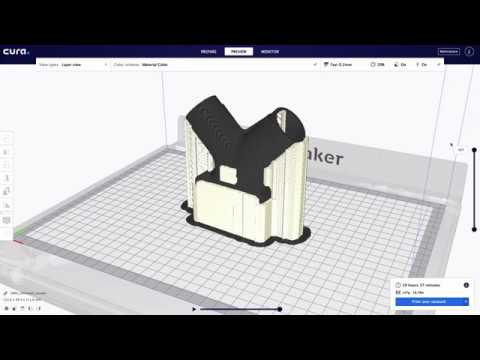 Not every 3D model requires supports to be able to print. It all depends on the properties and the features of the model.
Not every 3D model requires supports to be able to print. It all depends on the properties and the features of the model.
For example, look at the Daenerys Bust below. It has some slight overhangs, but you can still print it just fine without supports.
A key example of a 3D print that doesn’t need supports is the 3D Benchy. The red areas in Cura show overhangs angles above your “Support Overhang Angle” which is defaulted at 45°. Although you see plenty of overhangs, 3D printers can still handle certain printing situations without supports.
Here’s what the 3D Benchy would look like with supports with usual settings in Preview Mode. The supports are shown in the light blue around the model.
Here’s the 3D Benchy without supports enabled.
Let’s look at some of the features that determine if you need supports.
Bridging and Overhangs
If a model has features that hang over its main body and long unsupported beams and sections, it will need support.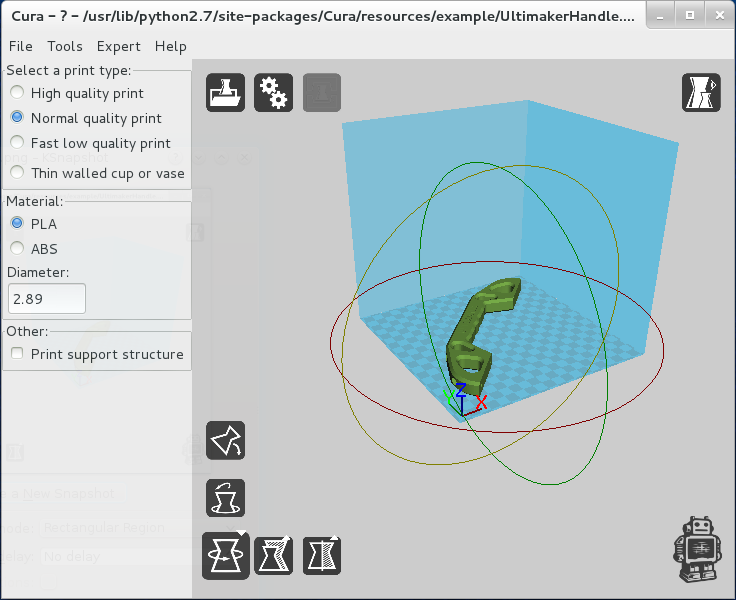
Supports are necessary for models like this to provide a foundation for these features.
Complexity of the Model
If the model has a very complex geometry or design, it will need supports. These intricate designs will often have unsupported sections, and without supports, they won’t be printed correctly.
Orientation or Rotation
The model’s orientation will decide if it will use supports and how many supports will be used. For example, if the model is oriented at a steep angle, it will require more supports because more sections will hang over the main body.
For example, look at this assassin model. In its normal orientation, it requires quite a lot of support.
However, if you lay it down on the bed, the overhanging features lie on the bed, and the model doesn’t require supports.
Do 3D Printers (Cura) Automatically Add Supports?
No, Cura doesn’t automatically add supports, they have to be enabled manually by checking the “Generate Support” box. Once enabled, supports are created automatically in areas that have overhangs, where the angle can be adjusted with the “Support Overhang Angle” setting.
Once enabled, supports are created automatically in areas that have overhangs, where the angle can be adjusted with the “Support Overhang Angle” setting.
Cura provides plenty of other options for adjusting supports for your model. In addition, you can review the model and check for unsupported sections.
You can also choose the type of support that’s best for you. Cura offers two basic types of supports, the Normal and the Tree Supports.
How to Set Up & Enable 3D Printing Supports in Cura
Setting up and enabling 3D printing supports on Cura is quite easy. It is one of those things that you’ll get better at the more you do it.
Let me take you through the process.
Step 1: Import the Model Into Cura
- Click on “File > Open file(s)” on the toolbar or use the Ctrl + O shortcut
- Locate the 3D model on your PC and import it.
You can also drag the file in Cura directly and the 3D model should load.
Step 2: Enable Supports
There are two ways you can generate supports in Cura. You can either use the recommended print settings or your own custom options.
Here’s how to use the recommended settings.
- On the right side of the screen, click the print settings box.
- Check the box that says “Support”.
Alternatively, if you want more complex settings:
- From the same page, click “Custom”
- Locate the Support dropdown menu and click “Generate Support”.
- You should see various support settings pop up under the menu when you enable it.
Step 3: Edit Settings
- You can edit a variety of settings such as the infill density, support pattern, etc.
- You can also choose if you want your supports to touch the build plate only, or for it to be generated everywhere on your model.
How to Set Up Custom Supports in Cura
The Custom supports setting lets you manually place supports wherever you need them on your model.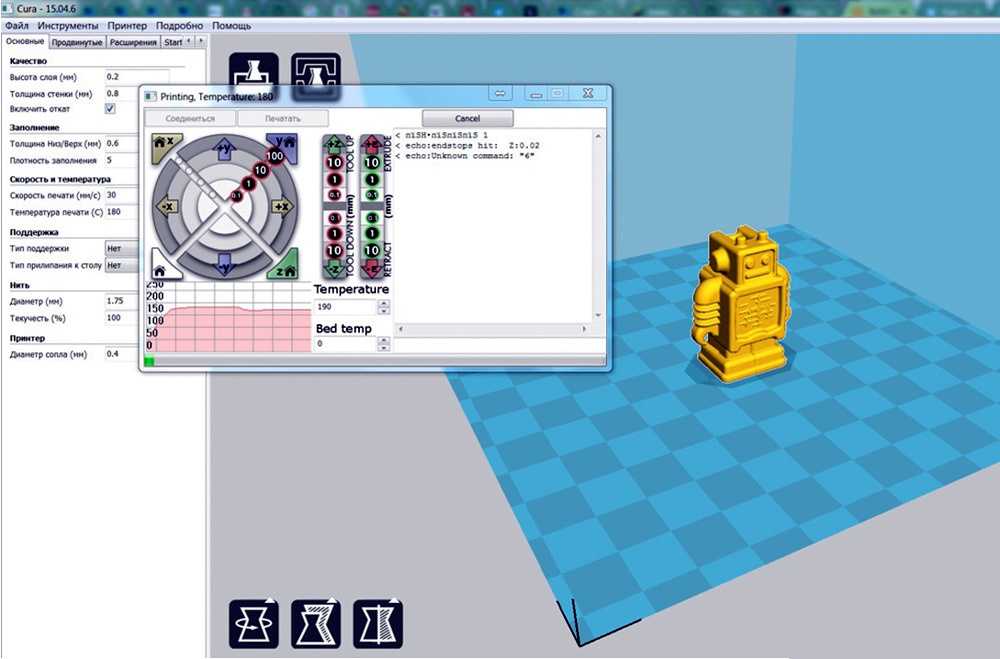 Some users prefer this option because automatic supports can generate more supports than required, resulting in increased printing time and material usage.
Some users prefer this option because automatic supports can generate more supports than required, resulting in increased printing time and material usage.
Most slicers like PrusaSlicer and Simplify3D provide settings for this. However, to use custom supports in Cura, you have to use a special plugin.
Here’s how you can do it.
Step 1: Install the Custom Supports Plugin
- Go to Cura Marketplace
- Under the Plugins tab, look for the “Custom Supports” & “Cylindric Custom Support” plugins
- Click on the plugins and install them
- Restart Cura
Step 2: Check for Islands/Overhangs on the Model
Islands are unsupported sections on the model that require supports. Here’s how to check for them.
- Import the model into Cura.
- Slice the model. (Note: Make sure all the support generation settings are turned off.
 )
) - Rotate the model and check under it for sections that are shaded in red.
- These sections are the places that need supports.
Step 3: Place the Supports
- On the left-hand side, you should see a custom support toolbar. Click on the add supports icon.
- Here, you can choose between cube-shaped and cylinder-shaped supports.
- You can even modify the width of the base and angle it to increase the support’s stability.
- Click on where you want to add the supports. Once you do this, some blocks will appear in the area.
- Using the editing tools, modify the blocks until they take the shape you want.
- Make sure the blocks adequately cover the area. Also, make sure they are connected to the bed or any stable part of the model.
Step 4: Edit the supports.
- Go to the custom print settings and open the support dropdown menu.

- Here, you can change the support infill pattern, density, and a whole range of other settings as previously shown.
This next part is crucial. Once you’re done editing the supports, go up and turn off “Generate Support” before slicing the model so it doesn’t create the usual supports.
After you’ve turned it off, slice the model, and voilà, you’re done.
I prefer to use the Cylindric Custom Supports because you get a lot more options of creating custom supports, especially with the “Custom” setting where you can click one area for the starting point, then click the finish point to create a support that covers the main area.
Check out the video below to see a nice tutorial on how to do this.
How to Fix Supports Not Touching the Model
Sometimes you can have problems with your supports not touching the model. This will ruin the print because the overhangs will not have any foundation to build on.
This will ruin the print because the overhangs will not have any foundation to build on.
Here are some common causes of this issue and their fixes.
Large Support Distances
The support distance is a gap between the supports and the print to enable easy removal. However, sometimes this distance can be too large, resulting in the supports not touching the model.
To fix this, make sure the Z Support Bottom Distance is equal to the height of one layer, while the top distance is also equal to the height of one layer.
The Z support bottom distance is usually hidden in Cura. To find it, search for Support Z Distance in the Cura search bar.
To make it permanent, right-click on the setting and select “Keep this setting visible”.
If you’re printing complex, complicated features that require more supports, you can play around with these values and reduce them. Just be careful not to make the value too low to avoid problems when removing supports.
Tiny Support Points
Another reason for supports not touching the model is that the areas to be supported are tiny. In this situation, the support will make enough contact with the print to support it.
You can fix this using two ways. The first way involves using Towers. Towers are a special type of support used in supporting tiny overhanging parts.
These towers are circular in cross-section. They taper down in diameter as they go up to support points smaller than their set diameter.
To use them, go to the Cura print settings and search for Tower. In the menu that pops up, tick Use Towers.
You can then select the “Tower Diameter” and the “Maximum Tower Supported Diameter” you want.
Once you do this, the tower will support any overhanging point on your print lower in diameter than this value.
The model on the left is using normal supports for the top points. The one on the right is using Tower supports for the tiny points.
The one on the right is using Tower supports for the tiny points.
The second option is to use Horizontal Expansion. This is better than towers for thin, long areas.
It instructs the printer to print sturdier supports to hold up these areas. You can use it by looking for the “Horizontal Expansion” setting in print settings.
Set the value to something like 0.2mm so your printer will be able to print the supports easily.
Why Are Your 3D Printing Supports Failing?
3D printing supports fail for many reasons. When these supports fail, it automatically affects the entire model, which results in a ruined print.
Let’s look at some of the common reasons why 3D printing supports fail:
- Poor first layer adhesion
- Insufficient or weak supports
- Unstable support footprint
How Do I Stop My 3D Printing Supports From Failing?
You can make changes in your print setup and your slicer settings to obtain better supports. Here’s how you can do it.
Make Sure Your Print Bed is Clean & Properly Leveled
A clean, well-leveled print bed creates an excellent first layer for your supports. Therefore, your supports will have a smaller chance of failing with a stable first layer.
So, make sure you clean your bed with a solvent like IPA before Printing. Also, make sure it’s appropriately leveled using this guide.
Optimize Your First Layer
As I said earlier, an excellent first layer helps increase the stability of the supports. However, a well-leveled print bed isn’t the only key to a great first layer.
So, make the first layer thicker than the rest to provide an adequate foundation for the supports.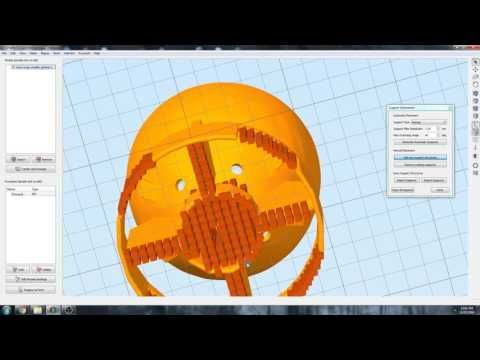 To do this, set the first layer percentage to 110% in Cura and print it slow.
To do this, set the first layer percentage to 110% in Cura and print it slow.
Check my article called How to Get the Perfect First Layer on Your 3D Prints for more in-depth advice.
Use Additional, Stronger Supports
Sometimes, supports fail because they are weak, flimsy, or just insufficient to carry the print’s weight. To combat this:
- Increase the support’s infill density to about 20% to strengthen it.
- Change the support’s pattern to a stronger one like Grid or Zig Zag
- Print the support on a raft to increase its footprint and stability.
For more info on how to stop your supports from failing, you can check out my article on How to Get the Perfect Support Settings.
How Do I Use the Cura Support Air Gap?
The Cura support air gap tool introduces a gap between your supports and the print to make the print easier to remove.
However, you have to be careful when setting these gaps. Too much of a gap can result in the support not touching the prints, while too little can make the supports hard to remove.
Too much of a gap can result in the support not touching the prints, while too little can make the supports hard to remove.
The optimal setting for the support air gap varies by location. Most people recommend using a gap of one or two times the layer height (0.2mm for most printers) for the Support Z Distance.
To change it, search for “Support Z Distance” in the Cura search bar and input your new value when it pops up.
How Do I Use Cura Support Blockers?
Cura support blocker is a pretty handy tool in the slicer that lets you control the areas where supports are automatically generated. Using this, you can select specific areas for the slicer to skip while generating supports.
Here’s how you can use it.
Step 1: Initialize the Support Blocker
- Click on your model
- Click on the support blocker icon on the left panel
- Click on the area where you want supports blocked.
 A cube should appear there.
A cube should appear there. - Using the move and scale tools, manipulate the box until it covers the entire area.
Step 3: Slice the Model
The areas within the support blockers will not contain supports.
The video below is a quick minute tutorial to show you exactly how it looks. You can easily adjust the size of the support blocker area and create multiple blocks to stop supports from being created in specific parts.
How Do I Use Cura Tree Supports?
Tree supports are a relatively new addition to Cura. However, they have many advantages over normal supports, and they produce a better, cleaner print.
Tree supports have a trunk-like structure with branches that wrap around the print to support it.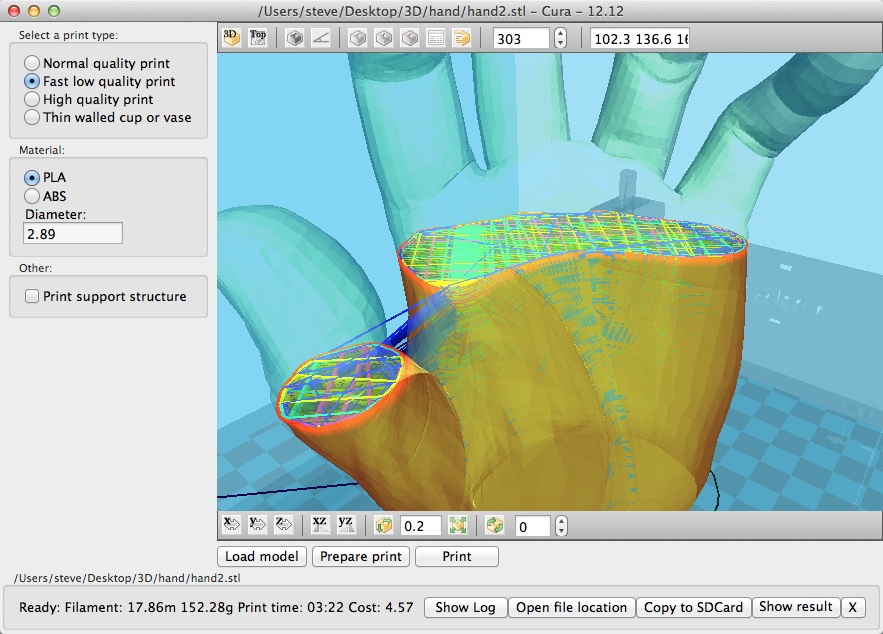 This setup makes the supports much easier to remove after Printing.
This setup makes the supports much easier to remove after Printing.
It also consumes less plastic after Printing. Let me take you through how you can use Tree supports.
- Import your model into Cura.
- Go to the supports sub-menu under print settings.
- Under “Support Structure” menu, select “Tree”.
- Choose if you want your support base only to touch the build plate, or everywhere on your print.
- Slice the model
Now you’ve successfully used Tree Supports. However, before using Tree Supports, you should know that they take slightly longer to slice and print.
Check out the video below by CHEP on how to create Tree Supports in Cura.
Conical Supports
There is actually another option that is between Normal Supports & Tree Supports called Conical Supports which produces an angled support structure in a cone shape that gets smaller or larger towards the bottom.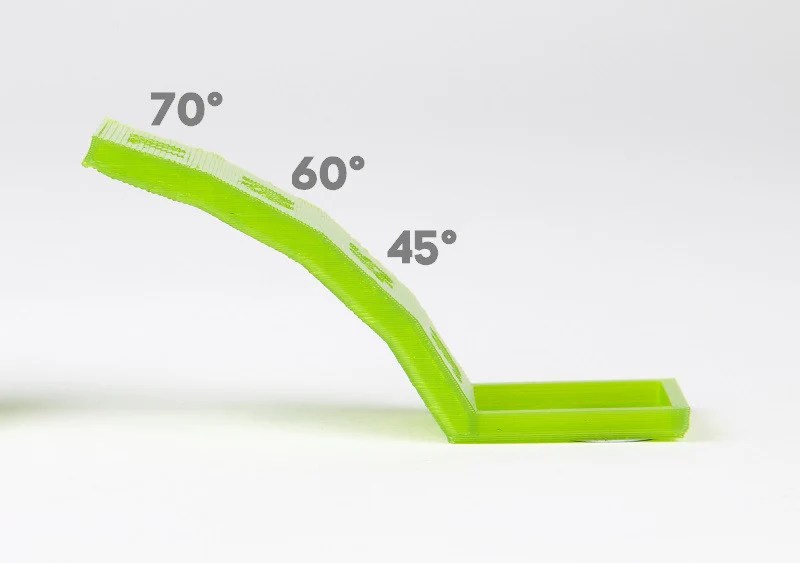
Simply search “conical” to find this setting which is under “Experimental” settings in Cura. You’ll also find “Conical Support Angle” & Conical Support Minimum Width” to adjust how these supports are built.
The video below shows you how they work.
Supports are an integral part of creating a top-quality 3D print. I hope as you apply the tips provided in this article, you’ll learn how to use Cura supports properly.
Good luck and happy printing!
Cura 3D tutorial for beginners
3DPrintStory 3D printing process Cura 3D tutorial for beginners
Cura 3D is such a handy slicing program that many users don't even realize what they are doing.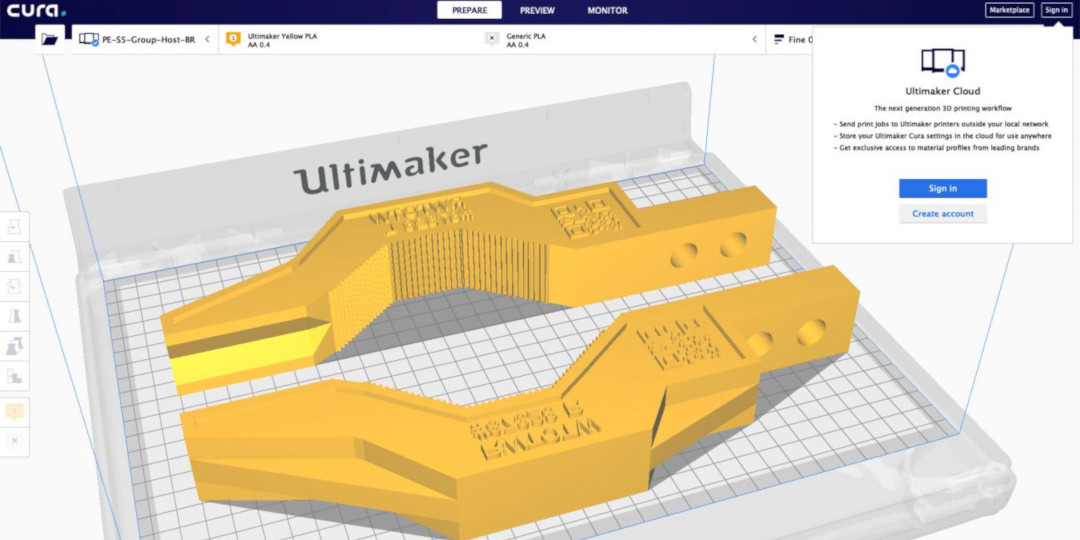 Simply upload your model, select the 3D print quality and start printing. It's as easy as printing with a regular 2D printer.
Simply upload your model, select the 3D print quality and start printing. It's as easy as printing with a regular 2D printer.
Intro
Basically, Cura 3D is a 3D printing program - a method of transferring a digital file from your personal computer to a 3D printer so that the latter can process the data and start printing.
Compared to many other slicing programs, Cura 3D seems extremely simple. But if you need more flexible settings, they are also there. It's just that the user interface is implemented really competently and conveniently.
Cura 3D is developed and maintained by Ultimaker, a 3D printer manufacturer known for its perfectionism and strong support for the open source movement. There are a lot of manual settings, but they are hidden from the user (not really that deep), so if you are one of those who are interested in experimenting or need certain non-standard 3D printing settings, you can implement them.
For those who just want to print a part, just adjust the speed and quality.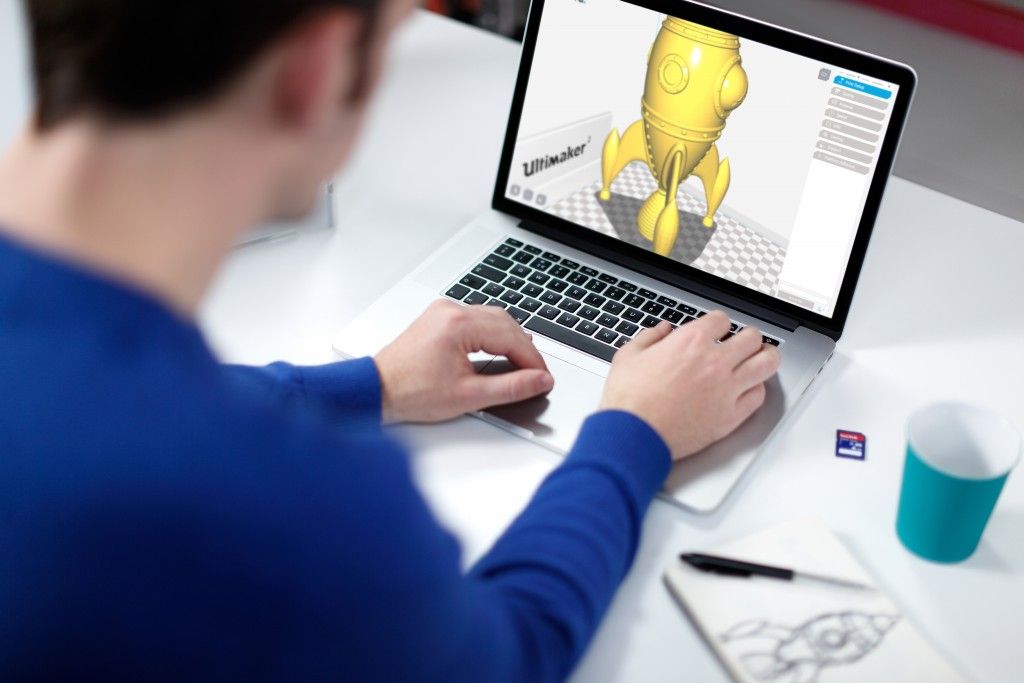
This tutorial is aimed at those who are just getting started with their 3D printer. We assume that you have just turned on the printer and loaded the media. From now on, we will look at the necessary steps in Cura 3D to start 3D printing.
What is Cura 3D?
Cura 3D is a slicing software for 3D printers. Cura takes a 3D model as input and forms separate vertical layers to create a G-coded file that your 3D printer understands.
Before getting started with Cura, it's worth understanding the entire process of preparing a 3D model file. Even if you use ready-made 3D models, there should be a general understanding.
Three main steps in preparing files for 3D printing:
- Modeling. Modeling (formation of a virtual solid 3D model) is implemented in special applications like 123D Design or SketchUp, etc. These applications support their own specific file formats and allow you to open, edit, save, and export these files.
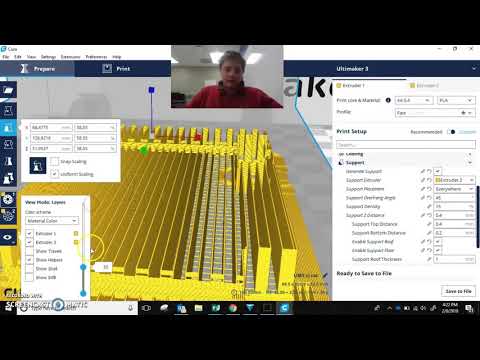
- Export 3D model file. After you have created your model, it must be exported to an STL or OBJ file. These formats are supported by Cura 3D. They differ from native 3D modeling application formats in that they only contain information about the final geometry, without separate nodes and editable content.
- Slicing file export. STL or OBJ file can be imported into Cura 3D, where it is processed and G-code is generated as output. G-code is just a text document, with commands that a 3D printer follows. For example, the temperature of the extruder, movement to the left, right, etc. are indicated.
The first step is to develop a solid model, but if you have no such experience, don't worry, on Thingiverse, Youmagine you will find a huge number of finished models. There are other sites where you can download models for free 3D printing. As a rule, in such repositories, models are already exported in STL format, so you can immediately import them into Cura 3D.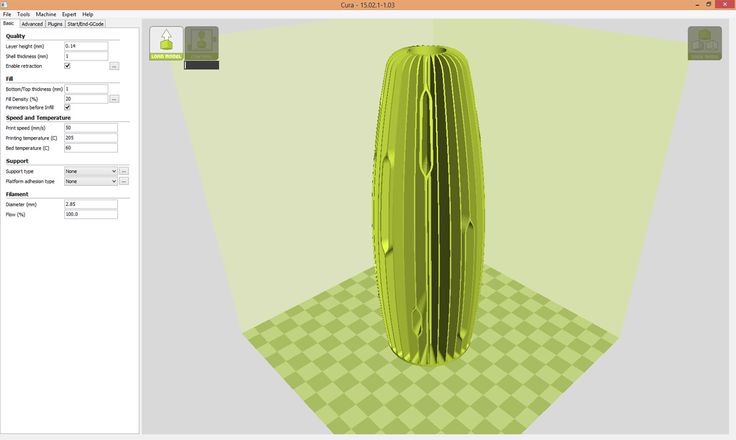
What exactly does Cura3D do?
Cura 3D converts a .stl or .obj file of a 3D model into a format that the 3D Printer can process. FFF 3D printers form each new layer on top of the previous one. Cura 3D takes a 3D model, cuts it into layers, and feeds those instructions to the 3D printer, layer by layer.
These instructions are transmitted as a G-code, a text document with a .gcode extension. If you open the file, you can view the code itself and even understand the commands.
For example, here is a small piece of code:
G0 F7200 X19.698 Y28.262 Z.36 G1 F1500 E0 G1 F1350 X22.467 Y26.175 E0.15654 G1 X23.338 Y25.568 E0.20447 G1 X24.246 Y25.027 E0.25218
Over time, as you become more familiar with 3D printing, you will be able to adjust the speed of the coolers, the height of the layers, the temperature of the extruder at different points. This is a very useful skill for troubleshooting some 3D printing issues.
Since each 3D printer has its own characteristics: print volume, table area and nozzle diameter, Cura 3D needs to know these parameters in order to correctly generate the G-code.
After you specify the design features of your 3D printer model, you can proceed to the settings for the height and layer thickness. Only then will Cura 3D be able to generate a valid G-code with motion path calculations.
The resulting G-code can be saved to an SD card or transferred to 3D printing via WiFi (depending on the interface that your 3D printer supports).
Getting Started with Cura 3D
In this part of the article, we will explain how to get started with Cura 3D. Namely - downloading and installing, optimizing your .stl and .obj files for further export to G-code.
Step 1: Install Cura 3D
Cura 3D is a multi-platform program that is available for Linux, Mac and Windows OS. All versions can be downloaded free of charge from the Ultimaker website.
You will download a file that will install Cura 3D. The installation procedure may differ slightly depending on your OS. In this tutorial, we used Cura 3D version 2.3.1.
- Launch Cura 3D.

- Select your 3D printer model. The first time you launch Cura 3D, it will ask you to select your printer model. If you have Ultimaker or Lulzbot, then they come with a special version of Cura 3D with ready-made settings. If not, or if you want to set up a new 3D printer, then after loading the program select ' Select -> Printer '.
The 3D printer selection menu will load. If you downloaded the program from the link above, then all available printers will be Ultimaker. To select another model, press Other . If you're lucky, your 3D printer will be on the list.
If not, you can go to your printer manufacturer's website and look for a custom version of Cura 3D to download. If it is not there, then select Custom -> Add Printer .
A window will open with the option to add 3D printer settings. At this point, you will need information about your model. Again, you can probably find this information on the manufacturer's website. And if you assembled a 3D printer yourself, then you probably remember all the parameters!
And if you assembled a 3D printer yourself, then you probably remember all the parameters!
Enter all required parameters and click Finish .
Step 2: Overview of the Cura 3D interface
The screenshot below shows the main blocks of the Cura 3D interface.
Block
Top Navigation- Open File : Use the button in the top left corner of the menu or the option File -> Open File to open your .stl or .obj file.
- Edit : Use to select all models, delete or merge 3D models. Standard, useful commands.
- View Mode : This button allows you to switch between Solid, X-Ray and Layers views of the model.
- Settings : Opens the media and 3D printer settings.
- Extensions : This is for more advanced users. Allows you to install Cura 3D Extensions, which, for example, activate the ability to manually edit the G-code.
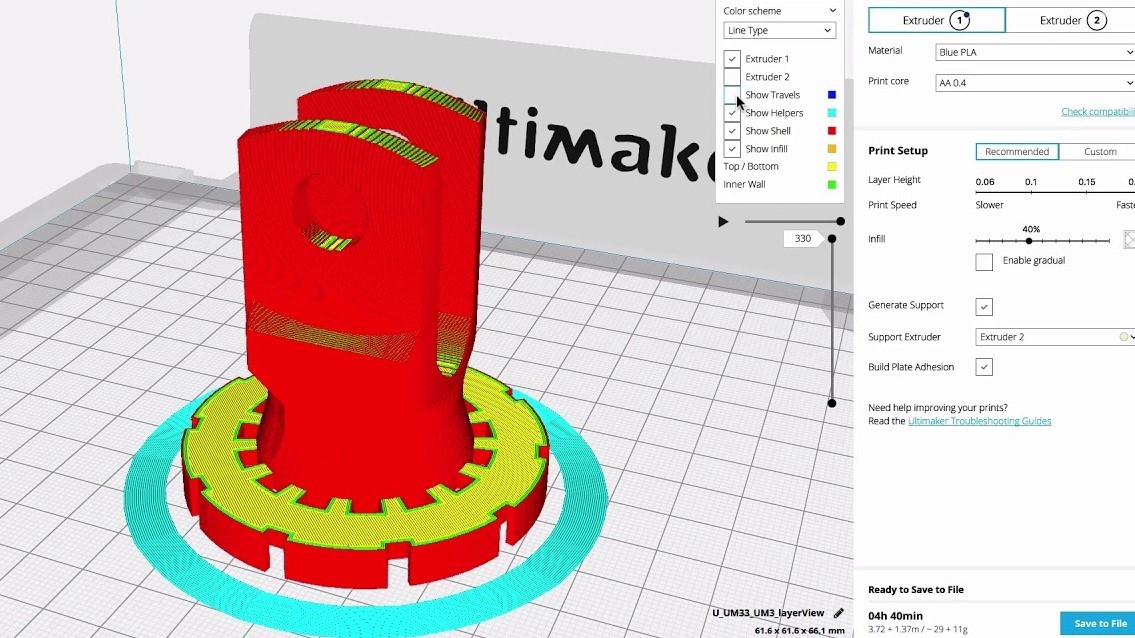
- Help : If you have questions, you can't figure something out - this is a great place for
Block
Tool bar (left)- Open File : Allows you to open the .stl or .obj file you want to print.
- Move : When clicked, arrows will appear around the selected model. Using the arrows you can move the model on the desktop.
- Scale : Increase or decrease the size of your 3D model.
- Rotate : A handy tool for adjusting the orientation of the model, its rotation.
- Mirror : When clicked, arrows appear around the selected model. Click to mirror the position of your model.
- Select Settings : A handy feature for adding frequently used settings to the sidebar. For example, you can display the wall thickness ( wall thickness ), model infill ( infill ) and speed ( speed ).
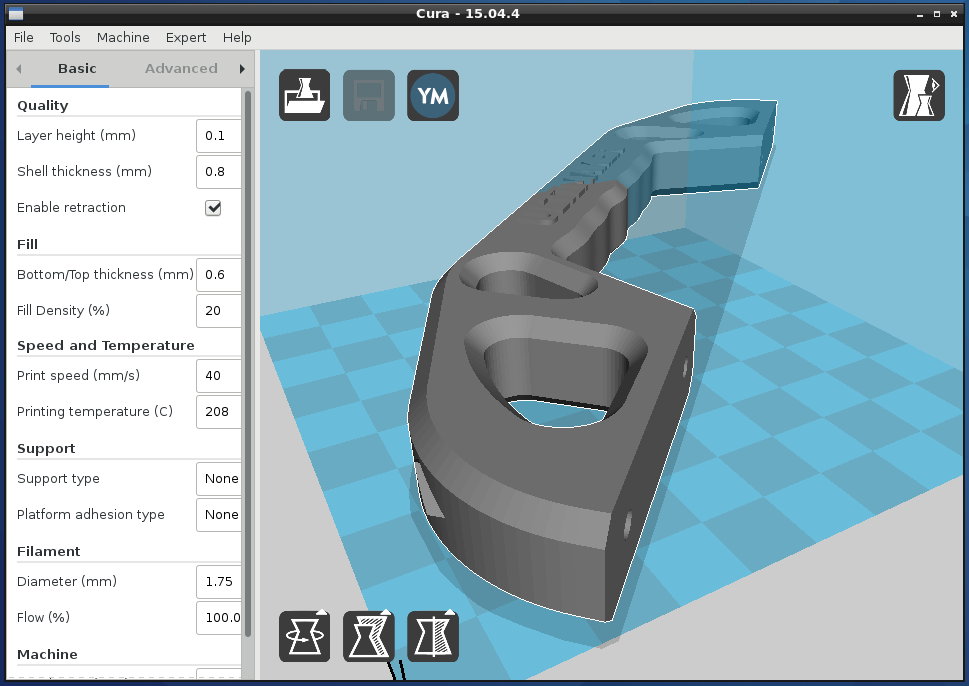 Active only for loaded 3D model.
Active only for loaded 3D model. - View Mode . Solid X Ray and Layers . If Layers is selected, a slider will appear allowing you to "cut" the model into layers.
Settings Palette box (right)
In this box, you can adjust the print quality and select media.
Printer . This is the 3D printer you chose in the first step. If you have more than one 3D printer, they can be configured and selected from this list.
Material . Quick selection of the material that is used for 3D printing.
Profile . There are three available 3D print qualities: Low , Normal and High . Selected from dropdown. At the first stages, it is recommended to use the provided blanks. Over time, as you get comfortable with your 3D printer and printing, you can experiment and create your own profiles that suit you best.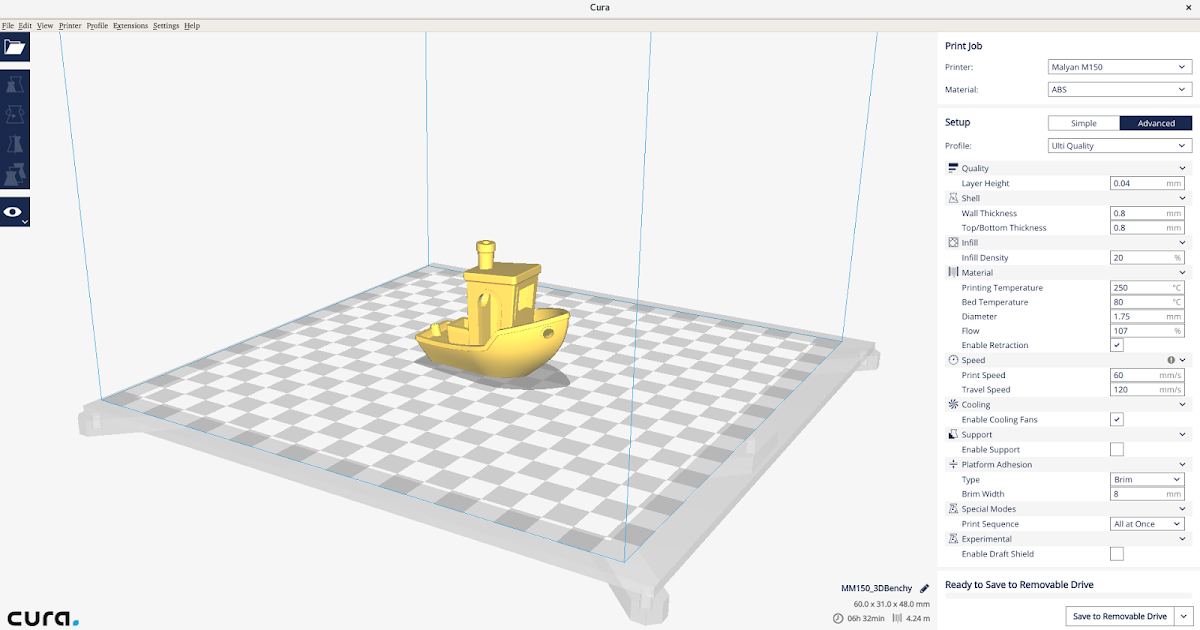
Print Setup . There are two options - Simple (Recommended) and Advanced (Custom)
- Simple (Recommended) . Settings Simple (Recommended) ( Simple (Recommended) ) are pulled from the 3D printer settings you enter when you first start Cura 3D. This option is a great option for beginners or for the first launches of a new 3D printer model to see if the connection between the printer and the software is established. The number of settings is limited, but you can still quickly adjust the infill percentage of the 3D model, print table adhesion and add support material.
- Advanced (Custom) . This is where the main fan begins. With custom advanced settings, you can customize everything from quality to 3D print speed. We will explore this section and its capabilities later in the article.
Step 3: Processing the model in Cura 3D
Now that you are familiar with the Curs 3D interface, you can get to work. The first step is to upload the 3D model file. You can export your own model to STL or OBJ file or download from one of the sites with models for 3D printing.
The first step is to upload the 3D model file. You can export your own model to STL or OBJ file or download from one of the sites with models for 3D printing.
Loading a 3D file into Cura 3D:
- Click on the "Open File" icon or use the menu File -> Open File and select the desired STL or OBJ file. For this tutorial, a 3DBenchy 3D model was used. This is a great model for testing new 3D printers or software.
- When the model has loaded, you can check if it is positioned correctly. If everything is OK, then the model will be highlighted in yellow. If there is a problem, it will turn gray and Cura 3D will tell you exactly why it is not possible to start printing.
It is also useful to learn the navigation options in the Cura 3D workspace.
Travel . Hold Shift and the left mouse button to move the workspace along the coordinate axes. This is a useful option when you are zooming in to check small details of a model.
Rotation . Hold Ctrl and left mouse button to rotate around the workspace. This is useful for checking the model from different angles.
Zoom (zoom) . If your mouse has a wheel on the middle key, use it to zoom. If not, then we recommend to buy :).
Different 3D model display options
Cura 3D has three basic model display options. Each option is useful in its own way, and if you're having trouble with 3D printing, one or the other option can help you sort it out.
Solid . This display is used by default and makes it possible to evaluate how the model will look after 3D printing. The dimensions and shape of the model are shown relative to your print table. As a general rule, if you have looked at the model from all angles and it looks good, 3D printing will be successful.
X-Ray . If you encounter problems during 3D printing, this display option will help you evaluate the internal structure of the model. Perhaps you will see what exactly needs to be reworked into details (for example, intersecting planes may appear inside).
Perhaps you will see what exactly needs to be reworked into details (for example, intersecting planes may appear inside).
Layers (Layers) . If you have a problem with 3D printing at the same point, or you just want to see a specific cut across a layer, you can use this option. The most accurate way to move between layers is to use the up/down buttons on the keyboard. There is a second option - to use the slider for a quick view. Over time, as you gain experience with 3D printing, this display option will help you to change settings in the G-code (for example, increase the speed of the cooler, adjust the height of the layer or the amount of material fed to the extruder) at the level of certain layers.
3D model setup for Cura 3D . If you need to tweak the model, all you have to do is click on it to highlight it and select one of the options from the toolbar on the left. Here you can quickly move, rotate and scale the model.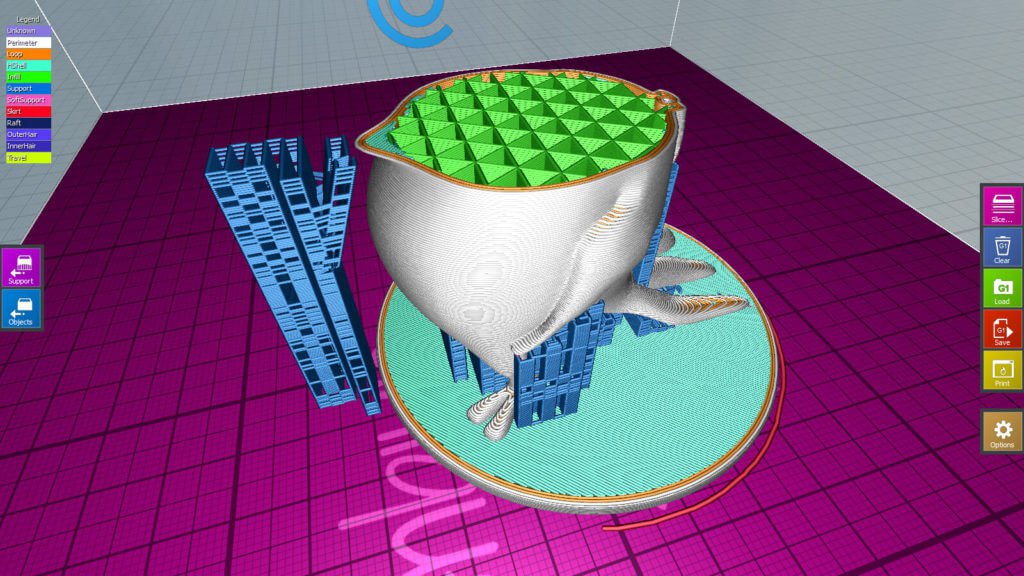
When you click on one of the options provided, arrows will appear around the model. Just grab the arrow or ring to apply changes in the direction you want. If you make a mistake right click and select R eset .
If you need to print more than one model, right-click on the base surface and select Duplicate . Cura 3D will automatically try to place the models as well as possible. If there is enough space to print two or more models, the platform will be yellow. If there is not enough space, the print space will be highlighted in gray.
Step 4: Simple (Recommended) 3D printing settings
The easiest 3D printing option is to let Cura 3D apply settings Simple (Recommended) . Although most of the settings will already be specified, you will be able to select the 3D print quality and specify the support material settings.
- Printer . Make sure your 3D printer is selected.
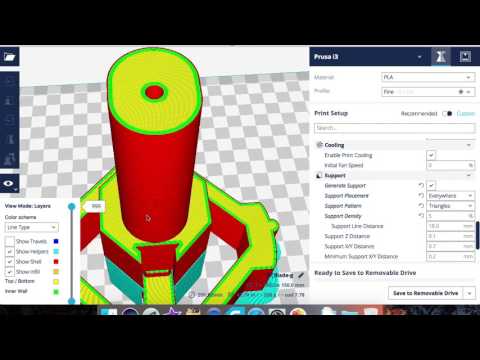
- Material . Make sure the 3D printing material is up to date.
- Profile . Select the 3D print quality.
- Infill . Hollow - printing will be as fast as possible, but inside the model will not be filled with material. Solid (Full filling) - the model will be with maximum rigidity due to full filling, but printing will take a lot of time and material. For starters, it is better to use the most versatile setting Light (Low filling) .
- Helper Parts These are the settings for the support material and adhesion. If you are typing for the first time, it is best to enable both options. If the contact area of your model with the print table is large, then you can disable option Print Build Paste Adhesion . If the model does not have sharp changes in angles and peculiar "overhangs" (for example, arms placed at 90 degrees in the human model), then you can disable the option Print Support Structure .

Step 5. G-code Generation
At this point your model is ready to be 3D printed and all you have to do is export the file from Cura 3D to an SD card or send it directly to your 3D printer. Cura 3D will take care of all the necessary steps to convert an STL or OBJ file into a G-code that your 3D printer will understand.
- Save the 3D model file . In Cura, press Save to file , Save to SD or Send to Printer .
- Estimate 3D printing time . Cura 3D will provide you with an estimate of the time it will take to print your model.
- Start 3D printing . If you transmitted the G-code directly, sit back and relax while your printer prints. If you are using an SD card, install it in your 3D printer and start printing.
Cura 3D Settings
Using Simple (Recommended) settings is just the beginning. Over time, you will want to implement more flexible settings. You can find these settings in the Advanced tab . We will review them below.
Over time, you will want to implement more flexible settings. You can find these settings in the Advanced tab . We will review them below.
Select Advanced (Custom) from the print preferences panel on the right.
- Quality . This is related to Layer Height (Layer height) . This setting depends on the capabilities of your 3D printer. The lower the layer height, the better the quality, and increasing the layer height will increase the print speed. By default, the layer height is set to 0.1mm for Ultimaker 2 Extended.
- Shell . This parameter controls the thickness of the walls of your model, as well as the thickness of the bottom and top layers. This parameter must be proportional (1x, 2x, 3x, etc.) to the nozzle diameter. For example, a wall thickness of 0.8, if you are printing on an Ultimaker 2 3D printer, will mean that the wall will consist of two lines, since this model has a nozzle diameter of 0.
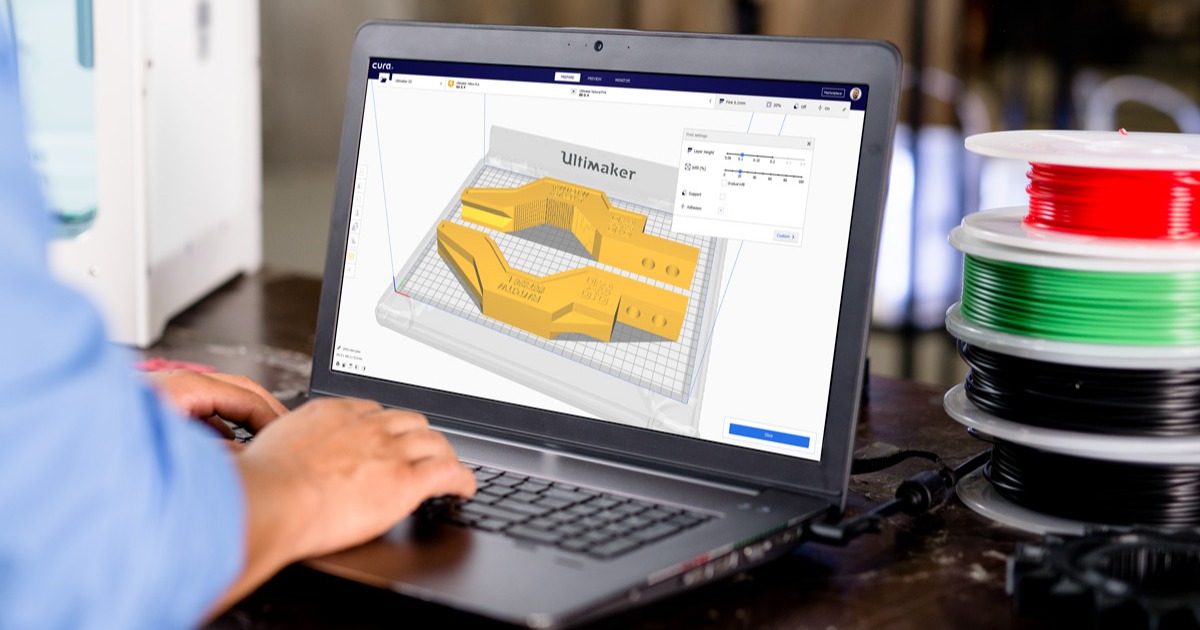 4 mm.
4 mm. - Speed . Generally speaking, the lower the speed, the better the 3D printing.
- Cooling . An important component of any 3D printer and you definitely need to activate this option. As a rule, coolers do not operate at full capacity until the end of the 5th layer.
- Support . Allows you to add support structures.
- Build Plate Adhesion . Not all models have sufficient footprint to make good contact with the print bed. If so, this setting will help you make good contact with the substrate.
- Special Modes . If you are printing more than one model, this option will allow you to specify that they will be printed one by one.
3D Print Quality Settings
- Quality . Every 3D printer has a maximum and minimum material layer height. In this window, you can specify the desired layer height. 0.02 mm is high quality and slow 3D printing speed, and 0.
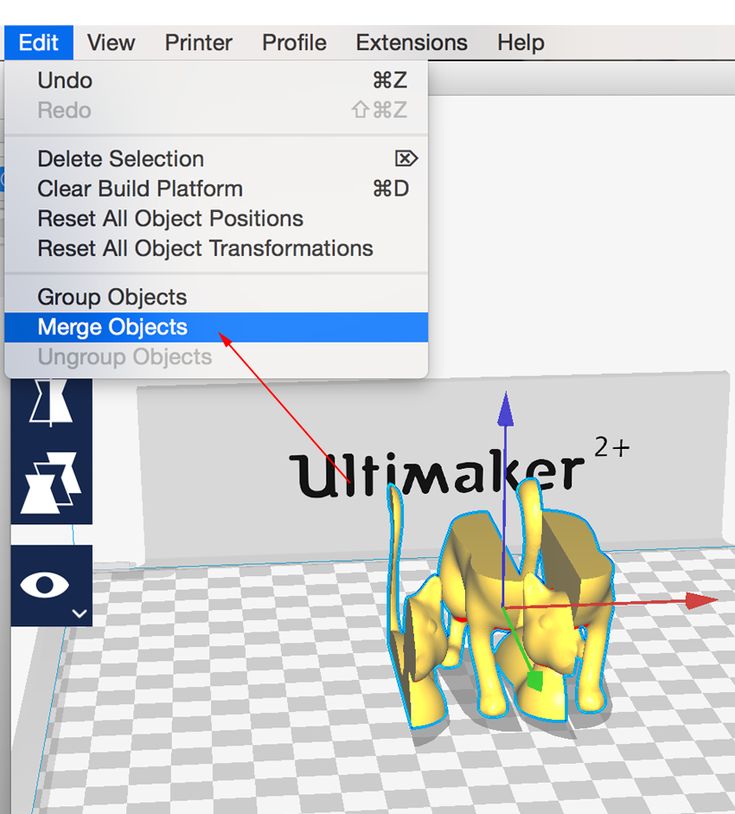 6 mm is the opposite, low quality and high printing speed.
6 mm is the opposite, low quality and high printing speed. - Shell . Choice of wall thickness. Thicker walls will allow you to print a more rigid model with a better surface. If a nozzle with a diameter of 0.4 mm is used, then the wall thickness must be set proportionally: 0.4, 0.8, 1.2 mm, etc.
- Top/Bottom Thickness . Again, as a rule, it is set in proportion to the size of the nozzle. One recommended practice is to start with twice the size of the nozzle diameter.
Material settings
- Material . Each material for 3D printing has its own characteristics. In most cases, the ability to use a particular material is determined by the structural components of a 3D printer, and not by software. So this setting is unlikely to be useful to you.
- Enable Retraction . It is recommended to always enable this option. Thanks to it, the material is fed in the opposite direction during the idle movements of the extruder.

Speed settings
- Print Speed . This is the overall speed of 3D printing during direct feed. Generally speaking, the lower the speed, the better the print quality. The recommended 3D printing speed is 60mm/s. If you want to increase this speed, it is recommended to increase the printing temperature at the same time ( Printing Temperature ).
- Travel Speed . This is the speed at which the print head moves when no media is being fed. On the Ultimaker 2, this speed is set to 120 mm/s by default. This speed is recommended to be set depending on the speed of direct printing. And to be more precise, it is 2 times more. In this case, acceleration and deceleration will occur smoothly enough to provide high-quality and at the same time fast printing.
Infill settings
Infill Density . This is the amount of material that is fed to the inside of the model.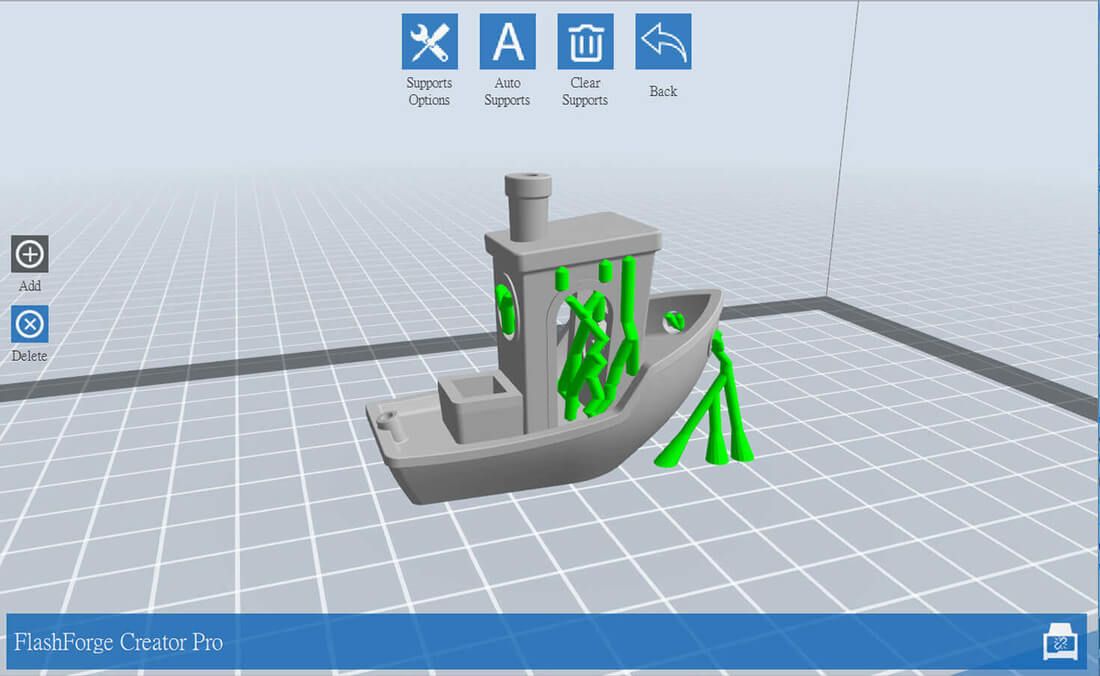 The higher the filling, the greater the rigidity of the model. As a rule, this parameter is set to 20%.
The higher the filling, the greater the rigidity of the model. As a rule, this parameter is set to 20%.
Cooling
Enable Fan Cooling . Disabling this option is not recommended. As a rule, no matter what material you use, cooling is necessary for high-quality 3D printing.
Support Material Settings
- Option Enable Support is best left unchecked unless you are 100% sure you don't have knots with sudden angle changes.
- Option Placement allows you to choose where exactly the supports will be located: Touching Build Plate means that the supports will be located only on the print table. Everywhere means that support structures can also be based on the part.
Bed adhesion settings
One of the most common 3D printing problems is when the model comes off the print bed. Buil Plate Adhision are the settings that help improve model-to-bed contact. There are three options for improved contact - Skirt , Brim or Raft .
There are three options for improved contact - Skirt , Brim or Raft .
Skirt . This is the setting that is best used at all times. This is the line around the 3D model during the first layer printing that helps clear the nozzle when the 3D print starts.
Brim . These are a few additional lines that are printed before the first layer of the model and provide better adhesion of the bottom layer of the model and the table.
Raft . Grid under the first layer of the 3D model, thanks to which the contact between the model and the table is significantly improved.
Each of the listed settings has additional options that will allow you to more flexibly adjust the quality of the contact between the 3D model and the print table.
G-code file generation
Once you have these settings, the model will be ready to print. All that's left is to export the file from Cura 3D to a card or directly to a printer.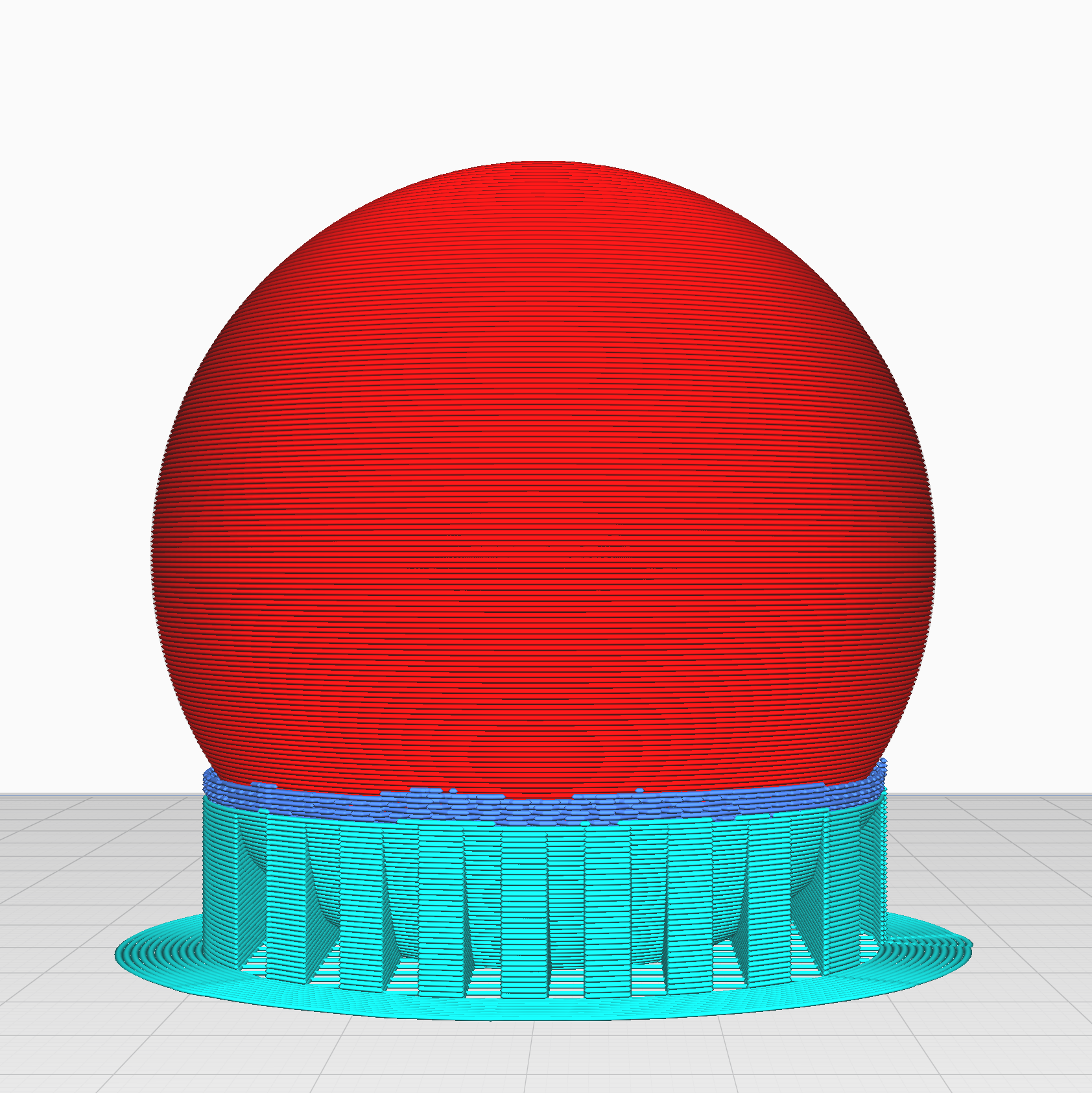 Cura 3D will convert the OBJ or STL file into a G-code that your 3D printer understands, just like when exporting in Simple (Recommended) mode.
Cura 3D will convert the OBJ or STL file into a G-code that your 3D printer understands, just like when exporting in Simple (Recommended) mode.
- In Cura 3D press Save to SD or Send to Printer .
- Cura 3D will give you an estimate of the time it will take to print your 3D model.
- Start printing and wait for your part to print!
We hope you found this Cura 3D beginner's tutorial helpful. Leave feedback, share your success in the comment form below. The discussion often generates new ideas and answers to questions that have not been covered in this manual.
How to optimize the settings of supports (calipers) in Cura
3DPrintStory 3D printing process How to optimize support (caliper) settings in Cura
All Fused Deposition Modeling (FDM) 3D printers create objects by extruding thermoplastic material layer by layer. Therefore, each layer must be supported by the layer below it. When there is no layer under a part of the 3D model (as in the case of overhangs and bridges), support structures may be needed. They are printed with the main model and removed during post-processing.
Therefore, each layer must be supported by the layer below it. When there is no layer under a part of the 3D model (as in the case of overhangs and bridges), support structures may be needed. They are printed with the main model and removed during post-processing.
You might be thinking, "That doesn't sound too scary." However, the word "support" horrifies many 3D printer users. Some even consider it almost profanity. After all, support structures not only require more material, but they are also known to negatively affect surface quality and are difficult to remove.
Unfortunately, some models simply need supports. But this does not mean that we cannot optimize them by changing the appropriate settings.
In this article, we will first talk about when you need support and when you don't. Then we'll look at some of the important caliper settings in Cura to tweak them for the best results.
Note . This article is written specifically for Ultimaker Cura users, but the basic principles behind the settings can be applied to various other slicers.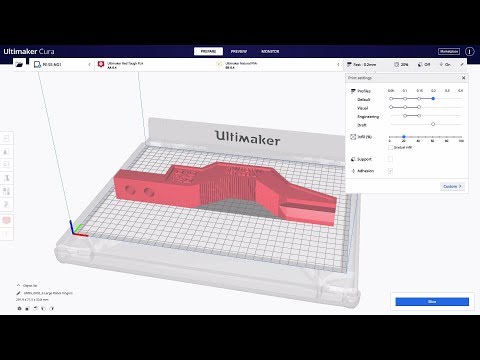
Do you need calipers?
To determine if you need support structures, there are a few things to consider:
- 45 Degree Rule (Overhangs): If overhangs are more than 45 degrees (from vertical), they will need support. To test your 3D printer's capabilities in terms of maximum overhang angles, try printing this test 3D model. When your 3D printer stops printing adequately at a certain stick-out angle, that's the angle you need to use additional supports to reach.
- 5 mm rule (bridges): if the bridges are wider than 5 mm, they may need support. Of course, not all 3D printers are the same. Some can print over long distances. Others can hardly print thinner ones. Try printing this test model to see if your 3D printer needs calipers. You'll know the maximum bridge length you need after which calipers are needed when you see that the bridges in the test model start to sag.
Once you've decided you need calipers, let's take a look at the Cura settings to get the most out of them.
Support Settings
Cura has several settings to help you optimize the support of your 3D models. Here's where to start:
When you first open Cura, click "Custom" in "Print Settings". Here you can adjust settings that are otherwise hidden in the "Recommended Settings" section.
Right click and select "Configure Setting Visibility"
Select "Check All".
You can now see all the settings that Ultimaker provides in Cura. Scroll down to support settings, click "Generate Support", and now we can start tweaking the support settings for your 3D model!
Support Placement
After you click "Generate Support", the first setting will be "Support Placement". Here you can select "Everywhere" or "Touching Buildplate". You probably guessed that this determines whether supports are printed everywhere (where necessary) or based only on the desktop.
In most cases, it's better to choose "Touching Buildplate" because supports all over the surface of your 3D model can cause nasty imperfections on the surface of the finished product.
However, sometimes supports are needed everywhere. This is the case with really complex models that cannot be printed without additional calipers.
Support Overhang Angle
With the "Support Overhang Angle" setting you can specify the maximum overhang angle above which you want to use the supports. As mentioned earlier, the default angle is usually 45 degrees. However, this angle may be different for your particular 3D printer. So you should first check this parameter using a test 3D model.
By the way, this angle may also differ depending on the features of a particular 3D model. 0 degrees is the generation of calipers for each minimum angle of overhang, 89 is the minimum of supports, respectively.
Support Patterns
Ultimaker Cura supports various "Support Pattern" patterns. Each of the templates balances strength and ease of removal.
Quick and easy
- Zig-zag (zigzag) - the fastest in execution and the easiest to remove.

- Lines is an evolution of the previous pattern. They are still great, easy-to-remove supports, but are slightly stronger than zig-zags and usually don't come off in one piece.
- Concentric - best for models that are close to spheres or cylinders. As a rule, it is slightly stronger than zigzags and lines.
Note that due to the unidirectional nature of the above three patterns, they tend to be more vulnerable. For example, vibrations and thin support structures can cause the nozzle to not align perfectly with previous layers, which can cause problems in the long run.
What's more, if these patterns are even slightly caught by the moving nozzle, they can break away from the surface below and collapse like an accordion!
Robust
and grid (grid) and triangle (triangle) are excellent templates for obtaining strong supports. They are resistant to vibration, but increase 3D printing time and generally have better contact with supporting surfaces. This can make post-processing difficult.
This can make post-processing difficult.
Support Density
"Support density" is very similar to fill density in the sense that you choose a compromise between strength, speed and ease of removal.
High density support structures are generally more rigid and can withstand vibration. In addition, the increased contact with the lugs makes the high density supports ideal for intricate or detailed supports. With high densities, expect stronger support, but more material usage, longer print times, and more complex post-processing.
Low density bearings are ideal for general bearing surfaces that do not require many contact points. Low density calipers are more likely to react to vibration during 3D printing, but they reduce material cost, 3D printing time, and ease of removal.
Caliper density of 20% is a great value to start with, but feel free to change this value to suit the needs of your 3D model.
Z Distance
This important parameter determines the distance from the top and bottom of the supports to the 3D model. This parameter consists of two sections: upper distance and lower distance.
This parameter consists of two sections: upper distance and lower distance.
A high value for these distances allows for a larger clearance between the model and the support, which simplifies post-processing and creates a smoother 3D model surface due to fewer contact points. A low value is useful when you are trying to support complex protrusions that require high detail. However, with a low support value, it is more difficult to remove.
As with many settings, experiment with these distances to find the perfect fit for your 3D printer.
X/Y Distance
X/Y Distance is very similar to Z Distance. This setting adjusts the horizontal distance between the model and its support.
Again, the further the distance, the easier it is to remove the support. The shorter the distance, the stronger the support structure.
As a rule, a larger X/Y distance means a better surface quality in vertical sections. If the vertical parts on your models are uneven due to adjacent supports, try increasing the X/Y distance.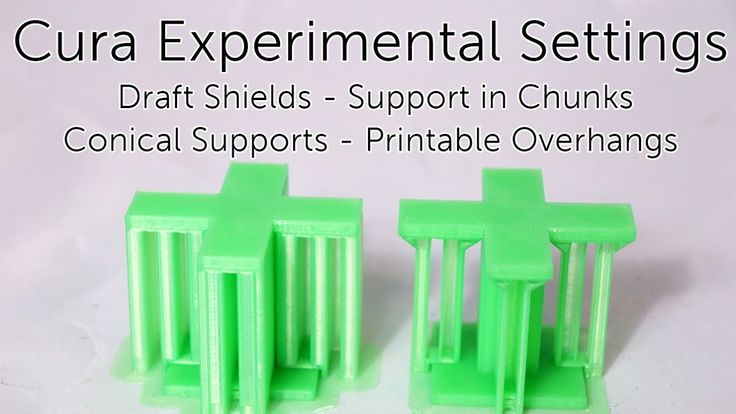
A smaller X/Y distance will result in better support for overhangs, namely those located near vertical surfaces. However, they can cause defects in vertical surfaces and complicate post-processing.
Support Distance Priority
Depending on the type of plumb line you are trying to print, the Z distance may conflict with the X/Y distance. In Cura, however, you can set the priority in these distances so that in the event of a conflict, the most important is preserved.
It's generally better to have Z override X/Y because the Z distance is what the model actually supports. However, you can always change this override setting if the specific 3D model requires it.
You can also set the minimum X/Y distance. Then, even when the Z distance takes precedence, the minimum X/Y distance is still kept.
Join Distance
The Join Distance allows you to set the maximum horizontal distance between support structures. When two support structures are closer together than this value, they will be printed as one structure.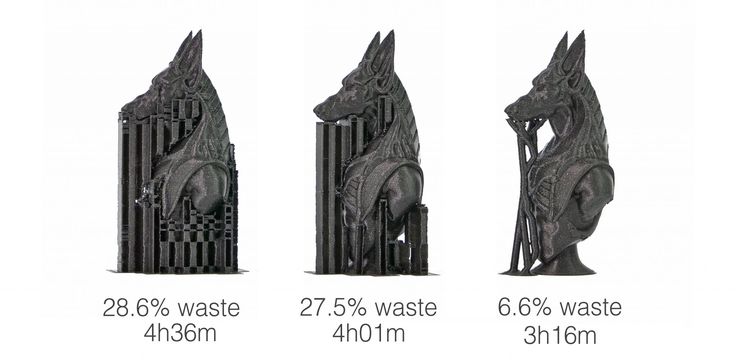 The higher the value of this distance, the faster the supports will connect. If the support structures are particularly thin, this can help provide more support for the 3D model.
The higher the value of this distance, the faster the supports will connect. If the support structures are particularly thin, this can help provide more support for the 3D model.
However, if you set the value too high, the support structures can become tight and difficult to remove.
Horizontal Expansion
When the support surfaces are very thin, it is difficult for your 3D printer to create solid structures in a small area. The "Horizontal Expansion" option allows you to set the horizontal expansion so that even small anchor areas are adequately supported.
Entering a large value for this setting will always result in stronger supports, but this setting requires your 3D printer to use more material.
Towers
For very small overhangs, Cura allows you to print towers that taper at the top to support areas smaller than the minimum diameter you set (other areas will use regular support structures.)
the towers were not too weak, they had a larger diameter than the area they supported.












