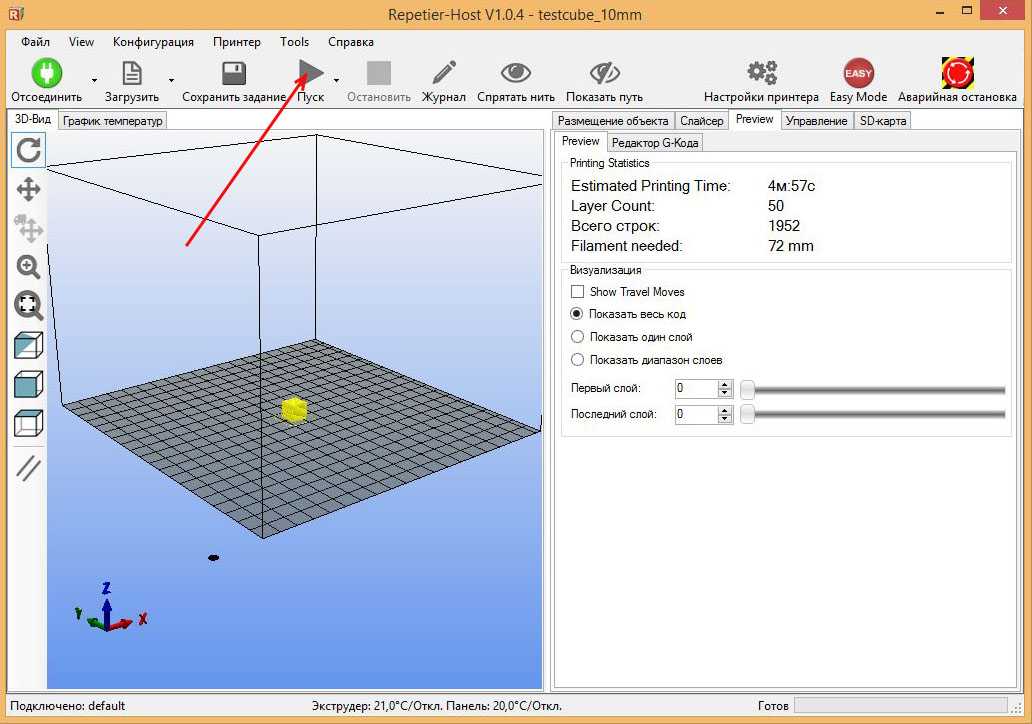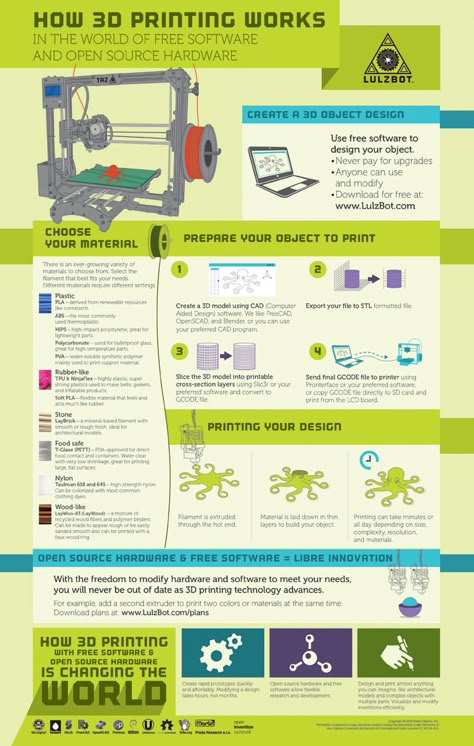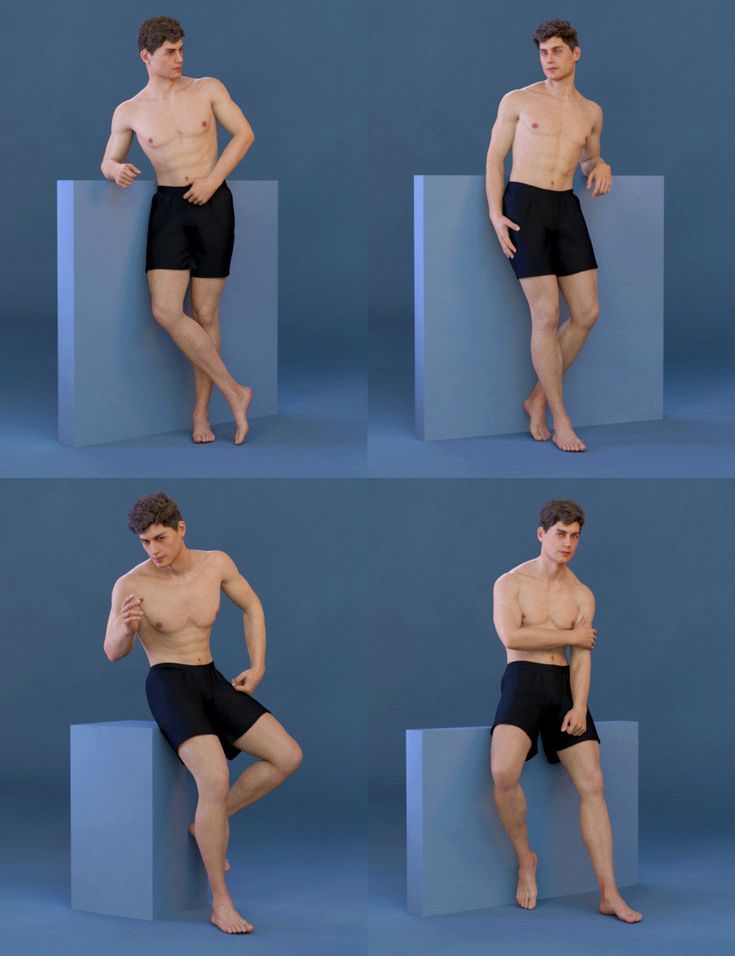3D printing magazine pdf
3D Make & Print - 13th Edition, 2021
The Wayback Machine - https://web.archive.org/web/20221220223625/https://onlygroupiesleaked.shop/3d-make-print-13th-edition-2021/?u=freemagazines.top
Requirements: .PDF reader, 111 MB
Overview: 3D Make & Print is a comprehensive, inspiring manual for one of the most exciting fields of modern technology – 3D printing. With this stunning new publication from the makers of 3D Artist, you’ll learn how to pick and prepare a new 3D printer, how to use and maintain it, and how to create your own 3D models that are perfect for printing. You’ll make models with moving parts, realistic replicas of film, and game props, you’ll master the best finishing techniques for your prints and learn all about the kinds of filaments you can print with. Not only that, but you’ll also get a free library of ready-made prints with this publication so you can start printing today! Featuring: Get Started With 3D Printing – Everything you need to know about modeling and printing in 3D 12 Ways 3D Printing Changed The World – Discover how it’s shaping the world’s biggest industries Make A Wearable Sci-Fi Mask – Learn to make the ultimate cosplay accessories 3D-Print From Scanned Photos – Make lifelike models and print out real people.
https://app.blackhole.run/#JZ7VR9Hssb1Asd58DbBwAKvYKHmwWbHvu3hPRe86iobZ
Categories Miniature, Modelling Magazines, Photography, Photoshop, Painting, ArtsDigital Magazine
Are you indecisive about going digital? Don’t you have enough reasons to be persuaded? Whether you like it or not, the world is turning digital. Nowadays, it isn’t easy to envision a single day without digital connectivity. We all rely on our mobile gadgets in every domain, whether health, travel, pleasure, or work.
Meanwhile, the publishing sector is no different from any other. Realizing that digital is no longer a passing novelty, more publications are becoming digital or incorporating digital material into their business plans, such as digital magazines or PDF magazines.
Now you’ve become familiar with the importance of going digital, let’s move forward to help you decide further about whether you should download online magazines.
Easy To Access
As digital platforms become increasingly commonplace in our lives, digital publications are becoming the primary choice for media content. Our lives revolve around the attractions of the internet, providing us with an abundance of information to explore and devour. Digital publications allow readers to access content at their convenience from any device with an internet connection. We no longer need to wait for scheduled publications and we can share any article or piece of content with the click of a button. Digital publications provide us with the power to create and curate personalized reading experiences, engage with authors and other readers, and take part in discussions on stimulating topics. They also allow us to store our favorite posts and search for similar content quickly, giving us the ability to stay in touch with the news and other topics of interest. With digital publications, we have the power to create a safe space to learn, express our ideas, and to come together with like-minded individuals to explore the topics that matter to us the most.
Our lives revolve around the attractions of the internet, providing us with an abundance of information to explore and devour. Digital publications allow readers to access content at their convenience from any device with an internet connection. We no longer need to wait for scheduled publications and we can share any article or piece of content with the click of a button. Digital publications provide us with the power to create and curate personalized reading experiences, engage with authors and other readers, and take part in discussions on stimulating topics. They also allow us to store our favorite posts and search for similar content quickly, giving us the ability to stay in touch with the news and other topics of interest. With digital publications, we have the power to create a safe space to learn, express our ideas, and to come together with like-minded individuals to explore the topics that matter to us the most.
Instant Availability
Purchasing, reading, and downloading online magazines offer an efficient way to stay up to date with the news, trends, and latest developments in our areas of interest. In a matter of minutes, without ever having to leave the comfort of our own homes, we can purchase a digital edition of the magazines of our choosing and view it on any device of our preference, including computers, phones, and tablets. Not only do online magazines save us time and energy - allowing us to access information on the go - they also conserve physical space and resources, making them a great, eco-friendly alternative to traditional print media. Whether it's to catch up on the current headlines while traveling, to read up on our favorite hobby during a lunch break, or to enjoy a quality magazine while waiting in line at a coffee shop, digital magazines offer a convenient and cost-effective way of keeping up with the latest events and topics we care about.
In a matter of minutes, without ever having to leave the comfort of our own homes, we can purchase a digital edition of the magazines of our choosing and view it on any device of our preference, including computers, phones, and tablets. Not only do online magazines save us time and energy - allowing us to access information on the go - they also conserve physical space and resources, making them a great, eco-friendly alternative to traditional print media. Whether it's to catch up on the current headlines while traveling, to read up on our favorite hobby during a lunch break, or to enjoy a quality magazine while waiting in line at a coffee shop, digital magazines offer a convenient and cost-effective way of keeping up with the latest events and topics we care about.
Global Exposure
Digital magazines provide an unprecedented level of engagement and opportunity to reach global audiences with an interactive and sustainable format. Utilizing the internet, digital publications offer users new and enhanced interactive experiences unavailable in traditional print publications. Whether accessed on computers, or via mobile apps, digital magazines can be accessed instantly, virtually anytime and anywhere. By blending text, sound, animation, interactive video, and 360-degree views, digital magazines engage readers in an immersive experience with interactive components, web links, and captivating visuals. Moreover, digital magazines provide advantages print publications cannot, such as indefinite range, global reach, and cost efficiency. Unlike printed editions, digital magazines do not degrade over time and maintain the same level of novel experience regardless of how much time has passed since their initial release. Digital magazines may also be shared with friends and family both quickly and cost efficiently, resulting in increased viewership. Finally, digital magazines provide an effective platform to promote two-way communication and provide helpful feedback through push notifications, comments, and feedback forms.
Whether accessed on computers, or via mobile apps, digital magazines can be accessed instantly, virtually anytime and anywhere. By blending text, sound, animation, interactive video, and 360-degree views, digital magazines engage readers in an immersive experience with interactive components, web links, and captivating visuals. Moreover, digital magazines provide advantages print publications cannot, such as indefinite range, global reach, and cost efficiency. Unlike printed editions, digital magazines do not degrade over time and maintain the same level of novel experience regardless of how much time has passed since their initial release. Digital magazines may also be shared with friends and family both quickly and cost efficiently, resulting in increased viewership. Finally, digital magazines provide an effective platform to promote two-way communication and provide helpful feedback through push notifications, comments, and feedback forms.
How to Access PDF Documents with a PDF Reader
If you’re looking for a convenient way to read and organize digital publications, a PDF Reader is just the tool for you. Installing the software onto your computer, allows you to view digital magazines, professional journals, and more without needing to connect to the Internet every time. Once installed, you’ll be able to save valuable time and also access the publications from anywhere. It’s just like having a physical library, only digital. For those with busy schedules, the offline access capability means you can read digital periodicals even when you’re not connected to the Internet. With many of the most popular PDF readers offering cloud storage, you won’t have to worry about losing the digital files or managing them on multiple devices. Give it a try today to make the most of your digital reading experience.
Installing the software onto your computer, allows you to view digital magazines, professional journals, and more without needing to connect to the Internet every time. Once installed, you’ll be able to save valuable time and also access the publications from anywhere. It’s just like having a physical library, only digital. For those with busy schedules, the offline access capability means you can read digital periodicals even when you’re not connected to the Internet. With many of the most popular PDF readers offering cloud storage, you won’t have to worry about losing the digital files or managing them on multiple devices. Give it a try today to make the most of your digital reading experience.
World's Leading 3D Printing Magazine
News
How To 3D Print Replacement Car Parts
If you’re looking to create your own car parts, you can do so with ease. Here is a guide on how to 3D print replacement car parts very cheap. (Read more)
(Read more)
Latest
Reviews
uPrint SE 3D Printer Review
So is the uPrint SE 3D printer worth the money today or are you better off with something entirely else? Read the full review here and find out!
Reviews
Fortus 400MC 3D Printer Review
Is the Fortus 400MC 3D printer worth the money or are you better off with another 3D printer? Read the complete review here and find out!
Reviews
PowerSpec 3D Pro Review
Here’s a detailed and comprehensive review of the PowerSpec 3D Pro 3D printer. See if it is something for you!
Reviews
Objet30 Pro 3D Printer Review
The Objet30 Pro 3D printer is without a doubt of the highest-quality printers out there.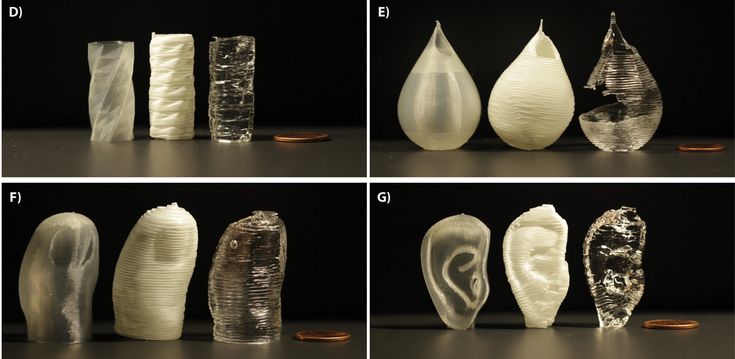 Read our full review of it here and discover why you should get it!
Read our full review of it here and discover why you should get it!
Reviews
Solidoodle 4 Review
We reviewed the popular Solidoodle 4 3D printer. See our complete review here to find out if the Solidoodle 4 is worth it for you!
Reviews
PowerSpec Ultra 3D Printer Review
We reviewed the somewhat popular PowerSpec Ultra 3D printer and here’s everything that we found out. Spoiler alert: we didn’t like it!
Reviews
FlashForge Creator X Review
We tested the popular FlashForge Creator X 3D printer and here’s everything that we discovered about it. Find out if this 3D printer is something for you!
Reviews
Fortus 250MC Review
We had the pleasure of buying and testing the Fortus 250MC 3D printer. Read our complete review of this 3D printer here to see why it is so GOOD.
Read our complete review of this 3D printer here to see why it is so GOOD.
Reviews
Solidoodle 3 3D Printer Review
Read our full review of the Solidoodle 3 3D printer to see why it is so bad and can’t be recommended to anyone. Save your money now!
Reviews
Projet 1200 3D Printer Review
We tested and reviewed the Projet 1200 3D printer to see if it is worth the money. Heres everything that we found out about this incredible 3D printing device!
Reviews
CEL Robox 3D Printer Review
We tested the CEL Robox 3D printer and were not impressed. Read our full review here to find out exactly why this 3D printer is not worth your money.
Reviews
Form 1+ 3D Printer Review
Is the Form 1+ 3D printer worth it? We tested it and here’s everything that we found out! Read the full review here.
Reviews
FlashForge Finder 3D Printer Review
We tested the popular FlashForge Finder 3D printer to see if it was worth buying. Here’s what we found out during our review!
Reviews
Cetus 3D Printer Review
Here’s everything you need to know about the Cetus 3D printer and whether or not it is the right 3D printer for you!
Reviews
Flashforge Dreamer Review
We tested the Flashforge Dreamer 3D printer and discovered how awesome it is. Learn what we found out in this comprehensive review here!
Learn what we found out in this comprehensive review here!
Reviews
Leapfrog Creatr 3D Printer Review
Is the Leapfrog Creatr 3D printer worth it today? Read our review of it here and find out if it’s the right 3D printer for you!
Reviews
Rapide Lite 200 Review
Here’s a review of the Rapide Lite 200 3D printer. Is this 3D printer worth it for you? Read here and find out today!
Reviews
MakerBot Replicator Z18 Review
We reviewed the popular MakerBot Replicator Z18 3D printer to see if it was worth the money. It’s pleasing to say that it was! Read our full review here.
Reviews
Mojo 3D Printer Review
Here’s a full and comprehensive review of the Mojo 3D printer, which is a pretty popular product and with good reason! Here’s our full review of it here!
Reviews
QIDI Tech 1 3D Printer Review
We tested and reviewed the QIDI Tech 1 3D printer. Read our article here and discover why it is so GOOD compared to other 3D Printers.
Read our article here and discover why it is so GOOD compared to other 3D Printers.
Reviews
CubePro 3D Printer Review
Is the CubePro 3D Printer worth your money right now? We tested it and here’s everything you need to know about this 3D printer!
Reviews
RigidBot 3D Printer Review
We tested and reviewed the RigidBot 3D printer. If you’re considering this 3D printer, then check out our review of it here and see if it is worth it!
Reviews
Raise3D N2 Review
Is the Raise3D N2 3D printer worth the money or is it obsolete? With the 3D printing industry moving forward at lightspeed, here’s an updated review of this 3D printer!
Reviews
Printrbot Play Review
So is the Printrbot Play 3D Printer worth your money? Is it better than the competitors? Here are some reasons why you should or shouldn’t buy this 3D printer!
Reviews
MOD-t 3D Printer Review
Should you buy the MOD-t 3D printer? Read our complete review of this 3D printer here and see if it is something for you!
Reviews
Ultimaker 2 Extended Review
We reviewed and tested the Ultimaker 2 Extended 3D printer, which is considered to be a state-of-the-art 3D printer. Should you buy it? Find out.
Should you buy it? Find out.
Reviews
Ultimaker 2+ Review
Read this review to discover why the Ultimaker 2+ is such a good 3D printer. You’ll learn all the good and bad things about it here.
Reviews
Cube 3D Printer Review
Do you consider buying the Cube 3D printer? Don’t! At least not before you read our revealing review of it right here.
Reviews
TronXY X5S 3D Printer Review
Considering buying the TronXY X5S 3D printer? Do yourself a favor and DON’T! Read our review of it here first and see if it’s something for you.
Reviews
BCN3D Sigma Review
We tested and reviewed the BCN3D Sigma 3D printer. Learn more about this 3D printer and learn if it is something for you!
Learn more about this 3D printer and learn if it is something for you!
Reviews
Airwolf HD 3D Printer Review
Is the Airwolf HD 3D Printer worth it? Should you buy it? Read our review of this 3D printer here to discover if this is something for you!
How companies and lone inventors use 3D printing: an industry news digest
Startups and large corporations continue to be interested in additive technologies and use them to produce train parts, architectural structures and even space rocket engines! All new research and high-profile news in the world of 3D printing - in the digest from the press service of 3D Print Expo.
Space Startup Creates Rocket Engine Using 3D Printing
Launcher Inc., a Brooklyn-based space startup, has successfully tested its new development, a 3D printed combustion chamber rocket engine. Hot tests of the unit called Engine-1 took place on September 27. According to the startup's Twitter page, the maximum temperature was reached in 30 seconds and the combustion chamber was not damaged.
According to the startup's Twitter page, the maximum temperature was reached in 30 seconds and the combustion chamber was not damaged.
Launcher Inc. focuses on commercial launches of small satellites. Its task is to democratize prices for launches into near-Earth space. The startup plans to build low-cost satellites and sell launches for up to $10 million to businesses and research labs. The founder of the company is US entrepreneur Max Hout, who previously owned a telecommunications business, but then sold it to participate in space exploration. As the founder of Launcher Inc. says, he is inspired by Elon Musk and SpaceX developments.
A space startup uses additive manufacturing to design low-cost rocket engines using selective laser sintering (SLS) technology on equipment from the German company Electro Optical Systems (EOS). On the basis of Engine-1, it is planned to build the Engine-2 engine, which will be its copy, enlarged by about 40 times. He will be able to develop thrust up to five tons.
On the basis of Engine-1, it is planned to build the Engine-2 engine, which will be its copy, enlarged by about 40 times. He will be able to develop thrust up to five tons.
MIT scientists create silkworm robots for additive manufacturing of fiberglass structures
Massachusetts Institute of Technology's Media Lab, led by Associate Professor Neri Oxman, has unveiled a new development: silkworm robots. The robots use additive technologies to produce fiberglass tubes on their own. From the silkworm, scientists took the structure of the finished product, similar to a cocoon, and the principle of operation of the insect colony: the devices function together, and the “hive” can be scaled for different tasks.
The project was named Fiberbots. This is a group of robots each slightly larger than a human palm. They build a tube of fiberglass reinforced photopolymer resin around themselves and dry it with a built-in ultraviolet emitter; each robot has a simple motor to climb inside the tube, and an inflatable shell to keep it at a certain point. They lay the reinforced thread around themselves, coil by coil, until a pipe of the desired length is obtained.
They lay the reinforced thread around themselves, coil by coil, until a pipe of the desired length is obtained.
Robots are able to withstand the required bending of the pipe in order to obtain structures that intersect at the desired points. Consumables and food "silkworms" teach from the ground through the wire.
General Electric will include additive technologies in factory production
The American conglomerate General Electric is testing 3D printing for the production of railway vehicle parts. Among the samples there are also components for new environmentally friendly locomotives on hybrid diesel-electric traction.
GE's business today includes air, road, water and rail transport. The company has long been engaged in the production of locomotives and is recognized as the leader in the North American market. She is also mastering 3D printing, using her methods in the production of ships and aircraft. Now it's the turn of the railroad.
According to General Electric Vice President Dominique Malenfant, inkjet-powder 3D printing is recognized as the most promising: powder layers are glued together with a binder, and the resulting workpieces are sintered in furnaces.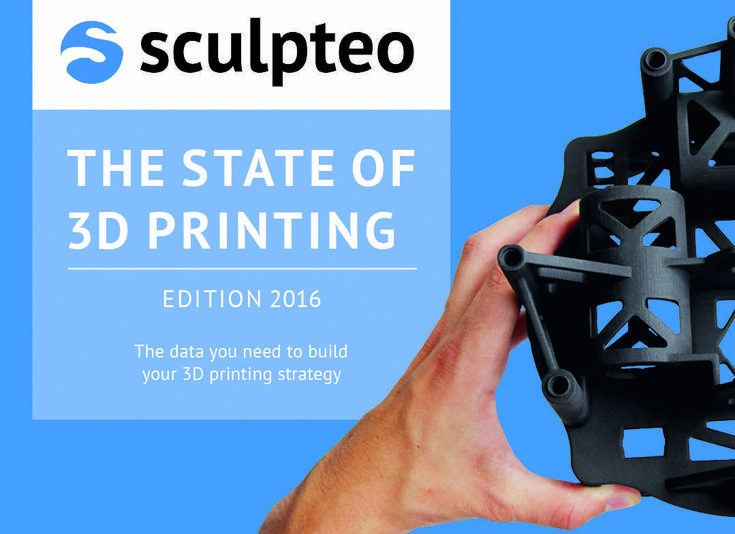 This is an option for mass production, as there are opportunities for cost reduction. The company itself develops jet-powder installations; The first one appeared in December 2017. It is planned that in 2019-m it will enter the commercial market.
This is an option for mass production, as there are opportunities for cost reduction. The company itself develops jet-powder installations; The first one appeared in December 2017. It is planned that in 2019-m it will enter the commercial market.
According to the company's engineers, 3D printing has the advantage of producing new vehicle models: it takes less time. If the production of a cast part takes several months (the term includes the production of a prototype, mold, casting, processing and assembly), then printing takes only 2-3 days. It is also easier to change printed products by modifying a computer model.
GE experts hope that 3D printing will quickly and efficiently solve the main task: to design a locomotive with a hybrid engine. By 2025, the company intends to produce over 250 types of railway parts using this technology.
A Japanese man 3D-printed a smart Rubik's Cube
A Japanese development under the pseudonym Human Controller - a Rubik's cube that assembles itself. Inside the puzzle are Arduino controllers wrapped in a 3D printed shell. The rotation angle sensors remember the movements of the faces, which are then reproduced in reverse order.
Inside the puzzle are Arduino controllers wrapped in a 3D printed shell. The rotation angle sensors remember the movements of the faces, which are then reproduced in reverse order.
Electronic filling turns the puzzle into a spectacle: a person scrolls the edges, and then just watches how the Rubik's cube is put back together. However, the inventor had to figure out how to fit all the sensors and controllers inside a standard size cube. To do this, he 3D printed an inner round plastic core and placed the drives and microcircuits in it, and fixed the plastic edges on top.
Source
3D Print Expo, rocket engine with 3D printed combustion chamber, silkworm robots for additive manufacturing of fiberglass structures, 3D printing for the production of railway parts, smart Rubik's cube using 3D printing
Export InDesign Files to Adobe PDF
- InDesign User Guide
- InDesign Basics
- Introduction to InDesign
- What's new in InDesign
- System requirements
- General
- Using Creative Cloud Libraries
- What's new in InDesign
- Operating environment
- Operating environment basics
- Toolbox
- Parameter setting
- Working environment "Touch control"
- Default key combinations
- Document recovery and cancellation
- Operating environment basics
- Introduction to InDesign
- Creating Documents and Layouts
- Documents and Pages
- Creating Documents
- Working with master pages
- Working with multiple documents
- Set the page size, margin, or issue area
- Working with files and templates
- Creating book files
- Adding basic pagination
- Numbering of pages, chapters and sections
- Converting QuarkXPress and PageMaker 9 documents0066
- Sharing content
- Basic Workflows with Managed Files
- Saving documents
- Nets
- Nets
- Grid formatting
- Layout Tools
- Rulers
- Documents and Pages
- Add content
- Text
- Add text to frames
- Linking text blocks
- Arabic and Hebrew options in InDesign
- Creating text along a path
- Markers and numbering
- Glyphs and special characters
- Text layout
- Text variables
- Creation of QR codes
- Text editing
- Text alignment
- Wrap text around objects
- Linked objects
- Related content
- Paragraph formatting
- Character formatting
- Find/Replace
- Spell checker and language dictionaries
- Typography
- Using fonts in InDesign
- Kerning and tracking
- Text formatting
- Text formatting
- Working with style packs
- Tabs and indents
- Review text
- Track and review changes
- Add editorial notes in InDesign
- Import comments of a PDF file
- Adding links
- Creating a table of contents
- Footnotes
- Creating an index
- Endnotes
- Signatures
- Styles
- Paragraph and character styles
- Mapping, exporting, and organizing styles
- Object styles
- Drop caps and nested styles
- Working with styles
- Leading
- Tables
- Table Formatting
- Creating tables
- Table and cell styles
- Selecting and editing tables
- Stroke and fill tables
- Interactive features
- Hyperlinks
- Dynamic PDF documents
- Bookmarks
- Buttons
- Forms
- Animation
- Cross references
- Structuring PDF documents
- Page transitions
- Audio and video
- Graphic objects
- Introduction to paths and shapes
- Drawing with the Pencil tool
- Drawing with the pen tool
- Apply line parameters (dash)
- Compound paths and shapes
- Edit contours
- Clipping paths
- Changing angle parameters
- Alignment and distribution of objects
- Linked and Embedded Graphics
- AEM Resource Integration
- Color and transparency
- Color application
- Using colors from imported graphics
- Working with color swatches
- Mixing colors
- Shades
- Introduction to spot and process colors
- Overlay colors
- Gradients
- Flattening a transparent graphic
- Adding transparency effects
- Text
- Sharing
- Working with InDesign cloud documents
- Cloud documents in InDesign | Frequently Asked Questions
- Sharing and collaboration
- Submit for editing
- Checking a published InDesign document
- Feedback management
- Publication
- Hosting, exporting and publishing
- Web publishing
- Copying and pasting graphics
- Exporting content to EPUB format
- Adobe PDF Options
- Export content to HTML format
- Export to Adobe PDF
- Export to JPEG format
- Export to HTML
- Overview of DPS and AEM Mobile
- Supported file formats
- Printing
- Booklet printing
- Marks and bleed
- Printing documents
- Inks, color plates and screen lines
- Overlay
- Creating PostScript and EPS files
- Preflight files before sending
- Printing miniatures or large documents
- Preparing PDF files for service providers
- Preparation for printing plates
- Hosting, exporting and publishing
- InDesign Extension
- Automation
- Data Merge
- Plug-ins
- Capture extension in InDesign
- Scenario development
- Automation
- Troubleshooting
- Fixed bugs
- Crash on startup
- Settings folder error: read-only
- Troubleshooting file problems
- Unable to export to PDF
- Restoring InDesign documents
Learn how to export a document, book, or selected documents in a book to a single PDF file.
About the Adobe PDF file format
The Portable Document Format (PDF) is a versatile file format that preserves the fonts, images, and layout of the original document, regardless of a variety of platforms and applications such a document was created. The Adobe PDF format is considered to be the recognized global standard for duplicating and exchanging secure electronic documents and forms. Adobe PDF files are small and self sufficient; they allow collaboration, viewing, and printing with the free Adobe Reader® software.
The use of the Adobe PDF format in publishing and printing is excellent. With Adobe PDF's ability to store a combined (composite) layout, you can create compact and reliable files that print shops can view, edit, sort, and proof print. Also, at the moment provided for by the technical process, the printing house can either directly send the file to the phototypesetter, or continue its final processing: carry out prepress checks, trap, deflate, or perform color separations.
By saving a document in PDF format, you can create a file conforming to the PDF/X standard. The PDF/X (Portable Document Interchange Format) format is a variation of Adobe PDF that does not allow many variations and combinations of color data, fonts, and trapping that can cause printing problems. A PDF/X document should be created when PDF files are used as digital originals in prepress, both for layout and for photo output purposes (if the software and output devices are PDF/X capable).
The PDF format can help with the following issues commonly encountered when working with electronic documents.
| Common difficulty | Benefits of Adobe PDF |
| The sent file cannot be opened because the recipient does not have the application in which it was created. | Wherever the user is, he can always open a PDF document. To do this, it is enough to have a free program Adobe Reader. |
| In an archive that contains electronic and paper documents, it is difficult to find the desired document, and the archive itself takes up a lot of space and requires the application in which the document was created. | PDF documents are compact and easy to search; to read them, it is enough to have the Reader application. Having links makes it easier to navigate within a PDF document. |
| Documents are distorted on handheld devices. | Tagging allows you to reflow the text of a PDF document specifically to be able to open such files on mobile platforms such as Palm OS®, Symbian™, or Pocket PC®. |
| Documents with complex formatting are not accessible to people with low vision. | Hypertext PDF documents contain information about content and structure, making them easy to read by programs and screen readers. |
Export to PDF for Printing
Exporting a document or book to Adobe PDF is as easy as using the default high-quality print settings, and the export is flexible enough to fit any application. The PDF export settings you specify are saved with the application and are used when exporting to PDF for each new book or InDesign document until new settings are specified. Styles are used to quickly apply custom settings to PDF files.
The PDF export settings you specify are saved with the application and are used when exporting to PDF for each new book or InDesign document until new settings are specified. Styles are used to quickly apply custom settings to PDF files.
A document, a book, or selected documents in a book can be exported as a single PDF file. You can also copy the content of an InDesign layout to your clipboard and the content will automatically generate an Adobe PDF file (useful for pasting the PDF file into another application such as Adobe Illustrator).
When you export an InDesign file to PDF, you can preserve navigational elements such as a table of contents and index articles, as well as interactive features such as hyperlinks, bookmarks, media clips, and buttons. There is also the option to export hidden and non-printable layers and non-printable objects to PDF. When exporting a book, you can use the Book panel to merge layers with the same name.
See Accessibility in Adobe InDesign for more information about creating accessible PDF documents.
Export an open document to PDF for printing
-
Select File > Export.
-
Specify the name and location of the file.
-
Select Use InDesign Document Name as Output File Name if you want the exported PDF file to have the same name as the next exported document.
-
In the Save As dialog box, for File Type (Windows) or Format (Mac OS), select Adobe PDF (Print) , and then click Save.
When Adobe PDF (Print) is selected, interactive elements cannot be included in the PDF. For information about exporting an interactive document to PDF, see Dynamic PDF Documents.
-
Do one of the following:
- To use a predefined set of job options, select the style you want from the Adobe PDF Style menu.
- To create a PDF/X file, select a PDF/X style from the Adobe PDF Style menu, or select a predefined PDF/X format from the Standard menu.
- To configure settings, select a category from the list on the left, then set the settings as desired.

-
In the Compatibility field, select the earliest PDF version required to open the generated files.
-
Optionally, on the Advanced tab, specify the following Accessibility Options:
Display Title
Specify what text appears in the Acrobat title bar when opening a PDF file. Enter the document title or file name here.
Language
Select the language of the PDF document. This setting specifies the default document language for exporting to PDF. If the desired language is not listed, you can also enter the standard ISO language code.
-
Click the Export button (Windows) or Save button (Mac OS).
Alt-click (Windows) or Option-click (Mac OS) the Restore button in the Export PDF dialog box to restore the default settings (the Cancel button will change to the Restore button).
Learn more
"If you need to send an InDesign project to someone, you can send all the files that depend on it, such as fonts, images, and so on, with the project file. " An InDesign document can also be exported to a PDF file. This file will look exactly like the InDesign document imported into it. Also, if you save it, you can print your InDesign project.” — Brian Wood Adobe Support .
" An InDesign document can also be exported to a PDF file. This file will look exactly like the InDesign document imported into it. Also, if you save it, you can print your InDesign project.” — Brian Wood Adobe Support .
Preparing layers before exporting a book to PDF
When you export a book to PDF, layers in InDesign can be shown or hidden in the PDF document. To prevent duplicate layer names in a PDF document, you can merge them when exporting.
If the Merge Layers of the Same Name on Export option is selected, the layer names in Acrobat and Reader appear under the same book name. Otherwise, the layer names are displayed separately under the name of each document.
-
If you don't want to merge some layers, give them unique names in each workbook document.

Layer names are case-sensitive, so Art and Illustration layers will not be merged.
-
From the Book panel menu, choose Merge Like Layers On Export.
When exporting a book to PDF, make sure that Create Acrobat Layers is selected. This option is available in Acrobat 6 (PDF 1.5) or later with the appropriate compatibility level.
Book export to PDF
-
Do one of the following:
- To export an entire book to PDF, click in an empty area of the Book panel to deselect all selected documents, then choose Export Book to PDF from the Book panel menu.
- To create a PDF from individual documents in a book, select the desired documents in the Book panel, then choose Export Selected Documents to PDF from the Book panel menu.
-
Enter a name, specify a location for the PDF file, and click the Save button.
-
Select a style from the Adobe PDF Style menu, or select a category from the list on the left side of the Export Adobe PDF dialog box, then adjust the settings as needed.

-
Click the Export button (Windows) or Save button (Mac OS).
Reducing the size of PDF files
View-only PDF files may need to be reduced in size when exported from InDesign. Here are ways to set a reduced file size in the Export Adobe PDF dialog box.
-
Select "[Smallest File Size]" from the Adobe PDF Style menu.
-
In the Compression area, lower the image resolution to 72 ppi, select automatic compression, then select either low or medium quality for color and grayscale images. When working with photos, use the Automatic (JPEG) compression option. When working with images containing predominantly solid tones (such as graphs and charts), use ZIP compression.
-
In the output area, spot colors are converted to process colors using the ink manager.
To reduce the size of a PDF file, simply open it in Acrobat 8.0 or later, choose Document > Reduce File Size, and set the compatibility level. For more precise control over the process, select Advanced > PDF Optimizer.
For more precise control over the process, select Advanced > PDF Optimizer.
For more information about reducing the size of PDF files, see Acrobat Help and the Adobe website.
Adobe PDF Styles
PDF Conversion Style is a group of options that determine how the PDF document is created. These options serve to balance the size and quality of the file depending on how the PDF document is to be used. Most of the preset styles can be used in various Adobe Creative Suite components, including InDesign, Illustrator, Photoshop, and Acrobat. For special output conditions, the user can also create and share their own custom styles.
Some of the styles mentioned below become available only after the user, if necessary, moves them from the Extras folder, where they are installed by default, to the Settings folder. Typically, the Extras and Settings folders are located in (Windows Vista and Windows 7) ProgramData\Adobe\AdobePDF, (Windows XP) Documents and Settings\All Users\Application Data\Adobe\Adobe PDF, or (Mac OS) Library/Application Support /Adobe PDF. Some styles may not be available in some Creative Suite components.
Some styles may not be available in some Creative Suite components.
User settings are located in the directories (Windows XP) Documents and Settings/ [username] /Application Data/Adobe/Adobe PDF/Settings, (Windows Vista and Windows 7) Users/ [username] /AppData/Roaming/ Adobe/Adobe PDF/Settings, or (Mac OS) Users/ [username] /Library/Application Support/Adobe/Adobe PDF/Settings.
It is recommended to check the settings of PDF files from time to time. There is no automatic return to default settings in the program. Programs capable of creating PDF documents use the last of the options you specify or select.
High quality printing
Designed to create PDF documents for high quality printing on desktop printers and proofers. This style uses PDF 1.4, downscales color and grayscale images to 300 ppi and monochrome images to 1200 ppi, embeds character subsets of all fonts, leaves color unchanged, and does not perform transparency flattening (for file types that support transparency). These PDF documents can be opened with Acrobat 5.0 and Acrobat Reader 5.0 and later. In InDesign, this style also lets you create tagged PDFs.
These PDF documents can be opened with Acrobat 5.0 and Acrobat Reader 5.0 and later. In InDesign, this style also lets you create tagged PDFs.
Illustrator by default (Illustrator only)
Creates PDF documents that store the data required by Illustrator. PDF files created with this style can be opened in Illustrator without data loss.
Large formats (Acrobat only)
Allows you to create PDF documents suitable for viewing and printing engineering documents larger than 200 x 200 inches (5080 x 5080 mm). These PDF documents can be opened in Acrobat 7.0 and Acrobat Reader 7.0 and later.
PDF/A-1b: 2005 (CMYK and RGB) (Acrobat only)
Used when creating electronic documents intended for long-term (archival) storage. PDF/A‑1b uses PDF 1.4 and converts all colors to either CMYK or RGB depending on the selected standard. These PDF documents can be opened in Acrobat 5. 0 and Acrobat Reader 5.0 and later.
0 and Acrobat Reader 5.0 and later.
PDF/X‑1a format (2001 and 2003)
PDF/X-1a requires all fonts to be embedded, appropriate printer's marks and PDF bleeds to be defined, and colors to be provided in CMYK, spot color, or both. Files conforming to this standard must contain a description of the printing conditions for which such files were created. PDF files that conform to the PDF/X-1a standard can be opened in Acrobat 4.0 and Acrobat Reader 4.0 or later.
PDF/X-1a style uses PDF 1.3, downscales color and grayscale images to 300 ppi and monochrome images to 1200 ppi, embeds character subsets of all fonts, creates untagged PDF files, and flattens transparency using the High Resolution option.
Note . The PDF/X1‑a:2003 and PDF/X‑3 (2003) styles are installed on the computer with the program, but are not available until the user moves them from the Extras folder to the Settings folder.
PDF/X-3
This style creates a PDF file based on the ISO PDF/X-3:2002 standard. A PDF created with this setting can be opened in Acrobat 4.0 and Acrobat Reader 4.0 or later.
A PDF created with this setting can be opened in Acrobat 4.0 and Acrobat Reader 4.0 or later.
PDF/X‑4 (2008)
This style for creating ISO PDF/X-4:2008 files supports "live transparency" (no flattening) and ICC color management. PDFs exported using this style are PDF 1.4 for CS5 and PDF 1.6 for CS5.5 and later. Images are reduced and compressed, and fonts are embedded in exactly the same way as in PDF/X-1a and PDF/X-3 modes. PDF files that conform to the PDF/X-4:2008 standard can be created in Creative Suite 4 and 5 components such as Illustrator, InDesign, and Photoshop. Acrobat 9Pro includes PDF/X-4:2008 preflight and PDF/X-4:2008 conformance checks, as well as the ability to convert non-PDF/X files to PDF/X-4:2008 (if available).
Adobe recommends PDF/X-4:2008 as the best format for using PDF files in publishing and printing.
Print quality
Designed to create PDF files for high quality typographical printing (for example, for printing on digital presses or for film output on phototypesetters and platens), but is not designed to create files that conform to the PDF/X format. In such cases, quality is critical. The goal is to store in a PDF file all the information that is required for its correct reproduction and printing in a printing office or printing house. This set of options specifies to use PDF 1.4, convert colors to CMYK, downscale color and grayscale images to 300 ppi and monochrome images to 1200 ppi, embed character subsets of all fonts, and preserve transparency (for types files that support it).
In such cases, quality is critical. The goal is to store in a PDF file all the information that is required for its correct reproduction and printing in a printing office or printing house. This set of options specifies to use PDF 1.4, convert colors to CMYK, downscale color and grayscale images to 300 ppi and monochrome images to 1200 ppi, embed character subsets of all fonts, and preserve transparency (for types files that support it).
These PDF files can be opened with Acrobat 5.0 and Acrobat Reader 5.0 and later.
Note . Before creating a PDF file to send to a print shop or print shop, you should check with your service provider for output permission and other required options, or request a .joboptions file with the recommended settings. As a result, you may need to change the PDF options to suit your printer's requirements and then provide your own .joboptions file.
Smallest file size
Creates PDF files for the Internet, intranet, or email distribution. This set of parameters provides compression and downscaling of images to a relatively low resolution. This converts all colors to sRGB and embeds the fonts. It also optimizes files for "batch serving". For best results, do not use this set of options if you plan to print a PDF file.
This set of parameters provides compression and downscaling of images to a relatively low resolution. This converts all colors to sRGB and embeds the fonts. It also optimizes files for "batch serving". For best results, do not use this set of options if you plan to print a PDF file.
These PDF files can be opened with Acrobat 5.0 and Acrobat Reader 5.0 and later.
Magazine Ads 2006 (Japan)
This style creates a PDF file based on rules developed by the Digital Data Delivery committee.
Standard (Acrobat only)
The kit is designed to create PDF files that will be printed on a printer or digital copier, burned to CD or sent to the client as proof of publication. It specifies compression and downscaling to reduce the file size, but also embeds a subset of the characters of all allowed fonts used in the file, converts all colors to sRGB, and prints at medium resolution. Note that Windows font character subsets are not embedded by default. PDF files created with this settings file can be opened with Acrobat 6.0 and Acrobat Reader 6.0 and later.
PDF files created with this settings file can be opened with Acrobat 6.0 and Acrobat Reader 6.0 and later.
Customizing Adobe PDF Styles
Although the default PDF styles are best practices, sometimes workflows (such as printing) require specific PDF settings that are not available in the built-in styles. In such a case, the user or their provider can create a custom set. Adobe PDF styles are stored in .joboptions files.
-
Choose File menu > Adobe PDF Presets > Define.
-
Do one of the following:
- Click the New button to create a new style. To create a new style based on an existing one, first select a style. Set PDF options and click OK (see Adobe PDF Presets).
- To edit an existing user style, select the style and click Edit (you cannot edit the default styles). Set the PDF options and click OK.
- To delete a style, select it and click the Delete button.
- To save the style to a location other than the Settings folder in the Adobe PDF folder, select the style and click Save As.
 Specify a location, then click the Save button.
Specify a location, then click the Save button.
You can also create your own style when you save the PDF file. To do this, click the Save Style button at the bottom of the Export Adobe PDF dialog box. Enter a name for the style, then click OK.
Download Adobe PDF 9 Styles0455
User-created new PDF presets (.joboptions files) are saved in the Settings folder at the following location:
Windows XP
Documents and Settings\ [username] \Application Data\Adobe\Adobe PDF
Windows Vista and Windows 7
Users\ [username] \AppData\Roaming\Adobe\Adobe PDF
MacOS
User/ [username] /Library/Application Support/Adobe/Adobe PDF
These styles are automatically displayed in the Adobe PDF Styles menu.
Additional InDesign PDF presets are installed in the Adobe PDF\Extras system folder. Additional PDF style files can be found using the system finder. Alternatively, custom PDF styles can be obtained from the service provider or employees. For these styles to be listed in the Adobe PDF Styles menu, you must move them to the Settings folder either manually or using the Load command.
Download PDF Styles
The Download command can be useful when you want to download PDF styles submitted by another user or download styles from InDesign CS2.
-
Choose File menu > Adobe PDF Presets > Define.
-
Click Download and select the desired .joboptions file.
The .joboptions file will be copied to the Settings folder where the new PDF styles are stored.
To make the .joboptions file available in the Adobe PDF Presets menu, you can drag it to the Settings folder where the PDF presets are stored.
InDesign CS and earlier versions export PDF styles with a .pdfs extension, while InDesign CS2 and later export with a . joboptions extension. When imported, PDFS files are converted to .joboptions files. Change some settings if necessary. For example, if you select RGB Monitor as the target profile in the Output area of InDesign CS, InDesign CS4 automatically changes the target profile to RGB Document.
-
Choose File menu > Adobe PDF Presets > Define.
-
Click the Download button.
-
From the Files of Type (Windows) or All Files (Macintosh) list, select Legacy PDF Setup Files (.pdfs).
-
Double-click the file you want to convert.
The file is highlighted in the list of Adobe PDF styles.
Background Operations Panel
With the ability to export PDF files in the background, the user can continue working on the document without waiting for InDesign to finish exporting. You can also queue multiple PDF exports to run in the background. The Background Operations palette displays the progress of the export processes.