3D printer recommendations
Prusa MK3S+ 3D Printer Review: The Heavyweight Champ Continues to Dominate
Tom's Hardware Verdict
The Prusa MK3S+ continues to hold its own in a market saturated with low-cost competitors.
Pros
- +
+ PrusaSlicer provides best-in-class model slicing
- +
+ Flexible build platform sets the standard
- +
+ Automatic bed leveling
- +
+ Stealth Mode enables a nearly silent printing experience
Why you can trust Tom's Hardware Our expert reviewers spend hours testing and comparing products and services so you can choose the best for you. Find out more about how we test.
There are few 3D printers with as many industry accolades as the Prusa i3 MK3S+, and after spending some time with this printer, it’s easy to see why it’s one of the best 3D printers currently on the market. With a price tag of $999 for an assembled machine or $750 for a DIY kit, the price point of the MK3S+ is towards the high end for an open format consumer 3D printer, but the features of this machine and the ecosystem created by Prusa (they make their own hardware, software, filament, and more) have made the MK3S+ a formidable machine for anyone interested in taking their 3D printing game to the next level.
The features of the MK3S+ (silent stepper drivers, power-panic, etc.), noteworthy when originally launched, have largely become standard on lower-cost machines and may not seem particularly impressive on a spec sheet. However, clever software implementation and well-written documentation have created a machine that provides a best-in-class printing experience. For instance, the auto-leveling SuperPINDA probe of the MK3S+ maps the build platform for surface distortions, but the printer firmware is capable of storing multiple Z-offsets so you can switch build platforms without having to recalibrate every time.
The MK3S+ is a visually distinct machine; and the Prusa team has kept their black and orange color scheme for their smaller printer, the Prusa Mini+. The bright orange printed parts on the MK3S+ have created instant brand-recognition for the Prusa line of printers, and Prusa has doubled down on this by reinforcing their branding across their machine. In fact, you can find the word ‘Prusa’ printed, engraved, or etched into the MK3S+ in 25 places, 29 if you’re using a spool of their Prusa Polymers Prusament PLA material.
Specifications
Swipe to scroll horizontally
| Machine Footprint | 16.5 x 16.5 x 15 inches (42.0cm x 42.0cm x 38.0cm) |
| Build Volume | 9.84 x 8.3 x 8.3 inches (250mm x 210mm x 210mm) |
| Material | 1.75mm PLA, ABS, ASA, PETG |
| Extruder Type | Direct Drive |
| Nozzle | .4mm |
| Build Platform | Magnetic Heatbed with removable PEI spring steel sheets |
| Power Supply | 240 Watts |
| Connectivity | USB, SD Card |
| Interface | 3.4-inch Mono LCD and click wheel |
| Filament Run-Out Sensor | Yes |
Included with Prusa MK3S+
The fully assembled Prusa MK3S+ ships with all of the accessories required to make your first print, and also includes enough spare parts to replace almost every fastener on the machine. The fully assembled MK3S+ also includes a bag of Haribo Goldbears, a signature addition from the Prusa team.
The fully assembled MK3S+ also includes a bag of Haribo Goldbears, a signature addition from the Prusa team.
Image 1 of 2
(Image credit: Tom's Hardware)(Image credit: Tom's Hardware)The Prusa MK3S+ includes a full spool of silver PLA material, screwdriver, a metal part scraper, a glue stick (for adhesion), an isopropyl alcohol wipe, lubricant for the linear rails, power and USB cables, a sheet of stickers, a printed handbook, and a diagnostic printout that confirms the functionality of the mechanical and electrical systems.
Image 1 of 2
(Image credit: Tom's Hardware)(Image credit: Tom's Hardware)The usefulness of the handbook is hard to overstate. When you’re starting out with your first 3D printer, it can be difficult to pinpoint the cause of problems such as loss-of-extrusion, poor layer adhesion, or a clogged extruder. The included handbook is full of detailed photographs, troubleshooting workflows, and solutions to common problems. This is an invaluable resource for beginners, amateurs, and experts alike, and it’s clear to me that Prusa has set the standard for technical documentation.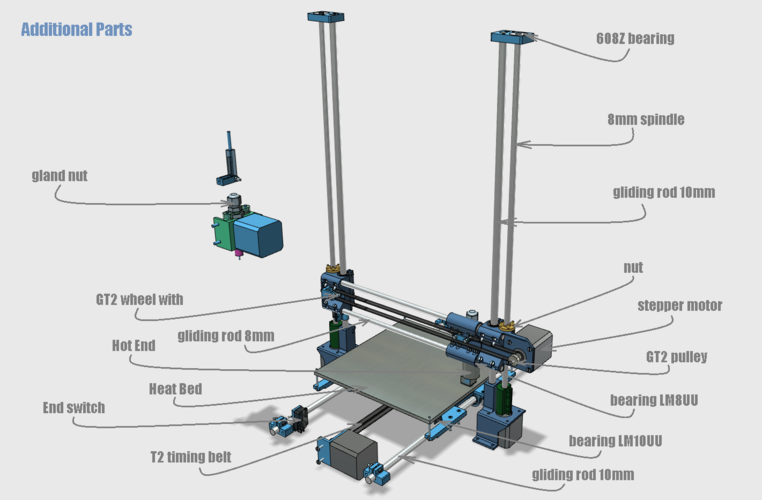
Setting up the Prusa MK3S+
(Image credit: Tom's Hardware)The Prusa MK3S+ ships with a completed print attached to the build platform. This print features a serpentine line with 90 degree angles, curves, and a solid block in the center with the Prusa logo facing upwards. This print serves to confirm that the printer is functional and has been properly assembled and calibrated. I was able to easily remove the print from the build platform by bending the steel sheet and carefully removing it.
(Image credit: Tom's Hardware)After powering on, the printer automatically runs through an initial setup process. This process involves calibrating the Z axis by running it all the way to the top of the printer, running the mesh bed leveling process to set the Z offsets, and loading the filament. This entire process only took me a few minutes, and the high level of automation involved means that the only thing I needed to do was insert the filament into the extruder after it had heated up.
You might be surprised to find that the Prusa MK3S+ is based on the RepRap i3 (third iteration) frame, originally released in September of 2012. Despite this nearly decade-old release date, the MK3S+ is full of modern advancements and enough innovative features to still be a top contender in the prosumer 3D printer market.
Image 1 of 2
(Image credit: Tom's Hardware)(Image credit: Tom's Hardware)The bright orange color makes the 3D printed parts on the MK3S+ easy to spot. The brackets mounted to the printer are printed in-house by Prusa using their own Prusament PETG filament. These brackets are robust and sturdy, and the uniform appearance between the printed parts give the printer a professional appearance. This version of the MK3S+ shipped with orange printed brackets, but the printer is also available in an all-black variant. A large selling point of the MK3S+ is the open-source nature of the machine, which means the printed parts are all available to download if you want to download, modify, or print them out yourself.
The monochrome LCD interface and click-wheel on the MK3S+ is one of the few less-than-impressive features on this machine; it feels dated and the UI navigation can be a little clunky. This stands in contrast with printers like the Anycubic Vyper, a sub-$400 machine that features a bright and responsive color touchscreen that shows detailed print statistics during printing. This monochrome display was industry standard when the original 8-bit i3-style of printers was introduced, but it feels outdated when compared to recent printers with color touchscreens.
(Image credit: Tom's Hardware)The MK3S+ uses a filament spool holder that mounts directly to the frame of the printer. The T-shaped holder is able to hold two spools simultaneously, which is ideal if you plan on swapping between multiple colors to produce a multicolor 3D print. The direct-drive extruder on the MK3S+ feeds filament straight down into the hot end, so mounting the filament directly above the extruder gives the filament a straight path between the spool and the extruder.
At the heart of the MK3S+ is the 8-bit Einsy RAMBo board, housed in a 3D printed enclosure mounted to the frame of the machine. This board is equipped with Trinamic 2130 silent stepper drivers, user-replaceable fuses, and the cable management is clean and professional.
The features made possible by this board (power-panic, live-Z adjust, silent steppers) were all major leaps when originally introduced, but many of these features have made their way down to less expensive FDM 3D printers like the Elegoo Neptune 2. The interface feels sorely in need of an update, and the addition of a color touchscreen and a 32-bit board (such as the one equipped on the Prusa Mini+) would refresh this platform.
(Image credit: Tom's Hardware)The attention to detail on the Prusa MK3S+ is clear, and a perfect example of this is the wire management across the machine. Current-carrying wires are attached to the extruder module with zip ties that act as a strain-relief to prevent the wires from fatiguing and separating. The wires from the power supply are tucked neatly under the frame of the machine, out of sight and reach from users to prevent accidentally unplugging them during printing.
The wires from the power supply are tucked neatly under the frame of the machine, out of sight and reach from users to prevent accidentally unplugging them during printing.
What Makes the Prusa MK3S+ Different?
It can be hard to understand why the Prusa MK3S+ costs so much more than a printer like the Creality Ender 3 Pro, which seems to have similar specs on paper. To understand why this machine is so much more expensive, we need to take a closer look at the individual components of the MK3S+.
(Image credit: Tom's Hardware)Critical to the success of the MK3S+ is its custom-made Delta 240 Watt power supply, mounted to the frame of the machine. This unit supplies 24V power to the bed with a max current of 10 Amps, which provides fast and reliable heating for printing high temperature materials like PETG and ASA. Less expensive machines typically use lower wattage power supplies, such as the 150W power supply used by the Flashforge Adventurer 3 Lite, which take longer to heat and can have difficulty maintaining a higher temperature.
The 24V heated bed is able to reliably hit 100C, which is more than enough to allow high temperature materials like PETG and ASA to adhere to the build platform without delaminating. The magnetic build platform is firmly held in place without any clips or latches and can easily be removed once it cools to room temperature. PETG in particular is easy to remove from the textured surface of the textured spring steel sheet, and the MK3S+ build platform is best-in-class for high-temperature adhesion.
Image 1 of 2
(Image credit: Tom's Hardware)(Image credit: Tom's Hardware)The MK3S+ is equipped with a genuine E3D hot end, and it has the holographic sticker to prove it (seriously). E3D manufactures every component in the hot end from the nozzle to the heatbreak which means you are very unlikely to run into the type of manufacturing defects that occasionally pop up on less expensive printers (incorrectly drilled nozzles, degraded PTFE tube liner, etc. ) In addition, this nozzle is rated for a max temperature of 300C (572F), which is easily hot enough to extrude most common thermoplastics and even some higher-temperature engineering-grade materials like Nylon and Polycarbonate.
) In addition, this nozzle is rated for a max temperature of 300C (572F), which is easily hot enough to extrude most common thermoplastics and even some higher-temperature engineering-grade materials like Nylon and Polycarbonate.
Image 1 of 2
(Image credit: Tom's Hardware)(Image credit: Tom's Hardware)The printed parts on the MK3S+ are a perfect example of a company applying its in-depth knowledge of a subject to its product. The printed brackets found on the MK3S+ have been printed in PETG, and the outward-facing textured surface shows the level of quality you can expect from using a textured sheet.
In addition, I appreciate that Prusa has applied DFAM (Design for Additive Manufacturing) principles to these parts. These DFAM principles include concepts like printing hexagons instead of circles for relief holes, which print without requiring support material, and printing brackets perpendicular to their intended load to create mechanically tough parts.
(Image credit: Tom's Hardware)The Prusa MK3S+ comes equipped with a SuperPINDA probe which is used for hands-free leveling of the build platform.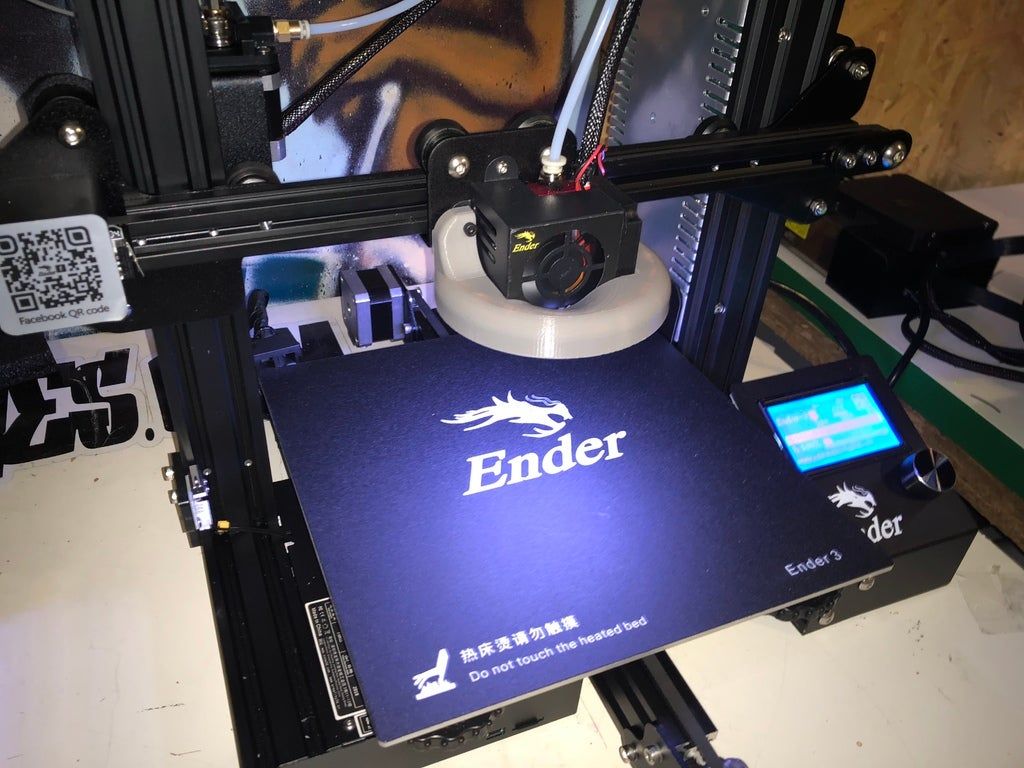 The SuperPINDA (which stands for Super Prusa INDuction Autoleveling sensor) operates by detecting the proximity of the probe to the build platform and storing that information in firmware. The MK3S+ isn’t the first printer to use a probe for bed leveling, but the software implementation in PrusaSlicer means that after the printer has been set up, you can print without spending much time thinking about calibration.
The SuperPINDA (which stands for Super Prusa INDuction Autoleveling sensor) operates by detecting the proximity of the probe to the build platform and storing that information in firmware. The MK3S+ isn’t the first printer to use a probe for bed leveling, but the software implementation in PrusaSlicer means that after the printer has been set up, you can print without spending much time thinking about calibration.
Compared to the manual bed leveling process of a printer like the Creality Ender 3 Pro, the MK3S+ is faster, easier to use, and requires less trial and error. PrusaSlicer includes a “G80” command in the start G-code (the instructions the printer reads when making a part), and this command performs a ‘Mesh Bed Leveling’ which probes the bed in a 3x3 grid to create a mesh surface that is used for calibration. This mesh surface causes the Z-axis motors to undulate over uneven areas while the print head remains perpendicular in the X/Y axis. During my testing, I didn’t need to run a single non-print calibration on the printer after the initial mesh bed leveling.
During my testing, I didn’t need to run a single non-print calibration on the printer after the initial mesh bed leveling.
Build Platforms on Prusa MK3S+
(Image credit: Tom's Hardware)Removing a printed part from the build platform of a 3D printer can be a challenging experience if the printer isn’t calibrated correctly. The Prusa MK3S+ attempts to solve this problem by using a removable build platform that is held in place magnetically and can be flexed to remove parts after the platform has cooled. I’ve tried many different types of build surfaces, and the smooth PEI sheet used by Prusa is by far one of the easiest to print on, remove parts from, and clean.
(Image credit: Tom's Hardware)Prusa also offers a textured steel build platform for the MK3S+ that has a gritty surface which can give printed parts a more uniform appearance. In fact, the signature textured look of the printed parts on the MK3S+ come from this build platform.
Parts printed on a smooth build platform will have a smooth bottom surface, which looks visually distinct from the striations on the sides of the part. By using a textured sheet, I was able to make prints that have a textured appearance on the bottom as well as the sides. This sheet is ideal for printing with PETG; the high print temperature of the material requires a textured surface to stick to, but also needs a surface that it can easily detach from.
By using a textured sheet, I was able to make prints that have a textured appearance on the bottom as well as the sides. This sheet is ideal for printing with PETG; the high print temperature of the material requires a textured surface to stick to, but also needs a surface that it can easily detach from.
Printing on the Prusa MK3S+
(Image credit: Tom's Hardware)The sample prints on the included SD card with the Prusa MK3S+ are a refreshing change from the sample parts that are typically included with low-cost 3D printers. The MK3S+ includes 16 pre-sliced parts that have been prepared for PLA with the total print time included in the file name. The sample prints vary in time from 23 minutes (a simple block with the word PRUSA on it) to almost 14 hours (a castle printed at .1mm layer height), and have all been prepared using sensible settings for the machine and highlight various features (variable layer height, multicolor printing, and fine .1mm layer resolution).
Image 1 of 2
(Image credit: Tom's Hardware)(Image credit: Tom's Hardware)One of my favorite sample parts is the planetary gear bearing that prints in a single print. I printed this model using the Prusament Jet Black PLA material, and after removing it from the build platform I was able to easily spin the gear freely. This part really highlights the ability of the MK3S+ to produce parts with functional strength and purpose in addition to parts designed with aesthetics in mind.
(Image credit: Tom's Hardware)Another stand-out sample print included with the MK3S+ is the dragon model titled Adalinda the Singing Serpent by Loubie3D. This model takes a little longer to print (about 8 hours), but the final print is another favorite of mine. Because this model was sliced by Prusa for the MK3S+ printer, the sample print comes out with a high level of detail and no unexpected settings that can cause problems (too many exterior shells, no retraction, etc. ) like the sample prints included with other FDM 3D printers.
) like the sample prints included with other FDM 3D printers.
Printing with PrusaSlicer on the Prusa MK3S+
(Image credit: Prusa)Prusa has developed its own in-house slicer for the Prusa MK3S+, called PrusaSlicer. PrusaSlicer is a fork of the confusing-to-pronounce Slic3r app, which is also a free and open-source app. Prusa has invested a considerable amount of time and effort in PrusaSlicer, and this has translated into one of the most powerful 3D printing slicer apps available for desktop 3D printers on the market.
(Image credit: Prusa)The current version of PrusaSlicer (2.3.3) includes profiles for printers by Prusa, Creality, Lulzbot, and more, and also includes a library of material profiles. In addition to these profiles, PrusaSlicer also includes multiple print setting profiles, which range from ultra-high detail at 0.05mm layer height to a draft mode which offers .3mm layers fast print speed at the expense of reduced quality.
Slicing Models in PrusaSlicer for the Prusa MK3S+
(Image credit: Prusa)PrusaSlicer is a feature-rich program with a simplified interface that is accessible to beginners, experts, and everyone in between. I’ve spent a lot of time in the PrusaSlicer settings, and I appreciate how much work Prusa has put into making almost every parameter of the printing process addressable without creating an overwhelming interface.
The settings are broken down into three primary categories: Print Settings, Filament Settings, and Printer Settings. Print Settings generally focuses on the speed / quality of the print, Filament Settings is used to determine temperature and extrusion parameters, and Printer Settings is used for global parameters and determining start / stop instructions.
(Image credit: Prusa)The primary interface offers three settings: Simple, Advanced, and Expert. Simple offers a stripped-down experience with only a few parameters able to be adjusted, while Advanced and Expert allow you to adjust the print on a more granular level.
PrusaSlicer Quality Settings for the Prusa MK3S+ / PLA
(Image credit: Prusa)Swipe to scroll horizontally
| Material | Prusa Basic PLA, Silver |
| Layer Height | 0.20 mm |
| Infill Percentage | 15%, Gyroid |
| Print Speed | 45mm/second |
| Extruder Temperature | 215 degrees Celsius (419 degrees Fahrenheit) |
| Heated Bed Temp | 60 degrees Celsius (140 degrees Fahrenheit) |
| Print Time | 1 Hour, 34 Minutes |
There are few prints that are better at testing out a printer than the 3DBenchy, so I used the included spool of silver Prusa PLA to print this model out using the default . 2mm Quality PrusaSlicer settings. I was impressed with the overall quality of the Benchy, and even with a highly-reflective material like a silver PLA which can highlight defects from uneven layers, the layers looked even and consistent throughout.
2mm Quality PrusaSlicer settings. I was impressed with the overall quality of the Benchy, and even with a highly-reflective material like a silver PLA which can highlight defects from uneven layers, the layers looked even and consistent throughout.
Image 1 of 2
(Image credit: Tom's Hardware)(Image credit: Tom's Hardware)The Benchy boat model is designed to highlight various features of a printer (such as the ability to print steep overhangs, small features, etc.), and a quick examination of the model shows that the MK3S+ performed very well and didn’t have any of the common defects typically seen on this model.
PrusaSlicer Spiral Vase Settings for the Prusa MK3S+ / PLA
(Image credit: Prusa)Swipe to scroll horizontally
| Material | Prusament PLA, Galaxy Purple |
| Layer Height | 0.20mm |
| Infill Percentage | 0% |
| Print Speed | 60mm/second |
| Extruder Temperature | 215 degrees Celsius (419 degrees Fahrenheit) |
| Heated Bed Temp | 60 degrees Celsius (140 degrees Fahrenheit) |
| Print Time | 3 Hours, 9 Minutes |
Slicing a model using the ‘Spiral Vase’ mode in PrusaSlicer will automatically create a model that is composed of a single continuously rising helical contour, which allows models to be printed a fraction of the time it would normally take to print using multiple layers. This mode is ideal for printing objects like vases or enclosures that only require a single contour as opposed to multiple contours and an infill structure. I printed the Curved Honeycomb Vase by eggnot to highlight this printing mode.
This mode is ideal for printing objects like vases or enclosures that only require a single contour as opposed to multiple contours and an infill structure. I printed the Curved Honeycomb Vase by eggnot to highlight this printing mode.
The Prusament Galaxy Purple is a favorite color of mine due to the glitter additive in the filament. This additive creates layer lines that are evenly blended and have a textured appearance. Combining this material with the Spiral Vase mode produces parts that look almost conventionally manufactured, with layer lines that are difficult to see. This model printed in just over 3 hours in Spiral Vase mode, as opposed to over 13 hours if it had been printed using conventional settings.
PrusaSlicer Speed Settings for the Prusa MK3S+ / PETG
(Image credit: Prusa)Swipe to scroll horizontally
| Material | Prusament PETG, Chalky Blue |
| Layer Height | 0. 2mm 2mm |
| Infill Percentage | 15%, Grid |
| Print Speed | 60mm/second |
| Extruder Temperature | 250 degrees Celsius (482 degrees Fahrenheit) |
| Heated Bed Temp | 90 degrees Celsius (194 degrees Fahrenheit) |
| Print Time | 4 Hours, 5 Minutes |
Image 1 of 2
(Image credit: Tom's Hardware)(Image credit: Tom's Hardware)PETG is a material that offers increased mechanical toughness, heat resistance, and flexibility when compared with parts printed with PLA. Prusa has taken advantage of these material properties by printing many of the components on the MK3S+ with PETG, which creates a rigid part that is able to withstand mechanical stress. PETG is also notoriously difficult to print with due to the high level of stringing that can occur when printing multiple parts simultaneously, but I didn’t have any issues when printing with the Prusament PETG material on the MK3S+.
Image 1 of 2
(Image credit: Tom's Hardware)(Image credit: Tom's Hardware)I used the default settings in PrusaSlicer to print the clamp model provided by Prusa that was designed specifically for PETG. This model features a functional thread, a flexible ball-and-socket joint, and can be tensioned without snapping the body of the clamp. The part printed in multiple pieces without stringing, and I was able to easily assemble it and verify functionality without damaging the clamp. If printed in a more brittle material (like PLA), I would expect the clamp to crack at a transition point on the body, but the PETG was able to hold tension without deforming or breaking.
PrusaSlicer 3MF Import for the Prusa MK3S+ / PLA
(Image credit: Prusa)Swipe to scroll horizontally
| Material | Prusa Basic PLA, Silver |
| Layer Height | 0. 20mm 20mm |
| Infill Percentage | 15%, Grid |
| Print Speed | 60mm/second |
| Extruder Temperature | 215 degrees Celsius (419 degrees Fahrenheit) |
| Heated Bed Temp | 60 degrees Celsius (140 degrees Fahrenheit) |
| Print Time | 2 Hours, 17 Minutes |
PrusaPrinters (the online file repository created and maintained by Prusa) offers the unique ability to share 3D printable files that have been pre-sliced and prepared for the MK3S+ with detailed print statistics available from the site. A perfect example of this is the Bag Clip by Andrei; a cam-driven bag clip that highlights the type of design freedom offered by a 3D printer.
This model has been uploaded as a .3MF file that contains all of the information required to print, such as slicer settings, nozzle and bed temperature, and custom support structures (visibile in the screenshot above. ) 3MF is an increasingly popular alternative to the STL file, which doesn’t contain much information aside from the raw geometry of a model.
) 3MF is an increasingly popular alternative to the STL file, which doesn’t contain much information aside from the raw geometry of a model.
This part printed flawlessly on the first try, and the provided .3MF (or .gcode) allows a user to send this file to anyone else with the same printer and material and feel confident that the part will be indistinguishable in appearance and performance. I’ve always thought of a 3D printer as the replicator from the Michael Crichton novel Timeline, which is able to produce identical objects at various locations by converting them into digital information. However, the success of a part is frequently beholden to the settings selected by a user for fabrication, so the ability to share the fabrication plans is one step closer to being able to send a physical product as a form of digital data.
(Image credit: Tom's Hardware)At a price-point of $999 for an assembled printer (or $749 for a kit), the Prusa MK3S+ is a machine that doesn’t compromise on user experience and is absolutely one of the best 3D printers currently on the market. The MK3S+ has a professional and neat appearance, but the 8-bit monochrome LCD user interface might be a challenge for some users to get past, given the steep price. Interface aside, the prosumer features of the MK3S+ make it a stand-out machine for anyone who is looking for a reliable machine to produce functional parts without worrying about spending a lot of time tinkering.
The MK3S+ has a professional and neat appearance, but the 8-bit monochrome LCD user interface might be a challenge for some users to get past, given the steep price. Interface aside, the prosumer features of the MK3S+ make it a stand-out machine for anyone who is looking for a reliable machine to produce functional parts without worrying about spending a lot of time tinkering.
If you are looking for a less expensive machine outside of the Prusa ecosystem, the Elegoo Neptune 2 (currently on Amazon for $180) offers similar printing size and features (with the notable exception of automatic bed leveling) at a fraction of the price but without the same level of robust support and documentation provided by the MK3S+ or any of the name-brand components like the E3D hotend. If you want the Prusa experience but are looking to spend a little less money, the Prusa Mini+ (available from Prusa for $399 assembled, $349 for a kit) is an excellent place to start.
Andrew Sink first used a 3D printer in 2012, and has been enthusiastically involved in the 3D printing industry ever since. Having printed everything from a scan of his own brain to a peanut butter and jelly sandwich, he continues to dive ever more deeply into the endless applications of additive technology. He is always working on new experiments, designs, and reviews and sharing his results on Tom's Hardware, YouTube, and more.
Having printed everything from a scan of his own brain to a peanut butter and jelly sandwich, he continues to dive ever more deeply into the endless applications of additive technology. He is always working on new experiments, designs, and reviews and sharing his results on Tom's Hardware, YouTube, and more.
Creality Ender 3 S1 Pro Review: All the Bells and Whistles
Tom's Hardware Verdict
Creality took its most popular budget 3D printer and decked it out with all the upgrades, saving you time, and even a little money.
Pros
- +
Quality prints
- +
Easy assembly
- +
Auto bed leveling
- +
Direct drive
- +
Touch Screen
Why you can trust Tom's Hardware Our expert reviewers spend hours testing and comparing products and services so you can choose the best for you. Find out more about how we test.
Today's best Creality Ender 3 S1 Pro deals
$383
View
$428. 99
99
View
$499
$449
View
Reduced Price
The Creality Ender 3 S1 Pro is quite a mouthful, but it’s also quite a printer. Shortly after announcing the deluxe Ender 3 S1, Creality inexplicably added even more features to their trusty workhorse and dubbed it the “pro” version.
None of these new features will make you throw your S1 in the garbage, but they are enticing if you’re stepping up from an Ender 3 Pro or V2 model. Ready to compete with the best 3D printers on the market, the Ender 3 S1 Pro comes with Creality’s first all metal hotend, a PEI flex plate, a touch screen, an improved spool holder and a built-in light kit.
That’s on top of core improvements already introduced in the S1 version, such as a direct drive, dual Z axis, auto bed leveling, and a slot for a full sized SD card.
Retailing at $479 on Creality’s website , this printer is a far cry from its budget minded roots. It’s still $360 cheaper Prusa MK3S+ kit, but nearly twice the price of basic Ender 3s still on the market. Those bargain basement Enders are still popular because they are so easily upgraded. Nearly everything that comes on an Ender 3 S1 Pro can be added to a classic Ender 3, if you’re willing to spend at least $350 in parts and add them to the old printer yourself (which is a hassle and costs more if you don’t already own an Ender 3).
- Creality Ender 3 S1 Pro at GeekBuying for $383
Specifications: Ender 3 S1 Pro
Swipe to scroll horizontally
| Machine Footprint | 6490 x 455 x 625 mm (19.2 x 18 x 24.5 inches) |
| Build Volume | 220 x 220 x 270 mm (8.5 x 8.5 x 10.5 inches) |
| Material | PLA/PETG/TPU/ABS |
| Extruder Type | Direct Drive |
| Nozzle | . 4mm (Interchangeable) 4mm (Interchangeable) |
| Filament Runout Sensor | Yes |
| Bed Leveling | CR Touch |
| Connectivity | SD card, Type-C USB |
| Interface | Color Touch Screen |
Creality Ender 3 S1 Pro: Included in the box
(Image credit: Tom's Hardware)The Ender 3 S1 Pro comes with everything you need to get your printer set up. You get tools to build and maintain the printer, side cutters, a metal scraper, a nozzle cleaner, a spare nozzle, an extra Z limit switch, and a full sized SD card with a USB adapter. There’s also a small sample of white PLA to print your first model.
The SD card has two short videos, one on assembling the printer, and another on how to level it. You also get a PDF copy of the manual, a copy of Creality Slicer 4.8.0 and models in both pre-sliced .gcode and .stl format.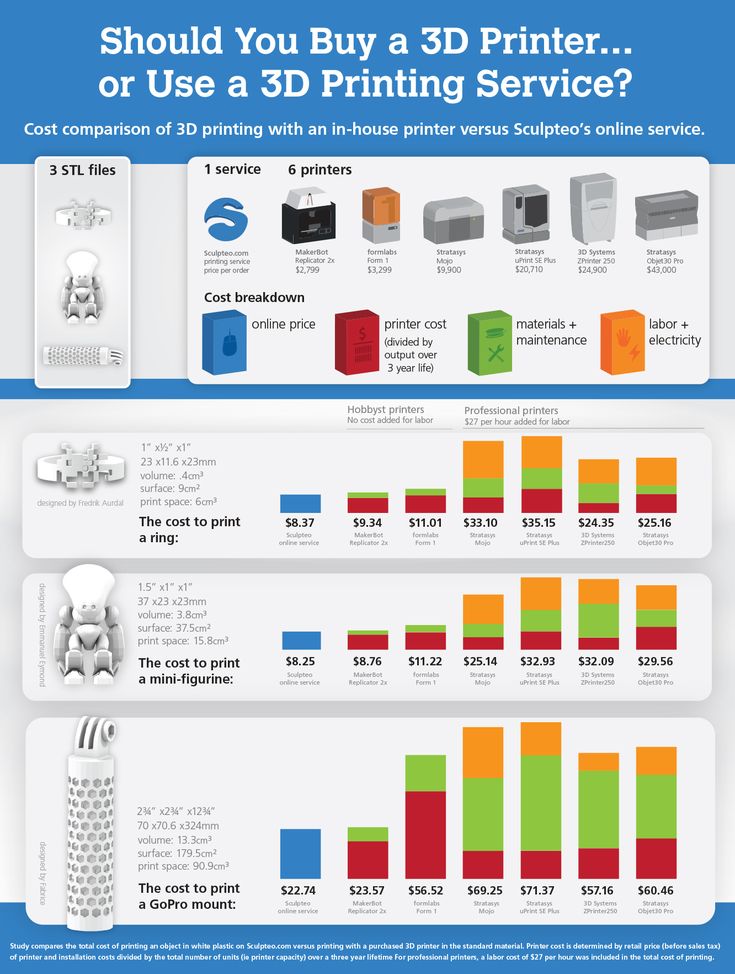
The Ender 3 S1 Pro is quite a bit flashier than the old Ender 3s, but only slightly different from the previous S1.
The Ender 3 S1 Pro has a modern look, with an all-in-one design, smooth metal frame and flat cables. It has Creality’s newest direct drive, the all metal Sprite, which not only improves performance, but does away with the need for a Bowden tube.
The direct drive is an all metal, dual gear unit that works beautifully. It’s a little industrial looking compared to the rest of the machine, but the lack of plastic housing serves to cut down on weight. It’s a titanium heat break allows it to heat up to a toasty 300 degrees. This allows us to print more materials, but more important, cuts down on nasty clogs from burnt PTFE tubes.
The Creality Sprite extruder is shipped unmounted and attaches with a few easy to reach screws. It’s meant to be simple to remove, so you can swap it with a laser kit , purchased separately. We’ll be reviewing the laser at a later date.
I’m still not loving the awkward front-mounted parts cooling fan, which makes it hard to watch your first layer go down. The machine also comes with a run out sensor mounted near the spool holder and power loss recovery.
Like the S1, the Ender 3 S1 Pro has a CR Touch for auto bed leveling, but kept the bed’s flexible springs and knobs. Should the CR Touch fail completely, or you just hate easy bed leveling, Creality included a Z limit switch you could add to convert it back to manual.
A final intriguing addition is a dual Z axis upgrade, something normally reserved for larger printers. The two lead screws are kept in sync with a belt for added security. The extra Z axis ensures smoother prints by giving the X gantry more support.
I was most excited to see my favorite upgrade – a PEI coated steel flex plate. The PC coated plate on the S1 was both too sticky and too floppy, and damaged a few vase mode prints.
(Image credit: Tom's Hardware)If you’ve used any Creality machine in the past, the new touch screen will throw you for a loop. The layout is completely different from all the old versions with a complex text menu that, honestly, doesn’t make a lot of sense in places. For example, the automatic preheat buttons are hidden under “manual” and bed leveling is stashed under settings.
The layout is completely different from all the old versions with a complex text menu that, honestly, doesn’t make a lot of sense in places. For example, the automatic preheat buttons are hidden under “manual” and bed leveling is stashed under settings.
Assembling the Creality Ender 3 S1 Pro
(Image credit: Tom's Hardware)The Creality Ender 3 S1 Pro is mostly pre-assembled and comes together with a handful of neatly labeled bolts and screws. Creality learned from the S1 and made the paper manual much larger. If you find video easier to follow, you can watch a good assembly video on the included SD card.
(Image credit: Tom's Hardware)I installed the gantry first. It fits into slots on the base unit and is held in place with 2 screws and 2 bolts on each side. Then I fitted the hotend assembly onto the X gantry with four screws. The control screen bolts to the side with 3 screws and the spool holder snaps into place on the top.
Wiring is very simple as everything is already attached to the frame and only needs to be plugged in.
Last, flip the power supply switch to match your main household electric, which is 115V in the U.S. Creality placed a giant sticker to make sure you don’t overlook the hidden switch.
(Image credit: Tom's Hardware)Leveling the Creality Ender 3 S1 Pro
(Image credit: Tom's Hardware)The Ender 3 S1 Pro comes with a CR Touch installed, Creality’s version of the popular BL Touch. It physically taps the build surface with a metal probe and works with both metal or glass surfaces.
To level the printer for the first time, select Level from the settings menu. Click Start and the printer will immediately go into its leveling routine without preheating and tap 16 points around the bed.
(Image credit: Tom's Hardware)Now go back to the previous menu and click “Auto Level” to set the Z offset by sliding a piece of paper under the nozzle. Move the Z offset up or down until the nozzle just scrapes the paper. The printer I tested did not need to adjust the Z, it was perfect the first time.
The printer I tested did not need to adjust the Z, it was perfect the first time.
If the CR Touch is unable to level the bed, you will need to do a manual level. Directions for this are in the manual.
Loading Filament on the Creality Ender 3 S1 Pro
(Image credit: Tom's Hardware)The Creality Ender 3 S1 Pro is the first Ender to include a filament loading routine in the control panel. This is located under Ready → In/Out. Click the nozzle icon, enter a number of millimeters you’d like to advance. 20 is a good place to start. If the nozzle is not hot, the Ender 3 S1 Pro will automatically warm up to 200 degrees, then advance the filament.
To unload material, just reverse the process.
Preparing Files / Software for Creality Ender 3 S1 Pro
(Image credit: Tom's Hardware)The Ender 3 S1 Pro comes with a copy of Creality Slicer 4.8.0, which is simply an older version of Cura with Creality branding and every printer its ever made pre-loaded. PrusaSlicer is another popular alternative that’s also free and some consider easier to use.
The latest version of Cura (5.0) doesn’t have a profile for the Ender 3 S1 Pro, but you can use the profile for the Ender 3 Pro and adjust the build height to 270. PrusaSlicer has a profile for the Ender 3 S1, which has the same build size.
Printing on the Creality Ender 3 S1 Pro
The Creality Ender 3 S1 Pro printed wonderfully right out of the box. My first print was a pre-sliced Cat from the SD card – which was also the test print supplied with the S1. I turned out exactly the same, including the same little stray bit of filament on the mouth. This is printed using the sample filament.
Model supplied by S1 (Image credit: Tom's Hardware)I like to test bed adhesion with a print in place model, like a flexi toy. This dolphin from Flexi Factory fit the bill and printed very cleanly. I did a manual color swap just to use up some final scraps of PLA. This is printed in Inland Turquoise PLA and Matterhackers Pro Series Blue PLA. This took 3 hours and 55 minutes at a . 2mm layer height and 60mms speed.
2mm layer height and 60mms speed.
I wanted to test TPU in an interesting way, so I ran this really cool coaster set from Trilobyte3D. It won a contest on Printables.com for, you guessed it, coasters! This is a three part print, with the leaves printed in TPU laying flat, then the stem and pot printing separately without supports. The leaves are made from Matterhackers Translucent Green TPU and come off the stem to place under your drink. The stem is Emerald City Green Silk from Polyalchemy Elixir and the pot is Protopasta Recycled PLA in Still Colorful 11. Everything was printed individually at a standard .2mm layer height, and the whole project took 19 hours and 45 minutes of printing time.
Model by Trilobyte3D (Image credit: Tom's Hardware)I’ve been looking for practical prints, and found it with this credit card cutlery model from jq910. I used Keene Village Edge Glow Glass PETG. It’s only a nine layers thick, but still quite sturdy. This printed in 36 minutes with a .2mm layer height and 60 mms speed.
This printed in 36 minutes with a .2mm layer height and 60 mms speed.
To see just how big I can print with an Ender 3 S1 Pro, I took this Twisted Cloud Vase by PressPrint and expanded it 200% until it filled the bed. Then I ran it in Blue/Purple Evyone Matte Dual-Color PLA . It’s a vase mode print, so it only took 7 hours and 36 minutes at a .2mm layer height and 60 mms speed.
Model by PressPrint (Image credit: Tom's Hardware)The Ender 3 S1 Pro is a fantastic printer and a refreshing change of pace from its bare-bones beginnings. It’s easy to assemble and the CR Touch leveling system worked perfectly without a need to make any adjustments. The new PEI coated flex plate is great and all the little upgrades from light kit to all metal hotend make this printer feel like a complete consumer grade product. This isn’t a science project to stick out in the shed, it’s a real piece of hardware to sit proudly on your desk.
Retailing at $479, the S1 Pro has everything you need in a 3D printer, and more features than a lot of the competition.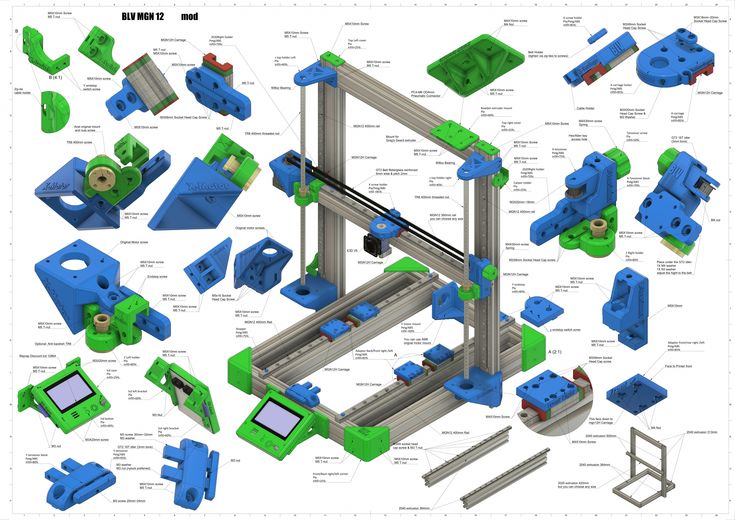 However, if you want the deluxe Ender experience and don’t need an all metal hotend, you can save a few bucks by getting the Ender 3 S1. Another feature packed printer we like is the Anycubic Kobra, priced at $319, it’s an Editor’s Choice and our pick for Best Printer for Beginners.
However, if you want the deluxe Ender experience and don’t need an all metal hotend, you can save a few bucks by getting the Ender 3 S1. Another feature packed printer we like is the Anycubic Kobra, priced at $319, it’s an Editor’s Choice and our pick for Best Printer for Beginners.
Denise Bertacchi is a Contributing Writer for Tom’s Hardware US, covering 3D printing.
Helpful Tips for 3D Printing at Home
You, like many people around the world, may have had to quickly change from working in a workshop or office with many tools at hand to working at home where resources are more limited . During this difficult period, the ability to adapt to new circumstances and challenges helps to reduce production disruptions and avoid disruptions in the organization of the development cycle.
Formlabs desktop stereolithography (SLA) 3D printers are compact in size and can be used from home or outside the office environment. In addition, the ability to use over 30 different materials that mimic everything from silicone and polypropylene to ABS and more increases flexibility, expands the scope and makes it easy to adapt to new tasks as they arise.
Introducing 3D printing technology in-house will help you cut costs and keep your feet on the ground during times of uncertainty, especially if you have previously used or currently use third-party 3D printed models. Our customers are using home 3D printing to reduce costs, improve manufacturing process efficiency, continue developing critical products, and help overcome the COVID-19 crisis..
Dan Kirchgessner, Communications Specialist, and Jake Kapusta, Senior Maintenance Specialist share practical tips for printing at home.
Before the 3D printer is delivered to your home, you need to organize your space and workspace so that you can print, post-process, and finish everything you need. You will need space to house the printer(s), post-processing stations such as Form Wash and Form Cure, workspace to separate and finish parts, and short-term storage space for items such as spare wash solvent, resin reservoirs, cartridges for resins, gloves, post-processing tools, etc.
Alexis Hope, designer and researcher at MIT's Media Lab and MIT's Center for Social Interaction Tools, says that in setting up her home workshop, “getting the printer home was a great incentive to reorganize the workplace. Space is required for flushing and curing systems, as well as space for storing models, so proper organization of space is necessary for productive work. ”
Alexis Hope's home workshop.
Some of the most frequently asked questions about 3D printing at home have to do with environmental factors such as sounds and smells. To account for sensitivity to odors, we advise placing the post-processing station in a well-ventilated area or near an open window. Although the Form 3 is relatively quiet - it produces a noise comparable to that of a microwave oven - you may prefer to place it away from those areas of your home where you don't want to disturb the silence.
Woody Hedberg, Formlabs Print Process Engineer, recently hosted a Form 3L in his apartment for material testing purposes. “As a protective measure, I installed thick cardboard on the floor and walls of the room,” says Hedberg. In addition, for the workplace, he chose a space near an open window and behind a closed door to reduce the penetration of potential smells and sounds.
“As a protective measure, I installed thick cardboard on the floor and walls of the room,” says Hedberg. In addition, for the workplace, he chose a space near an open window and behind a closed door to reduce the penetration of potential smells and sounds.
After preparing the workspace, lay out the items needed for 3D printing, such as wash containers, baskets and bottles, tweezers, spatula, detach tool, wire cutters, disposable nitrile gloves, and any additional tools that you may need during the work 3D printing process.
If you already have a 3D printer, the first thing you should consider is transporting it from your office or workplace to your home. When preparing your Formlabs 3D printer for shipping, first remove the resin cartridge, then remove and clean the platform, and finally remove the resin reservoir and close the lid before placing it in its storage case. Ensure that all accessories containing polymers are securely closed before transport.
Before shipping the Form 3 printer, secure the Light Processing Unit (LPU) with wing screws and latch.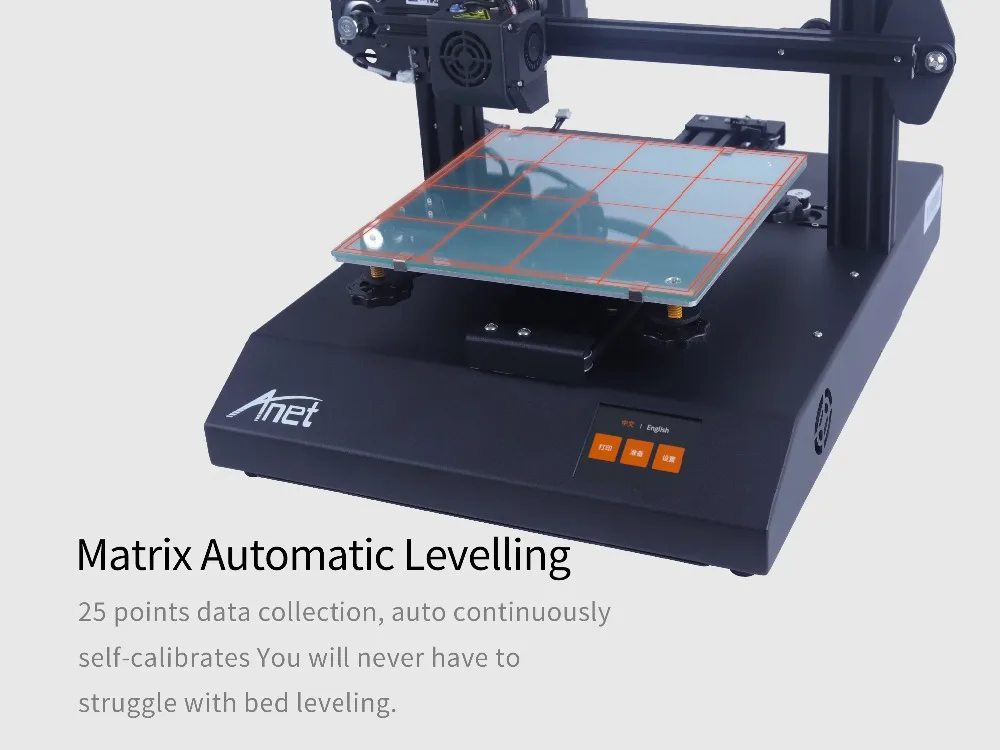 Failure to lock the LPU may damage the printer. Contact us if you can't find the screws.
Failure to lock the LPU may damage the printer. Contact us if you can't find the screws.
Carefully wrap the printer in protective material and, if possible, place it in the original packaging. Be sure to pack all the accessories you may need for 3D printing and post-processing: Form Wash and Form Cure or post-processing kit and an alternative curing solution and consumables such as resin reservoirs and cartridges, gloves, tools for post-processing, isopropyl alcohol, etc.
After unpacking 3D printing supplies at home and before printing, be sure to check that the printer is level and stable in the new location.
Now that your printer is ready to use at home, there are several ways to improve and streamline your workflow.
Schedule the start and end times for printing to fit your work schedule. This way you can load the printer to the maximum. You can schedule the start of your next print using PreForm's Estimated Print Duration feature. Print time-consuming models while you're away from your workspace so you can print while you're away so you can start the next one when you get back.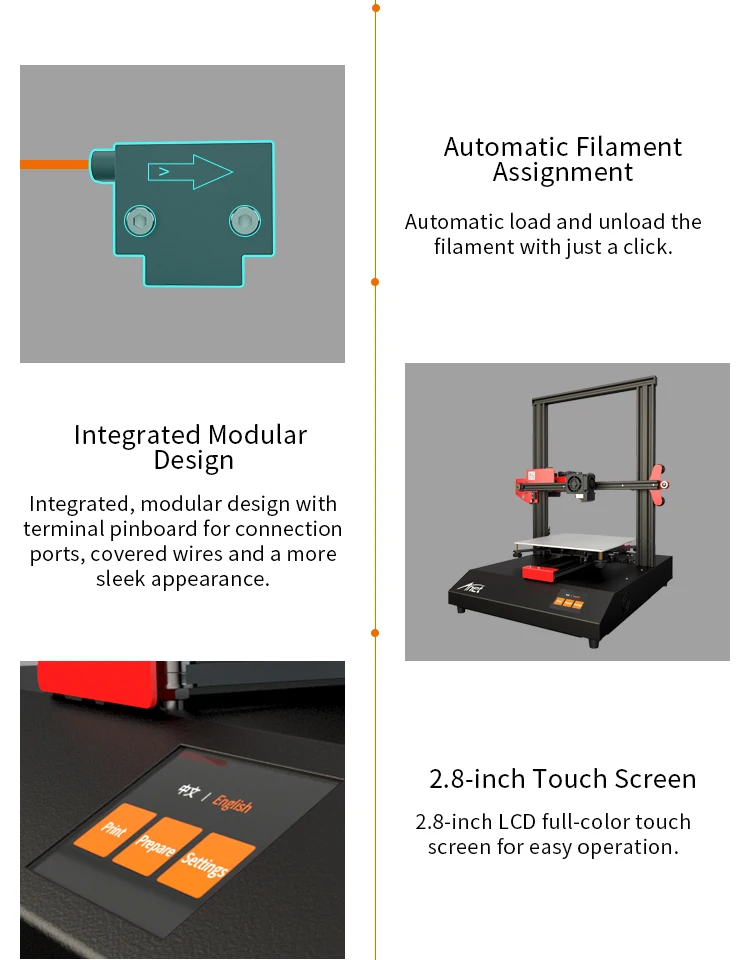
Kevin Gauthier, Business Development Specialist at Formlabs, found that when working remotely, his team sent models to each other more often: "Never forget to print an instance of an object for yourself so you can refer to it later."
Kevin Gauthier's home workspace.
Continuing the same line, Hedberg suggests documenting and photographing every 3D printed model in detail, especially if your storage space is limited. “Now that we are working remotely, we need a proper documentation system. This does not mean that every 3D printed model should be saved, but carefully documenting the printed models and keeping records for my colleagues, yes,” he says.
Use the Dashboard to monitor the printing process in real time, as well as tank usage and resin usage. You'll also be able to track quality prints and scrap rates so you know which designs are the best and use them for future iterations.
“Do all the design work you can and prioritize critical physical prototyping tasks for different teams,” says Zach Frew, Formlabs Technical Specialist. Frew says you need to prioritize these tasks, especially when work resources are limited, and share them with your team members.
Frew says you need to prioritize these tasks, especially when work resources are limited, and share them with your team members.
Follow safety guidelines when using Formlabs products. Handle IPS with nitrile gloves in a well-ventilated area. Keep the IPS away from heat, sparks and open flames. Isopropyl alcohol evaporates quickly, so keep containers covered if possible. For detailed safety information, contact the manufacturer or supplier of this chemical.
As Formlabs Materials Expert Zak Zguris says, “You have to practice good chemical hygiene. Keep everything clean. Wipe up any drops or spilled liquids immediately. To avoid sticky residue, use acetone or isopropyl alcohol. When washing in the IRS, ventilation of the working space with fresh air should be provided. The cabinet is not at all suitable for the active use of a 3D printer or a washing station in an IRS.”
Always wear gloves to protect your skin when handling resin cartridges and containers. Store ink cartridges upright, out of direct sunlight, in a well-ventilated area. Close the cartridge outlet cap to prevent resin leakage.
Close the cartridge outlet cap to prevent resin leakage.
Liquid or partially cured polymers must not be poured down the drain or disposed of with household waste. Do not pour isopropyl alcohol (IPA) with the polymer dissolved in it down the drain or dispose of it with household waste. All solvents and polymers should, as always, be disposed of in accordance with local regulations and the supplier's MSP. More information about security measures can be found on our technical support website.
Do you have any helpful tips or advice that you could share based on your experience of transitioning to working from home? We'd love to hear about them. We invite you to share them on social media with the tag @formlabs or #EngineeringFromHome or by commenting on our forums.
instruction how to work from scratch for beginners and dummies, what it looks like
3D printing has become increasingly integrated into our daily lives. Thanks to new technologies, it has become possible to easily print from a small detail to a large building.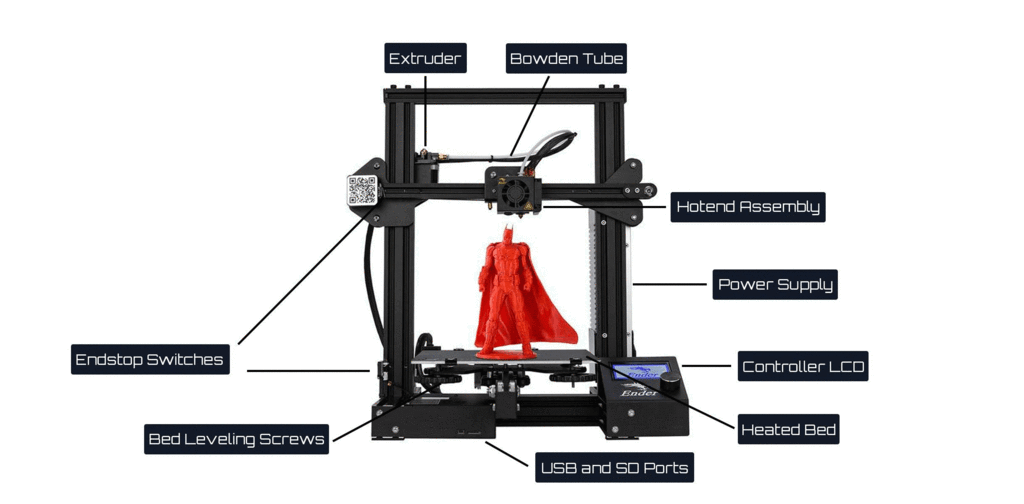 The range of products is also pleasing - today you can find a lineup that includes both affordable devices and more expensive ones. But how to work with a 3D printer? This is a completely normal question that any beginner will have, it is for this reason that we will try to answer it as simply and accessible as possible.
The range of products is also pleasing - today you can find a lineup that includes both affordable devices and more expensive ones. But how to work with a 3D printer? This is a completely normal question that any beginner will have, it is for this reason that we will try to answer it as simply and accessible as possible.
What is a 3D printer and how does it work?
The 3D device consists of the printer itself and a computer that controls all processes. The principle of operation of such a design is to create 3D models by superimposing layers of liquid material. There are a large number of printer models - from large industrial ones to compact ones, but they all have the same principle of operation and component parts:
- Extruder - the print head through which the thread passes. The head heats the thread to a semi-liquid state and evenly supplies the material to the working surface.
- Work surface - a printing platform on which a 3D model is formed.

- Motors - mechanisms responsible for the accuracy of movement and speed of printing.
- Sensors are electronic devices that limit moving parts to specified coordinates.
- The frame is the structure that connects all parts of the printer.
How a 3D printer works: features
Work to build a three-dimensional model begins with a sketch, which is created in a special program. After that, the software independently generates a plan for the movement of the print head and a print sequence. The 3D model is reproduced by strongly heating the plastic and distributing it evenly.
3D printers are used in many areas. Let's list some of them:
- Architecture - creation of models of buildings.
- Medicine - dental prosthetics, making models of organs for study.
- Construction - production of houses using 3D printing technology.
- Education is a visual aid for learning 3D printing.
- Automotive industry - creation of tuning parts, prototype layouts and other products.

This is a small list of industries where 3D printing is actively used. Today, almost every entrepreneur and just an enthusiastic person can afford a printer.
The following printers are distinguished by design features:
- RepRap - self-reproducing printers that can create their own copies.
- DIY-kit - the device comes disassembled with instructions, the assembly of which will take a sufficient amount of time.
- Ready-Made - models are delivered assembled and ready to use.
- Commercial and Industrial - devices capable of printing metal, concrete, polymers and other materials.
How to use a 3D printer: tips for beginners, where to start
Mastering the technique of 3D printing is not difficult if you follow the recommendations and tips. Especially for those who plan to learn the basics of 3D modeling, an up-to-date list of questions and detailed answers to them has been prepared.
Printer Installation
To begin, you will need to carefully unpack the box and remove any stops. The next step is to install the printer on the surface using the building level. This will allow you to place the device as evenly as possible, which will provide better printing.
Note. Some 3D printers come with a level for installation.
Next, you will need to connect the printer to your computer and install the necessary drivers. The software disc comes with the 3D device.
Preparing for work
To get started, you need to calibrate the working surface - without this, printing quality products is impossible. This process is carried out automatically or manually. The attached instructions have detailed information on how to perform manual calibration.
Extruder patency check
The next important step is setting up the extruder. First of all, you will need to check its nozzle. If the printer has already been used, the nozzle should be cleaned of solidified particles that will interfere with the throughput of the material.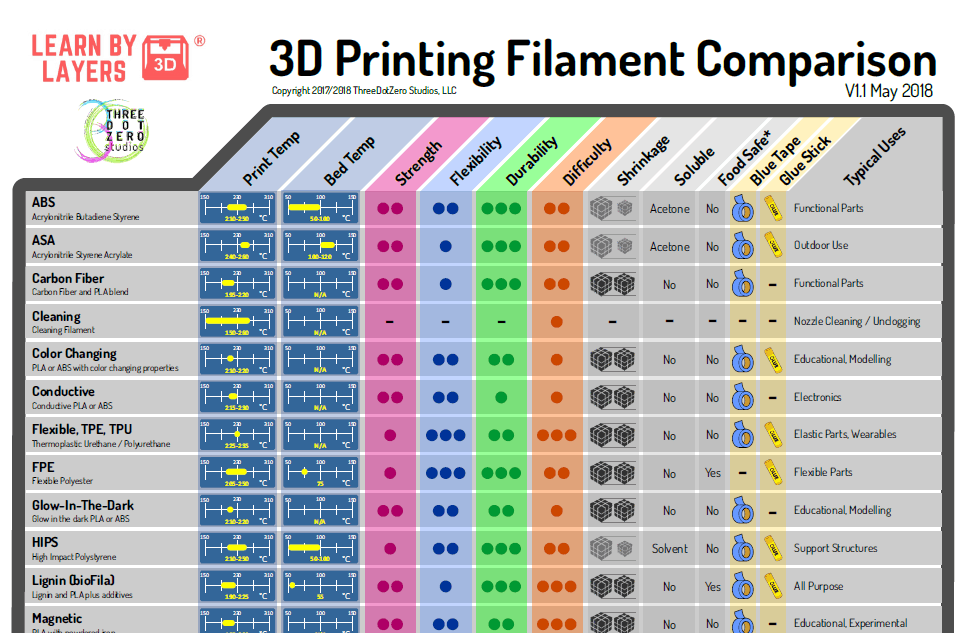 Refueling the 3D printer The thread is fed into the extruder directly from the spool. But there is one caveat - for this you must first warm it up. To thread the thread, you will have to make a small effort in order to loosen the presser mechanism.
Refueling the 3D printer The thread is fed into the extruder directly from the spool. But there is one caveat - for this you must first warm it up. To thread the thread, you will have to make a small effort in order to loosen the presser mechanism.
Working with models
Models can be created using a variety of 3D modeling programs. The process of manufacturing three-dimensional parts is creative, requiring careful preparation. The better and more detailed the model is drawn, the better the 3D layout will be at the output.
Start printing
After creating the model in the program and preparing the printer for work, you need to send the file for printing and wait for the result. The print speed varies depending on the printer model and specifications, as well as the media used.
Processing the finished product
3D printed products usually do not please the user with an ideal appearance: the parts have an uneven surface. But this is typical for models of 3D printers on FDM, SLA and DLP devices, which are distinguished by higher print quality. Owners of FDM printers should not despair - a simple processing of products will give products an attractive appearance and make the surface smooth.
But this is typical for models of 3D printers on FDM, SLA and DLP devices, which are distinguished by higher print quality. Owners of FDM printers should not despair - a simple processing of products will give products an attractive appearance and make the surface smooth.
Several powerful ways to post-process 3D printed parts:
- Mechanical - carried out by sanding the surface with sandpaper or a special sponge for grinding.
- Chemical - surface treatment with aggressive solvents such as acetone and dichloroethane.
- Mixed - In this case, the two processing methods listed above are used.
What are the possible mistakes and how to avoid them?
3D printing technology can be mastered even by a beginner, but despite this, the production of the first products causes excitement for the user. Simple operation, detailed instructions and recommendations on the Internet will allow everyone to deal with almost any printer model. But there are a few useful life hacks, the knowledge of which will help you avoid typical beginner mistakes:
But there are a few useful life hacks, the knowledge of which will help you avoid typical beginner mistakes:
- Calibrate and test the 3D printer before starting work.
- Be sure to use the correct file extension for quality printing.
- Do not remove the finished product from the printer immediately after processing, as this may damage the part and cause defects.
- If you encounter errors during the 3D printing process, try restarting the device - this usually helps.
- If restarting the printer still does not help, try changing the settings or re-entering the model.
- When assembling the 3D printing devices, follow the enclosed instructions carefully.
- Use only the correct materials for your 3D printer.
- Subscribe to useful channels on the subject of 3D printing and read articles.
Following the above tips will allow you to set up your 3D printer, get it ready to run and, most importantly, print your first 3D products.












