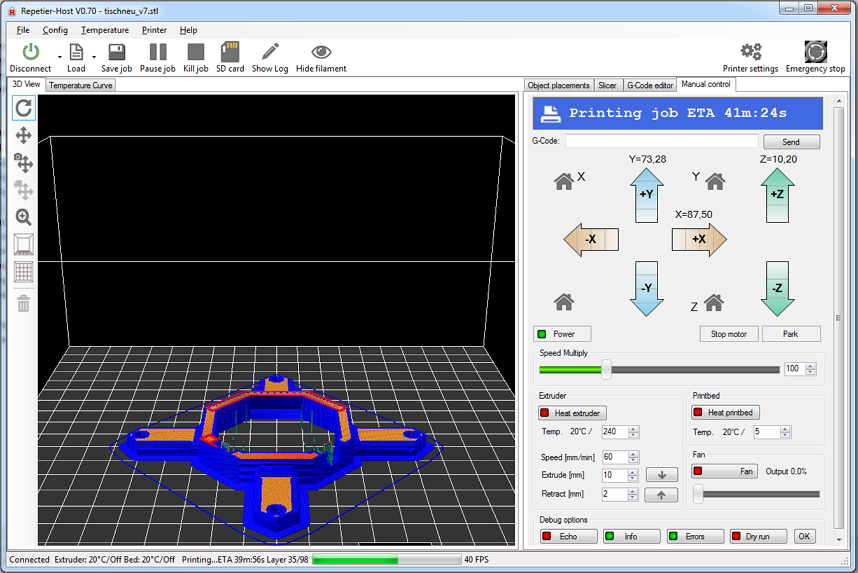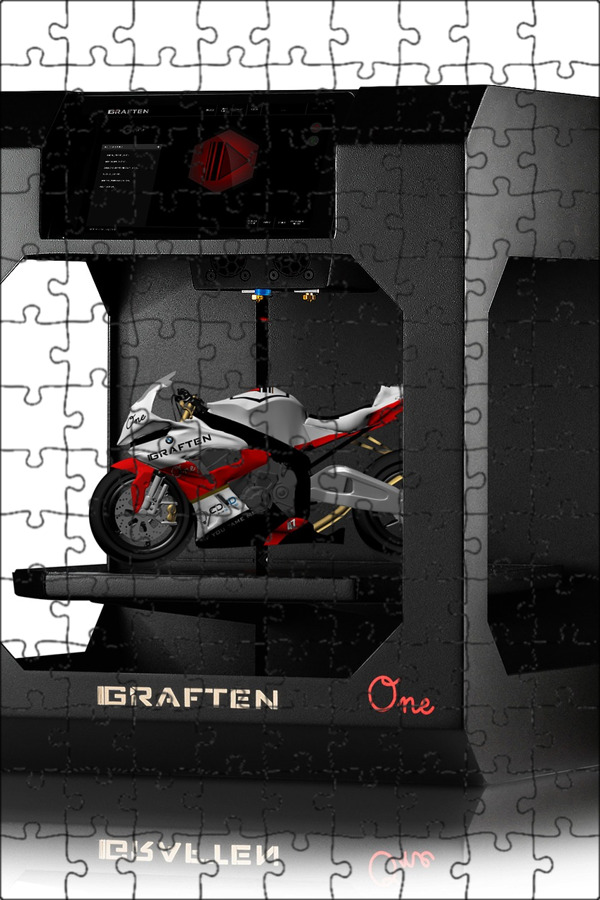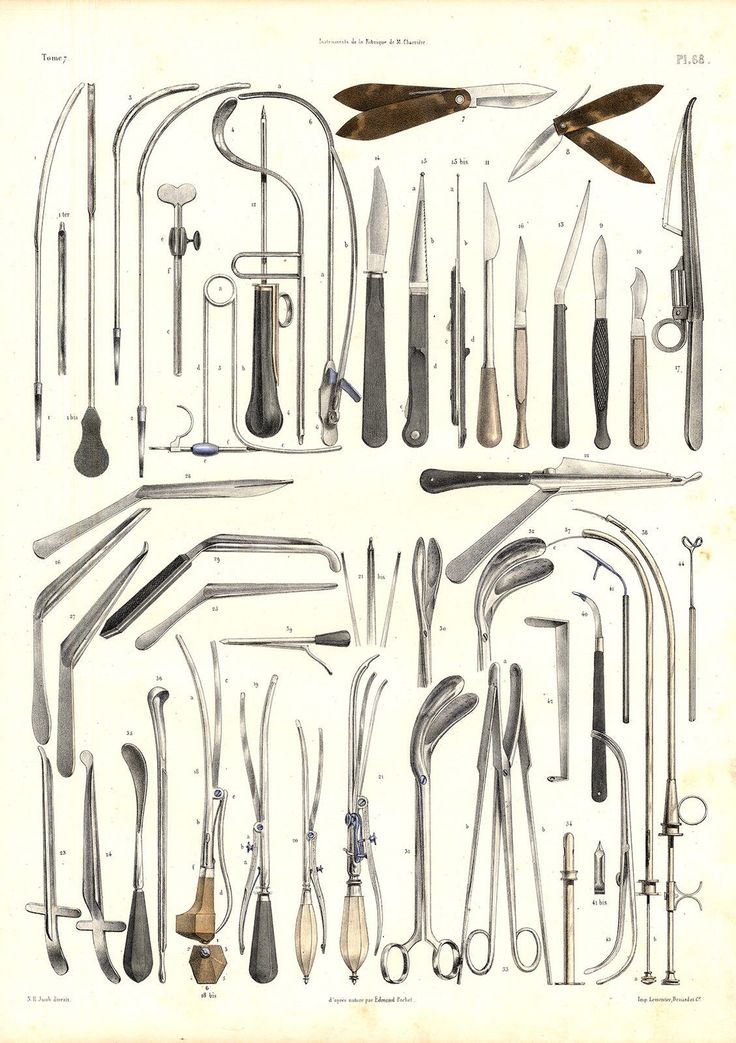3D printer monitor software
OctoPrint.org - Download & Setup OctoPrint
Guy Sheffer maintains “OctoPi”, a Raspbian (and thus Debian) based SD card image for the Raspberry Pi that already includes OctoPrint plus everything you need to run it:
- OctoPrint plus its dependencies
- MJPG-Streamer for live viewing of prints and timelapse video creation, compatible with various USB webcams and the Raspberry Pi camera
Recommended hardware: Raspberry Pi 3B, 3B+, 4B or Zero 2. Expect print artifacts and long loading times with other options, especially when adding a webcam or installing third party plugins. Setups not using recommended hardware are not officially supported.
Please note that the Raspberry Pi Zero and Zero W are not recommended explicitly since severe performance issues were observed, caused by the WiFi interface when bandwidth is utilized (e. g. the webcam is streamed), negatively impacting printing quality. See also here. The Zero 2 however is recommended.
Installing OctoPi
OctoPi is available through the Raspberry Pi Imager, which you can use to download and setup OctoPi. You can install it yourself, or alternatively simply buy one of the available
Installing OctoPi using the Raspberry Pi Imager
🤚 Before you begin
Read and follow these instructions precisely. Most importantly, leave the system username as “pi”, do not change it to anything else or OctoPrint won’t work!
-
If you haven’t already, download and install Raspberry Pi Imager on your computer
-
Find the OctoPi image under “Choose OS”, by selecting “Other Specific Purpose OS” > “3D printing” > “OctoPi” and then the “stable” version.
-
Open advanced options by clicking on the button with the gear, or by using the keyboard shortcut
ctrl+shift+xand then:-
Configure your wifi options: Set your SSID, password and WiFi country:
-
Change the system password in “Set username and password” by entering a new password to use for the system user “pi”.
 This is not the password you’ll use for logging into OctoPrint but one that you’ll have to use to log into your Pi via SSH should you ever need to. Leave the username as “pi”, do not change it to anything else!
This is not the password you’ll use for logging into OctoPrint but one that you’ll have to use to log into your Pi via SSH should you ever need to. Leave the username as “pi”, do not change it to anything else! -
Optionally: Change the configured timezone in “Set locale settings”
-
Optionally: Change the hostname in “Set hostname”
-
-
Install the image to your SD card, then plug everything in to your Raspberry Pi and boot it up. Do not format the SD card after installing, even if prompted to do so. This will break the installation and you will have to start over!
-
Access OctoPrint from your browser via
http://octopi.localor the hostname you chose (if your computer supports bonjour) orhttp://<your pi's ip address>.httpsis available too, with a self-signed certificate (which means your browser will warn you about it being invalid - it isn’t, it’s just not recognized by your browser).
Please also refer to OctoPi’s README, especially the “How to use it” section.
Alternative Initial Setup
If you decide against using the Raspberry Pi Imager, here are some alternative steps to get started:
-
Flash the image to your SD card through whatever alternative means you’ve chosen.
-
With the SD card still attached to your computer, set up the Wifi connection using the
octopi-wpa-supplicant.txtfile on the root of the installed card when using it like a thumb drive. Important: Do not use WordPad (Windows) or TextEdit (MacOS X) for this, those editors are known to mangle the file, making configuration fail. Use something like Notepad++, Atom or VSCode instead or at the very least heed the warnings in the file. If your computer doesn’t see the card right away after flashing, try ejecting and inserting it again. Do not format the SD card after installing, even if prompted to do so.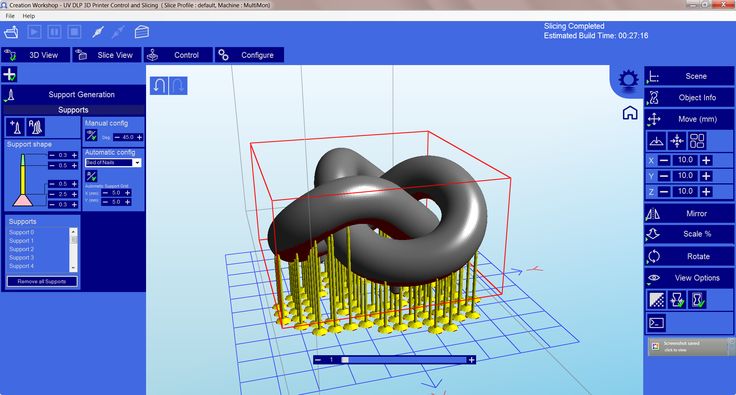 This will break the installation and you will have to start over!
This will break the installation and you will have to start over!Please also refer take a look at the full WiFi setup guide in the FAQ that also includes troubleshooting tips.
-
Plug everything into your Raspberry Pi and boot it up
-
Log into your Pi via SSH (it is located at
octopi.localif your computer supports bonjour or the IP address assigned by your router), default username ispi, default password israspberry. Runsudo raspi-config. Once that is open:- Change the password via “Change User Password”
- Optionally: Change the configured timezone via “Localization Options” > “Timezone”.
- Optionally: Change the hostname via “Network Options” > “Hostname”. Your OctoPi instance will then no longer be reachable under
octopi.localbut rather the hostname you chose postfixed with., so keep that in mind. local
local
You can navigate in the menus using the arrow keys and Enter. To switch to selecting the buttons at the bottom use Tab.
You do not need to expand the filesystem, current versions of OctoPi do this automatically.
You also do not need to manually enable the RaspiCam if you have one, that is already taken care of on the image as well.
-
Access OctoPrint through
http://octopi.local(if your computer supports bonjour) orhttp://<your pi's ip address>.httpsis available too, with a self-signed certificate (which means your browser will warn you about it being invalid - it isn’t, it’s just not recognized by your browser).
Please also refer to OctoPi’s README, especially the “How to use it” section.
Image Downloads
Raspberry Pi Imager will download the latest version of OctoPi for you, but if you want to download the images yourself you can do so here.
Stable OctoPi
OctoPi 0.18.0 & OctoPrint 1.8.6 SHA256: 851573629147ec5385b9168a78377b8ed51af0a1d76c2174fe0e4ccb4f637a9d
Raspberry Pi 3B, 3B+, 4B or Zero 2 strongly recommended, Raspberry Pi Zero/Zero W not officially supported!
Image compatible with Raspberry Pi A, B, A+, B+, 2B, 3A+, 3B, 3B+, 4B 1/2/4/8GB, 400, Zero, Zero W and Zero 2.
OctoPi Release Candidate
The current OctoPi Release Candidate 1.0.0rc3 can be found here:
OctoPi 1.0.0rc3 & OctoPrint 1.8.6 Raspberry Pi 3B, 3B+, 4B or Zero 2 strongly recommended, Raspberry Pi Zero/Zero W not officially supported!
Image compatible with Raspberry Pi A, B, A+, B+, 2B, 3A+, 3B, 3B+, 4B 1/2/4/8GB, 400, Zero, Zero W and Zero 2.
OctoPi Nightlies
You can also get the 32bit nightlies here or the highly experimental 64bit nightlies here.
Further resources
- For customizing OctoPi, take a look at CustoPiZer.
- Scripts to build the image yourself can be found in OctoPi’s Github repository.
Filip Grzywok maintains “Octo4a”, an Android app that allows you to use an Android based smart phone as an OctoPrint host. Root is not required!
Check out the Octo4a README for information on how to obtain the app, install and run it.
Video
There’s also a video guide on how to get Octo4a up and running by Thomas Sanladerer.
There’s also an official OctoPrint Docker image, octoprint/octoprint. It is maintained by Brian Vanderbush and team on GitHub.
Please refer to its entry on dockerhub for more details on usage and configuration.
octoprint_deploy is a guided script for creating multiple OctoPrint instances. This enables control of multiple printers on a single piece of hardware. It is compatible with OctoPi and also functions as a general Linux installer for OctoPrint, video streamers, haproxy, etc.
The related octoprint_install serves as a single instance Linux installer.
Both are maintained by Paul Paukstelis.
The generic setup instructions boil down to
- Installing Python 3, including pip.
- Creating a virtual environment somewhere:
python -m venv OctoPrint - Installing OctoPrint into that virtual environment:
OctoPrint/bin/pip install OctoPrint - OctoPrint may then be started through
./OctoPrint/bin/octoprint serveor with an absolute path/path/to/OctoPrint/bin/octoprint serve
More specific setup instructions for the most common runtime environments can be found below.
Linux
For installing OctoPrint on Linux, please take a look at the setup instructions for Raspbian on the forum. They should be pretty much identical on other Linux distributions.
Windows
For installing the OctoPrint server on a Windows system, please take a look at the setup instructions for Windows on the forum.
Mac
For installing the OctoPrint server on a Mac, please take a look at the setup instructions for MacOS on the forum.
How to Monitor/Control Your 3D Printer Remotely for Free – 3D Printerly
I was sitting here with my Ender 3 wondering how people monitor their 3D printers properly.
Being able to keep an eye on your 3D printer is pretty important, especially for those longer 3D prints. There are a few ways to monitor and even control your 3D printer that I found out which I’ll detail in this article.
How Do I Monitor My 3D Printer Remotely?
Monitoring a 3D printer remotely has become very easy, especially if that 3D printer comes with wireless connection capabilities. With this technology, you can check up on the printer from anywhere in your network’s range.
Monitor 3D Printers with Software (Repetier Host)Checking up on the printer and using it remotely can be done with standard software that comes in the box with the printer. But in some cases, the print software doesn’t come with the printer, or sometimes you might want more functionality.
But in some cases, the print software doesn’t come with the printer, or sometimes you might want more functionality.
In this case, you can use third-party software like Repetier Host.
Repetier Host is free to use third party print software. It is used for controlling 3D FDM printers, and it works with a wide range of printers.
Repetier host comes with a lot of functionality such as slicers, bed levelers, print bed fillers, speed control, etc.
What do you need:
- A PC running Windows 8 and above, or a Mac running OS X, or Linux.
- An internet connection.
- An FDM printer.
Let’s go through the installation steps:
Step 1: Download and install the Repetier host software for your OS here.
Step 2: Install the software on your PC.
Step 3: Run the program and configure it with the settings for your PC from here.
And Just like that, you can print from the host using USB, internet, or SD card connections.
Monitoring your 3D printer with Repetier host is very easy.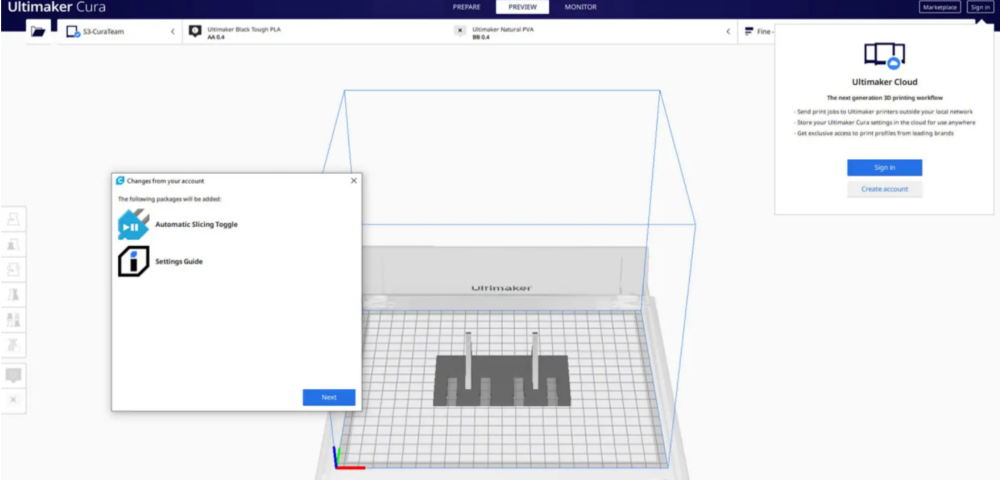 The publishers of Repetier host also published a software called Repetier server that helps with that.
The publishers of Repetier host also published a software called Repetier server that helps with that.
Repetier server is a program built for controlling PCs remotely from a server created on your home network. The program is a web interface that can be accessed by any device on the network. Let’s take you through the installation process.
What do you need:
- A PC running Windows 8 and above, mac. Or a Raspberry Pi(This is the device that will host the server.)
- An internet connection
- A home router.
- A wireless PC.
Installation step.
Step 1: Download the Repetier Server software for your OS here.
Step 2: Install the software on your device with instructions here (PC, Mac, Raspberry Pi).
Step 3: Configure and set it up with instructions from here.
Now you’ve installed the Repetier server, as long as you have the login details, any device on your network can monitor the printer remotely. However, to monitor the printer from outside your home network, you have to install special tools like a VPN tunneler.
Even if your printer does not come with wireless technology, there are still several ways you can monitor the printer remotely. These methods require you to purchase and set up some additional hardware but trust me it’s worth it.
Let’s look at some of the popular ways of monitoring 3D prints remotely:
Monitor 3D Printer With OctoprintOctoprint is an awesome way to monitor your printer remotely especially if the printer does not have wireless capabilities. Octoprint uses a Raspberry Pi board to create a USB proxy.
The USB proxy then connects the printer to a network, so it can be monitored and controlled via a web interface.
Octoprint also comes with a load of plugins that can increase the functionality of the 3D printer.
What do you need;
- A PC with wireless capabilities.
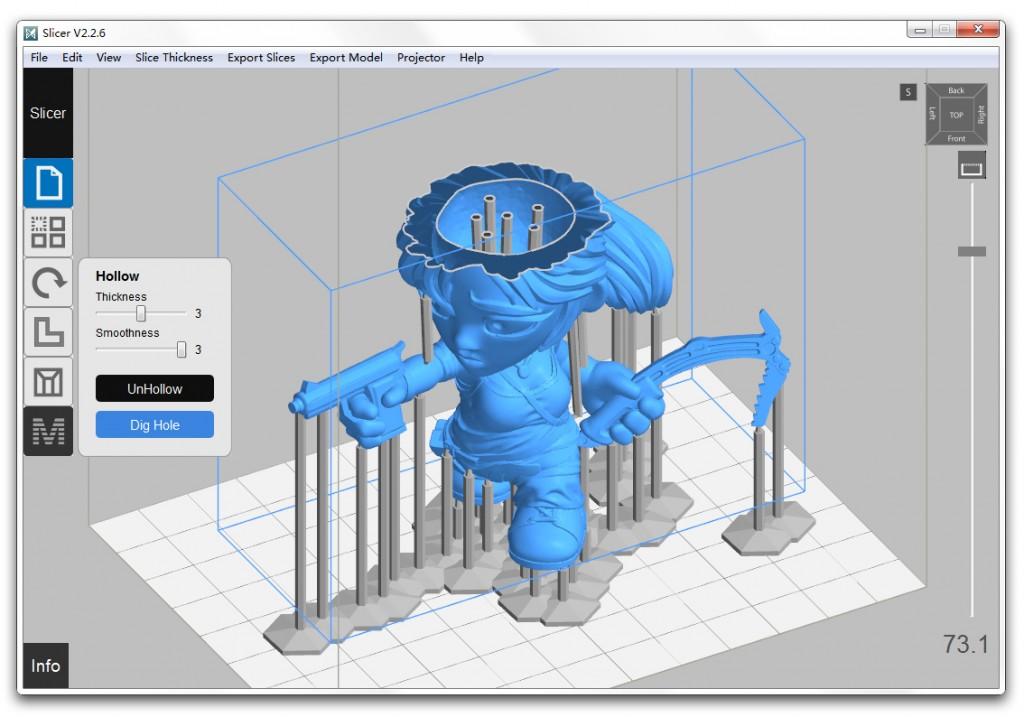
- A Raspberry Pi with a Wi-Fi adapter.
- An SD card for the Raspberry Pi(8Gb minimum).
How to get it done:
Step 1: Download and install the OctoPrint Software with Etcher.
- Download the OctoPrint image here.
- Download and configure the Etcher software.
- Insert the SD card in the PC and follow the instructions here to flash and configure the Octoprint image to the SD card using Etcher.
Configure the wireless settings using settings found here.
Step 2: Configure the Raspberry Pi
- Insert the SD card with the OctoPrint image into the Raspberry Pi.
- Connect the Wi-Fi adapter to the Pi and power it on.
Access OctoPi from your PC by connecting to http://octopi.local.
- Follow the first run instructions and create a username and password.
- Logout and disconnect the Raspberry Pi from the power supply.
Step 3: Connect the printer to the Raspberry Pi.
- Using a standard USB A cord, connect the printer to the Raspberry Pi.

- Power on the Raspberry Pi.
- Connect to the web interface with the PC
- You should be able to print from the web interface now.
AstroBox is another USB proxy option for remote monitoring. AstroBox’s high-end offering, the AstroBox touch offers the same functionality as the OctoPrint only with a simpler and easier to use package.
The AstroBox Touch comes with the preinstalled software, unlike the Raspberry Pi. It also comes with an LCD touchscreen making it easier to set up and use. You can find out more about the configuration and setup here.
How to Hook Up a Camera/Webcam to 3D Printer
Hooking up a camera or a webcam to your 3d printer can come in handy. You can set up the camera to monitor your prints live, or even record and make some pretty cool time-lapse videos. There are many ways to connect a camera to your 3D printer, we’ll be going with some of the common ones.
You can set up the camera to monitor your prints live, or even record and make some pretty cool time-lapse videos. There are many ways to connect a camera to your 3D printer, we’ll be going with some of the common ones.
Connect Creality Camera to 3D Printer
The Creality camera comes with quite a lot. It’s a wireless camera that doubles as a USB proxy. This means that while it’s connected to your 3D printer via a USB cable, you can not only watch the live camera feed, you can also control the printer.
All this can be done in the companion app that comes with it.
Connect Octoprint Camera to 3D Printer
As we mentioned earlier, Octoprint comes with a lot of accessories and plugins that can be used to extend the functionality of the printer. One of these accessories is the camera. A simple web camera can be connected to the Raspberry Pi board to give the user remote monitoring capabilities.
One of these accessories is the camera. A simple web camera can be connected to the Raspberry Pi board to give the user remote monitoring capabilities.
For the Octoprint, you can either get a Raspberry Pi camera or a web camera like the Logitech. Let’s show you how to set it up.
Step 1: Connect the camera module to the pi board.
Step 2: Power up the Octoprint and connect to it.
Step 3. Open the Octoprint software and click on the control tab, you should see the live feed of the camera in the tab.
Connect Camera Through AstroBox
AstroBox also supports web cameras. Any type of web camera as long as it has a USB connection can be used with AstroBox. All you have to do is connect the camera to the AstroBox module via the USB and access the live feed in the interface.
Connect Camera Through Repetier Server
The Repetier Server also works with a wide range of USB cameras. Just connect the camera to the server hardware, and you can get a live feed of the print. You can find detailed instructions for configuring the camera here.
You can find detailed instructions for configuring the camera here.
Lastly, to get a great feed from the camera, its mounting position is very important. You can print some brackets from Thingiverse to get the best viewing angles and stability.
Can I Monitor My 3D Printer From My Phone?
Yes, you can monitor and control your 3D printer from your phone. All the remote monitoring software mentioned up there have settings that make it possible to monitor the printers from your phone. Let’s go through each of them.
You can use an old smartphone as a webcam, whether that’s an iPhone or an Android.
The video below shows a method of using a Skype video call with your PC to monitor your 3D printer. You can video call from your mobile phone and see directly what’s going on with your 3D printer.
Repetier Host
Repetier host comes with a mobile companion called the Repetier informer. Repetier Informer can be set up to deliver alerts about the status of ongoing prints. This is useful but is still somewhat limited.
Repetier Informer can be set up to deliver alerts about the status of ongoing prints. This is useful but is still somewhat limited.
On the Repetier server, you get greater control from the mobile device as you can control and monitor the print in real-time. As long as your phone is connected to the same network as the printer, you can access and control the printer.
Octoprint
Octoprint Makes it possible for the print to be accessed from any device, whether mobile or PC. As long as the device accessing the print is on the same network as the Octopi hardware, there should be no problems accessing it. You can access the printer by typing http://octopi.local in the browser.
AstroBox
AstroBox comes with a mobile app that can be used to monitor prints remotely. No matter where you are, all you have to do is just log in to the app, and you can see how the print is going. You can also print and get print updates from the app.
Hopefully this article gives you a clearer idea on how to monitor and even control your 3D printer remotely, giving you a better 3D printing experience.
Best Monitor・Cults
3D Printer STL FilesHeight adjustable monitor stand
€2.82 -thirty% 1.98 €
Wall case for Mi Temperature and Humidity Monitor 2
0.99 €
Touch monitor holder 5" for Anet A8 v1.0
Free
Simple stand Monitor
Free
Logitech Streamcam Holder for Xiaomi Curved Gaming Monitor 34"
Free
Simple monitor with stand
Free of charge
Portable 3D printer monitor for OctoPrint
Free
Dual monitor laptop arm
Free
Monitor stand
0. 94 €
94 €
Desktop monitor stand
4.91 €
Monitor Stand / Monitor Stand
Free
nine0002 Adapter Samsung LU28R55 Vesa1,25 €
CHILDREN'S CAMERA HOLDER
0.82 €
monitor
0,50 €
Headset holder
0,50 €
xiaomi temperature sensor support
Free
nine0002 Monitor stand2 €
Kitten looking out of the monitor - Monitor decoration - TV screens
3 €
Creality CR-6 SE Humidity Monitor Hygrometer Creality CR-6 SE Humidity Monitor Hygrometer Creality CR-6 SE Mount for CR6
0,80 €
Duty cat
1. 88 €
88 €
3 €
Monitor Proview 17 TFT
14.95 €
Cell-Log 8 mount for Lipo battery tube
Free
Parks Flo-Lab Air Hose/Cord Holder/Hanger
Free
nine0002 Love, TV monitor decoration - Monitor decoration2.46 €
Christmas tree for decorating a monitor, TV - computer - table
3€ -twenty% 2.40 €
CR-6 SE X2 Creality CR6 Portal Camera Mount Bracket
1.60 €
4KSW21-DM AV Access Dual Monitor 4K HDMI KVM Hub Switch Mount
Free
Monitor holder
1. 29 €
29 €
3X Creality CR-10 Smart and Smart Pro brackets for portal cameras
1.49 €
Wild animals
119 €
TX16S Magnetic mount for Hawkeye 3.5" monitor
Free
Vesa monitor arm (100x100) for aluminum profile 8020 series 1530
Free
Standing laptop support
Free
Adjustable LCD monitor stand
Free
Headset-Haken für den Monitor / Monitor Headset Hook
Free
Samsung logo
0.99 €
Headset Support Hook for DELL Monitor U4919DW
Free
Frsky Skyvision HDzero FPV Box Goggles
Free
Pro monitor stand 50 mm, 75 mm, 100 mm high
1,37 €
Ergonomic monitor arm
Free
VESA monitor stand with LED
Free
Small Monitor Damper Stand (ADAM A3X)
Free
V-Tech Baby Monitor Mount and Riser
Free
Rig para monitor 7" Feelworld 4K
3 €
Defender Eugénie Monagle
Free
Star Trek TOS Desktop Viewer | CPU Resource Monitor | Uhura Theme
Free
nine0002 Diy desktop monitor led light bar6,20 €
Top 20 Free 3D Printing and 3D Printing Software
Looking for 3D printing software? We've rounded up the top 20 software tools for beginners and professionals alike. Most slicers are free.
Most slicers are free.
What is a slicer? This is a program for preparing a digital model for printing. Models for 3D printing are usually distributed in STL files. To turn an STL file into G-code (a language that a 3D printer understands), a slicer program is required. It is called a slicer because it cuts (to slice - English) a 3D model into many flat two-dimensional layers, from which a 3D printer will add a physical object. nine0007
Which slicer should I choose? In this article, we will tell you which slicer is the best choice for 3D printing for each stage of your work. Which one is better for preparing a 3D model for printing? But what if you need to create a 3D model from scratch? And if you are only taking the first steps in 3D?
Don't be afraid: we've answered all of these questions, including the required skill level for each program and where you can download it. The great thing is that most of these programs are completely free and open source. nine0007
nine0007
- Cura
- CraftWare
- 123D Catch
- 3D Slash
- TinkerCAD
- 3DTin
- Sculptris
- ViewSTL
- Netfabb Basic
- Repetier
- FreeCAD
- SketchUp
- 3D Tool
- Meshfix
- Simplify3D
- Slic3r
- Blender
- MeshLab
- Meshmixer
- OctoPrint
#1: Cura
For beginners who need a slicer to prepare STL files for 3D printing
Cura is the default slicer software for all Ultimaker 3D printers, but can be used with most others , including RepRap, Makerbot, Printrbot, Lulzbot and Witbox. The program is completely open source, its capabilities can be extended using plugins.
This program is very easy to use and allows you to manage the most important 3D printing settings through a clear interface. Start in Basic mode to quickly get up to speed and change print quality settings. If finer control is required, switch to Expert mode. nine0007
If finer control is required, switch to Expert mode. nine0007
Cura can also be used to directly control the printer, but then the printer and computer must be connected to each other.
Download: Cura
Price: Free
Systems: PC, Mac, Linux
#2: CraftWare
For beginners to prepare STL files for 3D printing 3D printers by the Hungarian startup CraftUnique to support their CraftBot crowdfunding machine. However, the program works with other printers. nine0007
Like Cura, CraftWare allows you to switch from "Easy" to "Expert" mode, depending on how confident you feel. It's a colorful app that features a visual G-code visualization with each function represented by a different color. But the most outstanding feature is the individual support service. As far as we know, only the paid program Simplify3D has this.
Please note, however, that this program is still in beta, so bugs may occur. nine0007
Download: CraftWare
Price: Free
Systems: PC, Mac
#3: 123D Catch
-systems, smartphones and tablets, which allows you to convert images of objects into a 3D model. Pictures can be taken with a smartphone/tablet or digital camera.
Pictures can be taken with a smartphone/tablet or digital camera.
You need many photos of an object from different angles - the more the better - after which they will be compiled into a 3D model. nine0007
123D Catch is more of a fun app than a professional 3D printing tool, but with some tambourine dancing you can get good results, especially when paired with an STL editor like MeshLab or Meshmixer.
Price: Free
Systems: PC, Android, iOS, Windows Phone
#4: 3D Slash
and surprisingly simple, and refreshingly new. With 3D Slash, you can design 3D models using your dice skills. nine0007
You can start with a large block and, like a virtual sculptor, remove small cups from it with tools such as a hammer or drill, or start from empty space and build a model from cubes and other shapes. You can paint with flowers or use template pictures.
Other features worth mentioning are tools for creating logos and 3D text. The Logo Wizard imports an image and creates a 3D model, while the Text Wizard allows you to enter and format text, and then turn it into 3D. nine0007
nine0007
Recommended!
Download: 3dslash.net
Price: Free
Systems: PC, Mac, Linux, Browser
#5: TinkerCAD
- A computer-aided design (CAD) system for 3D printing, which is a good starting point for beginners. Since its capabilities are limited compared to Blender, FreeCAD and SketchUp, many users switch to more powerful tools after some time. nine0007
As in 3D Slash, here you can build models from basic shapes. At the same time, unlike 3D Slash, TinkerCAD allows you to create vector shapes in 2D and convert them into three-dimensional models.
Come in: Autodesk TinkerCAD
Price: Free
Systems: Browser
#6: 3DTin
For beginners who want to create 3D printable models
is another easy and intuitive online tool choice for beginners in 3D modeling. All you need is a Chrome or Firefox browser with WebGL enabled. nine0007
Choose from a huge library of 3D shapes and add them to your sketch. All sketches are stored in the cloud, access to them is free if you honor the Creative Commons license. Everything can be exported to STL or OBJ formats.
All sketches are stored in the cloud, access to them is free if you honor the Creative Commons license. Everything can be exported to STL or OBJ formats.
Enter: 3DTin
Price: Free
Systems: Browser
#7: Sculptris
For beginners who want to create 3D printable models
clay. This is a fantastic 3D modeling program if figurines are your main task. For example, you can make a bust of your favorite video game or comic book character. Sculptris is completely free and bills itself as a stepping stone to the more complex (and expensive) ZBrush tool. nine0007
Download: Pixologic Sculptris
Price: Free
Systems: PC, Mac
#8: ViewSTL
For beginners who want to view STL files
Using ViewSTL is the easiest way to view STL files . Simply open a web page and drag the STL onto the dotted box.
The STL online viewer allows you to display the model in one of three views: flat shading (for a quick view), smooth shading (for a high-quality image), and wireframe.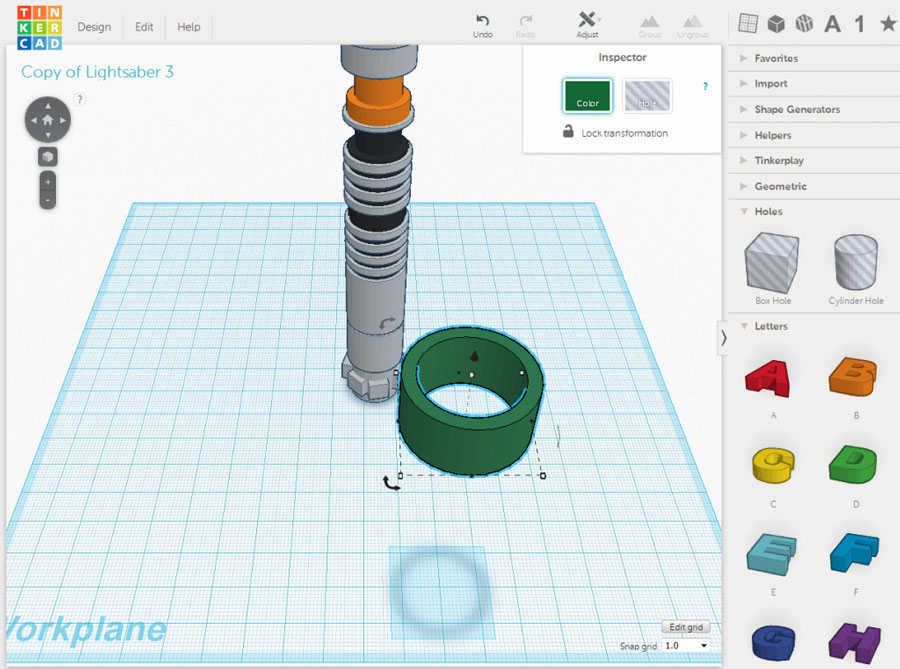 nine0007
nine0007
Enter: ViewSTL
Price: Free
Systems: Browser
#9: Netfabb Basic
some nice features that allow you to analyze, "repair" and edit STL files before moving on to the model cutting stage.
A good choice if you need more than just a slicer and want to be able to quickly fix STL files without having to learn programs like MeshLab or Meshmixer. nine0007
Don't let the 'Basic' in the name fool you, Netfabb Basic is actually a very powerful 3D printing tool. It's "basic" only in the sense that it doesn't cost €1,500 like Netfabb Professional!
Download: netfabb.de
Price: Free
Systems: PC, Mac, Linux
No. 10: Repetier
For advanced to prepare STL files for 3D printing
9004 If you are ready to upgrade to the next level of 3D printer slicer software, but if you want to stay open source, you should look into Repetier. It is the great grandfather of 3D printing software and a favorite of the RepRap community. nine0007
nine0007 To date, the program is moving by leaps and bounds from the level for beginners to advanced users. Packaged in an all-in-one configuration, it supports up to 16 extruders, multi-slicing via plug-ins, and virtually every fusing 3D printer on the market. Get ready to tinker!
What's more, Repetier Host works remotely via Repetier Server, so that the 3D printer can be controlled via a browser, tablet or smartphone. nine00007
Download: Repetier
Price: Free
Systems: PC, Mac, Linux
#11: FreeCAD
The program is a great option for developing your design skills. More technically, this parametric 3D modeling program allows you to easily change the project by rolling back through the history of the model and editing the parameters. nine00007
Download: freecadweb.org
Price: Free
Systems: PC, Mac, Linux
#12: SketchUp
For beginners who want to create 3D printable models
SketchUp is the perfect combination of simplicity and the perfect combination functionality, with a user-friendly interface and a relatively flat learning curve (i. e., as experience grows with the time spent), the ideal program for developing three-dimensional models.
e., as experience grows with the time spent), the ideal program for developing three-dimensional models.
The Make SketchUp version is free and includes everything you need for 3D modeling if you also download and install the free STL exporter. There is also a professional edition for architects, interior designers and engineers. nine0007
Download: sketchup.com
Price: Free (SketchUp Make), $695 (SketchUp Pro)
Systems: PC, Mac, Linux
#13: 3D-Tool Free Viewer
view and validate STL files
3D-Tool Free Viewer is a fancy tool that, among other things, allows you to check the structural integrity and printability of your file. With the Cross-Section function, for example, you can look at the model from the inside and check the wall thickness. Very useful if you want to check your STL file for killer errors before printing. nine0007
Download: 3D-Tool
Price: Free
Systems: PC
#14: Meshfix
your model for errors.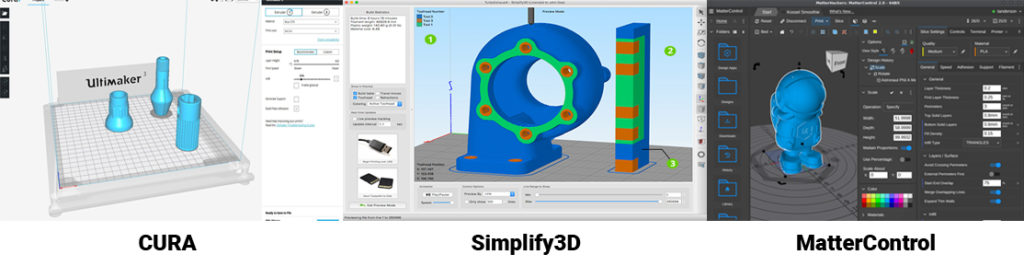
Price: Free
Systems: Browser
#15: Simplify3D
For professionals to prepare STL files for 3D printing print. A flexible algorithm checks the model for problems, fixes them, shows a preview of the printing process (ideal for identifying potential problems), and then slices it. nine0007
This slicer offers the best infill pattern options in the competition. For models that require supports, Simplify3D will create the appropriate structures on its own and give you full control over their placement. For printers with a dual extruder, when printing with different materials, the Dual Extrusion wizard will help, as a result of which, for example, it will be easier to remove the dissolving filament.
Simplify3D supports 90% of today's commercially available desktop 3D printers and is compatible with Marlin, Sprinter, Repetier, XYZprinting, FlashForge, Sailfish and MakerBot firmware. Simplify3D can also be used to directly control the printer, but then the printer and computer must be connected to each other.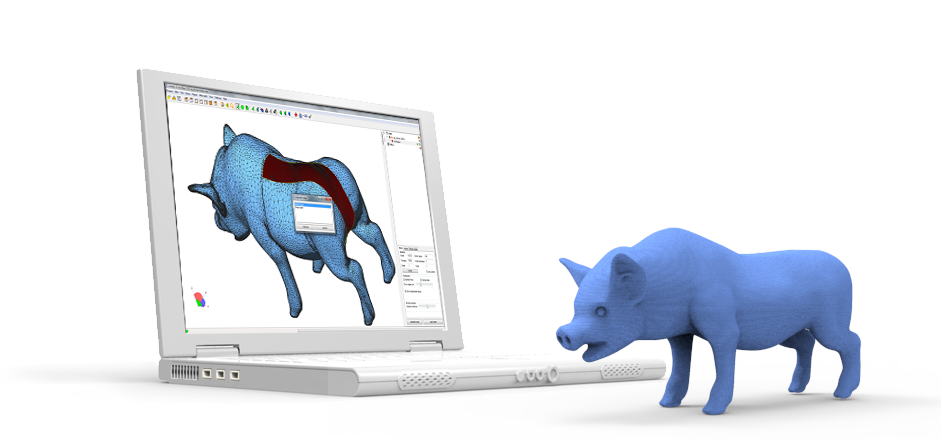 nine0007
nine0007
Download: simplify3d.com
Price: $149
Systems: PC, Mac, Linux
#16: Slic3r
source code, which has a reputation as a carrier of super new functionality, which you will not find anywhere else. The current version of the program is able to show the model from multiple angles, so that the user gets a better preview experience.
There's also an incredible 3D honeycomb infill, the first of its kind that can extend over multiple layers rather than repeating itself like a stamp. This significantly increases the strength of the internal filling of the model and the final printout.
Another option is direct integration with Octoprint. Once the files on the user's desktop are sliced, they can be directly uploaded to Octoprint with one click.
Download: Slic3r
Price: Free
Systems: PC, Mac, Linux
#17: Blender
For professionals who want to create 3D printable models
Blender is a popular computer-aided design (CAD) system with a steep learning curve. Not at all the best choice for beginners, but what you need if you are quite experienced and need something more complex for modeling and printing.
Not at all the best choice for beginners, but what you need if you are quite experienced and need something more complex for modeling and printing.
In short, Blender is one of the most powerful tools out there. Its community is always ready to help, there are a lot of educational materials. It's also open source, so enthusiasts often write extensions to make it even better and more powerful. nine0007
Download: blender.org
Price: Free
Systems: PC, Mac, Linux
#18: MeshLab
For professionals to prepare STL files for 3D printing
MeshLab - advanced editor. It allows you to remove parts of a 3D model, merge two models into one, patch holes. If you need a program to modify models for 3D printing or some kind of "repair" work, MeshLab is the right choice.
Price: Free
Systems: PC, Mac, Linux
#19: Meshmixer
For professionals to prepare STL files for 3D printing files. It's especially good for identifying potential problems and fixing them automatically.