3D printer fast motion
Here’s Why Anker’s Blazing Fast 3D Printer Sounds Too Good to Be True
The AnkerMake M5 3D printer doesn’t exist outside 3D renders and a lone YouTube promotional video. But that still hasn’t stopped 8000 backers from pumping in nearly $5 million into its Kickstarter funding campaign—all for the irresistible appeal of AI-enhanced, high-speed 3D printing.
But there has to be a catch, right? Let’s take a look at what it really takes to print fast and why Anker’s approach might not be feasible from the reliability and long-term ownership perspective.
Anker’s Claim to Fame: 5x Faster Printing
Our primary goal here is to verify Anker’s claims of printing at 250mm/s, and its impact on long-term reliability. We recommend catching up on our coverage of the AnkerMake M5 announcement if you know nothing about the upcoming 3D printer. In short, it promises to print five times as fast as its competitors.
Although the AnkerMake M5 might claim to be faster than the average consumer 3D printer, it still shares the same mechanical underpinnings of the ubiquitous Prusa i3 3D printer design. What’s that you ask? Well, virtually all consumer 3D printers embrace this blueprint because it is cheap and relatively uncomplicated. However, this pursuit of cost-efficiency comes at the cost of speed.
We have covered this in detail in our explainer on why 3D printers are slow.
Fast-Printing Bed-Slinger: A Recipe for Ringing
Flinging a heavy bed around at high speeds isn’t smart—you already know that from the aforementioned explainer. But what are the tangible downsides of pushing a bed-flinger to its very limits? For starters, moving a heavy bed at high speeds creates vibration, which consequently manifests as a defect known as ringing in 3D printing parlance.
Ringing is visible ghosting around lettering and other sharp reliefs in 3D prints. Greater the mass of the axis being moved, more pronounced is the ringing apparent in the printed parts. Not surprisingly, Anker’s own marketing video shows the AnkerMake M5 suffering from significant ringing artifacts as evidenced in the screen grab above. The problem is even more pronounced along the Y-axis, which requires the heavy bed to be flung around.
The problem is even more pronounced along the Y-axis, which requires the heavy bed to be flung around.
However, ringing can be mitigated by sophisticated resonance compensation algorithms. This involves measuring the resonance nodes with an accelerometer. The algorithm can then electromechanically cancel out the vibration. Unfortunately, this feature is only available on DIY 3D printers using the open-source Klipper firmware. The AnkerMake M5 doesn’t support resonance compensation since it’s based on Marlin firmware.
V-Slot Rollers + High Speed = Premature Wear
Have you ever wondered why there’s fine white dust around the V-slot roller wheels on your 3D printer? In fact, scientific analysis reveals that it isn’t even dust! The fine white particles are remnants of wear from the POM (or a plastic known as acetal) wheels grating against the hard surface of the V-slot aluminum extrusions. The V-slot roller assemblies underpinning the X and Y-axis gantries are a cost-effective means to implement a motion system on consumer 3D printers.
These are primarily designed to be cheap, but that comes at the cost of speed, precision, and wear resistance. The plastic wheels gradually wear down as they roll along the aluminum extrusions. The gradual shrinkage in diameter requires the assembly to be tightened every few hundred hours of printing. This also why manufacturers of similar 3D printers don’t encourage high speed printing.
Although Anker has shied away from specifying whether the M5’s motion system has been beefed up for speed, the company’s own marketing video shows the 3D printer running the same V-slot rollers found in its decidedly slower competition. It stands to reason that a printer that’s five times as quick, will wear the same motion components out significantly quicker.
This sort of wear typically manifests as print quality issues that are likely to be blamed on inexperienced users. Worse yet, you can only compensate for wear by tightening the V-slot roller assembly only so many times. And replacing worn wheels isn’t exactly beginner-friendly either.
And replacing worn wheels isn’t exactly beginner-friendly either.
The only reliable way to print fast is by replacing the V-slot roller assembly with linear rails. These allow heavier components to be moved with speed, while ensuring superior wear resistance thanks to the virtually maintenance-free precision bearings. However, decent linear rails tend to add a couple of hundred dollars to the printer’s price.
Should You Believe Anker's Speed Claims?
Investigating this claim is a tough proposition because the AnkerMake M5 is months away from completion and unavailable to the independent media. Our only source of information comes from the company’s own marketing video. To make matters worse, Anker hasn’t mentioned any printing parameters apart from the absolute print speed.
This is a problem because one can quote a movement speed of 1000mm/s and then print the walls and top/bottom layers at a leisurely 30mms. In fact, the walls and other visible layers are indeed printed at the fraction of the total speed. Some even use higher speeds for the infill (internal model supports) while printing the visible aspects slower.
Some even use higher speeds for the infill (internal model supports) while printing the visible aspects slower.
Fortunately, Anker’s promotional video at least mentions the print times and layer heights. That means, we can verify those claims by printing the same models on a 3D printer that’s functionally a facsimile of the AnkerMake M5, save for more sophisticated electronics and a linear rail-based motion system. That’s exactly what we did, and the results were definitely interesting.
Putting Anker’s Claims to the Test
The custom-built 3D printer we used is a decidedly capable machine, so we de-tuned it through firmware to match the 2500mm/s2 acceleration and 250mm/s speed settings of the Anker 3D printer. We even turned off resonance compensation and used ABS filament instead of PLA to give Anker the benefit of doubt. ABS is significantly more difficult to print compared to PLA.
We started off by printing the “CHEP” calibration cube at only 150mm/s (90mm/s outer walls, 60mm/s inner walls, 50mm/s top and bottom layers) in ABS. That took our printer a mere 12 minutes, compared to the AnkerMake M5’s 14-minute print time. You can view the entire unedited video recording of the test print in the video embedded above. Does that mean Anker is lying about their speed claims?
That took our printer a mere 12 minutes, compared to the AnkerMake M5’s 14-minute print time. You can view the entire unedited video recording of the test print in the video embedded above. Does that mean Anker is lying about their speed claims?
Well, not really.
Our stab at the 3D Benchy (a small boat used to benchmark 3D printers) printed at 250mm/s (top and bottom layers at 150mm/s), took 44 minutes compared to Anker’s claim of 43 minutes. Unedited video embedded below for veracity. In this instance, Anker does live up to its 250mm/s print speed claim. What’s wrong with the other print then? That’s primarily because the 3D Benchy is a significantly larger print compared to the CHEP cube.
Real-world print speed is determined by the acceleration setting. The higher the acceleration, the quicker the print nozzle can get up to the desired speed. This isn’t a problem for large models that allow enough room to reach the maximum print speed. However, smaller prints don’t allow long enough travel paths to build up speed without high acceleration settings.
You can set your print speed to 1000mm/s, but if your acceleration settings are set low at 500mm/s2, the nozzle won’t even hit a fraction of that speed while printing.
Anker’s Speed Claims: Surprisingly Mostly True
It stands to reason that Anker is honest about its 250mm/s print speed claim, if we take its marketing video at face value. However, its claimed acceleration value of 2500mm/s2 doesn't stand up to scrutiny. This could be a blessing in disguise because that high an acceleration in a bed-slinger is bound to cause accelerated wear.
Acceleration setting notwithstanding, such speeds are too high for a bed-slinger employing a traditional V-slot roller motion system. Unless Anker’s marketing team is deliberately hiding an engineering breakthrough that prevents premature wear, we suspect printing at five times the speed of regular printers could lead to more reliability and maintenance issues.
8 Ways How to Speed Up Your 3D Printer Without Losing Quality – 3D Printerly
You’ve started 3D printing but you realize that prints take a lot longer than you expected. This is something that many people think about so they look for ways to speed up their 3D printer without sacrificing on print quality.
This is something that many people think about so they look for ways to speed up their 3D printer without sacrificing on print quality.
I’ve looked into various methods to achieve this which I will explain in this post.
How do you speed up your 3D printer without losing quality? It’s possible to speed up 3D printing times without losing quality by carefully and gradually adjusting the settings in your slicer. The best settings to adjust to achieve this are the infill pattern, infill density, wall thickness, print speed, and trying to print multiple objects in one print.
It’s fairly simple but many people don’t know these techniques until they get more experience in the 3D printing world.
I will detail how people in the 3D printing community achieve optimal printing times with their prints without sacrificing quality, so keep reading to find out.
Pro Tip: If you want a great 3D printer with a high speed I’d recommend the Creality Ender 3 V2 (Amazon).
It’s a great choice that has a maximum printing speed of 200mm/s and is loved by many users. You can also get it cheaper from BangGood, but usually with a slightly longer delivery!
8 Ways How to Increase Print Speed Without Losing Quality
For the most part, cutting down time on printing times comes to either increase your feed rate (rate at which material extrudes), or decreasing the amount of extrusion altogether.
Other factors do come into play so I will explain these in more details.
1. Increase Print Speed in Slicer Settings
Honestly speaking, print speed doesn’t have the most significant effect on print timing, but it will help overall. Speed settings in your slicer will help out more depending on how big the print is, where bigger objects see relatively more benefits in reducing printing times.
The good thing about this is being able to balance out the speed and quality of your prints. You can gradually increase your printing speed and see whether it actually has an effect on your print quality, many times you’ll have some room to increase it.
You’ll have multiple speed settings for specific parts of your object such as perimeters, infill and support material so it’s a good idea to adjust these settings to maximize your printer’s abilities.
My Speed Vs Quality article I wrote goes into some nice detail about the trade-off between these two factors, so feel free to check that out.
Usually, you would have a high infill speed, average perimeter and support material speed, then low small/external perimeter and bridges/gaps speed.
Your 3D printer will usually have guidelines on how fast they can go, but you can take extra steps to make it go faster.
This video below by Maker’s Muse goes into some detail about different settings that are very useful. He has his own template of settings that he implements which you can follow and see if it works well for yourself.
A good step to take to be able to increase printer speed is reducing the wobble of your printer by making it more sturdy. This can be in the form of tightening up screws, rods and belts or using parts that don’t weigh as much, so there are fewer moments of inertia and resonance from vibrations.
This can be in the form of tightening up screws, rods and belts or using parts that don’t weigh as much, so there are fewer moments of inertia and resonance from vibrations.
These vibrations are what reduces quality in prints.
My post on 3D Printing & Ghosting/Rippling Quality Issues goes into a bit more detail on this.
It’s all about the movement efficiency that your printer can handle without sacrificing quality, especially with sharp corners and overhangs. Depending on the design of your product, you’ll have more room to increase your 3D printing speed without issues.
Another setting that can work really well is increasing the inner wall speed to match your overall print speed, rather than half the value on the Cura default. This can give you significant printing time decreases and still leave you with amazing quality.
2. Acceleration & Jerk Settings
Jerk settings are essentially how fast your print head can move from a still position. You want your print head to move off smoothly rather than too quickly. It’s also the speed that your printer will immediately jump to before taking acceleration into account.
You want your print head to move off smoothly rather than too quickly. It’s also the speed that your printer will immediately jump to before taking acceleration into account.
Acceleration settings are how quickly your print head gets to its top speed, so having a low acceleration means your printer won’t get to its top speed with smaller prints.
I wrote a popular post on How to Get the Perfect Jerk & Acceleration Setting, which goes into nice depth to help improve your printing quality and experience.
A higher jerk value will reduce your printing time but it has other implications such as causing more mechanical stress to your printer, and possible decreasing print quality if too high because of the vibrations. You can strike a good balance to not have it affect quality.
What you want to do here is determine the optimal settings and you can do this by establishing an acceleration/jerk value that you know is too high (H) and too low (L), then working out the middle value (M) of the two.
Try printing with this middle value speed, and if you find M is too high, then use M as your new H value, or if it’s too low, then use M as your new L value then find the new middle. Rinse and repeat to find an optimal setting for each one.
Acceleration values won’t always stay the same as there are many factors that can affect it over time so it’s more of a range rather than a perfect number.
Test your jerk settings by printing the vibration test cube and seeing whether the vibrations are visible on each axis by inspecting the corners, edges and letters on the cube.
If there are vibrations on the Y axis, it will be seen on the X side of the cube, and vibrations on the X axis will be visible on the Y side of the cube.
You have this Max Speed Acceleration Calculator (scroll to the bottom) which tells you when your printer will hit your desired speed and for how long across an axis.
The curved yellow line represents the path of the effector end allowed by inertia, while the blue line is the speed that it tries to jerk up to. If you need speeds below the jerk speed, you lose out on precision.
If you need speeds below the jerk speed, you lose out on precision.
This post on AK Eric done the tests and found that when comparing low (10) jerk values to high (40) ones, a 60mm/sec speed made no difference in the print timing, but the lower value had better quality. But at a speed of 120mm/sec, the difference between the two jerk value had a 25% decrease in printing time but at the cost of quality.
3. Infill Pattern
When it comes to the infill settings, you have many infill patterns that you can choose from which have their own strengths and weaknesses.
You can definitely choose an infill pattern that prints faster than others, which can save much time on increasing that printing speed.
The best infill pattern for speed has to be the ‘lines’ pattern (also called rectilinear) due to its simplicity and lower number of movements compared to other patterns. This pattern can save you up to 25% of printing time depending on your model.
Check out my article on the Best Infill Pattern for 3D Printing for some interesting details about those inner patterns of your 3D prints.
You would usually have to trade off strength with speed, so although there are patterns which are stronger, they will take longer to print than the lined pattern.
Again, it’s best to try to strike a balance between the desired strength of your prints and how quickly you want to print it. A well-balanced infill pattern would be the grid pattern or triangles which both have a good mix of strength and don’t take overly long to print.
The infill pattern that has strength as its main strength would be the honeycomb pattern which is fairly detailed and requires your print head to make a lot more movements and turns than most other patterns.
A great combination to add strength to your parts is to increase the extrusion width within your slicer, then add perimeters or walls to your models.
It has been tested in many ways, but increasing the number of walls or wall thickness has a more significant impact than increasing infill density.
Another tip is to use the Gyroid infill pattern, which is a 3D-infill designed to give great strength in all directions, without needing a high infill density.
The benefits of the Gyroid pattern is not only its strength, but it’s relatively quick speed and top layer support, to reduce bad top surfaces.
4. Infill Density
As most people know, an infill density of 0% means the inside of your print will be hollow, while a 100% density means the inside will be solid.
Now having a hollow print will definitely mean less time spent printing because your printer has a lot less movement required to finish the print.
How you can save time here is striking a good balance of infill density to the needs of your print.
If you have a functional print that, let’s say, is going to hold up a television on the wall, you might not want to sacrifice infill density and strength to save on printing time.
But if you have a decorative print that is just for aesthetics, having a high infill density isn’t that necessary. It’s up to you to gauge how much infill density to use on your prints, but this is a setting that can somewhat reduce that printing time for you.
I wrote an article going over How Much Infill Density You Need which I’d recommend reading over for more info.
Through tests that many people have done, the most economic infill density range, balanced with good strength would have to be between 20% and 35%. Certain patterns can give amazing strength even with low infill density.
Even 10% with something like a cubic infill pattern works pretty well.
When you go above these values, the trade-off between material used, time spent and strength gains diminishes faster so it’s usually a better choice to stick with these infills depending on your purpose.
Another thing to know is that when you go into the higher ranges of infill density such as 80%-100% you don’t actually get much in return for how much material you are using.
So in most cases, you want to avoid going to such high infill densities unless you have a purpose for an object that makes sense.
Gradual Infill Steps
There is another setting under infill that you can make use of for speeding up your 3D prints called Gradual Infill Steps in Cura. This basically changes the level of infill, by halving it each time for the value you input.
This basically changes the level of infill, by halving it each time for the value you input.
It reduces the amount of infill used at the bottom of your 3D prints since it isn’t usually essential for creating the model, then increases it towards the top of the model where it is most needed.
Infill Support
Another great setting that can speed up your 3D prints and save you a lot of time is enabling the Infill Support setting. This setting treats infill as support, meaning it only prints infill where it is needed, similar to how supports are made.
Depending on what kind of model you have, it can work successfully and save plenty of time, but for more complex models with a lot geometry, it might cause failures so keep that in mind.
heck out the video below for a great explanation on Gradual Infill Steps & Infill Support. It managed to take an 11-hour 3D print all the way down to around 3 hours and 30 minutes which is very impressive!
5. Wall Thickness/Shells
There is a relationship between wall thickness and infill density that you need to be aware of before changing these settings.
When you have a good ratio between these two settings it will ensure that your 3D model doesn’t lose it’s structural capabilities and allows the print to be successful.
It will be a gradual trial and error experience where you can note down the ratios that result in a failed print, and that perfect balance of great print quality and reduced print timing.
If you have settings with low infill density and low wall thickness, your prints will more likely to fail due to low strength so you only want to be adjusting these settings if you are creating products where strength isn’t necessary, such as prototypes and display models.
Decreasing the number of shells/perimeters of your prints in the settings will speed up printing times for sure. You want to play around with these settings to find what numbers give you a good amount of strength, while keeping it as low as you can.
A wall line count of 3 and a wall thickness double your nozzle diameter (usually 0.8mm) should do perfectly fine for most 3D prints.
Sometimes you can get issues with your walls and shells, so I wrote a post about How to Fix Gaps Between Walls & Infill for some troubleshooting methods.
6. Dynamic Layer Height/Adaptive Layers Settings
Layer heights can actually be automatically adjusted depending on the angle of the layer. It’s called adaptive layers or dynamic layer height which is a great feature you can find in Cura. It can speed up and save you a decent amount of printing time rather than using the traditional layering method.
How it works is it determines which areas have significant curves and variations, and prints thinner or thicker layers depending on the area. Curved surfaces will print with thinner layers so they still look smooth.
Curved surfaces will print with thinner layers so they still look smooth.
In the video below, Ultimaker made a video on Cura which demonstrates the excellent ability for this setting to save you printing time.
They printed a chess piece with and without the Adaptive Layers setting and recorded the time. With normal settings, the print took 2 hours and 13 minutes, with the setting on, the print took just 1 hour and 33 minutes which is a 30% reduction!
7. Print Multiple Objects in One Print
Another method to speed up printing time is to utilize all the space on your printer bed rather than doing one print at a time.
A good way to achieve this is to use the center and arrange function in your slicer. It can make a significant difference with printing speed and avoids you having to reset then reheat your printer which takes up valuable time.
It can make a significant difference with printing speed and avoids you having to reset then reheat your printer which takes up valuable time.
Now you won’t be able to do this with prints that use more than half the print space, but if you’re printing small prints you should be able to copy and paste the design multiple times on your print bed.
Depending on the design of your prints, you can play around with the orientation so you can utilize your print space in an optimal fashion. Make use of the height of your print bed and so on.
When it comes to smaller printers, you won’t be able to do this method as good as larger printers, but it should still be more efficient overall.
8. Removing or Reducing Supports
This one is fairly self-explanatory in how it saves printing time. The more support material your printer extrudes, the longer your prints will take, so it’s a good practice printing objects that don’t require supports at all.
There are various techniques you can take on board to design objects that don’t need support, or takes a majority of it away.
Many designs that people create are made specifically so they don’t require supports. It’s a very efficient way of 3D printing and usually doesn’t sacrifice in quality or strength.
Using the best orientation for your models can help significantly reduce supports, especially when you account for those overhang angles of 45°. A great method is to adjust orientation, then use custom supports to hold up your model where its needed.
You can check out my article about Best Orientation of Parts for 3D Printing.
With some great calibration, you can actually 3D print overhangs well over the 45°, some even going up to 70°+, so try to dial-in your temperature and speed settings as good as you can.
Related to the printing of multiple objects in one part, some people see speed increases in their 3D printing when splitting models and printing them on the same print.
This can eliminate the need of supports in many cases if you split the model in the right place and orient them nicely. You’ll have to glue the pieces together afterwards which does increase your post-processing times.
You’ll have to glue the pieces together afterwards which does increase your post-processing times.
Another setting that has been brought to light is the Infill Layer Thickness setting in Cura. When you think about your 3D prints, you don’t actually see the infill right? This means it’s not important for quality settings, so if we use thicker layers, we can print faster.
It works by printing your normal layers of infill for some layers, then not printing infill for other layers.
You should set your Infill Layer Thickness as a multiple of your layer height, so if you have a layer height of 0.12mm, go for 0.24mm or 0.36mm, though if you don’t it will be rounded to the closest multiple.
Check out the video below for a full explanation.
Increasing Print Speed With A Quality Reduction
1.
 Use a Larger Nozzle
Use a Larger NozzleThis is a simple method to increase your print speed and feed rate. Using a larger nozzle is an easy way to print objects faster, but you will see a reduction in quality in the form of visible lines and rougher surfaces.
When you print with lets say, a 0.2mm nozzle, you’re placing fine layers each time you go over the printing surface, so getting a 1mm height will take 5 extrusion movements over the area.
If you’re not sure how often to change your nozzles, check out my article When & How Often Should You Change Your Nozzle On Your 3D Printer? Many people have found it helpful to get to the bottom of this question.
In comparison to a 0.5mm nozzle it would only take 2 so you can see how nozzle size largely affects printing times.
Nozzle size and layer height do have a relationship, where the general guidelines is for you to have a layer height which is at most 75% of the nozzle’s diameter.
So with a 0.4mm nozzle, you’d have a layer height of 0. 3mm.
3mm.
Increasing your print speed and reducing your quality doesn’t have to be a downside.
Depending on what your model is and your design wants, you can choose different nozzle sizes to your advantage.
A print with thin layers is more likely to have a negative effect on the firmness of the final object so when you want strength, you can pick a larger nozzle and increase the layer height for a tougher foundation.
If you need a set of nozzles for your 3D printing journey, I’d recommend the TUPARKA 3D Printer Nozzle Kit (70Pcs). It comes with a whopping 60 MK8 nozzles, which fits your standard Ender 3, CR-10, MakerBot, Tevo Tornado, Prusa i3 and so on, along with 10 nozzle cleaning needles.
In this competitively priced nozzle kit, you’re getting:
- 4x 0.2mm nozzles
- 4x 0.3mm nozzles
- 36x 0.4mm nozzles
- 4x 0.5mm nozzles
- 4x 0.6mm nozzles
- 4x 0.8mm nozzles
- 4x 1mm nozzles
- 10 cleaning needles
2.
 Increase Layer Height
Increase Layer HeightIn 3D printing the resolution, or quality of your printed objects are usually determined by the layer height you set. The lower your layer height, the higher definition or quality that your prints will come out, but it results in a longer printing time.
For example, if you print at a 0.2mm layer height for one object, then print the same object at a 0.1mm layer height, you effectively double the printing time.
Prototypes and functional prints that aren’t seen much don’t usually need to be of high quality so using a higher layer height makes sense.
If you’re looking to print an object that will be displayed, you want it to be aesthetically pleasing, smooth and of great quality, so these are better printed at finer layer heights.
You can safely move up to around 75%-80% of your nozzle diameter and still successfully print your models without losing too much quality.
3. Increase Extrusion Width
BV3D: Bryan Vines recently managed to save 5 hours on a 19-hour 3D print by making use of a wider extrusion width. Check out the video below to see how it works.
Check out the video below to see how it works.
You can save plenty of time but there will be a reduction in the print quality, though not too significant in some cases. He changed his extrusion width settings from 0.4mm to 0.65mm, with a 0.4mm nozzle. This can be done in Cura under “line width” or in PrusaSlicer under “extrusion width” settings.
I couldn’t actually tell the difference when they were side-by-side, so have a look and see if you can yourself.
Why Do My 3D Prints Take So Long & Are Slow?
Although 3D printing is known as rapid prototyping, in many cases they really be slow and take a long time to print. 3D prints take long because of limitations in stability, speed, and extrusion of material.
You can get certain models of 3D printers known as Delta 3D printers which are known to be very fast, reaching speeds of 200mm/s and above still at a respectable quality.
The video below shows a 3D Benchy that prints in under 6 minutes which is a lot faster than the usual 1 hour or so that it takes on a normal 3D printer.
The user in this video really upgraded his original Anycubic Kossel Mini Linear 3D printer by having an E3D volcano extended, reworked the idler pulleys, has a BMG clone extruder, TMC2130 steppers, as well as other many smaller tweaks.
Not all 3D printers have to be traditionally slow. You can use a 3D printer that is built for speed so your 3D prints don’t take so long and aren’t as slow as usual.
Conclusion
With practice and experience, you’ll find a great layer height that gives you both great quality, and a reasonable printing time but it really depends on your preference and the use of your prints.
Using just one or a mixture of these methods should have you saving plenty of time in your 3D printing journey. Over the span of years, these techniques can easily save you hundreds of printing hours, so learn them well and implement it where you can.
When you take the time to learn these things, it really improves the overall performance of your prints because it helps you to understand the foundations of 3D printing.
I hope you found this post useful and if you want to read more helpful information, check out my post on the 25 Best 3D Printer Upgrades or How to Make Money 3D Printing.
Is it possible to print 10 times faster on a 3D printer? Tips for increasing the speed of your 3D printer
3DPrintStory 3D printing process Is it possible to print 10 times faster on a 3D printer? Tips for Increasing 3D Printer Speed
From time to time, all 3D printing enthusiasts think about increasing the speed of a 3D printer and creating figures and models in a matter of hours, not days. Wouldn't it be great if you could 3D print 10 times faster than you can now? This article provides tips on how to increase the speed of your 3D printer without losing quality.
Wouldn't it be great if you could 3D print 10 times faster than you can now? This article provides tips on how to increase the speed of your 3D printer without losing quality.
Before we take a closer look at the secrets that will help you print faster and share ideas for fast 3D printing, it's worth a little imagination about the incredible future. Maybe one day you will buy an affordable and fast device that turns STL files into detailed figures and models from your favorite video games and movies in just a couple of hours or even faster... And this one will really happen. But! Now let's put aside the fantasies and return to the current reality. The reality is that the following tips will actually help you speed up your 3D printing, so let's get started.
There are great guys - John Hart and Jamison Goh from MIT - the real geniuses of modernizing technology. According to MIT news, these two professors, along with their colleagues, have been working to increase the speed of a 3D printer and have developed an innovative model called Fast FFF.
The name Fast FFF stands for "Production of Fast Fibers". This model is capable of stacking material 10 times faster than any existing desktop 3D printer. In addition, the print head with fantastic 3D printing speed can work with renewable materials.
As the engineers noted, in order to increase the speed of 3D printing, three main factors had to be taken into account:
- The force applied by the print head when pushing the 3D printing material through the nozzle;
- The time required to heat up the material so that it melts and can flow through the nozzle;
- Print head movement speed.
All these things have been improved in the Fast FFF prototype. As a result, it was possible to 3D print two simple eyeglass frames in less than 4 minutes and a complex bevel gear in about 10 minutes. These models were printed with a 0.2mm layer and proved to be strong and durable.
Fast FFF prototype 3D printer cost about $15,000. This is a good price compared to expensive commercial 3D printers that cost over $100,000 and are about three times slower. But if you compare the price with an affordable home 3D printer under $300 or $500, the Fast FFF is clearly too expensive, even though it can 3D print 10 times faster than a regular FDM 3D printer. And it's currently unclear if an affordable ultra-fast 3D printer for home use will hit the market...
This is a good price compared to expensive commercial 3D printers that cost over $100,000 and are about three times slower. But if you compare the price with an affordable home 3D printer under $300 or $500, the Fast FFF is clearly too expensive, even though it can 3D print 10 times faster than a regular FDM 3D printer. And it's currently unclear if an affordable ultra-fast 3D printer for home use will hit the market...
While you can't get your home 3D printer to 3D print 10 times faster than it is now, or beat the innovative Fast FFF machine, there are secrets :).
Most of the tips that can help improve your 3D printing speed can also affect the quality of your figurine or model. However, sometimes it's worth it.
Adjust 3D print speed
Settings is the first thing you can try if you want to increase your 3D print speed. Every hobbyist likes to work with certain slicing software. It is worth exploring all the possibilities and changing the settings to suit your needs.
The ability to control the speed of the print head is amazing. Sometimes this does not negatively affect the quality of a complex 3D printed model. And when you do something simple, you can significantly increase the speed without losing quality.
Replace nozzle
Sometimes you don't care about 3D printing accuracy. In this case, a larger nozzle may suffice. For example, you can change the nozzle on your 3D printer from 0.4mm to 0.8mm. Or you can choose even 1.0mm print head.
Much depends on your current nozzle size. Standard printheads are 0.2mm and 0.4mm. But choosing a larger size can save time and speed up 3D printing.
Increase layer height
If you increase the speed of the 3D printer by changing the nozzle to a larger diameter, you will also have to increase the layer height of the 3D print. The maximum height you can select is approximately 75% of the current nozzle diameter.
So if you change the nozzle from 0. 4 mm to 0.8 mm, you can increase the layer height to 0.6 mm. These settings will affect the quality of your 3D model and cause you to lose a lot of impressive detail because the layers will be thinner and the speed will be much faster. Keep this in mind when experimenting with nozzle size and layer height.
4 mm to 0.8 mm, you can increase the layer height to 0.6 mm. These settings will affect the quality of your 3D model and cause you to lose a lot of impressive detail because the layers will be thinner and the speed will be much faster. Keep this in mind when experimenting with nozzle size and layer height.
Reduce wall thickness of 3D models
100% infill models and figurines take longer to print, but are durable when finished. You've probably guessed how to make 3D print faster by playing with wall thickness and reducing infill. But in this case, you need to be careful, because the thin walls of the 3D model and less infill can lead to poor quality 3D printing.
If you have a resin based 3D printer, you can save resin and increase 3D printing speed by working with the appropriate DLP/SLA Eco version of STL files offered by Gambody - Premium 3D Printing. The Eco version ensures that your walls are thick enough to make your 3D model strong, detailed and of the highest quality.
Print two 3D models at the same time
Another way to speed up your 3D printer without sacrificing product quality is to work on two projects at the same time. This is only possible if both models or figurines are small and can fit on the same 3D printer table without interfering with each other.
This option can be set in the slicing software. Select centering and place both models for 3D printing on the work surface. The main disadvantage of this method is that both models will be printed from the same material, but the final print speed will be significantly increased.
Do not use supports
When a large amount of support material is needed to 3D print a complex model, printing time will increase. This way, whether you choose to do projects with fewer supports or learn how to 3D print without supports, you can speed up and print the prototypes and figures you need faster.
Change the infill pattern of a 3D model
If you don't want to adjust the infill density, but still want to improve 3D printing speed, try adjusting the infill pattern in the slicer settings. People work with different patterns, but the most popular version for speed optimization is "lines" or "straight lines".
People work with different patterns, but the most popular version for speed optimization is "lines" or "straight lines".
Filling in a line pattern is very simple. Your 3D printer will make fewer moves when creating a straight infill figurine and can reduce print time by up to 20%-25%. But the models will not be as durable as those with a triangular or mesh pattern.
Adjust the jerk and acceleration settings
After making changes to the slicing software in the hope of increasing the speed of 3D printing, you can also try changing the jerk settings. They are responsible for how fast the print head can move. Of course, the print head must move smoothly, because increasing the speed can negatively affect the quality of the 3D print and even lead to problems with the mechanical part of the 3D printer.
There are also acceleration settings that need to be adjusted. They control the speed at which the print head reaches its maximum speed. It's worth playing around with these settings to find a balance between the jerk and acceleration settings to slightly increase print speed without affecting the quality of the 3D model or 3D printer.
For example, if you work with the jerk setting at 10 (low) and select a speed of 60mm/sec, you won't save much time in 3D printing, but the print quality will be ok. Increasing speed to 120mm/s and jerk to 40 will cut 3D printing time by 25%! However, the quality of the printed 3D model will also be greatly reduced.
Replace 3D Printer
If you are not satisfied with your current 3D print speed capabilities, you can always look for another 3D printer with higher speed. However, such a device can be expensive. Most printers designed for home use are not as fast as industrial 3D printers.
For example, the cheapest FDM printers can cost as little as $300 or even $200, and they typically print at 60mm/sec. They will never reach the speed of industrial equipment such as the Massivit 1800 which can reach speeds of 1000mm/s.
Select objects for 3D printing quickly
Another way to increase the speed of 3D printing is to search for new ideas for 3D printing as quickly as possible. It is ideal for beginners who want to learn on the go and improve their skills as they progress from simple models to more complex figures.
It is ideal for beginners who want to learn on the go and improve their skills as they progress from simple models to more complex figures.
3D printing for "dummies" or "what is a 3D printer?"
- 1 3D printing term
- 2 3D printing methods
- 2.1 Extrusion printing
- 2.2 Melting, sintering or gluing
- 2.3 Stereolithography
- 2.4 Lamination
- 3 Fused Deposition Printing (FDM)
- 3.1 Consumables
- 3.2 Extruder
- 3.3 Working platform
- 3.4 Positioners
- 3.5 Control
- 3.6 Types of FDM printers
- 4 Laser stereolithography (SLA)
- 4.1 Lasers and projectors
- 4.2 Cuvette and resin
- 4.3 Varieties of Stereolithography Printers
The term 3D printing
The term 3D printing has several synonyms, one of which quite briefly and accurately characterizes the essence of the process - "additive manufacturing", that is, production by adding material. The term was not coined by chance, because this is the main difference between multiple 3D printing technologies and the usual methods of industrial production, which in turn received the name "subtractive technologies", that is, "subtractive". If during milling, grinding, cutting and other similar procedures, excess material is removed from the workpiece, then in the case of additive manufacturing, material is gradually added until a solid model is obtained.
The term was not coined by chance, because this is the main difference between multiple 3D printing technologies and the usual methods of industrial production, which in turn received the name "subtractive technologies", that is, "subtractive". If during milling, grinding, cutting and other similar procedures, excess material is removed from the workpiece, then in the case of additive manufacturing, material is gradually added until a solid model is obtained.
Soon 3D printing will even be tested on the International Space Station
Strictly speaking, many traditional methods could be classified as "additive" in the broad sense of the word - for example, casting or riveting. However, it should be borne in mind that in these cases, either the consumption of materials is required for the manufacture of specific tools used in the production of specific parts (as in the case of casting), or the whole process is reduced to joining ready-made parts (welding, riveting, etc. ). In order for the technology to be classified as “3D printing”, the final product must be built from raw materials, not blanks, and the formation of objects must be arbitrary - that is, without the use of forms. The latter means that additive manufacturing requires a software component. Roughly speaking, additive manufacturing requires computer control so that the shape of final products can be determined by building digital models. It was this factor that delayed the widespread adoption of 3D printing until the moment when numerical control and 3D design became widely available and highly productive.
). In order for the technology to be classified as “3D printing”, the final product must be built from raw materials, not blanks, and the formation of objects must be arbitrary - that is, without the use of forms. The latter means that additive manufacturing requires a software component. Roughly speaking, additive manufacturing requires computer control so that the shape of final products can be determined by building digital models. It was this factor that delayed the widespread adoption of 3D printing until the moment when numerical control and 3D design became widely available and highly productive.
3D printing techniques
3D printing technologies are numerous, and there are even more names for them due to patent restrictions. However, you can try to divide technologies into main areas:
Extrusion printing
This includes methods such as deposition fusion (FDM) and multi-jet printing (MJM). This method is based on the extrusion (extrusion) of consumables with the sequential formation of the finished product. As a rule, consumables consist of thermoplastics or composite materials based on them.
This method is based on the extrusion (extrusion) of consumables with the sequential formation of the finished product. As a rule, consumables consist of thermoplastics or composite materials based on them.
Melting, sintering or bonding
This approach is based on bonding powdered material together. Formation is done in different ways. The simplest is gluing, as is the case with 3D inkjet printing (3DP). Such printers deposit thin layers of powder onto the build platform, which are then selectively bonded with a binder. Powders can be made up of virtually any material that can be ground to a powder—plastic, wood, metal.
This model of James Bond's Aston Martin was successfully printed on a Voxeljet SLS printer and blown up just as successfully during the filming of Skyfall instead of the expensive original
sintering (SLS and DMLS) and smelting (SLM), which allow you to create all-metal parts. As with 3D inkjet printing, these devices apply thin layers of powder, but the material is not glued together, but sintered or melted using a laser. Laser sintering (SLS) is used to work with both plastic and metal powders, although metal pellets usually have a more fusible shell, and after printing they are additionally sintered in special ovens. DMLS is a variant of SLS installations with more powerful lasers that allow sintering metal powders directly without additives. SLM printers provide not just sintering of particles, but their complete melting, which allows you to create monolithic models that do not suffer from the relative fragility caused by the porosity of the structure. As a rule, printers for working with metal powders are equipped with vacuum working chambers, or they replace air with inert gases. Such a complication of the design is caused by the need to work with metals and alloys subject to oxidation - for example, with titanium.
Laser sintering (SLS) is used to work with both plastic and metal powders, although metal pellets usually have a more fusible shell, and after printing they are additionally sintered in special ovens. DMLS is a variant of SLS installations with more powerful lasers that allow sintering metal powders directly without additives. SLM printers provide not just sintering of particles, but their complete melting, which allows you to create monolithic models that do not suffer from the relative fragility caused by the porosity of the structure. As a rule, printers for working with metal powders are equipped with vacuum working chambers, or they replace air with inert gases. Such a complication of the design is caused by the need to work with metals and alloys subject to oxidation - for example, with titanium.
Stereolithography
How an SLA printer works
Stereolithography printers use special liquid materials called "photopolymer resins". The term "photopolymerization" refers to the ability of a material to harden when exposed to light. As a rule, such materials react to ultraviolet irradiation.
The term "photopolymerization" refers to the ability of a material to harden when exposed to light. As a rule, such materials react to ultraviolet irradiation.
Resin is poured into a special container with a movable platform, which is installed in a position near the surface of the liquid. The layer of resin covering the platform corresponds to one layer of the digital model. Then a thin layer of resin is processed by a laser beam, hardening at the points of contact. At the end of illumination, the platform together with the finished layer is immersed to the thickness of the next layer, and illumination is performed again.
Laminating
Lamination 3D printers (LOM)
Some 3D printers build models using sheet materials - paper, foil, plastic film.
Layers of material are glued on top of each other and cut along the contours of the digital model using a laser or a blade.
These machines are well suited for prototyping and can use very cheap consumables, including regular office paper.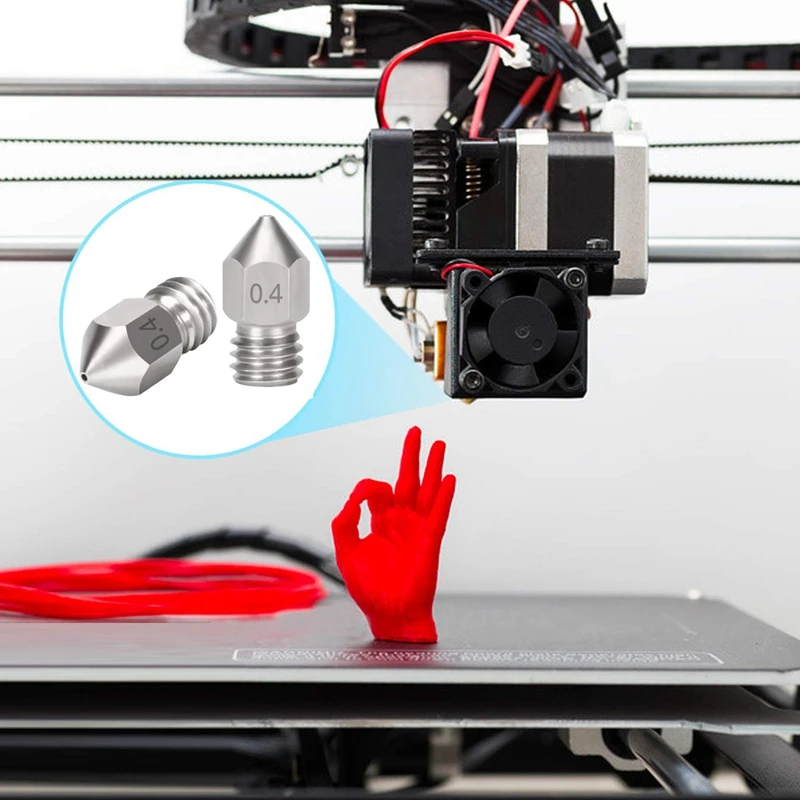 However, the complexity and noise of these printers, coupled with the limitations of the models they produce, limit their popularity.
However, the complexity and noise of these printers, coupled with the limitations of the models they produce, limit their popularity.
Fused deposition modeling (FDM) and laser stereolithography (SLA) have become the most popular 3D printing methods used in the home and office.
Let's take a closer look at these technologies.
Fused Deposition Printing (FDM)
FDM is perhaps the simplest and most affordable 3D construction method, which is the reason for its high popularity.
High demand for FDM printers is driving device and consumable prices down rapidly, as technology advances towards ease of use and improved reliability.
Consumables
ABS filament spool and finished model
FDM printers are designed to print with thermoplastics, which are usually supplied as thin filaments wound on spools. The range of "clean" plastics is very wide. One of the most popular materials is polylactide or "PLA plastic". This material is made from corn or sugar cane, which makes it non-toxic and environmentally friendly, but makes it relatively short-lived. ABS plastic, on the other hand, is very durable and wear-resistant, although it is susceptible to direct sunlight and can release small amounts of harmful fumes when heated. Many plastic items that we use on a daily basis are made from this material: housings for household appliances, plumbing fixtures, plastic cards, toys, etc.
One of the most popular materials is polylactide or "PLA plastic". This material is made from corn or sugar cane, which makes it non-toxic and environmentally friendly, but makes it relatively short-lived. ABS plastic, on the other hand, is very durable and wear-resistant, although it is susceptible to direct sunlight and can release small amounts of harmful fumes when heated. Many plastic items that we use on a daily basis are made from this material: housings for household appliances, plumbing fixtures, plastic cards, toys, etc.
In addition to PLA and ABS, printing is possible with nylon, polycarbonate, polyethylene and many other thermoplastics that are widely used in modern industry. More exotic materials are also possible, such as polyvinyl alcohol, known as "PVA plastic". This material dissolves in water, which makes it very useful for printing complex geometric patterns. But more on that below.
Model made from Laywoo-D3. Changing the extrusion temperature allows you to achieve different shades and simulate annual rings
It is not necessary to print with homogeneous plastics. It is also possible to use composite materials imitating wood, metals, stone. Such materials use all the same thermoplastics, but with impurities of non-plastic materials.
It is also possible to use composite materials imitating wood, metals, stone. Such materials use all the same thermoplastics, but with impurities of non-plastic materials.
So, Laywoo-D3 consists partly of natural wood dust, which allows you to print "wooden" products, including furniture.
The material called BronzeFill is filled with real bronze, and models made from it can be ground and polished, achieving a high similarity to products made from pure bronze.
One has only to remember that thermoplastics serve as a binding element in composite materials - they determine the thresholds of strength, thermal stability and other physical and chemical properties of finished models.
Extruder
Extruder - FDM print head. Strictly speaking, this is not entirely true, because the head consists of several parts, of which only the feed mechanism is directly "extruder". However, by tradition, the term "extruder" is commonly used as a synonym for the entire print assembly.
FDM extruder general design
The extruder is designed for melting and applying thermoplastic thread. The first component is the thread feed mechanism, which consists of rollers and gears driven by an electric motor. The mechanism feeds the thread into a special heated metal tube with a small diameter nozzle, called a "hot end" or simply a "nozzle". The same mechanism is used to remove the thread if a change of material is needed.
The hot end is used to heat and melt the thread fed by the puller. As a rule, nozzles are made from brass or aluminum, although more heat-resistant, but also more expensive materials can be used. For printing with the most popular plastics, a brass nozzle is quite enough. The “nozzle” itself is attached to the end of the tube with a threaded connection and can be replaced with a new one in case of wear or if a change in diameter is necessary. The nozzle diameter determines the thickness of the molten filament and, as a result, affects the print resolution. The heating of the hot end is controlled by a thermistor. Temperature control is very important, because when the material is overheated, pyrolysis can occur, that is, the decomposition of plastic, which contributes both to the loss of the properties of the material itself and to clogging of the nozzle.
The heating of the hot end is controlled by a thermistor. Temperature control is very important, because when the material is overheated, pyrolysis can occur, that is, the decomposition of plastic, which contributes both to the loss of the properties of the material itself and to clogging of the nozzle.
PrintBox3D One FDM Printer Extruder
To prevent the filament from melting too early, the top of the hot end is cooled by heatsinks and fans. This point is of great importance, since thermoplastics that pass the glass transition temperature significantly expand in volume and increase the friction of the material with the walls of the hot end. If the length of such a section is too long, the pulling mechanism may not have enough strength to push the thread.
The number of extruders may vary depending on the purpose of the 3D printer. The simplest options use a single print head. The dual extruder greatly expands the capabilities of the device, allowing you to print one model in two different colors, as well as using different materials. The last point is important when building complex models with overhanging structural elements: FDM printers cannot print “over the air”, since the applied layers require support. In the case of hinged elements, temporary support structures have to be printed, which are removed after printing is completed. The removal process is fraught with damage to the model itself and requires accuracy. In addition, if the model has a complex structure with internal cavities that are difficult to access, building conventional supports may not be practical due to the difficulty in removing excess material.
The last point is important when building complex models with overhanging structural elements: FDM printers cannot print “over the air”, since the applied layers require support. In the case of hinged elements, temporary support structures have to be printed, which are removed after printing is completed. The removal process is fraught with damage to the model itself and requires accuracy. In addition, if the model has a complex structure with internal cavities that are difficult to access, building conventional supports may not be practical due to the difficulty in removing excess material.
Finished model with PVA supports (white) before and after washing
In such cases, the very water-soluble polyvinyl alcohol (PVA) comes in handy. Using a dual extruder, you can build a model from waterproof thermoplastic using PVA to create supports.
After printing, PVA can simply be dissolved in water and a complex product of perfect quality can be obtained.
Some FDM printers can use three or even four extruders.
Work platform
Heated platform covered with removable glass work table
Models are built on a special platform, often equipped with heating elements. Preheating is required for a wide range of plastics, including the popular ABS, which are subject to a high degree of shrinkage when cooled. The rapid loss of volume by cold coats compared to freshly applied material can lead to model distortion or delamination. The heating of the platform makes it possible to significantly equalize the temperature gradient between the upper and lower layers.
Heating is not recommended for some materials. A typical example is PLA plastic, which requires a fairly long time to harden. Heating PLA can lead to deformation of the lower layers under the weight of the upper ones. When working with PLA, measures are usually taken not to heat up, but to cool the model. Such printers have characteristic open cases and additional fans blowing fresh layers of the model.
Such printers have characteristic open cases and additional fans blowing fresh layers of the model.
Calibration screw for work platform covered with blue masking tape
The platform needs to be calibrated before printing to ensure that the nozzle does not hit the applied layers and move too far causing air-to-air printing resulting in plastic vermicelli. The calibration process can be either manual or automatic. In manual mode, calibration is performed by positioning the nozzle at different points on the platform and adjusting the platform inclination using the support screws to achieve the optimal distance between the surface and the nozzle.
As a rule, platforms are equipped with an additional element - a removable table. This design simplifies the cleaning of the working surface and facilitates the removal of the finished model. Stages are made from various materials, including aluminum, acrylic, glass, etc. The choice of material for the manufacture of the stage depends on the presence of heating and consumables for which the printer is optimized.
For a better adhesion of the first layer of the model to the surface of the table, additional tools are often used, including polyimide film, glue and even hairspray! But the most popular tool is inexpensive, but effective masking tape. Some manufacturers make perforated tables that hold the model well but are difficult to clean. In general, the expediency of applying additional funds to the table depends on the consumable material and the material of the table itself.
Positioning mechanisms
Scheme of operation of positioning mechanisms
Of course, the print head must move relative to the working platform, and unlike conventional office printers, positioning must be carried out not in two, but in three planes, including height adjustment.
Positioning pattern may vary. The simplest and most common option involves mounting the print head on perpendicular guides driven by stepper motors and providing positioning along the X and Y axes.
Vertical positioning is carried out by moving the working platform.
On the other hand, it is possible to move the extruder in one plane and the platforms in two.
SeemeCNC ORION Delta Printer
One option that is gaining popularity is the use of a delta coordinate system.
Such devices are called "delta robots" in the industry.
In delta printers, the print head is suspended on three manipulators, each of which moves along a vertical rail.
The synchronous symmetrical movement of the manipulators allows you to change the height of the extruder above the platform, and the asymmetric movement causes the head to move in the horizontal plane.
A variant of this system is the reverse delta design, where the extruder is fixed to the ceiling of the working chamber, and the platform moves on three support arms.
Delta printers have a cylindrical build area, and their design makes it easy to increase the height of the working area with minimal design changes by extending the rails.
In the end, everything depends on the decision of the designers, but the fundamental principle does not change.
Control
Typical Arduino-based controller with add-on modules
FDM printer operation, including nozzle and platform temperature, filament feed rate, and stepper motors for positioning the extruder, is controlled by fairly simple electronic controllers. Most controllers are based on the Arduino platform, which has an open architecture.
The programming language used by printers is called G-code (G-Code) and consists of a list of commands executed in turn by the 3D printer systems. G-code is compiled by programs called "slicers" - standard 3D printer software that combines some of the features of graphics editors with the ability to set print options through a graphical interface. The choice of slicer depends on the printer model. RepRap printers use open source slicers such as Skeinforge, Replicator G and Repetier-Host. Some companies make printers that require proprietary software.
Some companies make printers that require proprietary software.
The code for printing is generated using slicers
An example is the Cube line of printers from 3D Systems. There are companies that offer proprietary software but allow third-party software, as is the case with the latest generation of MakerBot 3D printers.
Slicers are not intended for 3D design per se. This task is done with CAD editors and requires some 3D design skills. Although beginners should not despair: digital models of a wide variety of designs are offered on many sites, often even for free. Finally, some companies and individuals offer 3D design services for custom printing.
Finally, 3D printers can be used in conjunction with 3D scanners to automate the process of digitizing objects. Many of these devices are designed specifically to work with 3D printers. Notable examples include the 3D Systems Sense handheld scanner and the MakerBot Digitizer handheld desktop scanner.
MakerBot Replicator 5th Generation FDM Printer with built-in control module on the top of the frame
The user interface of a 3D printer can consist of a simple USB port for connecting to a personal computer. In such cases, the device is actually controlled by the slicer.
The disadvantage of this simplification is a rather high probability of printing failure when the computer freezes or slows down.
A more advanced option includes an internal memory or memory card interface to make the process standalone.
These models are equipped with control modules that allow you to adjust many print parameters (such as print speed or extrusion temperature). The module may include a small LCD display or even a mini-tablet.
Varieties of FDM printers
Professional Stratasys Fortus 360mc FDM printer that allows printing with nylon
FDM printers are very, very diverse, ranging from the simplest home-made RepRap printers to industrial installations capable of printing large-sized objects.
Stratasys, founded by Scott Crump, the inventor of FDM technology, is a leader in the production of industrial installations.
You can build the simplest FDM printers yourself. Such devices are called RepRap, where "Rep" indicates the possibility of "replication", that is, self-reproduction.
RepRap printers can be used to print custom built plastic parts.
Controller, rails, belts, motors and other components can be easily purchased separately.
Of course, assembling such a device on your own requires serious technical and even engineering skills.
Some manufacturers make it easy by selling DIY kits, but these kits still require a good understanding of the technology. RepRap Printers
And, despite their "homemade nature", RepRap printers are quite capable of producing models with quality at the level of expensive branded counterparts.
Ordinary users who do not want to delve into the intricacies of the process, but require only a convenient device for household use, can purchase a ready-made FDM printer.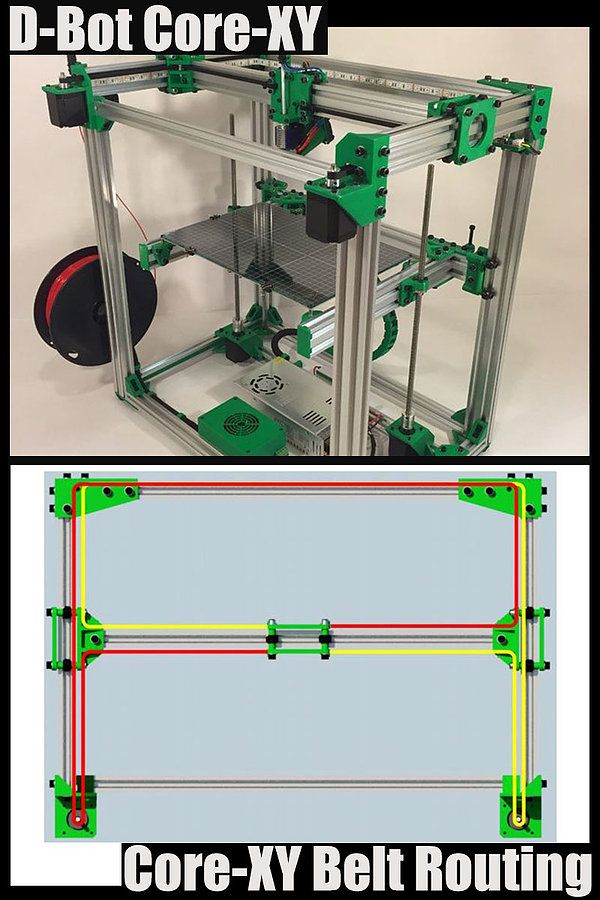
Many companies focus on the development of the consumer segment of the market, offering 3D printers for sale that are ready to print "straight out of the box" and do not require serious computer skills.
3D Systems Cube consumer 3D printer
The most famous example of a consumer 3D printer is the 3D Systems Cube.
While it doesn't boast a huge build area, ultra-fast print speed, or unsurpassed model build quality, it's easy to use, affordable, and safe: This printer has received the necessary certification to be used even by children.
Mankati FDM printer demonstration: http://youtu.be/51rypJIK4y0
Laser Stereolithography (SLA)
Stereolithographic 3D printers are widely used in dental prosthetics
Stereolithographic printers are the second most popular and widespread after FDM printers.
These units deliver exceptional print quality.
The resolution of some SLA printers is measured in a matter of microns - it is not surprising that these devices quickly won the love of jewelers and dentists.
The software side of laser stereolithography is almost identical to FDM printing, so we will not repeat ourselves and will only touch on the distinctive features of the technology.
Lasers and projectors
Projector illumination of a photopolymer model using the Kudo3D Titan DLP printer as an example
The cost of stereolithography printers is rapidly declining, due to growing competition due to high demand and the use of new technologies that reduce the cost of construction.
Although the technology is generically referred to as "laser" stereolithography, most recent developments use UV LED projectors for the most part.
Projectors are cheaper and more reliable than lasers, do not require the use of delicate mirrors to deflect the laser beam, and have higher performance. The latter is explained by the fact that the contour of the whole layer is illuminated as a whole, and not sequentially, point by point, as is the case with laser options. This variant of the technology is called projection stereolithography, "DLP-SLA" or simply "DLP". However, both options are currently common - both laser and projector versions.
This variant of the technology is called projection stereolithography, "DLP-SLA" or simply "DLP". However, both options are currently common - both laser and projector versions.
Cuvette and Resin
Photopolymer resin is poured into a cuvette
A photopolymer resin that looks like epoxy is used as consumables for stereolithography printers. Resins can have a variety of characteristics, but they all share one key feature for 3D printing applications: these materials harden when exposed to ultraviolet light. Hence, in fact, the name "photopolymer".
When polymerized, resins can have a wide variety of physical characteristics. Some resins are like rubber, others are hard plastics like ABS. You can choose different colors and degrees of transparency. The main disadvantage of resins and SLA printing in general is the cost of consumables, which significantly exceeds the cost of thermoplastics.
On the other hand, stereolithographic printers are mainly used by jewelers and dentists who do not need to build large parts but appreciate the savings from fast and accurate prototyping. Thus, SLA printers and consumables pay for themselves very quickly.
Thus, SLA printers and consumables pay for themselves very quickly.
An example of a model printed on a laser stereolithographic 3D printer
Resin is poured into a cuvette, which can be equipped with a lowering platform. In this case, the printer uses a leveling device to flatten the thin layer of resin covering the platform just prior to irradiation. As the model is being made, the platform, together with the finished layers, is “embedded” in the resin. Upon completion of printing, the model is removed from the cuvette, treated with a special solution to remove liquid resin residues and placed in an ultraviolet oven, where the final illumination of the model is performed.
Some SLA and DLP printers work in an “inverted” way: the model is not immersed in the consumable, but “pulled” out of it, while the laser or projector is placed under the cuvette, and not above it. This approach eliminates the need to level the surface after each exposure, but requires the use of a cuvette made of a material transparent to ultraviolet light, such as quartz glass.
The accuracy of stereolithographic printers is extremely high. For comparison, the standard for vertical resolution for FDM printers is considered to be 100 microns, and some variants of SLA printers allow you to apply layers as thin as 15 microns. But this is not the limit. The problem, rather, is not so much in the accuracy of lasers, but in the speed of the process: the higher the resolution, the lower the print speed. The use of digital projectors allows you to significantly speed up the process, because each layer is illuminated entirely. As a result, some DLP printer manufacturers claim to be able to print with a vertical resolution of one micron!
Video from CES 2013 showing Formlabs Form1 stereolithography 3D printer in action: http://youtu.be/IjaUasw64VE
Stereolithography Printer Options
Formlabs Form1 Desktop Stereolithography Printer
As with FDM printers, SLA printers come in a wide range in terms of size, features and cost.












