3D printer button
Buttons best STL files for 3D printing・Cults
CC2531 Case with buttons, LED and SMA antenna
Free
VINTAGE BUTTON VICTORIAN (PRICE SGD 64.79)
Free
Bike Handlebar 5 Button Box
€6
Button
Free
Bouton Custode Kia Canival
Free
Shirt buttons
Free
Calcuino keyboard (TM1638 keyboard and display module)
Free
1/24 scale trans brake buttons FREE
Free
EXPENSIVE FRYGA BUTTONS
Free
Pebble 2 mechanical replacement buttons
Free
Satisfying Klicky Fidget
€1. 80
riveting for jeans
€26
Saab electric power seat adjuster button switch knob cap for c900 900 OG NG 9000 9-5
Free
Seat belt buckle release press button cap for Saab 900, 9000, Volvos, etc.
Free
Beatmix
€1.30
The Witcher - magic buttons
Free
BUTToN GEAR
Free
BUTToN GEAR 2016
Free
BUTToN GEAR
Free
Start & Select (Xbox One)
Free
Buttons for electronic projects
Free
Sim Racing Button Box for 4040
€1. 14
14
Cute Skull button
€2.29
Flower button
Free
Button Box Pro - Arduino
€2.99
Air lift Command Support VW MK3 Ashtray Replacement
€60
Nixon clock pushbutton panel
€13.53
Xbox Controller Buttons
€1.88
Jibbitz,Charms,Pins for Crocs
€1
Fidget toys for crocs, jibbitz, charms, pins
Free
Crocs Super Car, Jibbitz, Charms, Pins
Free
Crocs jibbitz Emoji, Emoticons, charms, pins
Free
The Perfect input remote case: 3,4,5 button compatible
€0. 57
57
iPhone
€0.61
Joycon Controller
Free
Uryuu Ishida "Bleach" Cosplay Set
€9.41
Mindy and Buttons
€5
Spy X Family- Yor Forger Acessories - Knife - Earrings - Buttons - Pendant
€9.41
Bissell Crosswave pet Button Holder
Free
Dr. Evil's Buttons Prop 3D Replica
Free
Zero Delay USB Encoder Universal Bracket
€0.61
Light Switch Keypad
Free
Wiper Switch Model
€4.99
3DV Mini Raft - Knobs and Dials 02
€4. 37
37
3DV Mini Raft - Knobs and Dials 02
€4.37
3DV Mini Raft - Knobs and Dials 01
€4.37
Arduino nano case
€0.99
Indicator Switch V2 for Simulators
€4.99
3d Printed Button - Etsy.de
Etsy is no longer supporting older versions of your web browser in order to ensure that user data remains secure. Please update to the latest version.
Take full advantage of our site features by enabling JavaScript.
Find something memorable, join a community doing good.
(338 relevant results)
Best STL Files for Button・Cults
3D PrinterButton box
0. 61 €
61 €
RTX NVIDIA FOUNDATION EDITION GPU "ENTER" KEYCAP
Free
Clamping wheel for screws M8
Free
Rhinoshield Clear Volume Button iPhone 12 Case
€0.99 -twenty% 0.79 €
PC Companion Cube
Free
COOKIE CUTTER COOKIE CUTTER BUTTON BUTTON
€2.83 -fifty% 1.42 €
6.91 €
HDR .50 PUNCH
15 €
BUTTON FOR HDP .
 50 HAMMERS
50 HAMMERS 15 €
Spare kitchen handle.
€2.70
Button box from Hupskesimracingdesign
Free
nine0002 Press to make the rotating mechanism comply with STEP FILE1.50 €
blender button / blender fill button
0.50 €
Coin Battery Packs LR44 LR41 CR2032 CR2016 CR2025
Free
Plush button
Free
nine0002 Ar15 magazine release1.50 €
BEAR TOY WITH FINGERPRINT
2€ -fifty% 1 €
CLAMP HANDLE
Free
UNIVERSAL BUTTON
Free
nine0002 Old phone Full sizeFree
Flexion EZABL Mount for Ender 3
Free
Battery buddy
Free
Case Aqara Motion Sensor P1, triggering actions with the hand
3,99 €
Aqara Motion Sensor P1 & Smart Mini Switch Case
€4. 99
99
Duct control Celica 180
Free
Button, rear seat back support release Celica ST180
Free
Button
Free
E-Darts-Button-Cover
Free
nine0002 E-Darts Button Cover / Webcam - Cover ;-)Free
peugeot 208 trunk button
3.24 €
Supra SB20 radiator ventilation selector
Free
Xiaomi Doorbell
Free
Iron Man Keyboard
2 €
Bouton Custode Kia Canival
Free
Lawn mower handle and button
Free
Photobox Bluetooth Button 60 mm with tube mount
1. 88 €
88 €
Tie - button clip
1,25 €
nine0002 Manufacturer's handle€4.95
Kia ceed steering wheel button
2 €
Efis flight simulator button
1 €
Flight simulator button (short)
1 €
Shirt buttons
Free
nine0002 Horde button for cloak 3D printed finished model World of Warcraft2.83 €
Automatic heating button Porsche 911 3.0 sc
15 €
TOP FRAME FOR ADAFRUIT TRELLIS 4X4 BUTTON PAD PCB
1 €
TOP RIM SPARKFUN 2X2 MOD
0,80 €
nine0002 Button for Prusa MK3 (+ new 2019 model)Free
Versace, jewelry, design
1. 23 €
23 €
Cura 3D tutorial for beginners
3DPrintStory 3D printing process Cura 3D tutorial for beginners nine0005
Cura 3D is such a handy slicing program that many users don't even realize what they are doing. Simply upload your model, select the 3D print quality and start printing. It's as easy as printing with a regular 2D printer.
Intro
Basically, Cura 3D is a 3D printing program - a method of transferring a digital file from your personal computer to a 3D printer so that the latter can process the data and start printing. nine0005
Compared to many other slicing programs, Cura 3D seems extremely simple. But if you need more flexible settings, they are also there. It's just that the user interface is implemented really competently and conveniently.
It's just that the user interface is implemented really competently and conveniently.
Cura 3D is developed and maintained by Ultimaker, a 3D printer manufacturer known for its perfectionism and strong support for the open source movement. There are a lot of manual settings, but they are hidden from the user (not really that deep), so if you are one of those who are interested in experimenting or need certain non-standard 3D printing settings, you can implement them. nine0005
For those who just want to print a part, just adjust the speed and quality.
This tutorial is aimed at those who are just getting started with their 3D printer. We assume that you have just turned on the printer and loaded the media. From now on, we will look at the necessary steps in Cura 3D to start 3D printing.
What is Cura 3D?
Cura 3D is a slicing software for 3D printers. Cura takes a 3D model as input and forms separate vertical layers to create a G-coded file that your 3D printer understands. nine0005
nine0005
Before getting started with Cura, it's worth understanding the entire process of preparing a 3D model file. Even if you use ready-made 3D models, there should be a general understanding.
Three main steps in preparing files for 3D printing:
- Modeling. Modeling (formation of a virtual solid 3D model) is implemented in special applications like 123D Design or SketchUp, etc. These applications support their own specific file formats and allow you to open, edit, save, and export these files. nine0232
- Export 3D model file. After you have created your model, it must be exported to an STL or OBJ file. These formats are supported by Cura 3D. They differ from native 3D modeling application formats in that they only contain information about the final geometry, without separate nodes and editable content.
- Slicing file export. STL or OBJ file can be imported into Cura 3D, where it is processed and G-code is generated as output.
 G-code is just a text document, with commands that a 3D printer follows. For example, the temperature of the extruder, movement to the left, right, etc. are indicated. nine0232
G-code is just a text document, with commands that a 3D printer follows. For example, the temperature of the extruder, movement to the left, right, etc. are indicated. nine0232
At the first stage, a solid model is developed, but if you have no such experience, do not worry, on Thingiverse, Youmagine you will find a huge number of finished models. There are other sites where you can download models for free 3D printing. As a rule, in such repositories, models are already exported in STL format, so you can immediately import them into Cura 3D.
What exactly does Cura3D do?
Cura 3D converts a .stl or .obj file of a 3D model into a format that the 3D Printer can process. FFF 3D printers form each new layer on top of the previous one. Cura 3D takes a 3D model, slices it up into layers, and feeds those instructions to the 3D printer, layer by layer. nine0005
These instructions are transmitted as a G-code, a text document with a .gcode extension. If you open the file, you can view the code itself and even understand the commands.
For example, here is a small piece of code:
G0 F7200 X19.698 Y28.262 Z.36 G1 F1500 E0 G1 F1350 X22.467 Y26.175 E0.15654 G1 X23.338 Y25.568 E0.20447 G1 X24.246 Y25.027 E0.25218
Over time, as you become more familiar with 3D printing, you will be able to adjust the speed of the coolers, the height of the layers, the temperature of the extruder at different points. This is a very useful skill for troubleshooting some 3D printing issues. nine0005
Since each 3D printer has its own characteristics: print volume, table area and nozzle diameter, Cura 3D needs to know these parameters in order to correctly generate the G-code.
After you specify the design features of your 3D printer model, you can proceed to the settings for the height and layer thickness. Only then will Cura 3D be able to generate a valid G-code with motion path calculations.
The resulting G-code can be saved to an SD card or transferred to 3D printing via WiFi (depending on the interface your 3D printer supports). nine0005
nine0005
Getting Started with Cura 3D
In this part of the article, we will explain how to get started with Cura 3D. Namely - downloading and installing, optimizing your .stl and .obj files for further export to G-code.
Step 1: Install Cura 3D
Cura 3D is a multi-platform program that is available for Linux, Mac and Windows OS. All versions can be downloaded free of charge from the Ultimaker website.
You will download a file that will install Cura 3D. The installation procedure may differ slightly depending on your OS. In this tutorial, we used Cura 3D version 2.3.1. nine0005
- Launch Cura 3D.
- Select your 3D printer model. The first time you launch Cura 3D, it will ask you to select your printer model. If you have Ultimaker or Lulzbot, then they come with a special version of Cura 3D with ready-made settings. If not, or if you want to set up a new 3D printer, then after loading the program select ' Select -> Printer '.

The 3D printer selection menu will load. If you downloaded the program from the link above, then all available printers will be Ultimaker. To select another model, press Other . If you're lucky, your 3D printer will be on the list.
If not, you can go to your printer manufacturer's website and look for a custom version of Cura 3D to download. If it is not there, then select Custom -> Add Printer .
A window will open with the option to add 3D printer settings. At this point, you will need information about your model. Again, you can probably find this information on the manufacturer's website. And if you assembled a 3D printer yourself, then you probably remember all the parameters! nine0005
Enter all required parameters and click Finish .
Step 2: Overview of the Cura 3D interface
The screenshot below shows the main blocks of the Cura 3D interface.
Block
Top Navigation- Open File : Use the button in the top left corner of the menu or the option File -> Open File to open your .
 stl or .obj file.
stl or .obj file. - Edit : Use to select all models, delete or merge 3D models. Standard, useful commands. nine0232
- View Mode : This button allows you to switch between Solid, X-Ray and Layers views of the model.
- Settings : Opens the media and 3D printer settings.
- Extensions : This is for more advanced users. Allows you to install Cura 3D Extensions, which, for example, activate the ability to manually edit the G-code.
- Help : If you have questions, you can't figure something out - this is a great place for
Block
Tool bar (left)- Open File : Allows you to open the .stl or .obj file you want to print.
- Move : When clicked, arrows will appear around the selected model. Using the arrows you can move the model on the desktop.
- Scale : Increase or decrease the size of your 3D model.

- Rotate : A handy tool for adjusting the orientation of the model, its rotation. nine0232
- Mirror : When clicked, arrows appear around the selected model. Click to mirror the position of your model.
- Select Settings : A handy feature for adding frequently used settings to the sidebar. For example, you can display the wall thickness ( wall thickness ), model infill ( infill ) and speed ( speed ). Active only for loaded 3D model.
- View Mode . Solid X Ray and Layers . If Layers is selected, a slider will appear allowing you to "cut" the model into layers.
Settings Palette box (right)
In this box, you can adjust the print quality and select media.
Printer . This is the 3D printer you chose in the first step. If you have more than one 3D printer, they can be configured and selected from this list.
If you have more than one 3D printer, they can be configured and selected from this list.
Material . Quick selection of the material that is used for 3D printing.
Profile . There are three 3D print qualities available: Low , Normal and High . Selected from dropdown. At the first stages, it is recommended to use the provided blanks. Over time, as you get comfortable with your 3D printer and printing, you can experiment and create your own profiles that suit you best.
Print Setup . There are two options - Simple (Recommended) and Advanced (Custom)
- Simple (Recommended) . Settings Simple (Recommended) ( Simple (Recommended) ) are pulled from the 3D printer settings you enter when you first start Cura 3D. This option is a great option for beginners or for the first launches of a new 3D printer model to see if the connection between the printer and the software is established.
 The number of settings is limited, but you can still quickly adjust the infill percentage of the 3D model, the adhesion of the print table and add support material. nine0232
The number of settings is limited, but you can still quickly adjust the infill percentage of the 3D model, the adhesion of the print table and add support material. nine0232 - Advanced (Custom) . This is where the main fan begins. With custom advanced settings, you can customize everything from quality to 3D print speed. We will explore this section and its capabilities later in the article.
Step 3: Processing the model in Cura 3D
Now that you are familiar with the Curs 3D interface, you can get to work. The first step is to upload the 3D model file. You can export your own model to STL or OBJ file or download from one of the sites with models for 3D printing. nine0005
Loading a 3D file into Cura 3D:
- Click on the "Open File" icon or use the menu File -> Open File and select the desired STL or OBJ file. For this tutorial, a 3DBenchy 3D model was used. This is a great model for testing new 3D printers or software.

- When the model has loaded, you can check if it is positioned correctly. If everything is OK, then the model will be highlighted in yellow. If there is a problem, it will turn gray and Cura 3D will tell you exactly why it is not possible to start printing. nine0232
It is also useful to learn the navigation options in the Cura 3D workspace.
Travel . Hold Shift and the left mouse button to move the workspace along the coordinate axes. This is a useful option when you are zooming in to check small details of a model.
Rotation . Hold Ctrl and left mouse button to rotate around the workspace. This is useful for checking the model from different angles.
Zoom (zoom) . If your mouse has a wheel on the middle key, use it to zoom. If not, then we recommend to buy :).
Different 3D model display options
Cura 3D has three basic model display options. Each option is useful in its own way, and if you're having trouble with 3D printing, one or the other option can help you sort it out.
Solid . This display is used by default and makes it possible to evaluate how the model will look after 3D printing. The dimensions and shape of the model are shown relative to your print table. As a general rule, if you have looked at the model from all angles and it looks good, 3D printing will be successful. nine0005
X-Ray . If you encounter problems during 3D printing, this display option will help you evaluate the internal structure of the model. Perhaps you will see what exactly needs to be reworked into details (for example, intersecting planes may appear inside).
Layers (Layers) . If you have a problem with 3D printing at the same point, or you just want to see a specific cut across a layer, you can use this option. The most accurate way to move between layers is to use the up/down buttons on the keyboard. There is a second option - to use the slider for a quick view. Over time, as you gain experience with 3D printing, this display option will help you to change settings in the G-code (for example, increase the speed of the cooler, adjust the height of the layer or the amount of material fed to the extruder) at the level of certain layers. nine0005
nine0005
3D model setup for Cura 3D . If you need to tweak the model, all you have to do is click on it to highlight it and select one of the options from the toolbar on the left. Here you can quickly move, rotate and scale the model.
When you click on one of the options provided, arrows will appear around the model. Just grab the arrow or ring to apply changes in the direction you want. If you make a mistake right click and select R eset .
If you need to print more than one model, right-click on the base surface and select Duplicate . Cura 3D will automatically try to place the models as well as possible. If there is enough space to print two or more models, the platform will be yellow. If there is not enough space, the print space will be highlighted in gray.
Step 4: Simple (Recommended) 3D printing settings
The easiest 3D printing option is to let Cura 3D apply settings Simple (Recommended) . Although most of the settings will already be specified, you will be able to select the 3D print quality and specify the support material settings.
Although most of the settings will already be specified, you will be able to select the 3D print quality and specify the support material settings.
- Printer . Make sure your 3D printer is selected.
- Material . Make sure the 3D printing material is up to date.
- Profile . Select the 3D print quality.
- Infill . Hollow - printing will be as fast as possible, but inside the model will not be filled with material. Solid (Full filling) - the model will be with maximum rigidity due to full filling, but printing will take a lot of time and material. For starters, it is better to use the most versatile setting Light (Low filling) .
- Helper Parts These are the settings for the support material and adhesion. If you are typing for the first time, it is best to enable both options. If the contact area of your model with the print table is large, then you can disable option Print Build Paste Adhesion .
 If the model does not have sharp changes in angles and peculiar "canopies" (for example, arms spaced at 90 degrees in a human model), then you can disable the option Print Support Structure .
If the model does not have sharp changes in angles and peculiar "canopies" (for example, arms spaced at 90 degrees in a human model), then you can disable the option Print Support Structure .
Step 5. G-code Generation
At this point your model is ready to be 3D printed and all you have to do is export the file from Cura 3D to an SD card or send it directly to your 3D printer. Cura 3D will take care of all the necessary steps to convert an STL or OBJ file into a G-code that your 3D printer will understand. nine0005
- Save the 3D model file . In Cura, click Save to file , Save to SD or Send to Printer .
- Estimate the 3D printing time of . Cura 3D will provide you with an estimate of the time it will take to print your model.
- Start 3D printing . If you transmitted the G-code directly, sit back and relax while your printer prints.
 If you are using an SD card, install it in your 3D printer and start printing. nine0232
If you are using an SD card, install it in your 3D printer and start printing. nine0232
Cura 3D Settings
Using Simple (Recommended) settings is just the beginning. Over time, you will want to implement more flexible settings. You can find these settings in the Advanced tab . We will review them below.
Select Advanced (Custom) from the print preferences panel on the right.
- Quality . This is related to Layer Height (Layer height) . This setting depends on the capabilities of your 3D printer. The lower the layer height, the better the quality, and increasing the layer height will increase the print speed. By default, the layer height is set to 0.1mm for Ultimaker 2 Extended. nine0232
- Shell . This parameter controls the thickness of the walls of your model, as well as the thickness of the bottom and top layers. This parameter must be proportional (1x, 2x, 3x, etc.
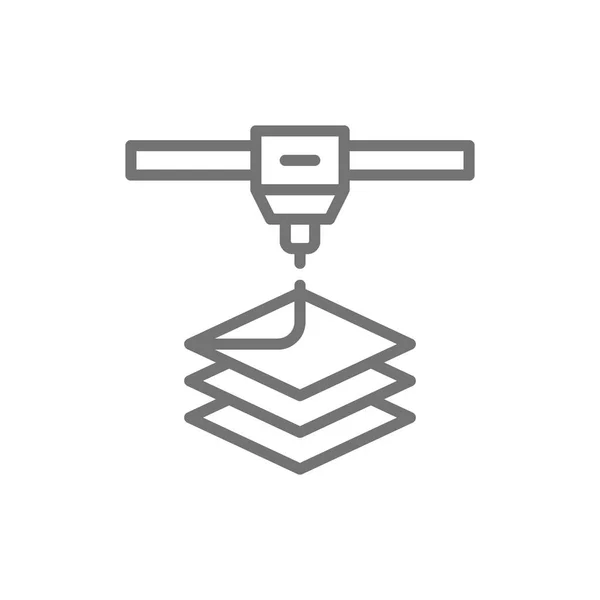 ) to the nozzle diameter. For example, a wall thickness of 0.8, if you are printing on an Ultimaker 2 3D printer, will mean that the wall will consist of two lines, since this model has a nozzle diameter of 0.4 mm.
) to the nozzle diameter. For example, a wall thickness of 0.8, if you are printing on an Ultimaker 2 3D printer, will mean that the wall will consist of two lines, since this model has a nozzle diameter of 0.4 mm. - Speed . Generally speaking, the lower the speed, the better the 3D printing. nine0232
- Cooling . An important component of any 3D printer and you definitely need to activate this option. As a rule, coolers do not operate at full capacity until the end of the 5th layer.
- Support . Allows you to add support structures.
- Build Plate Adhesion . Not all models have sufficient footprint to make good contact with the print bed. If so, this setting will help you make good contact with the substrate. nine0232
- Special Modes . If you are printing more than one model, this option will allow you to specify that they will be printed one by one.
3D Print Quality Settings
- Quality .
 Every 3D printer has a maximum and minimum material layer height. In this window, you can specify the desired layer height. 0.02 mm is high quality and slow 3D printing speed, and 0.6 mm is the opposite, low quality and high printing speed. nine0232
Every 3D printer has a maximum and minimum material layer height. In this window, you can specify the desired layer height. 0.02 mm is high quality and slow 3D printing speed, and 0.6 mm is the opposite, low quality and high printing speed. nine0232 - Shell . Choice of wall thickness. Thicker walls will allow you to print a more rigid model with a better surface. If a nozzle with a diameter of 0.4 mm is used, then the wall thickness must be set proportionally: 0.4, 0.8, 1.2 mm, etc.
- Top/Bottom Thickness . Again, as a rule, it is set in proportion to the size of the nozzle. One recommended practice is to start with twice the size of the nozzle diameter.
Material settings
- Material . Each material for 3D printing has its own characteristics. In most cases, the ability to use a particular material is determined by the structural components of a 3D printer, and not by software. So this setting is unlikely to be useful to you.

- Enable Retraction . It is recommended to always enable this option. Thanks to it, the material is fed in the opposite direction during the idle movements of the extruder. nine0232
Speed settings
- Print Speed . This is the overall speed of 3D printing during direct feed. Generally speaking, the lower the speed, the better the print quality. The recommended 3D printing speed is 60mm/s. If you want to increase this speed, it is recommended to increase the printing temperature at the same time ( Printing Temperature ).
- Travel Speed . This is the speed at which the print head moves when no media is being fed. On the Ultimaker 2, this speed is set to 120 mm/s by default. This speed is recommended to be set depending on the speed of direct printing. And to be more precise, it is 2 times more. In this case, acceleration and deceleration will occur smoothly enough to provide high-quality and at the same time fast printing.
 nine0232
nine0232
Infill settings
Infill Density . This is the amount of material that is fed to the inside of the model. The higher the filling, the greater the rigidity of the model. As a rule, this parameter is set to 20%.
Cooling
Enable Fan Cooling . Disabling this option is not recommended. As a rule, no matter what material you use, cooling is necessary for high-quality 3D printing. nine0005
Support material settings
- Option Enable Support is best not to disable unless you are 100% sure that you do not have nodes with sharp angle changes.
- Option Placement allows you to choose where exactly the calipers will be located: Touching Build Plate means that the calipers will be located only on the print table. Everywhere means that support structures can also be based on the part.
Bed adhesion settings
One of the most common 3D printing problems is when the model comes off the print bed.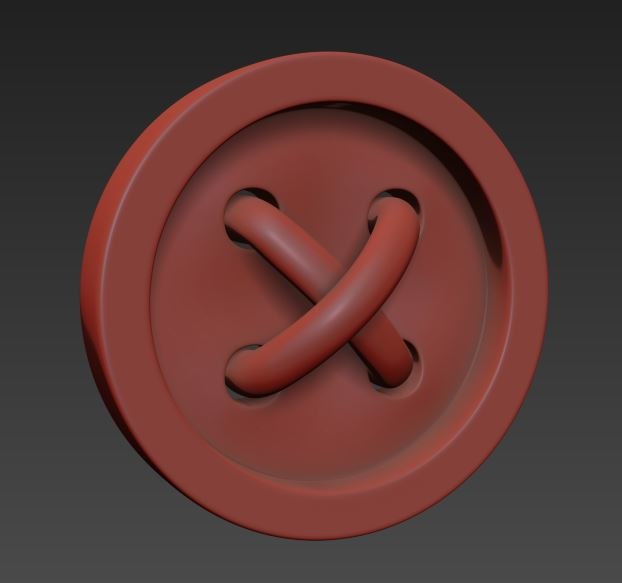 Buil Plate Adhision are the settings that help improve the contact between model and bed. There are three options for improved contact - Skirt , Brim or Raft .
Buil Plate Adhision are the settings that help improve the contact between model and bed. There are three options for improved contact - Skirt , Brim or Raft .
Skirt . This is the setting that is best used at all times. This is the line around the 3D model during the first layer printing that helps clear the nozzle when the 3D print starts.
Brim . These are a few additional lines that are printed before the first layer of the model and provide better adhesion of the bottom layer of the model and the table.
Raft . Grid under the first layer of the 3D model, thanks to which the contact between the model and the table is significantly improved.
Each of the listed settings has additional options that allow you to more flexibly adjust the quality of the contact between the 3D model and the print table.
G-code file generation
Once you have these settings, the model will be ready to print.












