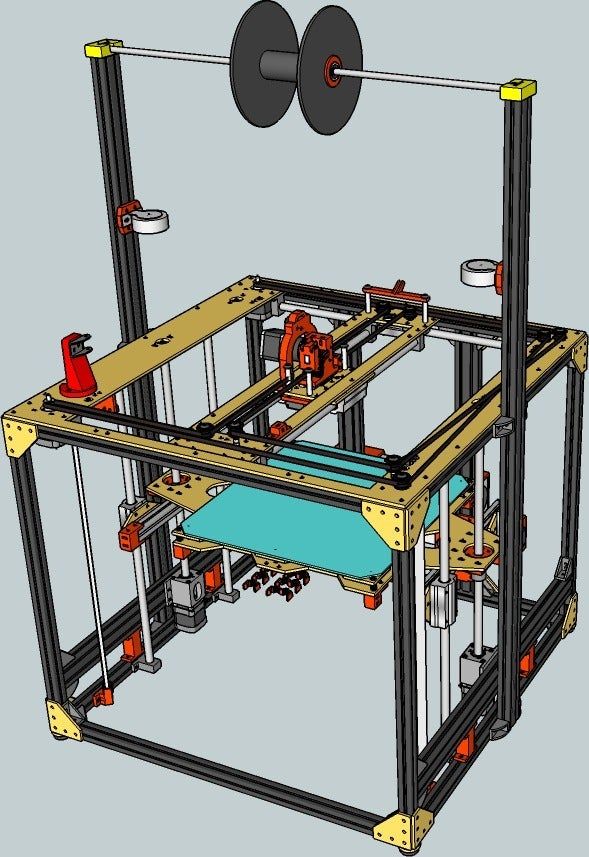3D printed tabletop cura profile
Best 3D Print Miniature Settings for Quality – Cura & Ender 3 – 3D Printerly
Using the best settings for 3D printed miniatures is important for getting the best quality and success that you can get. There are some specific settings that you’ll want to use, so I decided to write an article detailing some of those ideal settings for your miniatures.
Keep on reading through this article for info on how to get the best miniatures settings for quality.
How Do You 3D Print Miniatures?
Before we look into the best settings for 3D printed miniatures, let’s quickly go through the basic steps to 3D print a filament miniature.
- Start by creating or downloading the miniature design you want to print – Thingiverse or MyMiniFactory are great choices.
- Open Cura or any other chosen slicer and import the miniature design profile into the slicer.
- Once it has been imported and is displayed on the print bed, move the cursor and zoom in to see the details of the print.
- Adjust print scaling and orientation if necessary. Make sure that all parts of the print are within the boundary of the print bed. It’s usually best to print miniatures at a 10-45° angle.
- If there are some overhangs in the print design, add automatic supports to the structure by enabling supports in Cura. You can also choose to create your own “Custom Support Structures” to manually add supports. It’s easy to do when you get the hang of it.
- Now adjust the best suitable settings for the print in the slicer. It is the most important part of any printing process. Set values for infill, temperature, layer heights, cooling, extruder settings, print speed, and all other necessary settings.
- Now it’s time to print and wait as it may take some hours to get completed.
- Remove the print from the print bed and cut off all its supports either with pliers or simply breaking them with your hands.
- In the end, do all the post-processing which may include sanding, painting and other activities to make them smooth and look shiny.

Best 3D Printer Settings for Miniatures (Cura)
Adjusting settings is necessary to achieve the point where the best quality miniatures can be printed efficiently.
Calibrating extruder, print speed, layer height, infill, and all other settings at the best suitable points are more than essential to get 3D prints of decent quality.
Below are settings for the 3D printer assuming a standard nozzle size of 0.4mm.
What Layer Height Should I Use for Miniatures?
The smaller the print’s layer height is, the higher quality your resultant miniatures will be. In a general, experts say that a layer height of 0.12mm would bring the best results but depending on the type of miniatures and required strength, you may go up to 0. 12 & 0.16mm as well.
12 & 0.16mm as well.
- Best Layer Height for Miniatures (Cura): 0.12 to 0.16 mm
- Initial Layer Height for Miniatures: X2 Layer Height (0.24 to 0.32mm)
If you did want to try a higher resolution or a smaller layer height like 0.08mm, you’d need to change your nozzle to something like a 0.3mm nozzle.
What Line Width Should I Use for Miniatures?
Line widths usually work good being the same diameter as the nozzle, which for this example is 0.4mm. You can experiment with this and try reducing the line width to try get better details in your model as suggested by Cura.
- Line Width: 0.4mm
- Initial Layer Line Width: 100%
What Print Speed Settings Should I Use For Miniatures?
Since miniatures are a lot smaller than normal 3D prints, we want to also translate that to reducing the print speed. Since there is a lot more precision and accuracy involved, having a lower print speed helps get that higher quality.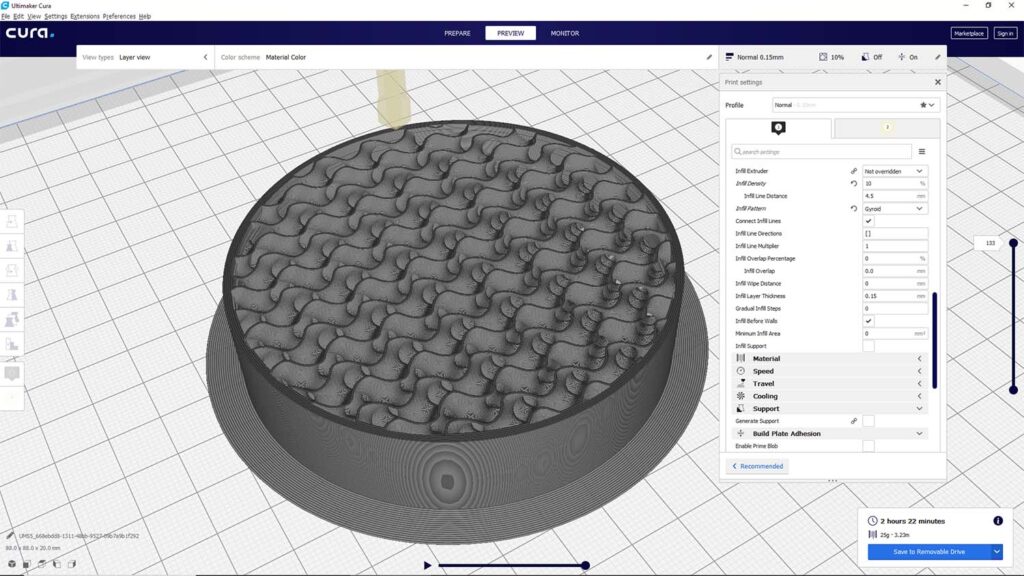
It’s definitely possible to get some good miniatures at a standard print speed of around 50mm/s but for optimal results you want to decrease it.
Printing miniatures at 20mm/s to 40mm/s should bring the best results, depending on your 3D printer and setup.
- Print Speed: 20 to 40mm/s
- Initial Layer Speed: 20mm/s
Make sure to keep your 3D printer on a stable and sturdy surface to contain any vibrations.
What Printing & Bed Temperature Settings Should I Use For Miniatures?
Printing & bed temperature settings may vary a bit depending on different 3D printing filaments.
For miniatures printing with PLA, the printing temperature should be around 190°C to 210°C. PLA doesn’t really require any heated bed but if your 3D printer is equipped with one, its temperature should be set at 30°C to 50°C. Below are the best suitable temperatures for varying filaments types:
- Printing Temperature (PLA): 190-210°C
- Build Plate/Bed Temperature (PLA): 30°C to 50°C
- Printing Temperature (ABS): 210°C to 250°C
- Build Plate/Bed Temperature (ABS): 80°C to 110°C
- Printing Temperature (PETG): 220°C to 250°C
- Build Plate/Bed Temperature (PETG): 60°C to 80°C
You may want to have the Initial Layer Temperature a little hotter than the normal temperature, so the first layers have better adhesion to the build plate.
Check out my article How to Get the Perfect Printing & Bed Temperature Settings.
What Infill Settings Should I Use For Miniatures?
For miniatures, some people suggest infill set to 50% as it helps in building strong prints, but you can go lower in many instances. It really comes down to what model you are printing and your personal preferences for how much strength you want.
You don’t usually want an infill above 80% since it means the heated nozzle is going to spend a lot of time emitting heat in the middle of the print, which can lead to printing issues. Some people do actually try 100% infill and get decent results, so it really can go either way.
- Infill Level for Miniatures: 10-50%
What Supports Settings Should I Use For Miniatures?
Support is necessary for almost all kinds of prints, especially if they’re miniatures.
- Supports Density for Miniatures: 50 to 80%
- Supports Optimizations: Less is Better
I’d highly recommend creating your own custom supports so you can minimize any damage from large supports, especially on delicate parts.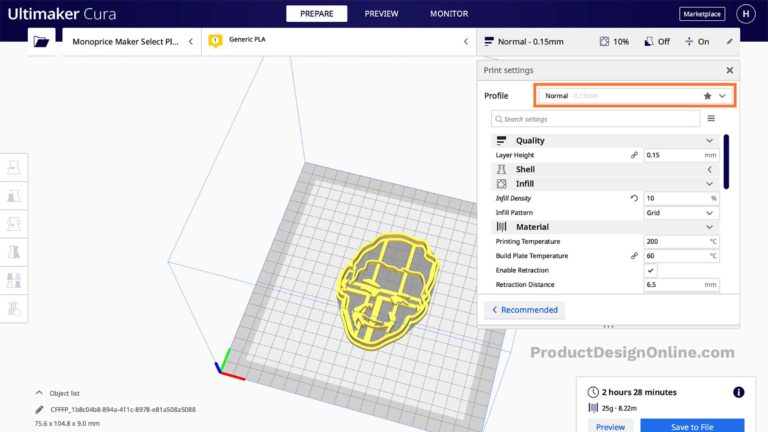 Also, rotating your miniature to minimize supports is another useful tip, usually towards the back direction.
Also, rotating your miniature to minimize supports is another useful tip, usually towards the back direction.
What Retraction Settings Should I Use For Miniatures?
Retraction should be enabled if you don’t want stringing effects on your miniatures which is really common especially if retraction settings are disabled. It mainly depends on the 3D printer setup and you need to calibrate it accordingly.
You may also test some really small prints to check the restriction setting and determine if it is suitable for your miniature. You may set it at 5 and test by increasing or decreasing 1 point at a time.
Typically, a direct drive extruder gives the best results with a retraction value set between 0.5mm to 2. 0mm. While if we talk about Bowden extruders, it may range between 4.0mm to 8.0mm, but this value can change depending upon the type and model of your 3D printer as well.
0mm. While if we talk about Bowden extruders, it may range between 4.0mm to 8.0mm, but this value can change depending upon the type and model of your 3D printer as well.
- Retraction Distance (Direct Drive Extruders): 0.5mm to 2.0mm
- Retraction Distance (Bowden Extruders): 4.0mm to 8.0mm
- Retraction Speed: 40 to 45mm/s
I wrote more about How to Get the Best Retraction Length & Speed Settings.
What Wall Settings Should I Use For Miniatures?
Wall Thickness sets the number of external layers your 3D print has, contributing to strength and durability.
- Optimal Wall Thickness: 1.2mm
- Wall Line Count: 3
What Top/Bottom Settings Should I Use For Miniatures?
The top and bottom settings are important to ensure your miniatures are durable and have enough material at the top and bottom of the model.
- Top/Bottom Thickness: 1.
 2-1.6mm
2-1.6mm - Top/Bottom Layers: 4-8
- Top/Bottom Pattern: Lines
Is the Ender 3 Good for Miniatures?
The Ender 3 is a great, reliable 3D printer which is good for creating miniatures. You can reach high resolution layer heights such as 0.05mm with a smaller nozzle, providing amazing details and clarity in the models. Once you dial in your settings, your miniatures should look remarkable.
Check out the post below showing off many miniatures 3D printed on the Ender 3.
[OC] 3 Weeks of Mini Printing on the Ender 3 (Profile in Comments) from PrintedMinis
One of the professionals shared his experience stating that he has been using Ender 3 for a long time now but after the continuous printing of 3 weeks, he can fairly say that he is totally happy with the outcomes.
The settings he used on Ender 3 for miniatures are:
- Slicer: Cura
- Nozzle Size: 0.
 4mm
4mm - Filament: HATCHBOX White 1.75 PLA
- Layer Height: 0.05mm
- Print Speed: 25mm/s
- Print Orientation: Either standing up or at 45°
- Infill Density: 10%
- Top Layers: 99999
- Bottom Layers: 0
The reason he used so many top layers is to trick the slicer into creating a solid model rather than with using the 100% infill setting because slicers had trouble implementing this in the past. I think they are a lot better these days, but you could try this out to see the difference.
He made a video walking people through his process.
Best Slicers for Miniatures
- Cura
- Simplify3D
- PrusaSlicer (filament & resin)
- Lychee Slicer (resin)
Cura
Cura is the most popular slicer in 3D printing, which also translates into being one of the best slicers for miniatures. It constantly provides users with updates and new features from user feedback and developer innovation.
It constantly provides users with updates and new features from user feedback and developer innovation.
The workflow and user interface with Cura is fine-tuned, working very well to process your models with great default settings, or even specific Cura profiles that other users have created.
There are all sorts of settings, from basic down to expert which you can adjust and test for the best results.
You can check out my article Best Slicer for the Ender 3 (Pro/V2/S1) – Free Options.
3D Printing At MakerSpace Charlotte FAQ – MakerSpace Charlotte
Q: Where do I get the new Intro to 3D Printing Handout and Cura Settings profiles to get started printing to the Ender-3 printers?
A: Download them here!
Q: Where do I download the latest version of Cura?
A: Download it here!
Q: Where is the Z-calibration, XYZ Calibration, Automatic Bed Leveling, and other automatic settings?
A: The Ender-3 printers do not include these features. While it is possible to upgrade these printers through 3rd party addons to add such features, I have not found that they are necessary to get very high quality prints.
While it is possible to upgrade these printers through 3rd party addons to add such features, I have not found that they are necessary to get very high quality prints.
Q: How do you calibrate or level the bed on these printers?
A: There are four large wheels on the bottom of the bed which adjust the height of the four corners. The printers are currently calibrated for all PLA materials. There is a GCODE file located on the microSD card called DeZi_Levelling Assistant. “Print” this file and it will run you through a prompted calibration that moves the nozzle to each of the 4 corners three times and then goes to the center so you can verify the height. The printer will beep and the screen will say “Waiting for user…”. Press the knob to proceed to the next step.
Note: When calibrating for PLA, there should be 1 paper’s width of clearance between the nozzle and the glass. A piece of paper inserted here will give some resistance when pulled.
Q: What if I want to print PETG or flexible material (ie TPU)?
A: For PETG, you will want to run the DeZi Leveling Assistant and increase the distance between the nozzle and glass in each of the four corners such that a business card or heavy card stock fits just snugly and gives some resistance when pulled. Flexible material should be fine as long as nozzle temp is not increased beyond 245°C.
Flexible material should be fine as long as nozzle temp is not increased beyond 245°C.
(more filament questions at the bottom of the FAQ)
Q: How do I print to the Ender-3 printers?
A: Using Cura or other slicer software, produce a GCODE file specific to the Ender-3. By loading the Chris Elkins cura profile project, the Ender-3 printer will be added to Cura. Now connect to one of the Ender-3 printers by navigating to the correct website (see the sign on the wall) and upload your GCODE file.
Q: Do you recommend specific Cura settings or profile?
A: I’ve posted my preferred Ender-3 profile based on a profile produced by Chris Elkins. He spent months tweaking profiles until he got one that works well on these Creality printers.
Q: What if I want to print miniatures for tabletop gaming (D&D, Warhammer, etc.) or other parts with extremely high detail?
A: I’ve posted a profile specifically for miniatures called Siepie. It’s from 3dprintedtabletop.com.
It’s from 3dprintedtabletop.com.
Q: How do I remove parts from the printer?
A: Carefully use the scraping tool (putty knife) to separate the part from the printer in a rabid jabbing motion. If you want to make your life easier, apply a coat of Elmer’s school gluestick to the bed in the area you’ll be printing. The part will stick well, but also come up easily when scraped.
Q: Where do learn more about 3D printing?
A: We will be offering Intro to 3D Printing classes on a regular basis. The next one is June 19th. Intermediate and Advanced classes are also in the planning stages. (edited)
Q: What if I want to print textured filament containing wood, metal, fibers, or glow-in-the-dark filament?
A: All of these filaments are “rough” and quickly hollow out the standard 0.4mm nozzle currently fitted on these printers. Such materials will *damage* them. In the future, we will likely be designating one printer as a “toughened” printer with a hardened nozzle and a temperature and moisture-controlled enclosure.
Q: What if I want to print ABS, Nylon, or other exotic material?
A: ABS produces noxious fumes. Further, ABS shrinks slightly as it prints, causing layer separation. The recommended setup for ABS is an enclosure with a vent to outside. We do not have this currently setup. Nylon requires a higher temperature to print than the PTFE-based Bowden tube currently installed on these printers can handle. We’ll be ordering a tube that can handle the higher temps. We’ll also need to build a dry enclosure as Nylon must be kept dry before and during printing to maintain its incredible strength.
best Cura profile for Ender 3
3DPrintStory 3D printing process Ender 3 Cura Settings: Best Ender 3 Cura Profile
Creality's Ender 3 is one of the most popular 3D printers and has become the starting point for many to enter the world of 3D printing.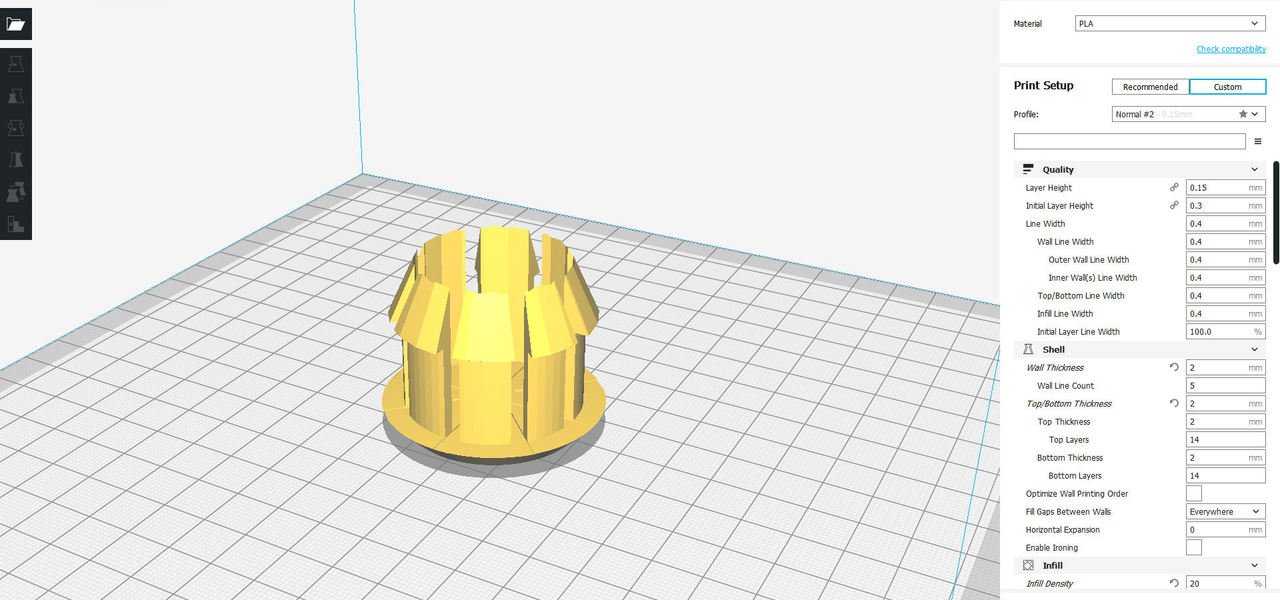 Competing with some of the more expensive printers in terms of speed, quality and 3D printing space, this model surprises with its price-performance ratio.
Competing with some of the more expensive printers in terms of speed, quality and 3D printing space, this model surprises with its price-performance ratio.
Naturally, for a 3D printer of this price, manual calibration and possibly a few modifications are required, but even with this, the price and quality are still excellent.
The standard Ender 3 Cura profile will work for you as a start, so definitely download that as a base.
- Click Settings > Printer > Manage Printers”
- In the settings window, select Add > Add a non-networked printer.
- Scroll to Creality3D, expand the section and select Ender 3.
Here you will have default settings from which you can create your ideal profile. Naturally, you will have to adapt to individual materials and 3D print resolutions. By default we will modify this profile for PLA, but we will also mention settings for ABS and PETG.
Below is a summary of the profile we recommend, and the rest of the article provides a more detailed explanation of each setting.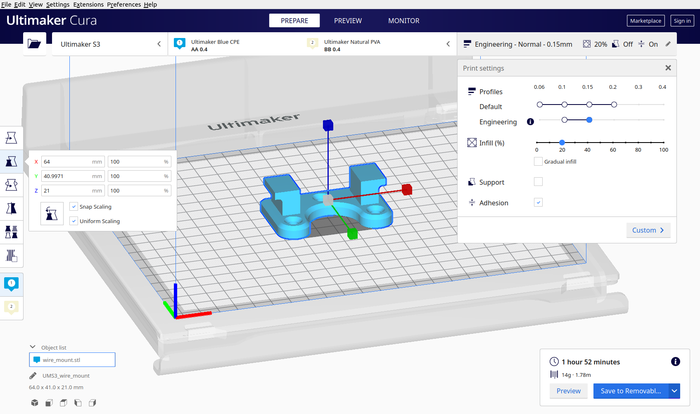
Optimum Ender 3 profile for PLA:
- 3D printing temperature: 200° C
- Table temperature: 60° C
- Speed: 50 mm/s
- Layer height: 0.12 mm
- Retract: 6 mm at 25 mm/s
- Infill: 20%
- Start Layer Print Speed: 20mm/s
- Initial Fan Speed: 0%
3D Print Temperature
One of the most important settings is temperature. Incorrect temperature setting can result in over or under extrusion of the material, curling, or cavities. Most grades of PLA require at least 180°C for good extrusion. This temperature range can be extended up to 220°C.
Ideal temperatures vary for different materials (ABS: 220-250° C, PETG: 220-245° C), but the grade of the material can also be important. When trying out a new material, it's worth starting to print at different pitches. In general, 200°C is considered a great start for PLA plastics.
Remember: when calibrating the 3D printer, change only one setting at a time.
Summary:
- PLA: 200°C
- ABS: 230°C
- PETG: 240°C
3D printer bed temperature
The bed temperature also depends a lot on your material. PLA doesn't really require the table to be heated (although heated is better). You can easily get by with glue, hairspray, or blue tape. But ideally, the temperature of the table should of course be just a little higher than the ambient temperature.
The table temperature for ABS should be significantly higher than for PLA - around 110°C. If you are going to use Ender 3 in conjunction with ABS plastic, you will also probably need to add a 3D printer case to eliminate excess cooling and prevent deformation and delamination of layers.
Summary:
- PLA: 50° C
- ABS: 110° C
- PETG: 70° C
3D print speed
quality. Unfortunately, as the print speed increases, the quality drops. On the other hand, no one wants to wait two weeks to print one 3D model.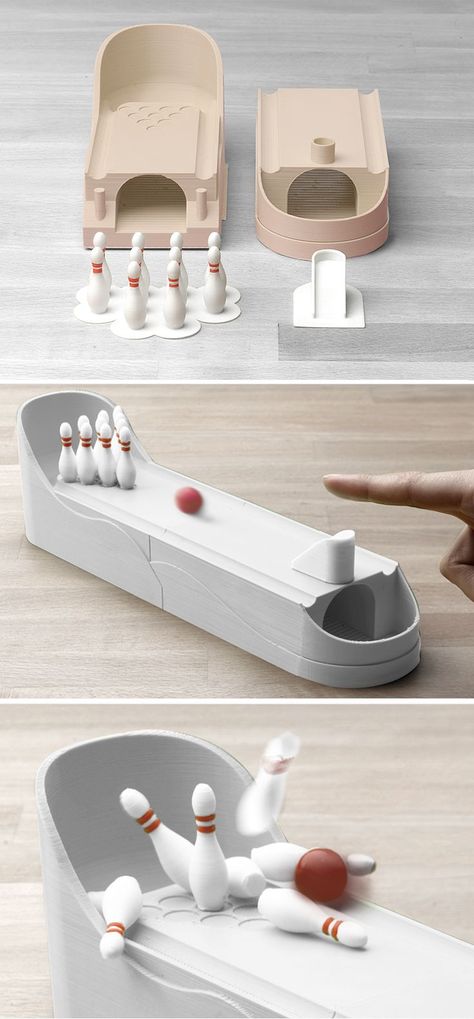
On average, most users print PLA at 45 to 65 mm/s. You can increase this speed by using OctoPrint and alternative firmware like Klipper or Marlin. We recommend a starting speed of 60mm/s and reduce the value for 3D models that require a higher level of detail.
When 3D printing with flexible materials, the speed must be significantly reduced. We recommend 3D printing speed from 20mm/s to 40mm/s.
PETG is slightly more fibrous than PLA and to combat this you can reduce the print speed to 20mm/s or so. From 30 to 55 mm / s, you can also try. It is better to start with the lower bar and gradually increase it.
ABS requires about the same print speed as PLA. Ideally from 45 mm/s to 65 mm/s.
For larger 3D models that require less detail, you can increase the print speed on the Ender 3 to 120mm/s.
In general, the travel speed can be increased up to 150 mm/s.
Summary:
- PLA: 60 mm/s
- Flexible materials (e.g. TPU): 30 mm/s
- PETG: 40 mm/s
- ABS: 60 mm/s
- Travel speed /s
Layer height
Decreasing layer height increases 3D print resolution. That is, by halving the layer height, you fit twice as many layers in one 3D model.
That is, by halving the layer height, you fit twice as many layers in one 3D model.
The negative side of high resolution is again the increase in long-term 3D printing. Finding the perfect combination of print speed and layer height is essential to getting high quality prints in the shortest possible time. Layer height can be broken down into "magic numbers". The magic numbers are essentially the height of the layer, which works best on Ender 3:
- 0.24 mm
- 0.20 mm
- 0.16 mm
- 0.12 mm
- 0.08 mm
You may notice that all magic numbers are multiples of 0.04 mm. The reason is that the Z-axis stepper motor on the Ender 3 raises the printhead by 0.04mm per step.
Summary:
- Fine Detail, Slow: 0.12mm
- Coarse Detail, Fast: 0.20mm
Retract
Retract is your best weapon for fighting 3D problems print. The retract can be divided into two main parameters:
- Retraction distance
- Retraction speed
Essentially, the retraction reverses the motor shaft to reduce material pressure in the nozzle during idle strokes. In this case, without pressure on the nozzle, excess material will not be squeezed out.
In this case, without pressure on the nozzle, excess material will not be squeezed out.
After the release of the Ender 3 model, he quickly became known precisely for his problems with plastic residues (cobwebs) between the parts of the model. But this is already a long time in the past, and the optimal retract settings have been found. For PLA, this is a distance of 6 mm at a speed of 25 mm per second. PETG should be set to a shorter retract distance, ideally around 4mm. ABS should be set to retract distance of 6mm, but at a higher speed of 40mm per second. However, we still recommend playing around with these settings to find the most suitable for you. To set up the retract, you can use the 3D model from Thingiverse.
Summary:
- PLA: 6 mm at 25 mm/s
- PETG: 4 mm at 25 mm/s
- ABS: 6 mm at 40 mm/s
Filling affects how filling
9002 strength and weight of your finished 3D model. There is no "ideal" infill setting as it depends entirely on the purpose of 3D printing. For light decorative 3D prints, you can reduce the infill to 5% or 10%. This will reduce print time and make the model much lighter.
For light decorative 3D prints, you can reduce the infill to 5% or 10%. This will reduce print time and make the model much lighter. For functional 3D models you will need a higher infill to increase strength and durability. Ideally between 20% and 60%. Some models or even certain parts of the model may require 100% infill.
Summary:
- Decorative 3D models: 10%
- Standard 3D models: 20%
- Functional 3D models: 40%
The initial layer
good quality 3D printing. Poor first layer adhesion will almost always cause 3D printing to fail.
The thickness of the initial layer can be increased to 0.20 mm or 0.24 mm to obtain a thicker first layer and improve substrate adhesion.
The 3D print speed of the initial layer should be slightly slower than the normal print speed. A lower speed gives the first layers more time to stick to the table. Decreasing the initial layer speed should not greatly affect the overall print time, since there are not many base layers. We believe that 30 mm per second is the optimal speed for printing the initial layer. If you have problems with the adhesion of the first layer, you can reduce this value.
We believe that 30 mm per second is the optimal speed for printing the initial layer. If you have problems with the adhesion of the first layer, you can reduce this value.
The first 5 layers are usually sufficient and will print at a slower speed. The initial fan speed should be set to 0%. Excessive cooling of the earlier layers may cause the model to shrink or warp slightly, causing it to slide off the table.
We hope that the material was useful to you and it will help you for high-quality 3D printing on Ender 3.
setting up a profile for a custom 3D printer
After assembling a new printer, the question arose: which slicer would be more convenient to use to work with it. I have a homemade printer, with ToolChanger for 4 interchangeable tools. The old printer was with one extruder, I used Simplify3D for G-code slicing, so I didn’t bother much with the printer profile settings, I just changed the settings depending on what part was printed and what quality was needed. Now the print settings take longer if it is a multi-color print. Simplify3D allows you to work with multiple extruders, but the usability of its interface is not very suitable for me (maybe I just didn’t understand).
Now the print settings take longer if it is a multi-color print. Simplify3D allows you to work with multiple extruders, but the usability of its interface is not very suitable for me (maybe I just didn’t understand).
For this printer we will make a profile
In parallel, I also cut some parts in Ultimaker Cura. Basically, these were simple parts that did not require supports. This was done out of interest, because I often came across videos with various settings and improvements that appear in new versions of this slicer. At first, like many, Cura intimidates the presence of a huge number of settings, which are often interconnected. But nevertheless, for me it perfectly cut details right after installation, on intuitively configured print settings.
Cura prompts you to select a printer profile when you first launch it. However, for obvious reasons, my printer was not in the list presented. However, you can manually set the parameters of your printer and work with it without problems (by selecting the Custum option from the list provided). However, the printer created in this way has only basic settings based on the default profile. To fine-tune your printer and have access to more of its settings along with its print settings, it is recommended that you create a profile for it. Below, using the example of my printer, I will try to show how this is done.
However, the printer created in this way has only basic settings based on the default profile. To fine-tune your printer and have access to more of its settings along with its print settings, it is recommended that you create a profile for it. Below, using the example of my printer, I will try to show how this is done.
Printer profile structure in Ultimaker Cura
A printer profile in Ultimaker Cura consists of several configuration files that define basic printer settings. The printer profiles that Cura already has in its distribution are located in the resources folder after the program is installed. To be more specific, in the definitions, extruders, materials, meshes, quality and variants folders. To set up a profile for your printer, you need to add a file with settings for your printer to each of the folders. Then your printer will be shown in the list. In the future, to add your printer to Cura, you will simply need to copy these files to the appropriate folders and then add it by selecting it from the list of available printers.
Definitions folder
This folder contains configuration files with the printer name in json format, which describe the main printer settings (workspace dimensions, heated table, number of extruders, name, etc.). An example of such a file for my printer is shown in the figure below.
Let's briefly go over the settings that are presented in it.
"manufacturer": "DreamsCube", printer manufacturer name
"visible": true, Printer visibility in list enabled
"file_formats": "text/x-gcode", gcode output file format
"has_materials": true, the ability to select materials for printing is enabled
"has_machine_quality": true, print quality selection enabled
"quality_definition": "dreamscube", print quality settings folder
"has_variants": true, selection of different printer options is enabled
"variants_name": "Nozzle Size", Printer options parameter name
"preferred_variant_name": "0. 4mm Nozzle", default printer variant
4mm Nozzle", default printer variant
"platform": "dreamscube.stl",
"machine_extruder_trains": Name and numbers of printer extruders
"0": "dreamscube_extruder_1",
"1": "dreamscube_extruder_2",
"2": "dreamscube_extruder_3",
"3": "dreamscube_extruder_4"
"machine_name": { "default_value": "DreamsCube" }, printer name
"machine_shape": { "default_value": "rectangular" }, table shape (rectangular)
"machine_width": { "default_value": 290 }, width of print area (x-axis)
"machine_depth": { "default_value": 200 }, Depth of printable area (Y-axis)
"machine_height": { "default_value": 190 }, , printable area height (Z-axis)
"machine_extruder_count": { "value": 4 }, number of extruders
"machine_buildplate_type": { "value": "glass" }, table cover type (glass)
"machine_heated_bed": { "default_value": true }, heated table
"machine_center_is_zero": { "default_value": false }, zero in table center (disabled)
"machine_gcode_flavor": { "default_value": "RepRap (RepRap)" }, type of gcode generated
"machine_start_gcode": printer start gcode
"machine_end_gcode": Printer ending gcode
In principle, everything is clear here. The only thing I want to pay attention to is that you must strictly follow the syntax of the json file type, otherwise Cura will issue a warning about an error in the configuration file and your printer will not appear in the list. Also note the format of the start and end gcode. It's not just copy-and-pasted text from the slicer window or somewhere else. It also has a syntax, namely line splitting. The delimiter is /n at the end of each line. Start code example:
The only thing I want to pay attention to is that you must strictly follow the syntax of the json file type, otherwise Cura will issue a warning about an error in the configuration file and your printer will not appear in the list. Also note the format of the start and end gcode. It's not just copy-and-pasted text from the slicer window or somewhere else. It also has a syntax, namely line splitting. The delimiter is /n at the end of each line. Start code example:
"machine_start_gcode": { "default_value": "G28 X Y ; home \n G28 Z \n G21 ; unit in mm \n G90 ; absolute positioning \n M82 ; use absolute distances \n M107 ; fan off \n G1 Z10 F1500 ; go Z start position" },
In Cura's printer settings window, this gcode will look like this:
Printer options in Cura's interface
This folder contains configuration files for extruders, also in json format. An example of such a file for one of my printer's extruders is shown below.
Basic settings are as follows:
"id": "dreamscube_extruder_1", extruder ID (same as filename)
"name": "Extruder 1", extruder display name
"machine": "dreamscube", printer identifier
"position": "0" extruder position in slicer menu
"extruder_nr": { "default_value": 0 }, extruder number passed to gcode
"machine_nozzle_size": { "default_value": 0.2 }, nozzle diameter
"material_diameter": { "default_value": 1.73 } filament diameter
You can also add offset settings along the XYZ axes to this file, if they are not specified in the firmware. I have these values in the firmware, and I recommend that they be entered there, and not in the slicer. To do this, add the appropriate lines:
"machine_nozzle_offset_x": { "default_value": 0 }, "machine_nozzle_offset_y": { "default_value": 0 }, "machine_nozzle_head_distance": { "default_value": 2.7 },
In fact, this completes the profile settings. That is, at least 2 files must be created - one in the definitions folder and one in the extruders folder. After copying these files to their respective folders, the printer will be available for selection in the Cura list.
That is, at least 2 files must be created - one in the definitions folder and one in the extruders folder. After copying these files to their respective folders, the printer will be available for selection in the Cura list.
You can also continue with the settings by adding some useful features to the printer.
materials folder
This folder contains xml material parameter files that can be used in printing and are available in the material list. These files store various presets for each material - name, manufacturer, color, temperature settings, retract parameters, etc. By default, Cura already contains various materials from some manufacturers. I use ESun materials and to my surprise they are not in the list of Cura materials. So I had to add myself. An example of such a file is shown below.
Consider the basic settings:
brand>ESun Manufacturer
material>ABS material type
color>Black
label>ABS Black display material name
color_code>#000000 Material color code
adhesion_info>Print on bare glass. Use tape for cold build plates. description of the type of adhesion. Purely for beauty
Use tape for cold build plates. description of the type of adhesion. Purely for beauty
density>1.24 material density
diameter>1.73 filament diameter
setting key="standby temperature">185.0 standby temperature
setting key="print cooling">30.0 percentage cooler cooling part
setting key="retraction speed">55.0 Retraction speed
setting key="retraction amount">6.5
setting key="heated bed temperature">110.0 table temperature
setting key="print temperature">240.0 nozzle temperature
setting key="initial print temperature">240.0 Print start temperature
setting key="final print temperature">240.0 final print temperature
Naturally, other settings can be added here. When you select a material, they will be automatically applied.
meshes folder
This folder contains printer models for display in the program interface. Depending on the type of printer, this can be a full 3D model of the printer, or a model of just the table - at your discretion.
Since I designed and built the printer myself, I had a 3D model of the table in Solidworks. In order for it to be displayed in the Cura interface, it must be saved in stl format with the appropriate printer name in the meshes folder. The file name must match the name specified in the printer settings, section definitions ("platform": "dreamscube.stl",).
However, when you open the printer for the first time, you may see this picture.
Incorrect position of the table model in the Cura interface
This is because the 3D table model is not centered relative to the origin of the printer's printable area. To center it correctly, you need to open the model in stl directly by Cura itself, rotate it and center it relative to the origin of the coordinate system of the printer's printable area, and then re-save it in stl format by selecting File - Export from the Cura menu.
Combine the table zero and the origin of the printable area of the printer
Variants folder
This folder contains printer configuration files with the cfg extension.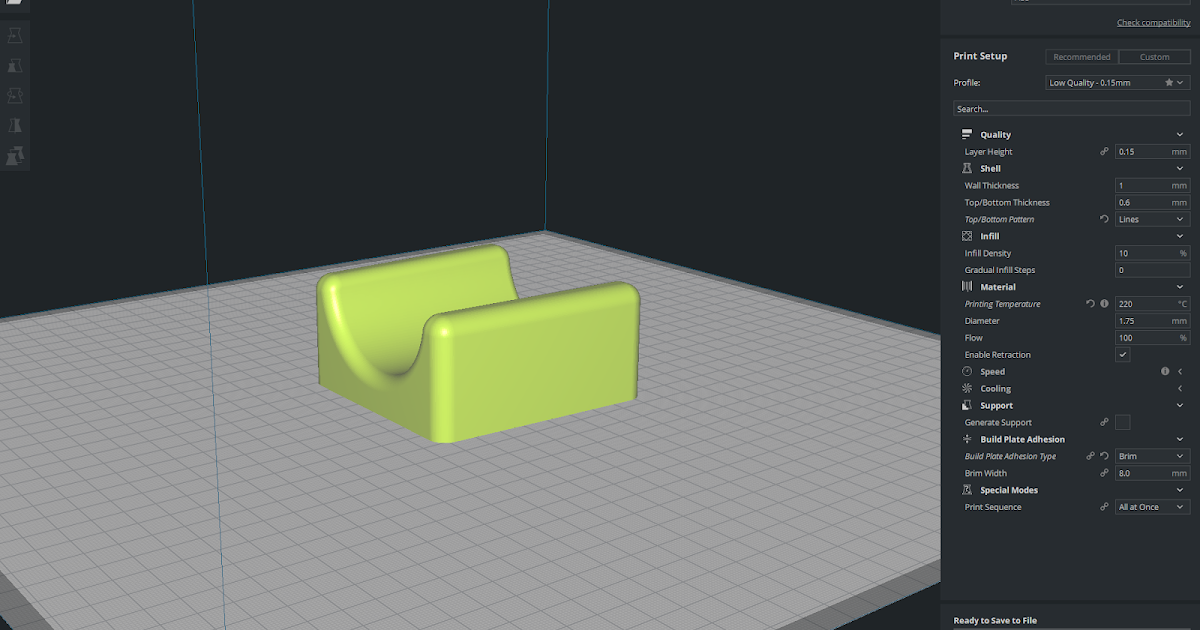 In my case, the parameters of the extruders are structurally different, namely, the diameters of the nozzles. I have three extruders with a 0.4 mm nozzle, and one with a 0.2 mm nozzle. These are the ones currently in the printer. But if I want to change the tool and put a nozzle of a different diameter, then various nozzle options will be available to me in the settings, which I can apply to any of the installed extruders.
In my case, the parameters of the extruders are structurally different, namely, the diameters of the nozzles. I have three extruders with a 0.4 mm nozzle, and one with a 0.2 mm nozzle. These are the ones currently in the printer. But if I want to change the tool and put a nozzle of a different diameter, then various nozzle options will be available to me in the settings, which I can apply to any of the installed extruders.
To do this, you need to add various configurations to the vsriants folder. These configurations should be in the variants\printer name folder. We previously announced that the printer can have different configuration options in the settings section definitions
"has_variants": true,
"variants_name": "Nozzle Size",
"pr_variant_name": "0.4mm Nozzle",
An example configuration file looks like this:
As you can see, there is only one setting here - the diameter of the nozzle.
name = 0.2mm Nozzle configuration name
definition = dreamscube printer ID
machine_nozzle_size = 0.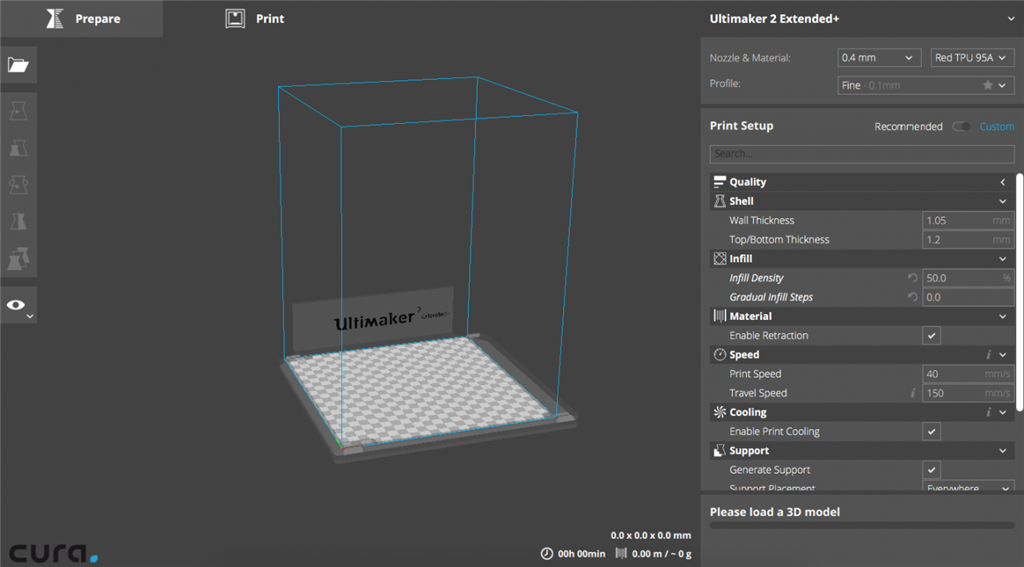 2 nozzle diameter
2 nozzle diameter
Having created several configuration files, we can select them in the extruder menu along with the choice of the type and color of the filament loaded in the extruder (at the top of the Cura interface). These settings are always visible, you can always see which nozzle is installed in the extruder and what material and color of the filament is loaded there, which is very convenient.
Quality folder
This folder contains configurations for setting print quality settings, in subfolders according to the printer name. After adding several settings with different print quality there, they will be available for selection in the Cura interface. I will not consider in detail what settings can be included in these files. There are a lot of these settings, in fact, absolutely all the settings that you can see in the graphical interface of the program itself can be added here. I can’t say yet about the expediency of such print quality presets. After all, for every detail, the settings have to be changed.
After all, for every detail, the settings have to be changed.
Nevertheless, if suddenly someone wants to create such settings, here at this link you can find all the parameters with a description that can be enabled. They are written to the cfg file in the simplest form like
layer_height = 0.1
layer_height_0 = 0.15
wall_line_count = 4
top_layers = 6
bottom_layers = 3
fill_outline_gaps = True
infill_overlap = 8
infill_sparse_density = 26
infill_sparse_thickness = 0.2
infill_sparse_density = 100
material_flow = 98
material_flow_layer_0 = 98
Saving parameter visibility settings in the Cura interface
The Cura interface has several options for displaying print settings - Basic, Advanced, Expert. However, each user customizes the display of these parameters for himself. In order not to do this every time you reinstall the program, or when transferring a printer profile to another computer, you can create your own custom set of settings that will be added when copying a printer profile.