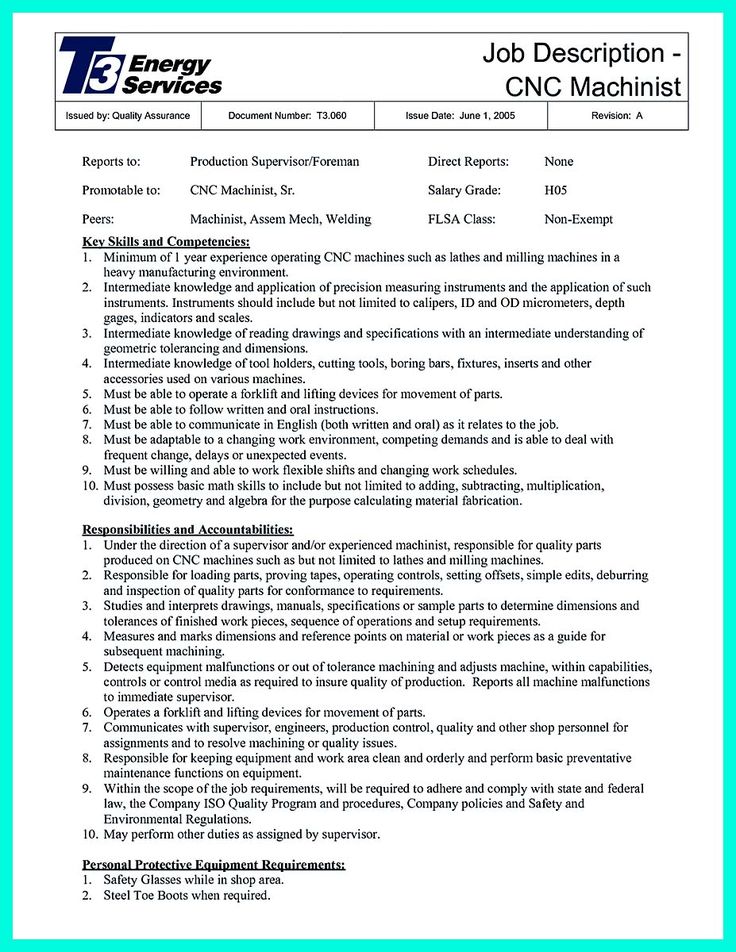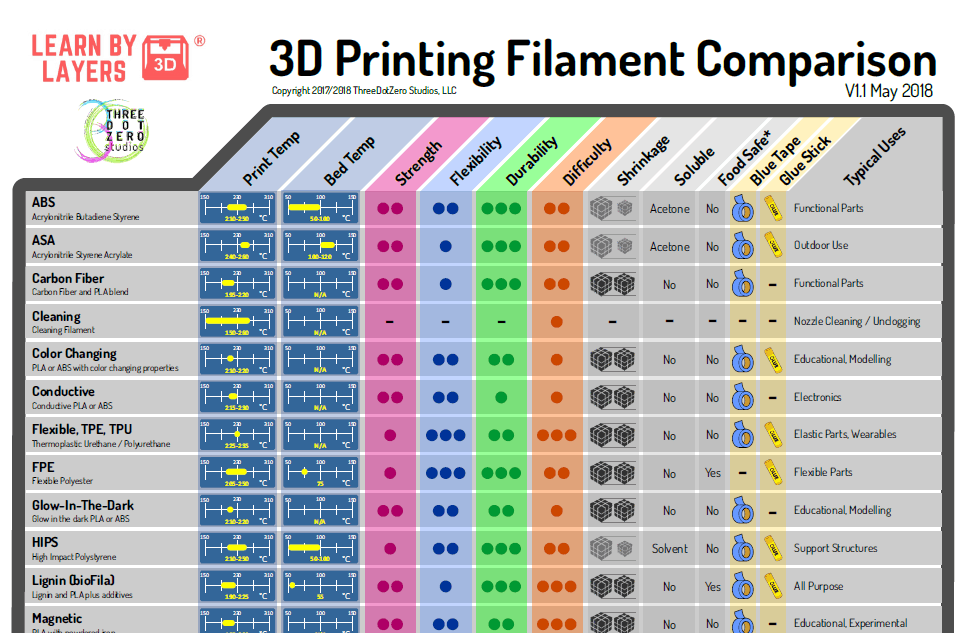3D print inside out or outside in
Outside In vs. Inside Out 3D Printing? What You Need To Know – Printing It 3D
Trying to decide whether to print inside-out or outside-in can be difficult, especially if you’re printing a very ornate object and want the finished product to be as high-quality as possible. Each option has attractive attributes and things that could potentially cause issues in prints. There’s a clear consensus on which method is better, though.
Printing inside-out provides a more aesthetically and dimensionally accurate result than printing outside-in. Inside-out prints are better because start blobs from nozzles end up inside the object. When printing inside-out, the last layer is undisturbed and naturally has a smoother surface.
In the paragraphs below, I’ll go into more detail about the differences between printing inside-out and outside-in, the uses and benefits of each 3D printing method, the drawbacks and reasons why people avoid each way, and when it’s appropriate to use each technique. As you read, you’ll understand why printing inside-out is better.
Printing Outside-In: The Pros and Cons
Printing outside or printing the outside layer of the print first and then working towards the inner layers is suitable for specific shapes and objects. However, printing this way increases the chances of developing visual faults in your model and is generally not preferred by most users.
So, let’s weigh out the pros and cons of this printing technique and discuss when it is most suitable for a project.
The Pros
- It is the best method for printing inward curves. If the object you’re printing has a lot of inward curves, it is okay to print outside-in and print the outer layers first to ensure that all the inward-facing curves on your project are smooth and dimensionally correct.
- It sometimes results in better support structures. If the exterior surfaces of your object come into contact with your supports, this printing method will strengthen the supports.
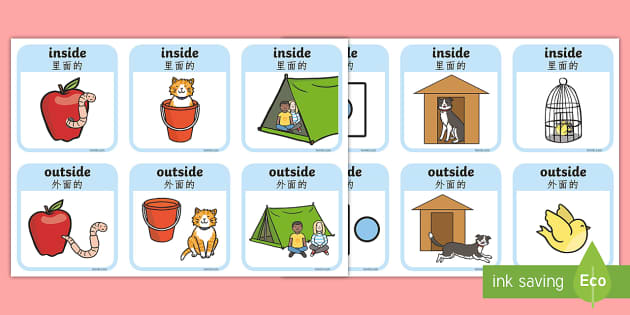
The Cons
- It often increases the chances of artifacts and flaws on the outer surface of your print. While this printing method is generally more susceptible to start blobs from the nozzles and other visual defects since the first layer is the outside layer. If there are any blobs or adhesion issues on these layers, they will show on the surface of your object.
When To Use Outside-In Printing
Most people are trying to get the highest quality prints possible, which is why this method is so unpopular. It puts the finished product at so much risk for visual flaws by printing the outside layer first and then working towards the center.
The outside-in printing method is only suitable for certain types of surface printing, some overhangs, and, as I said above, printing objects with inward curvature. These are the only situations when it’s better to print outside-in.
Printing Inside-Out: The Pros and Cons
There are many positive things about printing using the inside-out method. Apart from providing the cleanest outside surface level on your prints, it can perform better with overhangs.
Apart from providing the cleanest outside surface level on your prints, it can perform better with overhangs.
Here are the pros and cons of this method, as well as advice on when to use it:
The Pros
- The print looks cleaner. Most 3D printer users agree that if you want the highest quality finish on the outside surface of your objects, you will need to print it inside-out. That way, the last layer printed is the outside and stays undisturbed. Printing outside-in is the inverse, exposing the outside surface to much potential damage during the printing process.
- It reduces the appearance of seam and layer lines. Inside-out printing provides a smooth finish and never has the raised seam you sometimes see on outside-in prints. This seam is created on outside-in objects when the printhead changes layers. An unsightly line like that is not something you’ll ever have to worry about with inside-out printing.
- The print is usually much more durable.
 Inside-out printing can also provide more substantial objects by allowing you to print objects in a way that is more structurally sound. Printing from the inside out makes reinforcing objects and overhangs a lot easier.
Inside-out printing can also provide more substantial objects by allowing you to print objects in a way that is more structurally sound. Printing from the inside out makes reinforcing objects and overhangs a lot easier. - It results in stronger overhangs. Overhangs are easiest to achieve with low layer height, low print speed, low temperature, and an inside-out print order. Inside-out is the best way to print overhangs since these structures are less likely to droop or curl up when they have interior reinforcement. In addition, they’ll be dimensionally and visually crisp and durable.
- It’s easier to incorporate some support structures. If you have to add reinforcements to your print to make it more structurally sound, it will be much easier to do so from an inside-out perspective instead of outside-in. That’s because your printer will print the most significant structures first, then radiate out, connecting support structures to the base.
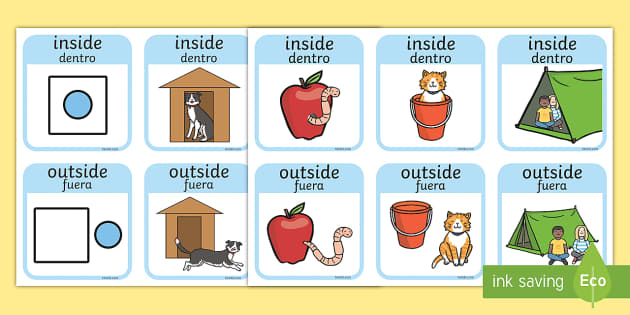
The Cons
- It may still produce flaws. You can end up with minor bumps or artifacts in your print from when the print head moves over an area or up to the next layer. These are usually only minor visual imperfections.
When To Use Inside-Out Printing
If you’re printing many overly ornate objects, you’ll want to print from the inside out to make the entire process easier for yourself.
Printing inside-out gives you the benefits of more manageable and better overhangs, better outer curvature printing, and smooth final layering.
Printing inside-out will give you a more durable finished product by making it easier to add reinforcements to your projects. It’s much harder and nearly impossible to add reinforcements when printing from the outside-in.
So, the benefits of printing inside-out heavily outweigh the drawbacks, especially for projects with a lot of minute detail.
Conclusion
If you want your prints to be smooth looking and feeling, structurally sound, and visually ornate with lots of overhangs and different angles and curvatures, then you need to print from the inside out.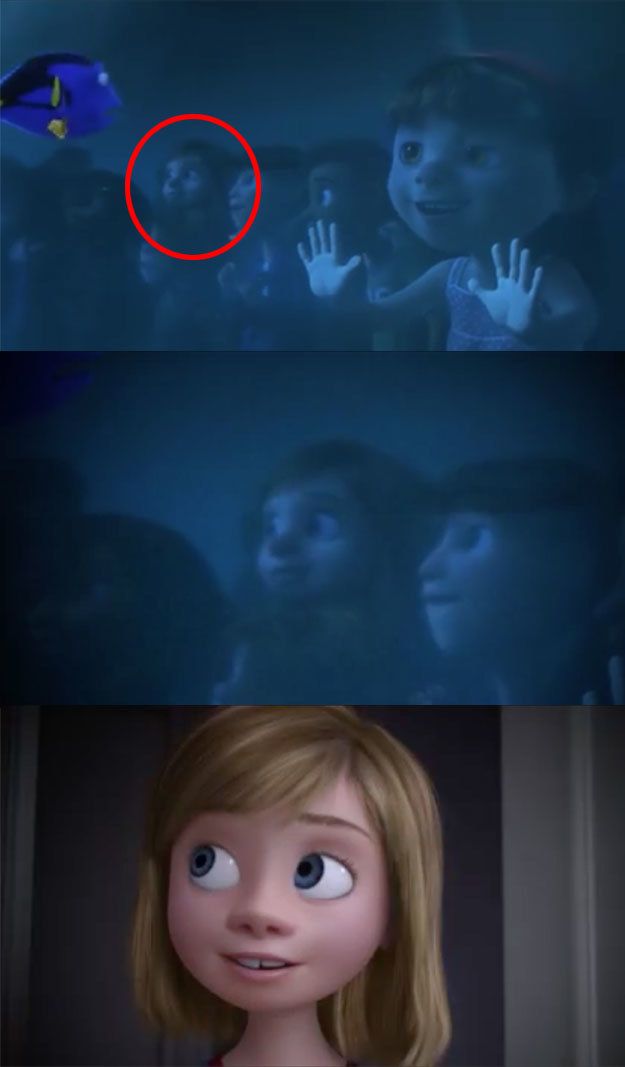 Creating sturdy overhangs that don’t droop or curl up is also more manageable when printing from the inside out.
Creating sturdy overhangs that don’t droop or curl up is also more manageable when printing from the inside out.
There’s a time and a place for printing outside-in, mostly when printing inward curves, but in any other situation, it’s better to be printing from the inside-out than outside-in.
Can a 3D Printer Be Used in a Hot or Cold Room/Garage? – 3D Printerly
3D printers are great machines that produce lovely models, but one question that people wonder is whether 3D printers can be used in a hot or cold garage, or even outside.
It’s a perfectly valid question, which I will aim to answer in this article so it clears up any things you may have been thinking.
A 3D printer can be used in a hot or cold garage, but it needs to have temperature regulated in some kind of enclosure and some protection against drafts. I wouldn’t recommend putting a 3D printer outside because you can get significant temperature changes too rapidly, resulting in bad quality prints.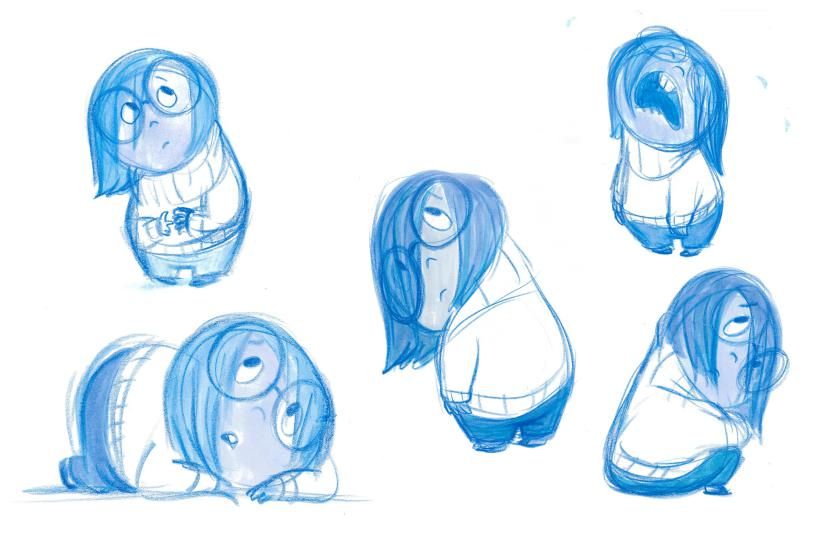
There are definitely some 3D printer users out there that 3D print in their garage, so I will give some tips on how to do so, as well as answer further questions surrounding this topic.
Can You 3D Print in a Cold Garage/Room?
Yes, you can 3D print in a cold garage if you take the right precautions such as using a heated enclosure and using build surfaces which don’t fluctuate in temperature too much. A strong power supply also helps with 3D printing in a cold room or garage.
You do have to worry about more factors in order to be able to successfully print in a cold room or garage but it isn’t impossible.
The biggest issue I think you’ll face is the increased level of warping, and prints becoming loose during the printing process before they have the chance to actually finish.
Aluminum is thermally conductive, but it is susceptible to temperature changes by the environment. The best way to overcome this factor is to put a heated enclosure around your 3D printer or some kind of temperature-controlling barrier.
One user who had many problems getting successful prints in a cold room kept having the nozzle knock over the prints and just resulted in many failed models. The room was under 5°C which is very cold compared to a normal room.
Building an enclosure helped tons with this issue.
Some people even opt-in to put a simple cardboard box over their 3D printer to act as an enclosure and retain/control the levels of heat. The worst thing you can do for a 3D printer temperature-wise is to have fluctuating temperatures.
There is also an issue of your actual filament cracking while going from spool to extruder. If you have lower quality filament which has absorbed moisture, it will be more likely to break during the extrusion process.
I’ve written an article behind reasons why PLA gets brittle and snaps which you can check out for more information.
A good thing to have on your 3D printer that is in a cold room is a strong power supply, because your machine will definitely be working hard to keep up with the temperature changes.
A high quality power supply translates to better heating abilities and can really improve your print quality if that is what is holding back your 3D printing.
Printing with ABS in a cold room is definitely going to be difficult, so you’ll have to keep the entire build area at a high enough temperature to stop prints warping. Even PLA requires some kind of heat regulation even though it’s a lower temperature printing material.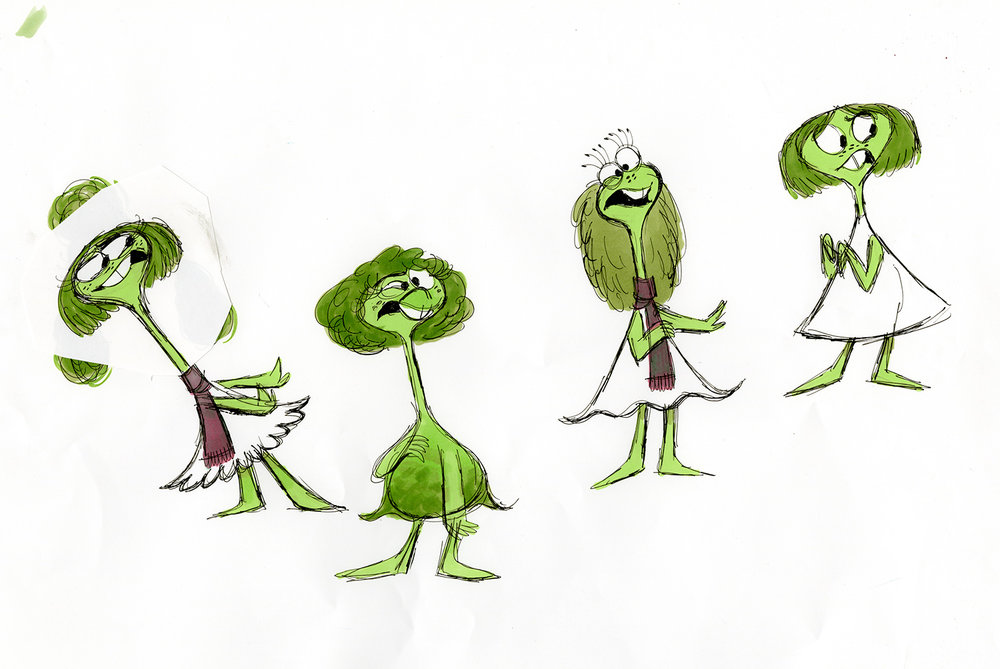
It would be a little too expensive to heat up your whole garage constantly.
David Gerwitz from ZDNet found that PLA doesn’t print well at temperatures under 59°F (15°C).
Larger prints are likely to experience layer separation, especially with open 3D printers which are common with FDM style machines.
Can You 3D Print in a Hot Garage/Room?
Yes, you can 3D print in a hot garage or room, but you need to have proper climate control facilities. Being able to control the operating temperature and its fluctuations is an important factor in successfully printing in a hot room.
Depending on your location, your room, shed or garage can get very hot so you need to take that into account when putting your 3D printer there.
Some people decide to put a large-sale cooler or air conditioning in there to regulate the internal temperature. You can even get one with a built-in dehumidifier to absorb that moisture from the air so it doesn’t affect your filament.
It probably wouldn’t be as bad printing ABS in a hot room (may actually be beneficial), but when it comes to lower temperature materials like PLA, they get soft, so they won’t harden as fast.
You’ll need a powerful, efficient cooling fan to get the results you need when printing with PLA. I would probably upgrade your stock fans to something more powerful so each layer can harden enough for the next layer.
If you are 3D printing in a hot room the main changes you’ll want to make are:
- Decreasing your heated bed temperature
- Using powerful fans for cooling
- Regulate your room temperature to be around 70°F (20°C)
There isn’t really a best ambient room temperature for 3D printing, rather a range but the most important factor is temperature stability.
In the hot weather, the electronic PCB and the motors of the 3D printer can start overheating and malfunctioning.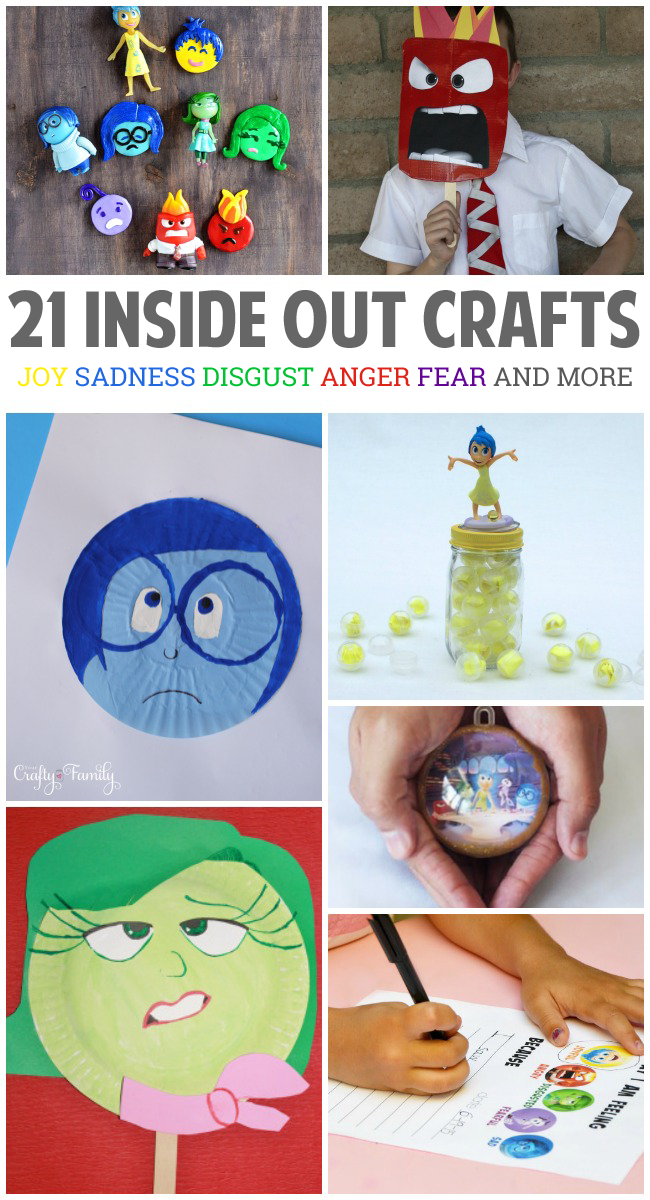
Extreme high temperature may result in parts deforming, whereas cold temperature may cause the warping between print layers.
In the scenario of a resin-based printer, the cooler temperature may affect the print quality of the printer, which may result in a poor quality of prints.
Does 3D Printing Heat Up the Room A Lot?
3D printing does get hot when you are using the heated bed and the nozzle, but it won’t heat up a room a lot. I would say it adds some heat to a room that is already hot, but you wouldn’t see a 3D printer heating up a cold room.
The size, power supply, regular bed and hotend temperature are going to be contributing factors as to whether your 3D printer will heat up a room a lot. It works in the same way as a computer or gaming system.
If you do notice that your room gets hotter when you have your computer on, you can be sure that a large-scale 3D printer will add to that existing heat in your room.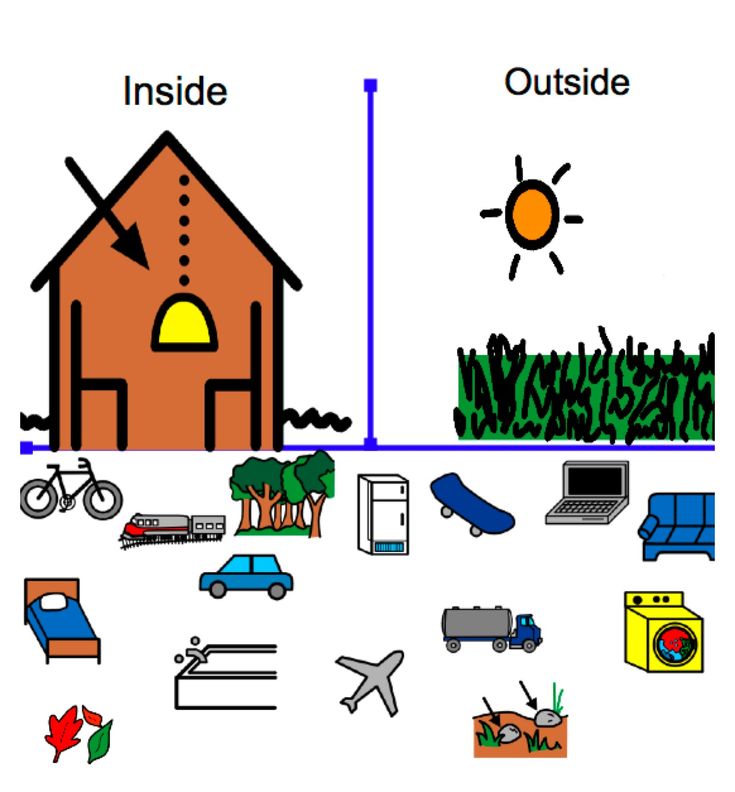 A mini 3D printer is a lot less likely to contribute to heat.
A mini 3D printer is a lot less likely to contribute to heat.
To avoid this, you can use low temperature materials and use adhesive substances to get prints to stick rather than using the heated bed element of your 3D printer. A heated bed does reduce warping though so keep that in mind.
You can build an enclosure with ventilation to counter the heat that a 3D printer can create.
Can You 3D Print Outside?
It is very possible to 3D print outside but you should think about levels of humidity and the lack of climate control. Small changes in humidity and temperature can definitely alter the quality of your prints.
A good idea in this instance would be to enclose your 3D printer in an airtight, heat-regulated cabinet of some sort. Ideally it can block out wind, sunlight, temperature changes and not absorb humidity in the air.
You don’t want any sort of condensation affecting your 3D printer and temperature changes can cause you to hit a dew point which draws condensation. Climate control in this event is very important.
Climate control in this event is very important.
Your electronics would be put at extra risk so it isn’t the safest thing to keep your 3D printer outside somewhere.
There are many hardware parts that have humidity corrosion ratings and other standards. It’s a good idea to get materials that are resistant to humidity such as steel, along with bearings and guide that have the right coatings on them.
A rubber seal is a good idea and having a dehumidifier would help out greatly.
Uncle Jessy did a video 3D printing in the snow, check out the results!
Where Should I Keep My 3D Printer?
You can keep your 3D printer in several places but you should make sure it’s on a flat surface, in a well-ventilated area which doesn’t have sunlight beaming down or drafts to affect temperature. Make sure not to put it on a surface which can easily scratch and to really check the surroundings.
Make sure not to put it on a surface which can easily scratch and to really check the surroundings.
I’ve written an article on this topic about Should I Put My 3D Printer in My Bedroom which goes over these things in more detail.
The main things to make sure of is that temperature levels are consistent and humidity isn’t too high. You also want to store your filament in an airtight container of some sort to prevent it from absorbing moisture in the air.
Without taking care of these things, your print quality can suffer and show many failures in the long-run.
The Best Way to 3D Print in a Garage
3D printer climate control is a crucial parameter to maintain longevity of your 3D printers.
All 3D printers come with a minimum baseline temperature to function properly. Extrusion-type 3D printers have a lower baseline of about 10-degree Celsius.
However, practically no filament would create good quality 3D prints at really low temperatures.
PLA is the simplest filament to perform a print. It can deliver good quality without any noticeable warping or delaminating with temperatures as low as 59 °F (15 °C). At the same time, resin printers are not as sensitive as FDM/FFF 3D printers.
All resins have an excellent print temperature to cure perfectly.
While most resin-based printers nowadays have installed automatic heat control built-in. For better monitoring and performance of the 3D printer enclosure heater or a direct heating mechanism will be your only option to ensure good print quality.
No 3D printer will give high-quality 3D prints at a hot temperature.
Lastly, no 3D printer likes to print when it is too hot. 3D printers ventilate a fair amount of heat on their own, and if temperature comes around 104°F (40 °C) or higher, then the equipment will be overheated without adequate cooling.
Therefore, you need to think about all of these to get perfect 3D prints.
Should I Enclose my 3D Printer?
Yes, you should enclose your 3D printer if you are after the best print quality. Printing with simple materials like PLA doesn’t make a huge difference, but with more advanced, higher temperature materials, it can significantly increase quality and printing success rates.
It’s a good idea to have a cooling system so that you can regulate the operating temperature within the enclosure to fit your desired printing temperature for your 3D printing materials.
Making sure that you have simple and swift access in case anything goes wrong. Another choice is to build a filtration system to filter the air as it escapes the exhaust system. Make sure that the 3D printer parts won’t be affected by direct sunlight.
Attaching an exhaust with a HEPA or Carbon filter to vent out any toxic fumes and UFPs is what some people do to increase safety.
For people struggling with various 3D printing issues, you might want have wanted more guidance towards getting ideal 3D printing results. I created a course that's available to get called Filament Printing 101: Beginner's Guide to Filament Printing that takes you through some of the best 3D printing practices early on, so you can avoid those beginner mistakes.
Cura ruined print. How can I make it print what I see in Blender?
Creality-ender-3 ultimaker-cura 3d design slicing stl
I'm using Cura and it removes my holes, removes print areas and detaches details. In Blender, it looks like it should be, the way I designed it. I know there are a few fails inside (not the manifold), but is there a way to fill everything inside? I only care about outwardly converted faces. This is extremely annoying. I hope someone can tell me how to get Cura to print what was originally seen in .stl.
Here are pictures of what it should look like.
Now these next photos are how Kura looks through them beforehand. Not only does it fill holes (no, hole filling is not included), it adds huge gaps to the side and bottom of the print, as you can see.
How can I get Cura to print what I see in blender in a .stl source file?
I export it to Blender as a .stl file and open it in Cura.
I was able to partially fix this by correcting the normal in Blender, but there is still this:
@TECHSET, ♥3
4 Responsible
9000 ▲ 6
to simulate reverses the normals, causing what you describe. You said:
I only care about outwardly converted faces.
But are you sure they are really outward facing? Turn on normals in Blender and make sure all arrows/pointers are outer.
Another problem that can lead to the results you see is self-intersecting surfaces, manifoldless edges, and a couple of others, which are explained in the 3dhub article. Fixing these issues includes a bit more exams and shooting issues.
Slicing software prefers clean, well-defined triangular surfaces to create a print file. When something goes wrong, you get the results you submitted.
With STL in hand, I opened it in Meshmixer (free) and immediately got a hint.
Zebras are inverted normals.
Here's another point of error that's hard to see clearly in a flat 2D image, but panning, zooming and orbiting and all that 3D manipulation shows there's nothing there: :
Selecting everything I could find/find, I did inverse normals, and here is a slightly improved result:
Unfortunately, other buried parts of the mesh mixer prevented a suitable auto repair, completely destroying the model in the process.
These butt corners and any other colored lines must be solved individually.
, @ fred_dot_u
▲ 5
Rhino gives the following output for MeshRepair
- The mesh has 3 degenerate faces. (a face that is actually a line or dot)
- Mesh has 42 non-collector edges. (line where 3 or more faces meet, possibly caused by degenerate faces)
- Mesh has 6 duplicate faces. (persons with the same coordinates)
- Mesh has 148 bare edges (edges that have only one face)
All of these things are indicators of what can be difficult to tell inside from outside.
I ran into these problems after changing the model many times during its life (adding/removing things). Since there are 200 errors and this is a relatively simple model, I advise you to fix such problems by starting with a new clean model, using some of the old model's coordinates as a reference.
Also: be sure to check out the blender 3d printing wiki, they seem to have quite a few tools similar to meshrepair rhino
. @ Arend
@ Arend
▲ 3
Okay, as suggested I put it in 3D Builder (a free Windows 3D modeling program). I imported it as stl, then exported as stl and imported that stl into Cura. And lo and behold, all problems disappeared! If you have a similar problem, try it! 3D Builder and similar programs are designed to be exported for the sole purpose of 3D printing, so it fixes these problems automatically! If that doesn't work, try editing yours a bit in edit mode (Blender) to make it easier for the 3D builder to fix it.
, @ techset
▲ 5
There are several problems here:
- Internal geometry and loose parts
- Missing Surfaces
- Generally upside down surfaces: each surface is turned inside out!
Step 1: add missing surfaces.
Select the vertices around the hole that has no bottom surface and then press F to create a surface. Use several steps, making roughly triangular surfaces. For example: select the red labeled vertices, then
Use several steps, making roughly triangular surfaces. For example: select the red labeled vertices, then F , and then the next set.
Step 2: Internal Geometry
Let's now look for purely internal surfaces. Select them and delete them with using Del and then select Delete Face .
Step 3: Geometry of the superfluid surface
In some places there are remains of the places where you worked. Merge these vertices to prevent new artifacts from appearing. Select vertices M and then roll them for each circle, like red. Some of them may need to be rolled up at a specific vertex to prevent breaks or bad intersections of surfaces - in the bottom picture one is circled in green.
Step 4: Normals
Last but not least: Alt + N and then Recalculate outside
... Export to find other errors 3
0002 Everything should look much better now: The "checkered" areas are gaps, these are gaps in the walls. .. which stem from the poor geometry of the large walls I've chosen in the bottom image.
.. which stem from the poor geometry of the large walls I've chosen in the bottom image.
So I select one of these areas - then switch to vertex mode, deselect the vertex I don't want to connect an edge to (red) but the ones that should define an edge instead (green) but then I press F to make a new face. Then I select the old one and delete it.
, @ Trish
Problems, defects, 3D printing errors and solutions
Often during the operation of a 3D printer, problems may arise due to which defects appear on the finished model. Or instead of a neat product, plastic noodles suddenly appear on the table.
In fact, the causes of defects can be conditionally divided into 2 types - these are physical and software.
Physical ones are those that arise due to problems with the mechanics or any other causes that can be eliminated physically. These include problems with printer mechanisms (belt tension, backlash), clogged or deformed nozzle, incorrect table geometry, etc.
These include problems with printer mechanisms (belt tension, backlash), clogged or deformed nozzle, incorrect table geometry, etc.
Software - these are defects that occur due to incorrect slicer settings or, less often, errors in the printer firmware. For example, incorrectly selected print speed, retract settings, incorrectly selected temperature for plastic, etc.
Very rarely, the problem may lie in the wrong or “flying” printer firmware (although usually the printer simply will not start then), overheating of some boards during printing, etc. These are rather special cases, so we will not consider them.
Model peels off or does not stick to platen
This is the most common 3D printing problem. Every 3D printer has had a case when the first layer treacherously rolls, clinging to the extruder, or the most offensive - when it tears off a partially printed model from the table. The first layer must stick tightly otherwise nothing will be printed.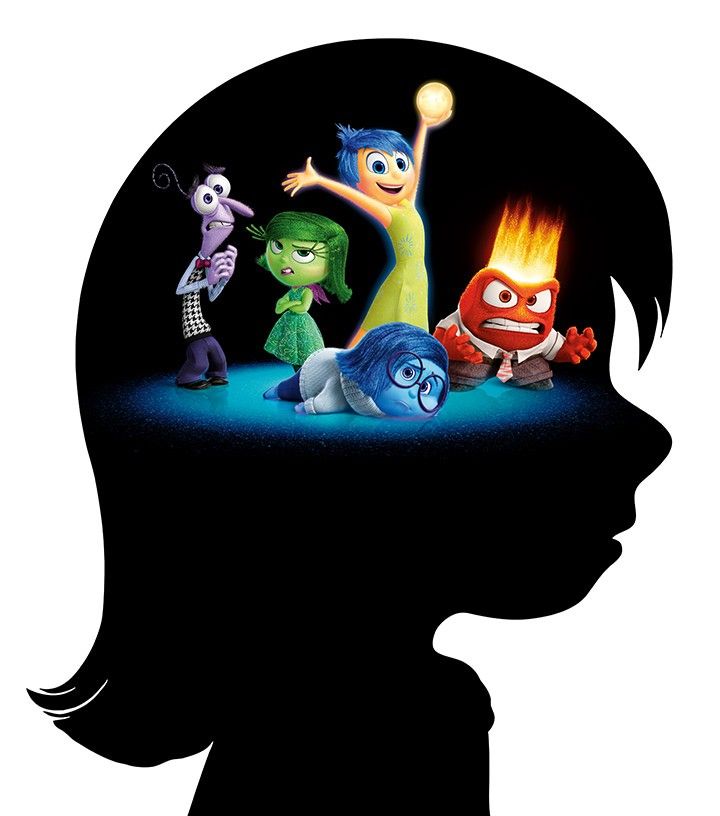
Gap between table and nozzle too large
This is the most common reason. You just need to set the correct gap between the table and the nozzle.
Modern printers often use an auto-calibration (auto-leveling) table system or an auxiliary table leveling program. To calibrate such printers, use the instructions. If there is no manual, it can be downloaded from the manufacturer's website.
If you have a simple printer without auto-calibration, a self-assembly or KIT kit, use a probe or a piece of paper folded in half to calibrate. The probe should be slightly pressed against the table by the nozzle. Before calibration, the table and extruder must be heated. Align the table surface over each adjustment screw (there may be 3 or 4) in turn, and only then check the center point.
If you're having trouble getting your table surface perfectly level, try raft printing. Raft is a thick substrate in several layers that is printed under the model.
It will help smooth out the slight curvature of the table.
A small cheat sheet to determine the correct gap on the first layer
Plastic with poor adhesion
Some types of plastic, due to various reasons, such as large shrinkage, do not adhere well to the surface of the printing platform. In this case, try using stickers or special 3D adhesives to improve adhesion between the table and the first layer of plastic.
In the early days of 3D printing, there were experiments with different homemade 3D adhesive recipes. ABS diluted in acetone, BF glue, sugar syrup and even beer. Some experiments have been successful. Until now, some enthusiasts use some types of hairspray or glue sticks as 3D glue. But still they are inferior in their properties to industrial 3D adhesives.
Some types of high temperature plastics with a high percentage of shrinkage (ABS, Nylon, etc.) may peel off the table during printing. This is due to uneven cooling and “compression” of the model (the lower layers have already cooled down, but the upper ones have not yet). For such plastics, it is imperative to use a 3D printer with a heated table and a closed case.
This is due to uneven cooling and “compression” of the model (the lower layers have already cooled down, but the upper ones have not yet). For such plastics, it is imperative to use a 3D printer with a heated table and a closed case.
Plastic temperature too low
The hotter the plastic is when it exits the nozzle, the better it will adhere to the print bed. It is better to print the first 5-10 layers at a higher temperature (+ 5-10 degrees) and turn off the blower fan.
Wrong first layer settings (speed and thickness)
A thicker layer sticks easier, so the standard first layer is 0.3mm thick. With an increase in print speed, the heating block may simply not have time to heat the plastic to the desired temperature and it will stick to the table worse. Before printing, check the speed and thickness settings of the first layer in the slicer.
A lot depends on how the 3D printer prints the first layer.
Try to control the printing of the first layer and only then leave the printer to work alone.
Plastic does not choke from nozzle
The printer has already begun to print, but the print table remains empty. Or part of the model did not print.
Clogged nozzle
In 3D printing, a nozzle is a consumable. The nozzles are clogged or worn out (frequency depends on the type of plastic). The simplest thing is to replace the nozzle. But if there was no spare at hand, you can try to clean the old one. To do this, there is a whole set of thin needles. Or you can heat a clogged nozzle above the melting point of the plastic and “burn out” the blockage. But later it is still better to replace the nozzle.
Low temperature nozzle
You need to increase the temperature of the extruder in the slicer settings or check the thermistor and heating block. Sometimes the thermistor may not read the temperature correctly due to a malfunction or incorrect 3D printer firmware settings.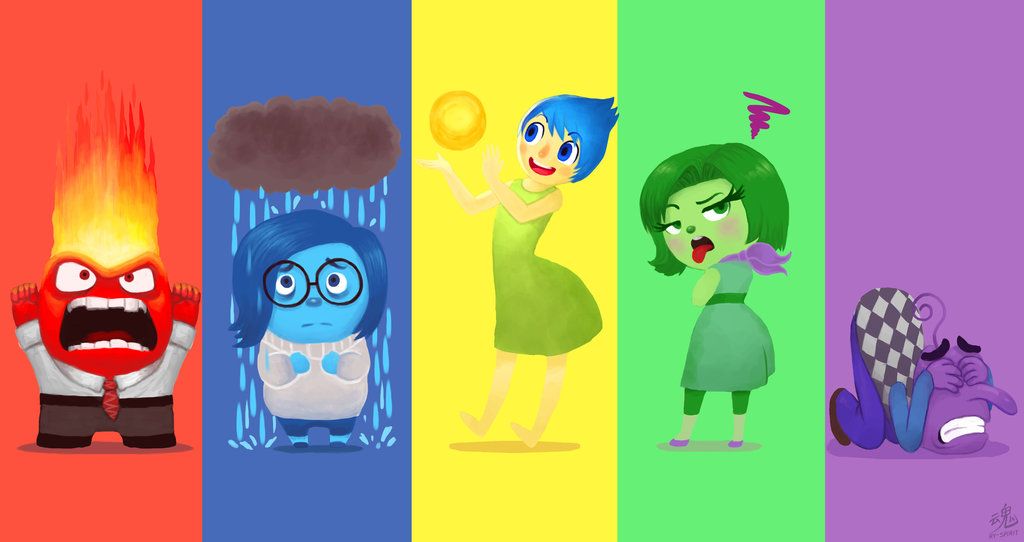
If the problem occurs after replacing the thermistor - contact the manufacturer or read articles about PID tuning.
Empty extruder
As the extruder heats up, plastic begins to ooze out of the nozzle. Because of this, the extruder may start printing half empty. Because of this, part of the first layer is not printed. You can push the plastic manually by simply pushing the bar into the nozzle. Or solve this problem programmatically - in the slicer, add a contour print around the model (one line).
Some manufacturers and 3D enthusiasts add a line print on the edge of the table at the beginning of each GCode. This is done so that there is plastic in the nozzle by the time the model is printed.
Feed mechanism does not push through plastic
The plastic pushes the feed mechanism to the extruder - a motor with a special pulley put on the shaft. If for some reason the plastic is not pushed through (nozzle clogged, extruder temperature low, etc.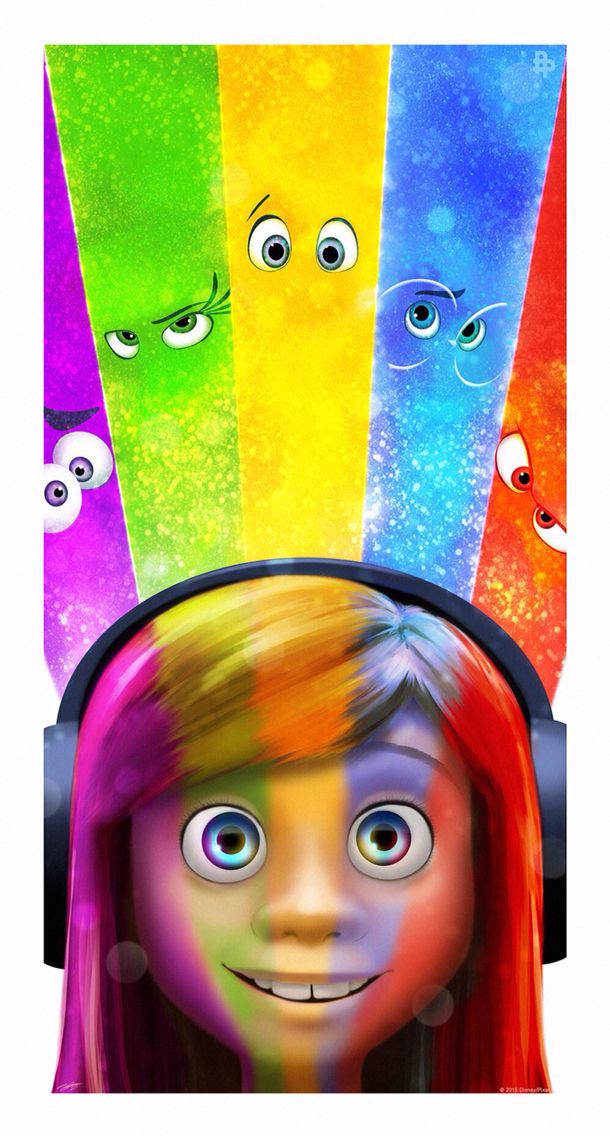 ), then the pulley “gnaws” through the bar. You need to push the plastic bar with your hands or cut off the damaged piece.
), then the pulley “gnaws” through the bar. You need to push the plastic bar with your hands or cut off the damaged piece.
Elephant foot
The first layers of the model are wider and protrude beyond the boundaries of the model. This is due to the fact that the upper layers put pressure on the first ones that have not yet cooled down and flatten them.
High table temperature
Due to the too high temperature of the table, the lower layers remain soft for a long time. Try lowering the table temperature. It is better to reduce gradually (in increments of 5 degrees). You can try to turn on the blower when printing the first layers.
Small gap between nozzle and platen
If, when printing the first layer, the nozzle is too close to the table, then excess plastic will be forced out. After a few coats, this will not be as noticeable, but can lead to the effect of an “elephant's foot”.
Plastic re-extrusion
When too much material is squeezed out of the nozzle, the walls of the model are not smooth, but bumpy, with sagging.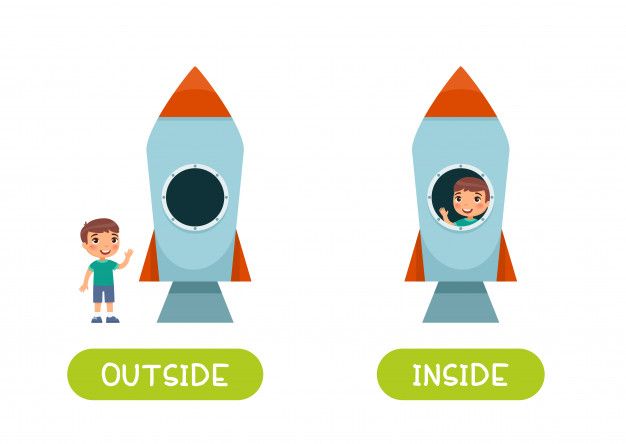
The solution is software - in the settings of the slicer, you need to set the material feed rate (fluidity) to a lower value. The average value is 95-98%.
It is worth checking the diameter of the rod. If its size is greater than 1.75, then the plastic will be squeezed out more than necessary.
Plastic underextrusion
The plastic is squeezed out too little, because of this, gaps may appear between the layer. The finished model will be fragile and fragile.
Wrong thread diameter
Check the filament diameter in the slicer settings. Sometimes, instead of the popular 1.75, the default is 2.85.
Incorrect feed rate settings
Check the fluidity settings in the slicer. The average should be 95-98%.
Clogged nozzle
Something could get into the nozzle and partially block the exit of the plastic. Visually, the plastic will choke from the nozzle, but in a smaller amount than necessary for printing.
Hairiness or cobwebs on finished model
Thin threads of plastic protrude from the outer wall of the model (most often on one side). The defect appears due to the flow of plastic from the nozzle during idle movement.
Insufficient retract
A retract is a slight pull of a plastic filament from an extruder. Due to the retract when the extruder is idle (from layer to layer or from model to model), heated plastic does not drip from the nozzle. For some flowable plastics (eg PETG) the speed and amount of retraction must be increased.
"Hairiness" can be easily removed by grinding or cutting off the threads with a sharp scalpel.
High temperature extruder
The higher the extruder temperature, the more fluid the plastic becomes. It is important to find a balance so that the plastic is not too liquid and sticks well in layers.
In the selection of the optimal extruder temperature, a test model - a tower - helps a lot. It clearly shows how plastic behaves when printed at different temperatures.
It clearly shows how plastic behaves when printed at different temperatures.
.
Temperature test
Top "perforated" or uneven
The top of the model is bumpy or with holes. The problem may arise if the top of the model is flat. For example, like a cube.
Insufficient airflow
When printing the top plane (cover), the plastic does not have time to cool down and remains too liquid. Because of this, the threads are torn and holes are formed. Increase the fan speed on the last layers.
Few top layers
The top of the print may be too thin and deform as a result. Check slicer settings. The number of upper layers is not recommended to be set less than 6.
Low percentage of filling
If the infill percentage is too low, then the top layer will simply have nothing to rely on. Increase the fill percentage in the slicer settings.
Model deformation
Some parts of the model seem to have melted in some places or on one side. The problem most often occurs when printing with PLA plastic. The defect appears due to the fact that the plastic does not have time to cool and deforms.
The problem most often occurs when printing with PLA plastic. The defect appears due to the fact that the plastic does not have time to cool and deforms.
Insufficient airflow model
Turn the fans on to maximum. If their power is not enough (in some printers, the fan is located only on one side), you can put a regular desktop fan and direct it to the 3D printer table.
Small model
Small models are difficult to blow well. Try to print small items alongside larger ones, or place several identical models in different corners of the table. So the plastic will have more time to cool.
Layer offset
Layers shift along the x or y axis during printing.
Print head jam
Turn off the printer and try to move the extruder along the x and y axes with your hands. The extruder must move freely. If there are jams, check the mechanics of the printer. Bearing wear or the curvature of the shafts may be to blame.
Bearing wear or the curvature of the shafts may be to blame.
Electronics overheating
Sometimes electronics problems can be to blame for misaligned layers. The most common cause is overheating of the drivers or too low current exposed to them.
Table top is loose
This is most often seen in 3D printers with glass. During printing, the nozzle may hit the model and move the glass slightly. Before printing, check if the glass or other printing surface is well fixed on the heating table.
Skip layers
Small holes are visible on the print, or the shell of the model is not continuous.
Teflon tube deformed
There are 2 types of thermal barriers - all-metal and with a Teflon tube. If overheated, the Teflon tube may deform. Plastic will pass through it, but in a smaller amount.
Low extruder temperature or high print speed
If the extruder is not heated enough, then the plastic will not be liquid enough and simply will not have time to be forced through the nozzle. The higher the print speed, the higher the extruder temperature should be.
The higher the print speed, the higher the extruder temperature should be.
Sometimes the outer walls print well, but the infill is “torn”. In this case, slow down the infill print speed in the slicer.
Model bundle
Cracks form on the surface of the printout during or after printing. Cracks can be large or very small. Most often, this problem occurs with plastics with a high percentage of shrinkage - ABS or Nylon.
Sudden temperature difference (if model delaminates during printing)
With a sharp temperature difference (for example, a draft), part of the model cools down faster. This leads to uneven shrinkage and incorrect distribution of internal stress. For plastics with low shrinkage, this is not critical. But if the shrinkage percentage is more than a few percent, the model may burst in layers.
For printing with such plastics, it is recommended to use a printer with a closed housing. If this is not possible, try to avoid drafts and sudden temperature changes in the room where the 3D printer prints as much as possible.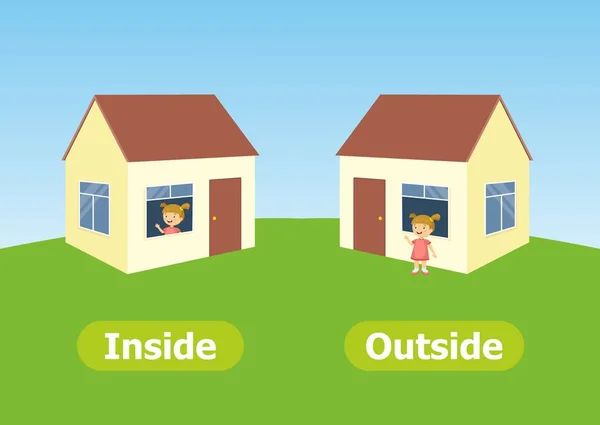
Print temperature
Due to too low printing temperatures, the layers may not “stick” well to each other. Raise the print temperature in the slicer settings.
Hardening (if the model cracks after printing)
Sometimes cracks appear on the model a few days after printing. This is due to uneven distribution of internal stress after cooling. You can try to “harden” the finished product.
For hardening, the model is placed, for example, in an oven, and heated to the softening temperature of the plastic. After that, the heating is turned off and the oven is left to cool slowly with the model inside. Due to this, the stress inside the print is distributed more evenly. But accuracy is very important in this method - if you make a little mistake with the temperature, the finished product can “float”.
Ringing
In places where the extruder changed direction, ripples are visible. Most often it looks like a shadow around the “sharp” protruding elements of the model.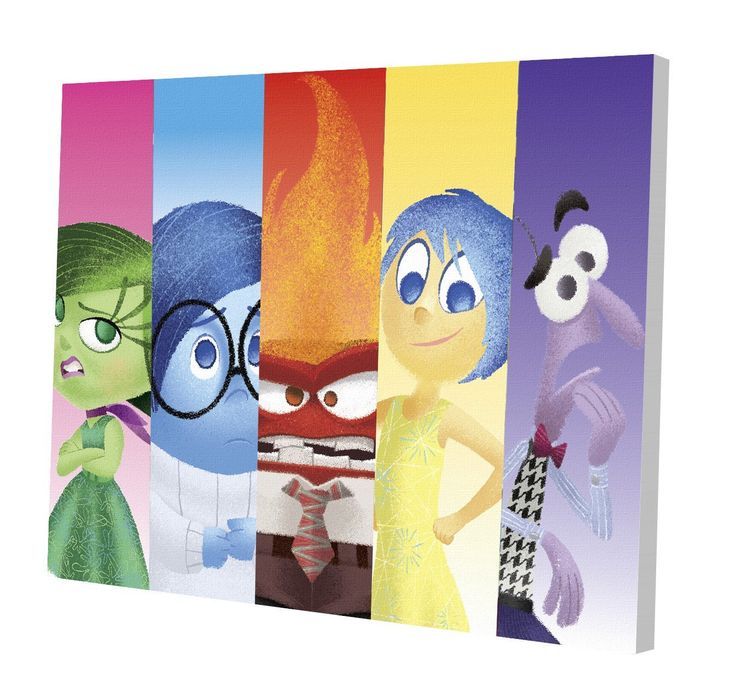
Mechanical problems
Sometimes the problem occurs due to extruder play. Check if the extruder mount to the rails is loose. Be sure to check the tension of all belts.
High print speed or high accelerations
Moving the extruder too fast can cause vibrations that cause ripples on the wall of the model. The lighter the weight of the extruder, the less noticeable the ripples will be. To get rid of ringing, simply reduce the print speed in the slicer settings.
Slots for thin-walled models (not solid shell)
The thin wall of the model is not solid, but consists of two thin walls with a narrow gap between them. This problem is often faced by fans of printing "cutting" for baking.
Left model with wall defect, right without
Wall thickness and nozzle diameter mismatch
If the wall thickness is 1 mm, and the nozzle diameter is 0.4, it turns out that for a solid wall, 2 nozzle passes are few, and 3 are already many.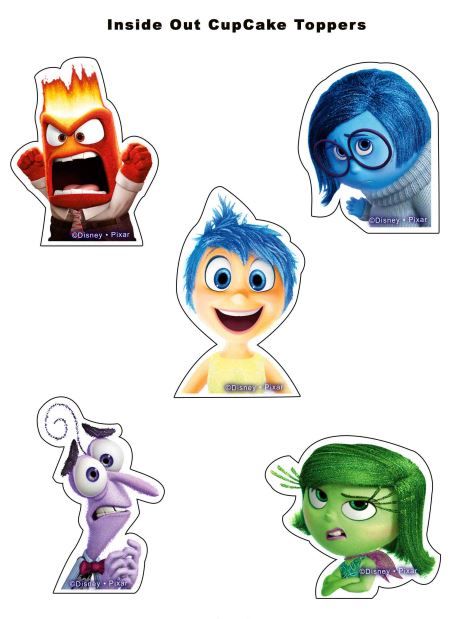 The result will depend on the slicer algorithm, but most often you will get 2 walls with a thin slot in the middle (the slicer cannot change the wall thickness). The solution to the problem may be a slight refinement of the 3D model or the use of a different slicer.
The result will depend on the slicer algorithm, but most often you will get 2 walls with a thin slot in the middle (the slicer cannot change the wall thickness). The solution to the problem may be a slight refinement of the 3D model or the use of a different slicer.
Algorithms for calculating 3D models are constantly being improved and refined, and now this problem is less common.
When modeling, take into account not only the thickness of the nozzle, but also the percentage of “overlapping” of lines on each other. If you have a nozzle with a diameter of 0.4 - make the wall in your model not 0.8, but 0.7 - 0.75.
Wrong model geometry
When instead of a circle you get an oval, and instead of a square you get a semblance of a rhombus.
The main reason is malfunctions in the mechanics of the printer. Be sure to check:
Belts
Check belt tension in x and y.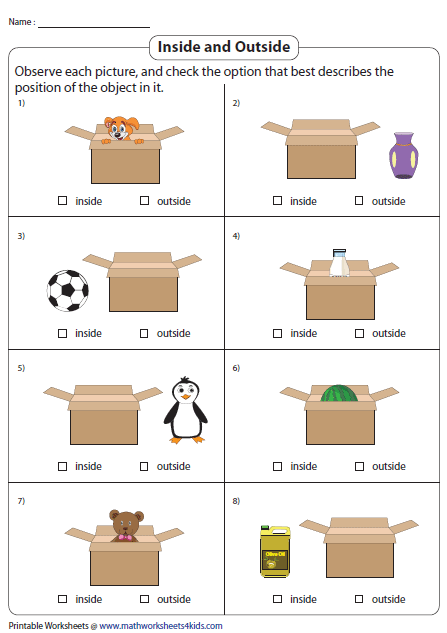 Belts stretch over time and may need to be tightened or replaced. Each 3D printer has its own way of tightening the belt. If the belts are slightly stretched, you can tighten them with the help of a "spring".
Belts stretch over time and may need to be tightened or replaced. Each 3D printer has its own way of tightening the belt. If the belts are slightly stretched, you can tighten them with the help of a "spring".
Loose pulleys, etc.
Check if all bolts and nuts are tight. Are there backlashes. Pay special attention to tightening the pulleys located on the motors along the x and y axes.
Sagging of some parts of the model
Some parts are not printed, broken, or instead of a neat surface, a swollen plastic snot is obtained.
No support for overhangs
A 3D printer cannot print in the air, so if there are overhanging elements in the model, you need to set supports - supports. The slicer can set the necessary support itself, you need to check the appropriate box in the settings.
When printing with soluble support, you can set the gap between the model and support - 0. This will make the surface smoother. If the support material and the model are the same, you need to add a small gap. Otherwise, it will be difficult to separate the support from the model.
This will make the surface smoother. If the support material and the model are the same, you need to add a small gap. Otherwise, it will be difficult to separate the support from the model.
Split model
Sometimes the supports can take more plastic than the model. In this case, to save material and time, it will be more convenient to cut the model. If you have more than one 3D printer, then the model will print several times faster.
When cutting the model, you can leave grooves or mortgages so that the pieces of the model are connected without displacement.
Totals
In this article, we talked about the most popular 3D printing defects and how to solve them. Don't be intimidated by such a long list. Some problems are rare and you are unlikely to encounter them.
There is a list of problems that arise due to the design features of a 3D printer, so try to choose a printer that suits your needs. To do this, you need to understand what products and what material you need.