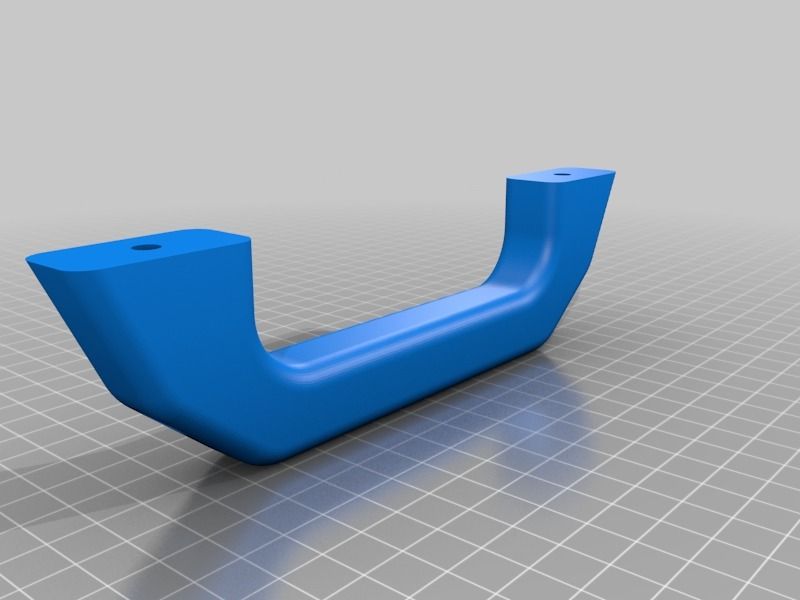3D print first layer height
Perfecting the First Layer
A successful first layer is vital to a successful print. This tutorial will guide you through the steps to ensure that your first layer sticks to the bed every time.
While it might be tempting to start printing, the first step is to make sure your machine is properly calibrated and leveled. The leveling process varies according to the printer, but the most common bed leveling mechanism is a spring tightening system. A series of springs are located underneath the build plate, and tightening or loosening the springs will lower or raise the bed.
Working with the Machine Control Panel
To level your bed, you will be using the Machine Control Panel in the Simplify3D Software. There are two ways to access this dialog box, 1) from Tools > Machine Control Panel, or 2) from the Toolbar (the gear icon).
From the Machine Control Panel, click on Jog Controls. Plug the USB cable from the printer into your computer and click Refresh to repopulate the Port listing. Locate your printer in the drop-down menu and click Connect. Once you are connected, click on the Jog Controls tab; then click Home All.
Once you are “homed,” minimize the Machine Control Panel. We will be revisiting it later on in the tutorial.
Bed Leveling Wizard
To start leveling your bed you will need to tighten down your springs until the bed is about 0.2mm away from the nozzle tip. Then open the Bed Leveling Wizard from the Tools tab of the horizontal menu bar. Click Begin Leveling and your extruder will home automatically.
Click Next and the extruder will move to the first leveling position at the corner of your bed. We will now use an ordinary piece of paper as a spacer as we adjust the leveling screws around all four corners of your bed (often referred to as the Paper Test). At your first leveling position, slide a piece of paper on your bed and slowly loosen your spring until the paper drags under the nozzle but can still be moved.
Click Next and the print head will move to the opposite corner of the bed. Continue leveling around all the corners. Then repeat the entire process so that you have leveled each corner twice.
Continue leveling around all the corners. Then repeat the entire process so that you have leveled each corner twice.
After leveling your bed, re-open the Machine Control Panel; then click Accessory Control where you will pre-heat your bed and extruders.
Use the Active Toolhead drop-down menu to select the extruder you would like to heat. Directly under the drop-down menu, you’ll find the temperature setting boxes for the Extruder and Heated Bed. Use the up-down arrows to set your desired temperature; then click On to start the heaters. The red light to the left of the heating element will glow during the heating process.
While your machine is heating, you can continue to work in the software to import, slice and preview your part.
Tip: Many users report better results on their first layer through use of an adhesive material applied to the print bed. This can include a standard glue stick, hairspray or even painter’s tape. Users are encouraged to share their results and discuss new methods on the Simplify3D forums.
Users are encouraged to share their results and discuss new methods on the Simplify3D forums.
Test Print
Now that you have finished calibrating your bed and set your temperatures, the next step is to set up a test print. It’s a good idea to use a large symmetrical part so you can evaluate consistency in all corners of the print.
We chose “Square and Circle” by cbruner from Thingiverse. Import the “10x10x.5 Double.stl” into the Models section of your Simplify3D Software. For instructions on importing, you can also reference our Tutorial on Importing and Manipulating Models.
Adding a Process
After importing the model, the next step is to give your part a Process (a process is a compilation of instructions that tell your machine how to execute the build sequence). It is possible to add multiple processes within the same model, but for this simple test print, we will use just one process. To learn how to apply Multiple Processes, see our tutorial on Different Settings for Different Regions of a Model.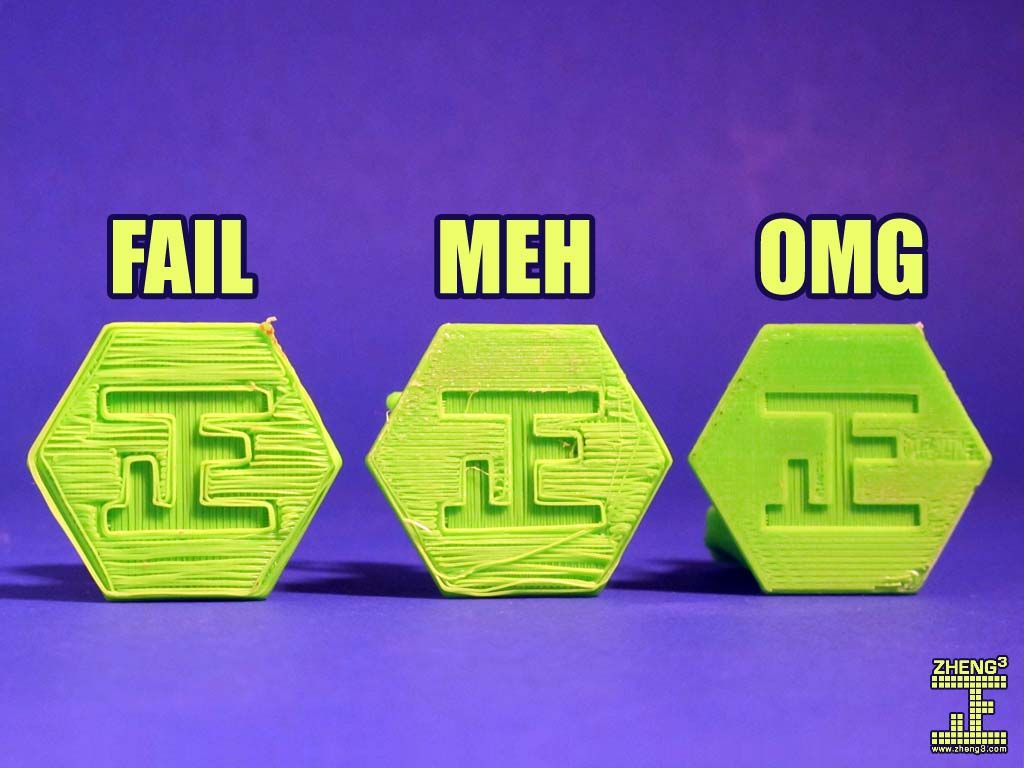
When you select your printer in the Configuration Assistant, one process is automatically added. If you do not see Process1 in the window, click the Add button; your process will be added and the FFF Settings window will appear.
The FFF Settings window opens in its abbreviated size showing you the most common selections, such as printer profile, the quality of your part, and the material you will be using. However, we want to modify some additional settings, so click Show Advanced in the lower left corner to see the entire menu of process settings. (Tip: double-click on a Process to open the FFF Settings window.)
In the expanded FFF window, click the Additions tab and look for Skirt Settings. A skirt is an outline of filament that surrounds your part. Skirts are a great tool to ensure the success of your test print because they prime your extruder, clean out any clogs, and help establish an even flow. Skirts help identify bed leveling errors so you can correct any flaws before printing the main part.
In the Layer tab, look for First Layer Settings where you can modify several important variables; layer height, line width, and speed. the software will provide suggested starting points, but you can adjust these variables depending on the model you are printing.
For our model, we are using 35% for our First Layer Speed. In general, you want the speed of your first layer to be reduced, typically 30-50% speed, to allow extra time for the filament to gain contact with the bed and stick.
The First Layer Height determines the thickness of the first layer that is printed on the bed. For example, if you were using a layer height of 0.1mm, you could set your First Layer Height to 200% so that the first layer is printed with double thickness at 0.2mm. The software will automatically extrude twice as much plastic to account for the thicker first layer. The increased thickness of the first layer can help absorb small defects in the build plate and provide more surface contact area, which will result in better first layer adhesion.
Another feature is the ability to change the First Layer Width. By increasing the First Layer Width, many users find that their first layer prints out much smoother and sticks to the bed much easier. Printers with smaller nozzle sizes may benefit from this change. We recommend sticking to values within 100 to 200%.
Once you have set the appropriate first layer height, width, and speed, you may find that the first layer is sized correctly, but it is printing too close or too far away from the bed. To adjust the placement of the first layer, you can adjust the Global Z-axis Offset on the G-Code tab. Negative values will bring the nozzle closer to the bed and positive values will move the nozzle away from the bed. If you would prefer the first layer to be squished, a value of -0.05mm will be a good start. For a layer height of 0.2mm, this will give about 25% squish. Another way to think of this is that 100% of your extrusion will be forced into a space that is 75% of the layer height.
For the test print, we set the First Layer height to 100%. Make any additional adjustments to your First Layer Settings or Global G-Code Z offsets, then click OK to save the changes. Finally, click “Prepare to Print” to open the animated preview of your build process.
In Preview mode, you will see your completed part on the bed, with its skirt surrounding the part. Use the controls to watch the entire build sequence. The fastest animation is to leave the Start button stationary and drag the End button back and forth. Alternatively, click on Play/Pause to view the build in sequence, similar to the way you would control a video(play, pause, fast forward, rewind).
We advise that you always Preview the entire build sequence. You may see things in the Preview that you want to adjust. Improve your print process now, before you waste valuable print time and material!
After watching the Preview, choose from three options (bottom left):
- Print over USB
- Save toolpath to disc
- Exit Preview mode (if you want to make changes to your Processes).

Assuming you are ready to print, your printer will take some time to heat up before it starts printing. Extruders heat in a couple minutes, whereas heated beds may take 20 minutes. If you are using a USB connection, this is a great time to reopen the Machine Control Panel and monitor your temperatures and communication.
As your build process starts, watch carefully as the extruder begins laying down the skirt and your first layer and check for potential problems:
- If the filament is not laying down, your nozzle and bed are too close to each other. End the print and tighten your spring a little and run the print again to make sure that the filament is laying a smooth line.
- If the filament is sticking or curling around the extruder head rather than the bed, your bed is too far away from the nozzle. End the print and either loosen the bed a bit in each corner or lower your first layer percentage.
Once your bed is level and your first layer has laid down perfectly, you are on your way to a successful print. Congratulations! You can take what you have learned here and implement it for any part you wish to print.
Congratulations! You can take what you have learned here and implement it for any part you wish to print.
View the Complete Article Library
3D Printing - The Perfect First Layer
Prerequisites:
-Clean Build Plate (Isopropyl Alcohol 90% or higher recommended)
-Flat Build Surface (we recommend our 3DMaker Polypropylene Build Plate)
-Quality Filament (we recommend our 3DMaker Pro Series Filament)
-Precision Printer Nozzle (we recommend our 3DMaker Printer Nozzles)
-Digital Calipers (we recommend Neiko 0-6" Digital Calipers)
-Calibrated Extruder esteps (Step-By-Step Tutorial)
-Download free Bed Level Wizard and First Layer Test STL from Downloads section
The most important step in 3D printing is a great first layer. When I read forums I see many posts about different issues that people are having from adhesion issues to warping. I would estimate 90% of those 3D printing issues could be traced back to an incorrect first layer. For 3D printing, it is vital that your first layer is perfect...or close to it. If you don't get that part right, you print is destined for failure.
I would estimate 90% of those 3D printing issues could be traced back to an incorrect first layer. For 3D printing, it is vital that your first layer is perfect...or close to it. If you don't get that part right, you print is destined for failure.
There are several steps to getting a great first layer but if you break them into sequential steps it is extremely easy to achieve. We will go over each of these steps to get your print off on the right foot:
- Bed Leveling
- Hotend Temperature
- Bed Temperature
- First Layer Speed
- First Layer Height
- Fan Speed
- Calibrating Z-Offset
At the end of this guide you will feel confident knowing your first layer will lay down perfect ensuring your print succeeds.
The first step is to make sure you have a level bed. Some machines come with a bed level wizard built into the machine. This automatically moves the nozzle to the four corners and center of the bed. It will typically raise the Z axis between moves to ensure you don't scratch your bed. This makes life easier but it is not completely necessary. You can also download our free Bed Level Wizard in the download section which can be configured for your specific printer. The steps will be the same regardless of which method you go with.
It will typically raise the Z axis between moves to ensure you don't scratch your bed. This makes life easier but it is not completely necessary. You can also download our free Bed Level Wizard in the download section which can be configured for your specific printer. The steps will be the same regardless of which method you go with.
- Set your print bed to your normal operating temperature before doing any leveling. Heat can alter the level so doing this on a cold bed could give poor results. While your bed is heating verify that the tip of your nozzle is clean from any filament. All filament must be removed from the tip prior to leveling
- Once the bed is heated and the nozzle is clean, begin the leveling process by running the g-code you generated from our Bed Level Wizard or with your printers built in wizard if it has one.
- Regardless of which method you choose, the nozzle should "home all" and then go to one of the corners of the bed and lower close to the build surface.
 Once nozzle has stopped moving, slide a piece of paper between the nozzle and bed. If you are unable to fit paper between them you might need to tighten your bed adjustment knobs to lower the bed until it fits.
Once nozzle has stopped moving, slide a piece of paper between the nozzle and bed. If you are unable to fit paper between them you might need to tighten your bed adjustment knobs to lower the bed until it fits. - Wiggle the paper in and out while at the same time loosening the bed adjustment knobs until the paper just starts to get pinched between the nozzle and build surface.
- Do this for each corner and then verify the center is roughly the same.
- Repeat this process again until all four corners have the same resistance when paper is placed between the nozzle and bed. You will find that each of the four bed level knobs will need slight adjustments during the second round. This generally takes a minimum of two times going around to get a good level. Note: If you get the four corners level and the center is too low you may need to put a piece of tape under the center of your build surface to compensate for an uneven bed. If it is too high in the middle, you can try flipping the build surface (ex.
 glass) over and using the tape method.
glass) over and using the tape method.
The temperature you print at will affect both layer adhesion (part strength) and also first layer adhesion to the build surface. 3D filament can extrude from the nozzle at a much lower temperature than what is recommended by the manufacturer. The problem with this is it will extrude "dry" instead of "molten." You want your filament, especially on your first layer, to come out molten so that it fuses to the build surface. For example, if the PLA you're using recommends 190-220, I recommend trying to stay around 210-215 for the first layer and then lower to 205 the rest of the print if necessary. This will ensure the filament will bond with the build plate but on later layers it will still perform well on overhangs and bridging. As mentioned, PLA will likely still extrude at 190 just fine but your layer adhesion will suffer at these low temperatures. Keep in mind you want the layers of your print to merge into one cohesive body.
For this I typically follow the filament manufactures recommendation. If they say that a heated build plate is optional I still turn on my heated bed because it allows the part to pop off on its own after it has cooled when the print is complete. It beats accidentally damaging your print trying to pry it off the build surface. One thing to watch out for is overheating your bed. This tends to soften the bottom layers causing it to sag which causes the "elephant foot."
If they say that a heated build plate is optional I still turn on my heated bed because it allows the part to pop off on its own after it has cooled when the print is complete. It beats accidentally damaging your print trying to pry it off the build surface. One thing to watch out for is overheating your bed. This tends to soften the bottom layers causing it to sag which causes the "elephant foot."
This is a topic many hobbyists will disagree with me on. I print every material, every time, at 15 mm/s for the first layer. This is very slow but you want to make sure your filament has time to fully melt in the hotend before getting extruded. This avoids "extruding dry" which can make your initial layer adhesion suffer. Sure, I know some materials I could get away with double this speed but at 15 mm/s I know for certain I won't have to restart a print from a failed first layer. When you think about how many layers you are printing, slowing just one down changes your print time by a negligible amount so why rush it? You can push the following layers all you want, but keep your first layer slow.
90% first layer height? Nope. Regardless of what layer height I am printing with I usually stick with a 0.24mm initial layer height for a 0.4mm nozzle. The exception is for PETG which tends to build up on around the nozzle during the first layer. For PETG I like a first layer height of 0.28mm which seems to help with the build-up issue PETG is known for. There are a lot of users that swear you need to "squish" your first layer with a layer height of less than 0.20mm. This is normally to cover up another issue like incorrect speed or hotend temperature. A thicker layer will hold more heat and allow it to adhere to the surface better before cooling down. Also, a super-thin first layer will likely cause a lot of issues if your printer build plate isn't perfectly flat or your X and Y axis doesn't run completely true.
Regardless of filament type you should always leave your fan off during the first two layers. Again, you want the filament to stay molten as long as possible to allow it to fuse to the build plate to reduce the chances of the part coming off during the print.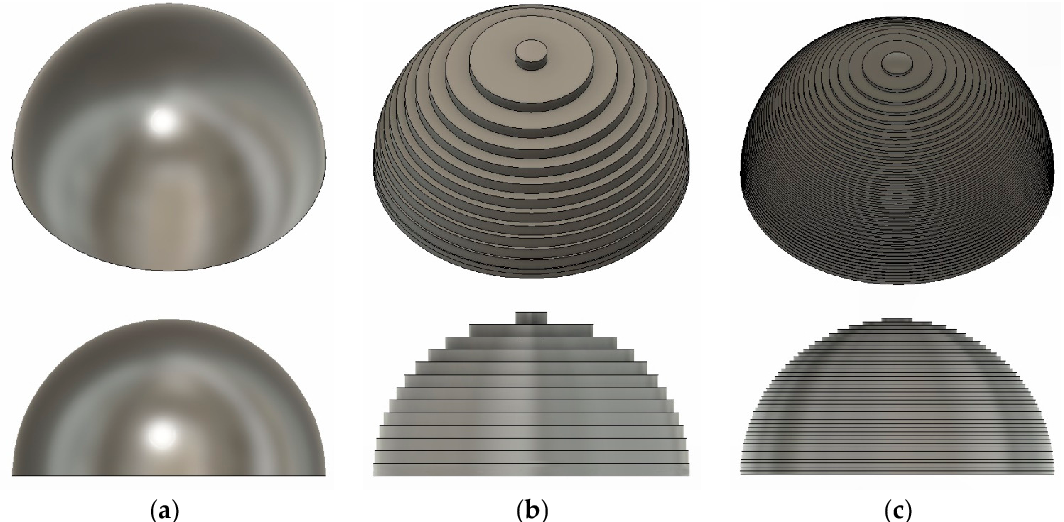 For filament that does recommend using a fan I like to use the profile below:
For filament that does recommend using a fan I like to use the profile below:
Layer 1: 0%
Layer 2: 0%
Layer 3: 50%
Layer 4: 75%
Layer 5+: 100%
I used to think that leveling my bed was the same thing as setting my Z-offset. For years I would assume that by leveling I was at the same time making sure my Z0 was also correct. In order to do this next step, it is necessary to have a set of digital calipers. You can get a nice set off Amazon for cheap. If you are in this hobby for the long haul it is truly an invaluable tool to have. I use mine every day and recommend anyone with a printer to get one. I personally use the Neiko 0-6" Digital Calipers and for around $20 you cannot ask for better.
After downloading, load the First Layer Test STL file from the downloads section into your slicer to create the g-code for this step. Make sure your first layer height is set to 0.24mm before slicing. If your slicer shows more than one layer in the preview then you have something set incorrectly. This print should only take a few minutes which makes it ideal for doing several iterations if required. Once the print is complete carefully peel it off the build plate and use your digital calipers to measure the layer height in several places. Ideally, you should be close to 0.24mm in all places but if not then you need to adjust your Z-offset. For example, if you measure 0.20mm then you need to raise your Z-offset by 0.04mm.
If your slicer shows more than one layer in the preview then you have something set incorrectly. This print should only take a few minutes which makes it ideal for doing several iterations if required. Once the print is complete carefully peel it off the build plate and use your digital calipers to measure the layer height in several places. Ideally, you should be close to 0.24mm in all places but if not then you need to adjust your Z-offset. For example, if you measure 0.20mm then you need to raise your Z-offset by 0.04mm.
Repeat this process until you get a reading close to the First layer height you set of 0.24mm. If you find that your readings are extremely different depending on where you measure on the circle you may need to re-level your bed.
Now that you have tuned your first layer you will find that you very rarely have a failed print. As tempting as it is to just jump into a print, it's a good idea to go through these items before your first print. After many hours of printing, you may also find that you need to revisit some of these adjustments. Things can become uncalibrated from the heat, vibrations, and the force required to remove larger prints. It is usually pretty easy to know when it is time to make adjustments again. You can reference the image below for help identifying when your printers first layer needs work:
Things can become uncalibrated from the heat, vibrations, and the force required to remove larger prints. It is usually pretty easy to know when it is time to make adjustments again. You can reference the image below for help identifying when your printers first layer needs work:
Image: Peter Soloman, Wham Bam Systems
-3DMaker Engineering
3D print layer height: how important is it?
3DPrintStory 3D printing process 3D print layer height: how important is it?
The layer height is actually the height of each layer of plastic, extruded, vulcanized or sintered on a 3D printer. This setting is configurable with your slicer and has a much larger impact on the final 3D printed model than it might seem at first glance. When used correctly, this setting will increase the speed, resolution, and quality of 3D printing in general.
When used correctly, this setting will increase the speed, resolution, and quality of 3D printing in general.
The height of a 3D printed layer is usually measured in microns. One micron is equivalent to 0.001 mm.
Things to watch out for when playing with layer height on FDM printers: a thinner vertical layer results in a thicker horizontal line, and a thicker vertical layer results in a thinner horizontal line. This can reduce horizontal accuracy, especially in small moving parts.
Different printers have different maximum layer height resolution. The standard minimum height is typically 50 to 100 microns (0.05 to 0.1 mm). Cheaper 3D printers usually do not have such high accuracy. In printers such as the Anet A8, the minimum layer height is 100 microns (0.1 mm). Therefore, when buying a 3D printer, you should consider the minimum layer height.
SLA and laser 3D printers typically have a much lower minimum compared to FDM printers, which explains the insanely detailed models they can print.
Optimizing 3D print speed
One of the most common reasons for changing 3D printer layer height settings is to increase 3D print speed. The higher layer height means the printer doesn't have to print multiple layers to achieve the same overall height, resulting in much faster 3D printing.
Generally, increasing the layer height reduces the print resolution and quality. Thus, this "trick" is best suited for large 3D models, where close-up details will either be ignored or corrected during any post-processing.
The layer height can be optimized for each model separately to achieve maximum print speed while maintaining a specific resolution. However, this is something that should be judged individually for each 3D printer, as effective 3D printing will require some fiddling with the settings.
Increasing resolution
A little-known fact in the 3D printing community: most 3D printers have higher vertical resolution than horizontal resolution. Why? The lead screws give your 3D printer a much more precise vertical position than drive belts used for other axes. Thus, the printer can create sharper patterns in the vertical plane than in the horizontal plane.
Why? The lead screws give your 3D printer a much more precise vertical position than drive belts used for other axes. Thus, the printer can create sharper patterns in the vertical plane than in the horizontal plane.
This is one of the reasons why aaskedall's "Fillenium Malcon" model is so popular (among Star Wars enthusiasts). It is because of the presence of such amazing details that can be implemented on a huge number of 3D printers.
A lower layer height on your 3D printer will, of course, slow down printing, but the printer will apply more layers for a given height, resulting in much higher detail.
Smoothing out a surface
Another use for the extreme detail available at lower layer heights is to smooth 3D models. With a lower layer height, they become less noticeable, and the details become smoother. As the layer height increases, the surface of the model becomes rough, and the layers are clearly visible.
With this knowledge, you can ensure that parts that require a very smooth finish (such as axles or shafts) are as smooth as possible by reducing the height of the 3D print layer. As you might have guessed, this increases detail but reduces 3D printing speed, so keep this in mind when printing large 3D models.
As you might have guessed, this increases detail but reduces 3D printing speed, so keep this in mind when printing large 3D models.
Slicer developers have noticed this point and the PrusaSlicer software has even added a setting to increase the smoothness of the print by changing the layer height. Well, for more information on how to smooth models, you can check out this tutorial on anti-aliasing PLA.
Problems with the first layer in 3D printing: how to make it perfect
The first layer of 3D printing plays a huge role in the success of the project. If you follow simple procedures and use the experience of professionals, there will be no problems.
Expert Tips
Printing the first layer with a 3D printer is important because this step forms the base, requiring more plastic. If the starting layer does not adhere well to the work surface, the model may move before it is completed, resulting in scrap. Excessive adhesion should also be avoided, as it will then be difficult to separate the finished object from the table.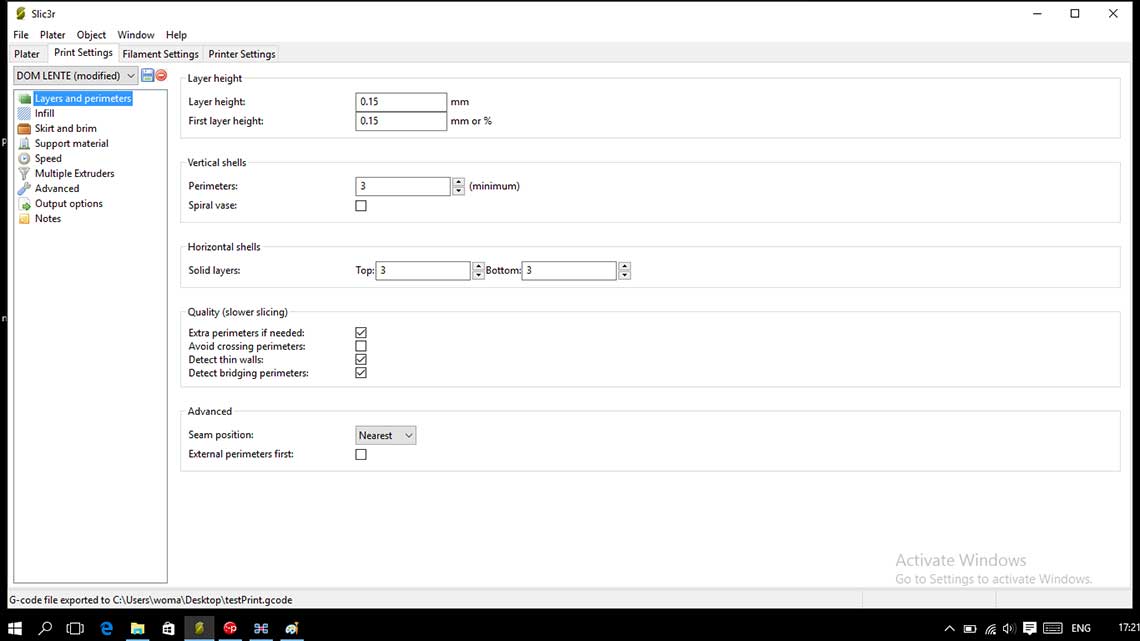 The first layer should strike a balance between print stability and ease of removal of the model from the desktop plate.
The first layer should strike a balance between print stability and ease of removal of the model from the desktop plate.
Setting the first layer settings
First you need to properly level the surface to build. Many new printers already have built-in auto leveling technology.
The key to a successful first coat is optimizing your print settings. By adjusting the settings in the slicer, you can ensure that the initial level is successful and the appearance of the rest of the printed product remains unchanged.
Most useful settings:
• Extrusion and table temperature. Higher heat levels will allow the plastic to melt and adhere better to the plate, so it's worth trying to raise the heat of the nozzle and table by about 5°C each.
• The line width of the first layer. Setting this value higher will allow the layers to cling to the platform and hold well, reducing the chance of failure. You can often set this to twice the nozzle size of a 3D printer (which is typically 0. 4mm).
4mm).
• First layer height. A higher level will mitigate the effect of small leveling errors, effectively increasing reliability. Usually the thickness can be increased up to 0.3 mm using a standard nozzle.
• First layer print speed. A slower build process will give the plastic more time to melt, which will have an effect similar to raising the print temperature. It is worth trying this adjustment if the layer height or line width is increased.
• Auxiliaries for the first layer. The rafts, supports and margins help with adhesion by refilling the nozzle to ensure a smooth flow of plastic. In the case of rafts and boards, they also increase the surface area for better traction.
When the first layer settings are ready to work, care must be taken to care for the plate to "grow" the object.
Cleaning the build platform
If the printable surface is dirty and greasy, then correctly set first layer settings will not help.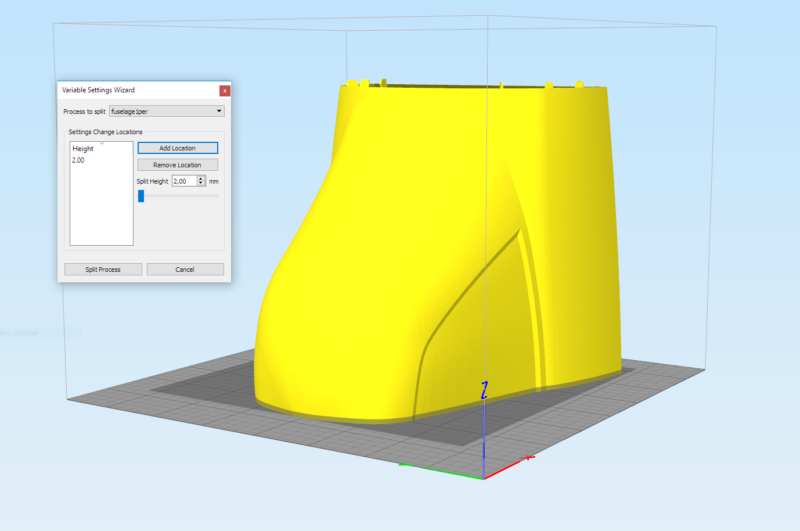 The base layer will most likely not stick, and the print will fail.
The base layer will most likely not stick, and the print will fail.
To avoid these problems, you should wipe the platform before each print cycle, or at least between several cycles.
The procedure can be performed with isopropyl alcohol (regular rubbing alcohol or IPA) and a paper towel. It only takes a couple of seconds, but it will be an excellent preparation for work.
IPA can also be used to clean models when ready, so it's a good idea to keep the liquid in an accessible place.
Material selection
Finally, you need to make sure that all available resources are taken into account. This applies to both the filament, which is built, and the print surface of the printer. The following tricks will help you avoid trouble:
• Apply a thin layer of adhesive to the platform to improve adhesion to the table plate. This can be hairspray, blue masking tape, or standard household glue. This will help tough materials stick, and will also act as a spacer for materials that adhere too well, preventing damage to the surface.