3D print detaching from bed
9 Sure Fire Ways To Stop 3D Prints Moving While Printing – 3D Printerly
You’ve got your 3D printer set up, got an awesome design to print and have all the files loaded up ready to go. Your 3D printer is active but for some reason the print won’t stick down and moves while it’s printing.
It’s a frustrating thing that has happened to many 3D printer hobbyists, but be glad to know it’s definitely fixable with the right knowledge.
There are a few reasons, some more common than others, as to why this happens. In this post I’m going to give you some of the most successful solutions that people have used to get their prints stuck down and not moving while printing.
You want to learn what a good first layer looks like, because without a good foundation there isn’t much hope for the rest of your print. 3D printers have to be pretty precise so getting certain things accurate is key.
- Make sure your nozzle & bed height is set correctly
- Make sure your bed surface is in good working order
- Print the first layer at a lower speed
- Increase the fan speed or upgrade it
- Set your slicer to over-extrude on the first layer
- Adjust the temperature of your nozzle and heated bed
- Use a good adhesive substance on your print surface
- Make use of rafts, skirts and brims
- Check that your nozzle is unclogged
Good first layer adhesion comes about when the extruder makes good contact with the printing surface below. In order to get this good contact, your nozzle and bed height needs to be set in such a way that the nozzle doesn’t extrude filament too strongly to the printing surface, and not too far away from it that it has no proper connection.
If not set at the correct level, you will quickly find one of two things:
- Your nozzle is too close to the print bed which results in filament actually grinding against the print surface and your filament won’t be able to extrude properly or,
- Your nozzle is too far away from the print bed and it will have a very hard time sticking down.
3D printer manufacturers have tackled the task of bed height levelling in different ways so it’s a good idea to refer to a guide for your specific 3D printer.
Some 3D printers have automatic bed levelling, some require manual bed levelling but I’ll give you a few general practices that people follow.
What you want to be able to do is set the correct zero position for the z axis (up and down axis). Unfortunately not all 3D printers have sensors that tell you when the nozzle touches the print surface.
The general practice for setting your nozzle height is to set it below your layer height at around 50%-75%. So if you are printing at a layer height of 0.15mm or 150 microns, you may want to set your nozzle height at around 0.1mm or 100 microns away from the print bed.
How to Get Your Nozzle at a Good Height
Many people use a business card or another thin piece of card to put under their nozzle as a guide on how high their nozzle should be. When you set your nozzle height there should be some resistance between the nozzle and the card underneath so you know there’s enough space to extrude properly.
Seeing as though you’re going to want some good accuracy, I’d advise getting yourself a Feeler Gauge from Amazon so you can find the height between the print surface and the nozzle.
It’s a very useful but low-priced item that will help you in your 3D printing journey.
After you set your nozzle height, do a quick test run to see how well your nozzle is extruding. If it’s setting down firmly then you have a good gauge on how well your height settings are.
For example, the CR-10 & Ender 3 3D printers have what we call a four-point levelling system. This is simply where have springs on the four corners of the print bed and tighten or loosen these springs to get the levels correct.
Below is a video from CHEP showing an easy way to level your bed.
This is a great guide on how to level beds. There’s a G-code file to download to go with this guide which you run through your 3D printer. It takes a few adjustments of each corner while having a piece of paper underneath the nozzle to get a good level. Then running some specific tests, so definitely check out the video.
It takes a few adjustments of each corner while having a piece of paper underneath the nozzle to get a good level. Then running some specific tests, so definitely check out the video.
Some 3D printer firmwares have a setting to adjust the height of your nozzle while you’re printing the first layer. In the Marlin firmware, it’s called ‘babystepping’ and can be very useful to get the nozzle height correct without having to physically level the bed.
Auto-Bed LevellingAutomation is great when done correctly, and it can be set up with your 3D printer to make sure your bed is level throughout a print.
The reasons why people use auto-bed levelling:
- Print surfaces and springs expand, bend and compress, especially in the presence of high temperature and a lot of movement
- People just get tired of having to constantly re-level the printing bed
- Saves time and headache in the long-run so they don’t mind spending money
There are cheaper auto-levelling products out there that may work for a little while, but many people state that it soon gives them much grief due to it giving them levelling problems!
You’re better off going for quality and durability when it comes to something as important as your bed levels, for the sake of your prints. The BL Touch or the EZABL are good choices.
The BL Touch or the EZABL are good choices.
There are good guides out there on how to install these with your 3D printer.
2. Make Sure Your Bed Surface is in Good Working OrderThere are different types of printing surfaces such as glass, PEI, and different types of metallic sheets. You want to make sure your printing bed surface is not worn out, doesn’t have too many scratches/marks, and is clean and fit for purpose.
A good print surface is essential in getting good results in your 3D printing career. I couldn’t count the number of people who have had failed prints and scoured the internet to find the solution, when it was simply down to not having a good printer bed surface.
When you finally think you’ve found the solution and print a few successful prints, then a few days later your prints are failing again it can get pretty frustrating.
Being able to find a print surface that works with all the different types of filament out there and is easy to install can be a task. You want a bed surface which is heat-resistant, durable, and can be reused many times without having to change the printing surface.
You want a bed surface which is heat-resistant, durable, and can be reused many times without having to change the printing surface.
Something that can create an optimal bond between your 3D printed object and the build surface will maximise the chance that your object will stay in place for the whole print, as well as being easy to remove. One that doesn’t require all kinds of sticky foreign substances.
Your answer is simple, get yourself the BuildTak Printing Build Surface.
As you know, price and quality go hand in hand so keep the long-run cost in mind rather than the price. Apply this solution once, and you won’t have to worry about prints not sticking. It can be easily cut to size if it’s not the correct measurements for your 3D printer.
I recommend that you keep your print surfaces clean by giving it a wipe down with Rubbing Alcohol. You can either get the bottle and give a quick dash on a napkin, or get the individually-wrapped Alcohol Wipes, both from Amazon.
Many people use substances on their print surfaces which can build up, which will need to be taken care of from time to time. These substances can be easily freshened up with a damp towel and replacing it with a fresh layer.
Some cheaper heated beds tend to bow up or down as they heat and cool. This can result with a bad first layer which leads to prints moving around during the print process, ruining your prints.
Having a good quality heated bed will help out massively for this issue, so I do recommend saving yourself future hassle and getting acquainted one.
If you have a cheaper bed surface, get a straight edge across your printing surface to check if it’s straight and not bowed. If your surface is bowed, it will be hard to get level unless you have an auto-bed levelling device.
3. Print the First Layer at a Lower SpeedTemperatures are quite important in 3D printing and this method keeps this in mind. When you 3D print at a lower speed, you give your filament more time to heat up inside the hot end and it also exhibits heat out to the print surface which helps the first layer adhesion.
When you 3D print at a lower speed, you give your filament more time to heat up inside the hot end and it also exhibits heat out to the print surface which helps the first layer adhesion.
On the other side, it allows the material more time to cool down and get to a harder state before the next layer is laid down.
Different speeds work for different 3D printers so it’s up to you to test them out. Some people have had success at changing the speed to 75%, others much lower in the 20%-40% range.
Do some trial and error with your own printer and see what works out best for you.
You can usually decrease the speed for your first layer in your slicer, or through your printers features. For example, with the Prusa 3D printer you can use knobs to decrease the printing speed, so find out how it’s done on your specific 3D printer.
Depending how it turns out, you can slow the printing speed for the first few layers rather than just the first if it’s not successful.
This is linked to the previous way of getting your prints to stick and not move while printing. When your fans aren’t working at their optimum level, the extruded material might not cool down in time.
Your material will still be in it’s rubber-like state and means it has lower adhesion to the print surface. Increasing the speed of your fan is a solution which will easily solve this issue.
Once your fan speed is working good, it should cool down your material and have it ready for the next layer to be extruded.
If your material still doesn’t cool fast enough, you can upgrade your fan to one that works more efficiently. This can be a better idea because the stock fans that come with some printers are lower quality and quite loud.
Reducing that noise, having successful prints and not having to decrease printer speed is the ideal scenario for any 3D printer user out there. The fan I always recommend for people is the Noctua NF-A4. It always has high praises because it runs quietly, efficiently, and is long-lasting.
The fan I always recommend for people is the Noctua NF-A4. It always has high praises because it runs quietly, efficiently, and is long-lasting.
The slicer software for your 3D printer designs is very customizable and this can work in your favour with the first layers of a print.
A good method that many 3D printer users attest to is increasing the extrusion width and height for your first layer only. This will have your extruder pump out more material than usual in an effort to get your first layer foundation stick to the print bed better.
Excess plastic is compressed out of the nozzle which pushes the plastic into the layer below. The more surface area that your material covers, the more adhesion that it creates.
A good comparison is having a hot glue gun and pressing the tip onto the surface then squeezing the trigger, against lifting the glue gun above the surface and letting glue drip down.
Material having good contact with the surface is essential for the first layer, which helps to stop prints moving while printing.
When you use this method, it gives your prints some resistance. It allows for some small margins of error such as the level of your print bed and will still giving you successful prints in the end.
So you don’t necessarily have to get the print bed perfectly flat if you incorporate this method into your process.
Slicer settings inputs:
- Extrusion width for first layer – up to two times the nozzle size
- Extrusion height for first layer – up to one times the nozzle size
If you use these settings, there is a possibility that it will overstretch your extruder so to counteract this, combine the previous method and slow down the print speed for the first layer.
6. Adjust the Temperature of Your Nozzle & Heated BedRaising the temperature of your nozzle has a similar effect to slowing down print speed, because it allows temperature to work better in terms of layer adhesion for your extruded material.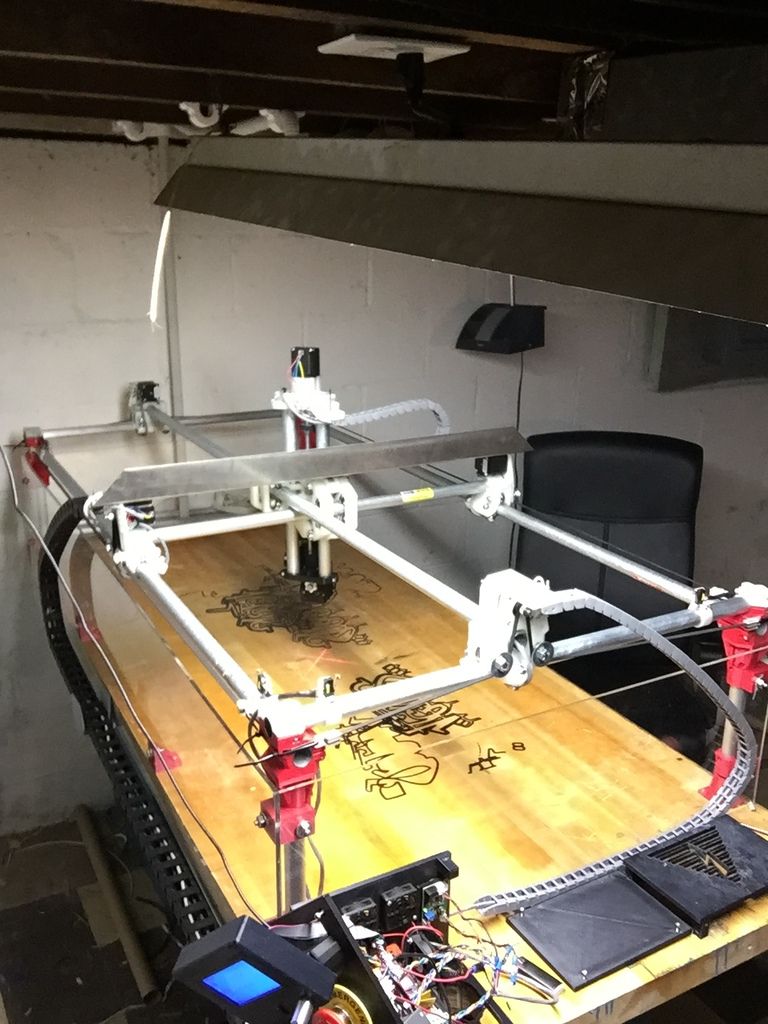
In your slicer, you can raise the temperature of the nozzle by 5°C-10°C (9°F-18°F) for just the first layer to be more grounded. This should stop your prints moving while they are printing.
You can also raise the temperature of the heated bed for just the first layer in the same fashion. Raising by 5°C should be fine to get a good foundation. It can take some trial and error but once you have the optimal settings for your material, it should give you consistent results.
Keep in mind that different brands of the same material can have different additives and formulas which change the composition of the material. In these cases, you may have to retest your first layer temperature settings to get the best one.
If you are using a cheaper heated bed, keep an eye out for the second layer also because as previously mentioned, they have a tendency to warp slightly when hot or cool.
7. Use a Good Adhesive Substance on Your Print SurfaceSometimes a fix as simple as using a good adhesive on your print surface works perfectly to keep your prints from moving. Many of the methods above should work well enough that you don’t need to use adhesive but if you want an easy method, it’s definitely a good option to try.
Many of the methods above should work well enough that you don’t need to use adhesive but if you want an easy method, it’s definitely a good option to try.
There are a few types of adhesive, these are the ones that work the best:
- Blue Masking Tape – very effective, doesn’t leave residue, prevents scratches and easy removal
- Purple Washable Glue Sticks – easy to see any missed areas, changes to clear when dry, solution for many 3D printer users.
- Hairspray – good alternative and works well when others don’t, good on glass surfaces
- Specialised 3D printer adhesive products (e.g. 3DLAC glue)
You usually just need a thin layer of adhesive on your print bed surface and it will be enough to have your prints stick down to the bed.
8. Rafts, Skirts & BrimsYou may have heard vaguely of skirts, brims and rafts which are terms widely used in 3D printing. These terms are to do with using structures around the lower layers of a print to give it extra support. They do similar things but have different uses and advantages.
They do similar things but have different uses and advantages.
A raft is a small bed of material underneath your print. It works by stabilising your print and creates a strong foundation for your print to be built on. Once your print is finished, the raft should peel away from your print and can be discarded.
Many people use rafts when printing ABS because it’s prone to warping and bed adhesion issues.
Your 3D slicer will have settings to include a raft so it’s pretty easy to add to your prints if you have having problems with prints moving around. There are other settings to do with your raft which can be adjusted according to your needs. Check this Simplify3D post on rafts for more information.
SkirtA skirt is a simple thin outline that surrounds your print but doesn’t touch it. Before starting your main print, the outline of your print will be extruded to make sure the extruder is ready. It’s basically like a warm-up for your extruder to ensure your filament extrudes smoothly.
It’s basically like a warm-up for your extruder to ensure your filament extrudes smoothly.
When the skirt is being extruded, it’s important to observe how it looks so you can identify issues beforehand. For example, if you can see it’s levelling is of because the material is not sticking to the print bed well, you can adjust this before printing the main object.
One layer for the skirt is usually enough, but some people add layer or two so the skirt is easier to remove after the print is finished and cooled. It’s a good option to use this feature so you know that things are in working order and ready to give you a successful print.
BrimA brim is several lines of material printed directly around your part and are used to hold down the edges of your print. A brim is almost a mixture of the skirt and raft. It’s a unique skirt which is directly attached to the edges of your print.
This is a good solution to prevent warping and increase bed adhesion which leads to solving the issue of parts mving while printing.
Instead of using a raft, the brim uses less material and can print a lot faster so if you don’t need too much of an extra foundation I would stick with using the brim. After the print is done, it’s easily separated from the model which can be thrown away after use.
There are a few settings to play with when it comes to the brim. It works with the skirt, where you’ll set the skirt offset to 0mm so it’s touching your model. Then set the number of skirt outlines to 5+ to make the outlines around the print.
If you need an increased surface area, simply up the number of outlines in the settings.
Not only will your extruder be primed for the main print but it also helps with the first layer adhesion!
If the brim is too firmly attached after the print is done you can increase the skirt offset to 0.1mm or 0.2mm to add a small gap between your print and the brim.
It’s fairly straightforward to create a skirt, raft or brim in your slicer software so it’s definitely worth trying if you haven’t already. Simplify3D has a good summary of what settings are ideal for each technique, which you can find here.
Simplify3D has a good summary of what settings are ideal for each technique, which you can find here.
I’ve written an in-depth post about the five best ways to unclog an extruder nozzle, so check that out if this is one of your issues.
Having a clogged nozzle may not be noticeable at first, but it will have a negative impact on how your prints are turning out. When your extruder cannot extrude what it needs to at a good flow, it causes filament to be laid down weaker.
This ends up increasing the chances of your prints moving while printing because they have a weak foundation.
To identify this issue, you can use your attention to detail and try to notice whether the lines extruded by your 3D printer are normal or look thinner than usual.
If you identify very fine lines, you definitely want to clean your nozzle.
Another symptom of a clogged nozzle is the filament coming out the nozzle in a curved fashion. It’s a good sign you have a partial blockage which needs to be fixed.
It’s a good sign you have a partial blockage which needs to be fixed.
Many nozzles that come originally with a 3D printer aren’t the best of quality and have more tendencies to get clogged due to being cheaper versions.
Sometimes increasing your hot end temperature can help to get rid of the blockages inside the nozzle, but if it’s a clog that has built up over time, this method may not solve the issue.
If you are a regular user of 3D printing I’d definitely advise you to get yourself a proper Nozzle Cleaning Kit (from Amazon). It’s got 33 pieces made of premium material and gets the job done with all different sized nozzles.
They even throw in two pairs of precision tweezers and a cleaning cloth as an extra bonus!
Simply heat up your hot end, run it to full heat then put the correct size needle into the nozzle. It should be cleaned out and ready.
If your nozzle is seriously blocked it may not do the job, but when used regularly for maintenance, you shouldn’t run into this issue in the future.
Follow these methods and I’m sure it will solve your issues of prints moving while printing and not sticking down as well as they should. These things happen to most people, but equipped with the right knowledge it should be a thing of the past!
Not Sticking to the Bed
Not Sticking to the Bed
It is very important that the first layer of your print is strongly connected to the printer’s build platform so that the remainder of your part can be built on this foundation. If the first layer is not sticking to the build platform, it will create problems later on. There are many different ways to cope with these first layer adhesion problems, so we will examine several typical causes below and explain how to address each one.
Common Solutions
Build platform is not level
Many printers include an adjustable bed with several screws or knobs that control the position of the bed. If your printer has an adjustable bed and you’re having trouble getting your first layer to stick to the bed, the first thing you will want to verify is that your printer’s bed is flat and level. If the bed is not level, one side of your bed may be too close to the nozzle, while the other side is too far away. Achieving a perfect first layer requires a level print bed. Simplify3D already includes a useful bed leveling wizard that you guide you through the bed leveling process. You can find this wizard by going to Tools > Bed Leveling Wizard, and following the on-screen instructions.
If the bed is not level, one side of your bed may be too close to the nozzle, while the other side is too far away. Achieving a perfect first layer requires a level print bed. Simplify3D already includes a useful bed leveling wizard that you guide you through the bed leveling process. You can find this wizard by going to Tools > Bed Leveling Wizard, and following the on-screen instructions.
Nozzle starts too far away from bed
Once your bed has been properly leveled, you still need to make sure that the nozzle is starting at the correct height relative to the build platform. Your goal is to locate your extruder the perfect distance away from the build plate — not too far and not too close. For good adhesion to the build plate, you want your filament to be slightly squished against the build plate. While you can adjust these settings by modifying the hardware, it is typically much easier (and much more precise!) to make these changes from Simplify3D. To do this, click “Edit Process Settings” to open your process settings and then go to the G-Code tab. You can use the Z-Axis global G-Code Offset to make very fine adjustments to your nozzle position. For example, if you enter -0.05mm for the Z-axis G-Code offset, the nozzle will begin printing 0.05mm closer to your build platform. Be careful to only make small adjustments to this setting. Each layer of your part is usually only around 0.2mm thick, so a small adjustment goes a long way!
You can use the Z-Axis global G-Code Offset to make very fine adjustments to your nozzle position. For example, if you enter -0.05mm for the Z-axis G-Code offset, the nozzle will begin printing 0.05mm closer to your build platform. Be careful to only make small adjustments to this setting. Each layer of your part is usually only around 0.2mm thick, so a small adjustment goes a long way!
First layer is printing too fast
As you extrude the first layer of plastic on top of the build platform, you want to make sure that plastic can properly bond to the surface before starting the next layer. If you print the first layer too fast, the plastic may not have time to bond to the build platform. For this reason, it is typically very useful to print the first layer at a slower speed so that the plastic has time to bond to the bed. Simplify3D provides a setting for this exact feature. If you click on “Edit Process Settings” and go to the Layer tab, you will see a setting labeled “First Layer Speed”. For example, if you set a first layer speed of 50%, it means that your first layer will print 50% slower than the rest of your part. If you feel that your printer is moving too fast on the first layer, try reducing this setting.
For example, if you set a first layer speed of 50%, it means that your first layer will print 50% slower than the rest of your part. If you feel that your printer is moving too fast on the first layer, try reducing this setting.
Temperature or cooling settings
Plastic tends to shrink as it cools from a warm temperature to a cool temperature. To provide a useful example, imagine a 100mm wide part that is being printed with ABS plastic. If the extruder was printing this plastic at 230 degrees Celsius, but it was being deposited onto a cold build platform, it is likely that the plastic would quickly cool down after leaving the hot nozzle. Some printers also include cooling fans that speed up this cooling process when they are being used. If this ABS part cooled down to a room temperature of 30C, the 100mm wide part would shrink by almost 1.5mm! Unfortunately, the build platform on your printer is not going to shrink this much, since it is typically kept at a fairly constant temperature. Because of this fact, the plastic will tend to separate from the build platform as it cools. This is an important fact to keep in mind as you print your first layer. If you notice that the layer seems to stick initially, but later separates from the print bed as it cools, it is possible that your temperature and cooling settings are to blame.
Because of this fact, the plastic will tend to separate from the build platform as it cools. This is an important fact to keep in mind as you print your first layer. If you notice that the layer seems to stick initially, but later separates from the print bed as it cools, it is possible that your temperature and cooling settings are to blame.
Many printers that are intended to print high-temperature materials like ABS include a heated bed to help combat these problems. If the bed is heated to maintain a temperature of 110C for the entire print, it will keep the first layer warm so that it does not shrink. So if your printer has a heated bed, you may want to try heating the bed to prevent the first layer from cooling. As a general starting point, PLA tends to adhere well to a bed that is heated to 60-70C, while ABS generally works better if the bed is heated to 100-120C. You can adjust these settings in Simplify3D by clicking on “Edit Process Settings” and then selecting the Temperature tab. Choose your heated build platform from the list on the left-hand side and then edit the temperature setpoint for the first layer. You can just double-click on the value to change it.
Choose your heated build platform from the list on the left-hand side and then edit the temperature setpoint for the first layer. You can just double-click on the value to change it.
If your printer has a cooling fan, you may also want to try disabling that cooling fan for the first few layers of your printer so that the initial layers do not cool down too quickly. You can do this by clicking “Edit Process Settings” and going to the Cooling tab. You can adjust the fan speed setpoints on the left-hand side. For example, you may want the first layer to start with the fan disabled and then turn on the fan to full power once you reach the 5th layer. In that case, you will need to add two setpoints into that list: Layer 1 at 0% fan speed, and Layer 5 at 100% fan speed. If you are using ABS plastic, it is common to disable the cooling fan for the entire print, so entering a single setpoint would suffice (Layer 1 at 0% fan speed). If you are working in a breezy environment, you may also want to try to insulate your printer to keep the wind away from your part.
The build platform surface (tape, glues, and materials)
Different plastics tend to adhere better to different materials. For this reason, many printers include a special build platform material that is optimized for their materials. For example, several printers use a BuildTak sheet on the top of their bed that tends to stick very well to PLA. Other manufacturers opt for a heat treated glass bed such as Borosilicate glass, which tends to work very well for ABS when heated. If you are going to print directly onto these surfaces, it is always a good idea to make sure that your build platform is free of dust, grease, or oils before starting the print. Cleaning your print bed with some water or isopropyl rubbing alcohol can make a big difference.
If your printer does not include a special build platform material to help with adhesion, you still have options! Thankfully, there are several types of tape that stick well to common 3D printing materials. Strips of tape can be applied to the build platform surface and easily removed or replaced if you want to print with a different material. For example, PLA tends to stick well to blue painter’s tape while ABS tends to stick better to Kapton tape (otherwise known as Polyimide film). Many users have also had great success using a temporary glue or spray on the top of their build platforms. Hair spray, glue sticks, and other sticky substances tend to work very well if everything else has failed. Feel free to experiment to see what works best for you!
For example, PLA tends to stick well to blue painter’s tape while ABS tends to stick better to Kapton tape (otherwise known as Polyimide film). Many users have also had great success using a temporary glue or spray on the top of their build platforms. Hair spray, glue sticks, and other sticky substances tend to work very well if everything else has failed. Feel free to experiment to see what works best for you!
When all else fails: Brims and Rafts
Sometimes you are printing a very small part that simply does not have enough surface area to stick to the build platform surface. Simplify3D includes several options that can help increase this surface area to provide a larger surface to stick to the print bed. One of these options is called a “brim.” The brim adds extra rings around the exterior of your part, similar to how a brim of a hat increases the circumference of the hat. This option can be enabled by going to the “Additions” tab end enabling the “Use Skirt/Brim” option. Simplify3D also allows users to add a raft under their part, which can also be used to provide a larger surface for bed adhesion. If you are interested in these options, please take a look at our Rafts, Skirts, and Brims tutorial which explains things in greater detail.
Simplify3D also allows users to add a raft under their part, which can also be used to provide a larger surface for bed adhesion. If you are interested in these options, please take a look at our Rafts, Skirts, and Brims tutorial which explains things in greater detail.
Related Topics
Printer setup, slicers, model preparation
Part 2 of 'Introduction to 3D Printing' article, previous one can be found here:
Introduction to 3D Printing, Part 1
3. Moving on to practice
3.1. Unpacking and initial setup
The parcel arrived about a month later, we pick it up, unpack it.
The box contains the printer itself with extruders with 0.4 mm nozzles removed for transportation, two spools of plastic, a small package with spare bolts, nuts and wrenches for working with them, as well as a 4 GB flash drive with test objects. The heated platform has kapton tape and a sticker in English-Chinese, explaining that it is not necessary to remove it.
After assembly, my first thought would be to start printing from the included flash drive, but I found its connector only late in the evening, because printing was done through a computer.
First of all I tried to calibrate the heating table (often called a heated bed, there is no fully established translation here - even I allow the use of both options in the article) using adjusting screws, but more on that below. Then I connected it to the computer and began to deal with the software.
3.2. First print
The basic “regular” printing program is Repetier Host, by today’s standards, a shaggy version, which sees the printer without additional tambourines and allows you to press the “Print” button on a test model downloaded from the Internet without hesitation, which is an elementary cube 2x2x1 cm.
When you press Print, the program thinks about something for a short time, “flashing indicators”, after which the printer comes to life and .. . warming up begins. It turns out that you can't just send something to print. Not only, as you know, printing itself is very slow, but before each print, you have to wait about 7-10 minutes until the heated bed reaches a temperature of 107 degrees. At this time, the printer only buzzes with fans, without producing useful work. When heated, the extruders themselves also warm up, but they take much less time - the slowest camel is the bed.
. warming up begins. It turns out that you can't just send something to print. Not only, as you know, printing itself is very slow, but before each print, you have to wait about 7-10 minutes until the heated bed reaches a temperature of 107 degrees. At this time, the printer only buzzes with fans, without producing useful work. When heated, the extruders themselves also warm up, but they take much less time - the slowest camel is the bed.
The printing process has finally begun. First, the printer draws a lattice called a raft on the “bed”, and only after that it gradually prints the original 2x2x1 cm cube on it. The printer plays a melody about the completion of printing, takes the carriage to its initial position, continuing to buzz with cooling PSU and motor fans.
At this point, I will again "fall" from the description of the process of mastering the printer directly back into theory.
A raft is usually a double sparse lattice of plastic threads, which is lined up on a substrate before printing on the model itself. It allows you to partially compensate for temperature loads and the unevenness of the "table", but it greatly spoils the lower part of the model: instead of a flat and smooth bottom surface, you get a set of poorly glued plastic threads.
It allows you to partially compensate for temperature loads and the unevenness of the "table", but it greatly spoils the lower part of the model: instead of a flat and smooth bottom surface, you get a set of poorly glued plastic threads.
By the way, the same cube:
The heated bed itself is installed using several (usually four) spring-loaded adjustment screws that allow you to calibrate its level - so that all four of its corners have the same gap between the fully lowered extruder and the very surface of the bed. But no matter how you twist and calibrate them, the heating surface itself is often curved, so at best you'll adjust the corners, the center will almost certainly be concave, or rather concave. I can't guarantee that this is a general trend and not my particular case, but most likely the platform will only be relatively flat, and the center point, located at the maximum distance from the adjusting screws, will also be the most out of the common surface.
This will either cause the extruder to scrape across the table in the center, or if you adjust the center, there will be too much clearance towards the edges, and therefore the contact between the plastic and the table will be mediocre, resulting in delamination (peeling off) edges of the model. Therefore, for alignment, glass is often placed on top of the heating table. This further increases the warm-up time, but reduces printing problems associated with uneven print surfaces. I will say that it is better to calibrate the platform when it is fully warmed up. at the same time, the gaps will correspond to the real printed ones ... yes, by short twisting the screws with an attempt not to burn your fingers at the same time))
Therefore, for alignment, glass is often placed on top of the heating table. This further increases the warm-up time, but reduces printing problems associated with uneven print surfaces. I will say that it is better to calibrate the platform when it is fully warmed up. at the same time, the gaps will correspond to the real printed ones ... yes, by short twisting the screws with an attempt not to burn your fingers at the same time))
There was also a review where it was recommended to heat the platform longer before printing in order to increase the uniformity of its heating and thus reduce its bending, but I did not personally check the effect of this.
3.3. Slicers
If you are even a little interested in 3D printing, then you know that a slicer is a program for turning a three-dimensional model into a set of commands that the printer understands, called g-code.
Translating a model into an LCD so that the print result is digestible even with the intricate shape of the model is a separate software art in which slicer manufacturers compete. Here I can’t help but recall the famous photograph of Bill Gates, which well describes the generation of this same w-code by the slicer))
Here I can’t help but recall the famous photograph of Bill Gates, which well describes the generation of this same w-code by the slicer))
Next, I will give a brief description of several popular slicers, so that it is clear what they are, why and in the direction of which names to dig the Internet if necessary. This photo was taken from one of the slicer tests on the internet, and is only shown to illustrate that the LCD generated by different slicers can lead to significantly different results when printed. I do not recommend focusing on this picture according to the principle “this slicer obviously did better”, because this will be highly dependent on specific 3D models and slicer versions.
The printing program that came with the printer - Repetier Host, worked for me on a regular basis with only one Skeinforge slicer that came with it.
So, the main slicers:
1) Slic3r . Perhaps the most popular of today. Constantly being improved. Newer versions are often less stable than previous versions, so despite having 1. 2.9 Stable at the time of writing, the older 1.1.7 is often used , also marked stable. I note that in the new version a lot of changes have been made in terms of the interface, for example, a normally made visualization of the model slicing has appeared.
2.9 Stable at the time of writing, the older 1.1.7 is often used , also marked stable. I note that in the new version a lot of changes have been made in terms of the interface, for example, a normally made visualization of the model slicing has appeared.
2) Cura . Also a very popular slicer. It is a complete all-in-one printing system. Convenient "user-friendly" interface, which began to strive for in later versions of Slic3r . I can only say that my communication with this slicer ended with the fact that I could not connect my printer to it without a tambourine, therefore I only used the code generated in it a couple of times. This is not a flaw of the slicer, but only my experience with it.
3) Kisslicer . Even shorter: relatively popular, but I did not work with him at all, therefore I cannot give a description.
4) Skeinforge . About it, you can limit yourself to the fact that its support was discontinued a few years ago, so I do not recommend using it except for the case “it comes with the kit, you need to print it now without setting anything up”. I mentioned it here only because it was the first slicer that worked without problems with my printer.
I mentioned it here only because it was the first slicer that worked without problems with my printer.
I agree, the description of the slicers is a little strange and too vague. I proceeded from the principle of reasonable sufficiency: if a given slicer performs its work no worse than another according to the results of several tests, then I take the one that is more convenient for me and work with it until the information appears that “this one is clearly better” . This will not give the best result, but it will allow you to devote reasonable time to the technical aspects of printing, without moving, as I said above about homemade printers, into an excessive cycle of self-production. As a result, I settled on Slic3r and use it to this day. This article does not aim to accurately describe and compare the work of all slicers, so I will leave the selection of a slicer for your individual goals and objectives.
The slicer itself is put into operation either at the moment the object is sent for printing, or, as they often do now, slicing is carried out right in real time immediately after loading the model. In fact, on modern computers, the time for a slicer to convert a model into a f-code is short enough not to mention it separately with a phrase like “after two hours of slicing, the model was still ready for printing.”
In fact, on modern computers, the time for a slicer to convert a model into a f-code is short enough not to mention it separately with a phrase like “after two hours of slicing, the model was still ready for printing.”
Also, I do not give here any specific settings for specific slicers, but below in one of the chapters I will give a few common ones for all of them.
3.4. Preparing the Model
After I had already made some printouts of test cubes and various pyramids and polygons with round holes, I wanted to print something specific. I took a model of a smelting furnace with a slag spill conveyor that I once made and, without much thought, sent it to print.
At this point, seasoned 3D printers burst into Homeric laughter, because. the whole lamerism of trying to print such a model without the slightest preparation on the face, but, as I said above, this model was sent for printing only out of interest and after a couple of hours of getting to know the printer.
Although I turned on the automatic generation of supports, after two hours it became clear that there would be nothing worthwhile in the output. Parts of the conveyor are too thin for printing at this scale, some of which are generally hanging in the air, which, due to their thinness, cannot be saved by any generated calipers. As a result, I got a bunch of tangled threads, in which in some places the outlines of the conveyor racks and the frame of the boot block were guessed. So I got acquainted with the need to prepare the model for printing.
And again an excursion into the theory. As I already wrote in the article about the layout of the church, I divided all 3D printing for myself into two ideological approaches: engineering and design. The first relates to working with printing gears, fasteners and spare parts for a new printer, RC models or some other mechanical structures, while the second is responsible for printing the statue of Zeus, brick walls with windows and all sorts of scale models of something (for example, any statue - This is also a scale model.
This division is rather conditional, but at the same time real. Gears and mechanical assemblies are easiest to do in the software designed for this, the same SolidWorks , Compass 3D and others. At the same time, you make your entire model with holes, chamfers and elements of bodies of revolution, after which you export everything to a stl file, open it in a slicer, and then it will convert the model into an LCD without requiring additional intervention from you.
At the same time, an attempt to make in the drawing program a spaceship, a statue of Buddha, or the same brick wall of a building in which each individual brick stands out from this wall will end up in a quite predictable time for developing such a model to infinity, which is equivalent to the effective impossibility of creating such models. And in general, do you represent a drawing of a Buddha statue in solid? Here I am, no)) There are completely different programs for such things - for example, ZBrush or MudBox for sculptures or the same great and terrible 3DSMax for everything else.
Engineering programs are initially designed to work with curved surfaces, chamfers and other elements of three-dimensional design and are usually able to produce a printable result on the mountain - a mesh (this is the name of an object consisting of triangles) with good topology, but the same 3dmax when you make, for example, a brick wall, when you try to combine it into a single non-intersecting mesh using the Boolean -> Union operation, you are guaranteed to get an unusable result. More precisely, most likely you will get a void instead of an object. And I'm still considering the simplest case, sometimes topology errors are not visible to the naked eye, but the model will be unusable for printing. The bottom line is that 3dmax, despite the fact that this is a program for working with three-dimensional space, is not suitable for working with volumes. Being originally sharpened to work with triangles hanging in the air, it remains fundamentally so to this day.
Before we say what model preparation is, we must first pay attention to the file format used today for printing STL . This format contains a model by writing it in separate triangles, when, for example, a cylinder is divided into many “faceted” segments, which ultimately reduce to these same triangles. Those. there are no curved surfaces, spheres and tori, like spoons from the Matrix, all objects are approximated into figures consisting of a bunch of triangles. Couldn't resist a little easter egg in the picture.
This format contains a model by writing it in separate triangles, when, for example, a cylinder is divided into many “faceted” segments, which ultimately reduce to these same triangles. Those. there are no curved surfaces, spheres and tori, like spoons from the Matrix, all objects are approximated into figures consisting of a bunch of triangles. Couldn't resist a little easter egg in the picture.
The slicer reads triangles from the stl file, cuts this set into thin layers, which as a result turn into the paths of the print carriage. As long as you are dealing with a correct mesh, there are no problems, but as soon as a hole appears in it or the intersection of triangles, the slicer may start to “stutter”. And this is not always exactly a “mistake”, it’s just that the slicer must know exactly how to interpret your model. And if one of the edges of your box is missing, does this mean that it simply should not have one wall and it should be completely hollow and thin-walled, or should this hole be closed automatically and the box be considered whole. This is the simplest example, and there are a lot of situations with a completely incorrect grid, when it cannot be printed correctly at all.
This is the simplest example, and there are a lot of situations with a completely incorrect grid, when it cannot be printed correctly at all.
Now let's talk about the preparation of the model itself. If above there was a long boring theory about the topology of the model and its export to stl format, the practice itself in the description is much simpler: only the preparation work itself is long in it.
1) The item is relevant for design programs (read 3dmax). The model must have the most correct mesh possible during the initial export. That is, if you make a model for printing in the same max, make sure that, if possible, it does not have open edges (holes in the grid), triangles intersecting in one element and similar indecencies. The model recovery system will most likely fix this, but it's best to keep the risk to a minimum.
2) Relevant for everyone. Complex or large models need to be divided into elements, because. it is either impossible to print in one go, or the result will be noticeably lower quality than printed correctly in several parts, and then glued together.
3) Correct position of the model. The lower the height, the faster the model prints - the total print speed in height is always lower than the print speed of the layers themselves ... I understand that the wording is not very good, but you can understand))
4) Specific practical advice buried in a pile of theory)) Drive the model through model recovery system. Firm Netfabb is one of the developers of such systems. Company Microsoft bought this technology and made a free service for restoring models in the cloud. For design printing, this is a must have. Register an account if you don't have one, and run the model through the service at https://netfabb.azurewebsites.net/
Run through the restore service is primarily needed for models exported from max, made in the style of "a bunch of intersecting boxes", for programs exported from CAD, this is necessary only sometimes, when the program during export could not make the correct topology. However, this often happens.
However, this often happens.
After processing on this or similar service, the model is ready to be sent to the slicer and printed.
3.5. Some Features of Model Making
I'm going to be a bit inconsistent here and go back to the stage when you're still painting or about to remake your model for printing.
I noticed for design printing. Such printing is usually associated with printing the product in some scale, but when no one will sit with a caliper, measuring out the exact size.
The simplest one: you want to print railings for the roof of a building. In real life, they have a thickness of about 4-5 cm, but with a print scale of 1/80, you will get their diameter of about 0.5-0.63 mm. Given the nozzle of the printer (in my case 0.4 mm), they will be either 0.4 or 0.8 mm if we print in two perimeters. I will say that print them with a thickness of 1 perimeter, i.e. 0.4 mm would be completely unreasonable - for ordinary ABS plastic, such a thickness is too “openwork”, plus it will be very difficult to glue them on the building.
The same goes for any object that needs to be solid or at least solid after printing. My attempt to print the conveyor racks shown a few pages above, which are only a millimeter or less thick on scale, and the conveyor belt itself, which is about a centimeter thick in real scale and about a quarter of a millimeter thick in print scale, is a good example of this. The scale of objects must be realistic for printing.
A couple of points related to engineering printing. When you print a cylinder with a diameter of 10 mm and a hole for it 10 mm, then, of course, the cylinder will not enter this hole, because. no tolerances for the correct fit of this cylinder will be observed. There are several reasons:
1) Inaccurate operation of the mechanics of the printer, due to which each subsequent layer can be stacked with a slight arbitrary offset. As a result, this reduces both the diameter of the bore and increases the diameter of the cylinder itself.
2) Thermal expansion on heating and therefore shrinkage on cooling. The shrinkage of ABS plastic is 0.5% on average. It is desirable to take this into account when translating the model into a printed STL file. Most slicers are able to scale the model to the desired size. I don’t have enough information about how the holes shrink, when printing, I focus only on linear dimensions. PLA plastic does not have a noticeable shrinkage effect.
The shrinkage of ABS plastic is 0.5% on average. It is desirable to take this into account when translating the model into a printed STL file. Most slicers are able to scale the model to the desired size. I don’t have enough information about how the holes shrink, when printing, I focus only on linear dimensions. PLA plastic does not have a noticeable shrinkage effect.
3) The accuracy of holes and small diameters also strongly depends on the printing speed - the higher the speed, the higher the error will be.
4) The actual width of the laid thread compared to the theoretical one may vary due to the slightly floating diameter of the rod and the not quite accurate diameter of the nozzle itself.
In my experience, the difference in diameter between the hole and the element inserted into it should be in the region of 0.3-0.5 mm in diameter.
3D Printing - Overview of 3D Printers
- home
- News
- 3D Printer Reviews
- DIY 3D printer
- Information
- 3D printing
- Catalog of STL models
Home → Articles → 3D printing
Printing lessons and creating models for a 3D printer.
| How to fix errors in STL Correction of errors in STL files before printing. More | 1 comment | 24861 views | |
| | |
| How to calculate the cost of 3D printing What is the cost of printing 3D models. More | 6 comments | 19042 views | |
| Accelerating the warm-up of the 3D printer table How to speed up the preparation of a 3D printer for printing. More | 2 comments | 11792 views | |
| Safety when printing on a 3D printer 3D Printing Safety Essentials. More | 10 comments | 13152 views | |
| Improving adhesion to the print bed We continue the fight against tearing of ABS plastic: the gap between the head and the table, the margins during printing. More | 8 comments | 20608 views | |
| What to do if the ABS part comes off when printed How to grease the table so that the part does not come off when printing. More | 20 comments | 38438 views | |
| Improving the surface quality of 3D printing How to improve the surface quality and strength of a 3D printed model. More | 1 comment | 11774 views | |
| | |
| 3D printer extruder What is an extruder and how does it work. More | 1 comment | 10845 views | |
| How to improve a 3D figurine after printing An easy way to improve the quality of a 3D figurine printed on a 3D printer. More | 6 comments | 7548 views |
More STL models for 3D printer
| Pilotess in a swimsuit |
| Holder for FPV monitor |
| Quadcopter frame size 450 |
| Door holder |
| ship toy |
| Figurine of the pilot of the girl chest |
| Rocket engine holder |
| Model car |
| Boomerang Slam |
Coffee table for. .. .. |
| Land Rover car |
| Mounting GoPro on a tripod |
| Christmas tree mold |
Depth stop for. |


 Calculation by the weight of the 3D model or by the length of the plastic used.
Calculation by the weight of the 3D model or by the length of the plastic used. 












