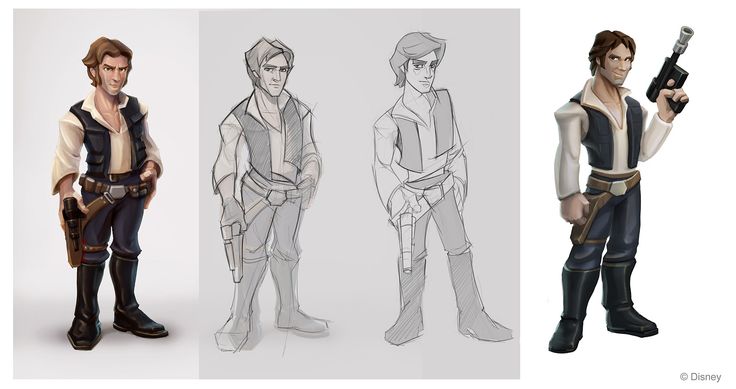The 3d printing handbook pdf
Download The 3D Printing Handbook: Technologies, design and applications free PDF by Brian Garret
Download The 3D Printing Handbook: Technologies, design and applications free PDF by Brian Garret - OiiPDF.COMDownload The 3D Printing Handbook: Technologies, design and applications PDF
| Title | The 3D Printing Handbook: Technologies, design and applications |
|---|---|
| Author | Brian Garret |
| Language | English |
| Region | |
| Tags | 3D Printing 3D Print |
| Format | |
| Pages | 347 |
| File Size | 31.2 MB |
| Total Download | 667 |
Download PDF
Similar Free PDFs
T4 A-F Determinism
- 46 Pages
- English
Personalized Nutrition: Principles and Applications
- 306 Pages
- English
Religion and the Law in America: An Encyclopedia of Personal Belief and Public Policy
- 682 Pages
- English
Living with Coyotes: Managing Predators Humanely Using Food Aversion Conditioning
- 176 Pages
- English
Speƶielle Pathologie des Skelets und Seiner Teile: Unspeƶifische Entƶündungen Metastatische Geschwülste · Parasiten Wirbelsäule · Becken
- 624 Pages
- English
Distancing: Avoidant Personality Disorder, Revised and Expanded
- 294 Pages
- English
Un simple bouton-ffnet_11903113
- 8 Pages
- English
You Can Understand The Bible: A Practical And Illuminating Guide To Each Book In The Bible
- 251 Pages
- English
HHS Office of Inspector General Semiannual Report to Congress, Spring 2014
- 99 Pages
- English
Yoga with Weights for Dummies (ISBN - 0471749370)
- 386 Pages
- English
Popular Authors
- Stanley Krippner
- Maud Deckmar
- Bruce A.
Arrigo
- A. Senthil kumar (auth.)
- Michael Starbird
- Imamoto T. (ed.)
- Corrado Roversi (eds.)
- David Lloyd
- Dr. G. A. Lyles (eds.)
- Amy Hinton
- Vijay K. Rohatgi
- Scott Wetzler
- A. M. Verga Scheggi (eds.)
- Richard E. Frankel
- The Social Science Research Council (auth.)
- Peggy A. Brown
- The KetoDiet Cookbook
- Hansjochem Autrum
- Daniel
- Marietta Voge
Popular Tags
- Business Model Generation
- Land Law
- Barbarians At The Gate
- Cantonese
- Acupuncture
- Cpc
- Breast Cancer
- Simon Haykin
- Canada
- Amour
- Elementary Mathematics
- Life
- Daughter Of Destiny
- Romantic
- Advanced English Grammar
- Alan Watts
- Ross
- Film Books
- On Writing Well
- Waiting And Dating
[PDF].Download The 3D Printing Handbook: Technologies, design and applications
19. 03.2019 • Views
03.2019 • Views
Share Embed Flag
The 3D Printing Handbook provides practical advice on selecting the right technology and how-to design for 3D printing, based upon first-hand experience from the industry's leading experts.In this book:- The mechanisms behind all major 3D printing technologies- The benefits and limitations of each technology- Decision making tools for technology selection- Actionable design advice and guidelines- Industry case studies from world-leading brands
The 3D Printing Handbook provides practical advice on selecting the right technology and how-to design for 3D printing, based upon first-hand experience from the industry's leading experts.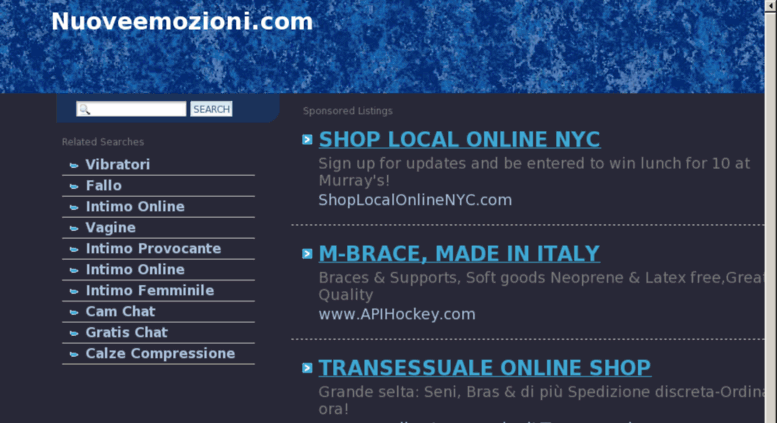 In this book:- The mechanisms behind all major 3D printing technologies- The benefits and limitations of each technology- Decision making tools for technology selection- Actionable design advice and guidelines- Industry case studies from world-leading brands
In this book:- The mechanisms behind all major 3D printing technologies- The benefits and limitations of each technology- Decision making tools for technology selection- Actionable design advice and guidelines- Industry case studies from world-leading brands
SHOW MORE
SHOW LESS
You also want an ePaper? Increase the reach of your titles
YUMPU automatically turns print PDFs into web optimized ePapers that Google loves.
START NOW
- More documents
- Similar magazines
- Info
No documents found
Inappropriate
Loading.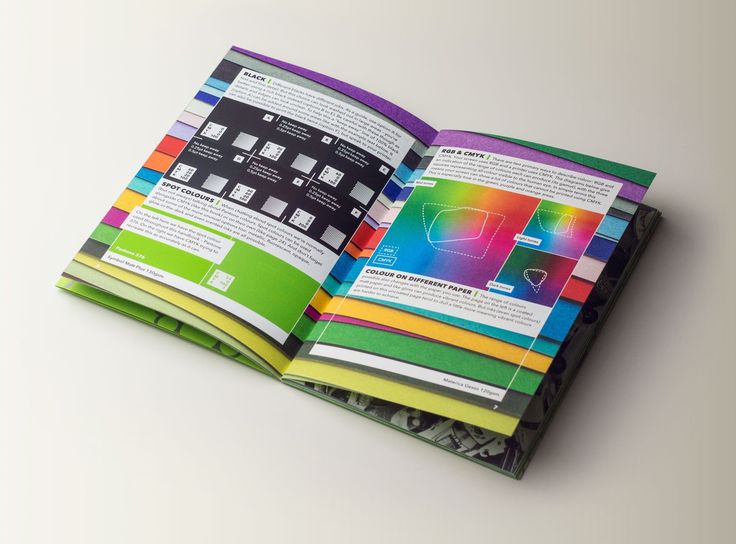 ..
..
Inappropriate
You have already flagged this document.
Thank you, for helping us keep this platform clean.
The editors will have a look at it as soon as possible.
Mail this publication
Loading...
Embed
Loading...
Delete template?
Are you sure you want to delete your template?
For this magazine there is no download available
Magazine: [PDF].Download The 3D Printing Handbook: Technologies, design and applications
Save as template?
Description
no error
Setting up 3D Views in PDF Files
User's Guide Cancel
Search
- Acrobat User Guide
- Introduction to Acrobat
- Access Acrobat from desktops, mobile devices, and the web
- What's new in Acrobat
- Key combinations
- System requirements
- Workspace
- Workspace basics
- Opening and viewing PDF files
- Opening PDF documents
- Navigating PDF document pages
- View settings PDF
- Customizing PDF viewing modes
- Enable PDF thumbnail preview
- Display PDF in browser
- Working with online cloud storage accounts
- Accessing files from Box
- Accessing files from Dropbox
- Accessing files from OneDrive
- Accessing files from SharePoint
- Accessing files from Google Drive
- Acrobat and macOS
- Acrobat notifications
- Grids, guides and measurements in PDF
- Use of Asian text, Cyrillic and left-to-right text in PDF documents
- Workspace basics
- Creating PDF documents
- Overview of the procedure for creating PDF documents
- Create PDF files in Acrobat
- Creating PDF documents with PDFMaker
- Using the Adobe PDF Printer
- Converting web pages to PDF
- Creating PDF files with Acrobat Distiller
- Adobe PDF conversion settings
- PDF fonts
- Editing PDF documents
- Editing text in PDF documents
- Editing images and objects in a PDF document
- Rotate, move, delete and renumber PDF pages
- Edit scanned PDF documents
- Enhance document photos taken with a mobile device camera
- Optimizing PDF documents
- PDF document properties and metadata
- Links and attachments in PDF
- Layers of PDF documents
- Thumbnails and bookmarks in PDF documents
- Action Wizard (Acrobat Pro)
- PDF files converted to web pages
- Set up PDF documents for use in presentation
- Articles PDF
- Geospatial PDF files
- Applying actions and scripts to PDF files
- Changing the default font for adding text
- Deleting pages from PDF documents
- Scanning and OCR
- Scanning Documents to PDF
- Document Photo Enhancement
- Troubleshooting scanner problems when using Acrobat to scan
- Forms
- Fundamentals of Working with PDF Forms
- Create forms from scratch in Acrobat
- Create and distribute PDF forms
- Filling out PDF forms
- PDF form field properties
- Completing and signing PDF forms
- Configuring Buttons to Perform Actions on PDF Forms
- Publish interactive web forms PDF
- Fundamentals of working with PDF form fields
- PDF form fields for barcode
- Collect and manage PDF form data
- Form Inspector
- Help with PDF forms
- Send PDF forms to recipients using email.
 mail or internal server
mail or internal server
- Merge files
- Merge or merge files into one PDF file
- Rotate, move, delete and renumber pages PDF
- Add headers, footers, and Bates numbering to PDF documents
- Crop PDF 9 pages0009
- Adding watermarks to PDF documents
- Adding a background to PDF documents
- Working with PDF portfolio files
- Publish and share PDF Portfolio
- PDF portfolio overview
- Creating and customizing a PDF portfolio
- Sharing, editing, and annotating
- Sharing and tracking PDF documents online
- Mark text when editing
- Preparing to edit a PDF document
- Starting PDF editing process
- Hosting collaborative reviews on SharePoint or Office 365 sites
- Participation in the editing of a PDF document
- Adding comments to PDF documents
- Adding a stamp to a PDF file
- Approval processes
- Comment management | view, add answer, print
- Import and export of comments
- PDF editing tracking and management
- Saving and exporting PDF documents
- Saving PDF
- Converting PDF files to Word format
- Convert PDF document to JPG file
- Converting and exporting PDF documents to other file formats
- File format options for PDF export
- Reusing PDF content
- Security
- Enhanced security for PDF documents
- Protecting PDF documents with passwords
- Digital ID Management
- Protecting PDF Documents with Certificates
- Opening protected PDF documents
- Removing sensitive data from PDF documents
- Setting security policies for PDF files
- Selecting the protection method for PDF documents
- Security warnings when opening PDF documents
- Protecting PDF files with Adobe Experience Manager
- PDF Protected View
- Overview of security features in Acrobat and PDF files
- JavaScript in PDF files is a security risk
- Attachments as a security risk
- Allow or block links in PDF files
- Electronic signatures
- Signing PDF documents
- Capture a signature on a mobile device and use it in any application
- Sending documents for electronic signatures
- About certificate signing
- Certificate Based Signatures
- Confirmation of digital signatures
- Trusted list approved by Adobe
- Proxy Management
- Printing
- Basic tasks for printing PDF files
- PDF Brochure & Portfolio Printing
- PDF advanced print settings
- Print to PDF
- Print color PDF documents (Acrobat Pro)
- Printing PDF files using custom sizes
- Accessibility, tagging, and reflow
- Create and test accessibility tools for PDF documents
- Accessibility features in PDF files
- PDF Reading Order tool
- Reading PDF documents using accessibility and reflow features
- Edit document structure in the Content and Tags panels
- Creating Accessible PDF Documents
- Search and indexing
- PDF indexing
- Search in PDF documents
- 3D Models and Media
- Add Audio, Video, and Interactive Objects to PDF Files
- Add 3D models to PDF files (Acrobat Pro)
- Displaying 3D models in PDF files
- Interaction with 3D models
- Measuring 3D objects in PDF files
- Setting up 3D views in PDF files
- Enable 3D content in a PDF document
- Adding multimedia content to PDF documents
- Add comments for 3D layouts in PDF files
- Play video, audio and multimedia formats in PDF files
- Adding comments to videos
- Prepress Tools (Acrobat Pro)
- Prepress Tools Overview
- Printing marks and fine lines
- View separations
- Processing transparency
- Color conversion and ink management
- Color Trapping
- Preflight (Acrobat Pro)
- PDF/X-, PDF/A-, and PDF/E compliant files
- Preflight profiles
- Enhanced Preflight
- Preflight reports
- Viewing preflight results, objects, and resources
- PDF output methods
- Fixing problem areas with the Preflight tool
- Automating Document Analysis with Droplets or Preflight Operations
- Document analysis with the Preflight tool
- Additional check with the Preflight tool
- Preflight Libraries
- Preprint variables
- Color Management
- Color Consistency
- Color settings
- Document Color Management
- Working with color profiles
- Basic Color Management
The default view of the 3D model allows you to quickly return to the beginning when managing the model.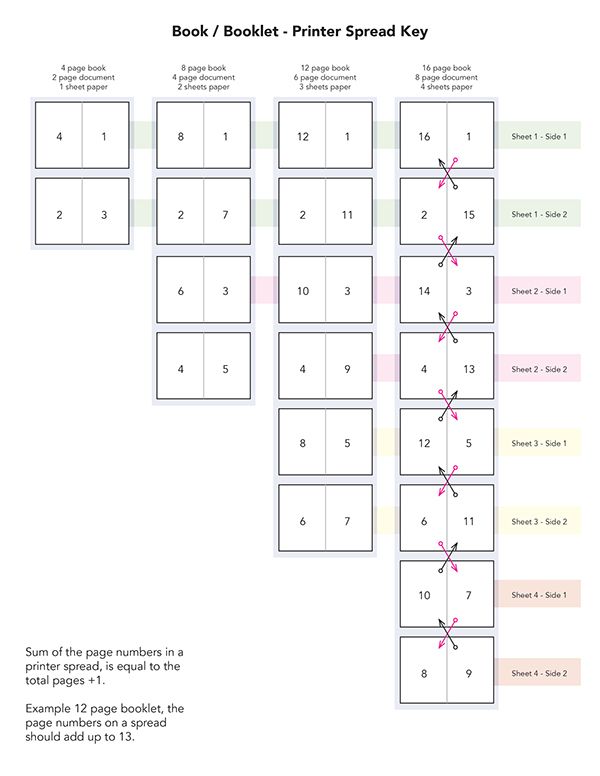 The default view is different from the view that defines the view of the inactive 3D model. A list of all available views for a 3D model can be found in the Views drop-down menu on the 3D toolbar and in the View panel of the Model Tree.
The default view is different from the view that defines the view of the inactive 3D model. A list of all available views for a 3D model can be found in the Views drop-down menu on the 3D toolbar and in the View panel of the Model Tree.
You can also create additional 3D model views in Acrobat that allow you to quickly navigate through 3D content (for example, move to top, bottom, left, right, inside, outside, detail, or collapsed view). The view includes lighting, camera position, render mode, Model Tree panel state, and transparency and cross section options. Custom views include the exact properties of the camera.
Views can be linked to bookmarks in the Bookmarks panel, or you can use the Switch to 3D action to link views to buttons and links you create on the page.
When you create a PDF document from a 3D model, or when you add a 3D file to an existing PDF document, Acrobat creates a default original view. A default view is created whether additional default views are created or views exist in the 3D file.
The default view created has the following characteristics.
-
Perspective projection is used.
-
The viewpoint is placed away from the object so that all visible nodes fill most of the field of view.
-
The offset is mostly directed and oriented along the negative X-axis, with a relatively small offset on the negative Y-axis and a slight offset on the positive Z-axis.
-
Z has a vertical positive upward direction.
Set the default view's background color, rendering mode, and lighting by selecting the Show Advanced Options check box on the 3D tab of the Insert 3D dialog box and adjusting the options that appear.
-
Click the 3D model with the Hand tool to activate it.
-
To change the view, use the Rotate, Pan, and Zoom tools available from the 3D toolbar menu.
-
In the Properties dialog box, select display options to include in the view.

Properties that have not been selected use the display settings last used. For example, if the Background Color option is not selected, then the background color of the view will remain the same as when it was last displayed.
The view is displayed in the list with the name "NewView" in the "View" panel of the model tree. Select it to rename.
-
If necessary, you can change the view in the following ways.
-
On the 3D toolbar, choose a view from the Views pop-up menu.
-
In the Model Tree panel, click the view name.
-
Click the Default View icon.
-
-
In the View panel of the Model Tree, do one of the following:
-
Select a view, then open the Options menu and select Set as Default View.
-
Right-click the view, then select Set as Default View.
-
To create a new view, choose Views > Manage Views from the 3D toolbar or context menu. In the Manage Views dialog box that opens, click the New View button.
In the Manage Views dialog box that opens, click the New View button.
-
Using the Select Object tool (Tools > Rich Media > Select Object), double-click the 3D model.
-
In the Edit 3D dialog box, click the Launch Options button.
-
In the Poster Image area, select Retrieve Poster from Default View.
-
Click the OK button and save the PDF document.
This requires that one or more generated views be defined for the 3D model. This view can be linked to an existing bookmark or link, or you can create a new one for this purpose.
-
Do one of the following.
-
To create a new bookmark, click the New Bookmark button at the top of the Bookmarks panel, then enter a name for the bookmark. Right-click the bookmark and select Properties.
-
To create a new link, choose Tools > Edit PDF > Link > Add or Edit Link and drag the link rectangle to anywhere on the page.
 Then, from the Link Action menu in the Create Link dialog box, select Custom Link and click Next.
Then, from the Link Action menu in the Create Link dialog box, select Custom Link and click Next. -
To link a view to an existing bookmark or link, right-click it and select Properties.
-
-
In the Properties dialog box, click the Actions tab.
-
From the Choose an Action menu, set Go to 3D/Media Mode and click the Add button.
-
In the "Select 3D View" dialog box, select the comment for the 3D model from the list on the left side, and then select the view from the right side.
current view
Matches the rotation, pan, and zoom settings that are set in the document at the time the link or bookmark is created, regardless of whether the view is listed in the Model Tree panel as a specific view.
First view
Jumps to the view displayed at the top of the list in the Model Tree panel.
last view
Goes to the view displayed at the bottom of the list in the Model Tree panel.

Previous view
Allows you to jump to the previous view up the model tree.
next view
Allows you to navigate to the next view down the model tree.
Named View
Allows you to jump to a specific view, which is selected from the list displayed below this item.
-
(Optional) To assign a jump to a specific page and page view when using a bookmark or link, select Go To Page from the Select Action menu, and then click Add. Then use the scroll bars and zoom tools to adjust the page view before clicking the Set Link button. When finished, in the Properties dialog box, click Close.
-
Do one of the following.
-
On the 3D toolbar, click the Views pop-up menu and select Manage Views. Then select the views you want to delete and click Delete View.
-
In the Model Tree pane, select the views you want to delete.
 In the View panel, click the Delete button or the Options button and choose Delete View.
In the View panel, click the Delete button or the Options button and choose Delete View.
-
Help for other products
- Play video, audio, and multimedia formats in PDF files
- Adding multimedia content to PDF documents
- Adding comments to videos (Acrobat Pro)
- Adding 3D models to PDF files (Acrobat Pro)
- Displaying 3D models in PDF files
- Interacting with 3D models
- Measurement 3D objects in PDF files
- Add comments to 3D layouts in PDF files
Account login
To come in
Account Management
Adding 3D Models to PDF Files (Acrobat Pro)
- Acrobat User Guide
- Introduction to Acrobat
- Access Acrobat from desktops, mobile devices, and the web
- What's new in Acrobat
- Key combinations
- System requirements
- Workspace
- Workspace basics
- Opening and viewing PDF files
- Opening PDF documents
- Navigating PDF document pages
- View settings PDF
- Customizing PDF viewing modes
- Enable PDF thumbnail preview
- Display PDF in browser
- Working with online cloud storage accounts
- Accessing files from Box
- Accessing files from Dropbox
- Access files from OneDrive
- Accessing files from SharePoint
- Accessing files from Google Drive
- Acrobat and macOS
- Acrobat notifications
- Grids, guides and measurements in PDF
- Use of Asian text, Cyrillic and left-to-right text in PDF documents
- Workspace basics
- Creating PDF documents
- Overview of the procedure for creating PDF documents
- Create PDF files in Acrobat
- Creating PDF documents with PDFMaker
- Using the Adobe PDF Printer
- Converting web pages to PDF
- Creating PDF files with Acrobat Distiller
- Adobe PDF conversion settings
- PDF fonts
- Editing PDF documents
- Editing text in PDF documents
- Editing images and objects in a PDF document
- Rotate, move, delete and renumber pages PDF
- Edit scanned PDF documents
- Enhance document photos taken with a mobile device camera
- Optimizing PDF documents
- PDF document properties and metadata
- Links and attachments in PDF
- Layers of PDF documents
- Thumbnails and bookmarks in PDF documents
- Action Wizard (Acrobat Pro)
- PDF files converted to web pages
- Set up PDF documents for use in presentation
- Articles PDF
- Geospatial PDF files
- Applying actions and scripts to PDF files
- Changing the default font for adding text
- Deleting pages from PDF documents
- Scanning and OCR
- Scanning Documents to PDF
- Document Photo Enhancement
- Troubleshooting scanner problems when using Acrobat to scan
- Forms
- Fundamentals of Working with PDF Forms
- Create forms from scratch in Acrobat
- Create and distribute PDF forms
- Filling out PDF forms
- PDF form field properties
- Completing and signing PDF forms
- Configuring Buttons to Perform Actions on PDF Forms
- Publish interactive web forms PDF
- Fundamentals of working with PDF form fields
- PDF form fields for barcode
- Collect and manage PDF form data
- Form Inspector
- Help with PDF forms
- Send PDF forms to recipients using email.
 mail or internal server
mail or internal server
- Merge files
- Merge or merge files into one PDF file
- Rotate, move, delete and renumber pages PDF
- Add headers, footers, and Bates numbering to PDF documents
- Crop PDF 9 pages0009
- Adding watermarks to PDF documents
- Adding a background to PDF documents
- Working with PDF portfolio files
- Publish and share PDF Portfolio
- PDF portfolio overview
- Creating and customizing a PDF portfolio
- Sharing, editing, and annotating
- Sharing and tracking PDF documents online
- Mark text when editing
- Preparing to edit a PDF document
- Starting PDF editing process
- Hosting collaborative reviews on SharePoint or Office 365 sites
- Participation in the editing of a PDF document
- Adding comments to PDF documents
- Adding a stamp to a PDF file
- Approval processes
- Comment management | view, add answer, print
- Import and export of comments
- PDF editing tracking and management
- Saving and exporting PDF documents
- Saving PDF
- Converting PDF files to Word format
- Convert PDF document to JPG file
- Converting and exporting PDF documents to other file formats
- File format options for PDF export
- Reusing PDF content
- Security
- Enhanced security for PDF documents
- Protecting PDF documents with passwords
- Digital ID Management
- Protecting PDF Documents with Certificates
- Opening protected PDF documents
- Removing sensitive data from PDF documents
- Setting security policies for PDF files
- Selecting the protection method for PDF documents
- Security warnings when opening PDF documents
- Protecting PDF files with Adobe Experience Manager
- PDF Protected View
- Overview of security features in Acrobat and PDF files
- JavaScript in PDF files is a security risk
- Attachments as a security risk
- Allow or block links in PDF files
- Electronic signatures
- Signing PDF documents
- Capture a signature on a mobile device and use it in any application
- Sending documents for electronic signatures
- About certificate signing
- Certificate Based Signatures
- Confirmation of digital signatures
- Trusted list approved by Adobe
- Proxy Management
- Printing
- Basic tasks for printing PDF files
- PDF Brochure & Portfolio Printing
- PDF advanced print settings
- Print to PDF
- Print color PDF documents (Acrobat Pro)
- Printing PDF files using custom sizes
- Accessibility, tagging, and reflow
- Create and test accessibility tools for PDF documents
- Accessibility features in PDF files
- PDF Reading Order tool
- Reading PDF documents using accessibility and reflow features
- Edit document structure in the Content and Tags panels
- Creating Accessible PDF Documents
- Search and indexing
- PDF indexing
- Search in PDF documents
- 3D Models and Media
- Add Audio, Video, and Interactive Objects to PDF Files
- Add 3D models to PDF files (Acrobat Pro)
- Displaying 3D models in PDF files
- Interaction with 3D models
- Measuring 3D objects in PDF files
- Setting up 3D views in PDF files
- Enable 3D content in a PDF document
- Adding multimedia content to PDF documents
- Add comments for 3D layouts in PDF files
- Play video, audio and multimedia formats in PDF files
- Adding comments to videos
- Prepress Tools (Acrobat Pro)
- Prepress Tools Overview
- Printing marks and fine lines
- View separations
- Processing transparency
- Color conversion and ink management
- Color Trapping
- Preflight (Acrobat Pro)
- PDF/X-, PDF/A-, and PDF/E compliant files
- Preflight profiles
- Enhanced Preflight
- Preflight reports
- Viewing preflight results, objects, and resources
- PDF output methods
- Fixing problem areas with the Preflight tool
- Automating Document Analysis with Droplets or Preflight Operations
- Document analysis with the Preflight tool
- Additional check with the Preflight tool
- Preflight Libraries
- Preprint variables
- Color Management
- Color Consistency
- Color settings
- Document Color Management
- Working with color profiles
- Basic Color Management
You can use the 3D tool (in U3D version 3 or PRC format) to place a 3D file on a PDF document page.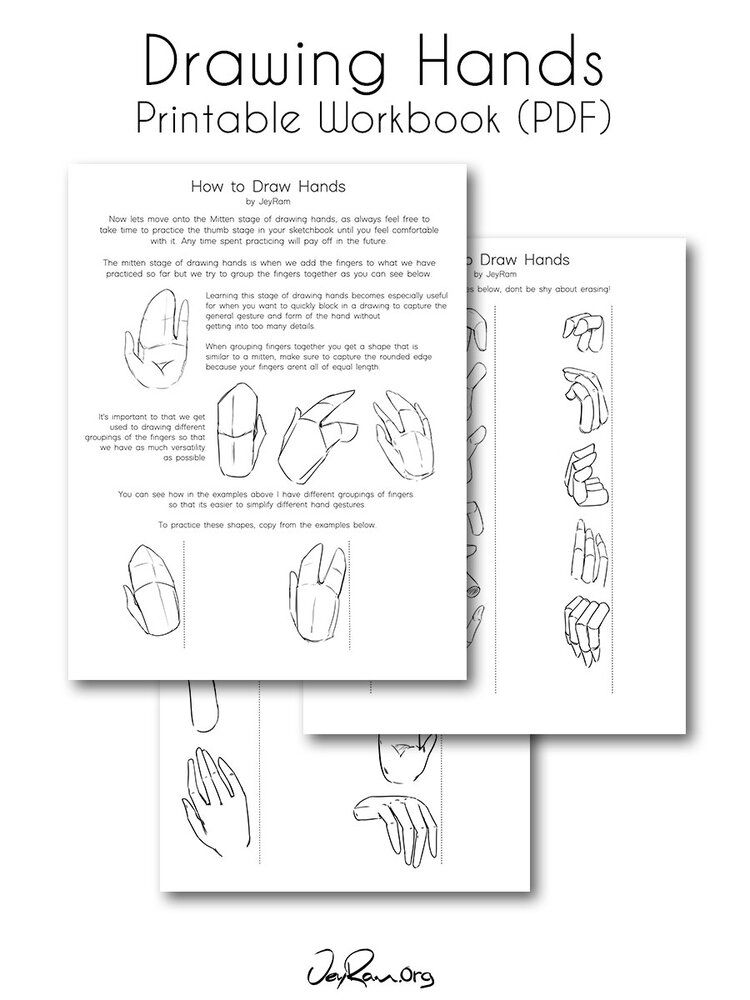 Acrobat Pro can create 3D PDF files, but only from U3D ECMA version 1 files.
Acrobat Pro can create 3D PDF files, but only from U3D ECMA version 1 files.
After creating the 3D file, you can define the area on canvas where the 3D model will be placed, change the display properties of the toolbar and 3D content, and create additional views.
Adding a 3D model to a page
-
Select Tools > Rich Media > Add 3D .
-
Drag a rectangle on the page to define the canvas area to insert the 3D file.
-
In the Insert 3D dialog box, click Browse to select a 3D file, then click Open . Press button OK .
In the Insert 3D dialog box, click Show Advanced Options to set initial 3D properties for the file.
Moving, deleting and resizing the 3D canvas
-
Select Tools > Rich Media > Select object .
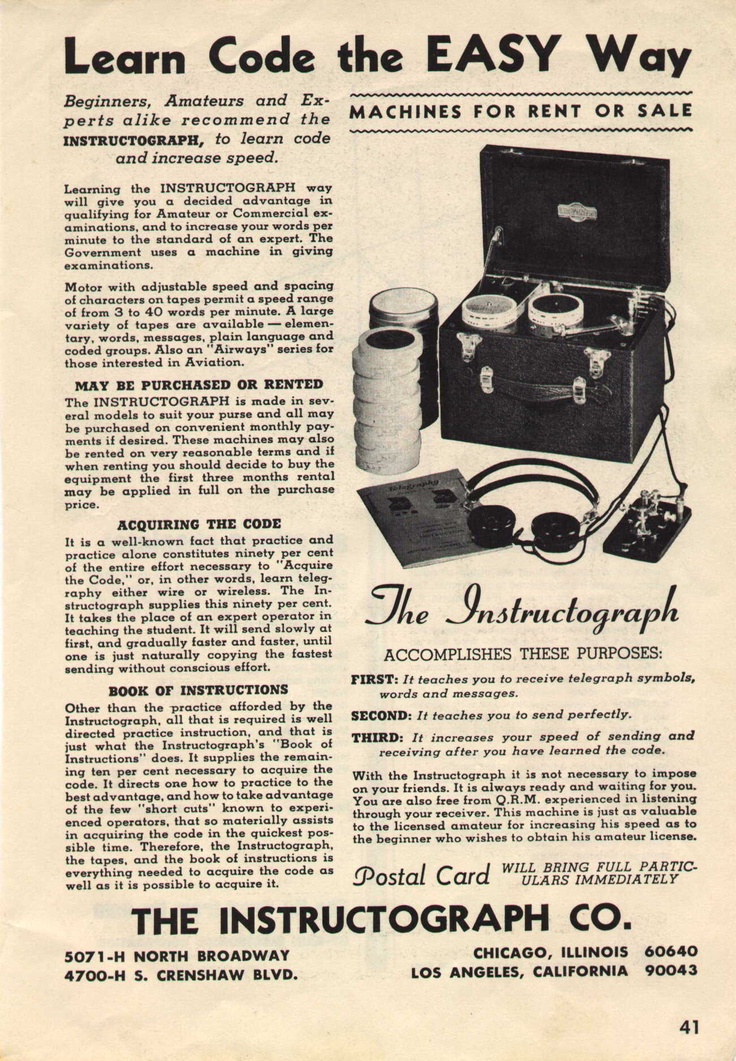
Do not confuse the Select Object tool with the standard Selection tool. To set up the canvas for the 3D image, use the Select Object tool.
-
Select the canvas for the 3D image and do the following:
-
To move the canvas, drag it to a new location on the page.
-
To delete the canvas (as well as the 3D model), select it and press the Delete key.
-
To resize the canvas, drag the corners of the frame. Dragging the corners of the frame resizes the 3D content while maintaining aspect ratio.
-
To display the 3D properties, double-click the Select Object tool (Tools > Rich Media > Select Object) on the activated model.
3D tab
The 3D tab options determine how the 3D model is presented. Unlike the options on the other tabs, the options on the 3D tab do not affect the imported file itself.
The 3D tab options are the same as the 3D toolbar options, with the following exceptions:
Lighting scheme
This setting determines the lighting theme for displaying animations in Acrobat.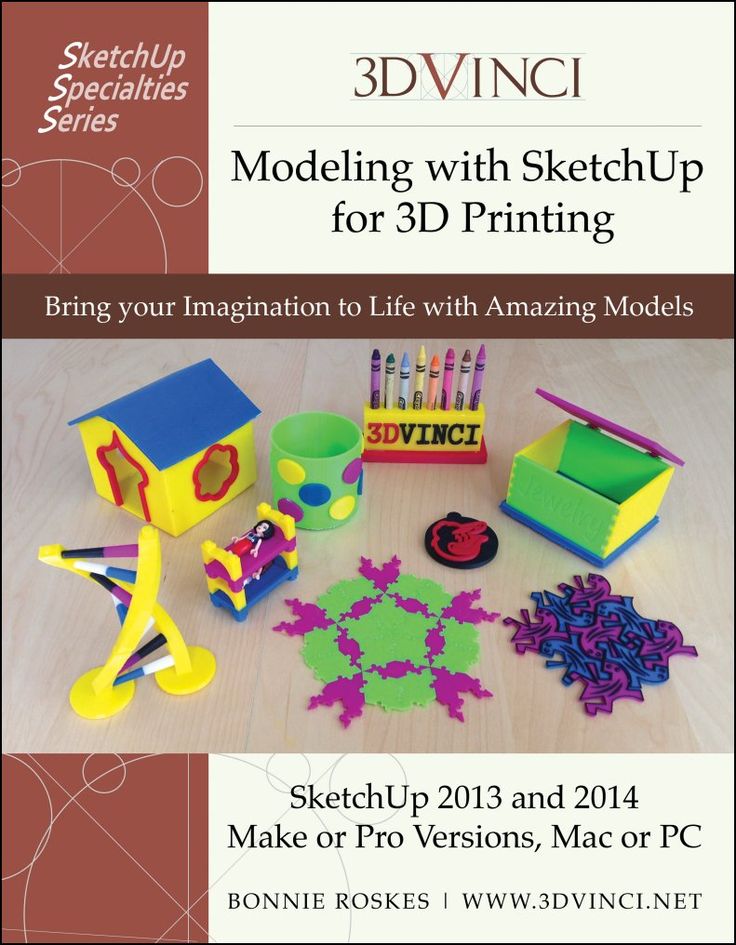
Render style
Selects the rendering style for the added 3D model.
Animation style
For models created with animation, this option determines how animation is played in Acrobat.
Add Default Views
Allows you to use different views of the model. Orthographic projection (ortho) allows you to remove one dimension while maintaining the ratio of the sizes between objects, but the 3D model becomes less realistic. Orthographic projection is most useful when viewing some charts, such as graphs of 3D math functions. Perspective projection allows you to achieve a more realistic view, in which objects farther from the viewer appear smaller than objects of the same size but located in the foreground.
Show toolbar
Displays the 3D toolbar along with the image. If this option is not selected, right-click the 3D image to view the 3D toolbar.
Open model tree
Displays the model tree in the Model tree area. The model tree includes three areas. Each area displays specific information.
Scenario
Specifies the JavaScript file to be executed if the 3D model is available. Click the "Browse" button to add the JavaScript file to the PDF.
Startup settings
Enable at
Defines the activation conditions for the 3D model. When the 3D model is enabled, it can be manipulated, for example, using the "3D" navigation tools.
Disable when
Defines the conditions for turning off the 3D model. When the 3D model is disabled, a 2D preview or movie postcard appears on the canvas.
Play style
Allows you to display the 3D model in an off-page floating window. When you select Play Content in a Floating Window, you can specify the size of the window (in pixels) in the Height and Width menus.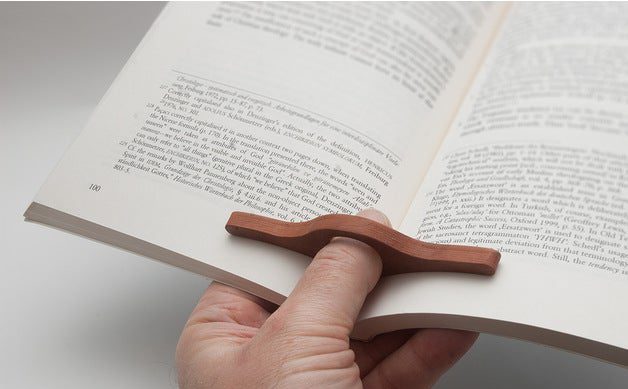


.jpg)