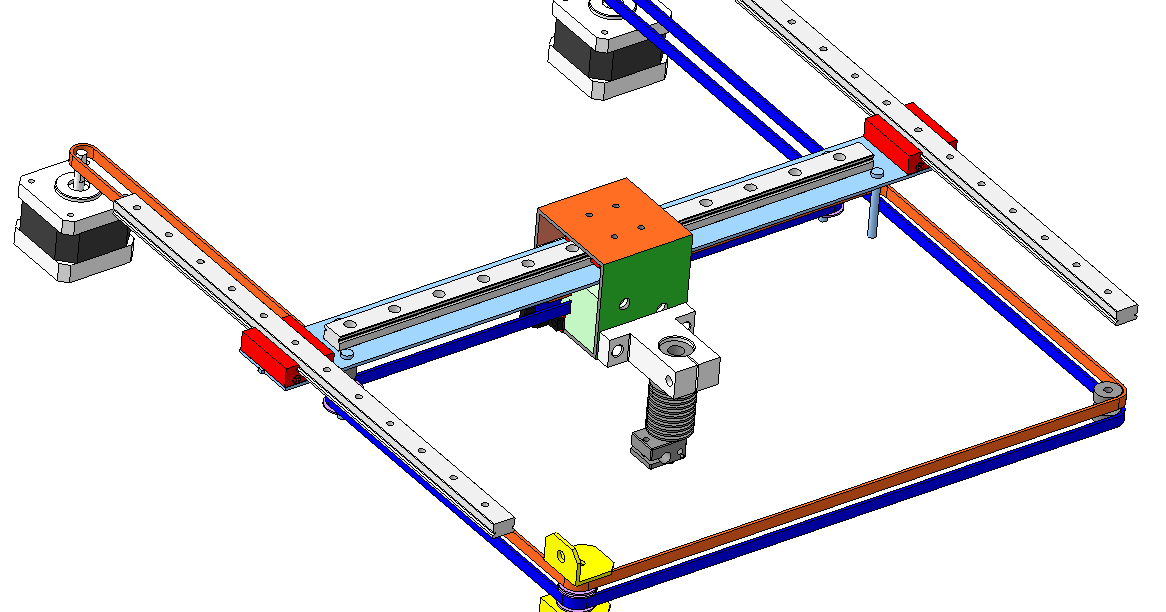Sketchup for 3d printing
3D Printing with SketchUp: 10 Tricks | 3D Printing Blog
3D Printing with SketchUp: 10 Tips and Tricks
by Fabian | March 30, 2017
SketchUp is one of the most popular 3D modeling & design programs for 3D printing, as we found out from our analysis. However, preparing a SketchUp model for 3D printing can be a little tricky. That’s why we put together a list of 10 simple yet effective tips and tricks to make your SketchUp design 3D printable.
1: Set your Template to Millimeters or InchesSome simple clicks before getting started will make your life easier: you may want to set your SketchUp template to metric or imperial units. This way, you won’t need to re-scale the printing size of your model later.
You can change the template by clicking on Window > Preferences > Template and selecting ‘3D Printing – Millimeters’ or ‘3D Printing – Inches’.
2: Install the SketchUp STL ExtensionTypically you can save your 3D model as a SketchUp file (SKP). Even though our online 3D printing service accepts these files, you might want to get SketchUp’s free STL Extension. The STL file format is the most commonly used in the 3D printing community and will make it easier to share, print, and edit your design in other software.
With the SketchUp STL extension installed you can export your model as an STL file. Make sure to select the same unit type that you chose in your template (millimeters or inches) when exporting, and choose the binary file format to reduce the size of your file.
3: Avoid Paper-Thin Surfaces & Set Wall ThicknessesIn order to make your SketchUp model printable, you need to ensure that each and every surface has a wall thickness. Without setting a wall thickness, a 3D printer has no information about how thick or how thin it is supposed to print your part.
The picture below shows a model with paper-thin surfaces (not printable, left) and a solid object with thick walls (printable, right). If you want to learn more about how thick your walls need to be exactly, make sure to read this blog post.
If you want to learn more about how thick your walls need to be exactly, make sure to read this blog post.
A printable model must not feature any holes in its surface. Ask yourself the question: if I were to put water inside my model, would it flow out? If that’s the case you need to find these holes and close them. This is one of the trickiest parts of creating 3D printable models in SketchUp.
The design below is an example of a model that is not watertight. You can clearly see that there is one big hole on its surface.
Once this hole is closed (for example by drawing new lines), SketchUp recognizes that the object is solid on the inside and ready for the printer! You can see such a watertight (also referred to as manifold) object below.
5: Avoid Internal OverlappingIntersections and walls within your design can make your life difficult since your model needs to have one continuous ‘outer shell’.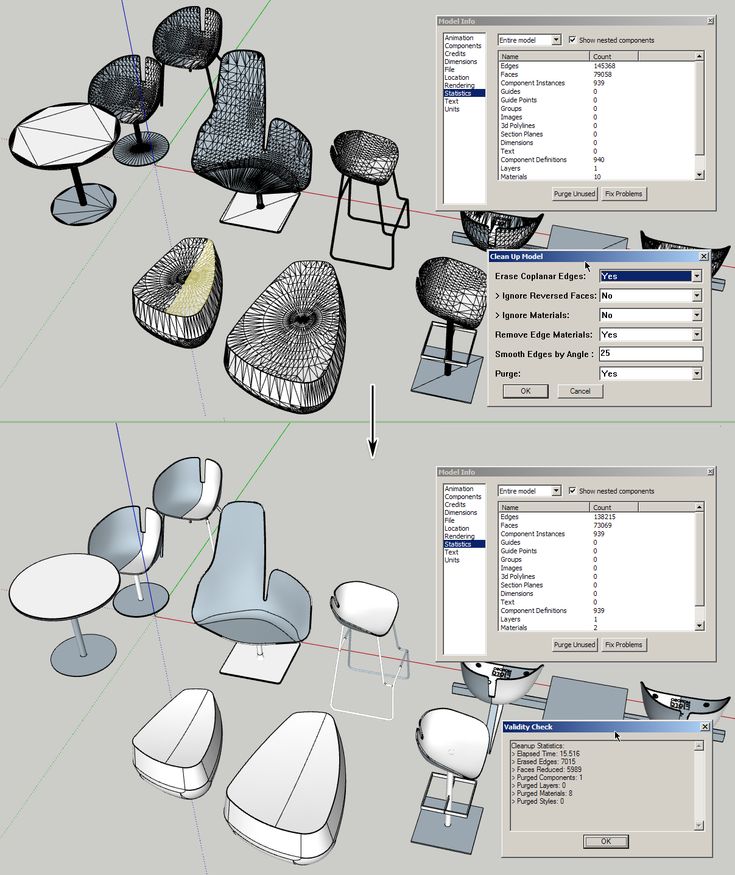 That’s why it makes sense to think about your model in a 2-dimensional space first.
That’s why it makes sense to think about your model in a 2-dimensional space first.
In the case below, the left shape will not be printable once it is pulled into a 3-dimensional object since it will feature paper-thin walls within the object. The shape on the right, however, won’t be a problem to print once it is pulled into a 3D object because it will only have one ‘shell’. It doesn’t feature paper-thin walls on the inside. We’ll look at an automatic way to create one outer shell later.
6: Check if Your Model Is SolidCreating watertight models with one continuous outside can be tough sometimes. Luckily SketchUp lets you check if you made any mistakes.
Here’s how it works:
- Triple-click on your model with the select tool (this will select everything).
- Right-click on your object and select ‘Make Group’.
- Right-click on your object again and select ‘Entity Info’.
If you designed an object with holes (not watertight) and internal intersection (not in one shell) the Entity Info window will say ‘Group’.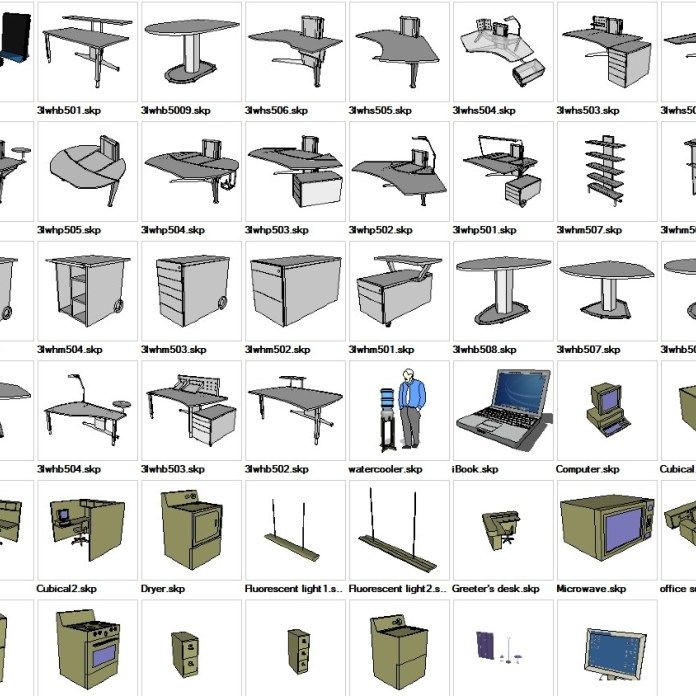 This means that your model is not printable and you’ll have to check it again. Right-click on it and select ‘Explode’ to re-edit the components.
This means that your model is not printable and you’ll have to check it again. Right-click on it and select ‘Explode’ to re-edit the components.
If you designed a watertight model in one shell, the Entity Info window will say ‘Solid Group’ and then you know that your model is ready to be 3D printed (in the next steps we’ll tell you how to fix this).
7: Look inside Your Model with the ‘Hide Tool’ and ‘X-Ray-Mode’Looking at your model from the outside means that the inside is a ‘black box’ for you. However, even the inside of your model could feature many modeling mistakes that would make your object unprintable. In the example below, the ‘Entity Info’ window indicates that the object is not solid.
Since it looks solid from the outside, it makes sense to take a look at what’s going on inside. Select a surface (face) you want to hide and select ‘Edit’ > ‘Hide’. And voila: you can find the trouble-making mistake. Alternatively, you can switch into x-ray-mode by clicking on ‘View’ > ‘Face Style’ > ‘X-ray’.
We already pointed out that designs with overlapping objects create problems for 3D printers. The good news: there’s an automated solution for creating one ‘outer shell’ around the overlapping objects, deleting all internal overlapping parts.
To start with, we have these two solid blocks. Each of these blocks was ‘grouped’ separately (Select > Right click > Make Group). We also selected the x-ray view to make things easier.
We then move one block into the other. We now have overlapping areas in the interior of this object.
To get rid of these, we select one block, click on ‘Tools’ and choose ‘Outer Shell’.
The last thing to do is to click on the second block. SketchUp automatically created one solid group out of these blocks. As you can see, the internal overlapping parts are gone. The result is a new solid object that is ready to be 3D printed!
9: Fix Reversed Faces (Inverted Normals)Another problem that can occur is so-called inward-facing or reversed faces.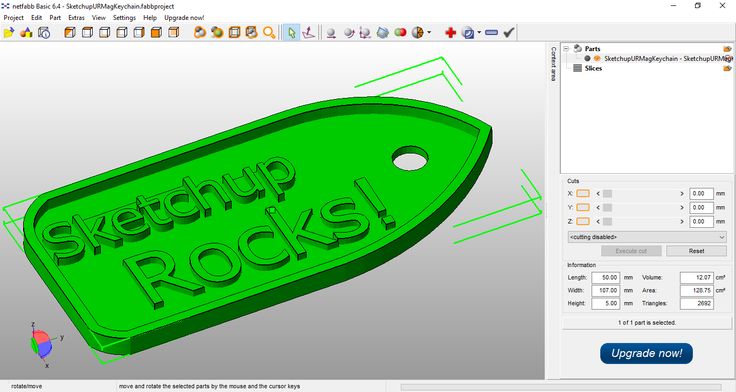 This means that a surface of your model is facing in the wrong direction (typically this means that it is facing the inside of the object instead of the outside). These surfaces are automatically colored in light blue.
This means that a surface of your model is facing in the wrong direction (typically this means that it is facing the inside of the object instead of the outside). These surfaces are automatically colored in light blue.
To fix this, right-click on the inward-facing surface (face) and select ‘Reverse Faces’. You can see an example of this in the image below (left). On the right, you can see the object how it is supposed to be: all faces point to the outside again.
10: Increase Circle/Arc Segments to Getting Smooth CurvesSketchUp ‘smoothens’ arcs and circles in its visual presentation. Even though circles might look perfectly spherical in SketchUp, they are actually only made of 24 sides. Click on ‘View’ > ‘Hidden Geometry’ to see theses sides. When being printed, this circle might come out quite edged.
When you select the arc or curve tool, SketchUp will show you their default sides in the bottom right corner. You can then enter a higher number to increase the number of sides.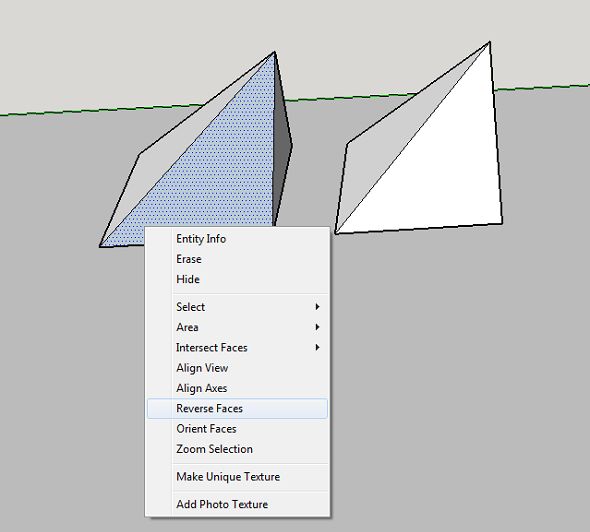 Validate your entry by hitting the ‘Enter’ key and then draw your arc or circle.
Validate your entry by hitting the ‘Enter’ key and then draw your arc or circle.
The image below shows a comparison between the default 24 sides (left) and 150 sides (right).
Extra: Automatic File Fixing and PreparationSometimes problems are tiny and hard to see with the naked eye. There are SketchUp extensions like the Solid Inspector 2 that find problems automatically and point them out to you. Simply select a group or component and activate the Solid Inspector tool for an analysis of what would prevent it from being a solid manifold.
Another handy extension is CleanUp 3. It allows you to cleans up and optimize your SketchUp model with handy tools like “Erase hidden geometry” and “Erase duplicate faces”.
Also, SketchUp added a cool feature to their 3D Warehouse that was developed by Materialise. When uploading a model to the 3D Warehouse, you can check the “I want this to be 3D printable” button (see video below) to get modeling errors fixed instantly.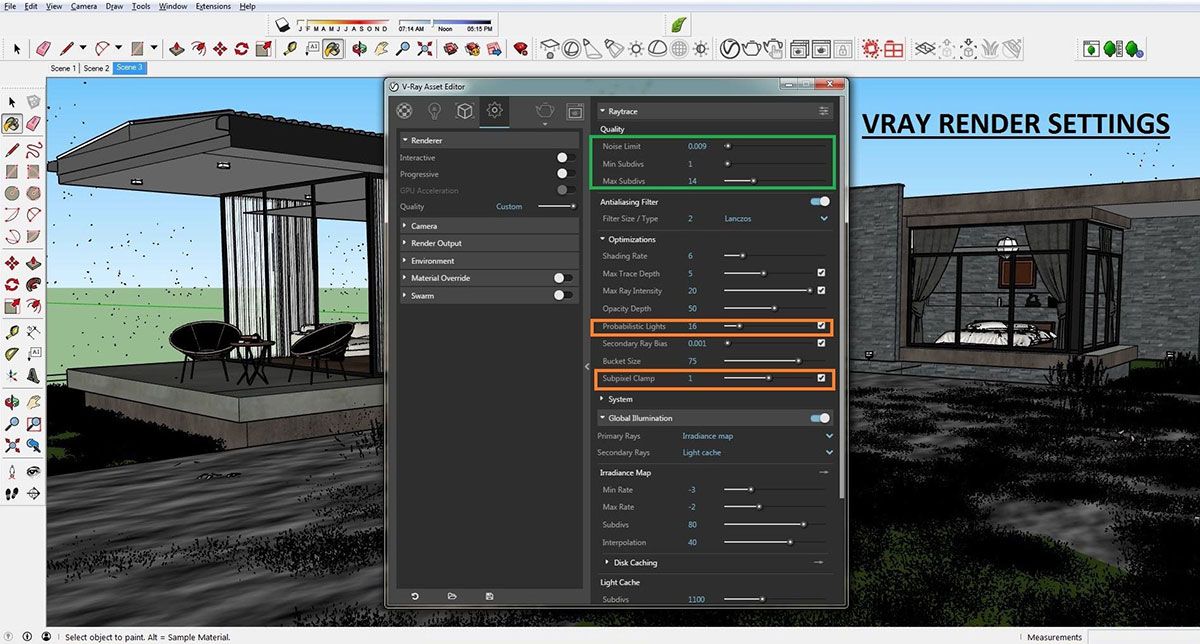 This tool will make your 3D model watertight and allow you to download it as an STL file. While it might lead to somewhat less accurate results, it’s a very fast way to get a printable file. So if you’re searching for an easy-to-use tool that will save you a lot of time and effort (no more searching for file issues, no more exhausting fixing sessions), this is the tool for you.
This tool will make your 3D model watertight and allow you to download it as an STL file. While it might lead to somewhat less accurate results, it’s a very fast way to get a printable file. So if you’re searching for an easy-to-use tool that will save you a lot of time and effort (no more searching for file issues, no more exhausting fixing sessions), this is the tool for you.
Did you manage to follow our tips and tricks and create a printable SketchUp file? In order to send it to our printers, download the SketchUp 3D print service plugin. Alternatively, you can upload your models here and choose from hundreds of material options.
Get high-quality 3D prints like these with i.materialise’s online 3D printing service.
Is SketchUp Good for 3D Printing? – 3D Printerly
SketchUp is a CAD software that can be used for creating 3D models, but people wonder whether it’s good for 3D printing. I decided to write an article answering this question as well as other related questions.
Keep on reading for more information about 3D printing with SketchUp.
Is SketchUp Good for 3D Printing?
Yes, SketchUp is good for 3D printing, especially for beginners. You can create 3D models for 3D printing quickly in all types of shapes and geometries. SketchUp is known for being a simple software to use that has many features and tools that make it easy to use. You can export models as STL files to 3D print.
It is free to use and even has a cool model library called the 3D Warehouse that is full of standard parts that can go straight onto your build plate.
One user who has used SketchUp for many years did say curves are difficult to create. It also doesn’t have parametric modeling which means that if you need to adjust something specific that is the wrong size, it won’t automatically adjust the design, so you’d need to re-design the whole thing
Objects like screw threads, bolts, chamfered edges will not be easy to create according to the user.
They did say that it’s very quick if you want to make a prototype object that doesn’t need to be edited.
One user did mention that they love SketchUp for 3D printing and it’s the only software they use. On the other hand, someone recommended going with TinkerCAD instead of SketchUp, saying it’s easier to learn and does everything a beginner would need, along with great tutorials.
SketchUp is mostly made for architecture and not originally to create models to 3D print, but it does still work quite well for many people.
Check out the video below for an example of a user making 3D models with SketchUp.
If you really want to get into SketchUp, I’d recommend going through this playlist of SketchUp tutorials and various modeling techniques.
Can SketchUp Files be 3D Printed?
Yes, SketchUp files can be 3D printed as long as you export the 3D model as an STL file for 3D printing. If you are using the free version of SketchUp online rather than the desktop version, you can grab STL files by using the Download button rather than the Export button.
The desktop version does require a paid plan to export STL files and it has a 30-day free trial version if you want to test it out.
There are three versions of SketchUp:
- SketchUp Free – Basic features
- SketchUp Go – Added feature like solid tools, more export formats, unlimited storage at $119/yr
- SketchUp Pro – Premium version with a lot of added functionality, various layout tools, Style Builder, custom builders and more.
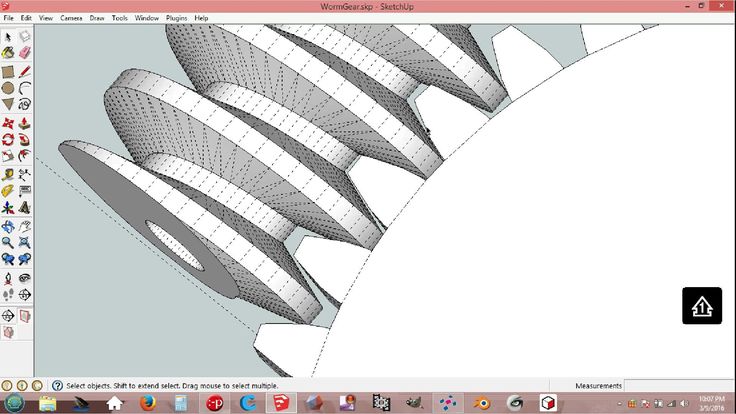 Perfect for professional work and comes with a desktop platform at $229/yr
Perfect for professional work and comes with a desktop platform at $229/yr
How to 3D Print From SketchUp – Does it Work With 3D Printers?
To 3D print from SketchUp, follow the steps:
- Go to File > Export > 3D Model to open the dialog box or go through the “Download” button on the online version
- Set the location where you want to export your SketchUp file & enter the file name
- Click on Stereolithography File (.stl) in the drop-down box under Save As.
- Select Save and another dialog box will open.
- Click on Export and SketchUp will start the export.
- Once you’ve successfully exported the SketchUp file, your model will be ready for 3D print.
SketchUp Vs Fusion 360 for 3D Printing
Both SketchUp and Fusion 360 are great platforms for 3D printing but the choice of the tool may differ depending on the users. Most people seem to prefer Fusion 360 due to its parametric modeling feature and advanced tools.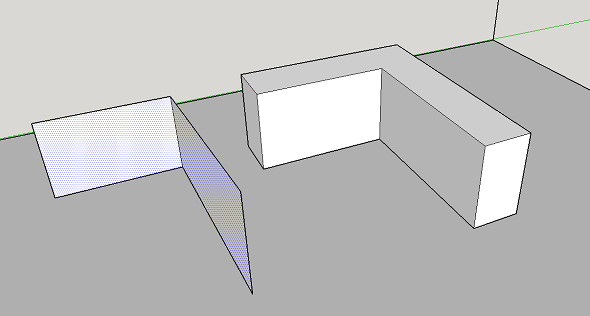 There are more capabilities for creating mechanical and unique models with Fusion 360.
There are more capabilities for creating mechanical and unique models with Fusion 360.
I wrote an article called Is Fusion 360 Good for 3D Printing which you can check out.
One user who designed something really complex in SketchUp said that using a CAD software like Fusion 360 would have made designing those parts easier and faster, though for simple objects, SketchUp is the ideal software.
People agree that if you want to create something mechanical to 3D print, SketchUp isn’t the best option. Another thing to know is that the skills you learn in SketchUp aren’t easily transferable to other CAD software, unlike Fusion 360.
One user who has tried both SketchUp and Fusion 360 for 3D printing said that they initially started with SketchUp and ended up transitioning to Blender. Once they got a 3D printer, they stumbled upon Fusion 360 and it became their main go-to software for creating models.
They did admit that the learning curve for Fusion 360 is steeper than SketchUp but it’s still easier than other professional software.
Another user who moved from SketchUp to Fusion 360, stated that Fusion 360 is parametric and SketchUp isn’t.
Parametric modeling basically eliminates the need to redraw your design each time one of the dimensions on your design changes since it changes automatically.
One person’s experience was that they started with SketchUp but quickly found Fusion 360 to actually be easier. They recommended having a play around with Fusion 360 for a few hours so you can really get a hang of it.
There are similar experiences as well, with one user saying he used SketchUp and abandoned it for Fusion 360. The main reason for them was because SketchUp wouldn’t render sub millimeter details which he did for smaller objects.
There are some key differences between the software in factors like:
- Layout
- Features
- Pricing
Layout
SketchUp is quite popular for its straightforward layout, which is preferred by beginners. In this tool, the top toolbar contains all the buttons and the useful tools also appear as bigger icons.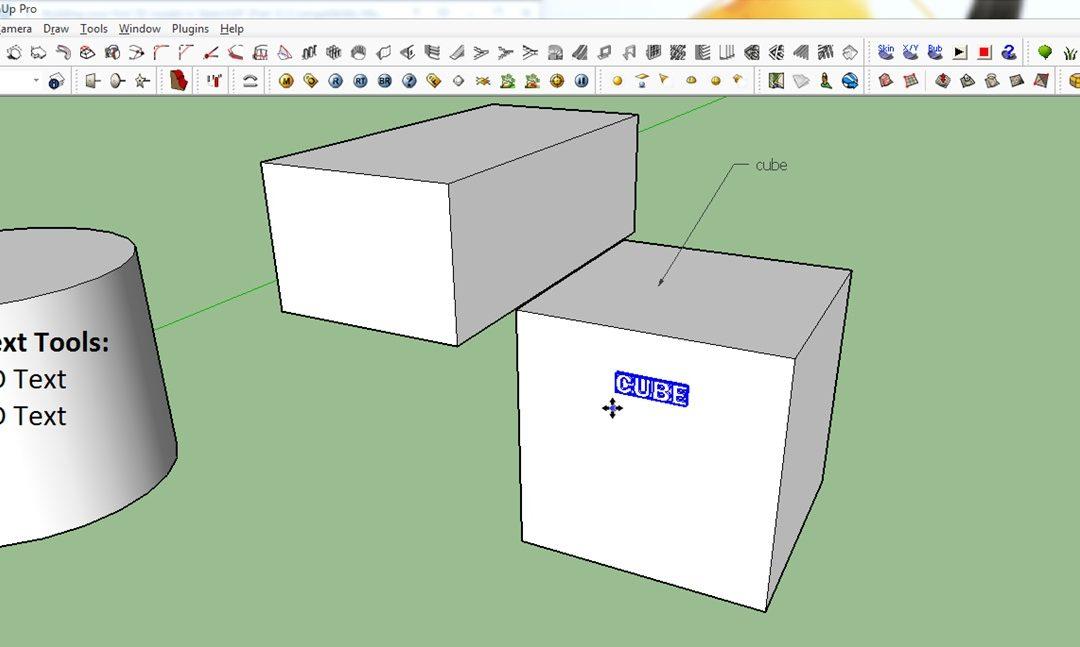 There are floating windows when you select some tools on the platform.
There are floating windows when you select some tools on the platform.
Fusion 360’s layout resembles that of a conventional 3D CAD layout. There are tools like design history, grid system, part lists, different view modes, ribbon-style toolbar, etc. in this platform. And the tools are organized with names like Solid, Sheet Metals, etc.
Features
SketchUp comes with a handful of attractive features like Cloud Storage, 2D drawing, and Rendering- to name a few. The tool also has plug-ins, web access, and a 3D model repository. Overall, it’s perfect for beginners but may disappoint you if you’re a pro designer.
Fusion 360, on the other hand, provides Cloud Storage, 2D drawing, and Rendering too. But the best part of this platform is the collaboration in terms of file management and version control. Also, the platform is familiar to designers who know CAD tools.
Pricing
SketchUp provides you with four types of subscription plans such as Free, Go, Pro, and Studio. Except for the free subscription plan, there are yearly charges for all the plans.
Except for the free subscription plan, there are yearly charges for all the plans.
Fusion 360 has four types of licenses named personal, educational, startup, and full. You can use the personal license for non-business use.
Verdict
Many users prefer Fusion 360 as it is a full-fledged CAD software with functionalities that go beyond 3D modeling. It’s easy to use and very easy to manage the features.
With all the functions, it becomes a more powerful tool when compared to SketchUp. Fusion 360 users specifically mention the better control and easy modifications the software offers.
On the other hand, SketchUp can work well for beginners. It is geared more towards a non-CAD user base. It offers intuitive design tools and interfaces for beginners. It has a shallow learning curve and comes with all the basic design tools.
Check out the video below comparing Fusion 360 and SketchUp.
SketchUp STL Export Guide
Share on Facebook Share on Twitter Share on Vkontakte
This walkthrough is for Sketchup 7.1 or higher. It also applies to both free versions of SketchUp as well as SketchUp Pro 7.
Step 1: Open your model in SketchUp and export to the correct format
to convert .stl files without help Sketchup , but after several attempts, you come to the conclusion that most, if not all, are not good enough at this task.
Since the last update of Sketchup to version 7.1, it has become very easy to create almost perfect files for 3D printing .stl, in addition, there are a couple of very useful and free programs like Sketchup - MeshLab and Accutrans3D .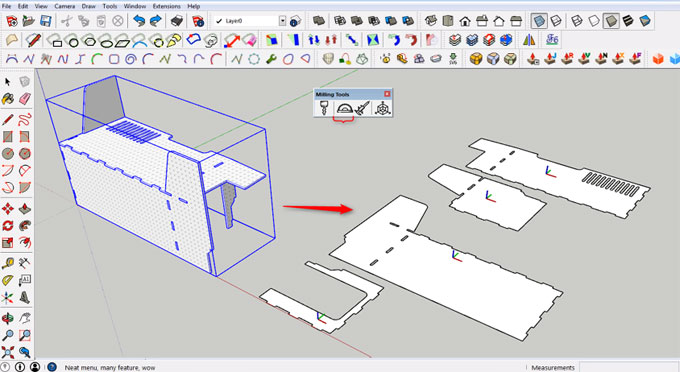 Meshlab
Meshlab
Step 3: Opening the file in Acceptrans
Open the ACCUTRANS3D program and take the test for waterproof, take advantage of the TORS -> CHECK contributions -> Check
If there are errors in the model, you will see the following picture:
blue. nine0006
Pro tip: remove a large surface or area
Sometimes these errors are obvious, but sometimes they are REALLY hard to see. With one trick, this can be avoided. It is enough to go back to your file in SketchUp and intentionally remove a large surface (in this case, the flat base of the model).
So much better - even though we now have a HUGE hole in the model, we know exactly where it is, because we just made it ourselves! nine0006
Pro Tip 2: Go back to Accutrans and fix it in SketchUp
Now we export the file again, converting it to .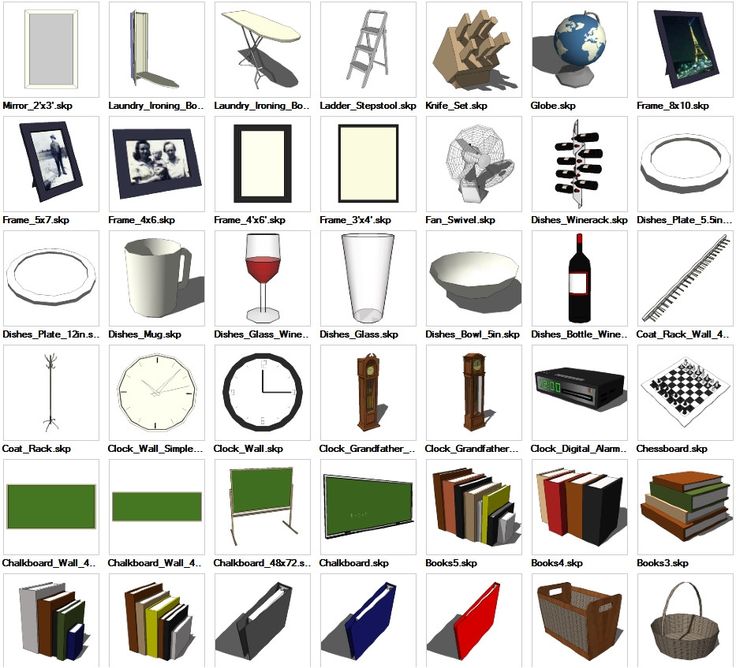 stl 190 format and reloading it again check for water tightness, this will allow you to easily "look inside" your model to spot those pesky bugs (you'll most likely see the hole in the base that we just made is highlighted in red - ignore it and look for others! ). nine0006
stl 190 format and reloading it again check for water tightness, this will allow you to easily "look inside" your model to spot those pesky bugs (you'll most likely see the hole in the base that we just made is highlighted in red - ignore it and look for others! ). nine0006
Go back to the model in Sketchup - find and fix the errors.
Look! Lots of holes!
And we fixed them with ease!
Step 4: Correcting model edge errors
There are many such errors: when you deepen these areas SketchUp leaves panels in front of them - you need to remove them!
Now everything is fine.
Step 5: Last water test
So, everything is in order and you can save your file. To export it again, open File -> Export -> 3D model -> COLLADA file tabs. Step 6: Upload the file So now you are ready to upload your file, for example, to can-touch.ru, it should have a .stl extension. 3d modelingSketchUp Looking for 3D printing software? We've rounded up the top 20 software tools for beginners and professionals alike. Most slicers are free. nine0006 What is a slicer? This is a program for preparing a digital model for printing. Models for 3D printing are usually distributed in STL files. To turn an STL file into G-code (a language that a 3D printer understands), a slicer program is required. It is called a slicer because it cuts (to slice - English) a 3D model into many flat two-dimensional layers, from which a 3D printer will add a physical object. Which slicer should I choose? In this article, we will tell you which slicer is best for 3D printing for each stage of your work. Don't be afraid, we've answered all of these questions, including the skill level required for each program and where you can download it. The great thing is that most of these programs are completely free and open source. For beginners who need a slicer to prepare STL files for 3D printing Cura is the standard slicer software for all Ultimaker 3D printers, but can be used with most others , including RepRap, Makerbot, Printrbot, Lulzbot and Witbox. This program is very easy to use and allows you to manage the most important 3D printing settings through a clear interface. Start in Basic mode to quickly get up to speed and change print quality settings. If finer control is required, switch to Expert mode. Cura can also be used to directly control the printer, but then the printer and computer must be connected to each other. Download: Cura Price: Free Systems: PC, Mac, Linux For beginners to prepare STL files for 3D printing its crowdfunding device CraftBot. However, the program works with other printers. Like Cura, CraftWare allows you to switch from "Easy" to "Expert" mode, depending on how confident you feel. It's a colorful app that features a visual G-code visualization with each function represented by a different color. But the most outstanding feature is the individual support service. Please note, however, that this program is still in beta, so bugs may occur. Download: CraftWare Price: Free Systems: PC, Mac -systems, smartphones and tablets, which allows you to convert images of objects into a 3D model. Pictures can be taken with a smartphone/tablet or digital camera. nine0006 You need a lot of photos of the object from different angles - the more the better - after which a 3D model will be compiled from them. 123D Catch is more of a fun app than a professional 3D printing tool, but after some tambourine dancing, you can get good results, especially when paired with an STL editor like MeshLab or Meshmixer. Price: Free Systems: PC, Android, iOS, Windows Phone For beginners who want to create 3D printable models This is a 3D printing program that is both amazingly simple and refreshingly new. You can start with a large block and, like a virtual sculptor, remove small goblets from it with tools such as a hammer or drill, or start from empty space and build a model from blocks and other shapes. You can paint with flowers or use template pictures. nine0006 Other features worth mentioning are tools for creating logos and 3D text. The Logo Wizard imports an image and creates a 3D model, while the Text Wizard allows you to enter and format text, and then turn it into 3D. Recommended! Download: 3dslash.net Price: Free Systems: PC, Mac, Linux, Browser For beginners who want to create printable 3D models TinkerCAD is an online 3D printing computer-aided design (CAD) system that is a good starting point for beginners. Since its capabilities are limited compared to Blender, FreeCAD and SketchUp, many users switch to more powerful tools after some time. As in 3D Slash, here you can build models from basic shapes. At the same time, unlike 3D Slash, TinkerCAD allows you to create vector shapes in 2D and convert them into three-dimensional models. nine0006 Come in: Autodesk TinkerCAD Price: Free Systems: Browser For beginners who want to create 3D printable models another easy, intuitive online tool 3DTin choice for beginners in 3D modeling. All you need is a Chrome or Firefox browser with WebGL enabled. Choose from a huge library of 3D shapes and add them to your sketch. All sketches are stored in the cloud, access to them is free if you honor the Creative Commons license. Everything can be exported to STL or OBJ formats. nine0006 Enter: 3DTin Price: Free Systems: Browser For beginners who want to create 3D printable models clay. This is a fantastic 3D modeling program if figurines are your main task. Download: Pixologic Sculptris Price: Free Systems: PC, Mac For beginners who want to view STL files ViewSTL is the easiest way to view STL files . Simply open a web page and drag the STL onto the dotted box. The STL online viewer allows you to display the model in one of three views: flat shading (for a quick view), smooth shading (for a high-quality image), and wireframe. nine0006 Enter: ViewSTL Price: Free Systems: Browser some nice features that allow you to analyze, "repair" and edit STL files before moving on to the model cutting stage. A good choice if you need more than just a slicer and want to be able to quickly fix STL files without having to learn programs like MeshLab or Meshmixer. Don't let the 'Basic' in the title fool you, Netfabb Basic is actually a very powerful 3D printing tool. It's "basic" only in the sense that it doesn't cost €1,500 like Netfabb Professional! Download: netfabb.de Price: Free Systems: PC, Mac, Linux For advanced to prepare STL files for 3D printing To date, the program is moving by leaps and bounds from the level for beginners to advanced users. Packaged in an all-in-one configuration, it supports up to 16 extruders, multi-slicing via plug-ins, and virtually every fusing 3D printer on the market. Get ready to tinker! What's more, Repetier Host works remotely via Repetier Server, so that the 3D printer can be controlled via a browser, tablet or smartphone. Download: Repetier Price: Free Systems: PC, Mac, Linux The program is a great option for developing your design skills. More technically, this parametric 3D modeling program allows you to easily change the project by rolling back through the history of the model and editing the parameters. nine00006 Download: freecadweb.org Price: Free Systems: PC, Mac, Linux For beginners who want to create 3D printable models SketchUp is the perfect combination of simplicity and SketchUp functionality, with a user-friendly interface and a relatively flat learning curve (i.e., as experience grows with the time spent), the ideal program for developing three-dimensional models. The Make SketchUp version is free and will include everything you need for 3D modeling if you also download and install the free STL exporter. There is also a professional edition for architects, interior designers and engineers. Download: sketchup.com Price: Free (SketchUp Make), $695 (SketchUp Pro) Systems: PC, Mac, Linux view and check STL files 3D-Tool Free Viewer is a sophisticated tool that, among other things, allows you to check the structural integrity and printability of your file. With the Cross-Section function, for example, you can look at the model from the inside and check the wall thickness. Very useful if you want to check your STL file for killer errors before printing. nine0006 Download: 3D-Tool Price: Free Systems: PC your model for errors. Price: Free Systems: Browser For professionals to prepare STL files for 3D printing print. A flexible algorithm checks the model for problems, fixes them, shows a preview of the printing process (ideal for identifying potential problems), and then slices it. This slicer offers the best infill pattern options in the competition. For models that require supports, Simplify3D will create the appropriate structures on its own and give you full control over their placement. For printers with a dual extruder, when printing with different materials, the Dual Extrusion wizard will help, as a result of which, for example, it will be easier to remove the dissolving filament. Simplify3D supports 90% of today's commercially available desktop 3D printers and is compatible with Marlin, Sprinter, Repetier, XYZprinting, FlashForge, Sailfish and MakerBot firmware. Simplify3D can also be used to directly control the printer, but then the printer and computer must be connected to each other. nine0006 Download: simplify3d.com Price: $149 Systems: PC, Mac, Linux source code, which has a reputation as a carrier of super new functionality, which you will not find anywhere else. The current version of the program is able to show the model from multiple angles, so that the user gets a better preview experience. There's also an incredible 3D honeycomb infill, the first of its kind that can extend over multiple layers rather than repeating itself like a stamp. This significantly increases the strength of the internal filling of the model and the final printout. Another option is direct integration with Octoprint. Once the files on the user's desktop are sliced, they can be directly uploaded to Octoprint with one click. Download: Slic3r Price: Free Systems: PC, Mac, Linux For professionals who want to create 3D printable models Blender is a popular computer-aided design (CAD) system with a steep learning curve. Not at all the best choice for beginners, but what you need if you are quite experienced and need something more complex for modeling and printing. In short, Blender is one of the most powerful tools out there. Its community is always ready to help, there are a lot of educational materials. Download: blender.org Price: Free Systems: PC, Mac, Linux For professionals to prepare STL files for 3D printing MeshLab - advanced editor. It allows you to remove parts of a 3D model, merge two models into one, patch holes. If you need a program to modify models for 3D printing or some kind of "repair" work, MeshLab is the right choice. Price: Free Systems: PC, Mac, Linux For professionals to prepare STL files for 3D printing files. It's especially good for identifying potential problems and fixing them automatically. For example, it will show paper-thin walls that can lead to problems with 3D printing. Meshmixer is part of the Autodesk family of 3D printer software, so it should work well with tools like TinkerCAD. nine00006 Price: Free Systems: PC, Mac start, pause, or interrupt 3D print jobs.
Open in Meshlabs .
Save as . stl.
stl.
Open Accutrans3D in and run the waterproof test again. nine0006 Top 20 Free 3D Printing & 3D Printing Software
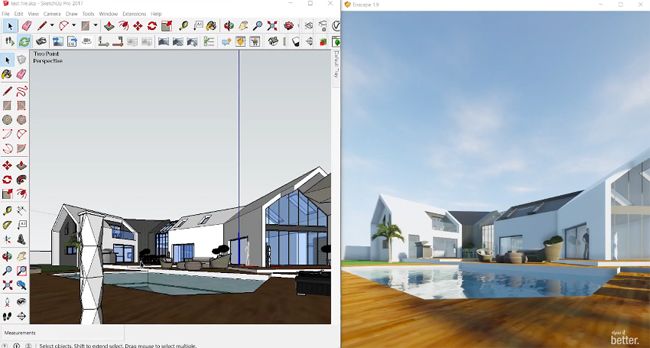 Which one is better for preparing a 3D model for printing? But what if you need to create a 3D model from scratch? And if you are only taking the first steps in 3D? nine0006
Which one is better for preparing a 3D model for printing? But what if you need to create a 3D model from scratch? And if you are only taking the first steps in 3D? nine0006
#1: Cura
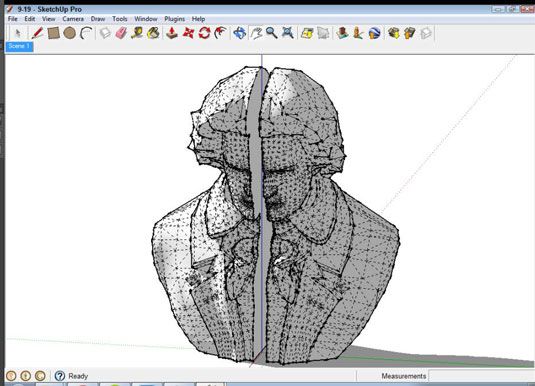 The program is completely open source, its capabilities can be extended using plugins. nine0006
The program is completely open source, its capabilities can be extended using plugins. nine0006 #2: CraftWare
 As far as we know, only the paid program Simplify3D has this. nine0006
As far as we know, only the paid program Simplify3D has this. nine0006 #3: 123D Catch
#4: 3D Slash
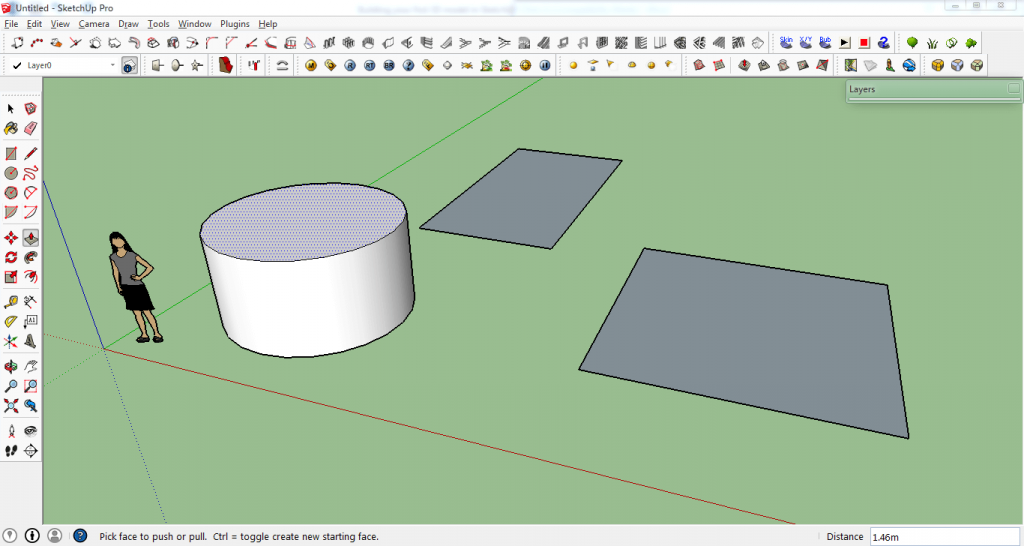 With 3D Slash, you can design 3D models using your dice skills.
With 3D Slash, you can design 3D models using your dice skills. #5: TinkerCAD
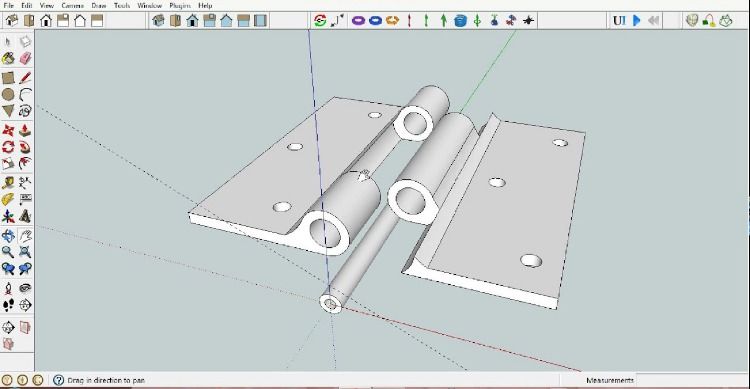
#6: 3DTin
#7: Sculptris
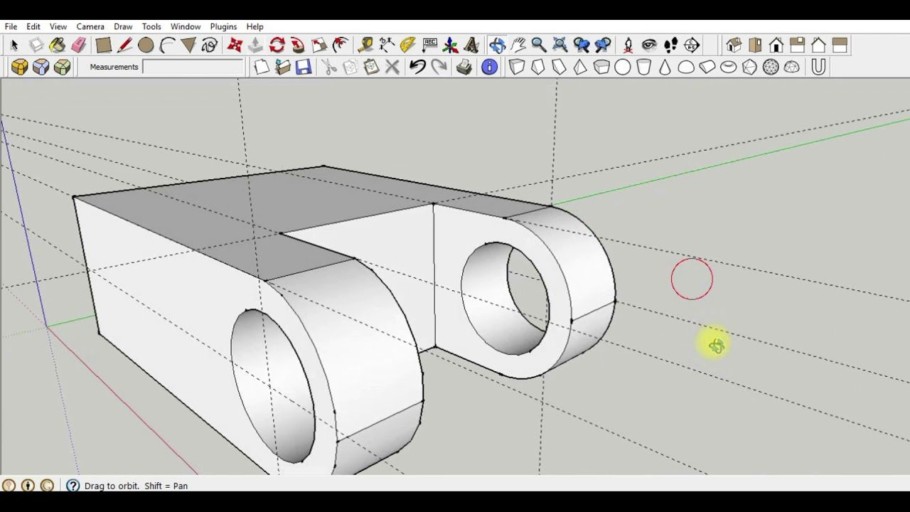 For example, you can make a bust of your favorite video game or comic book character. Sculptris is completely free and bills itself as a stepping stone to the more complex (and expensive) ZBrush tool. nine0006
For example, you can make a bust of your favorite video game or comic book character. Sculptris is completely free and bills itself as a stepping stone to the more complex (and expensive) ZBrush tool. nine0006 #8: ViewSTL
#9: Netfabb Basic
 nine0006
nine0006 #10: Repetier
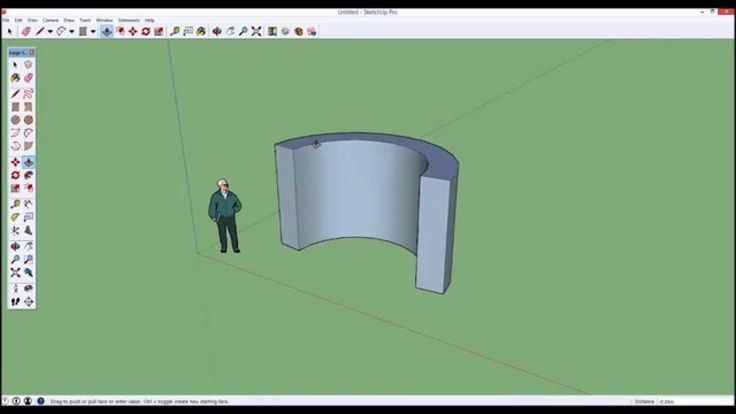 nine0006
nine0006 #11: FreeCAD
#12: SketchUp
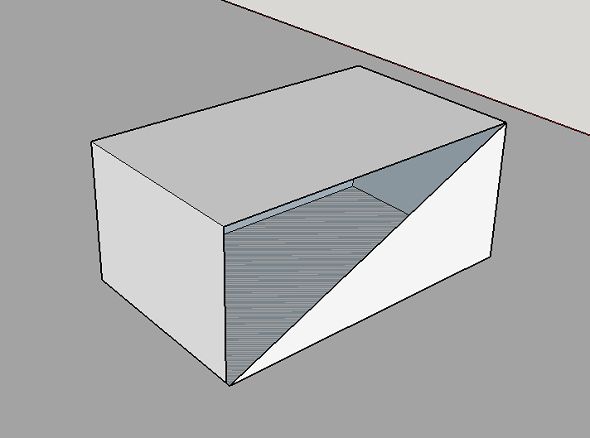 nine0006
nine0006 #13: 3D-Tool Free Viewer
#14: Meshfix
#15: Simplify3D
 nine0006
nine0006 #16: Slic3r
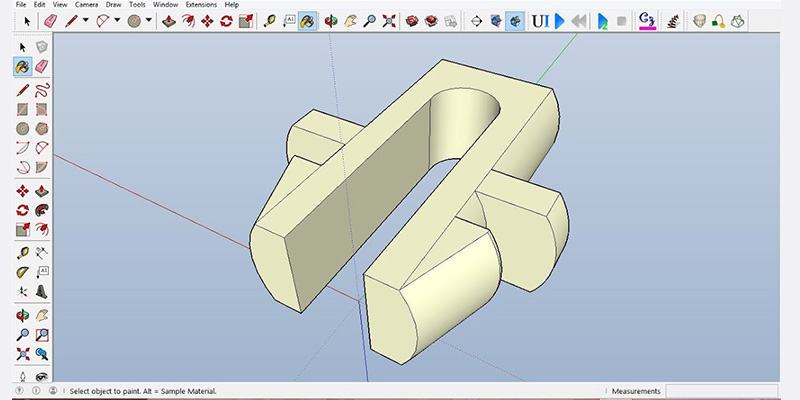
#17: Blender
 It's also open source, so enthusiasts often write extensions to make it even better and more powerful. nine0006
It's also open source, so enthusiasts often write extensions to make it even better and more powerful. nine0006 #18: MeshLab
#19: Meshmixer
#20: OctoPrint

Learn more