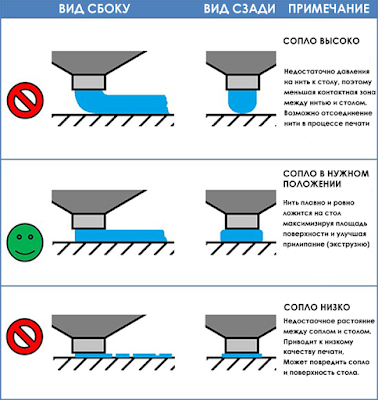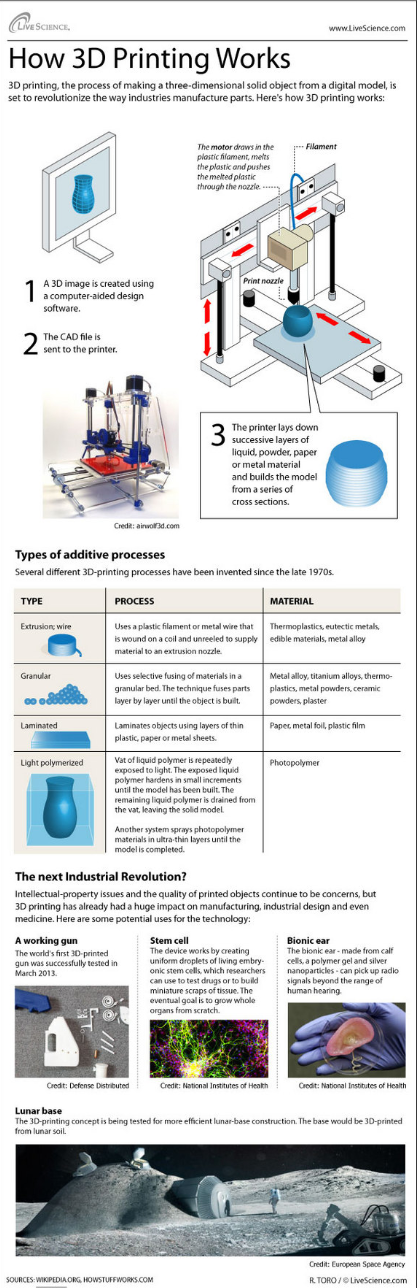Polar 3d printer setup
Add a Printer
Most printer manufacturers elect to install the Polar Cloud Protocol Software directly onto their machines. This makes it easy for you to get it connected and printing as you pull it out of the box - no Raspberry Pi’s, no power supplies, no ethernet - no hassle.
Read More
Adding your printer to the Polar Cloud is easy. Doing so brings your 3D printing into the 21st century with a camera stream you can access from your pocket, text message updates from your printer, a rich print history, and more! Start, stop, or pause a print from anywhere.
If you’re unsure whether or not your printer works on the platform, start by searching for it in our Compatibility List. The printers that work natively are listed beneath the search, find yours there for tailored setup instructions based on your Make/Model.
This Compatibility List is also found under “Make” > “Printers” then by choosing “ADD”
Sign in at Polar3D.
com and find your Username and PIN (see below)
Enter the Username and PIN into your 3D Printer
Enjoy using your printer on the cloud!
Finding your Username / Account / Email
These terms are all talking about the same thing. If your printer asks you for your Username, just know this is the Email Address that you use to log into the Polar Cloud.
If you’re unsure what email you used when you signed up, you can check by clicking on your name in the topbar, then clicking the “Cloud Account” button. Scroll down and look for “Email / Username”.
Finding your PIN Code
Scroll down on your account page and find the PIN Code. This is a 4 digit code automatically generated when you created your account.
📝 If your PIN is only 3 digits, it will not work! Fix it by adding another digit and saving the changes.
Entering them both Into Your Printer
The steps may vary slightly depending on which printer you’re using, but you’ll want to navigate to the area of your printer (usually under Settings or Network) and find the “Polar Cloud” connection settings.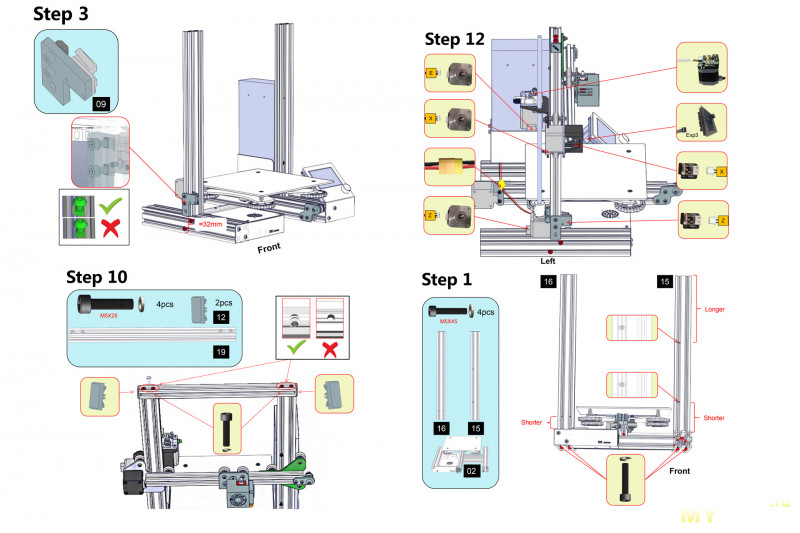
When you’re done, watch for a change in your printer’s top menubar, usually a cloud icon will be displayed! If you don’t, you might get an error, or have a network block! You can review common connection problems here.
Using Your Printer!
Save and exit the Polar Cloud plugin after you’ve entered your info. You should see the printer show up on your home page at Polar3D.com, and in your “Printers” dashboard under Make > Printers. Learn more from the articles below and happy cloud printing!
Compatible Printer Manufacturers
OTHER ARTICLES
Creating Objects
How to Print
Premium Slicer
Jobs for Hire
Belt Printers
Polar 3D — 3D Printer Review
Skip to main contentWhen you purchase through links on our site, we may earn an affiliate commission. Here’s how it works.
This education-focused 3D printer offers a good range of features and excellent software for multiple users, but there are better printers for home users.

Tom's Guide Verdict
This education-focused 3D printer offers a good range of features and excellent software for multiple users, but there are better printers for home users.
Pros
- +
Excellent software for group use
- +
Easy to manage prints and users
- +
Affordable, especially for schools
Cons
- -
No heated print bed makes it difficult to use ABS
- -
Primitive built-in modeling tools lack some key features
- -
Occasional Wi-Fi glitches
Why you can trust Tom's Guide Our expert reviewers spend hours testing and comparing products and services so you can choose the best for you. Find out more about how we test.
Today's best Polar 3D deals
No price information
For more information visit their website
Aimed at the education market, the $799 Polar 3D takes an unusual approach to 3D printing, with a rotating print bed. It offers a good range of features, including support for multiple types of filament and a webcam to monitor prints.
It offers a good range of features, including support for multiple types of filament and a webcam to monitor prints.
The real high point is the software, which lets multiple users build and load 3D models, and then queue them to a printer under one person's control. Educational users get a price break: The company is offering the printer for $599 to schools, teachers and students.
Usually, 3D printers produce objects by moving the printhead left to right, front to back and up and down over a static, square print bed (or sometimes moving the printhead left to right and up and down, and the print bed front to back). In contrast, the Polar 3D moves the printhead up and down, moves the print bed front to back and also spins the print bed around.
It sounds odd, but by combining the motions, the Polar 3D can reach every part of the large 8-inch-diameter print bed without requiring a large overhanging mechanism. That allows a small printer to produce a sizable print volume of a little more than 400 cubic inches (8 inches high, and 6 inches in diameter) — nearly double the print area of the much larger LulzBot Mini, which manages 223. 2 cubic inches (6 x 6 x 6.2 inches).
2 cubic inches (6 x 6 x 6.2 inches).
The lack of a heated print bed means that you have to use different methods to get the print to stick.
The Polar 3D has a simple look; it's composed of a black-painted "L"-shaped metal frame. The printhead protrudes from the upward arm of this "L," driven up and down by a motor in the base. A roll of plastic filament fits onto a hook on the back of the arm, with the filament fitting through a guide loop in the top and into the printhead.
The printhead is not covered, so you'll need to use some caution — you could easily burn your fingers on the exposed hot end from which the melted filament extrudes. The circular print bed sits on the bottom arm of the "L," with another motor in the base pushing it forward and backward. Additionally, a third motor underneath the print bed spins it around.
The print bed is made of mirrored glass. It isn't heated; instead, the printer comes with a canister of hair spray (Aqua Net Extra Super Hold brand) that you spray onto the print bed to make the plastic stick to the glass surface during printing.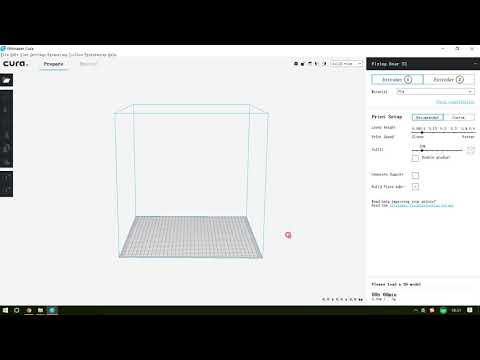
MORE: Best 3D Printer - Top-Rated 3D Printers - Tom's Guide
You'll find a camera just under the print head, which is an unusual placement for 3D printers. This provides a live view of the print on the print bed, to see how well it's progressing.
The back of the L features a power port, Ethernet port and two USB ports (one input, one output). The Ethernet port is the primary method of connecting to the Internet, but the Polar 3D includes 802.11b/g wireless capabilities. When we tried to set the printer to automatically join an existing wireless network, it often failed to do so, creating its own wireless network instead. This is the default mode of the Polar 3D, so to get it onto our existing test network, we had to connect to it with another device and reset it from the Web interface.
Print Materials: Wide Range, But No Heated Bed
The Polar 3D comes with a roll of 1.75-mm PLA filament, but the printer supports other materials as well. However, the lack of a heated print bed means that you have to use different methods to get the print to stick.
With the included PLA, a quick spray of the included hair spray makes the glass build plate sticky enough that the PLA sticks to it. However, this won't work with ABS, the other commonly used print material. Instead, Polar 3D recommends the use of Elmer's X-treme Glue Stick, which is basically water-soluble superglue. After the printing model, you use water to remove the glue and lift the print off the print base.
We tried this method when printing in ABS, spreading a thin layer of the glue before printing — and it works, though removing the prints is rather awkward. With a heated print bed, ABS prints usually pop right off or require only a bit of prying to lift. Here, we did need to do quite extensive soaking to get a print with a large base (like our Thinker model) to lift off.
Print Speed: Midrange
The Polar 3D is a fairly fast printer, with our Thinker model taking about 5 hours and 19 minutes to print with the Draft quality setting, which has a default layer height of 0. 32 mm. Changing this to the Medium quality setting (which had a layer height of 0.2 mm) upped the print time to 6 hours and 51 minutes. Those are the only two quality presets offered by this printer.
32 mm. Changing this to the Medium quality setting (which had a layer height of 0.2 mm) upped the print time to 6 hours and 51 minutes. Those are the only two quality presets offered by this printer.
The printing times put the Polar 3D in the middle of the 3D printer pack for speed, comparable to both the more expensive Taz Mini, which took about 5 hours and 13 minutes for a similar print, and the similarly priced XYZ da Vinci 1.0 (5 hours and 9 minutes).
Interface: Controlled Through the Cloud
In addition to its rotating print bed, the Polar 3D is different from other 3D printers in how you control it. Rather than controlling the printer directly or through a program running on a PC, you run the Polar 3D via the Web, with a cloud interface that puts all of the features of the printer online. This ties in with the educational approach of the Polar 3D, as it allows a teacher to set up and control the printer, deciding which models are printed and in which order. These users (called managers) can also add, remove or alter models and printers, so a group of students can upload models and schedule prints, with the administrator overseeing the process and intervening as required.
These users (called managers) can also add, remove or alter models and printers, so a group of students can upload models and schedule prints, with the administrator overseeing the process and intervening as required.
This online approach also covers the creation of models. A basic Web-based modeling program comes with the 3D Polar and can create models from scratch using simple modeling tools. You can also use the modeling program to upload and edit other files in .STL format. Either way, models can be scaled, rotated and prepared for printing.
While this approach is adequate for basic use, the Polar 3D is missing some features. For instance, there's no way to scale a model to a particular size or to see the specific dimensions of a model. You're presented with a 3D view of the model on the build plate, but no specific measurements.
Once the model has been loaded or created, it can be saved (again to the cloud), shared or sent to a printer for printing. You can scale a model here, but again, you can't set a specific size; you have to look at the size and then calculate the scaling yourself.
You run the Polar 3D via the Web, with a cloud interface that puts all of the features of the printer online. This ties in with the educational approach of the Polar 3D, as it allows a teacher to set up and control the printer.
Polar 3D's online approach generally works well. It is easy to navigate and edit models, and create and share them. But it becomes a little confusing when you are looking at a saved model, and it isn't clear what, exactly, the buttons marked Edit and Open do. Edit opens the information for the model (who created it and when), while Open, somewhat confusingly, loads the model for more detailed editing in the built-in 3D modeler.
This interface also hides many of the features that other programs offer. Most of the technical settings that you customize for different printing materials (such as the layer height, the speed at which the printhead moves and so on) are kept out of sight. These are available by opening the model and selecting Cura Settings, although this process isn't really covered much in the documentation.
Print Process: Straightforward
To print with the Polar 3D, you first load the model to the cloud service, saving it for future printing. Then, you open the model and select Load To Printer. The system then gives you the option of which printer to use if you have more than one. From there, you go to the printer in the Printers tab, and hit Start Print.
MORE: 8 Awesome 3D Printing Trends to Watch
The printer screen shows the basic information on the printer and the progress of the print, including the time remaining, the printhead temperature and the amount of filament remaining. There is also a live view of the print in progress. It isn't necessary to stay on this Web page; the printer will happily keep printing if you turn off the computer and walk away. This page also works on portable devices; we had no problem loading and starting prints from an iPad and an Android phone.
Print Quality: Good, But Some Issues
We found that the Polar 3D generally produced high-quality prints with good levels of detail and smooth, natural curves. However, it struggled with one of our test models, and prints did require some cleaning up to remove odd whiskers of print material.
However, it struggled with one of our test models, and prints did require some cleaning up to remove odd whiskers of print material.
Our first test model was a scan of Auguste Rodin's "The Thinker" statue. We print this model (which is created from a scan of the original) at a height of about 4.5 inches. The Polar 3D had no major problems with this, producing a print that accurately captured the smooth curves and fine details of the original, especially around the shoulders and head. The levels of the print were fairly visible, and we did see some whiskers of the print material from where the printer had shifted the printhead between parts of the print, dragging a small whisker of material with it. These are easily removed, but they do leave some traces on the print that require trimming.
Next, we tried a set of gears that can be assembled into a planetary gears set. The Polar 3D did a decent job here, but again, some of the parts had to be trimmed with a knife to fit together. In particular, we found that the small holes in the gears that fit over pegs on other parts were overfilled with material, caused by the material slumping and spreading slightly as the print was formed.
In particular, we found that the small holes in the gears that fit over pegs on other parts were overfilled with material, caused by the material slumping and spreading slightly as the print was formed.
Finally, we tried a 3D model of a modern sculpture that has lots of hard-to-print angles and edges. We were not able to get this model to print on the Polar 3D using the default settings, as the slicer — the program that converts the 3D model into layers that are printed one by one — created insufficient support for the model to stick to the print bed. After some testing, we were able to create a print by using the advanced settings to build a raft, a layer of plastic underneath the model that supported it while printing. But that's a weakness of the Polar 3D: Its hairspray method for getting models to stick does not work very well for small areas, so you need to make sure that there is sufficient area on the print bed to keep it held down.
The Polar 3D is designed for educational users, and it excels in that area. The combination of excellent, cloud-based software for creating and managing 3D models and the printer itself makes it easy for a large group of users to build models and have them printed on one or a number of these printers. It is less suited for other users, though; these features are overkill for home users.
The combination of excellent, cloud-based software for creating and managing 3D models and the printer itself makes it easy for a large group of users to build models and have them printed on one or a number of these printers. It is less suited for other users, though; these features are overkill for home users.
Although the Polar 3D is well priced, at $799, and can produce good-quality prints, the lack of a heated print bed makes the use of materials like ABS more complicated. If you are happy to stick to PLA or don't mind messing around with glue sticks and the like, the Polar 3D can work. But those who want to experiment more with other print materials will be better off spending a bit more on a printer that can handle them, like the LulzBot Mini.
Today's best Polar 3D deals
No price information
For more information visit their website
Richard Baguley has been working as a technology writer and journalist since 1993. As well as contributing to Tom's Guide, he writes for Cnet, T3, Wired and many other publications.
As well as contributing to Tom's Guide, he writes for Cnet, T3, Wired and many other publications.
Tom's Guide is part of Future US Inc, an international media group and leading digital publisher. Visit our corporate site .
© Future US, Inc. Full 7th Floor, 130 West 42nd Street, New York, NY 10036.
I want a house on a 3D printer! Step-by-step instructions on how to do it
Mass-produced 3D printing of buildings is becoming a reality in the booming construction industry. Today we will talk about the technology and types of industrial 3D printers.
Technology
The principle of construction using a 3D printer is the extrusion (extrusion) of concrete, layer by layer, according to a given three-dimensional computer model. With the help of a complex for preparing and supplying a building mixture, concrete is mixed with water and other additives and pumped into a hose. The hose is connected to the printer head. Under the pressure of the pump, concrete is fed to the head, the mixture exits the nozzle and is applied to the surface of the site or previous printed layers. nine0003
nine0003
Types of construction 3D printers
To build a building, you need a ready-made 3D model, quick-setting concrete and a construction site that can be leveled with standard construction equipment. Most of the 3D printers print according to the same principle - by layering the concrete mixture extruded from the extruder nozzle. There are exceptions, such as D-Shape printers, which print by layering powder material and then bonding across the entire width of the machine. nine0003
Construction 3D printers are diverse - these are machines with a polar scheme of operation (rotating 3D printers), and delta printers, and based on robotic arms. Concrete mixes suitable for extrusion today make it possible to print elements of varying complexity and size - from small architectural forms, such as flower beds and benches, to entire buildings, bridges and even skyscrapers. Therefore, printers differ not only in device, but also in scale.
There are several types of construction printers:
XYZ-printers (portal)
The equipment is a frame along which the head moves along the XY axes. Three portals are usually used to hang the print head. The portals are moved by stepper motors providing the highest precision. They are designed to print buildings in parts - in the shop; and for printing interior walls, when installing the printer inside a building under construction. Small buildings that fit entirely under the arch of the printer are printed entirely in one go. nine0003
Three portals are usually used to hang the print head. The portals are moved by stepper motors providing the highest precision. They are designed to print buildings in parts - in the shop; and for printing interior walls, when installing the printer inside a building under construction. Small buildings that fit entirely under the arch of the printer are printed entirely in one go. nine0003
Delta
Delta printers, unlike gantry machines, do not rely on 3D guides and can print more complex shapes. Here the print head is suspended on thin arms that are attached to vertical rails.
Robots
Robotic printer-handles - a robot or a group of robots of the industrial manipulator type, equipped with extruders and controlled by a computer. A special case of a robot printer is a 3D printer with a polar pattern of operation, which is located inside a building under construction, usually in the center. Examples of such robots are a tracked vehicle from MIT and a robot from the Russian company Apis Cor.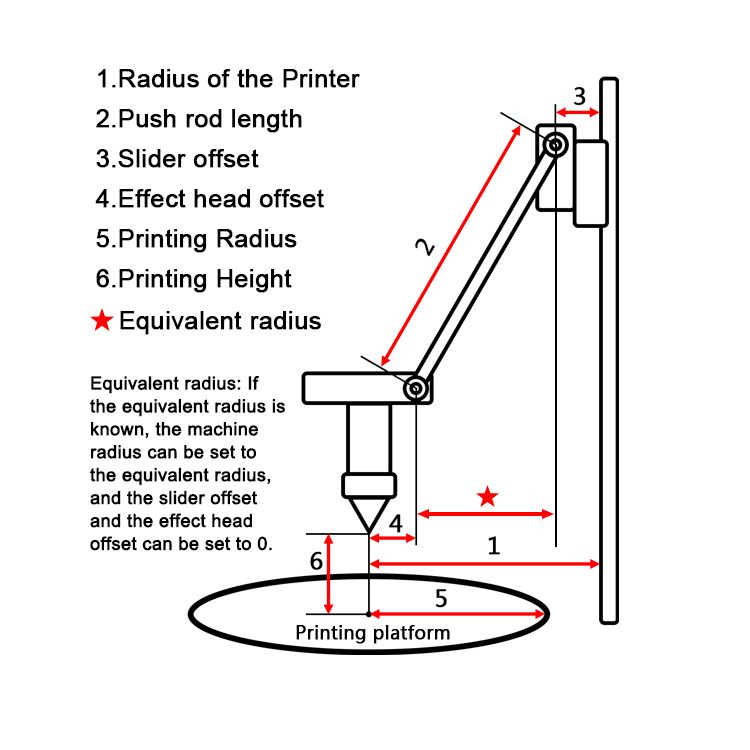 nine0003
nine0003
D-Shape
Technical features make D-Shape a separate class of construction printers - it prints not with a solution, but with dry powder material, each layer of which is laid to the desired thickness and compacted, and then impregnated with a binder from the nozzles printer. The finished part is cleaned of excess raw materials.
Mortars
The main print material is concrete. nine0003
Construction printing concrete must be suitable for extrusion through the print head. This is not as simple as it might seem at first glance. The difficulty is that the concrete must be laid in regular, even layers without spreading, and set quickly enough to retain its shape, but not too quickly - the superimposed layers must remain chemically active in order to form a single structure at the point of contact. Reducing the setting rate is also important for maintaining the performance of the equipment - the nozzle should not be clogged with hardening concrete. nine0003
nine0003
Fine-grained mixtures are used for printing, which are different from traditional concrete. Each company develops its own formulation, which corresponds to the device of the printer and its nozzle, as well as the specifics of the target products. The most important concrete parameters for a 3D printer are strength, curing rate, and plasticity. The required strength of concrete is selected by regulating the composition of the mixture - the amount of cement and the quality of aggregates, as well as the addition of plasticizers. Plasticizing agents significantly increase the mobility of the mixture and reduce the water-cement ratio, which increases the strength of concrete. nine0003
Would you like to know more? Come join us for 3D modeling classes! We will teach not only how to create virtual models of houses, but also show how to print them. All information by phone +7 (900) 029-50-10.
Author: Egrashkin Nikita Alekseevich
Software installation
For the 3D printer to work, you need to download and install the following software:
- Virtual COM port driver
- Repetier-Host 9 control program0082
- Slicer and printer settings
Some anti-virus programs may falsely detect files from the network. In this case, turn off the antivirus during the installation.
In this case, turn off the antivirus during the installation.
Installation sequence
- First install the driver - download and run as Administrator (right click "run as administrator") file serial_install.exe (notes and installation on 64 bit systems below)
After installing the driver, connect the printer to the computer's USB port, it will find the device and determine its COM port.
- - Download and install the program Repetier Host . Along with it, the necessary programs will be installed, including slicer programs.
During installation, we recommend disabling the "Server" installation, as it is not needed for operation and may interfere with normal operation.
-
- Set the settings for your printer. nine0100 Together with the settings, the corrected Russian interface, scripts and a link to the help section will be installed.
- Magnum Creative 2 UNI
- Magnum Creative 2 PRO
- Magnum Creative 2 PLA
- Magnum Education
- Magnum Modus A
- Magnum TT
Please note! Slicing profiles "Magnum 3D" and "Magnum 3D Vase" will be overwritten! If you have made changes to them and want to save them, then just rename them in the slicer before installing.
 nine0003
nine0003 - After setting the settings, when you first start the Repetier-Host program, select the COM port to which your 3D printer is connected, because by default, the installer prescribes COM3 (more).
- - Update the scripts according to instructions (these updates will be included in the next version of the installer).
Installation on 64x Windows 7 and above
Installation on such systems requires a signed driver.
Restart your computer, press F8 at boot and select option
Disable driver signing enforcement
Install the driver as described in point #1. Reboot to normal mode.
Installing on 64x Windows 10 systems
Go to the start menu in "Settings" - "Update and security" - "Recovery". Then, in the "Special Boot Options" section, click "Restart Now".
After the reboot, go to the following path: "Diagnostics" - "Advanced Options" - "Boot Options" and click the "Restart" button.