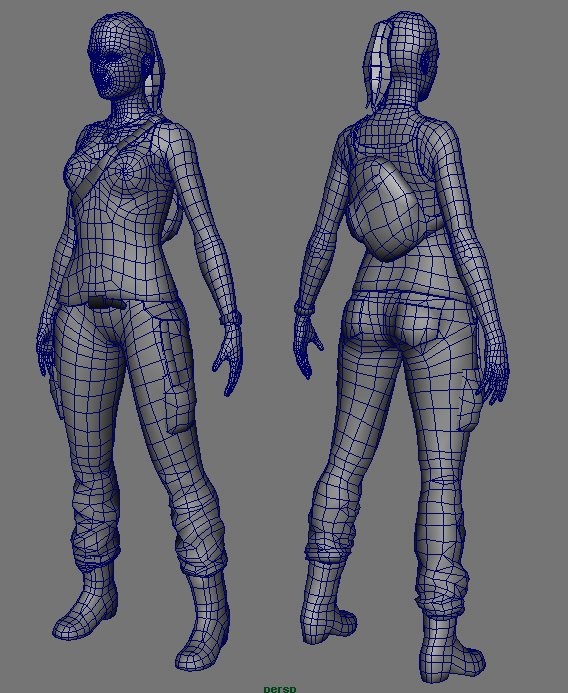Minibot 3d printer
FULCRUM MINIBOT 1.0 3D printer available at $129.99
Deals
3D printers are becoming more affordable. Before us is one of the most interesting budget models of 2020 – the FULCRUM MINIBOT 1.0, a FDM 3D printer for printing at home, in the office and in the workshop. FULCRUM has gained user recognition for its low-cost FDM printers.
Buy The FULCRUM MINIBOT 1.0 3D printer on Gearbest for $129.99XiaomiToday Best Deals
Table of Contents
FULCRUM MINIBOT 1.0 Specifications:
| Brand: FULCRUM Model: MINIBOT 1.0 Type: Complete Machine Material (Frames): ABS Platform board: Aluminum Alloy Engraving Accuracy: ± 0.1mm Nozzle quantity: Single Nozzle diameter: 0.4mm Nozzle temperature: 0 to 260 degree Layer thickness: 0.1-0.4mm Memory card offline print: TF card LCD Screen: Yes Print speed: <100mm/s, the normal print speed 30 ~ 60MM/S Supporting material: PLA Material diameter: 1. Language: Chinese,English,French,German,Japanese,Russian,Spanish |
About the printer
Launched this spring, FULCRUM MINIBOT 1.0 was no exception. This is an affordable and reliable solution, with the quality of prints at the level of 3D printers worth hundreds of dollars.
Options and device
The FULCRUM MINIBOT 1.0 3D printer comes fully assembled. The kit, in addition to the device, includes a probe with resin, protective equipment – gloves and a mask, disposable funnels for cleaning the resin, a replacement film for the bath, a set of keys and a plastic spatula.
You can control the device using the touch screen. On the right panel, at the bottom, there is a power button and a USB connector for a flash drive.
Software, materials and printing
Before starting work, it is necessary to perform calibration in manual mode. This procedure takes 5-7 minutes. You will need to recalibrate if you encounter printing problems.
The manufacturer recommends monitoring the cleanliness of the LCD screen and the PTFE film at the bottom of the bath. Dust should be removed carefully so as not to damage the surface – use a cloth dampened with isopropyl alcohol.
Preparation of the model is carried out using a slicer, which can be installed from a complete flash drive or downloaded on the official website of the company.
The finished model is saved in the FULCRUM MINIBOT 1.0 internal format, and printing is carried out directly from the TF flash drive.
If you are a beginner 3D printer, then a working volume of 75x70x70 millimeters will be enough, for most everyday tasks more is not needed.
Verdict
Affordable price, ease of operation and maintenance, high-quality prints – FULCRUM MINIBOT 1.0 is one of the best solutions in the market where photopolymer printers cost hundreds of thousands of dollars.
But 3D printing enthusiasts who would like to learn the basics of photopolymer printing and use this printer in everyday life are unlikely to find anything more interesting.
Where to buy FULCRUM MINIBOT 1.0 3D printer?
Product is shipped from the Chinese warehouse of Gearbest, remember to select priority direct mail in order to have international tax free shipping. You can also check local warehouses offers, available directly on the product page!
Buy The FULCRUM MINIBOT 1.0 3D printer on Gearbest for $129.99XiaomiToday Best Deals
Similar Product:
[yasr_overall_rating]
Fulcrum Minibot 1.0 3D Printer Specs and Price
The Fulcrum Minibot 1.0 is an easy to use 3D printer, which can be best described as suiting for enthusiasts making their first foray into 3D printing. Aside from being an easy to use 3D printer, the Fulcrum Mini Bot 1. 0 also happens to be one of the cheapest 3D printer around, which is thanks to its price tag that falls within the $200 price range.
0 also happens to be one of the cheapest 3D printer around, which is thanks to its price tag that falls within the $200 price range.
AliExpress – See Offers
Fulcrum Minibot 1.0 Key Specs & Features- Robin TFT 2.8 inch Touch Screen
- ±0.1mm High Precision
- 1.75mm Material Diameter
- 0.4mm Nozzle Diameter
- Wifi Support
- Designed for Kid’s 3D Printer Education
- Maximum Printing Size of 75 x 70 x 70mm
- Aluminum Alloy on Platform board
- TF Card Support
- Child safety protection
- Resume printing function
- Max Print Speed: 60mm/s
- 95% Pre-assembled, Easy for installation
- USB, SD Card
The Fulcrum Minibot 1.0 comes in a boxy form, engrossing the main 3D printer. It is guarded on the sides by a transparent covering, which meant to help dampen the sound made during printing, protect the printer, allow you to observe the printing process, and also prevent you from being tempted to touh the model during printing.
The overall size of the Fulcrum Minibot 1.0 isn’t really a winner, especially if you all had prior experience with regular 3D printers. However, this won’t really be a problem at first, considering the fact that it is meant for enthusiasts who are new to 3D printing and didn’t really have any prior experience.
The fact that the need for a 3D printer with bigger chassis would arise is totally undeniable, especially when you come to terms with that fact this chassis limits the size of prints to a dimension reading 7cm sideways and 7.5cm high.
On the brighter side, the Minibot 1.0 3D printer comes pre-arranged, this means enthusiasts won’t have to bother about the chore that goes along with building the coupling from scratch. This makes it very suitable for newbies, therefore making the learning curve less stressful.
You may also be interested in the Creality Ender 5 Plus 3D Printer
Software and PrintingThe fulcrum Minibot 1. 0 comes with a couple of already sliced 3D models stored on the SD card, which is meant to give a headstart for enthusiasts making their foray into 3D printing.
0 comes with a couple of already sliced 3D models stored on the SD card, which is meant to give a headstart for enthusiasts making their foray into 3D printing.
You can print by either using a Serial cable or from an SD-card slot which should contain the sliced 3D models to be printed. Sliced 3D models can be created using Slicer software that can be downloaded from the OEMs official website.
However, before you can begin printing 3D objects with this printer, you are required to do a calibration. The Minibot 1.0 comes with a calibration paper for this purpose. The OEM claims calibration would take approximately 5-7 minutes. However, you are advised to recalibrate, in the event of abnormalities during printing.
The Fulcrum Minibot 1.0 features a 2.8-inch TFT display, which is used for managing the settings that affect the options for the 3D image to be printed.
Designed with Kid’s Education in mindFulcrum Minibot 1.0 is specially designed to helps kids learn about 3D printers. It is a good introductory 3D printer for kids and beginners.
It is a good introductory 3D printer for kids and beginners.
Using their imagination they can print different types of toys. The 3D printer features two protective transparent windows, to enable kids safely view the printing process without the risk of touching the hot nozzle.
You may also be interested in the Creality Ender 3 Pro 3D Printer
Fulcrum Minibot 1.0 Price and AvailabilityFulcrum Minibot 1.0 3D printer price starts at around $200. This price translates to 77,500 Naira in Nigeria, 21,488 KSH in Kenya, and 1,152 GHC in Ghana money.
As at the time this article was published, Gearbest was offering a flash sale that slashed the price from $200.42 to $139.99. You are strongly advised to visit Gearbest to see if the flash sale is still ongoing before you proceed to check out other retailers.
Compare PricesFulcrum Minibot 1.0 SpecsHere are a few specs of the Fulcrum Minibot 1. 0 3D printer:
0 3D printer:
General Features
- Type: 3D Printer
- Display: Robin TFT 2.8 inch Touch Screen
- Material (Frames): ABS
- Platform board: Aluminum Alloy
- (L x W x H): 21.00 x 21.00 x 22.00 cm / 8.27 x 8.27 x 8.66 inches
- Package Size (L x W x H): 26.10 x 26.10 x 32.00 cm / 10.28 x 10.28 x 12.6 inches
- weight: 3.5000 kg
- Weight: 4.0000 kg
- Engraving Accuracy: ± 0.1mm
- Maximum Printing Size: 75 x 70 x 70mm
- Number of Nozzles: Single
- Nozzle diameter: 0.4mm
- Nozzle temperature: 0 to 260 degree
- Layer thickness: 0.1-0.4mm
- Print Speed:
- Supporting Material: PLA
- File Format: OBJ, STL
- Model Supporting Function: Yes
- XY-axis Positioning Accuracy: 0.05mm
- Z-axis Positioning Accuracy: 0.0025mm
- Voltage: 110V/220V
- Host Computer Software: Cura, Simplify3D
- System Support: Windows 7 / 8 / 10 / Vista, MacOS 10.
 1
1
More on Printers
- Top Printer Problems
- Creality Ender 6
- Artillery Sidewinder X1
- Buying Printer
- Compare Prices of Printers and Scanners
- HP Printer Prices
- Buying 3D Printers
- Laptop Prices in Nigeria
NaijaTechGuide may receive financial compensation for products/services purchased through affiliate links on this site. See full Affiliate Disclosure Here
Best Minibot・Cults
3D Printer ModelsTransformers nanobots: Dinobot Grimlock
3.81 €
Nanobot Transformers: Decepticon Triplechanger Blitzwing
3.81 €
Transformers nanobots: Dinobot or
3.81 €
Nanobot Transformers: Dinobot Swoop
3.81 €
Transformers nanobots: Dinobot Slag
3. 81 €
81 €
Transformers nanobots: Dinobot Snarl
3.81 €
Moon Bot - Print In Place / No Support / Easy
Free
BOOBOT - Flexi Robot - Printing on the spot / Without supports! / Lightweight
Free
AERO-FLIX -> No supports - easy!
Free
PIRATE BOT-SHIP --> Without legs / Easy assembly
Free
MECH-X -> No glue / No supports / Easy to print and assemble!
Free
TRAZER + Accessories! -> Print in place / NO SUPPORTS / Easy print! nine0003
0.75 €
FLIX Jeep - NO SUPPORTS / Easy print (Bots not included)
Free
Chopper FLIX - NO SUPPORTS - Easy print!
Free
FLIX - Boat with lots of accessories! - NO CALIPER / Print in place / Easy print!
0. 96 €
96 €
RUSKI Bot - print in place / NO SUPPORT
0.75 €
MURAI-BOT --> Print in Place / NO Supports
0,90 €
FTC Minibot
Free
GLADIOBOT - Print in Place / NO SUPPORTS
0,63 €
TINNYBOT - Print in Place / NO SUPPORTS / No asemble
0.62 €
nine0002 DESTROBOT - Print in Place / NO SUPPORTS / NO Assemble!0.95 €
MICRO CAR + NITRO for MICROBOT
Free
MICROBOT - Print in Place / No supports / No asemble
0,50 €
MINICOPTER + MINIBOT --> No supports / EASY Print / Print in Place
1,50 €
nine0002 MINIBOT - Print in Place / NO SUPPORTS0,95 €
Minibot Ultra 3D Printer (ERRF2019)
Free
FREE Truckbot Minicon (Arnhide)
Free
Servo wheel 4.
 0
0 Free
MiniSkybot Robot V1.0
Free
nine0002 Parameterized Servo wheel for mobile robotsFree
MiniSkybot Robot Chassis
Free
Servo wheel for mobile robots
Free
Problems, defects, 3D printing errors and solutions
Often during the operation of a 3D printer, problems may arise due to which defects appear on the finished model. Or instead of a neat product, plastic noodles suddenly appear on the table. nine0005
In fact, the causes of defects can be conditionally divided into 2 types - these are physical and software.
Physical ones are those that arise due to problems with the mechanics or any other causes that can be eliminated physically. These include problems with printer mechanisms (belt tension, backlash), clogged or deformed nozzle, incorrect table geometry, etc.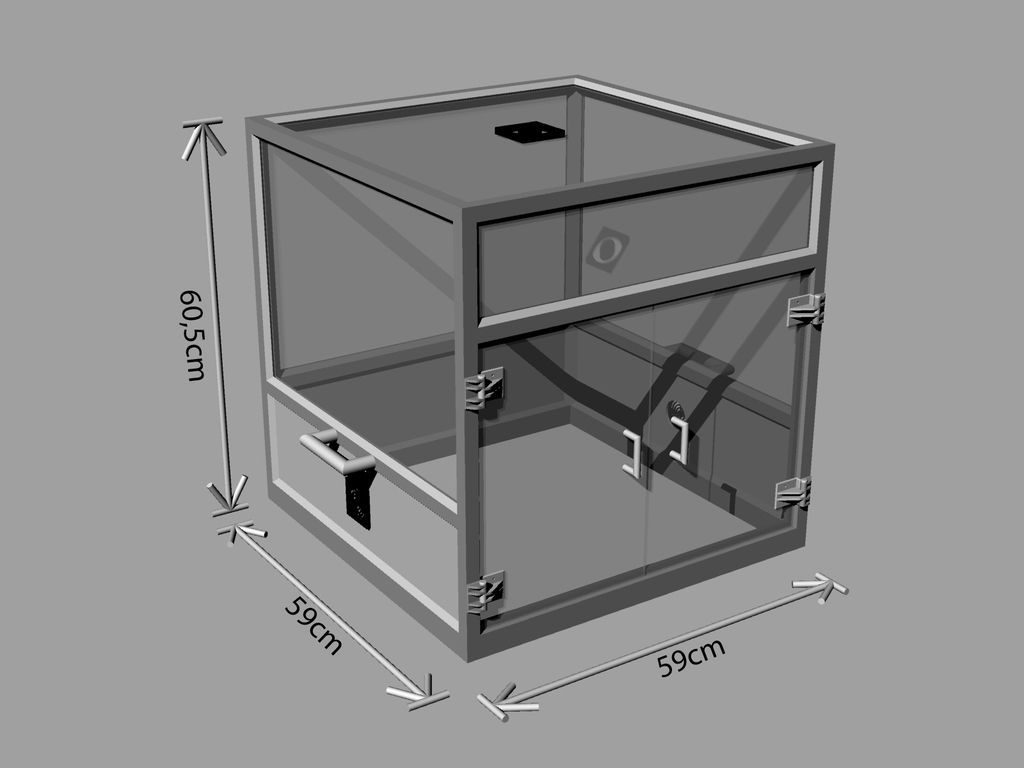
Software - these are defects that occur due to incorrect slicer settings or, less often, errors in the printer firmware. For example, incorrectly selected print speed, retract settings, incorrectly selected temperature for plastic, etc. nine0005
Very rarely, the problem may lie in the wrong or “flying” printer firmware (although usually the printer simply will not start then), overheating of some boards during printing, etc. These are rather special cases, so we will not consider them.
Model peels off or does not stick to platen
This is the most common 3D printing problem. Every 3D printer has had a case when the first layer treacherously rolls, clinging to the extruder, or the most offensive - when it tears off a partially printed model from the table. The first layer must stick tightly otherwise nothing will be printed. nine0005
Gap between table and nozzle too large
This is the most common reason. You just need to set the correct gap between the table and the nozzle.
You just need to set the correct gap between the table and the nozzle.
Modern printers often use an auto-calibration (auto-leveling) table system or an auxiliary table leveling program. To calibrate such printers, use the instructions. If there is no manual, it can be downloaded from the manufacturer's website. nine0005
If you have a simple printer without auto-calibration, a self-assembly or KIT kit, use a probe or a piece of paper folded in half to calibrate. The probe should be slightly pressed against the table by the nozzle. Before calibration, the table and extruder must be heated. Align the table surface over each adjustment screw (there may be 3 or 4) in turn, and only then check the center point.
If you're having trouble getting your table surface perfectly level, try raft printing. Raft is a thick substrate in several layers that is printed under the model. It will help smooth out the slight curvature of the table. nine0005
A small cheat sheet to determine the correct gap on the first layer
Plastic with poor adhesion
Some types of plastic, due to various reasons, such as large shrinkage, do not adhere well to the surface of the printing platform. In this case, try using stickers or special 3D adhesives to improve adhesion between the table and the first layer of plastic.
In this case, try using stickers or special 3D adhesives to improve adhesion between the table and the first layer of plastic.
In the early days of 3D printing, there were experiments with different homemade 3D adhesive recipes. ABS diluted in acetone, BF glue, sugar syrup and even beer. Some experiments have been successful. Until now, some enthusiasts use some types of hairspray or glue sticks as 3D glue. But still they are inferior in their properties to industrial 3D adhesives. nine0005
Some types of high temperature plastics with a high percentage of shrinkage (ABS, Nylon, etc.) may peel off the table during printing. This is due to uneven cooling and “compression” of the model (the lower layers have already cooled down, but the upper ones have not yet). For such plastics, it is imperative to use a 3D printer with a heated table and a closed case.
Plastic temperature too low
The hotter the plastic is when it exits the nozzle, the better it will adhere to the print bed. It is better to print the first 5-10 layers at a higher temperature (+ 5-10 degrees) and turn off the blower fan. nine0005
It is better to print the first 5-10 layers at a higher temperature (+ 5-10 degrees) and turn off the blower fan. nine0005
Incorrect first layer settings (speed and thickness)
A thicker layer sticks easier, so the standard first layer is 0.3mm thick. With an increase in print speed, the heating block may simply not have time to heat the plastic to the desired temperature and it will stick to the table worse. Before printing, check the speed and thickness settings of the first layer in the slicer.
A lot depends on how the 3D printer prints the first layer. Try to control the printing of the first layer and only then leave the printer to work alone. nine0005
Plastic does not choke from nozzle
The printer has already begun to print, but the print table remains empty. Or part of the model did not print.
Clogged nozzle
In 3D printing, a nozzle is a consumable. The nozzles are clogged or worn out (frequency depends on the type of plastic). The simplest thing is to replace the nozzle. But if there was no spare at hand, you can try to clean the old one. To do this, there is a whole set of thin needles. Or you can heat a clogged nozzle above the melting point of the plastic and “burn out” the blockage. But later it is still better to replace the nozzle. nine0005
The nozzles are clogged or worn out (frequency depends on the type of plastic). The simplest thing is to replace the nozzle. But if there was no spare at hand, you can try to clean the old one. To do this, there is a whole set of thin needles. Or you can heat a clogged nozzle above the melting point of the plastic and “burn out” the blockage. But later it is still better to replace the nozzle. nine0005
Low temperature nozzle
You need to increase the temperature of the extruder in the slicer settings or check the thermistor and heating block. Sometimes the thermistor may not read the temperature correctly due to a malfunction or incorrect 3D printer firmware settings.
If the problem occurs after replacing the thermistor - contact the manufacturer or read articles about PID tuning.
Empty extruder
As the extruder heats up, plastic begins to ooze out of the nozzle. Because of this, the extruder may start printing half empty. Because of this, part of the first layer is not printed. You can push the plastic manually by simply pushing the bar into the nozzle. Or solve this problem programmatically - in the slicer, add a contour print around the model (one line).
Because of this, part of the first layer is not printed. You can push the plastic manually by simply pushing the bar into the nozzle. Or solve this problem programmatically - in the slicer, add a contour print around the model (one line).
Some manufacturers and 3D enthusiasts add a line print on the edge of the table at the beginning of each GCode. This is done so that there is plastic in the nozzle by the time the model is printed. nine0005
Feed mechanism does not push through plastic
The plastic pushes the feed mechanism to the extruder - a motor with a special pulley put on the shaft. If for some reason the plastic is not pushed through (nozzle clogged, extruder temperature low, etc.), then the pulley “gnaws” through the bar. You need to push the plastic bar with your hands or cut off the damaged piece.
Elephant foot
The first layers of the model are wider and protrude beyond the boundaries of the model. This is due to the fact that the upper layers put pressure on the first ones that have not yet cooled down and flatten them. nine0005
nine0005
High table temperature
Due to the too high temperature of the table, the lower layers remain soft for a long time. Try lowering the table temperature. It is better to reduce gradually (in increments of 5 degrees). You can try to turn on the blower when printing the first layers.
Small gap between nozzle and platen
If, when printing the first layer, the nozzle is too close to the table, then excess plastic will be forced out. After a few coats, this will not be as noticeable, but can lead to the effect of an “elephant's foot”. nine0005
Plastic re-extrusion
When too much material is squeezed out of the nozzle, the walls of the model are not smooth, but bumpy, with sagging.
The solution is software - in the settings of the slicer, you need to set the material feed rate (fluidity) to a lower value. The average value is 95-98%.
It is worth checking the diameter of the rod. If its size is greater than 1.75, then the plastic will be squeezed out more than necessary. nine0005
If its size is greater than 1.75, then the plastic will be squeezed out more than necessary. nine0005
Plastic underextrusion
The plastic is squeezed out too little, because of this, gaps may appear between the layer. The finished model will be fragile and fragile.
Wrong thread diameter
Check the filament diameter in the slicer settings. Sometimes, instead of the popular 1.75, the default is 2.85.
Incorrect feed rate settings nine0005
Check the fluidity settings in the slicer. The average should be 95-98%.
Clogged nozzle
Something could get into the nozzle and partially block the exit of the plastic. Visually, the plastic will choke from the nozzle, but in a smaller amount than necessary for printing.
Hairiness or cobwebs on finished model
Thin threads of plastic protrude from the outer wall of the model (most often on one side). The defect appears due to the flow of plastic from the nozzle during idle movement. nine0005
The defect appears due to the flow of plastic from the nozzle during idle movement. nine0005
Insufficient retract
A retract is a slight pull of a plastic filament from an extruder. Due to the retract when the extruder is idle (from layer to layer or from model to model), heated plastic does not drip from the nozzle. For some flowable plastics (eg PETG) the speed and amount of retraction must be increased.
"Hairiness" can be easily removed by grinding or cutting off the threads with a sharp scalpel. nine0005
High temperature extruder
The higher the extruder temperature, the more liquid the plastic becomes. It is important to find a balance so that the plastic is not too liquid and sticks well in layers.
In the selection of the optimal extruder temperature, a test model - a tower - helps a lot. It clearly shows how plastic behaves when printed at different temperatures.
.
Temperature test nine0005
Top "perforated" or uneven
The top of the model is bumpy or with holes.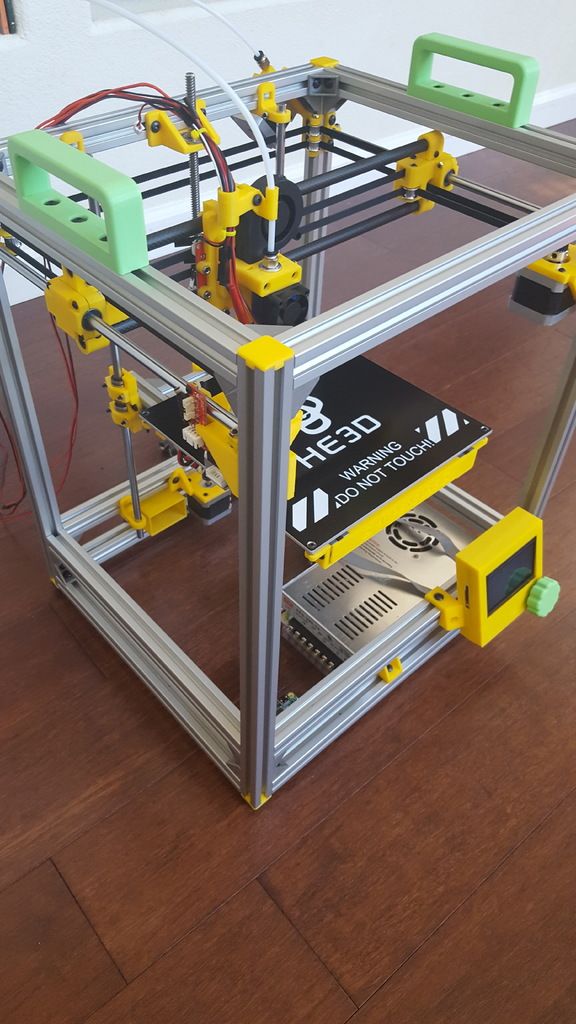 The problem may arise if the top of the model is flat. For example, like a cube.
The problem may arise if the top of the model is flat. For example, like a cube.
Insufficient airflow
When printing the top plane (cover), the plastic does not have time to cool down and remains too liquid. Because of this, the threads are torn and holes are formed. Increase the fan speed on the last layers. nine0005
Few top layers
The top of the print may be too thin and deform as a result. Check slicer settings. The number of upper layers is not recommended to be set less than 6.
Low percentage of filling
If the infill percentage is too low, then the top layer will simply have nothing to rely on. Increase the fill percentage in the slicer settings.
Model deformation
Some parts of the model seem to have melted in some places or on one side. The problem most often occurs when printing with PLA plastic. The defect appears due to the fact that the plastic does not have time to cool and deforms.
Insufficient airflow model
Turn the fans on to maximum. If their power is not enough (in some printers, the fan is located only on one side), you can put a regular desktop fan and direct it to the 3D printer table. nine0005
Small model
Small models are difficult to blow well. Try to print small items alongside larger ones, or place several identical models in different corners of the table. So the plastic will have more time to cool.
Layer offset
Layers shift along the x or y axis during printing.
Print head jam
Turn off the printer and try to move the extruder along the x and y axes with your hands. The extruder must move freely. If there are jams, check the mechanics of the printer. Bearing wear or the curvature of the shafts may be to blame. nine0005
Electronics overheating
Sometimes electronics problems can be to blame for misaligned layers. The most common cause is overheating of the drivers or too low current exposed to them.
The most common cause is overheating of the drivers or too low current exposed to them.
Table top is loose
This is most often seen in 3D printers with glass. During printing, the nozzle may hit the model and move the glass slightly. Before printing, check if the glass or other printing surface is well fixed on the heating table. nine0005
Skip layers
Small holes are visible on the print, or the shell of the model is not continuous.
Teflon tube deformed
There are 2 types of thermal barriers - all-metal and with a Teflon tube. If overheated, the Teflon tube may deform. Plastic will pass through it, but in a smaller amount.
Low extruder temperature or high print speed
If the extruder is not heated enough, then the plastic will not be liquid enough and simply will not have time to be forced through the nozzle. The higher the print speed, the higher the extruder temperature should be.
Sometimes the outer walls print well, but the infill is “torn”. In this case, slow down the infill print speed in the slicer.
Model bundle
Cracks form on the surface of the printout during or after printing. Cracks can be large or very small. Most often, this problem occurs with plastics with a high percentage of shrinkage - ABS or Nylon. nine0005
Sudden temperature difference (if model delaminates during printing)
With a sharp temperature difference (for example, a draft), part of the model cools down faster. This leads to uneven shrinkage and incorrect distribution of internal stress. For plastics with low shrinkage, this is not critical. But if the shrinkage percentage is more than a few percent, the model may burst in layers.
For printing with such plastics, it is recommended to use a printer with a closed housing. If this is not possible, try to avoid drafts and sudden temperature changes in the room where the 3D printer prints as much as possible. nine0005
nine0005
Print temperature
Due to too low printing temperatures, the layers may not “stick” well to each other. Raise the print temperature in the slicer settings.
Hardening (if the model cracks after printing)
Sometimes cracks appear on the model a few days after printing. This is due to uneven distribution of internal stress after cooling. You can try to “harden” the finished product. nine0005
For hardening, the model is placed, for example, in an oven, and heated to the softening temperature of the plastic. After that, the heating is turned off and the oven is left to cool slowly with the model inside. Due to this, the stress inside the print is distributed more evenly. But accuracy is very important in this method - if you make a little mistake with the temperature, the finished product can “float”.
Ringing
In places where the extruder changed direction, ripples are visible. Most often it looks like a shadow around the “sharp” protruding elements of the model. nine0005
nine0005
Mechanical problems
Sometimes the problem occurs due to extruder play. Check if the extruder mount to the rails is loose. Be sure to check the tension of all belts.
High print speed or high accelerations
Moving the extruder too fast can cause vibrations that cause ripples on the wall of the model. The lighter the weight of the extruder, the less noticeable the ripples will be. To get rid of ringing, simply reduce the print speed in the slicer settings. nine0005
Slots for thin-walled models (not solid shell)
The thin wall of the model is not solid, but consists of two thin walls with a narrow gap between them. This problem is often faced by fans of printing "cutting" for baking.
Left model with wall defect, right without
Wall thickness and nozzle diameter mismatch
If the wall thickness is 1 mm, and the nozzle diameter is 0. 4, it turns out that for a solid wall, 2 nozzle passes are few, and 3 are already many. The result will depend on the slicer algorithm, but most often you will get 2 walls with a thin slot in the middle (the slicer cannot change the wall thickness). The solution to the problem may be a slight refinement of the 3D model or the use of a different slicer. nine0005
4, it turns out that for a solid wall, 2 nozzle passes are few, and 3 are already many. The result will depend on the slicer algorithm, but most often you will get 2 walls with a thin slot in the middle (the slicer cannot change the wall thickness). The solution to the problem may be a slight refinement of the 3D model or the use of a different slicer. nine0005
Algorithms for calculating 3D models are constantly being improved and refined, and now this problem is less common.
When modeling, take into account not only the thickness of the nozzle, but also the percentage of “overlapping” of lines on each other. If you have a nozzle with a diameter of 0.4 - make the wall in your model not 0.8, but 0.7 - 0.75.
Wrong model geometry
When instead of a circle you get an oval, and instead of a square you get a semblance of a rhombus. nine0005
The main reason is malfunctions in the mechanics of the printer. Be sure to check:
Be sure to check:
Belts
Check belt tension in x and y. Belts stretch over time and may need to be tightened or replaced. Each 3D printer has its own way of tightening the belt. If the belts are slightly stretched, you can tighten them with the help of a "spring".
Loose pulleys, etc.
Check if all bolts and nuts are tight. Are there backlashes. Pay special attention to tightening the pulleys located on the motors along the x and y axes.
Sagging of some parts of the model
Some parts are not printed, broken, or instead of a neat surface, a swollen plastic snot is obtained.
No support for overhangs
A 3D printer cannot print in the air, so if there are overhanging elements in the model, you need to set supports - supports. The slicer can set the necessary support itself, you need to check the appropriate box in the settings. nine0005
When printing with soluble support, you can set the gap between the model and support - 0. This will make the surface smoother. If the support material and the model are the same, you need to add a small gap. Otherwise, it will be difficult to separate the support from the model.
This will make the surface smoother. If the support material and the model are the same, you need to add a small gap. Otherwise, it will be difficult to separate the support from the model.
Divide model
Sometimes the supports can take more plastic than the model. In this case, to save material and time, it will be more convenient to cut the model. If you have more than one 3D printer, then the model will print several times faster. nine0005
When cutting the model, you can leave grooves or mortgages so that the pieces of the model are connected without displacement.
Totals
In this article, we talked about the most popular 3D printing defects and how to solve them. Don't be intimidated by such a long list. Some problems are rare and you are unlikely to encounter them.
There is a list of problems that arise due to the design features of a 3D printer, so try to choose a printer that suits your needs. To do this, you need to understand what products and what material you need.