How to use slicer 3d printer
Open source 3D printing toolbox
What is Slic3r?
Features
Compatible with your printer too. RepRap (Prusa Mendel, MendelMax, Huxley, Tantillus...), Ultimaker, Makerbot, Lulzbot AO-100, TAZ, MakerGear M2, Rostock, Mach4, Bukobot and lots more. And even DLP printers.
Fast G-code generation is fast. Don't wait hours for slicing that detailed model. Slic3r is about 100x faster than Skeinforge. It also uses multithreading for parallel computation.
Lots of input/output formats. Slic3r reads STL, AMF and OBJ files while it can output G-code and SVG files.
Do you like the graphical interface or command line? All the features of the user-friendly interface are also available from command line. This allows to integrate Slic3r in your custom toolchain and batch operations as you like.
Open source, open development. Slic3r is open source software, licenced under the AGPLv3 license. The development is centered on GitHub and the #slic3r IRC channel on FreeNode, where the community is highly involved in testing and providing ideas and feedback.
Dependencies? Nah. Slic3r is super-easy to run: download, double click and enjoy. No dependencies needed. Hassle-free. For MacOS X, Windows, Linux.
Print with dual multiple extruders. Print beautiful colored objects, or use your secondary extruder to build support material. Or put a larger nozzle on it and print a faster infill.
Use brim for the best adhesion. This unique feature improves built plate adhesion by generating a base flange around your objects that you can easily remove after printing.
Microlayering: save time, increase accuracy. You can choose to print a thicker infill to benefit from low layer heights on perimeters and still keep your print time within a reasonable amount.
Compose a plate but print one object at time.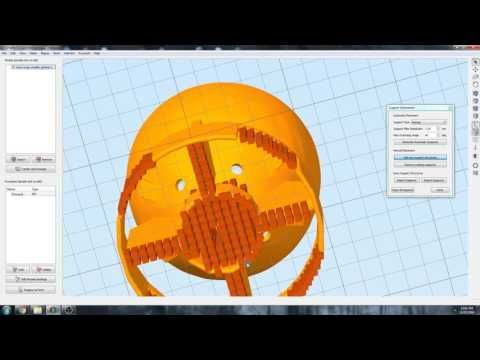 Use the built-in plating interface that allows to place objects with drag-and-drop, rotate and scale them, arrange everything as you like. The sequential printing feature allows to print one complete object at time in a single print job.
Use the built-in plating interface that allows to place objects with drag-and-drop, rotate and scale them, arrange everything as you like. The sequential printing feature allows to print one complete object at time in a single print job.
Cool cooling strategies. A very smart cooling logic will regulate your fan speed and print speed to ensure each layer has enough time to cool down before next one is laid on it.
Manage multiple printers, filaments and build styles. The configuration handling system was designed for people working with multiple machines and filaments: you can save configurations as presets for each category avoiding to multiply your saved configurations.
Enjoy support material. Automatic generation of support material for overhangs.
Gallery
Links
The RepRap Project
What is Slicing Software, and what does it do?
When it comes to 3D printing an object, a few things have to happen.
First of all, you have to design the object you would like to print using CAD software, otherwise known as 3D modelling software. It is with this software you will create your object to the specifications you require.
Next up, that CAD drawing you have created needs to be sliced. For that, you need dedicated slicing software.
What is slicing software?Slicing a 3D drawing translates the 3D drawing into a language that a 3D printer can understand and print.
If you want a slightly more technical explanation, slicing turns digital 3D models into G-codes (a generic name for a control language) that a 3D printer can understand.
G-codes contain instructions for the 3D printer. In other words, G-code tells the 3D printer how to print the model. Without G-code, a 3D printer is useless!
Slicing software is a necessary element of 3D printing, because 3D printers cannot translate a CAD drawing by themselves. 3D printers need the specifications of the object you design to be translated into a language that they can interpret.
3D printers need the specifications of the object you design to be translated into a language that they can interpret.
G-code is automatically generated by slicing software. If you know G-code, you could do it yourself, but the code would be hundreds of pages long.
You see, G-code is an extensive language. With a 3D print, it contains hundreds and sometimes thousands of instructions. It isn’t worth your time writing these manually, even if you know how to do it.
If you want to learn G-code, there are tutorials online. For most people, it’s best just to use slicing software.
Slicing software in more detailBasic slicing software – in fact, all slicing software – will create paths for a 3D printer to follow when printing. These paths are instructions for geometry, and they tell a 3D printer what speed to print at for various points and what layer thicknesses to adopt, if applicable (sometimes it is best to do this manually).
More advanced slicing programs also take into account GD&T (Geometric Dimensioning and Tolerancing). With this, it is possible to not only create slicer information about the geometry of a part but to create information about that part’s design intent so that the finished part is suitable for longer-term end-use.
Hobbyists can use basic slicing software but professional applications might call for something more advanced.
Now that you know what slicing software is, let’s take a look at some options.
Top Rated Slicing SoftwareWhichever way you feel about slicing software and its relationship with 3D printing, the fact is this – you need it to get the job done.
Now, there are several hundred slicing programs out there to choose from. They range in price from free to thousands of pounds. Some 3D printer manufacturers, such as Ultimaker and Markforged, ship their 3D printers with slicing software in the box (Cura and Eiger). However, unless explicitly noted, you are actually free to choose whichever slicing software you like – so feel free to test plenty out!
However, unless explicitly noted, you are actually free to choose whichever slicing software you like – so feel free to test plenty out!
Here’s a list of some of the most respected slicing software programs:
- Eiger (Markforged)
- PreForm (Formlabs)
- SLICER 4.0 (3DGence)
- Cura (Ultimaker)
- Simplify3D (Builder Extreme & Essentium)
- Octoprint
- ideaMaker
- CraftWare
- KISSlicer
- SuperSlicer
- Slic3r
It’s important to note that we are a partner to Markforged, Formlabs, 3DGence, Ultimaker, Builder Extreme and Essentium. These companies have their own software or have partnered with a third-party, open-source software. You can download some of the above software for a free trial before purchasing your printer to see the features and learn how it works. Try Eiger from Markforged here
Try Eiger from Markforged here
It’s also important to note that some slicing programs work better with certain 3D printer manufacturers. For instance, sometimes a slice file will crash a program or it won’t export to G-code. If this happens, we recommend you try a new slicer.
What slicing tool is best for 3D printing?Looking at what people recommend on forums, the top-rated free slicers are Cura, Simplify3D and Slic3r.
Cura is free and it is an excellent fully-featured slicer. Simplify3D and Slic3r are also very, very good. KISSlicer is a good choice for domed surfaces.
Which slicing software is best for you depends on your level of experience. Here are some things to consider:
- Slicing software can underestimate and overestimate print times.
- Some slicing software has a free version but you have to upgrade to unlock certain features.
- Some slicing software has limited file support (e.g. STL, 3MF, and OBJ).

- Print quality differs between slicing software. For example, the owl image above contains two identical designs sliced with different software.
- Some 3D printer manufacturers have proprietary slicing software. If this is the case, stick to the official software for the best print results.
If you enjoyed this article, check out our Back to Basics guide where we lift the lid on some of the most frequently used terms in the 3D printing industry – or if you would like to find out more about how 3D printing works, contact our team.
Overview of slicers for 3D printing. Print preparation software
Anyone familiar with 3D printing knows what a slicer is. This program is a software that allows you to cut a 3D model saved in an STL file into flat parallel layers. This is how any 3D model is grown in a 3D printer - layer by layer. And the slicer generates the so-called GCode, which is necessary to explain to the device how to print, how much and which way. Thus, the slicer can be considered as an intermediary between the 3D printer and the programmed model.
Thus, the slicer can be considered as an intermediary between the 3D printer and the programmed model.
GCode programs are generated automatically according to pre-set parameters. However, it can be edited manually if necessary. It is clear that this requires elementary skills, but rather experience and skills.
There are a huge number of slicers, allowing you to choose exactly the option that will be convenient in a particular case. We will consider a number of these programs below, but first we will give general information in the form of a convenient table.
|
|
Types of slicers
Generally speaking, all slicers perform the same basic function and therefore are the same. For this reason, the choice of one or the other software will come down to your resources and personal preferences. There are a very large number of slicers at the moment and it is quite difficult to list them all. In addition, there are a lot of articles, blocks, channels that are engaged in a comparative analysis of all these programs. In them, one can draw knowledge about the advantages and disadvantages, although one must understand that these judgments are sometimes very subjective. And in general, most experienced users are not limited to using only one software tool. For example, even with a licensed Simplify3D slicer, I prefer to use Cura as a beta version for printing on BCN. For other purposes, I almost always use the cloud slicer, which is in Fomide.
In addition, there are a lot of articles, blocks, channels that are engaged in a comparative analysis of all these programs. In them, one can draw knowledge about the advantages and disadvantages, although one must understand that these judgments are sometimes very subjective. And in general, most experienced users are not limited to using only one software tool. For example, even with a licensed Simplify3D slicer, I prefer to use Cura as a beta version for printing on BCN. For other purposes, I almost always use the cloud slicer, which is in Fomide.
Nevertheless, let's dwell on the slicers indicated in the table in more detail, giving a brief description, highlighting the advantages and disadvantages.
So let's get started...
3DPrinterOS
This software is a cloud platform that combines various components used for 3D printing. And the name of the program perfectly illustrates the work: we connected the 3D printer to the computer, placed it in the browser and use it.
3DPrinterOS offers not only cutting the model into layers and generating a G-code, but also a number of other useful functions, including restoration of the mesh in different versions, download from the Sketchfab.com service. Even 3D printing on industrial-grade equipment is possible. Of course, some functionality will be available only in paid versions of the program. However, the manufacturer himself assured that in any case, the slicer itself will always be free.
3DPrinterOS has three largely identical applications. We are talking about Cloud Slicer, Slicer 2 and Makerbot Slicer. The first application is standard, and the last is special. All applications support a huge range of 3D printers, which is generally expected from a typical commercial product.
The standard Cloud Slicer and the custom Makerbot Slicer are very similar in interface and functionality. It is possible to choose between the level of user experience (simple, advanced and expert). The application is also able to estimate the cost of the product.
Slicer 2 differs from the above applications in a different way. There is a list of presets, but they can be adapted to your requirements. There is also a manual mode for connoisseurs of fine tuning.
Advantages of 3DPrinterOS:
- The generated GCode can be viewed in a special function. You can generate your own Json code if you are a confident user.
Disadvantages of 3DPrinterOS:
- A number of functionalities are paid, but I would like to use all the features of the program, but this is unprofitable for the company, and it will be dishonest in relation to the work of its employees.
Compatibility with OS:
3dprinteros is compatible with:
- Browser,
- Windows,
- Mac
- 3DPRINTEROSS, as the starting users, as the starting users, as the starting habit environment.
The 3DPrinterOS slicer can be downloaded from the official resource
Astroprint
The Astroprint cloud platform is similar in concept to 3DPrinterOS and Octoprint.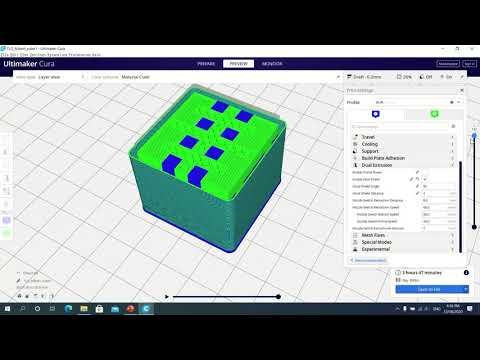 By means of Astrobox, 3D printers are hosted. The most commonly used is the Raspberry Pi. Thanks to this, control over a 3D printer can be carried out from anywhere in the world using, again, any web device.
By means of Astrobox, 3D printers are hosted. The most commonly used is the Raspberry Pi. Thanks to this, control over a 3D printer can be carried out from anywhere in the world using, again, any web device.
Astroprint can connect to 3DPrintCloud to help fix 3D printing problems when a model doesn't turn out right.
This 3D slicer is simple. There are several modes. You can simply select a material from the list and specify the quality of the product. There is also an advanced mode.
Advantages of Astroprint:
- It is possible to integrate with other web services, which opens up great opportunities. The program is free.
Astroprint disadvantages:
- The slicing process is convenient, but the flexibility of settings and control is somewhat limited.
Compatibility with OS:
Astroprint is compatible with:
- Raspberry Pi,
- PCDUINO,
- Browser
- SOFT NOT WEARS.

You can download the Astroprint slicer from the official resource
CraftWare
CraftWare software is developed by CraftBot, a 3D printer company. Many people compare this program with Simplify3D, calling it a great alternative, which is also free. This software is compatible with almost all 3D printers that use standard FDM technology.
Users are greeted by a colorful interface, which is also characterized by intuitive clarity and convenience. All available settings allow you to fully control the 3D printing process.
The functionality of CraftWare is quite decent. A striking example is the interactive control of the 3D printing process. With this feature, build times can be reduced as well as optimized supports can be added. There is a GCode visualization function. Thus, from any angle you can see the whole process and each layer separately. The visibility is 360 degrees.
According to the developer CraftWare, the slicer works on the basis of an algorithm that generates the most appropriate path for 3D printing. In the program, you can easily rotate, clone, scale a 3D model before it is placed on a virtual work platform.
In the program, you can easily rotate, clone, scale a 3D model before it is placed on a virtual work platform.
CraftWare Advantages:
- A colorful, intuitive and simple interface that can compete with paid programs. Free software.
CraftWare Disadvantages:
- Print quality is not as good as Cura and Simplify3D, according to some users.
Compatible with OS:
CraftWare compatible with:
- Browser,
- Windows,
- Mac
Level:
- CraftWare is suitable for beginner 3D printers as well as experienced 3D printers who want to use functionality similar to Simplify3D for free.
You can download the CraftWare slicer from the official resource
Simplify3D
Simplify3D is a program that is essentially universal. It combines the functions of a high-end slicer, a tool for restoring STL files, analyzing and editing. The functionality has a GCode visualizer, thanks to which the user can track the trajectory and view all flat layers. Viewing and parsing GCode can be done in web tools. For example, gcode.ws etc.
Viewing and parsing GCode can be done in web tools. For example, gcode.ws etc.
Simplify3D is positioned as a slicer for professionals. The cost of the license is 150USD, but it is designed for two computers. This program supports, probably, all existing models of 3D printers and allows you to download and import more than a hundred profiles into the program. If your printer model is not listed, it can easily be added.
You can manipulate the model as you like: rotate, scale, import, restore, achieving its correctness. You can import STL, 3MF, OBJ files into the program. This is done very simply and quickly, and even huge grids will be displayed very quickly.
Simplify3D offers the user a wide variety of settings. These are layer management, extruders, temperature settings, model fill methods, scripts, and raw GCode. All these settings offer a huge field for experimentation. In this case, you can save your processes. And when you hover over the button, you are offered help information.
Simplify3D Features:
- Professionals will appreciate the adjustable feet. The print quality will be great. On the one hand, this slicer seems to be overloaded with functionality, documentation, etc. But this is not the case at work. The choice of options is huge and there is a suitable one for everyone, and therefore working with the program is really convenient and uncomplicated.
Simplify3D Disadvantages:
- Well, the cost of 150 USD, frankly, is not small. Although this remark will not be fair to the developers who have made a really high-quality product. And it turns out that the investment is justified if you plan to do 3D printing professionally.
Compatible with OS:
Simplify3D compatible with:
- Windows,
- Mac
Level:
- Simplify3D is suitable for anyone who wants to get high-quality prints, although we will not prevaricate, experience in 3D printing is necessary to work with such a program.

You can download the Simplify3D slicer from the official resource
Cura
One of the most popular free slicing programs is Cura. This slicer does a good job, although it can take a significant amount of time to process, at least measured in minutes, not seconds. However, Cura will let you control the standard variables that users usually control. These are layer thickness, wall thickness, temperature, supports, speed, model fill types, fan, and G-code.
Cura is also a series of templates designed for specific printer models with specific print quality settings. The developers created this slicer specifically to work with Ultimaker 3D printers, which is why the company supports this program. Her Github community also contributes. The developers claim that the program is free and will always be free.
Cura supports STL, OBJ, 3MF formats. In the program, you can edit the loaded models if necessary. The finished model will contain data on the trajectory, print time and material evaluation. The company is constantly updating the slicer, improving it. Users who develop third-party plugins also participate in this.
The company is constantly updating the slicer, improving it. Users who develop third-party plugins also participate in this.
Cura Advantages:
- This slicer can be used by both beginners and experienced users. For experts, the program offers more than 200 settings. The interface is convenient, fast, even double prints can be processed, albeit with some features. The processing speed of a huge STL file is normal. In addition, the program is free.
Disadvantages of Cura:
- The program is not equipped with some features that are very useful. A prime example of Octoprint. Print times are estimated with up to 20% variation.
Compatible with OS:
Cura Compatible with:
- Windows,
- Linux,
- Mac
Level:
- Cura
You can download the Cura slicer from the official resource
IceSL
The IceSL slicer is a great tool that stands out among 3D printing programs. This program not only performs the functions of a slicer, but also allows you to carry out 3D modeling. There is a window on the left that offers the possibility of editing the grid directly in the Lua code. On the one hand, this can be frightening, alarming, but this allows for elegant parametric modeling similar to OpenSCAD. The central window then displays the model as a live preview.
This program not only performs the functions of a slicer, but also allows you to carry out 3D modeling. There is a window on the left that offers the possibility of editing the grid directly in the Lua code. On the one hand, this can be frightening, alarming, but this allows for elegant parametric modeling similar to OpenSCAD. The central window then displays the model as a live preview.
The right side has a rich functionality that allows you to customize slices. For beginners, this can be intimidating and confusing. And, of course, there is the richest standard functionality for all 3D printers: support formation, two-color printing. What distinguishes IceSL is a number of useful functions. This is a layered representation of the G-code, as well as an anti-stick protection that can protect the model from drops of material.
IceSL Features:
- Experienced programmers will appreciate the degree of control.
Slicing is simplified with a number of functions.
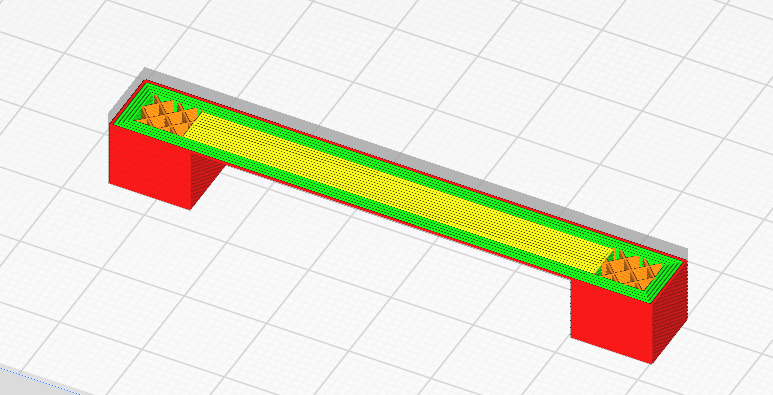 Supports can be created both automatically and manually. The software also offers editing of incomplete models, automatic printing of models from several files. IdeaMaker can be very useful if you need to cut complex models, as the slicer is able to separate parts in auto mode. The user can view the cross section of the models.
Supports can be created both automatically and manually. The software also offers editing of incomplete models, automatic printing of models from several files. IdeaMaker can be very useful if you need to cut complex models, as the slicer is able to separate parts in auto mode. The user can view the cross section of the models. IdeaMaker despite the wealth of functions and settings in terms of use is very simple. To prepare the model for printing, you need to make only 4 mouse clicks.
IdeaMaker can be used not only as a slicer, but also as a 3D printer control tool. The interface allows you to control multiple print profiles, while switching between them is simple and smooth, as well as between the corresponding settings. Print tracking and management can be remote.
IdeaMaker is compatible with STL, OBJ, 3MF files. Another advantage of IdeaMaker's multilingualism is that you can work in Korean, English, Chinese and other languages. Well, the main advantage is that the program is free.

Advantages of IdeaMaker:
- Simplicity and clarity of use on a literally intuitive level, multilingual, free.
IdeaMaker Disadvantages:
- Due to the fact that this software is not as popular as Cura, the formed community of users who can provide support is not so large and strong.
OS Compatible:
IdeaMaker Slicer Compatible with:
- Windows,
- Linux,
- Mac
Level:
- IdeaMaker is suitable for both beginners and intermediate users.
You can download the IdeaMaker slicer from the official resource
KISSlicer
The abbreviation of this software tool - KISSlicer - is very misleading. It stands for Keep It Simple Slicer. In fact, this product is not suitable for all users. Someone is happy with it, for someone the interface seemed confusing and not very clear.
The free version of KISSlicer is a solution for hobbyists who print with only one extruder with a minimum of settings.
 For professionals working with two heads, the PRO version is available, the cost of which is 35USD. There is also an educational version of the program, costing 25USD. The professional version has an extended set of settings, including the ability to combine several source STL files into one model.
For professionals working with two heads, the PRO version is available, the cost of which is 35USD. There is also an educational version of the program, costing 25USD. The professional version has an extended set of settings, including the ability to combine several source STL files into one model. KISSlicer benefits:
- This slicer is an excellent cutting tool that supports most 3D printers and can become a worthy alternative to other similar programs.
KISSlicer Disadvantages:
- If your printer is not in the list of supported 3D printers, then you will have to adapt the slicer and GCode manually.
Compatible with OS:
KISSlicer Compatible with:
- Windows,
- Linux,
- Mac,
- Raspberry Pi
Level:
- The KISSlicer program is suitable for both beginners and users who can enjoy all the benefits of the advanced version.
You can download the KISSlicer slicer from the official resource
MakerBot Print
The MakerBot Print slicer is primarily focused on the MakerBot 3D printer line.
 This program is different from others that focus on a huge range of 3D printers. MakerBot Print automatically adjusts the cut settings for a specific mode and extruder type. The developers have made sure that users have a very useful feature, which is to automatically arrange the grid on several or one assembly platform. This function will be very useful for those who are preparing a series of components.
This program is different from others that focus on a huge range of 3D printers. MakerBot Print automatically adjusts the cut settings for a specific mode and extruder type. The developers have made sure that users have a very useful feature, which is to automatically arrange the grid on several or one assembly platform. This function will be very useful for those who are preparing a series of components. You can access and print models from Thingiverse directly from the program. If the printer has a built-in webcam, then in MakerBot Print you can use it to control the 3D printer and print.
Advantages of MakerBot Print:
- If you have a MakerBot 3D printer, then with this program you can achieve the best quality prints. Beginners will appreciate the simplicity and clarity of the program, and experienced users will appreciate the help when printing a large number of models. In addition, the program is free.
MakerBot Print Disadvantages:
- The slicer does not work with other printers, so if you switch to a device from another manufacturer, you will have to look for a new program.

OS Compatibility:
MakerBot Print Slicer is compatible with:
- Windows,
- Mac
Level:
- MakerBot Print Slicer is compatible with all the benefits that beginners, Print users will enjoy, and all the benefits that users of the advanced version of MakerBot will enjoy.
You can download the MakerBot Print program from the official website
MatterControl
MatterControl is a free computer host. This means that you need to connect the 3D printer to your computer to manage printing, although you can also save the GCode to an SD card and load it into the printer, but this is already a matter of expediency and convenience. MatterControl has a structured interface. On the left side there is an option to switch the print queue. Thus, the program can be a kind of control hub. On the right side, any of the prints can be cut at your discretion.
The program offers a choice of three basic cutting processes.
 These are MatterSlice, Slic3r, CuraEngine. That is, in your hands the opportunity to choose the optimal mechanism for your printer and model to achieve the best result. The basic mode also allows you to set parameters such as infill, layer height, support material, raft. Moreover, all settings are saved and can be used in the future.
These are MatterSlice, Slic3r, CuraEngine. That is, in your hands the opportunity to choose the optimal mechanism for your printer and model to achieve the best result. The basic mode also allows you to set parameters such as infill, layer height, support material, raft. Moreover, all settings are saved and can be used in the future. There are also advanced settings that allow you to automatically restore the mesh and even print with multiple extruders. Thanks to the advanced functionality, it is possible to prevent errors in printing due to layer-by-layer viewing of the entire printing process.
MatterControl Benefits:
- The MatterControl slicer is suitable for all users, regardless of experience. If you started using it at the very beginning, then this program will remain relevant when you reach experience. In addition, the slicer is completely free.
Disadvantages of MatterControl:
- There are better and more mature slicers that MatterControl is not up to yet.

OS Compatible:
MatterControl Slicer Compatible with:
- Windows,
- Linux,
- Mac
Level:
- MatterControl is suitable for both novice and advanced users who type a lot.
You can download the MatterControl slicer from the official resource
Netfabb
The Netfabb slicer has a rather long history. It all started as a free program, which has gradually become a powerful set of tools for processing files in the STL format. Now Netfabb offers great functionality for analyzing, repairing and editing STL files. And, of course, high-quality cutting of models.
In 2015, Netfabb was acquired by Autodesk, which divided the program into several levels: Standard, Premium and Ultimate.
The Standard version is basic, but even it offers a very extensive and powerful toolkit for 3D printing.
Netfabb Advantage:
- Netfabb is like a Swiss army knife.
 Students are encouraged to try out Netfabb for 3 years.
Students are encouraged to try out Netfabb for 3 years.
Netfabb Disadvantages
- Like many other projects, Netfabb is provided on a subscription basis, the cost of which is quite considerable. The trial version is offered for a period of 30 days. This, according to the developers, is quite enough to evaluate the entire functionality of the software. An annual subscription to the Standard version will cost 1000USD, and the Premium version will cost 4300USD, while prices change from year to year, actual prices are not always fixed on the site.
OS Compatibility:
Netfabb Slicer is compatible with:
- Windows
Level:
- Netfabb is suitable for professionals and semi-professionals.
You can download the Netfabb slicer from the official resource
OctoPrint
The OctoPrint slicer is a mechanism for controlling all the functions of a 3D printer through a browser and portable devices.
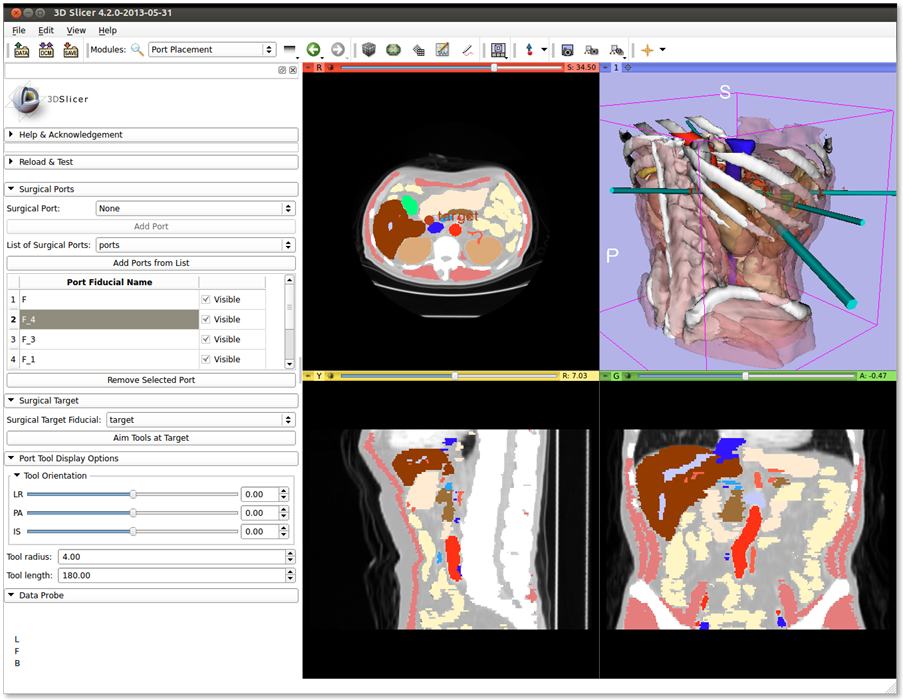 The application is based on the Raspberry Pi. At the same time, it is extensible through plugins, cameras, etc. Thanks to this, models can be loaded for printing without using all kinds of cards.
The application is based on the Raspberry Pi. At the same time, it is extensible through plugins, cameras, etc. Thanks to this, models can be loaded for printing without using all kinds of cards. OctoPrint offers a lot of useful features. One of them is an integrated slicer based on the CuraEngine engine. In practice, this means that you will no longer need to perform cutting on the computer, the file is sent in STL format, and the 3D printer does all the necessary work.
OctoPrint Features:
- This free wonder is open source and the number of its users is increasing every day.
OctoPrint Disadvantages:
Repetier
If you are already experienced in 3D printing and ready to move to the next level in software, but at the same time want to stay in an open source environment, then Repetier can be a great solution for you. Among 3D printing software, this software will be the great-grandfather, but at the same time, RepRap developers love and respect it very much.

The application is aimed at intermediate and advanced users. Repetier is a complete solution that supports multiple extruders (up to 16 in total). The software also supports several slicer options through plugins. In addition, it is compatible with all 3D printers on the market today.
Repetier supports remote access via Repetier Server. The software simply installs on your Raspberry Pi and you can access your 3D printer from any device from anywhere through a browser on your smartphone, tablet or PC.
Repetier Pros:
- Good freeware, a favorite among RepRap developers. Open source.
Repetier Disadvantages:
- Newer programs such as Cura allow for better print quality.
In fact, you can send the finished model for cutting, while editing all the indicators: layer height, density and fill type of the model in percent, print speed, and others. There are also additional advanced tools for managing the process of preparing a model for printing.
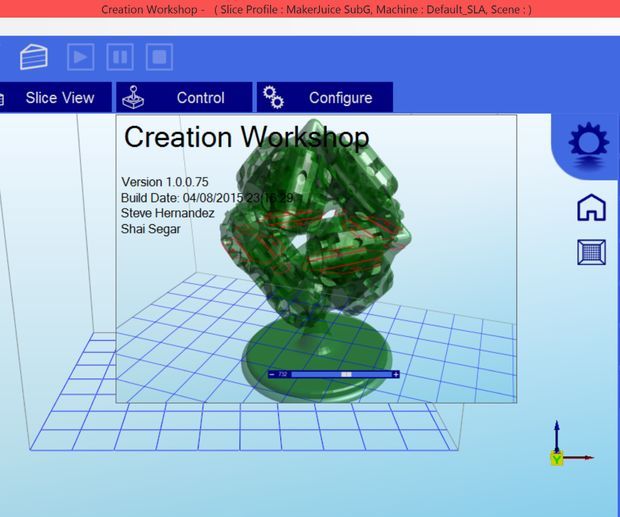 Next, the generated G-code is loaded and that's it, the model is ready for printing.
Next, the generated G-code is loaded and that's it, the model is ready for printing. SelfCAD Benefits:
- After the slicing process is complete, you can preview the layers. The program also calculates other parameters: approximate printing time, material consumption, final weight of the model. There is a spaghetti filling type. It is chaotic, because of which it sometimes spoils the model, but it can give pleasure.
SelfCAD Disadvantages:
- SelfCAD is removed from the actual printing, albeit literally one step away. Now, if the code could be downloaded directly to the printer, for example, through the cloud, then SelfCAD would be a much more powerful competitive force. The program is free only for 30 days, then for a month of use you will have to pay 9.99USD.
OS compatible:
SelfCAD compatible with:
- Windows,
- Linux
Level:
- The SelfCAD program is aimed at beginners and intermediate level.
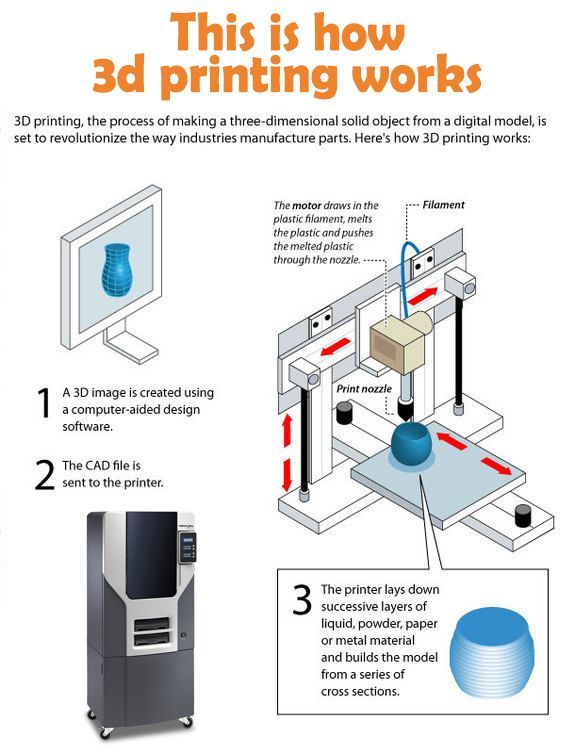 It can give a noticeable jump, but no height is an absolute limit.
It can give a noticeable jump, but no height is an absolute limit.
You can download SelfCAD from the official resource.
Slic3r
Slic3r is an open source software used for cutting 3D models. This program has proven to be excellent as a unique solution. Currently, Slic3r users can view the future model in several modes and evaluate it.
Slic3r offers an interesting honeycomb insert. This is an infill pattern implemented in three dimensions, which can vary across layers. Thanks to this approach, it is possible to achieve various variants of the filling pattern, which in reality increases the strength and rigidity of the finished model.
A special feature of Slic3r is its direct integration with the well known and much loved OctoPrint. Just by pressing one button after cutting the models, they can be sent to the field of this program.
The community has been diligently collecting information about all materials, technologies, issues, settings for 3D printing.
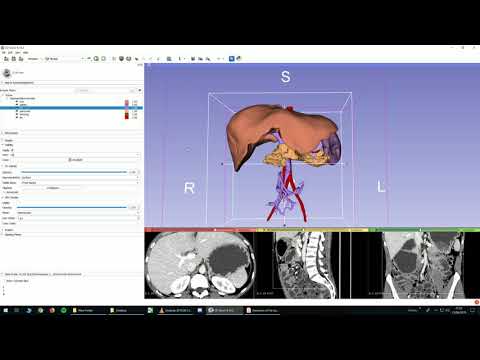 Everything that could be compiled was implemented in Slic3r. The program includes a number of functions that were innovative in their time, and are now perceived as the most common and integral. We are talking about support for multiple extruders, micro-levels, edges, bridge detection, layer height variables, command line slicing, as well as splitting, sequential printing and honeycomb filling.
Everything that could be compiled was implemented in Slic3r. The program includes a number of functions that were innovative in their time, and are now perceived as the most common and integral. We are talking about support for multiple extruders, micro-levels, edges, bridge detection, layer height variables, command line slicing, as well as splitting, sequential printing and honeycomb filling. Slic3r features:
- Integration with OctoPrint, fast work even on the slowest machines. Work only with those parts that are affected by the changes made. Incremental slicing, real-time viewing in 2D and 3D planes. adjustable bed, 3D honeycomb fill, adjustable pressure settings, etc. And with all this, the program is completely free.
Slic3r shortcomings:
- Missing time and cost indicators
Compatibility with OS:
Slic3r is compatible with:
- Windows,
- Linux,
- Mac
Level:
- SLIC3R program is designed for professionals.
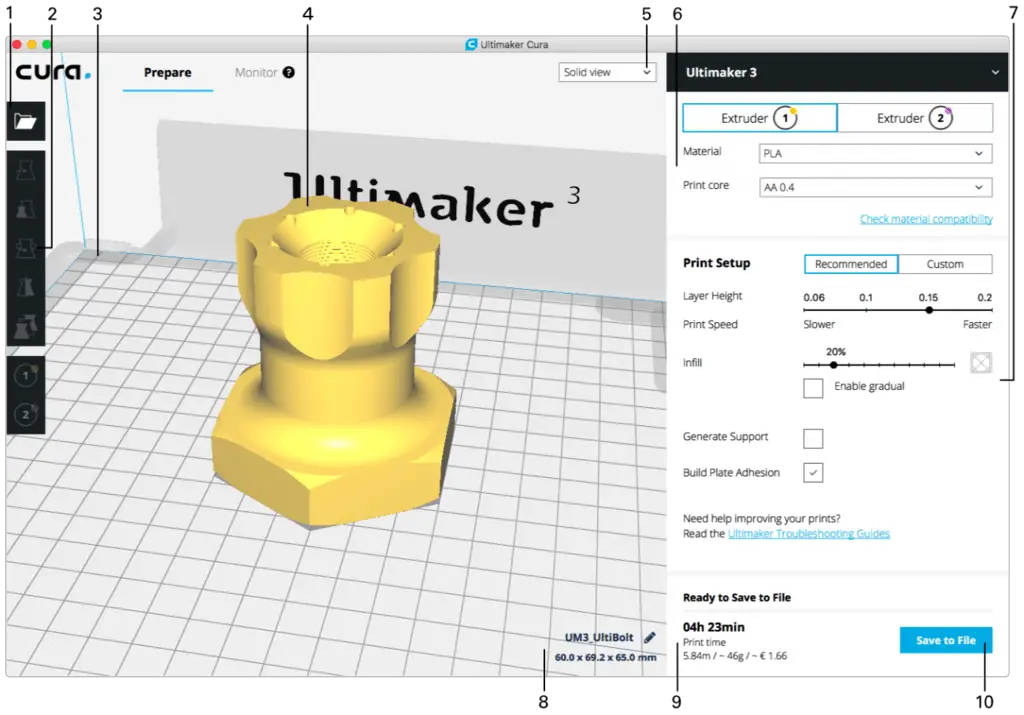
You can download Slic3r from the official resource.
SliceCrafter
SliceCrafter is a 3D printer software based on IceSL. This is an online software tool, thanks to which even MAC users can use it, albeit partially, since the desktop version allows, among other things, editing OpenSCAD. The slicing is identical to IceSL, although there are limitations in relation to a number of functions of the advanced series. The ability to download the STL file from the link is quite remarkable.
Advantages of SliceCrafter:
- G-code can be generated without software installation, registration in the largest online service. Plus, SliceCrafter is completely free.
SliceCrafter Disadvantages:
- A number of features are only available in the desktop version.
Compatible with OS:
SliceCrafter compatible with:
- Windows,
- Mac,
- Browser
Level:
- SliceCrafter is designed for advanced users who like to tinker with settings to achieve the best print result.
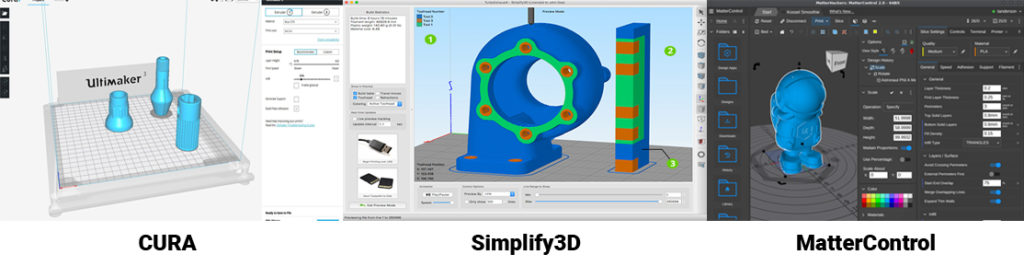
You can download SliceCrafter from the official resource.
Tinkerine Suite
Most of the slicing softwares reviewed are characterized by decent performance and a wide range of supported 3D printers. The Tinkerine Suite software tool is also worthy of attention, and here's why. This software was created by the developers of Tinkerine 3D printers. Initially for the Ditto and Litto device series. And the result is one of the most convenient software for cutting. In fact, even a cursory glance will be enough to be convinced of this. The interface of the program is fresh and uncluttered. Along with this, the slicer offers everything you need for basic editing, forming supports. Settings are selected quickly and easily. The set of options is quite powerful, which allows you to experiment.
Tinkerine Suite Benefits:
- For Tinkerine devices, this program guarantees the highest quality results. The program is completely free.

Tinkerine Suite Disadvantages:
- If you decide to use a device from another manufacturer, then this slicer will not help you.
Compatible with OS:
Tinkerine Suite compatible with:
- Windows,
- Mac
Level:
- The Tinkerine Suite program is suitable for beginners as well as intermediate users.
You can download Tinkerine Suite from the official resource.
Z-Suite
The Z-Suite program is a development of the manufacturer Zortrax, focused on working only with 3D printers of this brand. The software has limited functionality for editing. This is grid layout, scaling, etc. Of course, the user is limited in the options that are included in this software, but it satisfies all needs in the field of slicing. There are 4 filling types to choose from, as well as the ability to create support structures. In addition, Z-Suite is characterized by the formation of a patented Z-code.

Advantages of Z-Suite:
- The program works with a specific brand of 3D printers and only with it, without spraying and adjusting to a large number of models on the market, as a result of perfect compatibility. The software is supplied free of charge.
Disadvantages Z-Suite:
- What is considered an advantage can also be considered a disadvantage.
Compatible with OS:
Z-Suite compatible with:
- Windows,
- Mac
Level:
- Z-Suite is suitable for beginners.
You can download Z-Suite from the official resource.
Formide (Katana)
Formide is an online platform that can manage STL files and generate G-code and share them. The program also includes a slicing mechanism for the Katana model. Previously, this slicer was offered as an application as a standalone cloud service. But it ceased to exist and is now fully integrated into the Formide architecture.
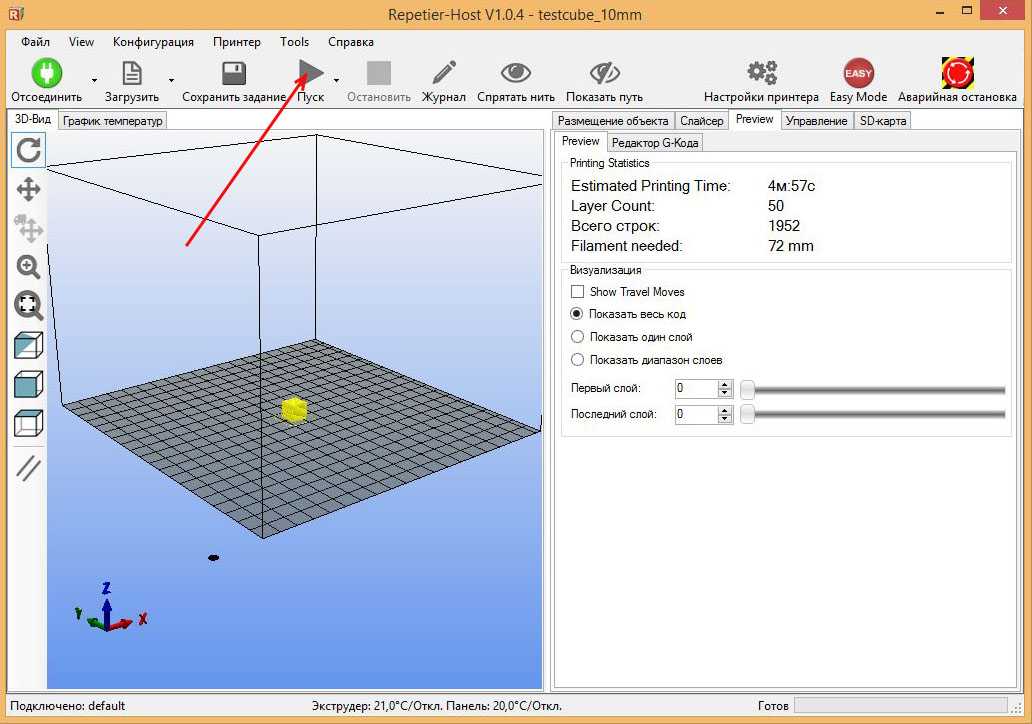
There is an opinion that it is impossible to find a good and powerful slicer on the Internet. However, Formide offers over 90 options that you can control and customize, as well as several pre-made templates. In addition, there is a list of available 3D printers, a set of various materials, which allows for high-quality 3D printing. Through the cloud, you can control 3D printers that are connected to Formide, adjusting the parameters of extrusion speed, nozzle temperature, etc.However, a number of improvements are required. In particular, informativeness in relation to the description of variables. In other slicers, each variable is described as informative as possible, which allows you to set values, achieving optimal print quality.
Formide works very fast even when compared to other popular slicers. But there is a drawback - the platform is paid.
Formide advantages:
- Fast slicer, wide range of settings, power.
Formide disadvantages:
- Insufficient description of variables.
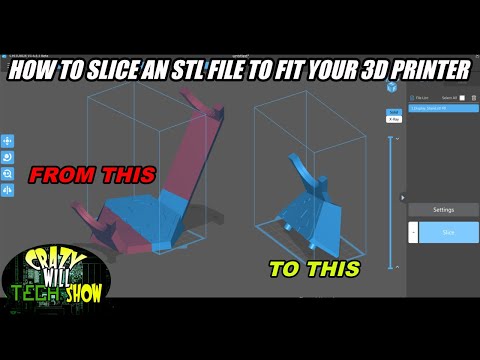
Compatible with OS:
Formide compatible with:
- Browser.
Good or bad: criteria for choosing a slicer
To select the optimal type of slicer, you should be guided by the following criteria:
- STL import speed indicator - if the software is good, then it can quickly and without errors scale any point, rotate the model.
- Repair file in STL format - if your model that you uploaded in the STL file contains errors, then good software will definitely tell you about it, and in ideal conditions it will even automatically correct them.
- Comfort is a very subjective parameter. However, there are still some nuances, in particular, is there a level for beginners, advanced expert settings, how intuitive is the interface, is it possible to save history, cloud storage of files and local data, are there undo and redo functions, etc.
- Preview option - good programs offer a preview as well as additional data - print time (approximately), material consumption, etc.

- Price - "free" will always be a priority for any user, but quality issues will also play a significant role.
Cura 3D Tutorial - How to use Cura Slicer
The Cura Beginner's Guide shows you step by step how to use Cura and select the correct settings for 3D printing.
Cura 3D is a slicing software with a user-friendly interface so user-friendly that many people don't know what it does. They simply load the model, select the quality and press the button. It's as easy as 2D printing.
Introduction to Cura 3D
In essence, all that Cura 3D printing software is is a tool to produce a digital file for a 3D printer on a computer in a format that the 3D printing hardware understands.
Compared to other slicing software, Cura 3D seems to be very simple, with limited features and settings. However, more complex settings, if you need them, are available - they are just very cleverly hidden.
Cura 3D is backed by 3D printer developer Ultimaker, a company renowned for its hardware perfectionism.
 The program hides (but not too deeply) almost all the settings and options that can be found in most similar applications. So if you're the type who likes to fiddle around with settings, you might as well do it.
The program hides (but not too deeply) almost all the settings and options that can be found in most similar applications. So if you're the type who likes to fiddle around with settings, you might as well do it. If you just need to print, change quality and speed, Cura 3D has these settings neatly exposed and you're good to go.
This tutorial is for anyone just getting started with 3D printing. Let's assume that you have just turned on the printer and loaded the filament. From now on, we will help you get started with Cura 3D and start 3D printing.
Great overview of 3D printer software - Cura is number one
What is Cura 3D?
Cura 3D is a 3D printer slicing program that takes a 3D model and slices it into layers to produce a file known as G-Code, which contains codes that the 3D printer understands.
Before we look at Cura 3D, let's take a look at the printing process in terms of 3D files and how they are prepared. It's about converting a computer file into a 3D object, which can be confusing.
 So it's helpful to get an idea of what's going on, even if you don't have to take that first step.
So it's helpful to get an idea of what's going on, even if you don't have to take that first step. There are three main steps in preparing files for 3D printing.
- Simulation. It is done in 3D modeling software such as 123D Design or SketchUp, just two of the many examples out there. These applications have their own file formats, these programs allow you to open, edit, save and export data.
- Export 3D files. After you have created a model, you must export it either to an STL or an OBJ file. These formats are understood by Cura 3D. They differ from 3D modeling application formats in that they describe only the final geometry, without individual parameters and editable content.
- Export sliced files. The STL or OBJ file can then be imported into Cura 3D, where it is sliced and converted into a layered structure called G-Code, which is essentially just a text document containing a list of commands for the 3D printer that the printer reads and executes: this hot end temperature, such and such movement to the left, such and such movement to the right, etc.

This step of the process involves 3D modeling, but if you don't know much about it, you can go to sites like Thingiverse or Youmagine and download one of the millions of printable models already available. They are usually offered in STL format and are ready for direct import into Cura 3D.
10 catalogs of 3D printer models - a selection of quality models
What does Cura do?
Cura 3D slices 3D models. It translates 3D STL or OBJ files into a format that the printer understands. Fused filament fabrication (Fused filament fabrication) 3D printers create 3D objects by printing them layer by layer. Cura 3D takes a 3D model, converts it into layers that will be laid out on the desktop, and creates a set of instructions for the printer - how it should work, layer by layer.
These instructions are G-Code, a text document with a .gcode extension. If you open such a file and see what is in it, you can see quite a lot of code and even figure out exactly what instructions are being sent to the printer.

Here is a piece:
G0 F7200 X19.698 Y28.262 Z.36
G1 F1500 E0
G1 F1350 X22.46.175 E0.15635
. .20447
G1 X24.246 Y25.027 E0.25218As you get more comfortable with 3D printing, you can learn how to edit this code by manually changing the cooling fan speeds, layer thicknesses, and hot end temperature at different points in the model. This may come in handy in order to solve some problems that may arise with 3D printing.
Since each printer has its own setup system, work area, desktop, and nozzle size, Cura 3D needs to know these hardware parameters that make up the device profile in order to calculate the exact set of instructions to print correctly on your printer.
Once these fundamental parameters have been set and the filament type has been specified, the layer thickness and filament thickness can be specified. Next, it calculates the contours and path of the nozzle to print your model and calculates a set of instructions that Cura 3D saves in a G-Code file.

G-Code can be saved to an SD card or sent to a printer, either wirelessly or via cable.
Main problems and defects in 3D printing and how to deal with them
Basics
In the first lesson, you'll learn the basics of working with Cura 3D, from downloading and installing it, to optimizing your STL or OBJ files to prepare them for export to print-ready G-code files.
Installation
Cura 3D is a multi-platform program with installers for Linux, Mac and PC. All versions can be downloaded for free from the Ultimaker website.
Download the file for your operating system and start the installation. In this Cura 3D tutorial, we are working with version 2.3.1.
- Launch Cura 3D.
- Select your printer model. The first time you launch Cura 3D, you will be asked to select a printer. If you have an Ultimaker or Lulzbot, they come with a special version of Cura 3D. If not, or if you want to configure a new printer, select Settings > Printer after launching the application.

Now you have to select a printer. If you downloaded the program from the link above, then all printers offered will be Ultimaker. For any other printer, select Other, and with any luck, your machine will be listed as well.
If you're unlucky - as, for example, in the case of the Lulzbot printer, go to the printer manufacturer's website, where you can find and download a special version of the program. If it’s past here too, choose Custom and Add Printer.
You now have the Add Printer screen, and here you will need details about your specific device. These details can be found on the manufacturer's website, or if you built the printer yourself, you should know them by heart.
Simply enter these details and click Finish.
Overview of the Cura 3D interfaceThis screenshot shows the main parameters of the Cura 3D interface.
Cura 3D top navigation
- Open file. You can open an STL or OBJ file by selecting File > Open File at the top left.

- Edit. This is for editing models on the desktop, removing them from it, for merging models. Basic but useful commands.
- View Mode. This menu item allows you to switch between viewing modes: Solid, X-Ray, Layers.
- Settings. Printer settings and media settings live here.
- Extensions. This is for advanced users who need to install Cura 3D extensions that allow manual G-code editing and more.
- Help. Help, of course.
Cura 3D left instrument panel
- Open File. Loading STL or OBJ to prepare them for printing.
- Move. If you click here, arrows will appear around the selected model, allowing you to move it around the desktop.
- Scale. Increase or decrease the size of your 3D model.
- Rotate. Rotation.
- Mirror.
 If clicked, arrows will appear around the selected model, when clicked, the model is mirrored along the corresponding axis.
If clicked, arrows will appear around the selected model, when clicked, the model is mirrored along the corresponding axis. - Select Settings. Select frequently used settings to display them in the sidebar (wall thickness, infill, speed). Tied to the loaded model.
- View Mode: Solid, X-Ray and Layers. If you select Layers, a slider will appear that allows you to quickly scroll through the layers of the model.
Cura 3D right toolbar
It is divided into two sections, labeled at the top with the icons of the material (Printing settings) and the printer (Printer settings).
Printer Settings
This section provides detailed information on media and print quality settings.
Printer. This is the printer selected in the first step. If you have more than one printer, then the desired one is selected from the drop-down menu.
Material. Quick selection of media used by the printer.
 This option is for printers that have media linked to them and is not available if this feature is not available.
This option is for printers that have media linked to them and is not available if this feature is not available. Profile. The Ultimaker comes with three print quality profiles: Low, Normal and High. They can be quickly selected from the drop-down menu. As you become more familiar with the program, printer, and printing process, you will be able to create profiles yourself that are better tailored to the type of object and model being printed.
Print Setup. Two options for setting up the print process: Simple (Recommended (Mac)) and Advanced (Custom (Mac))
Simple (Recommended)
The Simple (Recommended) mode is calculated based on the Cura 3D settings you previously entered for your printer. This is a great choice not only for beginners, but even for more advanced users who are just getting started with a new printer and want to see how software and machine interact. The number of settings here is limited: you can quickly change the infill, grip with the table and the main structures of the supports.
Advanced (Custom)
This is where the real fun begins! You can change a lot of printer settings - from print quality to speed. We will look at these possibilities a little later.Working with the model in Cura 3D
Now that you've become familiar with the Cura 3D interface, it's time to start loading your 3D file. You can choose either a self-created model and an STL- or OBJ-file exported from it, or download it.
Loading a 3D file into Cura 3D
- Open the required STL or OBJ file by selecting File > Open File at the top left. In this case, we are working with 3DBenchy - a great model for testing a new printer or program.
- The model is loaded and let's look at its location, if it needs to be moved. If everything is in order, the model will be highlighted in yellow. If there is a problem, the highlight will be gray and Cura 3D will tell you why the model cannot be printed.
The first thing to do is to check the printed object and make sure it fits on the desktop, ie.
 on the print platform. Here it will be useful to get acquainted with the model view modes and navigation in the Cura 3D window.
on the print platform. Here it will be useful to get acquainted with the model view modes and navigation in the Cura 3D window. Moving the Cura 3D desktop. To move the desktop around the screen, hold Shift and the left mouse button. This is often useful to take a closer look at the model and check for some small details - just to make sure everything is in order and in the part of the object that, due to scaling, does not fit on the screen.
Rotation around the Cura 3D desktop. Hold down Ctrl and the left mouse button. So you can look at the model from different angles.
Enlarge or reduce the desktop. This is done with the mouse wheel. If you have a mouse without a wheel, it is highly recommended to purchase one with a wheel.
Different Model Views
Cura 3D has three main model views, each of which is useful in different situations, especially if you are having trouble printing.
Solid.
 This is the default (solid) mode, which allows you to see the model as it will appear in the end. Here you can understand the relationship between the size and shape of the model and the desktop. Usually, if everything is fine, and you just looked at the model from all sides and perspectives, everything should print fine.
This is the default (solid) mode, which allows you to see the model as it will appear in the end. Here you can understand the relationship between the size and shape of the model and the desktop. Usually, if everything is fine, and you just looked at the model from all sides and perspectives, everything should print fine. X-Ray. This option is useful when there are some problems with printing and you need to quickly look at the internal structure of the object. This mode is especially useful if your object has intersecting edges. X-Ray (i.e. "X-ray") will allow you to see problem areas.
Layers (Layers). If the print is constantly interrupted in the same place, or if you have some tricky detail and you want to make sure everything goes as it should, switch to this (layered) mode. Fine movement through the layers is carried out by arrows; you can also use the slider. As you get more comfortable with the program and printing process, this option will come in handy to accurately select layers that require a G-code change to, for example, increase fan speed, layer thickness, or filament.
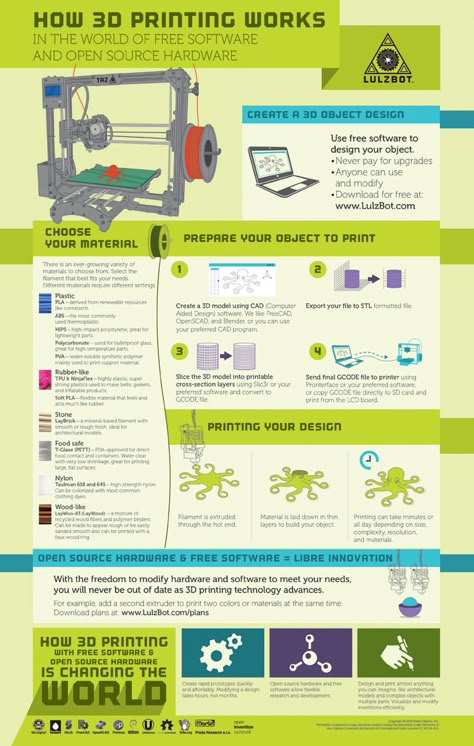
Operations with the model in Cura 3D. If the model needs to be moved or rotated relative to the platform, scaled or reproduced, simply click on the object to highlight it and then select one of the functions in the left panel. So: move, rotate, scale.
When you click on any Cura 3D tool, arrows and circles appear around the model. You just need to hook one of the arrows or circles and pull in the right direction. If something went wrong, right click and click Reset.
But what if you want to print multiple copies of the model? Right clicking on the selected model offers the Duplicate option. Cura 3D will automatically redistribute the copies on your desktop. If there is enough space on the platform to print two or more objects, all models will be yellow. If there is not enough space, the emerging models will be highlighted in gray.
Print Settings Simple (Recommended)
The easiest way to print something is to set Cura 3D to Simple (Recommended).
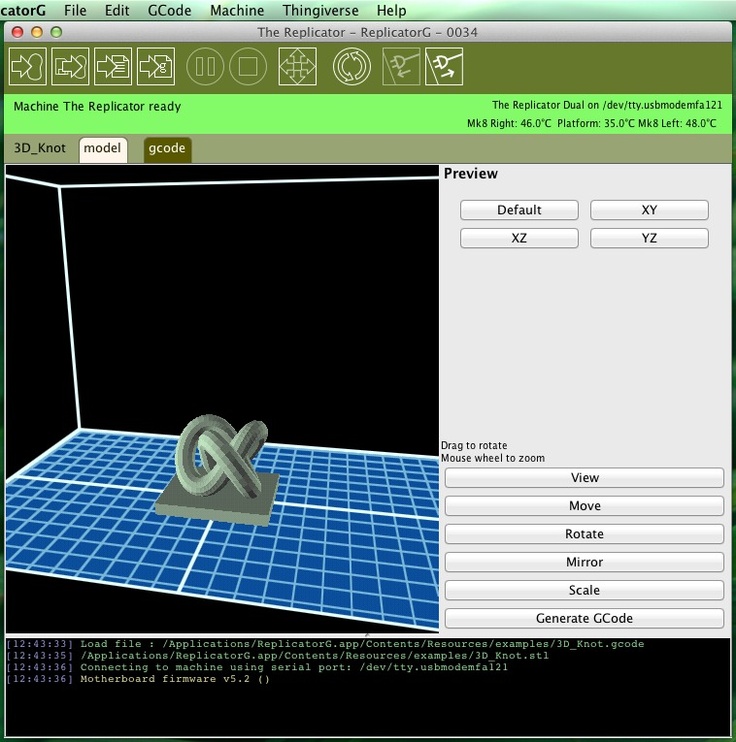 Although almost everything has already been done for you here, you can still change the quality and parameters of the props.
Although almost everything has already been done for you here, you can still change the quality and parameters of the props. - Printer. Make sure the correct printer is selected.
- material. If the printer has media defined for it, select.
- Profile. Select the desired print quality.
- Infill. Hollow mode prints fast but without internal supports. Solid (solid) will produce the most durable model, but it will also print the longest, and the material will require a lot. For starters, Light is better.
- Helper Parts. These "Auxiliary Points" describe props and platform traction. If you are printing for the first time, enable both. If your model has a lot of touch points on the desktop, it's best to turn off Print Build Paste Adhesion. If the model does not have overhangs (like balconies), turn off Print Support Structure.
Generating the G-code file
The model is now ready to be printed and all you have to do is either export the file from Cura 3D to the SD card or send it directly to the printer.
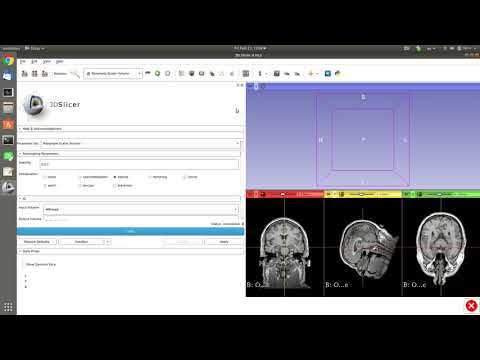 Cura 3D will automatically convert STL or OBJ files into printer-friendly G-code.
Cura 3D will automatically convert STL or OBJ files into printer-friendly G-code. - Save the 3D print file. Select Save to file or Save to SD or Send to Printer.
- Estimate of time for 3D print. Cura 3D will give you an estimate of how long it will take to print your object.
- Start the 3D print. If enabled, sit back and wait for the printer to warm up and start printing. If you saved the file to SD, remove the SD from the computer and insert it into the printer. Click Print, select a file and go ahead.
Cura settings
Using Cura 3D's Simple (Recommended) profile is just the beginning, but you can still get great prints. Over time, you will need a little more flexibility in the settings. The most advanced options are under the Advanced (Custom) tab. Here is a brief overview of what you can see there.
In the right settings panel, select Advanced (Custom).
- Quality.
 This is about the layer thickness. The value depends on your printer, but thinner layers provide better quality, larger layers provide faster speed. Layer Height (height, it is the same layer thickness) for the Ultimaker 2 Extended is set to 0.1 mm by default.
This is about the layer thickness. The value depends on your printer, but thinner layers provide better quality, larger layers provide faster speed. Layer Height (height, it is the same layer thickness) for the Ultimaker 2 Extended is set to 0.1 mm by default. - Shell. This refers to the thickness of any of the walls in your model, as well as the thickness of the bottom and top layers. The Shell value is a multiple of the nozzle diameter. A thickness of 0.8mm means the walls will be two lines wide (because our Ultimaker 2 printer has a 0.4mm nozzle).
- Infill. Infill - the force structure of your model. The higher the density, the stronger, the more will be printed inside.
- material. Not all materials are the same, sometimes a little customization is required, which is exactly what is done here. As a rule, the only thing that needs to be changed is Retraction (retraction) in order to avoid excessive tension on the plastic thread.
 To avoid the most common problems, it is recommended to use a proprietary filament.
To avoid the most common problems, it is recommended to use a proprietary filament. - Speed. This is about the speed of the print head. Generally, the slower the better the print.
- Cooling. Cooling is an important thing for any printer, it must be turned on. Fans are usually fully turned on from the 5th layer.
- Support. If your model has overhanging elements, this option should be active, and then with a simple click you can choose where to put the support.
- Build plate Adhesion. Not all models have a footprint large enough to securely grip the desktop surface. In this case, this setting will help the adhesion of the model to the substrate.
- Special Modes. If you are printing more than one model, this option lets the printer know whether to print them at the same time or whether they will be installed one after the other.
Quality settings
- Quality.
 Each printer has its own minimum and maximum layer thickness. Enter the desired layer thickness here. 0.02 mm is high quality, but also a long print; 0.6 mm - the quality is low, but the process is relatively fast.
Each printer has its own minimum and maximum layer thickness. Enter the desired layer thickness here. 0.02 mm is high quality, but also a long print; 0.6 mm - the quality is low, but the process is relatively fast. - Shell. Wall thickness selection. Thicker walls are a stronger object that can usually be machined well. With a nozzle thickness of 0.4 mm, the proposed wall thickness will be a multiple of: 0.4 mm, 0.8 mm, 1.2 mm, etc.
- Top/Bottom Thickness. The thickness of the upper and lower layers is also a multiple of the nozzle diameter. For starters, you can choose a double diameter. This will help to avoid the most common problems - like "bloat".
Material settings
- Material. Each material has its own specifications and requirements, which, as a rule, are associated with the hardware of the printer, and not with the program. The only situation where you might need to change something here is if the print is underextruded.
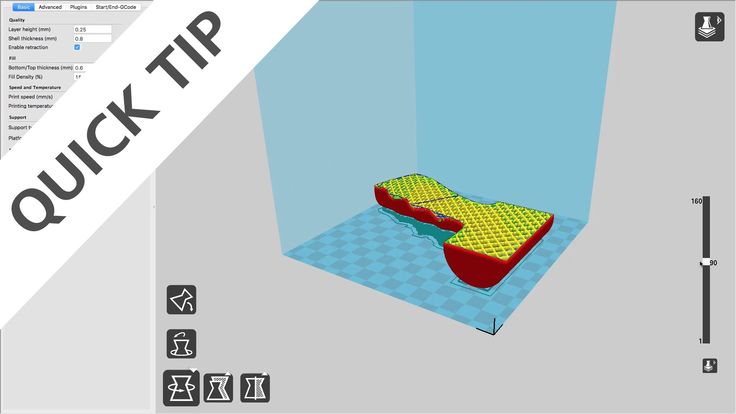
- Enable Retraction. In Cura 3D, this option should almost always be enabled. It is about drawing the filament back into the nozzle so that when the print head moves, no webs appear.
Speed settings
- Print Speed. This is the overall print speed as the filament is extruded. The slower, the usually better quality. The speed can be increased (recommended value is 60 mm/s). If you increase the speed, it is useful to increase the print temperature as well.
- Travel Speed. This is the print head movement speed. On the Ultimaker 2 it is set to 120mm/s. The movement speed is related to the previous parameter and must be a multiple of it. In such a case, accelerations and decelerations occur more smoothly, for example when changing from infill printing to wall printing.
Infill settings
Infill Density. The infill density is the amount of material that is consumed by the support structure within the model.
 The higher the density, the higher the strength. Usually 20% is set here.
The higher the density, the higher the strength. Usually 20% is set here. Cooling
Enable fan Cooling. It is not recommended to turn off cooling, as this will lead to distortion of the part and other unpleasant effects.
Support settings
- It's usually useful to enable supports (Enable Support) unless you're sure nothing is hanging or floating anywhere.
- The Placement option determines the location of the supports: Touching Build plate means that the supports have only a build plate base; Everywhere means that they can be anywhere, incl. on the model and inside it.
Plate Adhesion Settings
The situation where the printed object does not adhere enough to the substrate is very common, and the Build Plate Adhesion option is just provided in order to increase this adhesion by adding skirts, edges and rafts ".
Skirt. It's good to have at least a "skirt" - a line around the first layer of the object, which simply helps to position the extruder.
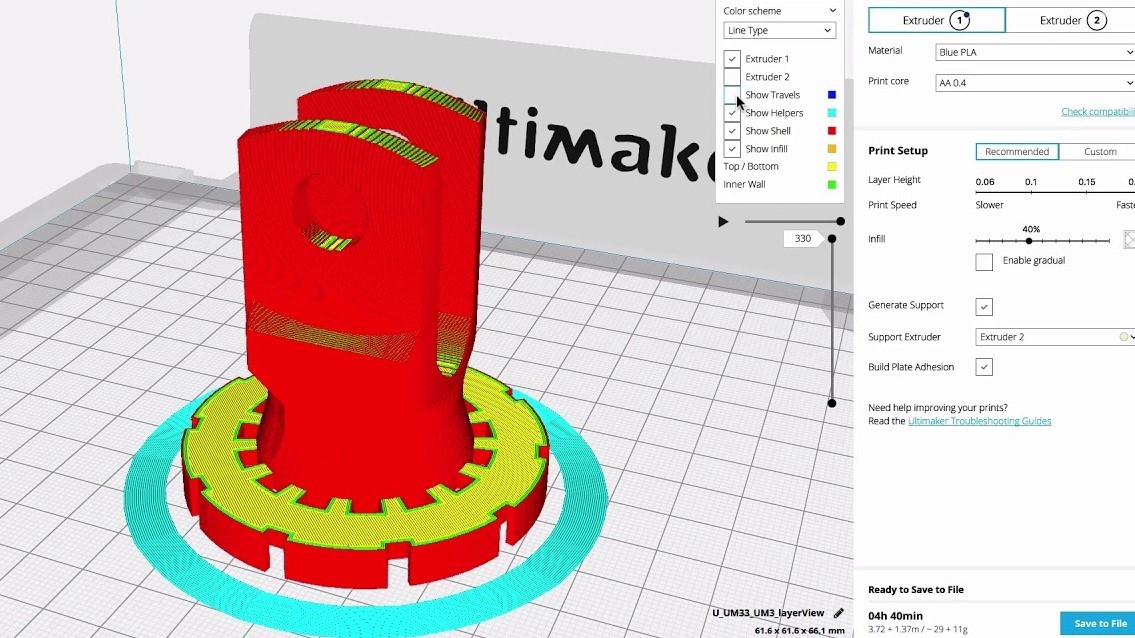
Learn more












