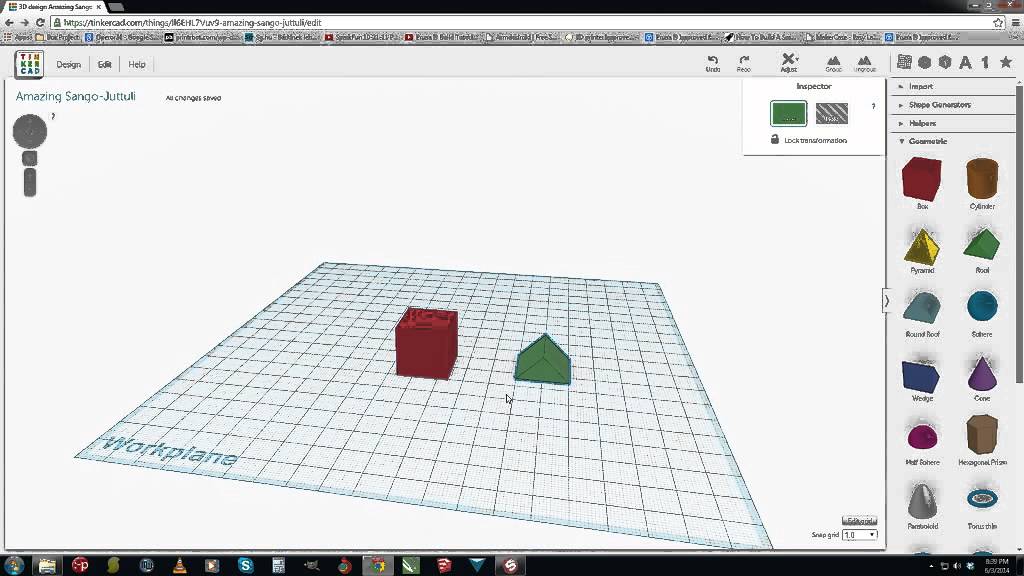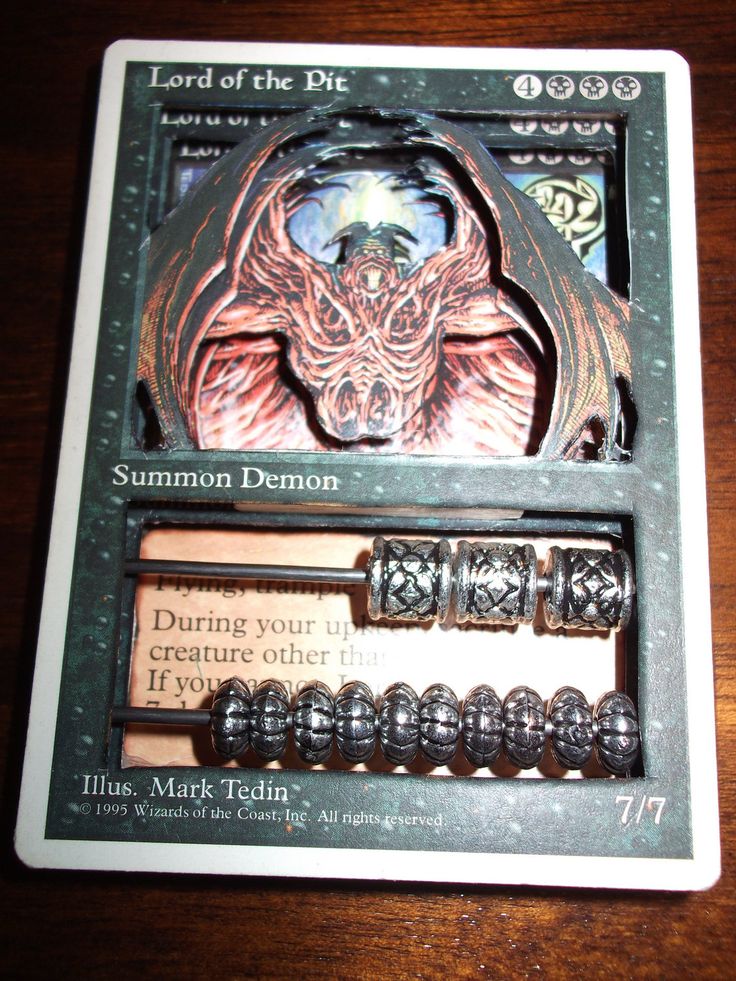How to print a 3d image
How to convert photos into a 3D model? (2022 Update)
3D Learning Hub
See all categories
Contents:
- Introduction
- How can you turn one picture into a 3D model
- From one 2D image to 3D model: The best tools
- How can you convert a few pictures into a 3D model
- How can you generate a 3D model from multiple images
- Selection of approved photogrammetry software to create your 3D file
- Other ways to turn an object into a 3D model
- Once you have a 3D file, what should you do?
Introduction
How can you turn one picture into a 3D model?
First, the results of your model depend on the number and quality of the photos you take; the more photos and the higher the resolution the more detailed your 3D model will be. You don’t need to be a professional 3D artist or 3D designer, but with an ounce of 3D skill and enough time, everyone can achieve a good 3D character or object and print it.
You’ll see that 3D printers can give life to your best images. You can create any avatar or model that you want with the 3D printing technology, you can also create a CAD model with images from video games. Everything is possible. We split the solutions on the number of images that you have already taken to generate your 3D file.
Did you know that you can create a 3D model even with a single picture?
Don’t get too excited – creating a 3D model from photos is possible, but you should keep in mind that the possibilities and the details allowed would be more limited. For example, you cannot expect to create a perfect 360° file of your pet or your home based on one picture. To obtain the desired shape with a printing process, it is better to have a lot of pictures to get a detailed model and an impressive result. Maybe it will be possible to print a perfect CAD model thanks to only one picture in the future of 3D printing, but it’s not possible yet.
Maybe it will be possible to print a perfect CAD model thanks to only one picture in the future of 3D printing, but it’s not possible yet.
But still, if you only have this option you can create an interesting 3D printed object with the additive manufacturing technology that we know today.
From one 2D image to 3D model: The best tools
- Use the Extrude tool
A picture is a 2D file, meaning that you will only be able to play with two axes to use it in your 3D model. The extrude tool will help you to create a third axis to create new geometry from a selected component. This tool will help you to give volume to your 2D model based on a specific algorithm (most common is converting your image in levels of grey and calculates the height based on the intensity of grey). It’s a pretty common tool that you can find on CAD software. If you don’t own a graphic software you can have a look at one of these free amazing 3D software: SketchUp, Blender or Meshmixer.
- Smoothie 3D
To convert your 2D photo Smoothie 3D might be the easiest solution. This free online software is a game-changer in the creation of a 3D model based on a single picture. With only one picture it helps you to create a simple digital model online that looks closer to the kind of result that you get with a scan or photogrammetry. What’s the trick? Well, if your 2D images can be symmetrically replicated you can get a surprisingly lookalike 3D model. However, if you need to create an asymmetrical model with a lot of details you will probably need to use another software with more pictures.
smoothie-3D.com
- Artificial Intelligence
This AI powered tool, developed by researchers, is able to convert one single photo into a 3D model. This 3D Face Reconstruction online app explores a face, using one picture and generate a model that you can totally use for 3D printing.
- Lithophane
First, what is a lithophane? A lithophane is a way to 3D print a photo using the thickness of the print to show different shades of grey, some will be dark when others will be brighter when illuminated from behind. To generate a 3D model, there are options available: Cura, or Image to Lithophane.
To generate a 3D model, there are options available: Cura, or Image to Lithophane.
Once your model is generated, you will have to slice your model. In order to slice the model, you will have to choose a slicing software, to create layer and guide your 3D printer. To get a good 3D printed lithophane, it is not recommended to use an FDM printer, the layer height might not be good enough.
https://www.indiamart.com
How can you convert a few pictures into a 3D model?
Many times people are contacting us for a solution based on 10 or 20 pictures. For example, when you’re looking to create an avatar of – let’s say – your grandpa, you start asking around to get pictures, try to find a good portrait of him, another picture of him sitting in the garden, the third one playing with your kids, etc.
When you think you have grabbed enough material, you’re looking for an automatic solution to build a 3D model based on these various pictures that have been taken at different time, with different devices etc. Unfortunately, there is none. Because a very special secret-sauce is needed in this case and its imagination. You have to mentally organize the pictures and sculpt your model based on the measure and details that you can grab from the pictures.
Unfortunately, there is none. Because a very special secret-sauce is needed in this case and its imagination. You have to mentally organize the pictures and sculpt your model based on the measure and details that you can grab from the pictures.
It takes a lot of time to create a model from photos like this. So the only way to get to an optimal result is to convert a lot of pictures to make a very precise digital design. Then, you’ll be able to print an interesting model and get a good print quality.
To summarize, you have 3 solutions to go from 2D to 3D with few pictures:
- you can still use the solutions described for one photo
- you can launch yourself in 3D modeling software (such as Zbrush or Sculptris)
- you can ask a 3D designer to help you modeling your 3D file.
Indeed, with more perspective thanks to the different pictures, you would be able to create a more detailed and accurate 3D model. If you need more information to find a 3D designer for this process, please feel free to contact us.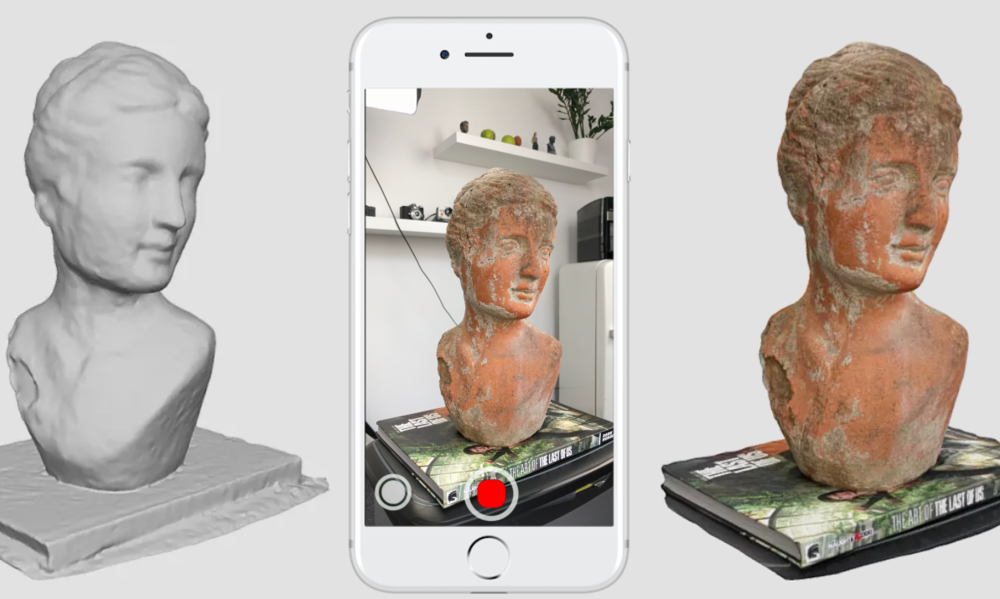
How can you generate a 3D model from multiple images?
Even if 3D printing enables you to create 3D objects with complex shapes you first have to create a detailed model to get an optimized result. In this part, we are giving you few tips to optimize your pictures in order to create the best 3D model. To do so, the best way for you is to use photogrammetry.
This technique implies a process of collecting a series of points in space from a series of photographs. First, you snap a series of photos of the object from every angle that you can, once you have those photos you upload them into a photogrammetry software and you can generate a file to 3D print it.
To get the best 3D model for photos, you first have to get good photos. Here are our best tips.
- Choose the right material for the best result
- A digital camera: of course your old camera won’t make the trick, as you need to have digital files to upload on your computer.
 Your smartphone’s camera can be a good start but you’ll obviously get a more detailed result with a digital single-lens reflex camera as the pixel’s resolution will be three times better and the setting more customizable. We strongly recommend using this type of camera since you need to to make the most of the light and the outline of your subject. The best settings are a low ISO to diminish the most noise as possible. The main advantage of it is that it will help you to get a small aperture with a reduced depth of field. This would allow you to increase the sharpness of the subject outline, making it less confusing for the software. If you are considering taking a subject in movement, be aware that the setup could be far more complicated. You will need many digital cameras as above in the picture (between 50 and 100) with a simultaneous triggering mechanism.
Your smartphone’s camera can be a good start but you’ll obviously get a more detailed result with a digital single-lens reflex camera as the pixel’s resolution will be three times better and the setting more customizable. We strongly recommend using this type of camera since you need to to make the most of the light and the outline of your subject. The best settings are a low ISO to diminish the most noise as possible. The main advantage of it is that it will help you to get a small aperture with a reduced depth of field. This would allow you to increase the sharpness of the subject outline, making it less confusing for the software. If you are considering taking a subject in movement, be aware that the setup could be far more complicated. You will need many digital cameras as above in the picture (between 50 and 100) with a simultaneous triggering mechanism. - A lighting device: Even if you can settle your camera settings to improve the light sensitivity, an additional lighting will be key to improving your shooting.
 Adding a light will help you to earn at the same time a good light sensitivity and lower the noise. Indeed, your ISO could be lower and you will gain in speed and reduce the grain. Whether you use natural or artificial light, what is key is to avoid as much as possible shadows that would blur the outline of the subject
Adding a light will help you to earn at the same time a good light sensitivity and lower the noise. Indeed, your ISO could be lower and you will gain in speed and reduce the grain. Whether you use natural or artificial light, what is key is to avoid as much as possible shadows that would blur the outline of the subject - A Tripod: or any support allowing you to stabilize the subject and your camera. The pictures will be less blurred and more consistent. It will provide more high-detailed and flat pictures.
- Follow these ten commandments of an optimal shooting to create your 3D file
- Try to place your object in a way it is raised and you can easily turn around to take pictures from all the angles.
- Shoot various loops and change your angle every time to be sure to cover the surface of your object from the top to the bottom and from the left to the right.
- Take at least 30-40 photos to get a detailed model.
- In order to make the process on your software easier put some newspaper or sticky notes on the surface in contact with your object, it will help to distinguish it from your object.

- Limit the variation of light, moves and focus between your pictures
- Make sure that the exposition will be enough to get the precise shape of your object.
- To make the most of your camera’s pixel you can try to do your shooting in RAW image format to get the sharpest pictures possible.
- Use a lens with a low deformation between 30-60 mm
- Have a small aperture between 8 and 16
- The smallest ISO possible between 100 – 200
Selection of approved photogrammetry software to create your 3D file
Once you have this series of pictures you can upload them on specialized photogrammetry software such as the following ones:
Autodesk 123D Catch
123D catch is an Autodesk software which allows you easily to create a 3D model from your pictures with your smartphone or your computer. The application is free. The YouTube channel of 123D catch is full of tutorials that will help you to master easily the software from your first try and will give you precise tips to improve your set of pictures. Check also our 123D Catch tutorial.
Check also our 123D Catch tutorial.
Agisoft Photoscan
Photoscan is a computer software that is also a good alternative. It offers a free license for individuals or a professional license costing $179. There are some technical requirements on your computer to make it work properly (for example RAM more than 256 GB). But the results can be impressive when you choose to upload a lot of data. For example, this software was used to create an impressive 3D model of a whole university campus based on 5000 pictures. It is less accessible than Autodesk’s software and will be more targeted for experimented users.
Context Capture (previously Acute 3D)
In the same way that Photoscan, Contact Capture is a more complex and professional oriented photogrammetry software. Acquired by Bentley system, this software is at the edge of the technology and offers astonishing results.
Reality Capture
Reality Capture is a pure photogrammetry software, it doesn’t include any laser scan feature. This photogrammetry solution is easy to use and has quite a friendly interface. Speed and quality are the main advantages of this Autodesk program. You will be able to work on different file format, and even small objects using this complete software.
This photogrammetry solution is easy to use and has quite a friendly interface. Speed and quality are the main advantages of this Autodesk program. You will be able to work on different file format, and even small objects using this complete software.
Once you have this series of pictures you can upload them on specialized photogrammetry software such as the following ones:
Autodesk 123D Catch
123D catch is an Autodesk software which allows you easily to create a 3D model from your pictures with your smartphone or your computer. The application is free. The YouTube channel of 123D catch is full of tutorials that will help you to master easily the software from your first try and will give you precise tips to improve your set of pictures. Check also our 123D Catch tutorial.
Agisoft Photoscan
Photoscan is a computer software that is also a good alternative. It offers a free license for individuals or a professional license costing $179. There are some technical requirements on your computer to make it work properly (for example RAM more than 256 GB).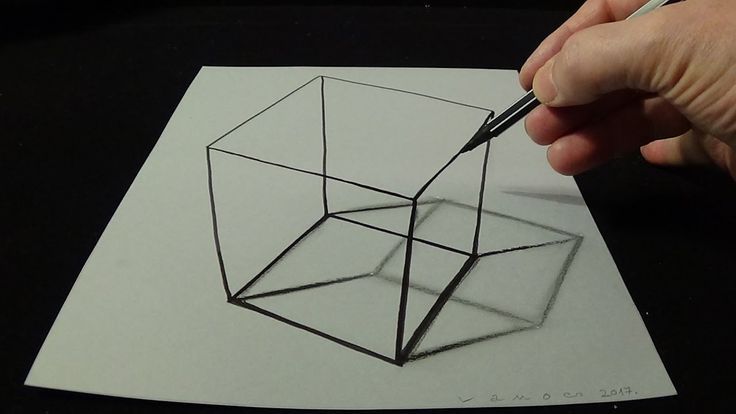 But the results can be impressive when you choose to upload a lot of data. For example, this software was used to create an impressive 3D model of a whole university campus based on 5000 pictures. It is less accessible than Autodesk’s software and will be more targeted for experimented users.
But the results can be impressive when you choose to upload a lot of data. For example, this software was used to create an impressive 3D model of a whole university campus based on 5000 pictures. It is less accessible than Autodesk’s software and will be more targeted for experimented users.
Context Capture (previously Acute 3D)
In the same way that Photoscan, Contact Capture is a more complex and professional oriented photogrammetry software. Acquired by Bentley system, this software is at the edge of the technology and offers astonishing results.
Reality Capture
Reality Capture is a pure photogrammetry software, it doesn’t include any laser scan feature. This photogrammetry solution is easy to use and has quite a friendly interface. Speed and quality are the main advantages of this Autodesk program. You will be able to work on different file format, and even small objects using this complete software.
Other ways to turn an object into a 3D model
The best method to turn an object into a 3D model is 3D scanning, to capture the shape of your item.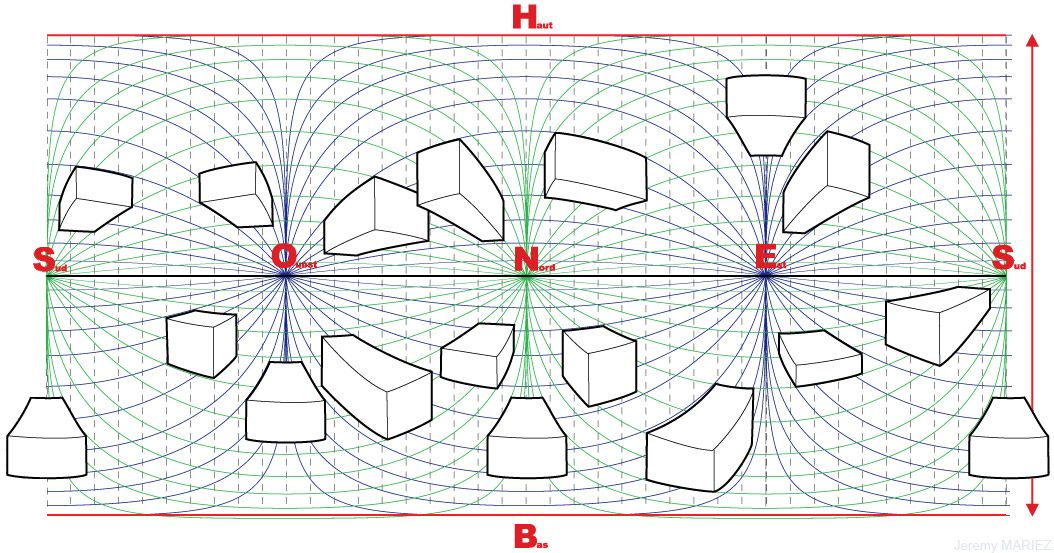 We are pretty sure that you don’t have a 3D scanner at home, but did you know that you could create a 3D scan only using a smartphone? 3D scanning is an easy method to turn an object into a CAD model.
We are pretty sure that you don’t have a 3D scanner at home, but did you know that you could create a 3D scan only using a smartphone? 3D scanning is an easy method to turn an object into a CAD model.
Thanks to CT scanning, you could also create a 3D model of your own brain, and you could also 3D print it!
Once you have a 3D file, what should you do?
Here are the last steps, and then you will be done with 3D printing your photos. First, you need to finish and optimize your 3D file in another software than the ones described above. It happens often that your 3D file can be non-printable since it’s very difficult to create a solid mesh based on a set of pictures (i.e. textures). Some 3D software are offering efficient tools for creating proper files such as MeshLab. You’ll be able to work on the resolution and size of your file, by creating a high or low poly mesh.
Then, you have to pick a format for your file. 3DS, OBJ, C4D, DAE, STL. STL files are the most common for 3D printing.
The last, and the easiest part: you just have to 3D print it by uploading your 3D image on our online 3D printing service! There are a lot of possibilities to 3D print models because various 3D printing materials are available. You have to choose the 3D printing material that you want for your CAD model, it will determine the additive process.
Usually, we recommend using the full color sandstone material in order to get a colorful and likely result. As you can see, with the 3D printing technology that we have now, it is not that difficult to turn photos into 3D models. You can do it on your own or with a little help, and the good news is that you don’t need to have a 3D scanner or 3D printers at home!
Even if additive manufacturing is very useful and efficient for rapid prototyping, or even to work on industrial designs thanks to impressive technologies allowing to create a large variety of projects from medical devices to kitchen equipment, office equipment or architectural exteriors. Witch technologies such as Digital light processing (CLIP), Multi Jet Fusion, or Selective Laser Sintering, you can work on anything, or just experiment these printing processes.
Witch technologies such as Digital light processing (CLIP), Multi Jet Fusion, or Selective Laser Sintering, you can work on anything, or just experiment these printing processes.
Thanks to this little guide you’ll be able to create a 3D character without using 3D scanning. We’ll be delighted if you share with us your project. We are always excited to see what you can achieve with 3D printing technologies. It’s the occasion to show us how you can get impressive results by turning your photos into 3D models!
Don’t forget to subscribe to our newsletter to get all tips you need to use additive manufacturing!
Picture credit: A 3D portrait. Toolfarm.com
How do I make a 3D model from a photo?
Can you 3D print from a photo?
How do I convert a picture to Lithophane?
Related Topics
- Return to Top
Get the latest 3D printing news delivered right to your inbox
Subscribe to our weekly newsletter to hear about the latest 3D printing technologies, applications, materials, and software.
How to Make an STL File & 3D Model From a Photo/Picture – 3D Printerly
3D printing has many amazing capabilities that people can make use of, one of them is making an STL file and 3D model from just an image or photo. If you are wondering how to make a 3D printed object from a picture, you are in the right place.
Keep reading through this article for a detailed guide on how to create your own 3D model from just a picture.
Can You Turn a Picture Into a 3D Print?
It is possible to turn a picture into a 3D print just by inserting the JPG or PNG file into your slicer like Cura and it will create a 3D printable file that you can adjust, modify, and print. It’s advisable to print these vertically standing to capture the detail, and with a raft underneath to hold it in place.
I’ll show you the very basic method to turn a picture into a 3D print, though there are more detailed methods that achieve better results which I’ll describe further in the article.
Firstly, you want to find an image which I found in Google Images.
Find the image file in the folder you placed it in then drag the file straight into Cura.
Set the relevant inputs as you wish. The defaults should work just fine but you can test these out and preview the model.
You’ll now see the 3D model of the image placed on the Cura build plate.
I’d recommend standing the model up vertically, as well as placing a raft to secure it in place as shown in the Preview mode in the picture below. When it comes to 3D printing and orientations, you get more accuracy in the Z-direction as opposed to the XY direction.
This is why it’s best to 3D print statues and busts where the details are created in line with height rather than horizontally.
Here is the final product printed on an Ender 3 – 2 hours and 31 minutes, 19 grams of white PLA filament.
How to Make an STL File From an Image – Convert JPG to STL
To make an STL file from an image, you can use a free online tool like ImagetoSTL or AnyConv which processes JPG or PNG files to STL mesh files that can be 3D printed. Once you have the STL file, you can edit and modify the file before slicing it for your 3D printer.
Once you have the STL file, you can edit and modify the file before slicing it for your 3D printer.
Another technique you can do to make a more detailed 3D print which has the outlines of your model is to make a .svg file in the exact shape you want to create, edit the file in a design software like TinkerCAD, then save it as a .stl file which you can 3D print.
This .svg is basically a vector graphic or an outline of a picture. You can either download a common vector graphic model online or create your own model by drawing it on a piece of software like Inkscape or Illustrator.
Another cool method to turn a single image to a 3D model is to use a free online tool like convertio which processes images to an SVG format file.
Once you have the outline, you can adjust the measurements in TinkerCAD to how high you want it, to recess or extend parts and plenty more.
After you have done your modifications, safe it as an STL file and slice it as usual in your slicer. You can then transfer it to your 3D printer via SD card as usual and hit print.
You can then transfer it to your 3D printer via SD card as usual and hit print.
The printer should then turn your picture into a 3D print. Here’s an example of a user converting SVG files to STL files with the help of TinkerCAD.
Using resources and software programs that you can find online for free, you can convert an image in JPG format to an STL file.
First, you need the image itself. You can either download one from the internet or create one yourself, e.g. creating a 2D floor plan using AutoCAD software.
Next, search for an online converter on Google, e.g. AnyConv. Upload the JPG file and press convert. After it is done converting, download the subsequent STL file.
While you can directly export this file to a suitable slicer to obtain a gcode file that you can print out, it is advisable to edit the file.
You can either use one two popular software programs, Fusion 360 or TinkerCAD to edit the STL file. If your image is less complex and has basic shapes, then I’d suggest that you go for TinkerCAD. For more complex images, Autodesk’s Fusion 360 will be more suitable.
Import the file to the relevant software and begin editing the image. This basically involves a couple of things including, removing parts of the object that you wouldn’t want to be printed out, changing the thickness of the object, and checking all the dimensions.
Next, you’ll need to scale down the object to a size that can be printed on your 3D printer. This size will depend on the dimensions of your 3D printer.
Finally, save the edited design of your object as an STL file that you can slice and print out.
I found this YouTube video which looks very useful when converting JPG images to STL files, and editing in Fusion 360 for the first time.
If you prefer using TinkerCAD instead, then this video will take you through the whole process.
How to Make a 3D Model From a Photo – Photogrammetry
To make a 3D model from a photo using photogrammetry, you’ll need a smartphone or camera, your object, some good lighting, and the relevant software to put the model together. It requires taking several pictures of the model, inputting it into a photogrammetry software, then fixing any errors.
Photogrammetry involves taking a lot of pictures of an object from all different angles and transferring them to a photogrammetry software on your computer. The software then creates a 3D image from all the images you have taken.
The software then creates a 3D image from all the images you have taken.
To start, you will need a camera. An ordinary smartphone camera will suffice, but if you have a digital camera, that will be even better.
You will also need to download a photogrammetry software. There are multiple open source software that you can download e.g. Meshroom, Autodesk Recap and Regard 3D. If you are a beginner, I’d recommend Meshroom or Autodesk ReCap which are pretty straightforward.
A powerful PC will is also be essential. These kinds of software put quite a load on your computer when creating a 3D image from photos. If you have a computer with a GPU card that supports Nvidia, it will come in handy.
After deciding on the object you want to turn into a 3D model, position it well on a level surface before you start to take photos.
Ensure that the lighting is crisp, for the results to turn out nicely. The photos should not have any shadows or reflective surfaces.
Snap photos of the object from all possible angles. You will also want to do some close up photos of the darker areas of the object to catch all the details that might not be visible.
You will also want to do some close up photos of the darker areas of the object to catch all the details that might not be visible.
Proceed to download the Autodesk ReCap Pro from their website or download Meshroom for free. Set up the software you have chosen to download.
After setting up the software, drag and drop the images there. The software automatically detects the type of camera you use for it to correctly carry out the right computations.
The software will take some time to create the 3D model from the pictures, so you have to be patient. After it is done, you can export the 3D model in STL format to your desired slicer.
After slicing the files, you can transfer them to a USB flash drive or SD card. Input the device used to transfer to your printer and print out the 3D model of your photo.
For a more detailed explanation of this process you can take a look at this YouTube video.
You can also look at the video below to get a more detailed explanation of using the Autodesk ReCap Pro software to create a 3D model from photos.
There are other software applications out there that do similar things:
- Agisoft Photoscan
- 3DF Zephyr
- Regard3D
How to Make a 3D Lithophane Model From a Photo
A lithophane is basically a molded photo that has been created by a 3D printer. You can only see the image that has been printed once you place it in front of a light source.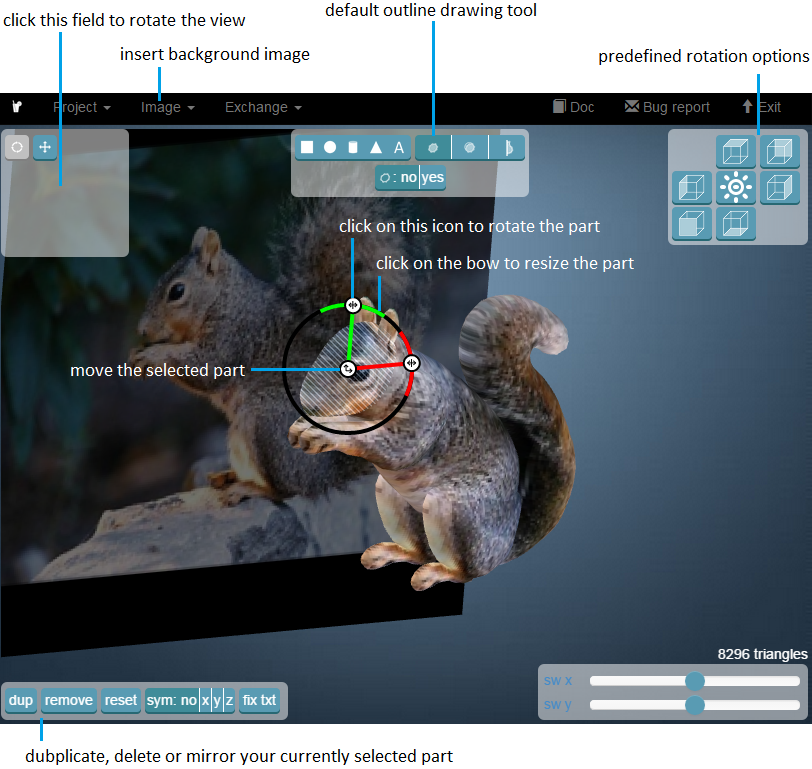
Making a 3D Model lithophane from a photo is a fairly simple procedure. First, you’ll need a photo. You can choose a family portrait you have saved on your desktop, or just download any other free-to-use photo online.
Use 3DP Rocks
Search for an image to lithophane converter online like 3DP Rocks. Upload the photo you want to convert or simply drag and drop it to the site.
Choose the type of lithophane you would like the photo to be converted to. The outer curve is mostly preferable.
Go to the settings tab of your screen and adjust accordingly for your model to turn out perfectly. The settings allow you to adjust parameters such as the size, thickness, curve vectors per pixel, borders, etc. of your 3D model.
For the image settings, the important thing is to put the first parameter to positive image. The other settings can be left as default.
Ensure that you go back to the model and hit refresh for all the settings to be saved.
Once you are done, download the STL file. After downloading it, import it to the slicing software you are currently using, whether it’s Cura, Slic3r or KISSlicer.
After downloading it, import it to the slicing software you are currently using, whether it’s Cura, Slic3r or KISSlicer.
Adjust your slicer settings and let it slice your file. Save the subsequent sliced file on your SD card or USB flash drive.
Plug it to your 3D printer and hit print. The result will be a nicely printed 3D lithophane model of the photo you chose.
Check out these video to get a step by step explanation of this process.
Use ItsLitho
Another popular software to use is ItsLitho which is a more modern, kept up to date, and has a lot more options.
You can even make colored lithophanes using a special method. Check out the video below by RCLifeOn for more details on how you can do this yourself.
print your photos in 3D! - qbed
| Detailed instructions for 3D printing of lithophanes |
|---|
3D printed lithophane from kraftly.com
Modern 3D printers allow you to create many original and unique things, and one of them is 3D photo-lithophanes, which are gaining more and more popularity as a customized gift for loved ones or just an original product for sale. Let's take a look at what linophane is and how to print it.
Article content:
What is lithophane?
Designing a lithophane
Selecting a photo
Converting a photo into a 3D model
Creating and printing a 3D model of a lithophane in Photoshop
How to slice a lithophane?
Seal of lithophane
What is lithophane?
Classic lithophane is a three-dimensional image on thin translucent porcelain that can only be seen when illuminated from behind by a bright light source (such as the sun or an ordinary light bulb). The image will appear in gray tones. Traditionally, lithophanes were created in several stages: first, the image was cut out of wax, then, based on the wax model, a mold was created from plaster, into which porcelain was cast, after which the image was fired.
The image will appear in gray tones. Traditionally, lithophanes were created in several stages: first, the image was cut out of wax, then, based on the wax model, a mold was created from plaster, into which porcelain was cast, after which the image was fired.
German lithophane of the 19th century, on the left - without illumination, on the right - with illumination. Photo — Diego Verger
The first lithophanes appeared almost simultaneously in several cities of Europe — France, Germany, Prussia and England — at the end of 1820s and their three-dimensionality was strikingly different from the two-dimensional engravings popular at that time and daguerreotypes . The fact is that the quality and quantity of light interacting with lithophane significantly changes the characteristics of the image itself - such dynamism arouses great interest in the viewer. For example, lithophane inserts in windows change their appearance throughout the day depending on the quality and intensity of the sun's rays.
For example, lithophane inserts in windows change their appearance throughout the day depending on the quality and intensity of the sun's rays.
Modern 3D printers allow you to print lithophane from any high contrast photo. How? Varying the thickness of different sections of the 3D model to render different shades of gray when the lithophane is backlit: thin sections let in more light and look brighter, while dense parts of the print let in little light and create dark details in the image. Don't panic, you don't have to manually calculate the thickness of various sections of the digital model - there are many programs that create 3D models for lithophanes automatically and for free! Let's get down to business!
Back to Contents
Designing the Litophane
First we need to create a digital model of the lithophane.
Choosing a photo
The first step to a great printout is choosing a suitable photo , because not all images will look good in the form of a lithophane.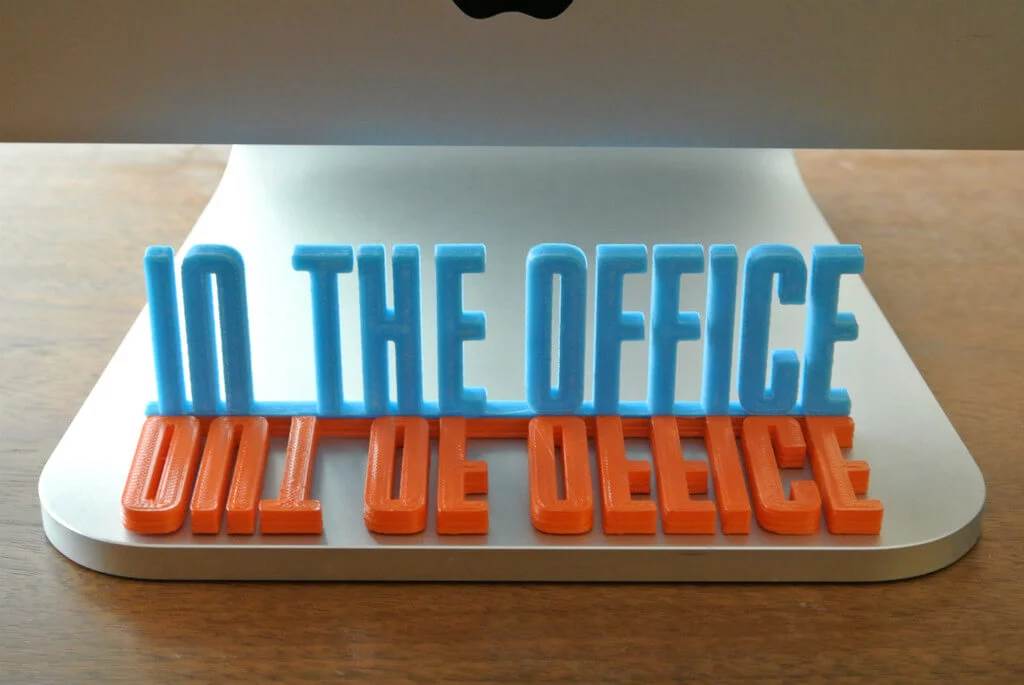
-
Firstly, the finished lithophane will be displayed in grayscale, so images where color plays an important role or where there is a lot of color detail will not work. You can try to convert the photo to b / w in Photoshop or any other program to make sure that you like the picture even if there are no colors.
-
Secondly, it is better to give preference to contrasting photos - so the printed linofan will look more interesting (unlike the image, where adjacent details will merge due to lack of contrast). Again, you can add contrast to the selected photo in Photoshop or any other program.
An example of a low-contrast image, not quite suitable for lithophane printing. Photo — Christina Ryumina
-
Thirdly, avoid photos consisting only of small details , it can be difficult for the printer to print them.
 For lithophanes, images with large contrasting details, such as portraits, are more suitable. Images with a single-color background without details are also good, for example, portraits against a backdrop or against a clear sky. You can clean up the background or create a color fill instead of an existing background in Photoshop or any other program.
For lithophanes, images with large contrasting details, such as portraits, are more suitable. Images with a single-color background without details are also good, for example, portraits against a backdrop or against a clear sky. You can clean up the background or create a color fill instead of an existing background in Photoshop or any other program.
Contrast photo on a plain background is ideal for printing lithophane. You can further clean up the background and add photo contrast in any post-processing program. Photo — Christina Ryumina
An example photo with lots of detail is not the best choice for creating a lithophane. Photo — Christina Ryumina
Of course, you don't have to follow these tips. If you print on a high-quality printer with high resolution, then you can handle any details! For example, SLA printers allow you to print smaller details than their FDM counterparts (read more about 3D printing methods here), so a photo for printing on an SLA printer may contain small elements.
Convert photo to 3D model
0011
-
You can convert photo with free online Image to Litophane converter.
-
Models for lithophanes can be created in Photoshop CC by downloading a special Operation (Action) from the official website (read detailed instructions below), or in Blender: these programs have more options to edit the model. It is worth considering that a subscription to Photoshop CC is paid.
-
Cura software (version 13.11 and higher) from Ultimaker will also work. The program is easy to use and allows you to smooth the model, but it does not have the ability to edit the image and create a frame around it.
-
You can use the Customizable Lithopane from printer manufacturer MakerBot on Thingeverse. Here you can add a hole in the frame of the lithophane so you can hang your masterpiece, but in this application your photo resolution will be compressed to 100x100 pixels.
 Another disadvantage: the application can be quite slow, because the Thingeverse website Customizer creates a model and STL file instead of your computer.
Another disadvantage: the application can be quite slow, because the Thingeverse website Customizer creates a model and STL file instead of your computer.
-
There is also a free 2D to STL converter for Windows. There are options for smoothing the model, but no way to edit the image.
-
You can create a model for lithophane in a paid Photo to Stereolithographic file converter. This program allows you to create lithophanes on spheres, cubes and other shapes, but the interface here is not the most understandable.
-
There is a nice free Portuguese converter where the language can be changed to English after installation by going to the Iniciar menu, then Idioma and finally selecting English. Here is a link to download the program. In this converter, you can create a frame for the image, edit it before creating a 3D model, and also enlarge / reduce the image. The converter generates models quite quickly, so you can experiment with 3D model settings until you are completely satisfied with the result.
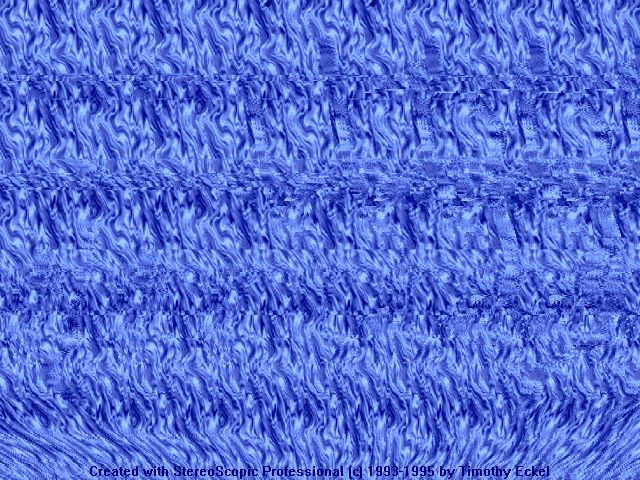
The list of programs, of course, is not exhaustive. You can use any converters of 2D files to 3D models that support export to STL. In this article, we will be using Photoshop CC to create a 3D model from a photo.
Create and print a 3D model of Lithophan in Photoshop
Attention! The operation only works if the interface language in your Photoshop CC is English. You can change the language by going to menu Photoshop CC → Preferences → Interface.
To add an action in Photoshop, go to the program, go to the top menu in Window → Actions or click the icon Play in the side menu (see screenshot below).
Going into the Actions panel in Photoshop
Opening the operations panel, click on the menu icon (see screenshot below) and select the command "Load Actions.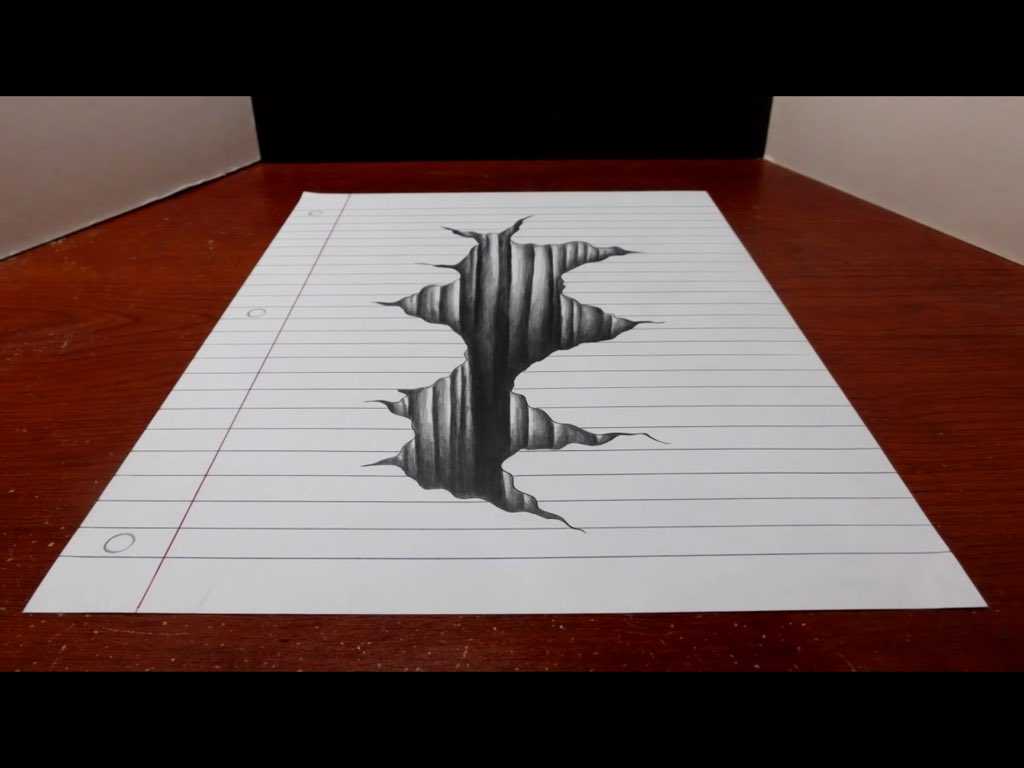 .." . We go to the location where your downloaded Lithophane folder and the operation itself "Make Lithophane.atn" are located and select it. The operation is now available in your Photoshop.
.." . We go to the location where your downloaded Lithophane folder and the operation itself "Make Lithophane.atn" are located and select it. The operation is now available in your Photoshop.
Loading the operation "Make Lithophane.atn"
Operation "Make Lithophane.atn" is ready to go
Open the image you are about to print. You can convert it to black and white, add contrast and make any changes, then print the visible layers into one by pressing Ctrl + Shift + Alt + E (English), or simply merge the layers through the menu Layers (in any case , you will be prompted to merge layers when starting the operation). In the layers panel (marked in blue in the screenshot below), select the layer with the final version of your image and name it Background (or select the Background itself directly if you haven't changed anything).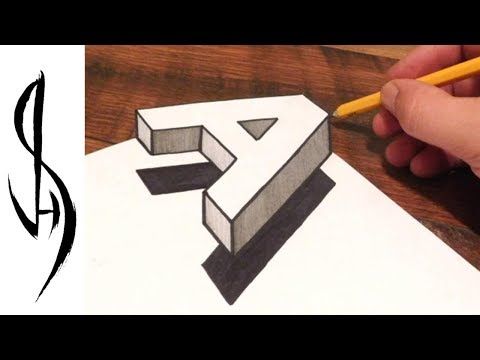 Then open the "Make Lithophane" operation folder, select "Make 100mm x 6.25mm Lithophane" (marked in red in the screenshot), press Play (marked in green in the screenshot). The operation automatically converts the 2D image into a 3D printable object: Photoshop converts the image to Grayscale, inverts the tones, creates a 3D depth map, as well as a frame and a flat surface on the back of the image.
Then open the "Make Lithophane" operation folder, select "Make 100mm x 6.25mm Lithophane" (marked in red in the screenshot), press Play (marked in green in the screenshot). The operation automatically converts the 2D image into a 3D printable object: Photoshop converts the image to Grayscale, inverts the tones, creates a 3D depth map, as well as a frame and a flat surface on the back of the image.
Starting the operation of creating a digital model of lithophane
Litophane in Photoshop CC
To print a 3D object, click on the top menu 3D → 3D Print (marked in red in the screenshot below) or click on the print icon (marked in pink). Next, you will see the 3D printing settings panel (see screenshot below). Select a printer (or specify Printer: STL File if you want to export the model as STL), set Printer Units , Detail Level . Determine the size of the model by setting the X / Y / Z values. Option Scale to Print Volume will create the largest printout that will fit in your printer's camera.
Determine the size of the model by setting the X / Y / Z values. Option Scale to Print Volume will create the largest printout that will fit in your printer's camera.
Click on the icon marked in green in the screenshot below to have Photoshop prepare your model for printing. Photoshop will analyze the object and show you a print preview with supports in a new window (supports are turned on and off by ticking Scaffolding ). From the same window, we can print or export the model.
Preparing the model for printing/exporting
Model
print/export window
Do not forget that the size and thickness of the lithophane, as well as the amount of detail in the photo and model, affect the printing time. Depending on these settings, it may take 30 minutes or 5 hours to print.
How to slice lithophane?
The slicer will help convert our model into a printer-friendly G-code (read more here). To open a 3D model in a slicer, you need to export it as a STL file. To do this, in the Photoshop 3D printing settings panel, select Printer: STL File , export the model as described above, and open it in your slicer to set up the location of the model on the platform and set other parameters. You can also export photos to STL from any of the other converters mentioned above and then open the file in a slicer.
To achieve optimal printing results, it is recommended to slice the lithophanes as follows:
-
Set straight infill to 100% at an angle of 30-35°. 100% infill will provide the best quality lithophane, as there will be no honeycomb inside the layers, which will spoil the tones in the printout.
-
Set the minimum layer height that your printer supports.
 This way you will ensure high resolution details and the maximum number of shades of gray in your lithophane.
This way you will ensure high resolution details and the maximum number of shades of gray in your lithophane.
-
Print as slowly as possible. Speaking of FDM, slow printing will help you avoid retraction problems, because most of the print is created with little extrusion, which can provoke a huge amount of retraction. To prevent your printer from smearing your printouts with unwanted material smudges and your extruder from clogging due to fast retractions, it is best to print as slowly as possible.
-
Select the optimal lithophane slicing parameters available in your slicer. Different slicers provide different options. Choose the slicer you like, however, be aware that some slicers take longer to layer the model than others, for example, Cura usually slices faster than Slic3r. Experiment!
-
Do not scale the model in the slicer. The model should be scaled in Photoshop or other converters mentioned so as not to lose resolution when printing.

Litophane Printing
Now it's to load our STL file into the printer via USB or SD card (or whatever methods are available on your printer). The faster the connection, the better, since lithophanes can contain a lot of detail, and some types of connection may not be fast enough to send the entire G-code to the printer, and the printer will begin to slow down and smear material on the printout.
Make sure your printer platform is in good condition to avoid warping your printout. Be sure to check the printer calibration and set the correct print temperature to match the melting temperature of the selected material.
It is best to use white material for printing, as colored materials will not give the same strong lithophane effect. Printing lithophane is best with ABS or HIPS, avoiding PLA : If you are going to put lithophane on a window, then PLA can melt in the sun.
Soft light is ideal for illuminating lithophane. Lithophanes make excellent lamps and even lanterns.
Lithophanes make excellent lamps and even lanterns.
Lithophane lamp. Original photo here
Lantern-lithophane. Original photo here
Back to Contents
Back to All Articles
GalleryWhat 3D Printing Can Do
WATCH
Glossary3D Modeling and Additive Manufacturing Terms
WATCH
DIYK. 10 Comments
0 LikesAn easy way to 3D print a logo, image, text using only a Cura slicer / 3D printers, machines and accessories / iXBT Live
Recently, a guide was published here on how to print text, a logo, and I think this is not the easiest option. I show how to get a model for printing faster, without using additional programs, but this method has disadvantages.
We need a Cura slicer, along with 3D models and gcode, it can open *. bpm, *.png *.jpg *.jpeg images and convert them into a 3D model using the extrusion method (analogue of the boss tool in a 3D compass, solidworks, etc. .d.).
bpm, *.png *.jpg *.jpeg images and convert them into a 3D model using the extrusion method (analogue of the boss tool in a 3D compass, solidworks, etc. .d.).
We open the image we like through Cura and we are greeted by the image conversion dialog:
Height is the future height of the logo / text, the base is the background, you can set it to 0, or you can make some “base” if there are small elements and they do not need to be separated , then I advise you to immediately do it with a base of at least 0.3 mm, then the trifle will not fly away during the printing process. If the elements need to be separated, then in the print settings it is better to select printing on the Raft substrate, it will then be easier to separate small elements from it and they will not fly off during the printing process.
Width and depth are X, Y dimensions, it is better not to touch. But smoothing is an interesting slider, in fact, it sets the conversion factor, and the higher it is, the closer the light areas will be to the dark ones, and the smaller the difference between them will be. For example, I use the ixbt.com logo
For example, I use the ixbt.com logo
There are two extrusion patterns "dark above" and "light above".
The top one is “dark above”, the bottom one is “light above”. If we get closer, the minus of this method pops up, as a rule, not one color is used to create a beautiful picture, but a gradient, so the darkest areas rise to a given height, and those that are lighter linearly are lower, resulting in "corner extrusion" and uneven edges on the model.But after slicing, small irregularities will practically not be visible.
In paint, I added a contour, and when exporting the model, I made the base 1 mm thick
After printing, it remains to remove unnecessary elements and you will get a finished keychain. It was also possible to make the “Light above” option, and then fill the contour in the shape of the logo with melted plastic of a different color.
Print settings: 0.6 nozzle, layer height 0.2, 150mm/s, ABS plastic. I print on an open printer, so I also added Raft. You can see over-extrusion on the upper layers and floating corners, this is more likely to be related to the printer settings.
In this way, for example, you can make cookie cutters, print key rings, make templates (patterns), etc. without using 3D modeling. And in order for the borders to be rigid, it is better to use one color, preferably black, to create an outline.
News
Publications
There was no sadness and hello to you. A well-known Internet site for the placement of goods for placing private ads, announced the introduction of a commission of 2% for the sale with the avito delivery service....
Browsing through the local electronics flea market on another boring evening in search of something interesting, I was quite puzzled
Everycom projector T5 is a manufacturer's novelty that allows you to plunge into the world of high-quality and bright pictures for a relatively small budget of $150.