Cura 3d printer software for mac
Powerful, easy-to-use 3D printing software
Trusted by millions of users, Ultimaker Cura is the world’s most popular 3D printing software. Prepare prints with a few clicks, integrate with CAD software for an easier workflow, or dive into custom settings for in-depth control.
Slicing features
At the heart of Ultimaker Cura is its powerful, open-source slicing engine, built through years of expert in-house development and user contributions.
Intent profiles print specific applications at the click of a button
Recommended profiles tested for thousands of hours ensure reliable results
‘Custom mode’ gives over 400 settings for granular control
Regular updates constantly improve features and printing experience
Integrated workflow
If you own a 3D printer, software matters. Get the most from your printer with software designed to suit your workflow.
Seamless integration with all Ultimaker products
CAD plugin integration with SolidWorks, Siemens NX, Autodesk Inventor, and more
Compatible file types: STL, OBJ, X3D, 3MF, BMP, GIF, JPG, PNG
Easy to use
Manufacturing doesn’t need to be complicated. We design our software so anyone can use it – both experienced or rookie 3D printer users.
Prepare your 3D model for print in minutes with recommended settings
Simply choose speed and quality settings, and you can start printing
Ultimaker Cura is free and open source software
Ultimaker Marketplace
Being open and collaborating is in our DNA. Now we bring this to the professional 3D printing market with the Ultimaker Marketplace.
Download material profiles from leading brands for your application
Avoid manual setup when using third-party materials
Download useful plugins to customize the print preparation experience, star-rated by our community
An Ultimaker Cura experience that keeps your infrastructure rock-solid
Ultimaker Cura Enterprise delivers stability and security with features that are tailor-made for businesses.
Utimaker Cura Enterprise can be deployed, configured, and managed with cross-platform systems distribution
Ultimaker Cura Enterprise receives two updates a year.
 These are thoroughly tested by our community and ensure the most stable desktop application. We support updates for 12 months after release (including security patches and bug fixes)
These are thoroughly tested by our community and ensure the most stable desktop application. We support updates for 12 months after release (including security patches and bug fixes)Each release of Ultimaker Cura Enterprise is independently scanned, tested, and analyzed for vulnerabilities. We publish a summary of that report and we commit to continuously improving security
Backup & sync your materials & plugins
Save projects to the Digital Library
Access 3D printing e-learning courses
Join a community of 40,000+ active users
3D printers that simply work
Our award-winning 3D printers are robust, reliable, and easy to use. They deliver quality parts time and again. Designed and tested to run 24/7, they allow you to achieve the results you need more quickly and easily.
Learn about our 3D printers
Software ready for Industry 4.0
Trusted by millions of users across 14 languages, Ultimaker Cura slices your model and integrates with any workflow through Marketplace plugins.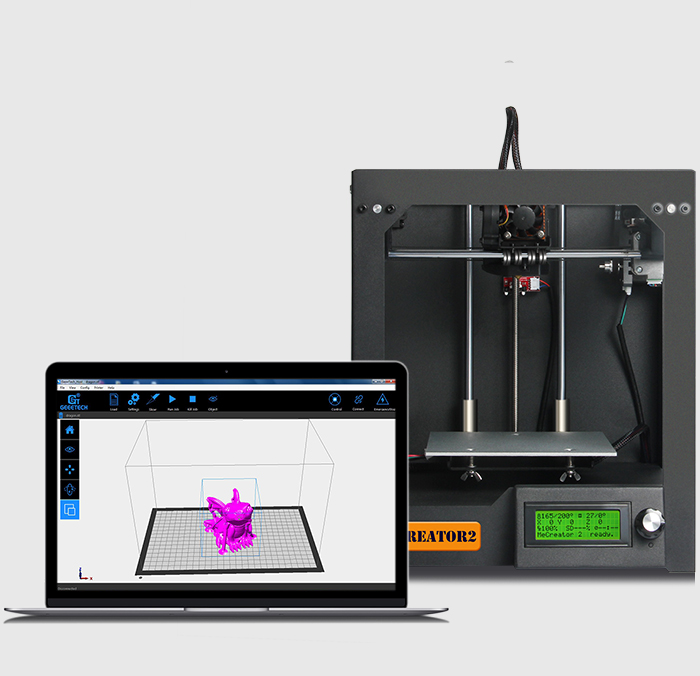 Then scale production and digital distribution with Ultimaker Digital Factory.
Then scale production and digital distribution with Ultimaker Digital Factory.
Material choice like never before
Ultimaker offers the widest material choice on the market. Through our Material Alliance, choose the perfect filament for your application – from advanced polymers to carbon fiber composites.
Learn about our materials
Support dedicated to your success
Wherever you are in the world, Ultimaker support is close by. Our global network of service partners offer professional installation, training, and maintenance in your language and time zone.
Learn about our support
Ultimaker Cura 5.1 arrives with metal FFF printing, better supports, and improved surface quality!
Arun Chapman19 July 2022
News
The latest release of Ultimaker Cura is here and Ultimaker owners who download version 5.1 will now be able to enjoy simple and affordable metal FFF printing, new and improved support structures, and better surface quality.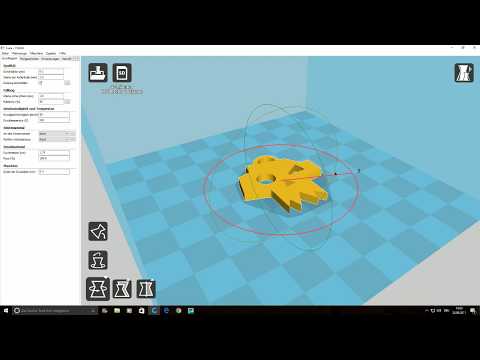
A new streamlined workflow for metal FFF printing
The following new features have been added which are specific to metal FFF printing:
Automatic shrinkage plate feature. A shrinkage plate will now automatically be created when using a compatible Ultrafuse® metal material profile that prevents your part from deforming during the debinding and sintering process
DD print core support*. The new DD 0.4 print core is now supported which has been especially designed for use with the new Ultrafuse® Support Layer material
Automatic support interface feature. When using the new Ultrafuse® Support Layer material and a compatible Ultrafuse® metal material, an interface layer will automatically be created between the model and the metal supports as well as between the model and the automatic shrinkage plate. This layer makes it easier to remove supports after sintering
These features are enabled by the newly announced Metal Expansion Kit which contains the new DD 0. 4 print core and Ultrafuse® Support Layer materials. Currently the only metal print profiles compatible with these new features are the Ultrafuse® 17-4 PH, Ultrafuse® 316L, and Ultrafuse® Support Layer* materials by BASF Forward AM.
4 print core and Ultrafuse® Support Layer materials. Currently the only metal print profiles compatible with these new features are the Ultrafuse® 17-4 PH, Ultrafuse® 316L, and Ultrafuse® Support Layer* materials by BASF Forward AM.
*Currently only available in Europe. The Ultimaker Metal Expansion Kit is sold without the BASF Forward AM Ultrafuse® Support Layer and Ultimaker Print Core DD 0.4 at a lower MSRP in other territories (including North America).
A metal part printed with Ultrafuse® 17-4 PH. The print sits on a shrinkage plate and the Ultrafuse® Support Layer material is used to create a support interface layer between the print and the supports.
These new metal FFF features mean that a simple and affordable new metal FFF workflow is now available which not only includes the printing of parts, but also the debinding and sintering process that is made possible through BASF’s network of debinding and sintering services.
However, the foundation for this workflow was started in Ultimaker Cura version 5.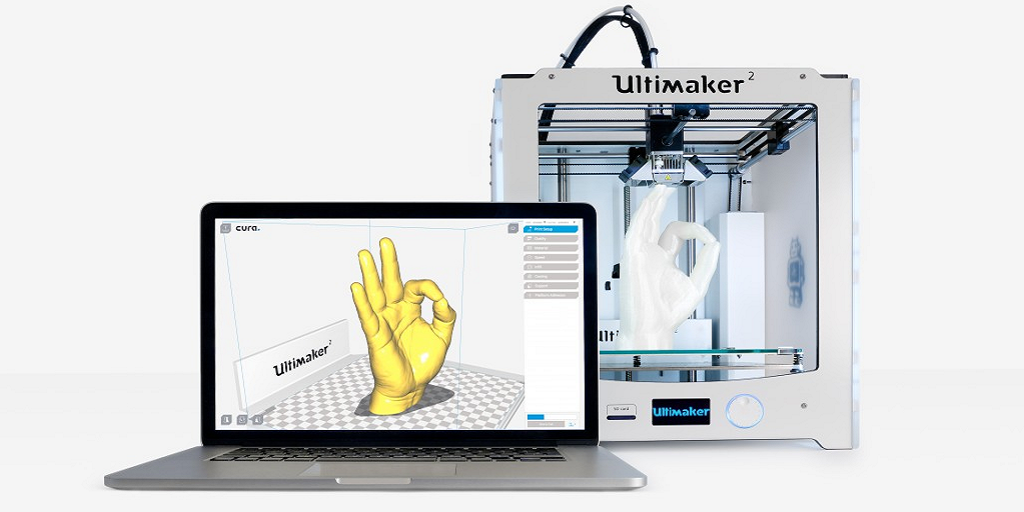 0 with the following changes to the Ultrafuse® 17-4 PH and Ultrafuse® 316L print profiles:
0 with the following changes to the Ultrafuse® 17-4 PH and Ultrafuse® 316L print profiles:
Automatic scaling. Metal parts are automatically scaled to compensate for shrinkage that takes place during the debinding and sintering process
Alternate wall directions. The direction of walls is alternated to prevent distortions during the debinding and sintering process
New slicing engine. The new slicing engine reduces internal gaps in your part that can lead to line delamination and cracks during debinding and sintering, as well as allowing for the printing of thinner walls and finer details than was previously possible when printing with metal materials
If you want to find out all of these new features, you can watch our Ultimaker Academy course on metal FFF printing.
Higher segment resolution results in a improved surface quality
In our never-ending quest to help you get the best-looking prints possible, we have massively increased the segment resolution of your prints when using Ultimaker S-line printers with the latest firmware.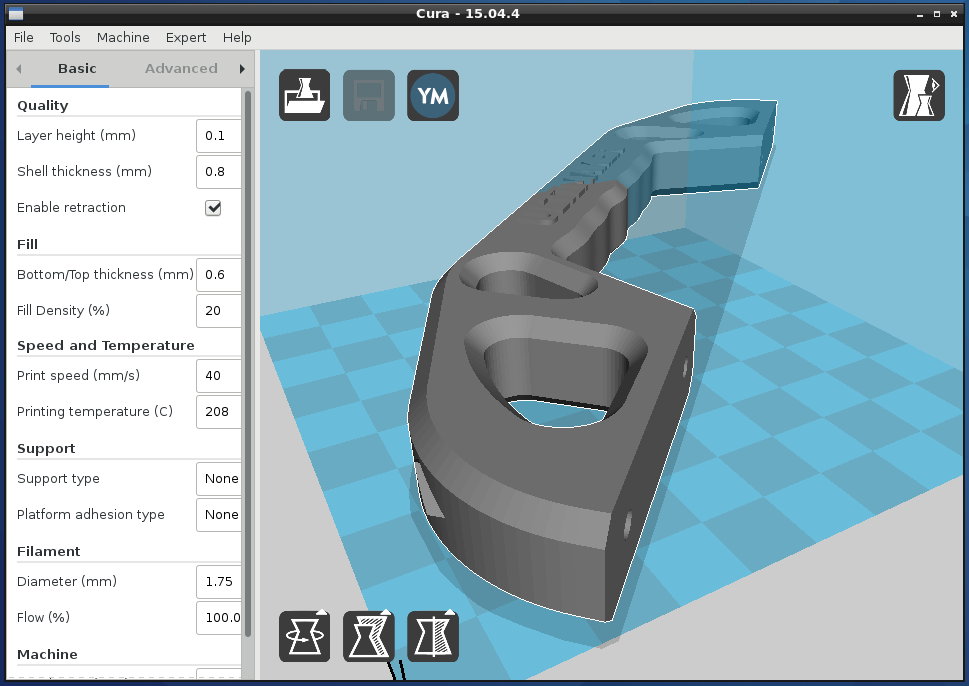 Models with smooth curves like spheres, cones, and cylinders, well as more complex models made up of many organic shapes, will display improved surface quality as they will print with up to twice as many individual segments.
Models with smooth curves like spheres, cones, and cylinders, well as more complex models made up of many organic shapes, will display improved surface quality as they will print with up to twice as many individual segments.
This was achieved by implementing a new resolution algorithm, as well as the removal of unnecessary jerk and acceleration from travel commands within gcode. The removal of these redundant commands resulted in reduced printer vibrations, as well as gcode files that are up to 20% smaller.
Left: printed using Ultimaker Cura 4.13 and old firmware. Right: Printed using Ultimaker Cura 5.1 and new firmware.
The biggest differences in surface quality will be seen when comparing against Ultimaker Cura 4.13. This is because the foundation of these improvements was made in both Ultimaker Cura 5.0 and S-line firmware version 7.0.3. The previous Cura update contained various print profile tweaks and the firmware release included changes that reduced buffer underrun.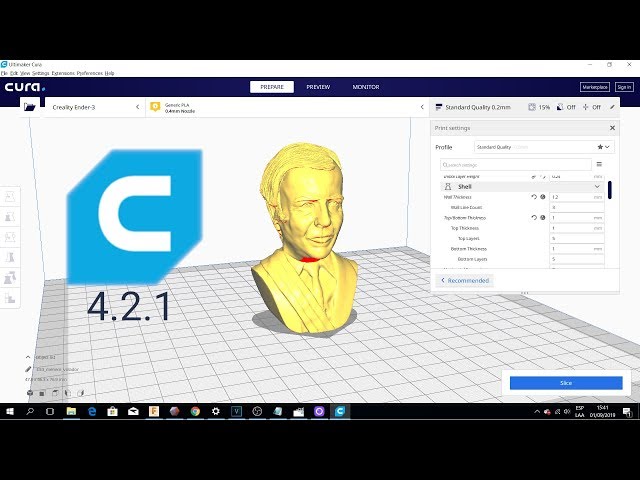
Note: This feature requires you to be using firmware version 7.0.3 or above on your Ultimaker printer. Download the latest firmware version to make sure your printer is fully compatible.
Faster and more reliable supports when printing with support materials
When printing supports using either Ultimaker PVA or Ultimaker Breakaway support materials, you can now expect faster print times and more reliable support structures. As well as improved surface quality on the part of your print that is being supported.
These improvements have come from a variety of tweaks but the most significant are that when printing supports with these materials, a new zig-zag pattern will be used, instead of the previous triangle pattern. The outer wall around the supports has also been removed and the density of supports has been increased.
Print times can be as much as 20% faster and as an added bonus, PVA supports will also now dissolve much faster, allowing for much speedier removal of supports, especially when using the PVA Removal Station.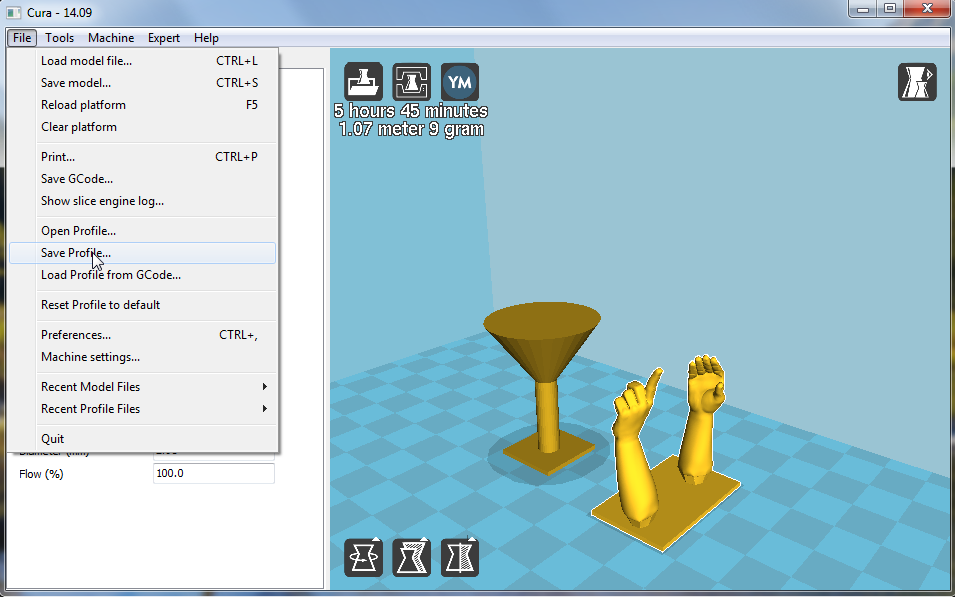
A more intuitive slicing process
After extensive user testing, we have tweaked the slicing process to make it more intuitive when printing with materials that use intent profiles. The result is that we have separated the decision of which intent profile and layer height you want to use into two distinct and easy-to-understand choices.
We have also updated the tooltip which notifies you when settings have been changes from the default intent profile settings. You can then identify which settings have been changed by going into custom mode where each modified setting will be in italics and will be accompanied by an arrow symbol which will revert any changes when clicked.
Easier collaboration when using 3MF project files
Collaborating while using any of the 250+ materials available in the Ultimaker Marketplace is now easier than ever. When loading up a 3MF project file that uses a material profile that you do not currently have installed, you will now be prompted to download and install any missing profiles.
Additional improvements
The following improvements have also been implemented in the Ultimaker Cura 5.1 beta:
Material profiles for new upcoming Tough PLA colors (blue, yellow, and gray)
Numerous bugfixes including security fixes and an issue with monotonic ordering that prevented it from applying to the topmost surface layer of prints. A full list of bugfixes can be found here
Give us your feedback
Download this latest release to start using all of these fun new features today. And please, share your feedback with us and the rest of the Ultimaker community!
Download now
Top 20 Free 3D Printing & 3D Printing Software
Looking for 3D printing software? We've rounded up the top 20 software tools for beginners and professionals alike. Most slicers are free.
What is a slicer? This is a program for preparing a digital model for printing. Models for 3D printing are usually distributed in STL files. To turn an STL file into G-code (a language that a 3D printer understands), a slicer program is required. It is called a slicer because it cuts (to slice - English) a 3D model into many flat two-dimensional layers, from which a 3D printer will add a physical object.
To turn an STL file into G-code (a language that a 3D printer understands), a slicer program is required. It is called a slicer because it cuts (to slice - English) a 3D model into many flat two-dimensional layers, from which a 3D printer will add a physical object.
Which slicer should I choose? In this article, we will tell you which slicer is best for 3D printing for each stage of your work. Which one is better for preparing a 3D model for printing? But what if you need to create a 3D model from scratch? And if you are only taking the first steps in 3D?
Don't be afraid: we've answered all of these questions, including the required skill level for each program and where you can download it. The great thing is that most of these programs are completely free and open source.
- Cura
- CraftWare
- 123D Catch
- 3D Slash
- TinkerCAD
- 3DTin
- Sculptris
- ViewSTL
- Netfabb Basic
- Repetier
- FreeCAD
- SketchUp
- 3D Tool
- Meshfix
- Simplify3D
- Slic3r
- Blender
- MeshLab
- Meshmixer
- OctoPrint
#1: Cura
For beginners who need a slicer to prepare STL files for 3D printing
Cura is the default slicer software for all Ultimaker 3D printers, but can be used with most others , including RepRap, Makerbot, Printrbot, Lulzbot and Witbox.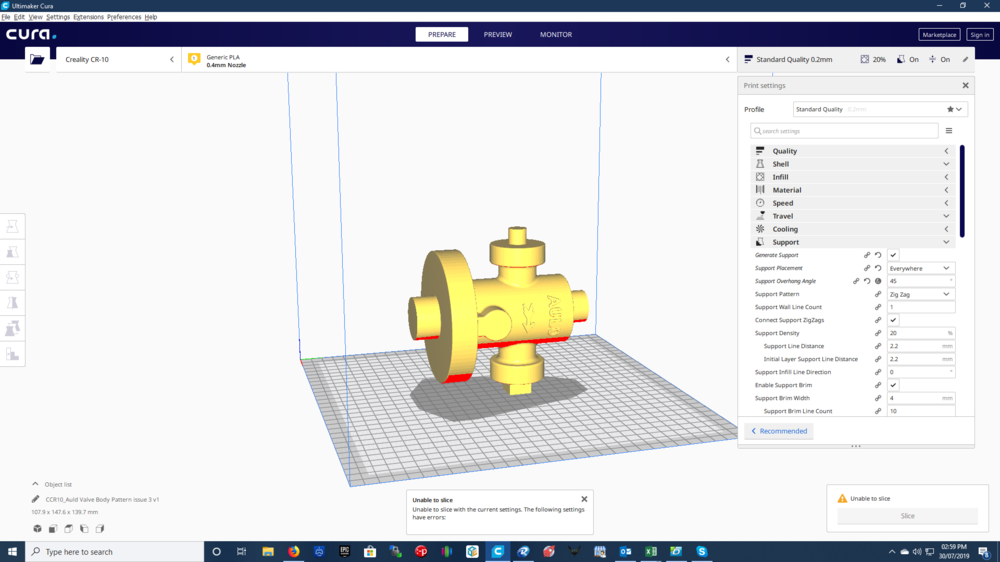 The program is completely open source, its capabilities can be extended using plugins.
The program is completely open source, its capabilities can be extended using plugins.
This program is very easy to use and allows you to manage the most important 3D printing settings through a clear interface. Start in Basic mode to quickly get up to speed and change print quality settings. If finer control is required, switch to Expert mode.
Cura can also be used to directly control the printer, but then the printer and computer must be connected to each other.
Download: Cura
Price: Free
Systems: PC, Mac, Linux
#2: CraftWare
3D printers by the Hungarian startup CraftUnique to support their CraftBot crowdfunding machine. However, the program works with other printers.
Like Cura, CraftWare allows you to switch from "Easy" to "Expert" mode, depending on how confident you feel. It's a colorful app that features a visual G-code visualization with each function represented by a different color. But the most outstanding feature is the individual support service. As far as we know, only the paid program Simplify3D has this.
As far as we know, only the paid program Simplify3D has this.
Please note, however, that this program is still in beta, so bugs may occur.
Download: CraftWare
Price: Free
Systems: PC, Mac
#3: 123D Catch
-systems, smartphones and tablets, which allows you to convert images of objects into a 3D model. Pictures can be taken with a smartphone/tablet or digital camera.
You need many photos of an object from different angles - the more the better - after which they will be compiled into a 3D model.
123D Catch is more of a fun app than a professional 3D printing tool, but after some tambourine dancing, you can get good results, especially when paired with an STL editor like MeshLab or Meshmixer.
Price: Free
Systems: PC, Android, iOS, Windows Phone
#4: 3D Slash
and surprisingly simple, and refreshingly new. With 3D Slash, you can design 3D models using your dice skills.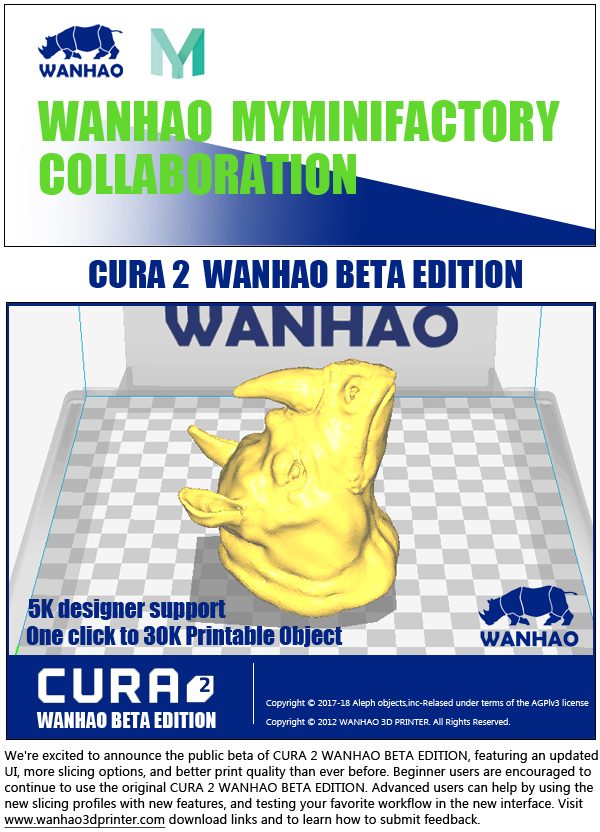
You can start with a large block and, like a virtual sculptor, remove small cups from it with tools such as a hammer or drill, or start from empty space and build a model from cubes and other shapes. You can paint with flowers or use template pictures.
Other features worth mentioning are tools for creating logos and 3D text. The Logo Wizard imports an image and creates a 3D model, while the Text Wizard allows you to enter and format text, and then turn it into 3D.
Recommended!
Download: 3dslash.net
Price: Free
Systems: PC, Mac, Linux, Browser
#5: TinkerCAD
- A computer-aided design (CAD) system for 3D printing, which is a good starting point for beginners. Since its capabilities are limited compared to Blender, FreeCAD and SketchUp, many users switch to more powerful tools after some time.
As in 3D Slash, here you can build models from basic shapes. At the same time, unlike 3D Slash, TinkerCAD allows you to create vector shapes in 2D and convert them into three-dimensional models.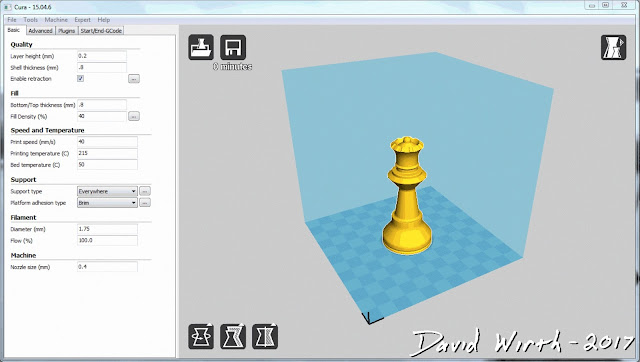
Come in: Autodesk TinkerCAD
Price: Free
Systems: Browser
#6: 3DTin
For beginners who want to create 3D printable models
another easy and intuitive online tool choice for beginners in 3D modeling. All you need is a Chrome or Firefox browser with WebGL enabled.
Choose from a huge library of 3D shapes and add them to your sketch. All sketches are stored in the cloud, access to them is free if you honor the Creative Commons license. Everything can be exported to STL or OBJ formats.
Enter: 3DTin
Price: Free
Systems: Browser
#7: Sculptris
For beginners who want to create 3D printable models
clay. This is a fantastic 3D modeling program if figurines are your main task. For example, you can make a bust of your favorite video game or comic book character. Sculptris is completely free and bills itself as a stepping stone to the more complex (and expensive) ZBrush tool.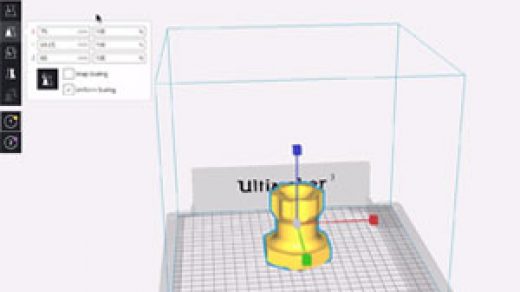
Download: Pixologic Sculptris
Price: Free
Systems: PC, Mac
#8: ViewSTL
For beginners who want to view STL files
ViewSTL is the easiest way to view STL files . Simply open a web page and drag the STL onto the dotted box.
The STL online viewer allows you to display the model in one of three views: flat shading (for a quick view), smooth shading (for a high-quality image), and wireframe.
Enter: ViewSTL
Price: Free
Systems: Browser
#9: Netfabb Basic
some nice features that allow you to analyze, "repair" and edit STL files before moving on to the model cutting stage.
A good choice if you need more than just a slicer and want to be able to quickly fix STL files without having to learn programs like MeshLab or Meshmixer.
Don't let the 'Basic' in the title fool you, Netfabb Basic is actually a very powerful 3D printing tool. It's "basic" only in the sense that it doesn't cost €1,500 like Netfabb Professional!
Download: netfabb.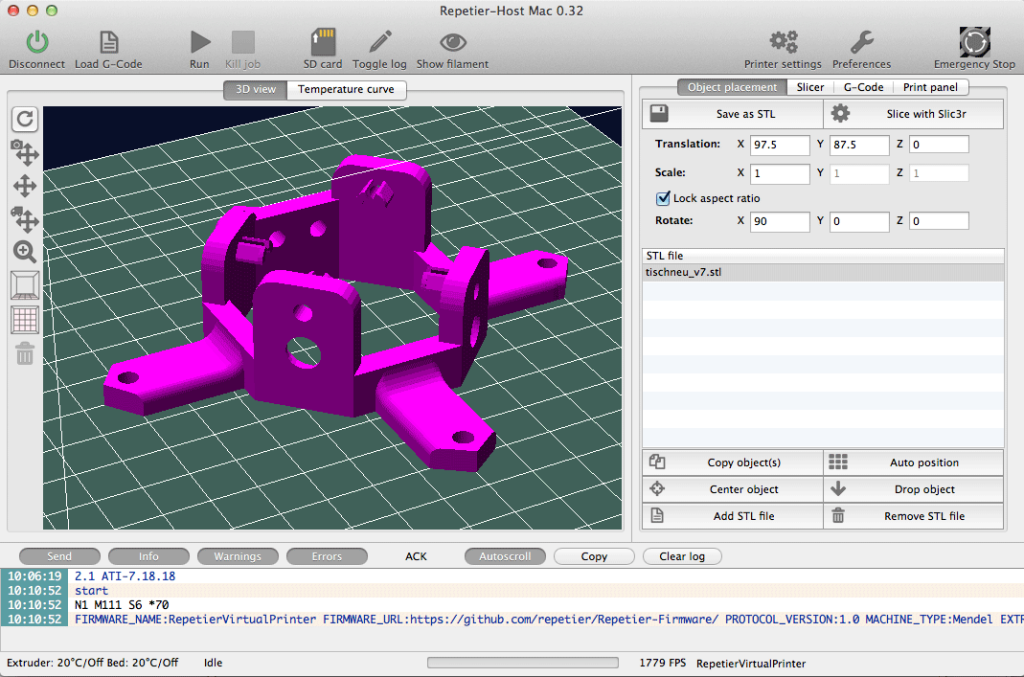 de
de
Price: Free
Systems: PC, Mac, Linux
No. 10: Repetier
For advanced to prepare STL files for 3D printing
9002 the next level of 3D printer slicer software, but if you want to stay open source, you should look into Repetier. It is the great grandfather of 3D printing software and a favorite of the RepRap community.To date, the program is moving by leaps and bounds from the level for beginners to advanced users. Packaged in an all-in-one configuration, it supports up to 16 extruders, multi-slicing via plug-ins, and virtually every fusing 3D printer on the market. Get ready to tinker!
What's more, Repetier Host works remotely via Repetier Server, so that the 3D printer can be controlled via a browser, tablet or smartphone.
Download: Repetier
Price: Free
Systems: PC, Mac, Linux
#11: FreeCAD
The program is a great option for developing your design skills. More technically, this parametric 3D modeling program allows you to easily change the project by rolling back through the history of the model and editing the parameters.
Download: freecadweb.org
Price: Free
Systems: PC, Mac, Linux
#12: SketchUp
For beginners who want to create 3D printable models
SketchUp is the perfect combination of simplicity and the perfect combination functionality, with a user-friendly interface and a relatively flat learning curve (i.e., as experience grows with the time spent), the ideal program for developing three-dimensional models.
The Make SketchUp version is free and will include everything you need for 3D modeling if you also download and install the free STL exporter. There is also a professional edition for architects, interior designers and engineers.
Download: sketchup.com
Price: Free (SketchUp Make), $695 (SketchUp Pro)
Systems: PC, Mac, Linux
#13: 3D-Tool Free Viewer
view and validate STL files
3D-Tool Free Viewer is a sophisticated tool that, among other things, allows you to check the structural integrity and printability of your file.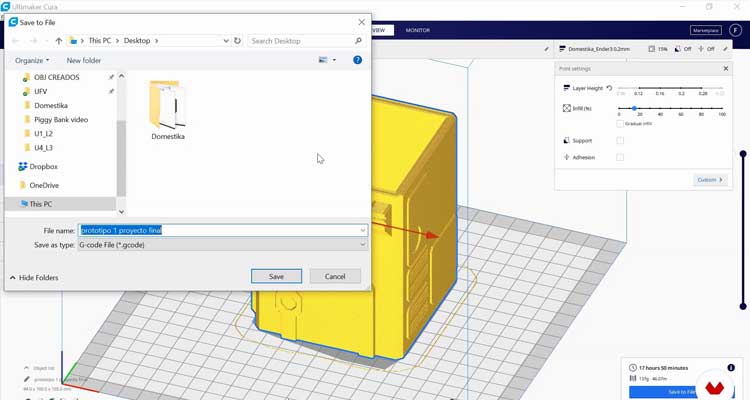 With the Cross-Section function, for example, you can look at the model from the inside and check the wall thickness. Very useful if you want to check your STL file for killer errors before printing.
With the Cross-Section function, for example, you can look at the model from the inside and check the wall thickness. Very useful if you want to check your STL file for killer errors before printing.
Download: 3D-Tool
Price: Free
Systems: PC
#14: Meshfix
your model for errors.
Price: Free
Systems: Browser
#15: Simplify3D
For professionals to prepare STL files for 3D printing print. A flexible algorithm checks the model for problems, fixes them, shows a preview of the printing process (ideal for identifying potential problems), and then slices it.
This slicer offers the best infill pattern options in the competition. For models that require supports, Simplify3D will create the appropriate structures on its own and give you full control over their placement. For printers with a dual extruder, when printing with different materials, the Dual Extrusion wizard will help, as a result of which, for example, it will be easier to remove the dissolving filament.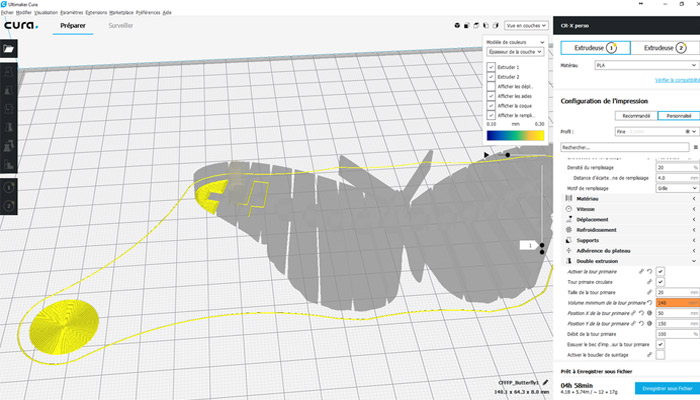
Simplify3D supports 90% of today's commercially available desktop 3D printers and is compatible with Marlin, Sprinter, Repetier, XYZprinting, FlashForge, Sailfish and MakerBot firmware. Simplify3D can also be used to directly control the printer, but then the printer and computer must be connected to each other.
Download: simplify3d.com
Price: $149
Systems: PC, Mac, Linux
#16: Slic3r
source code, which has a reputation as a carrier of super new functionality, which you will not find anywhere else. The current version of the program is able to show the model from multiple angles, so that the user gets a better preview experience.
There's also an incredible 3D honeycomb infill, the first of its kind that can extend over multiple layers rather than repeating itself like a stamp. This significantly increases the strength of the internal filling of the model and the final printout.
Another option is direct integration with Octoprint.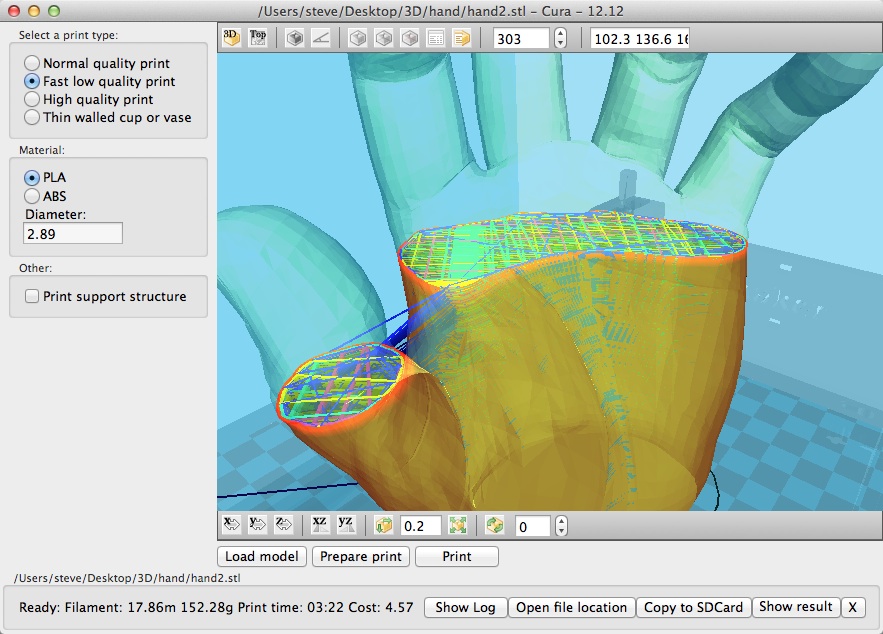 Once the files on the user's desktop are sliced, they can be directly uploaded to Octoprint with one click.
Once the files on the user's desktop are sliced, they can be directly uploaded to Octoprint with one click.
Download: Slic3r
Price: Free
Systems: PC, Mac, Linux
#17: Blender
For professionals who want to create 3D printable models
Blender is a popular computer-aided design (CAD) system with a steep learning curve. Not at all the best choice for beginners, but what you need if you are quite experienced and need something more complex for modeling and printing.
In short, Blender is one of the most powerful tools out there. Its community is always ready to help, there are a lot of educational materials. It's also open source, so enthusiasts often write extensions to make it even better and more powerful.
Download: blender.org
Price: Free
Systems: PC, Mac, Linux
#18: MeshLab
For professionals to prepare STL files for 3D printing
MeshLab - advanced editor.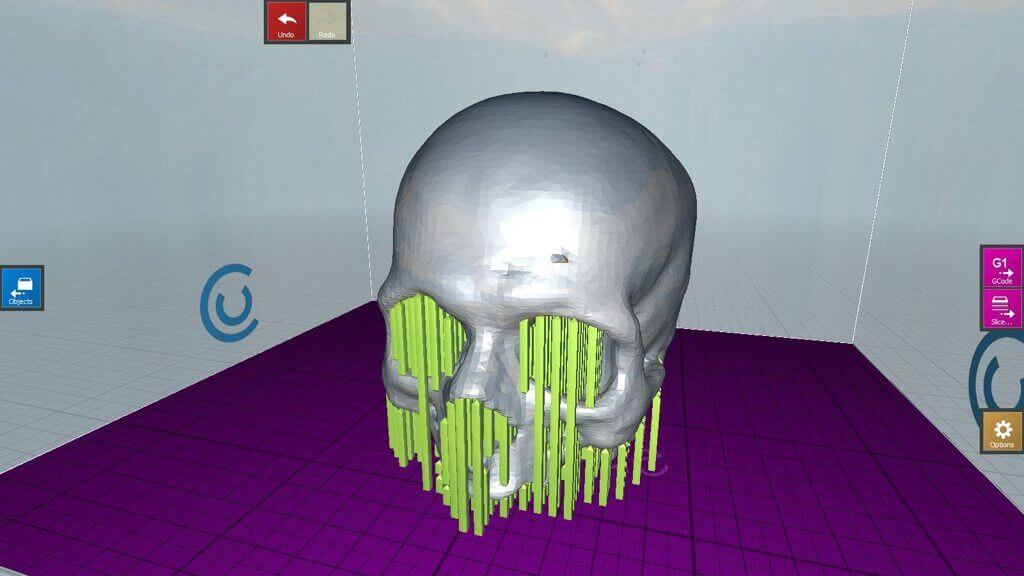 It allows you to remove parts of a 3D model, merge two models into one, patch holes. If you need a program to modify models for 3D printing or some kind of "repair" work, MeshLab is the right choice.
It allows you to remove parts of a 3D model, merge two models into one, patch holes. If you need a program to modify models for 3D printing or some kind of "repair" work, MeshLab is the right choice.
Price: Free
Systems: PC, Mac, Linux
#19: Meshmixer
For professionals to prepare STL files for 3D printing files. It's especially good for identifying potential problems and fixing them automatically. For example, it will show paper-thin walls that can lead to problems with 3D printing. Meshmixer is part of the Autodesk family of 3D printer software, so it should work well with tools like TinkerCAD.
Price: Free
Systems: PC, Mac
#20: OctoPrint
start, pause or interrupt 3D print jobs. Combined with Wi-Fi capable devices, it makes for a great monitor for remotely monitoring the 3D printing process.
Octoprint understands the G-codes of almost all 3D printers and slicers and includes a gCodeVisualizer to visualize this code before or during printing.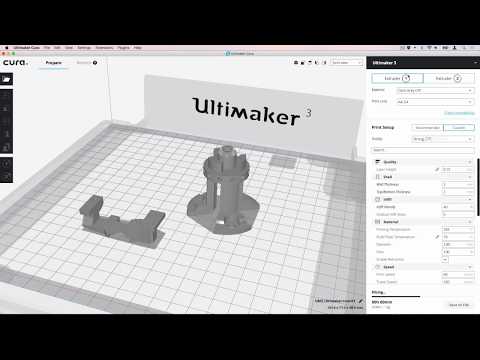
If you want to work away from your 3D printer and control it remotely, Octoprint is the best you can find.
Download: octoprint.org
Price: Free
Systems: PC, Mac, Linux
Source
Cura 3D tutorial for beginners
3DPrintStory 3D printing process Cura 3D tutorial for beginners
Cura 3D is such a handy slicing program that many users don't even realize what they are doing. Simply upload your model, select the 3D print quality and start printing. It's as easy as printing with a regular 2D printer.
Intro
Basically, Cura 3D is a 3D printing program - a method of transferring a digital file from your personal computer to a 3D printer so that the latter can process the data and start printing.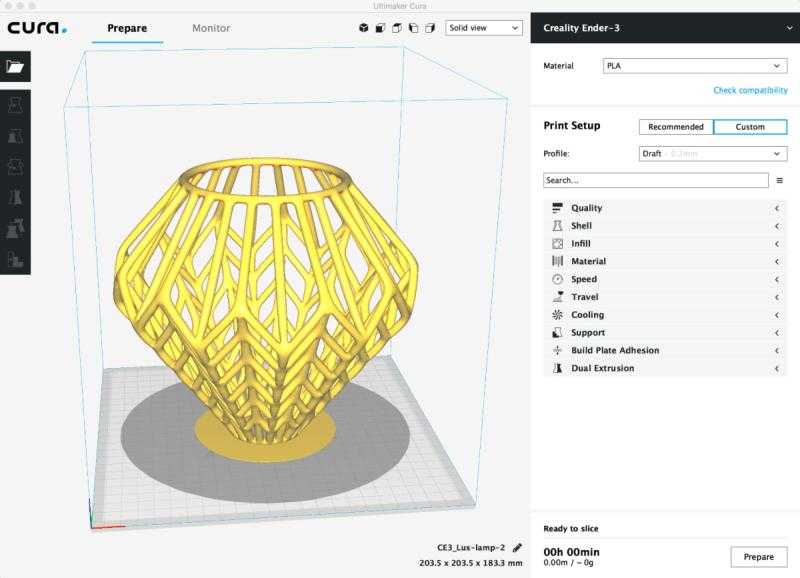
Compared to many other slicing programs, Cura 3D seems extremely simple. But if you need more flexible settings, they are also there. It's just that the user interface is implemented really competently and conveniently.
Cura 3D is developed and maintained by Ultimaker, a 3D printer manufacturer known for its perfectionism and strong support for the open source movement. There are a lot of manual settings, but they are hidden from the user (not really that deep), so if you are one of those who are interested in experimenting or need certain non-standard 3D printing settings, you can implement them.
For those who just want to print a part, just adjust the speed and quality.
This tutorial is aimed at those who are just getting started with their 3D printer. We assume that you have just turned on the printer and loaded the media. From now on, we will look at the necessary steps in Cura 3D to start 3D printing.
What is Cura 3D?
Cura 3D is a slicing software for 3D printers.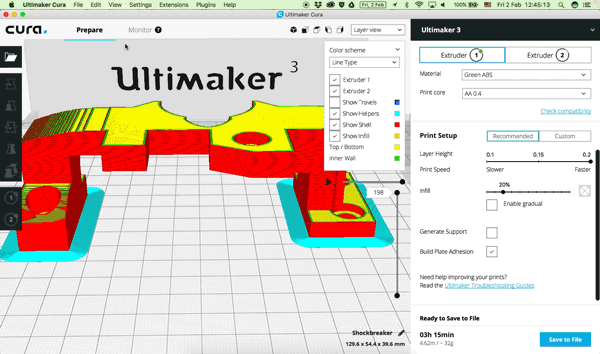 Cura takes a 3D model as input and forms separate vertical layers to create a G-coded file that your 3D printer understands.
Cura takes a 3D model as input and forms separate vertical layers to create a G-coded file that your 3D printer understands.
Before getting started with Cura, it's worth understanding the entire process of preparing a 3D model file. Even if you use ready-made 3D models, there should be a general understanding.
Three main steps in preparing files for 3D printing:
- Modeling. Modeling (formation of a virtual solid 3D model) is implemented in special applications like 123D Design or SketchUp, etc. These applications support their own specific file formats and allow you to open, edit, save, and export these files.
- Export 3D model file. After you have created your model, it must be exported to an STL or OBJ file. These formats are supported by Cura 3D. They differ from native 3D modeling application formats in that they only contain information about the final geometry, without separate nodes and editable content.

- Slicing file export. STL or OBJ file can be imported into Cura 3D, where it is processed and G-code is generated as output. G-code is just a text document, with commands that a 3D printer follows. For example, the temperature of the extruder, movement to the left, right, etc. are indicated.
At the first stage, a solid model is developed, but if you have no such experience, don't worry, on Thingiverse, Youmagine you will find a huge number of finished models. There are other sites where you can download models for 3D printing for free. As a rule, in such repositories, models are already exported in STL format, so you can immediately import them into Cura 3D.
What exactly does Cura3D do?
Cura 3D converts a .stl or .obj file of a 3D model into a format that the 3D Printer can process. FFF 3D printers form each new layer on top of the previous one. Cura 3D takes a 3D model, cuts it into layers, and feeds those instructions to the 3D printer, layer by layer.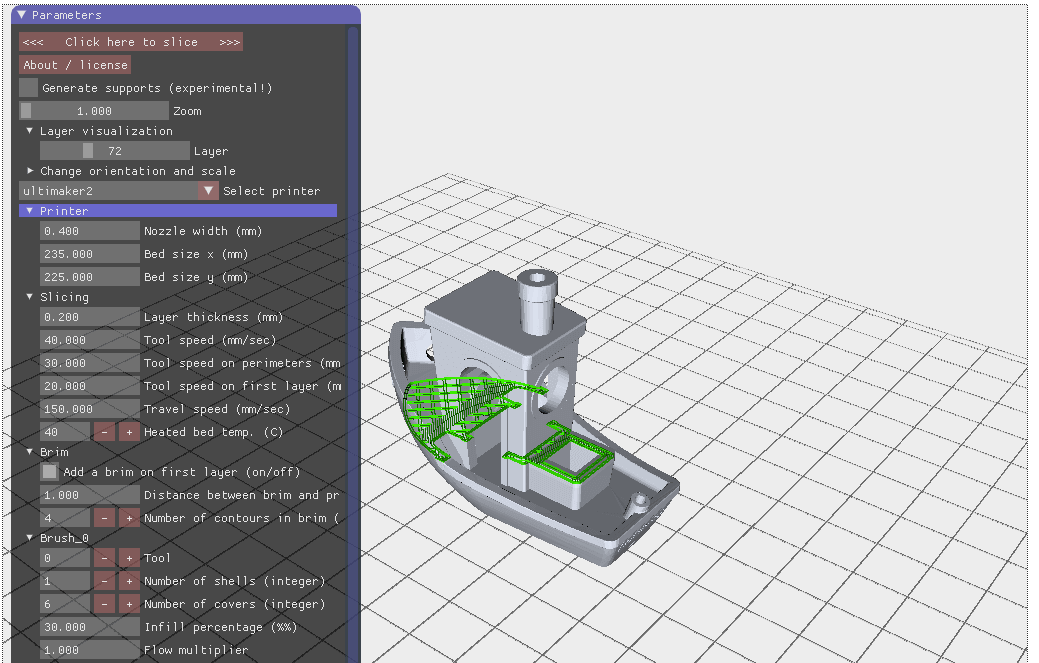
These instructions are transmitted as a G-code, a text document with a .gcode extension. If you open the file, you can view the code itself and even understand the commands.
For example, here is a small piece of code:
G0 F7200 X19.698 Y28.262 Z.36 G1 F1500 E0 G1 F1350 X22.467 Y26.175 E0.15654 G1 X23.338 Y25.568 E0.20447 G1 X24.246 Y25.027 E0.25218
Over time, as you become more familiar with 3D printing, you will be able to adjust the speed of the coolers, the height of the layers, the temperature of the extruder at different points. This is a very useful skill for troubleshooting some 3D printing issues.
Since each 3D printer has its own characteristics: print volume, table area and nozzle diameter, Cura 3D needs to know these parameters in order to correctly generate the G-code.
After you specify the design features of your 3D printer model, you can proceed to the settings for the height and layer thickness. Only then will Cura 3D be able to generate a valid G-code with motion path calculations.
The resulting G-code can be saved to an SD card or transferred to 3D printing via WiFi (depending on the interface that your 3D printer supports).
Getting Started with Cura 3D
In this part of the article, we will explain how to get started with Cura 3D. Namely - downloading and installing, optimizing your .stl and .obj files for further export to G-code.
Step 1: Install Cura 3D
Cura 3D is a multi-platform program that is available for Linux, Mac and Windows OS. All versions can be downloaded free of charge from the Ultimaker website.
You will download a file that will install Cura 3D. The installation procedure may differ slightly depending on your OS. In this tutorial, we used Cura 3D version 2.3.1.
- Launch Cura 3D.
- Select your 3D printer model. The first time you launch Cura 3D, it will ask you to select your printer model. If you have Ultimaker or Lulzbot, then they come with a special version of Cura 3D with ready-made settings.
 If not, or if you want to set up a new 3D printer, then after loading the program select ' Select -> Printer '.
If not, or if you want to set up a new 3D printer, then after loading the program select ' Select -> Printer '.
The 3D printer selection menu will load. If you downloaded the program from the link above, then all available printers will be Ultimaker. To select another model, press Other . If you're lucky, your 3D printer will be on the list.
If not, you can go to your printer manufacturer's website and look for a custom version of Cura 3D to download. If it is not there, then select Custom -> Add Printer .
A window will open with the option to add 3D printer settings. At this point, you will need information about your model. Again, you can probably find this information on the manufacturer's website. And if you assembled a 3D printer yourself, then you probably remember all the parameters!
Enter all required parameters and click Finish .
Step 2: Overview of the Cura 3D interface
The screenshot below shows the main blocks of the Cura 3D interface.
Block
Top Navigation- Open File : Use the button in the top left corner of the menu or the option File -> Open File to open your .stl or .obj file.
- Edit : Use to select all models, delete or merge 3D models. Standard, useful commands.
- View Mode : This button allows you to switch between Solid, X-Ray and Layers views of the model.
- Settings : Opens the media and 3D printer settings.
- Extensions : This is for more advanced users. Allows you to install Cura 3D Extensions, which, for example, activate the ability to manually edit the G-code.
- Help : If you have questions, you can't figure something out - this is a great place for
Block
Tool bar (left)- Open File : Allows you to open the .
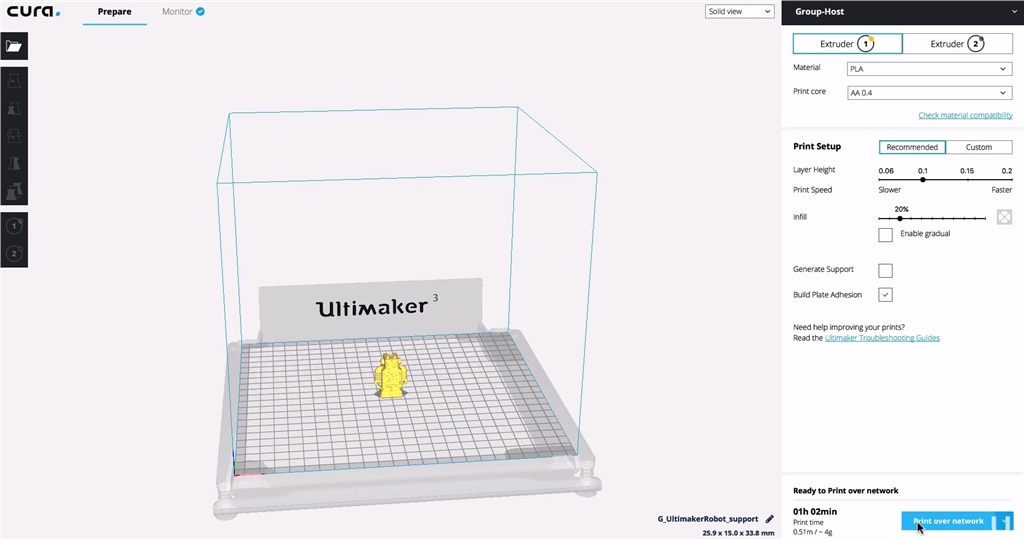 stl or .obj file you want to print.
stl or .obj file you want to print. - Move : When clicked, arrows will appear around the selected model. Using the arrows you can move the model on the desktop.
- Scale : Increase or decrease the size of your 3D model.
- Rotate : A handy tool for adjusting the orientation of the model, its rotation.
- Mirror : When clicked, arrows appear around the selected model. Click to mirror the position of your model.
- Select Settings : A handy feature for adding frequently used settings to the sidebar. For example, you can display the wall thickness ( wall thickness ), model infill ( infill ) and speed ( speed ). Active only for loaded 3D model.
- View Mode . Solid X Ray and Layers . If Layers is selected, a slider will appear allowing you to "cut" the model into layers.

Settings Palette box (right)
In this box, you can adjust the print quality and select media.
Printer . This is the 3D printer you chose in the first step. If you have more than one 3D printer, they can be configured and selected from this list.
Material . Quick selection of the material that is used for 3D printing.
Profile . There are three available 3D print qualities: Low , Normal and High . Selected from dropdown. At the first stages, it is recommended to use the provided blanks. Over time, as you get comfortable with your 3D printer and printing, you can experiment and create your own profiles that suit you better.
Print Setup . There are two options - Simple (Recommended) and Advanced (Custom)
- Simple (Recommended) .
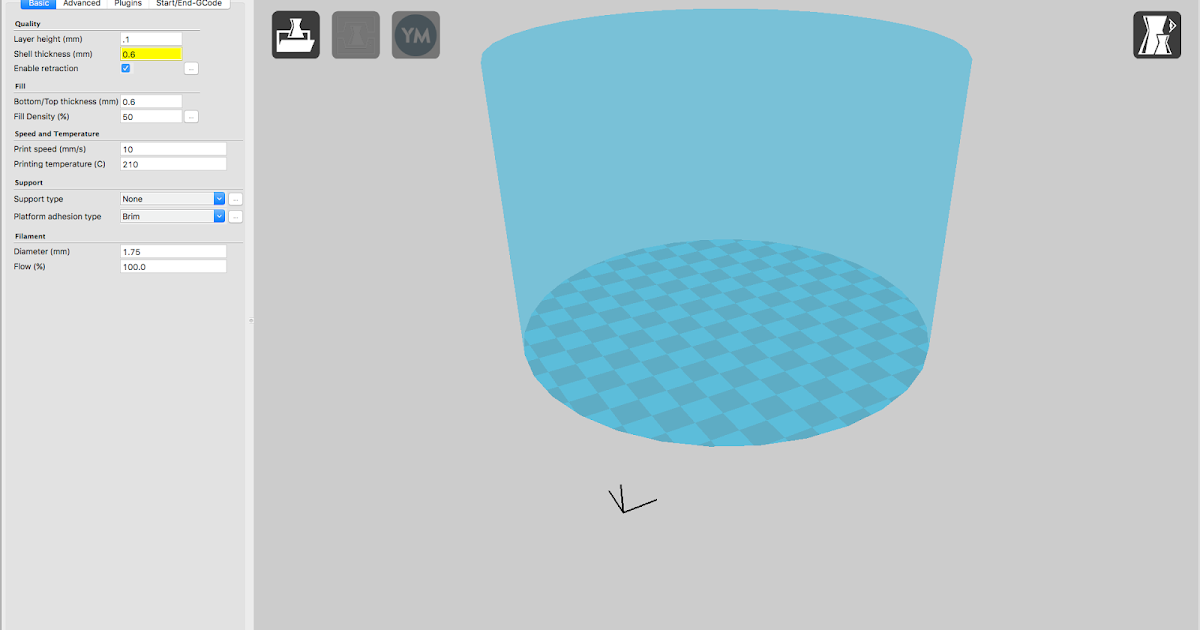 The settings Simple (Recommended) are pulled from the 3D printer settings you enter when you first start Cura 3D. This option is a great option for beginners or for the first launches of a new 3D printer model to see if the connection between the printer and the software is established. The number of settings is limited, but you can still quickly adjust the infill percentage of the 3D model, print table adhesion and add support material.
The settings Simple (Recommended) are pulled from the 3D printer settings you enter when you first start Cura 3D. This option is a great option for beginners or for the first launches of a new 3D printer model to see if the connection between the printer and the software is established. The number of settings is limited, but you can still quickly adjust the infill percentage of the 3D model, print table adhesion and add support material. - Advanced (Custom) . This is where the main fan begins. With custom advanced settings, you can customize everything from quality to 3D print speed. We will explore this section and its capabilities later in the article.
Step 3: Processing the model in Cura 3D
Now that you are familiar with the Curs 3D interface, you can get to work. The first step is to upload the 3D model file. You can export your own model to STL or OBJ file or download from one of the sites with models for 3D printing.
Loading a 3D file into Cura 3D:
- Click on the "Open File" icon or use the menu File -> Open File and select the required STL or OBJ file. For this tutorial, a 3DBenchy 3D model was used. This is a great model for testing new 3D printers or software.
- When the model has loaded, you can check if it is positioned correctly. If everything is OK, then the model will be highlighted in yellow. If there is a problem, it will turn gray and Cura 3D will tell you exactly why it is not possible to start printing.
It is also useful to learn the navigation options in the Cura 3D workspace.
Travel . Hold Shift and the left mouse button to move the workspace along the coordinate axes. This is a useful option when you are zooming in to check small details of a model.
Rotation . Hold Ctrl and left mouse button to rotate around the workspace. This is useful for checking the model from different angles.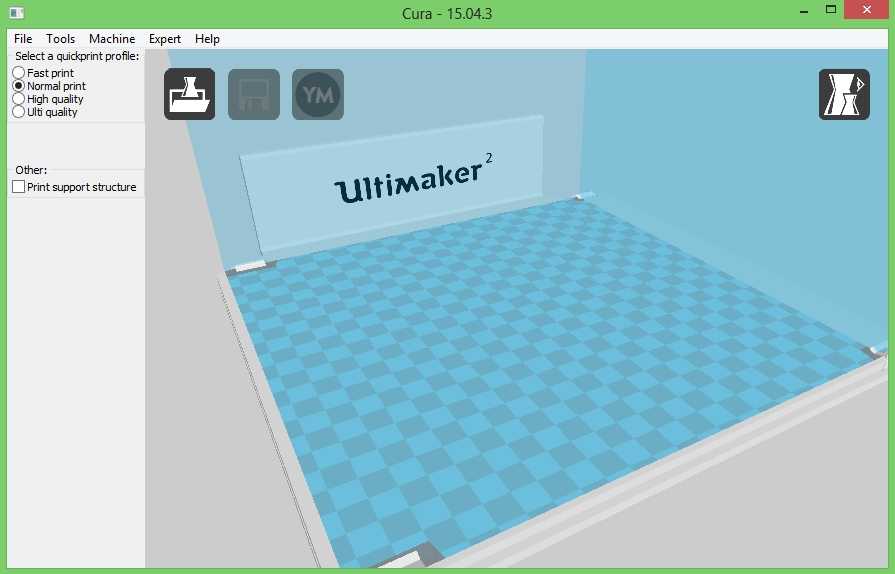
Zoom (zoom) . If your mouse has a wheel on the middle key, use it to zoom. If not, then we recommend to buy :).
Different 3D model display options
Cura 3D has three basic model display options. Each option is useful in its own way, and if you're having trouble with 3D printing, one or the other option can help you sort it out.
Solid . This display is used by default and makes it possible to evaluate how the model will look after 3D printing. The dimensions and shape of the model are shown relative to your print table. As a general rule, if you have looked at the model from all angles and it looks good, 3D printing will be successful.
X-Ray . If you encounter problems during 3D printing, this display option will help you evaluate the internal structure of the model. Perhaps you will see what exactly needs to be reworked into details (for example, intersecting planes may appear inside).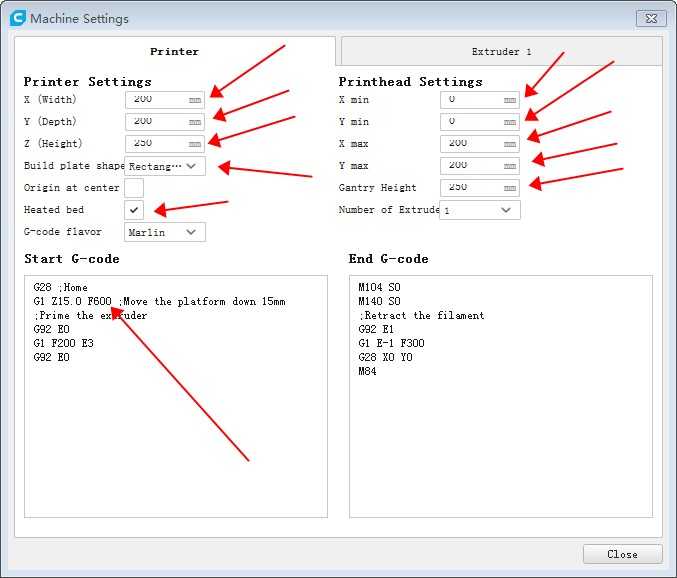
Layers (Layers) . If you have a problem with 3D printing at the same point, or you just want to see a specific cut across a layer, you can use this option. The most accurate way to move between layers is to use the up/down buttons on the keyboard. There is a second option - to use the slider for a quick view. Over time, as you gain experience with 3D printing, this display option will help you to change settings in the G-code (for example, increase the speed of the cooler, adjust the height of the layer or the amount of material fed to the extruder) at the level of certain layers.
3D model setup for Cura 3D . If you need to tweak the model, all you have to do is click on it to highlight it and select one of the options from the toolbar on the left. Here you can quickly move, rotate and scale the model.
When you click on one of the options provided, arrows will appear around the model. Just grab the arrow or ring to apply changes in the direction you want.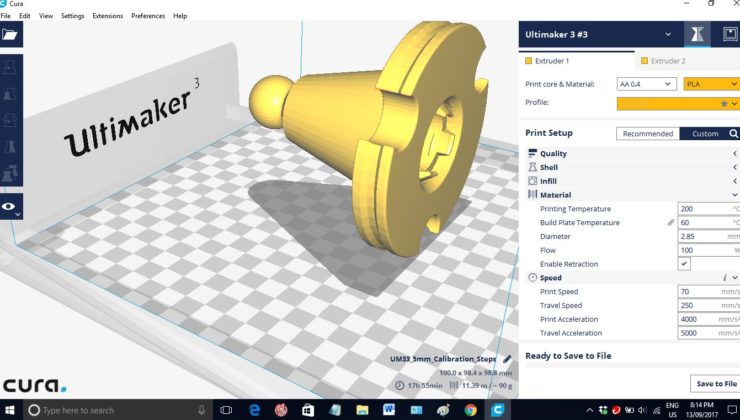 If you make a mistake right click and select R eset .
If you make a mistake right click and select R eset .
If you need to print more than one model, right-click on the base surface and select Duplicate . Cura 3D will automatically try to place the models as well as possible. If there is enough space to print two or more models, the platform will be yellow. If there is not enough space, the print space will be highlighted in gray.
Step 4: Simple (Recommended) 3D printing settings
The easiest 3D printing option is to let Cura 3D apply settings Simple (Recommended) . Although most of the settings will already be specified, you will be able to select the 3D print quality and specify the support material settings.
- Printer . Make sure your 3D printer is selected.
- Material . Make sure the 3D printing material is up to date.
- Profile . Select the 3D print quality.
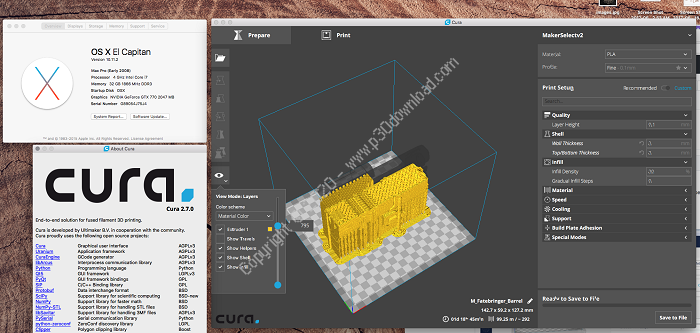
- Infill . Hollow - printing will be as fast as possible, but inside the model will not be filled with material. Solid (Full filling) - the model will be with maximum rigidity due to full filling, but printing will take a lot of time and material. For starters, it is better to use the most versatile setting Light (Low filling) .
- Helper Parts These are the settings for the support material and adhesion. If you are typing for the first time, it is best to enable both options. If the contact area of your model with the print table is large, then you can disable option Print Build Paste Adhesion . If the model does not have sharp changes in angles and peculiar "canopies" (for example, arms placed at 90 degrees in the human model), then you can disable the option Print Support Structure .
Step 5. G-code Generation
At this point your model is ready to be 3D printed and all you have to do is export the file from Cura 3D to an SD card or send it directly to your 3D printer.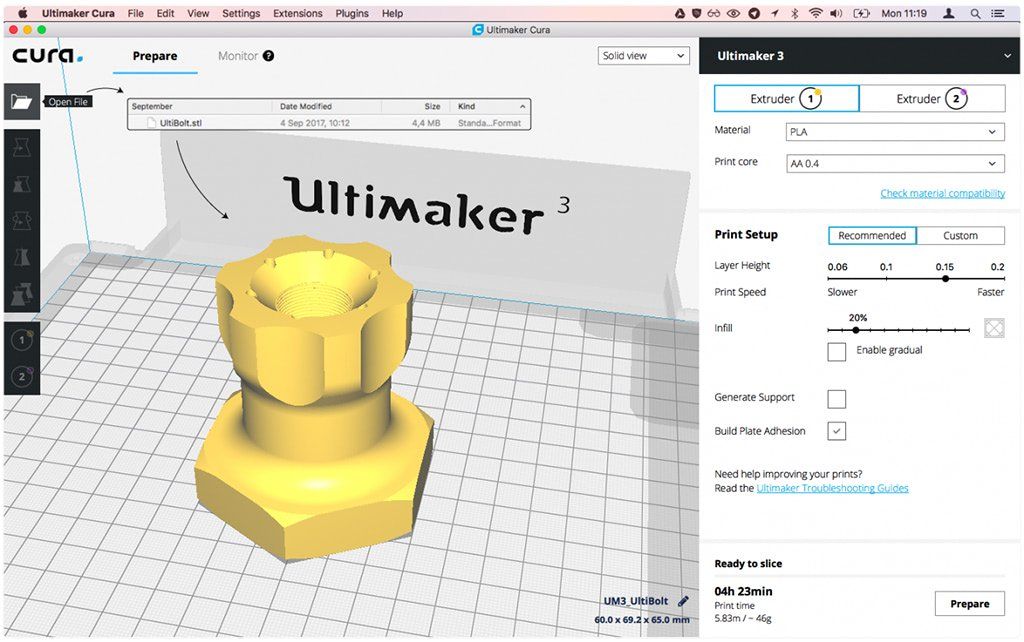 Cura 3D will take care of all the necessary steps to convert an STL or OBJ file into a G-code that your 3D printer will understand.
Cura 3D will take care of all the necessary steps to convert an STL or OBJ file into a G-code that your 3D printer will understand.
- Save the 3D model file . In Cura, press Save to file , Save to SD or Send to Printer .
- Estimate 3D printing time . Cura 3D will provide you with an estimate of the time it will take to print your model.
- Start 3D printing . If you transmitted the G-code directly, sit back and relax while your printer prints. If you are using an SD card, install it in your 3D printer and start printing.
Cura 3D Settings
Using Simple (Recommended) settings is just the beginning. Over time, you will want to implement more flexible settings. These settings can be found in tab Advanced (Advanced) . We will review them below.
Select Advanced (Custom) from the print preferences panel on the right.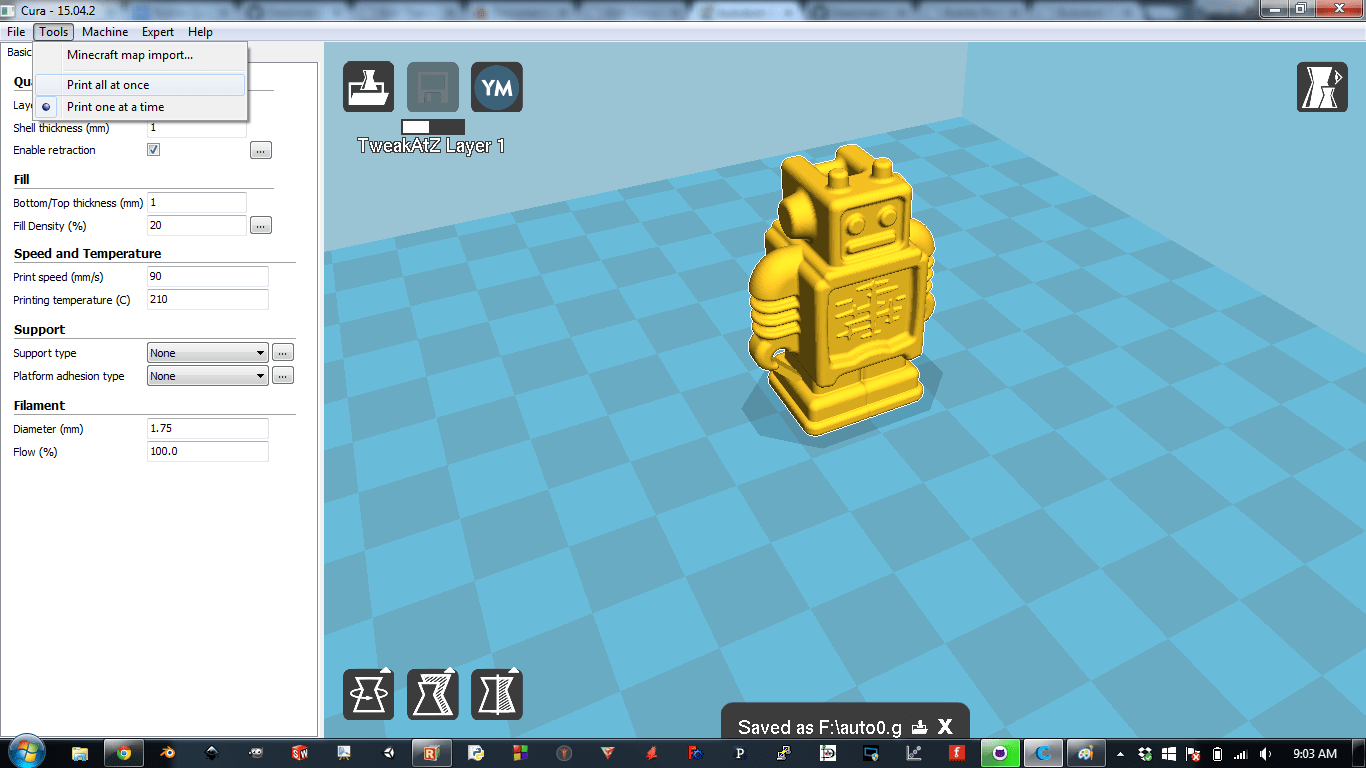
- Quality . This is related to Layer Height (Layer height) . This setting depends on the capabilities of your 3D printer. The lower the layer height, the better the quality, and increasing the layer height will increase the print speed. By default, the layer height is set to 0.1mm for Ultimaker 2 Extended.
- Shell . This parameter controls the thickness of the walls of your model, as well as the thickness of the bottom and top layers. This parameter must be proportional (1x, 2x, 3x, etc.) to the nozzle diameter. For example, a wall thickness of 0.8, if you are printing on an Ultimaker 2 3D printer, will mean that the wall will consist of two lines, since this model has a nozzle diameter of 0.4 mm.
- Speed . Generally speaking, the lower the speed, the better the 3D printing.
- Cooling . An important component of any 3D printer and you definitely need to activate this option.
 As a rule, coolers do not operate at full capacity until the end of the 5th layer.
As a rule, coolers do not operate at full capacity until the end of the 5th layer. - Support . Allows you to add support structures.
- Build Plate Adhesion . Not all models have sufficient footprint to make good contact with the print bed. If so, this setting will help you make good contact with the substrate.
- Special Modes . If you are printing more than one model, this option will allow you to specify that they will be printed one by one.
3D Print Quality Settings
- Quality . Every 3D printer has a maximum and minimum material layer height. In this window, you can specify the desired layer height. 0.02 mm is high quality and slow 3D printing speed, and 0.6 mm is the opposite, low quality and high printing speed.
- Shell . Choice of wall thickness. Thicker walls will allow you to print a more rigid model with a better surface.
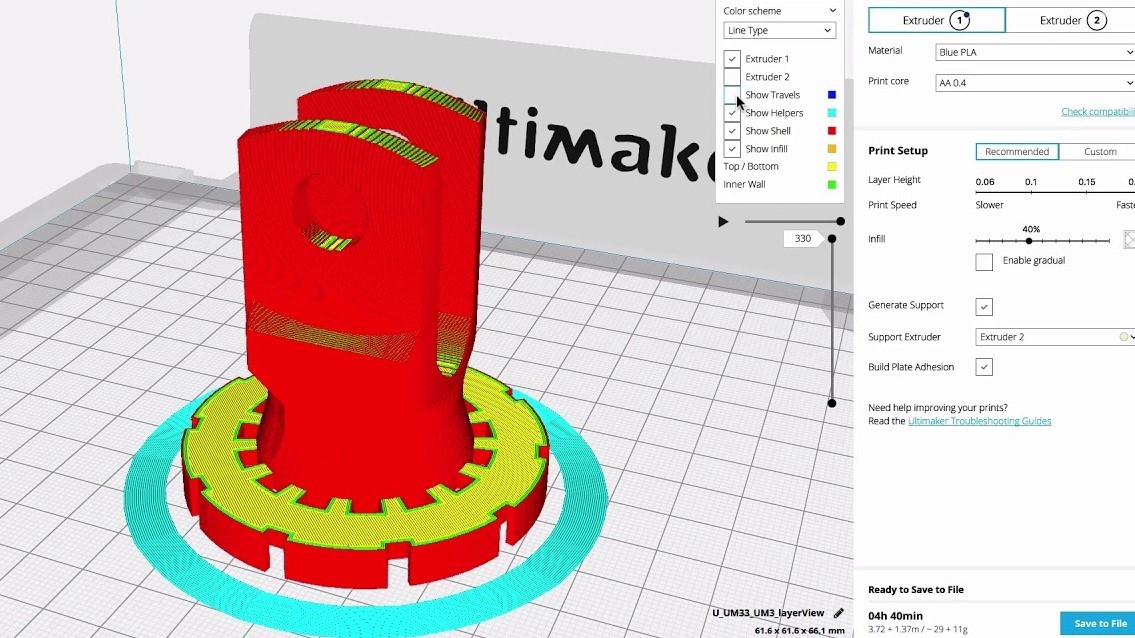 If a nozzle with a diameter of 0.4 mm is used, then the wall thickness must be set proportionally: 0.4, 0.8, 1.2 mm, etc.
If a nozzle with a diameter of 0.4 mm is used, then the wall thickness must be set proportionally: 0.4, 0.8, 1.2 mm, etc. - Top/Bottom Thickness . Again, as a rule, it is set in proportion to the size of the nozzle. One recommended practice is to start with twice the size of the nozzle diameter.
Material settings
- Material . Each material for 3D printing has its own characteristics. In most cases, the ability to use a particular material is determined by the structural components of a 3D printer, and not by software. So this setting is unlikely to be useful to you.
- Enable Retraction . It is recommended to always enable this option. Thanks to it, the material is fed in the opposite direction during the idle movements of the extruder.
Speed settings
- Print Speed . This is the overall speed of 3D printing during direct feed. Generally speaking, the lower the speed, the better the print quality.
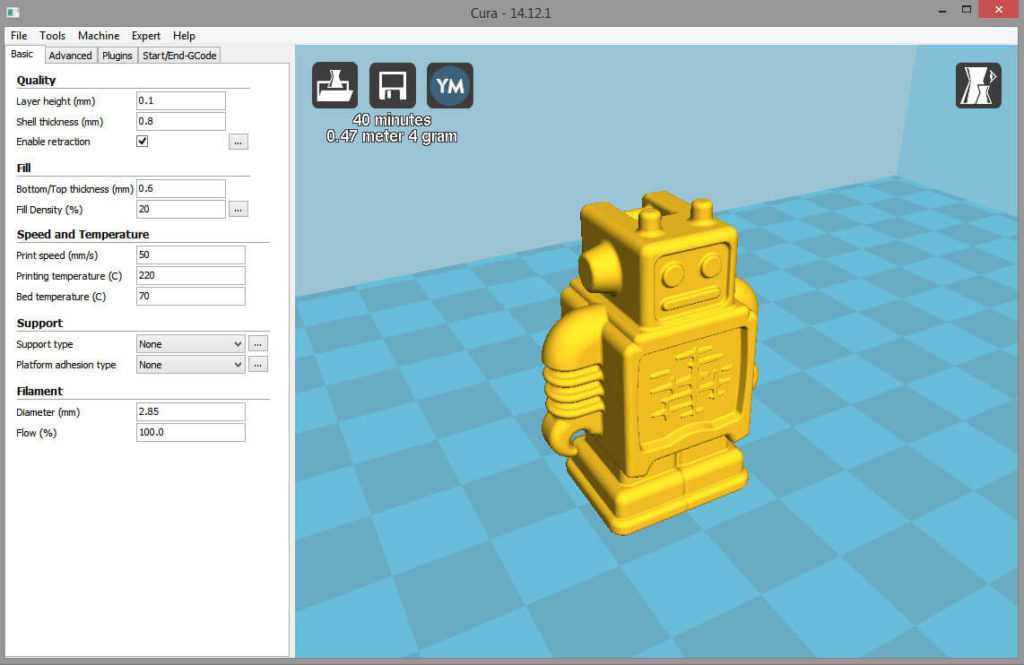 The recommended 3D printing speed is 60mm/s. If you want to increase this speed, it is recommended to increase the printing temperature at the same time ( Printing Temperature ).
The recommended 3D printing speed is 60mm/s. If you want to increase this speed, it is recommended to increase the printing temperature at the same time ( Printing Temperature ). - Travel Speed . This is the speed at which the print head moves when no media is being fed. On the Ultimaker 2, this speed is set to 120 mm/s by default. This speed is recommended to be set depending on the speed of direct printing. And to be more precise, it is 2 times more. In this case, acceleration and deceleration will occur smoothly enough to provide high-quality and at the same time fast printing.
Infill settings
Infill Density . This is the amount of material that is fed to the inside of the model. The higher the filling, the greater the rigidity of the model. As a rule, this parameter is set to 20%.
Cooling
Enable Fan Cooling . Disabling this option is not recommended. As a rule, no matter what material you use, cooling is necessary for high-quality 3D printing.
As a rule, no matter what material you use, cooling is necessary for high-quality 3D printing.
Support Material Settings
- Option Enable Support is best left unchecked unless you are 100% sure you don't have knots with sudden angle changes.
- Option Placement allows you to choose where exactly the calipers will be located: Touching Build Plate means that the calipers will be located only on the print table. Everywhere means that support structures can also be based on a part.
Bed adhesion settings
One of the most common 3D printing problems is when the model comes off the print bed. Buil Plate Adhision are just the settings that help improve the contact between model and bed. There are three options for improved contact - Skirt , Brim or Raft .
Skirt .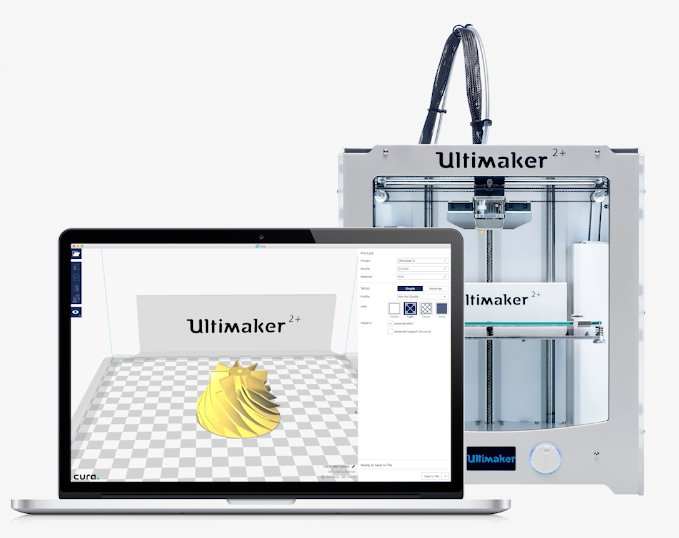 This is the setting that is best used at all times. This is the line around the 3D model during the first layer printing that helps clear the nozzle when the 3D print starts.
This is the setting that is best used at all times. This is the line around the 3D model during the first layer printing that helps clear the nozzle when the 3D print starts.
Brim . These are a few additional lines that are printed before the first layer of the model and provide better adhesion of the bottom layer of the model and the table.
Raft . Grid under the first layer of the 3D model, thanks to which the contact between the model and the table is significantly improved.
Each of the listed settings has additional options that will allow you to more flexibly adjust the quality of the contact between the 3D model and the print table.
G-code file generation
Once you have these settings, the model will be ready to print. All that's left is to export the file from Cura 3D to a card or directly to a printer. Cura 3D will convert the OBJ or STL file into a G-code that your 3D printer understands, just like when exporting in Simple (Recommended) mode.












