Connect 3d printer to pc
Network 3D Printer with Windows 10 IoT Core - Windows IoT
Edit
Twitter LinkedIn Facebook Email
- Article
- 2 minutes to read
Turn your Windows 10 IoT Core device into a print server and connect your 3D Printer to it. You will be able to access your printer wirelessly from other devices.
1. Install Windows 10 IoT Core on your device
Before you start, you will need:
A board with the latest version of Windows 10 IoT Core Insider Preview installed. Follow the Get Started guide to get the IoT Dashboard app and install Windows 10 IoT Core.
A 3D Printer compatible with our Network 3D Printer app:
- Lulzbot Taz 6
- Makergear M2
- Printrbot Play, Plus and Simple
- Prusa i3 Mk2
- Ultimaker Original and Original+
- Ultimaker 2 and 2+
- Ultimaker 2 Extended and Extended+
- CraftBot 2
- CraftBot PLUS
- LulzBot Mini
- Velleman K8200
2. Connect your 3D Printer to your device
3. Deploy the Network 3D Printer app
In IoT Dashboard, click on the Try some samples section.
Select the Network 3D Printer sample app.

Select your 3D Printer model and press the Deploy and run button to deploy the app to your IoT Core device.
LulzBot TAZ 6 image by Aleph Objects, Inc. is licensed under CC BY-SA 4.0.
If you wish to install a custom printer select the "Custom" option from the list of Printers. Custom 3d Printers need a configuration xml called the PrintDeviceCapabilities.xml file to be provided to correctly connect and print to the 3d printer. A sample PrintDeviceCapabilities.xml file can be found in Sample configuration XML
The minimum changes you need to make in the xml file are to update the following sections with the correct values specific to your compatible printer.
These values specify the print bed dimensions of your 3d printer to the slicer when processing the 3d model
<psk3d:Job3DOutputAreaWidth>200000</psk3d:Job3DOutputAreaWidth> <psk3d:Job3DOutputAreaDepth>200000</psk3d:Job3DOutputAreaDepth> <psk3d:Job3DOutputAreaHeight>200000</psk3d:Job3DOutputAreaHeight>
The value in the psk3dx:baudrate xml tag controls the specific baud rate to use while communicating with the 3d printer from the raspberry pi3. Set the appropriate baud rate specific to your 3d printer.
Set the appropriate baud rate specific to your 3d printer.
\<psk3dx:baudrate\>115200</psk3dx:baudrate>
The other values in the PrintDeviceCapabilities xml are used to notify the slicer in the 3d print driver to fine tune how it works with your specific compatible printer. More information on all these values are provided here.
4. Add your 3D Printer
Go to your Windows 10 PC and go to Settings -> Devices -> Printers & Scanners.
Press Add a printer or scanner.
Select your 3D Printer and press Add device. The printer will install automatically.
Congratulations your printer is now installed and will behave exactly as if it was connected with a USB cable. You can now print to it using 3D Builder.
How to connect a 3D printer to a computer – GeoGebra
- Author:
- Eva Ulbrich
Steps you need to do
For 3D printing you need to complete a few steps with your computer. As 3D printers for home users are relatively new, the machines are often not plug and play machines. In general, the following steps need to be fulfilled:
As 3D printers for home users are relatively new, the machines are often not plug and play machines. In general, the following steps need to be fulfilled:
- To connect your printer, you need to plug it in using USB.
- Your computer needs to install the printers driver software just as it does when using other USB devices like a USB mouse.
- A printing software should be installed that either comes with the printer or has to be downloaded. There is a software that can preprocess your 3D model for printing called Repetier-Host which we will use.
- As this Repetier-Host can be used for any 3D printer, it needs to know the specifics of your printer.
The steps in details are following.
Connecting via USB
Most 3D printers can be connected via USB to your computer. Just use the cable that comes with your printer and always use it at the same USB port when possible. Make sure this USB port is working properly so no later communication problems arise.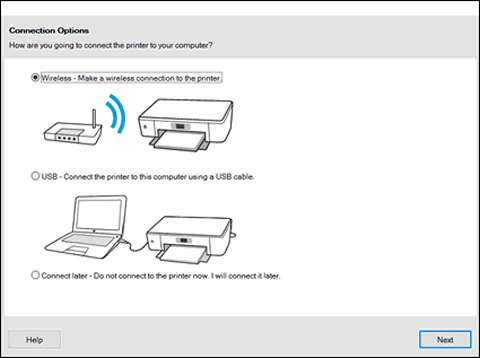
Installing the driver software
Depending on your operating system, printer drivers may be installed automatically. Often, newer operating systems like Windows 10 can do that. Also, there might be a 3D printer driver software that has also been shipped with your printer. Install it like you used to install driver software for computer mouses a while ago. In case you have an old operating system and no driver software was shipped with your printer, it needs to be installed manually. Two drivers usually work:
- Arduino drivers
- Ch440/Ch441 drivers
If you use Windows you can follow the steps described on the Arduino homepage: https://www.arduino.cc/en/Guide/DriverInstallation even if your printer is not Arduino-based.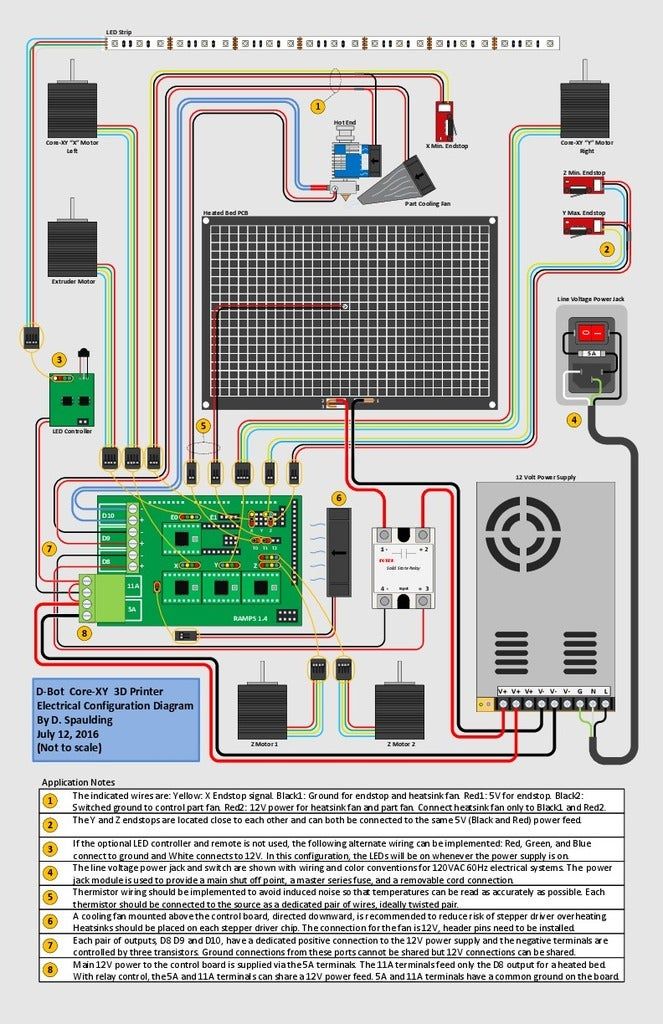
- Open the device manager where you usually used to install driver software. If you do not find it in the Windows start menu, click on the Windows button and type devmgmt.msc - that is the device manager.
- Disconnect and reconnect the 3D printer by unplugging and replugging the USB cable to see which device in the list is popping up - this is your printer. It might has a yellow warning sign which means that a driver software is required.
- Right click on the icon of the printer. This opens a menu where you find the option install/update driver. This should download the required drivers or on older Windows versions will trigger an update to get them online.
Find the device manager quickly
On Windows, you find things by pressing the Window start button on the lower left and just start typingIf this is not working, you will have to install the drivers manually from the Arduino website directly. Installing the Arduino drivers works best by downloading the so called "Arduino IDE". You can download at https://www.arduino.cc/en/Main/Software Install the Arduino IDE by following the steps on the website. There are alot of different drivers in the package and you will have to agree to every single one to be allowed to be installed. In case this does not help either you have a Ch440/Ch441 microcontroller in your 3D printer. You can get the drivers from the following link:
You can download at https://www.arduino.cc/en/Main/Software Install the Arduino IDE by following the steps on the website. There are alot of different drivers in the package and you will have to agree to every single one to be allowed to be installed. In case this does not help either you have a Ch440/Ch441 microcontroller in your 3D printer. You can get the drivers from the following link:
- Windows: http://www.wch.cn/download/Ch441SER_ZIP.html
- Mac OS: http://www.wch.cn/download/Ch441SER_MAC_ZIP.html
- Linux: https://github.com/juliagoda/Ch441SER
Since the producer of the microcontroller does not provide a package of driver software, these links might be invalid in the future. If that happens, google for Ch440 or ch441 driver download and be sure to use an anti-virus/malware software to scan your download before installing.
Downloading Repetier-Host and setting it up
There is either a software that comes with your printer or you might use other software like Repetier-Host to connect your PC to a 3D printer.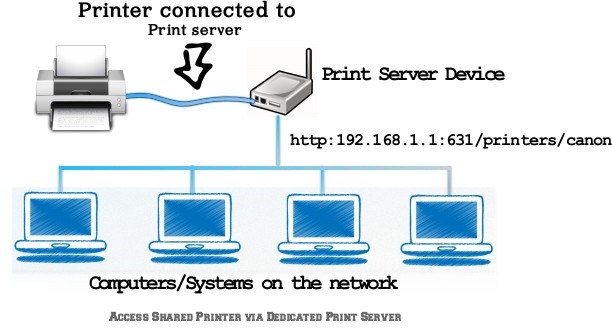 You can find Repetier-Host at https://www.repetier.com/ and should choose a version for your operating system. This software is free but in case you are thankfull of and happy about it, you are kindly asked for a donation to keep it developed. This software provides several features:
You can find Repetier-Host at https://www.repetier.com/ and should choose a version for your operating system. This software is free but in case you are thankfull of and happy about it, you are kindly asked for a donation to keep it developed. This software provides several features:
- adding the 3D model to the build platform, move, scale, duplicate or mirror it
- cutting your 3D designs into slices using a software called slicer - we will use the CuraEngine
- creating a file containing information what exactly your 3D printer should do called a G-Code file
- connecting to and controlling of your 3D printer - if you so choose
For creating the slices with the movement information for each layer, we need information about your used material and your chosen specifications regarding speed, cooling, whether you want a feature for the item to stick better and whether you want support and if, how it should be print. After installing the drivers for the printer so your computer now knows what machine is plugged in via USB, you should tell Repetier-Host information about your printer so it can communicate properly with the 3D printer. You find a detailed documentation at https://www.repetier.com/documentation/repetier-host/rh-installation-and-configuration/ explaining in detail what you should do to allow a connection between Repetier-Host and your printer and which troubleshooting options you have. The most important things you should check:
After installing the drivers for the printer so your computer now knows what machine is plugged in via USB, you should tell Repetier-Host information about your printer so it can communicate properly with the 3D printer. You find a detailed documentation at https://www.repetier.com/documentation/repetier-host/rh-installation-and-configuration/ explaining in detail what you should do to allow a connection between Repetier-Host and your printer and which troubleshooting options you have. The most important things you should check:
- is the 3D printer powered and switched on?
- is the 3D printer connected properly to your PC?
- have you selected the correct port for communication?
- have you selected the correct speed to send the G-Code commands - the baud rate?
For a good printing result, not only being able to talk to the 3D printer but also specifics are important. Find the settings you need to adapt at “Config” -> “Printer Settings” Which port is the one that talks to the 3D printer? You can find the port by trial and error since there will only be a few ports listed. If your printer is powered and connected via USB, select one port option after the other and and try to connect to your printer with each by pressing the pug icon on the upper left in Repeter-Host. If the port is not valid, an error message will pop up. If it is the correct port, you should be able to connect.
If your printer is powered and connected via USB, select one port option after the other and and try to connect to your printer with each by pressing the pug icon on the upper left in Repeter-Host. If the port is not valid, an error message will pop up. If it is the correct port, you should be able to connect.
Find the port and baud rate
Where and how fast your computer talks to the printer is set with the port and baud rate How fast are you talking to the 3D printer? When you connect, you see loads of communication between your PC and your 3D printer shown at the bottom of Repetier-Host in the log which you can find on the bottom of the Repetier-Host window. If you can read it, meaning that you can only see human readable entries, your baud rate is correct. If you see strange characters which you cannot interpret, you have to change your baud rate. Start with the highest and reduce it try by try, until you see human readable output in the log. Usually log entries containing G-Code start with “M…”, “G…”, or “T…”.
Usually log entries containing G-Code start with “M…”, “G…”, or “T…”.
How big is your printer? Also in the printer settings, you find "Printer Shape" where you should set the X and Y maximum to the size of your printing plate. Then again add the width and depth to the values of X and Y and also add a maximum print height. Do not forget to Apply all changes. If you are done with these steps you should be able to click the icon on the top left with the plug and connect to your printer.
Repetier-Host needs to know the limits of your 3D printer so it does not move the printer head out of bounds.How to connect a 3d printer to a computer via Repetier Host
All fans of 3d printing know the Repetier Host program and most use it to prepare a 3d model for the printing process. It is not surprising, because this software provides great opportunities for setting up the printer and the prototyping process. Repetier Host is great for both beginners, offering simple settings, and professionals who know how to edit the generated g-code.
Remote control Repetier Host
But the main feature of Repetier Host is its convenience and intuitive interface. In this article, we will talk about how to connect a 3d printer to a computer through it. This is done very quickly, but along the way, difficulties can arise that will slow down the process. So, first we need to find a USB connection cable. If you have a regular printer on hand, you can use the wire from it. Those who are familiar with the Arduino Mega know how to connect it to a computer, it's the same here, since most 3d printers work on this board.
Arduino Mega - PC Connector Cable
Once connected, the device drivers will automatically install. If you are using a Chinese analog of an arduino, then there may be problems with the lack of a digitally signed driver. We have already written how to fix them for Windows 7 and for Windows 8.10 using the example of installing RobotON Studio. After successful installation, you should see the COM port in Device Manager.
COM port
This is very important, if there are any signs next to it, symbolizing errors, then you need to reinstall the driver. But more often than not, 3d printers use real Arduinos, so these problems rarely occur. Now you need to see what COM port number is involved. This is what we need to specify when connecting to the Repetier Host. Go to the program and pay attention to the upper left corner. There's a red button that says "Join" next to it.
COM port
By clicking on it, the 3d printer should automatically connect. But at the first connection, most likely, this will not work, since the default is COM-1. A window will pop up with the inscription "Blablabla". Do not be alarmed and click "Yes" to open the printer settings. You will be taken to the settings window. There you need to change only one field - select the COM port that you define with the name USB-Serial Ch440. Save and apply the settings and click "Apply" again. Everything must be earned!
COM port
Another error may appear that the COM port (your current one) is closed. This happens when you open another window with a model while the printer is already connected to the computer through a different port. Therefore, you will have to wait until the end of printing in the first window, then select the desired model in it and print without reconnecting. Or close all windows, log in again and connect.
This happens when you open another window with a model while the printer is already connected to the computer through a different port. Therefore, you will have to wait until the end of printing in the first window, then select the desired model in it and print without reconnecting. Or close all windows, log in again and connect.
COM port
What are the advantages over an SD card that can be plugged into a printer? Well, of course, if you have a desktop computer and a 3d printer standing nearby, then you no longer have to constantly pull out a memory card to transfer a new model to it. As soon as you want to print something new, you immediately after slicing press the "Print" button and start this process. In addition, you will no longer need to approach and look at the readiness of the print. On the screen of your smartphone, tablet or PC monitor, each step of creating a model will be displayed.
COM port
This is very convenient and looks nice in different colors of new and old print areas. You can stop or pause, change the temperature of the table or extruder, and you can always see how much time is left before the end of the print. Using TeemViewer, you can easily print models from anywhere by simply connecting remotely to a stationary device. Once the print is complete, by remotely controlling the extruder, you can throw the models off the table and start a new print!
You can stop or pause, change the temperature of the table or extruder, and you can always see how much time is left before the end of the print. Using TeemViewer, you can easily print models from anywhere by simply connecting remotely to a stationary device. Once the print is complete, by remotely controlling the extruder, you can throw the models off the table and start a new print!
Program for controlling a 3D printer when printing from SD
Good afternoon everyone.
Once, the idea occurred to me that life passes (I am 60 years old), but I really did not find out what a 3D printer was and bought it. I bought Alunar M508 disassembled in China. Gradually, the apparatus took its place among other plumbing tools, i.e. I need to hammer in a nail, I take a hammer, I need to make fasteners, a case for another homemade product, etc., I turn on the 3D printer.
Many printer users report that printing from an SD card is better than from a PC. Often, when printing, it is necessary to change the color of the plastic or, when printing, put reinforcement elements in the model: a nut, a washer, a corner, etc.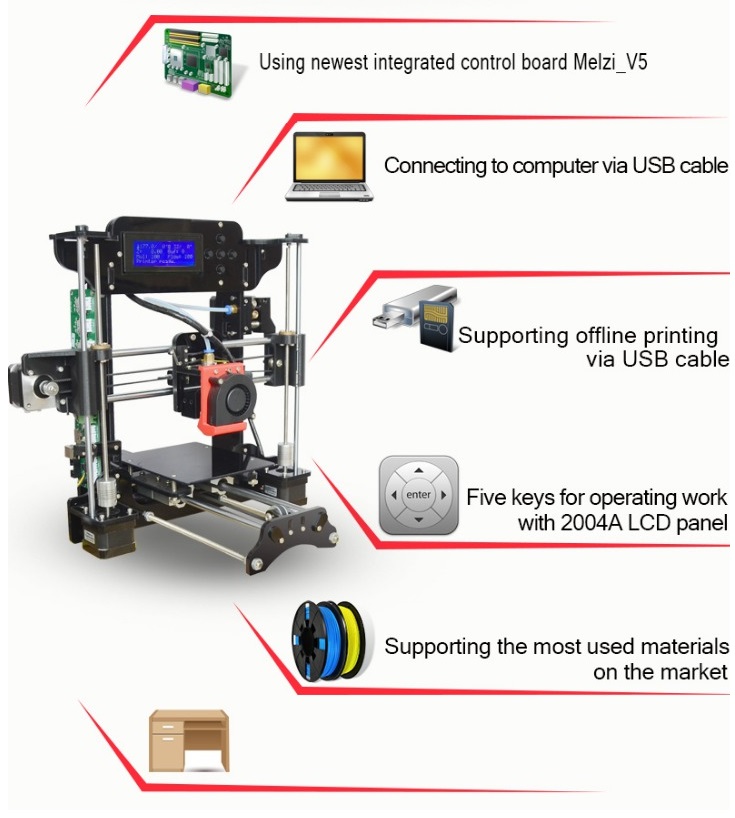 or decoration element. To simplify the solution of these problems, this program was written. The program does not participate in printing, but only monitors the execution of the task, as a result of which it does not make its own "wise" corrections. Written for a weak computer with a poor monitor.
or decoration element. To simplify the solution of these problems, this program was written. The program does not participate in printing, but only monitors the execution of the task, as a result of which it does not make its own "wise" corrections. Written for a weak computer with a poor monitor.
How to pause when printing from an SD card, I will tell below.
There is not much to write about the program. The program was written with the condition of complete non-interference in the printer's firmware (I have Marlin 1.0). Allows you to perform basic printer operations. Everything is clear from the inscriptions on the buttons. All commands sent to the printer and echo from the printer are displayed in the Status window. This allows you to study your pet's behavior, check the operation of G-codes in your printer and notice with surprise that not all work. You need to dwell on the settings in more detail
The program remembers all settings automatically.
COM port speed - everything is clear here
Event sounds - whether the music files (. wav) you select below will be played when printing is paused and finished.
wav) you select below will be played when printing is paused and finished.
Pause Echo and Print End Echo are more complicated here. The program needs to know when the print paused and when the print ended.
When studying the behavior of my printer, I saw that at the end of printing, the printer sends a message to the PC - Done printing ..... Insert the beginning of this message into the "End printing" window.
The message that is transmitted from the printer to the computer when executing the M25 command (Pause when printing from an SD card) I could not "catch". I solved this problem by inserting the command M27 (Check print status from SD card) into the work code. My printer, when executing M27, issues the line SD printing ...... The beginning of this message is inserted into the "Pause" window.
We prepare a small file (.gco) with the M25 command (Pause when printing from SD card) and write it to the SD card.
And so let's start.
1.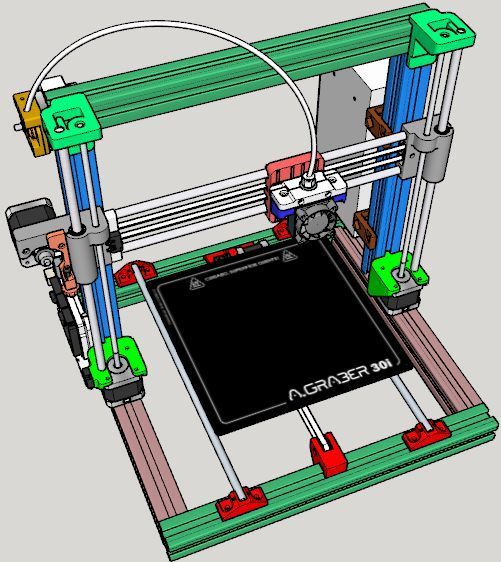 Start the program.
Start the program.
2. Open the settings window.
3. Set the port speed.
4. Turn on the debug mode. In debug mode, messages from the printer are not parsed by the program, but are simply displayed in the "Status" window
5. Close the settings window.
6. Select the required port and press the button - "Open port".
7. A corresponding message will appear in the window.
8. We start printing a file prepared in advance (with the M25 command) from the printer.
9.Waiting for a pause while printing.
10. Remember the message sent by the printer during a pause.
11. Insert the first couple of words of the message into the "Pause" window.
12. On the printer, click "Continue printing"
13. We are waiting for the end of printing
14. Remember the message sent by the printer when printing is finished.
15. Insert the first couple of words of the message into the "End Print" window.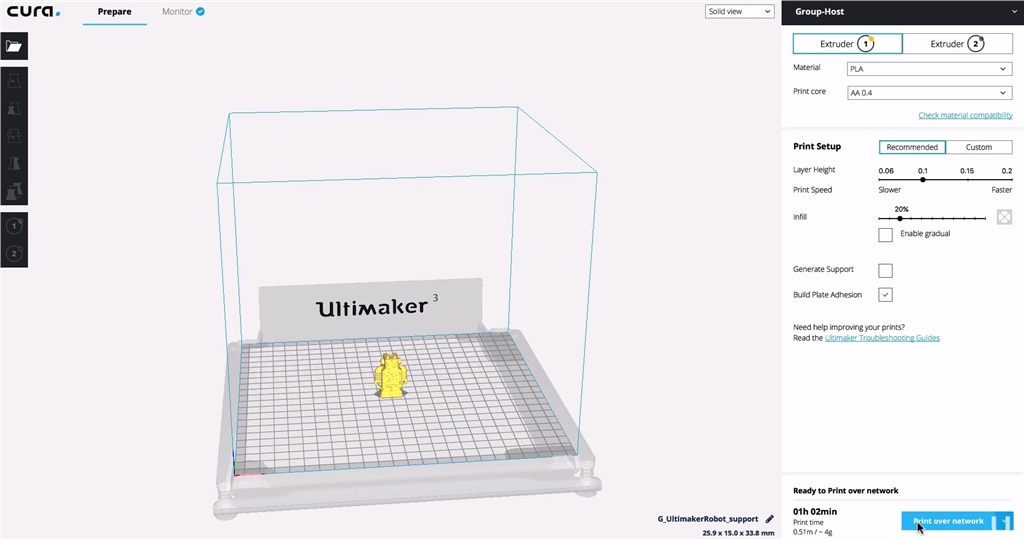
We figured out the settings, turn off the debug mode.
The program is ready to go!
How to pause when printing from an SD card
In printing, I use the PrusaSlicer-2.2.0 slicer. This slicer allows you to preview the cut and determine in which layer you need to insert the M25 command and change the bar. When changing the color, the slicer automatically inserts the M600 command into the created file. We open the prepared file with any text editor, find the line containing M600 and see
G1 X146.302 Y137.545 E1208.40010
G1 X136.288 Y147.559 E1208.99325
G1 Z3.350 F7800.000
M600
G1 E1206.99325 F2400.00000
G92 E0
G1 X83.967 Y86.488 F7800.000
G1 E2.00000 F2400.00000
Change to state
G1 X146.302 Y137.545 E1208.40010
G1 X136.288 Y147.559 E1208.99325
G1 E1206.99325 F2400.00000
G28 Y0 X0
M27
M25
G1 Z3. 350 F7800.000
350 F7800.000
G92 E0
G1 X83.967 Y86.488 F7800.000
G1 E2.00000 F2400.00000
G1 F1800.000
G1 X84.669 Y85.485 E2.05889
Save changes. Write the file to SD.
Let me explain.
G28 Y0 X0 - set the extruder to position X0 Y0.Z while remaining in the same position
M27 - check the status of printing from the SD card. When executed, a response is sent to the PC, by which the program knows that there was a pause in printing.
M25 - print pause from SD card.
Printing stops and the printer is waiting for a command to continue or completion of printing.
Program operation
Open the port and click the Files to SD button. A list of files available on the SD card appears in the "Files on SD" window. Select the file and click the "Print Start" button. Lines will appear in the Status window reporting the bed and extruder temperatures. Until the set temperatures are reached, the printer does not respond to any commands other than the "STOP" button.












