3D printing rafts and supports
What are they and when to use them? « Home 3D Print Guide
3D printers are really impressive little machines, but they have their limitations. Because of how they work, there are many scenarios where additional assistance is needed to ensure a print completes successfully.
This assistance comes in the form of printer settings called “support”, “raft”, and “brim”. As a beginner to 3D printing, or even as an enthusiast who just hasn’t had the need for them yet, it can be tough to figure out what scenarios require the use of these additional options. With some simple examples though, it will be easy to determine what exactly you might need to make your next print a success!
As a quick overview; Supports, Rafts, and Brims are all additional structures added to a 3D print in the slicer software (the software that takes a 3D model and makes it in to instructions for the printer to follow). They all help assist the machine to successfully complete the printing process, and are all intended to be removed once the print is completed.
- Supports for 3D printed models are a simple, grid-like structure. This helps the printer continue to work when printing at a steep angle. Without supports, some prints would be extremely low quality or in some cases, impossible.
- Brims are a simple border that extend around the edges of the print where it touches the bed of the printer. The purpose is to help the print stick to the bed by providing more surface area against the bed for the print to stick. Brims use less plastic than a raft and are very easy to remove.
- Rafts are a small ‘base’ that the printer creates below the printed model which helps a 3D print stick to the bed. Not only does it help stick, but it makes the model easy to remove once done (leaving the raft behind).
While this article also covers the various situations where you’d want to use these structures, I will also cover a few basic settings that I use to make successful prints. When discussing how to use them, I’ll be using Ultimaker Cura as my slicer software of choice since that’s what I’m most familiar with. The general concepts will stay the same though no matter which software you use personally.
When discussing how to use them, I’ll be using Ultimaker Cura as my slicer software of choice since that’s what I’m most familiar with. The general concepts will stay the same though no matter which software you use personally.
Understanding when to use these various tools is a necessary skill for creating consistent, good quality 3D prints at home. Read on to find out what the purpose of these three structures are, and the scenarios where you will want to use them to create successful 3D prints.
Supports
Supports can be a big topic that could require an article on their own. That said, this article will just cover the basics. The goal is to give a practical, high-level overview of not just what supports are, but also why they are needed and when to use them.
What are supports?Support structures are an additional framework that, you guessed it, support the 3D printed model. Specifically, they get placed under ‘overhangs’. Support structures usually look like a simple grid that prints in addition to the model. They are easy to remove once the model has completed printing.
Support structures usually look like a simple grid that prints in addition to the model. They are easy to remove once the model has completed printing.
Supports sometimes come as part of the pre-designed 3D model. More often than not though, supports are an addition that gets made in slicing software. Within slicing software (which takes the model and creates instructions for the printer), supports can be turned on and off and can be refined to the user’s liking.
Supports can either start from the bed of the printer, or they can start mid-way up and build off of the 3D model itself. It all depends on settings and the needs of the print you’re making. Because there are several options, it’s important to know why supports are needed.
Why supports?Supports are used to maintain good print quality when dealing with extreme ‘overhangs’. Overhangs are areas where the 3D print has no underlying structure to print on top of. The best way to explain this is to picture a pyramid. When right-side-up, the pyramid has no overhangs at all. It’s a solid object built on top of itself that gets smaller as it get taller. The interior supports the sloped sides.
When right-side-up, the pyramid has no overhangs at all. It’s a solid object built on top of itself that gets smaller as it get taller. The interior supports the sloped sides.
An overhang is the opposite of this. Picture that same pyramid flipped over, with the top point down. Now, all sides are considered overhangs. This is because they have nothing to support them as they slope outwards from the base.
Overhangs aren’t just an outward angle though. They occur in any area where the model is printing without an underlying structure. A good example is an arch. As an arch builds-up, the overhang angle increases.
The arch in this model is considered an overhang. This was printed without supports, and you can see where the top of the arch has poor quality due to the plastic drooping.The Run-Down on 3D Printer OverhangsOverhangs are a problem because a 3D printer is using hot, melted plastic to create an object. The plastic needs time to cool and harden. If the plastic isn’t sitting on a structure during the cooling, gravity will pull it down.
If the plastic isn’t sitting on a structure during the cooling, gravity will pull it down.
This can lead to a few issues. One problem is that the warped layers can create a rough surface. The underside of overhangs at too steep an angle will droop down. As the the layers build-up, this droop stacks and creates a rough look and feel.
In extreme cases, an entire print could fail. As plastic droops and warps, it may cause a situation where the printer doesn’t have clearance to move. Since a printer can’t detect items in its path, it will try to power-through any obstacle in its way. If the print gets warped and the printer head tries to force its way through, it can pop the in-progress print right off of the bed.
Maximum Overhang Angle
All printers can deal with some level of overhang. The overhang angle is measured relative to the bed of the 3D printer and the base of the print. Imagine printing a perfect box. The overhang angle on the straight up and down sides would be considered to be 0 degrees. If those sides extended out however, the angle would increase.
If those sides extended out however, the angle would increase.
Here are several example of overhang angles. First shown in my 3D software, then each of them individually printed without support. You can see where issues arise as the angle increases.
From the printed models below, it’s easy to see that the 45 degree angles print just fine on my printer. While the 90 degree angle is completely out of the question.
The plastic without support drooped down, and caused the print quality to be poor. The nice, sharp 90 degree angle that was in the original model is now a mess when printed. Eventually the printer got things together to print at the 90 degree angle, but not after making a mess first. I was surprised this one finished successfully (although ugly)!
You may have to do some testing with your unique printer setup, but from my experience a 45-50 degree angle is pretty safe for most printers if your temperature settings are right and you are running a fan to help cool the plastic as it prints. Models with those angles I would expect to print without issue. Anything greater than that though, is where you should at least start considering using supports.
Models with those angles I would expect to print without issue. Anything greater than that though, is where you should at least start considering using supports.
How steep of an angle?
While it’s possible take a good educated guess about when supports are needed, there’s a way to take a more reliable approach. A great way to test at what point your 3D printer will need a support structure, is by using what’s called a “torture test”. Basically, these are small, very specific models that can be printed to test various quality issues that a printer might have.
For this, I’ve gathered several 3D models that I like to use. They all gradually increase the printing angle so you can see at what point your print quality begins to suffer. When you see the underside of the print getting rough, you may want to consider changing settings or adding supports from that angle on.
- Overhang Test by Gregori_Max: https://www.thingiverse.com/thing:2298057
- I like this one because it is effective while using a minimum amount of plastic.
 It’s fast, and doesn’t use too much material.
It’s fast, and doesn’t use too much material.
- I like this one because it is effective while using a minimum amount of plastic.
- Extreme Overhang Test by Pawpawpaw85: https://www.thingiverse.com/thing:2770642
- I really like this for the same reason as the first suggested model. It’s simple, quick, and effective.
- Curve Overhang Test by yyh2002: https://www.thingiverse.com/thing:2151369
- This one just looks cool to me! It uses a bit more plastic and will take longer, but it’s great for testing how the printer handles overhangs on curved surfaces.
For this article I’m going to use Ultimaker Cura slicing software as an example. You may be using a different tool with different support options, but the concepts will all be the same.
While I can’t say what’s perfect for your printer, I’m going to share the settings I use to successfully add supports to my models. At the very least, this is probably a good starting point for anyone attempting this for the first time.
First, the “generate support” box must be checked. This will activate all of the other settings in Cura. Now, on to what each of these settings do:
- Support Placement: This setting will change most often and is based on the model you’re trying to print. There are a couple options.
- Touching Buildplate: This will generate support structure beginning at a certain angle, but only when those angles are above the bed of the printer.
- Everywhere: This will generate supports anywhere on the model where the angle you set occurs, including above an area that has already been printed on.
- Support Overhang Angle: This tells the software at what angle to create the support structure at. In this example it’s set to 75 degrees. So the software will create a support for any overhangs 75 degrees or higher. (You can use the torture tests mentioned earlier in this article to find the angle that is right for your printer).

- Support Pattern: I like “zig-zag” or “grid” and have never needed to use anything else. I find zig-zag is pretty easy to remove. There are several options though, so feel free to give them a try.
- Support Density: This defines how dense the pattern will be. My example image has this set high, but 8-10% is usually great for the patterns I use. A higher number will mean more plastic and time, but too low a value may create a support structure that isn’t actually that supportive! Start around 10% and then adjust on future models as you learn more.
- Support Z Distance: This defines the distance between the support structure and the rest of the print. Too high of a gap and the support structure won’t be close enough to provide a good base for the printer to use. too low of a gap and the support structure might be difficult to remove.
Note that using supports will make prints take longer and will use more filament. So for efficient printing you should only use support structures when truly needed. The best way to know when support is needed and what settings are best for you is to keep practicing with your printer. Use the torture tests to give you an idea of when you need supports, then make small adjustments over time to improve.
So for efficient printing you should only use support structures when truly needed. The best way to know when support is needed and what settings are best for you is to keep practicing with your printer. Use the torture tests to give you an idea of when you need supports, then make small adjustments over time to improve.
Which 3D printing materials to use supports with?
The short and simple answer is that pretty much every 3D printing material will need supports in certain situations. It’s not a matter of the material that’s being printed, but more of a matter of the design itself.
I have the most experience with PLA filament which is the most commonly used for 3D prints. My personal recommendation is Hatchbox filaments as I’ve found them very reliable with a great color selection.
(Note: Purchasing an item on amazon using the below links helps support this site via Amazon’s affiliate program.)
BrimsWhat are Brims?
In 3D printing, a brim is essentially a fancy word for “outline”. This outline extends outward at the base of the 3D print at all points where it comes in contact with the printer bed. It allows for better adhesion to the surface so prints with small surface areas are more likely to print successfully.
This outline extends outward at the base of the 3D print at all points where it comes in contact with the printer bed. It allows for better adhesion to the surface so prints with small surface areas are more likely to print successfully.
Brims add additional surface area to the first layer of the print, which allows the first layer to stick better. They’re great because they don’t use a lot of extra filament material, and they don’t extend the print time significantly.
This additional surface area can do a couple of key things:
- Help small, delicate parts stick better. By increasing the surface area of these tiny prints, there is less chance of the part coming loose during the printing process.
- Prevent the edges of larger prints from peeling up. If the edges of a print peel up it can lead to not only a low-quality print, but also may lead to complete print failure. Larger prints with small details like a point or a line at the base could be susceptible to peeling.

Primarily, I find brims most useful for small parts. The perfect example is for these tiny clips that I’m printing. They’re not much more than just an outline, and the surface area touching the printer is extremely small (note only yellow parts are the actual print, the grey is just a shadow put there by the slicer software).
On their own, the surface area of each clip is so tiny, that I had some trouble getting them to reliably stick to the print bed. With added brims though, which increased the surface area greatly, they printed without issue for me. I was then able to peel the brim off of the clips for a nice looking, small print.
That’s not to say a brim can’t be useful for larger prints. If you find you’re having some trouble with the edges of a print sticking, a few layers of a brim can help force the print to stick. Since it’s quick to add, it’s usually worth a try.
Specifically, I’ve found this helpful when I’m trying to print an object with sharp corners at the base. Sometimes thin, sharp corners can peel a bit in the first couple of layers. Using a brim on the first layer helps prevent the problem.
Sometimes thin, sharp corners can peel a bit in the first couple of layers. Using a brim on the first layer helps prevent the problem.
Brims are not only efficient because they use little filament and time, but they’re also easy to use! While there are a few more settings that are possible to use, I honestly only ever use “Brim Width”.
In the print settings, go to “Build Plate Adhesion” and change the “Type” drop-down to “Brim”. Then set the Brim Width. The brim width sets how far out from the base of the model the brim will print. So in the example below, the brim will extend 4mm in all directions out from the base of the model.
For my purposes so far, between 4mm and 6mm has been great for me and is probably a good starting point if you’re trying this for the first time.
Don’t forget a clean surface!
Keeping a clean and well-maintained 3D printing surface can be important a successful 3D print using a brim. Having this will give the best chance for success.
Having this will give the best chance for success.
While it’s possible to maintain a fairly clean print bed, over time they can degrade due to normal use. I recommend adding a 3D printing surface to your printer that should get changed out semi-regularly.
They don’t have to be changed often, and they are relatively low-price. I would say that even during times of heavy 3D printing, I only change my surface out 3-4 times a year!
They can easily be picked up on Amazon and there are plenty of brands out there with different shapes and price. Personally I’ve used surfaces by Buildtak and Dobstfy, however most surfaces have good reviews!
(Note: Purchasing an item on amazon using the below links helps support this site via Amazon’s affiliate program.)
RaftsWhat are Rafts?
The easiest way to think of a raft is that it’s a base that the slicer software generates to put the entire print on top of. It uses a bit more plastic than a brim, but performs a very similar function.
Rafts are generated underneath the entire model, and based on settings, may be several layers tall. Depending on how many layers you set and the overall footprint of your model, you may end up using quite a bit of plastic. Sometimes though, it’s definitely worth the extra time and printer filament to get a good raft in place.
Why Rafts?Similar to the purpose of a brim, the primary reason for using a raft is to provide better bed adhesion. Rafts expand the surface area of the footprint of the print and this helps the entire print to stick better overall.
Rafts also provide the additional benefit of giving a delicate model a more stable base while allowing for easy bed removal. When a raft is created, the slicer software builds it in a way that makes the contact points easy to break free from the print itself. As you’ll see later in this section, this really comes in handy when a model has some delicate parts.
How are rafts different from Brims?Unlike brims, which essentially only form an outline around the model, a raft creates a base underneath the entire model. The print actually sits on top of this base. A brim however, only goes around the edge of the model.
The print actually sits on top of this base. A brim however, only goes around the edge of the model.
Overall, rafts use much more plastic than brims. That said, they are still worth using in the right situations. A little more plastic use on a good raft is much better than wasting plastic on a print that fails because it didn’t stick well to the bed.
When to use a Raft.While I personally try to prioritize the use of a brim over a raft because brims use less plastic and take less time, there are definitely instances where a raft is a better way to go. I’ve found a brim is completely acceptable most of the time, but I do find rafts really useful when it comes to particularly delicate prints.
A perfect example of this is when I created my “Darth Dino” model. I first didn’t include any assertive structures, and had a poor result. While I was lucky the print stuck without any assistance, it stuck too well!
Because the ankles of the model were so thin, when I tried to remove it the ankles broke off! After some thought, I decided it would be best to try a brim. The brim though, generated the same result. It just caused things to stick better, and removal caused more broken ankles.
The brim though, generated the same result. It just caused things to stick better, and removal caused more broken ankles.
After a brief “duh” moment, realizing I should have never used a brim, I realized rafts were the perfect solution. They’d help the small surface area stick, and would allow the print to easily release from the bed.
As you can now see, Darth Dino has feet! the raft not only ensured the entire print stuck to the bed, but also made it easier to remove. As mentioned, when a raft is created, the software does it in such a way that it establishes a ‘break-away’ point with the model.
This break-away allowed me to safely remove the delicate ankles while still ensuring the model enough surface are on the bed to print successfully. Now my Darth Dino model is complete without issue.
How to use a RaftWithin Ultimaker Cura, expand the “Build Plate Adhesion” section. Under “type”, select Raft to see your raft settings.
You can see my current settings below that work for me and they could be a good starting point for you. Based on your personal printer, material being used, and temperatures; you may have to adjust these slightly.
Based on your personal printer, material being used, and temperatures; you may have to adjust these slightly.
The main three settings I am concerned with for the raft are as follows:
- Raft Air Gap: remember how I mentioned that the software allows for an easy break-away point between the raft and the print? This is how it happens. The “air gap” is how much space is generated between the top of the raft and the print. Increasing this distance too much will cause the model to not stick well to the raft. having the distance too small will make the raft more difficult to remove.
- Initial Layer Z Overlap: This is another part of the equation of creating good adhesion between the model and the raft, but not something so strong it’s difficult to remove. Basically, this setting adjusts the model down slightly to help press the model against the raft.
- Raft Top Layers: In Cura, the software creates two base layers by default.
 The top layers setting defines how many ‘solid’ layers will be laid-out on top of the two default base layers. I find that only having one top layer saves on plastic, but causes a slightly rough top surface to the raft. Having 2 or more layers helps smooth out the raft and provides the print with a nice smooth surface to print on.
The top layers setting defines how many ‘solid’ layers will be laid-out on top of the two default base layers. I find that only having one top layer saves on plastic, but causes a slightly rough top surface to the raft. Having 2 or more layers helps smooth out the raft and provides the print with a nice smooth surface to print on.
Summary
These 3D printer slicer settings are something that took me a while to get the hang of. They are terms that I had heard of and were slightly familiar with, but the use-cases were something that took time with my printer for me to figure out.
By comparing each of them and providing scenarios for when to use each, I’m hoping you will get up to speed on them and you can improve your prints more quickly than I learned.
In summary:
Supports: Supports are a necessary part of 3D printing complicated models. Supports help the printer with extreme angles and allows for otherwise impossible prints to be completed. With the right settings, they are also easy to remove.
With the right settings, they are also easy to remove.
Brims: Brims are an outline the extend from the base of the 3D model being printed. They’re used to help increase the surface area of the base of the print which prevents the edges of the first layer of prints from peeling-up. They’re easy to remove, and don’t use too much extra plastic or take a ton of extra time.
Rafts: Rafts serve a similar function as brims because they help the print to stick, but it’s done in a different way. Instead of simply being an outline around the model, rafts are a base that gets placed below the entirety of the 3D print. This helps prints with delicate bases have a more solid structure to stand on. While rafts have the disadvantage of taking longer and using more filament material vs brims; they are often times easy to break-away for delicate prints to release from the bed without breaking.
Rafts, Skirts, and Brims Tutorial
Raft
Skirt
Brim
This tutorial will help you understand the differences between rafts, skirts and brims. All three techniques provide a starting point for your 3D printed models, but they have different uses and advantages.
All three techniques provide a starting point for your 3D printed models, but they have different uses and advantages.
Rafts
A Raft is a horizontal latticework of filament that is located underneath your part. Your 3D printed part will be printed on top of this raft, instead of directly on the build platform surface. Rafts are primarily used with ABS to help with warping and bed adhesion, but they can also be used to help stabilize models with small footprints, or to create a strong foundation on which to build the upper layers of your part. The raft included in Simplify3D has been optimized over years of testing on hundreds of different machines to ensure easy separation and a high-quality surface finish on the bottom of your part. Once the print is complete, the raft effortlessly peels away from the print and can be discarded.
For our example today, we are going to add a raft to the popular “Dodecahedron” model. First, download and import the STL file from here. Then click “Edit Process Settings” in Simplify3D and place a checkmark beside the “Include Raft” option. The software also includes many settings that allow you to customize the raft for faster print times or improved adhesion. To adjust these setting, click on the “Show Advanced” option in the bottom left of this window and then go to the Additions tab. This tab contains the settings for the raft, as well as the skirt and brim which we will discuss shortly. An explanation of the important settings are given below:
Then click “Edit Process Settings” in Simplify3D and place a checkmark beside the “Include Raft” option. The software also includes many settings that allow you to customize the raft for faster print times or improved adhesion. To adjust these setting, click on the “Show Advanced” option in the bottom left of this window and then go to the Additions tab. This tab contains the settings for the raft, as well as the skirt and brim which we will discuss shortly. An explanation of the important settings are given below:
- Raft Top Layers – The number of interface layers that are printed at the top of the raft. Your model will be printed on top of these layers, so you usually want at least 2-3 layers to ensure a smooth surface.
- Raft Base Layers – The number of extra-thick layers at the very bottom of the raft. These layers are printed slow and thick to ensure a strong bond to the build platform.
- Raft Offset from Part – How wide the raft will extend beyond the edges of your part
- Separation Distance – This is an important setting that defines the height of the air gap between the raft and your part.
 Typically, having a gap of at least 0.1mm will help keep the part connected to the raft,
Typically, having a gap of at least 0.1mm will help keep the part connected to the raft,
while still allowing for easy separation once the print is complete. - Above Raft Speed – Use this setting to customize the speed of the first layer of your part that is printed on top of the raft surface. Using a slow speed for this layer will also help the part stay attached to the raft during the print.
Adjust any of these settings and then click OK to save your changes. Click “Prepare to Print” to use the realistic pre-print simulation in Simplify3D to view an animated preview of the exact settings that you changed and how they will affect the print. Once you are happy with the changes, you can try running a test print on your 3D printer.
When the print is completed, remove the entire raft and model from the build platform. You can then grab the raft and begin to peel it away from the part, leaving a high-quality surface finish on the bottom of your print. Usually, this can be done by hand, but for extra delicate parts, you may want to use a thin spatula or tweezers to help with the removal. If you find you are having a difficult time removing the raft from the part, you can try increasing the raft separation distance or altering the other settings explained above.
Usually, this can be done by hand, but for extra delicate parts, you may want to use a thin spatula or tweezers to help with the removal. If you find you are having a difficult time removing the raft from the part, you can try increasing the raft separation distance or altering the other settings explained above.
Skirts
A skirt is an outline that surrounds your part but does not touch the part. The skirt is extruded on the print bed before starting to print your model. Skirts serve a useful purpose because they help prime your extruder and establish a smooth flow of filament. Observing the skirt also allows you to detect and adjust any leveling or adhesion issues before the actual model begins printing.
You can customize your skirt by adjusting the settings on the Additions tab. This allows you to adjust the skirt position, the amount of plastic that is primed, and even the extruder that is used for the skirt.
- Skirt Extruder – Choose the extruder that will be used to print the skirt.
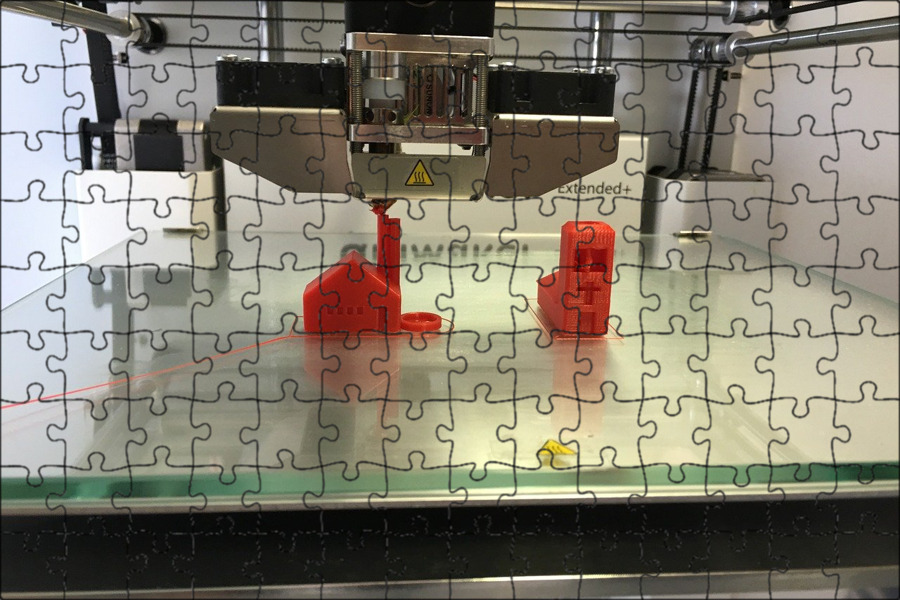 This allows you to prime different extruders at the start of your print. If you want to prime all of your extruders, select the “All Extruders” option.
This allows you to prime different extruders at the start of your print. If you want to prime all of your extruders, select the “All Extruders” option. - Skirt Layers – How many layers you want to include a skirt. Typically, 1 layer is enough to prime the extruder, but adding a 2nd or 3rd layer may help create a more robust skirt that can be peeled away from the bed easier.
- Skirt Offset from Part – How far away the skirt should be from the edges of your part
- Skirt Outlines – How many loops you want to print around the outline of your model. Increase this value if you need to prime your extruder more by extruding extra filament.
Brims
A Brim is a special type of skirt that is actually attached to the edges of your model. Typically, the brim is printed with a increased number of outlines to create a large ring around your part, similar to the brim of a hat. Brims are often used to hold down the edges of your part, which can prevent warping and help with bed adhesion. The Brim may be a preferred option to the raft (which also helps with adhesion), as the brim can typically be printed much faster and uses far less filament. Once the print is complete, the thin brim can be separated from the solid model and discarded.
The Brim may be a preferred option to the raft (which also helps with adhesion), as the brim can typically be printed much faster and uses far less filament. Once the print is complete, the thin brim can be separated from the solid model and discarded.
Because the Brim is a special type of skirt, it uses many of the same settings explained in the previous section. To setup a Brim in Simplify3D, set the skirt offset to 0mm so that the brim will be touching the edges of your model. Then increase the number of skirt outlines to 5 or more to create a wide ring around your part. You can raise the number of outlines even further if you need to increase the surface area of the brim for extra adhesion. Now when you start your print, the brim will serve as both priming and an adhesion assistant!
After the print is complete, the thin brim should easily peel away from the solid part. If you find that the brim is attached too firmly, you could increase the skirt offset slightly to 0.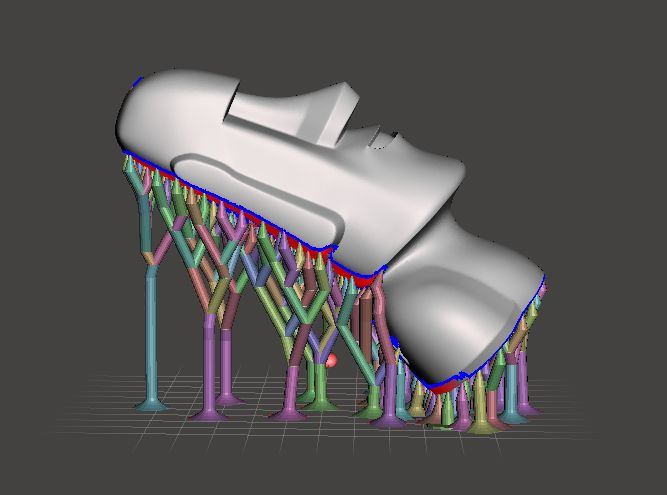 1 or 0.2mm to add a small gap between the brim and the part.
1 or 0.2mm to add a small gap between the brim and the part.
Now you know 3 new techniques to help improve the foundation of your 3D printed parts! Next time you are struggling with adhesion, priming, or small delicate parts, you will know the exact technique to use.
More Tips to Improve Your Prints
If you want even more tips on how to improve your 3D printed parts, be sure to check out our extensive Print Quality Guide. This guide covers dozens of common issues and provides tips and suggestions for each one, giving you the knowledge you need to succeed.
View the Complete Article Library
Raft "Rafts", Brim "brims" and Skirt "skirts" - why they are needed and how to use them in 3D printing
Our first layer is the most important
It is widely believed in the 3D printing community that how smoothly and correctly the printing of the first layer went, determines the success or failure of the object as a whole. In most cases, achieving proper adhesion of the first layer to the work surface is 90% winning the battle.
We all know this feeling when you carefully follow how the first layer is laid out, look at how it looks, whether it adheres well, whether the filament flows smoothly ... And now it's time to invite such tricks to the stage as “ rafts", "fields" and in some way "skirts".
Of course, you know that a filament that does not adhere well to the work surface can cause a lot of problems, and an ambush can happen, if not at the very beginning, then at the very end, when you remove from the work surface, it would seem , a beautifully printed object, but only to see that it is somehow skewed, that its corners are somehow strangely twisted.
It's a waste of filament, a waste of money and finally a waste of your time.
And here you may ask: "So how can "rafts" or "fields" radically improve the quality of the first layer in this way?". In this article, we will look at "rafts", "fields" and their sister, "skirt", what they are and how they are best used.
We'll also talk about lesser-known ways to help you deal with other printing problems, such as over or under extrusion and even internal cracking.
From left to right: "raft", "fields" and "skirt" (Simplify3D screenshot)
What is a "raft" in 3D printing?
Raft A "raft" is essentially a temporary horizontal surface that sits underneath your object.
It consists of a set number of layers with a specific infill percentage and covers an area slightly larger than the base of the printed object.
The main task of the "raft" is to increase the grip on the work table. Some materials such as ABS benefit greatly from the use of a "raft". Then, first, a “raft” consisting of a certain number of layers is laid out on the desktop, and a printed object is already being built on it.
You don't have to worry about how to separate this plot from the printout: there is a small gap between the plot and the object, so if you set the plot parameters correctly (we'll explain how later), with its separation after cooling there will be no problems.
Since the printed area of the raft is larger than the base of the object, the cohesive forces generated are also greater. This also reduces the risk of the object being skewed, because the edges of the raft are more likely to be bent, but the bottom of the printout itself will remain flat.
This also reduces the risk of the object being skewed, because the edges of the raft are more likely to be bent, but the bottom of the printout itself will remain flat.
Raft can also be used to provide more stability for objects with a small footprint. In this case, the "raft" acts as a "normal" foundation. This technique is also useful when printing large objects or objects that can end up quite heavy.
The "raft" can also compensate for small inaccuracies in the calibration of the desktop and even bumps, scratches and dents in the coating.
Here are a few slicer parameters you can play with to get a quality raft without using too much material to create it.
- Separation Distance. This is perhaps the most important parameter. It defines the width of the gap between the surface of the "raft" and the base of your printout. It is necessary to achieve a balance between ensuring that the printed object is held securely enough on the “raft”, and making it easy to separate it later.
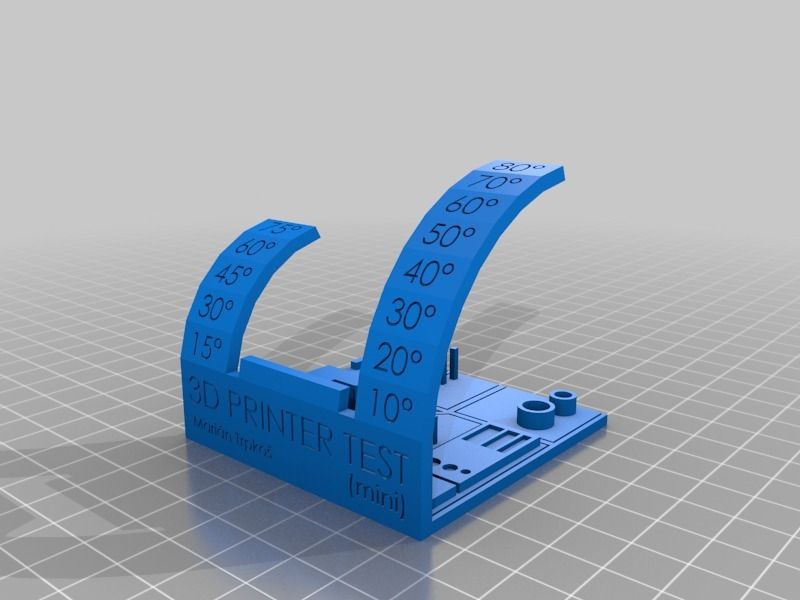 Usually 0.1 mm is sufficient, but for more ductile materials this distance can be increased.
Usually 0.1 mm is sufficient, but for more ductile materials this distance can be increased. - Above Raft Speed. We are talking about the speed with which the first layer will be laid out on the surface of the "raft". The speed must be low to ensure good grip.
- Raft Top Layers. This is the number of layers on the surface of the raft. The base of your object will be in contact with this surface, so you need 2-3 coats to get the surface smooth enough. You can increase the number of layers if you get blistering on the bottom of the printout.
- Raft Base Layer. This is the very first layer of the "raft", it prints slowly. It is important that it sticks well to the desktop, otherwise everything will be pointless.
It should be noted that for some FDM printers the use of "rafts" is always mandatory, and for some it is not required at all. For example, Zortrax printers use a heated perforated work surface. Due to the presence of perforation, the "raft" should be used when printing any objects.
Due to the presence of perforation, the "raft" should be used when printing any objects.
On the other hand, solid surface printers very often do not require a "raft" because the temperature of the desktop is already so high, which contributes to a significantly better adhesion and, accordingly, a reduction in spatial distortion of the printout.
Certain drawbacks of the "rafts" are that with some slicer settings these "rafts" can be difficult to separate, especially from objects made of more plastic materials, and also that the bottom of the object is not as glassy smooth as in the case of a solid working surface.
And, of course, the fact that you have to print some kind of “raft”, which is then immediately thrown away, can be annoying – and the filament was of high quality! But it must be borne in mind that in some cases, without the presence of a "raft", the path to the wastebasket is prepared for the entire printout in general.
It is best to separate the "raft" from the finished object with the same tool as the one with which you separate the printout from the work surface.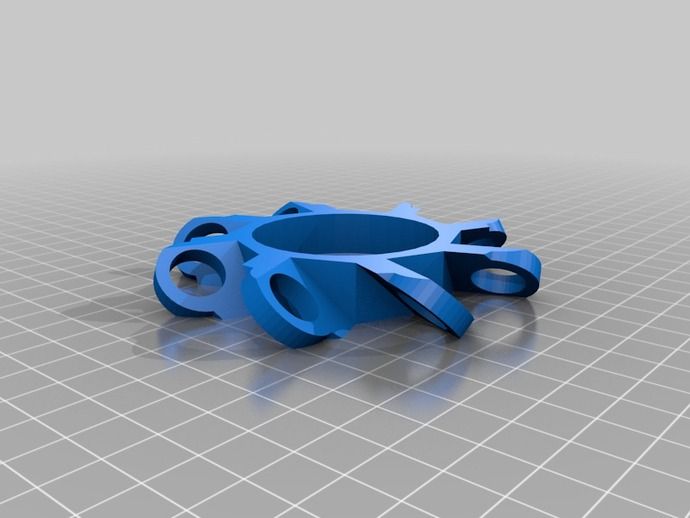 Slide a thin plate or wide knife between the base of your object and the "raft" and gently lift from one side. Once one end of the "raft" has come off, the rest will come off more easily.
Slide a thin plate or wide knife between the base of your object and the "raft" and gently lift from one side. Once one end of the "raft" has come off, the rest will come off more easily.
If the separation process was not without difficulty, you may need fine sandpaper, about 400 grit, to sand the base of the printout.
In some cases, it turns out that the only way to make the printed object stick to the desktop is with the help of a “raft”, nothing happens when printing directly onto the surface. This can happen because, at default settings, the raft prints more slowly, has a thicker first layer, and the fans are turned off.
In this situation, you can try to print without a "raft", simulating its settings when printing the first layer, which should increase adhesion.
What is a "margin" or "side track" in 3D printing?
Brim "Fields" can be considered close relatives of "rafts".
As mentioned earlier, a "raft" is a stabilizing base on which the printed object is placed completely in order to improve adhesion.
"Fields" take place only along the perimeter of the object, not in contact with its base. It turns out that "Fields" is like a hat that a person puts on so that a clever thought comes to his head.
Both "rafts" and "fields" promote cohesion, sticking. Any of these techniques can be used to stabilize an object that has very little contact with the work surface. However, for smaller and more fragile objects, "fields" may be preferable, since they are in contact with the object only along the outer edge of a very thin layer.
Margins work better for some materials than others. For example, ABS, if the print settings are inaccurate or there are issues with the work surface, may warp (the same effect is achieved when working with just cheap ABS). Therefore, in order to increase grip, it makes sense to reprint the ABS-parts of the “field”. And even more so in the case of supporting structures, if they are installed closely and low.
The "margins" are easily separated from the work surface, so it's better to print with "margins" just in case of supports. This is especially true for props with weak adhesion. As you might guess, the “fields” are made in such a way that they can be easily broken off from the model after printing is completed, and it would not be necessary to grind or solvent-treat its base, as, for example, in the case of soluble supports made of PVA or HIPS.
This is especially true for props with weak adhesion. As you might guess, the “fields” are made in such a way that they can be easily broken off from the model after printing is completed, and it would not be necessary to grind or solvent-treat its base, as, for example, in the case of soluble supports made of PVA or HIPS.
In other words, it is easier to separate the "fields" from the object than to separate the "raft" from it. This, in turn, means that there is less chance of damaging the object during detachment.
And if there are any rough spots on the printout, they are very easy to clean up. Margins are also excellently removed with special deburring tools.
What is a "skirt" in 3D printing?
Skirt "Skirts" are more common than the two previous options.
The slicer most likely adds a "skirt" at the start of any printing process. The "skirt" is nothing more than "fields", which, however, do not come into contact with the printed object.
"Skirts" have a couple of uses and are usually a couple of layers thick. Firstly, the “skirt” is good for getting an idea of how the equipment works, how the material flows, i.e. before starting to print the model. it allows you to make sure that everything is fine with extrusion and the filament is laid out on the work surface correctly.
You simply lay out the “skirt” with a few lines at a relatively low speed and, by the way it turned out, make a diagnosis. If the "skirt" is printed clearly, you can continue. If not, it is better to interrupt the process and what needs to be adjusted, thus saving time and money.
"Skirts" can also serve as a temperature barrier. The "skirt" can be laid out over the entire work surface to thermally insulate it, leaving only the place where the higher temperature should be maintained.
Or another option: if, for example, you need to isolate the printed object from temperature fluctuations in a draft.
Rafts, brims and skirts are some of the easiest ways to avoid bad grip and skewed print.
For example, printing with ASA UV-resistant filament (like ABS) is very sensitive to rapid cooling, and if there is a draft during cooling, the part may simply crack.
The height of the “skirt” is also possible, it can even be as high as the object itself. This kind of "skirt" will protect the printout from drafts, ensuring uniform cooling. If a "skirt" is used in this way, it may be called a "draft screen".
Finally, if the printer has a dual extruder, an object-high "skirt" can be used to avoid "spider webs" and "blobs". The "skirt" will catch any material that may be escaping from the second extruder before it travels to the object. Then the "skirt" can be called a "leak shield".
Rafts, brims and skirts are some of the easiest ways to improve print results. Yes, you will have to spend more filament, but you will also have to spend it on unsuccessful printouts, which can be avoided with rafts, fields and skirts.
If you're interested in improving print reliability, you might like our Quality Printing Cheat Sheets, which will come in handy when working with any 3D printer and any material. In them you will certainly find some very useful tips that will improve your printouts, no matter how experienced you are in this matter.
In them you will certainly find some very useful tips that will improve your printouts, no matter how experienced you are in this matter.
In short, a few supportive preventive measures in the form of "rafts", "fields" or "skirts" give a good chance that your efforts will result in a great result.
STL 3DV Mini Raft file
3DV Mini Raft - hex nuts with washer
3,20 €
3DV Mini Raft - flat / recessed rivets
3,20 €
3DV Mini Raft - Knobs and Dials 01
4.49 €
3DV Mini Raft - Knobs and Dials 02
4.49 €
3DV Mini Raft - Rivets
3,20 €
3DV Mini Raft - cap screws
3,20 €
3DV Mini Raft - Hex / Hex / Socket Head Screws / Bolts with Washers
3,20 €
Best 3D Printer Files in the Miscellaneous Category
Grumpy Cat Funny Sloppy Creature Figurine for Decoration
4 €
EVIL Wreckoning Frame Double Cable Holder Clip
Free
Geocache Logo Token
Free
Articulated Raykuase Flexible Dragon Pokémon
1 €
kakao friends RYAN LION 카카오프렌즈 라이언
Free
KEY HOLDER - WORK AND LEISURE
1.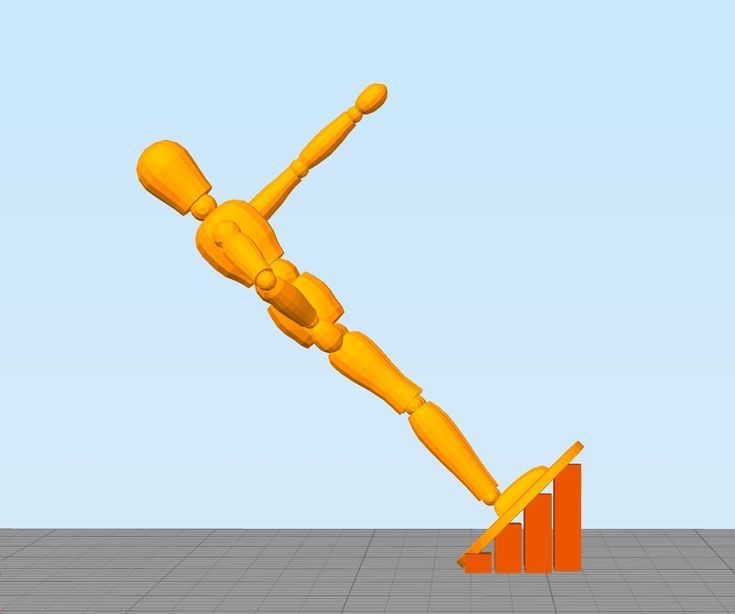 62 €
62 €
key buoy
0,63 €
Air grid for my Kitcar
Free
Bestsellers in Miscellaneous category
Targaryen Crown - Viserys - Dragon House
€11.71 -twenty% 9.37 €
Wolf - Flexi Articulated Animal (printed in place, without supports)
2 €
MATI
4.79 €
Nightwing Dragon
3.87 €
Giarados - articulated sea serpent
1,50 €
Charizard - pokemon with flexible articulation (seal in place, without supports)
3 €
Christmas house
6. 90 €
90 €
Mickey Christmas night light Litophane
3,50 €
swivel joint 3 €
T-800 Terminator Moving Skull
15 € -25% 11.25 €
Ciberpunk 2077 Rebecca Guts Pistol
4 € -25% 3 €
flexible volute
2 €
RS-X-Bow "Government - 1911" style
6,25 €
Gnome Yes (No support)
€2.49 -twenty% 1.












