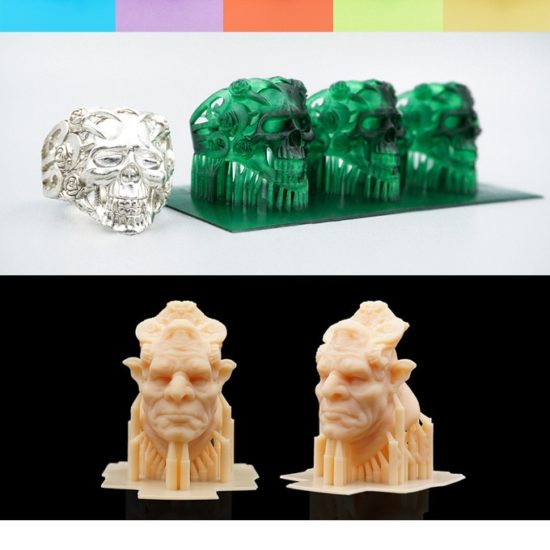3D printing faster
8 Ways How to Speed Up Your 3D Printer Without Losing Quality – 3D Printerly
You’ve started 3D printing but you realize that prints take a lot longer than you expected. This is something that many people think about so they look for ways to speed up their 3D printer without sacrificing on print quality.
I’ve looked into various methods to achieve this which I will explain in this post.
How do you speed up your 3D printer without losing quality? It’s possible to speed up 3D printing times without losing quality by carefully and gradually adjusting the settings in your slicer. The best settings to adjust to achieve this are the infill pattern, infill density, wall thickness, print speed, and trying to print multiple objects in one print.
It’s fairly simple but many people don’t know these techniques until they get more experience in the 3D printing world.
I will detail how people in the 3D printing community achieve optimal printing times with their prints without sacrificing quality, so keep reading to find out.
Pro Tip: If you want a great 3D printer with a high speed I’d recommend the Creality Ender 3 V2 (Amazon). It’s a great choice that has a maximum printing speed of 200mm/s and is loved by many users. You can also get it cheaper from BangGood, but usually with a slightly longer delivery!
8 Ways How to Increase Print Speed Without Losing Quality
For the most part, cutting down time on printing times comes to either increase your feed rate (rate at which material extrudes), or decreasing the amount of extrusion altogether.
Other factors do come into play so I will explain these in more details.
1. Increase Print Speed in Slicer Settings
Honestly speaking, print speed doesn’t have the most significant effect on print timing, but it will help overall. Speed settings in your slicer will help out more depending on how big the print is, where bigger objects see relatively more benefits in reducing printing times.
The good thing about this is being able to balance out the speed and quality of your prints. You can gradually increase your printing speed and see whether it actually has an effect on your print quality, many times you’ll have some room to increase it.
You can gradually increase your printing speed and see whether it actually has an effect on your print quality, many times you’ll have some room to increase it.
You’ll have multiple speed settings for specific parts of your object such as perimeters, infill and support material so it’s a good idea to adjust these settings to maximize your printer’s abilities.
My Speed Vs Quality article I wrote goes into some nice detail about the trade-off between these two factors, so feel free to check that out.
Usually, you would have a high infill speed, average perimeter and support material speed, then low small/external perimeter and bridges/gaps speed.
Your 3D printer will usually have guidelines on how fast they can go, but you can take extra steps to make it go faster.
This video below by Maker’s Muse goes into some detail about different settings that are very useful. He has his own template of settings that he implements which you can follow and see if it works well for yourself.
A good step to take to be able to increase printer speed is reducing the wobble of your printer by making it more sturdy. This can be in the form of tightening up screws, rods and belts or using parts that don’t weigh as much, so there are fewer moments of inertia and resonance from vibrations.
These vibrations are what reduces quality in prints.
My post on 3D Printing & Ghosting/Rippling Quality Issues goes into a bit more detail on this.
It’s all about the movement efficiency that your printer can handle without sacrificing quality, especially with sharp corners and overhangs. Depending on the design of your product, you’ll have more room to increase your 3D printing speed without issues.
Another setting that can work really well is increasing the inner wall speed to match your overall print speed, rather than half the value on the Cura default. This can give you significant printing time decreases and still leave you with amazing quality.
2. Acceleration & Jerk Settings
Jerk settings are essentially how fast your print head can move from a still position. You want your print head to move off smoothly rather than too quickly. It’s also the speed that your printer will immediately jump to before taking acceleration into account.
Acceleration settings are how quickly your print head gets to its top speed, so having a low acceleration means your printer won’t get to its top speed with smaller prints.
I wrote a popular post on How to Get the Perfect Jerk & Acceleration Setting, which goes into nice depth to help improve your printing quality and experience.
A higher jerk value will reduce your printing time but it has other implications such as causing more mechanical stress to your printer, and possible decreasing print quality if too high because of the vibrations. You can strike a good balance to not have it affect quality.
You can strike a good balance to not have it affect quality.
What you want to do here is determine the optimal settings and you can do this by establishing an acceleration/jerk value that you know is too high (H) and too low (L), then working out the middle value (M) of the two.
Try printing with this middle value speed, and if you find M is too high, then use M as your new H value, or if it’s too low, then use M as your new L value then find the new middle. Rinse and repeat to find an optimal setting for each one.
Acceleration values won’t always stay the same as there are many factors that can affect it over time so it’s more of a range rather than a perfect number.
Test your jerk settings by printing the vibration test cube and seeing whether the vibrations are visible on each axis by inspecting the corners, edges and letters on the cube.
If there are vibrations on the Y axis, it will be seen on the X side of the cube, and vibrations on the X axis will be visible on the Y side of the cube.
You have this Max Speed Acceleration Calculator (scroll to the bottom) which tells you when your printer will hit your desired speed and for how long across an axis.
The curved yellow line represents the path of the effector end allowed by inertia, while the blue line is the speed that it tries to jerk up to. If you need speeds below the jerk speed, you lose out on precision.
This post on AK Eric done the tests and found that when comparing low (10) jerk values to high (40) ones, a 60mm/sec speed made no difference in the print timing, but the lower value had better quality. But at a speed of 120mm/sec, the difference between the two jerk value had a 25% decrease in printing time but at the cost of quality.
3. Infill Pattern
When it comes to the infill settings, you have many infill patterns that you can choose from which have their own strengths and weaknesses.
You can definitely choose an infill pattern that prints faster than others, which can save much time on increasing that printing speed.
The best infill pattern for speed has to be the ‘lines’ pattern (also called rectilinear) due to its simplicity and lower number of movements compared to other patterns. This pattern can save you up to 25% of printing time depending on your model.
Check out my article on the Best Infill Pattern for 3D Printing for some interesting details about those inner patterns of your 3D prints.
You would usually have to trade off strength with speed, so although there are patterns which are stronger, they will take longer to print than the lined pattern.
Again, it’s best to try to strike a balance between the desired strength of your prints and how quickly you want to print it. A well-balanced infill pattern would be the grid pattern or triangles which both have a good mix of strength and don’t take overly long to print.
The infill pattern that has strength as its main strength would be the honeycomb pattern which is fairly detailed and requires your print head to make a lot more movements and turns than most other patterns.
A great combination to add strength to your parts is to increase the extrusion width within your slicer, then add perimeters or walls to your models.
It has been tested in many ways, but increasing the number of walls or wall thickness has a more significant impact than increasing infill density.
Another tip is to use the Gyroid infill pattern, which is a 3D-infill designed to give great strength in all directions, without needing a high infill density.
The benefits of the Gyroid pattern is not only its strength, but it’s relatively quick speed and top layer support, to reduce bad top surfaces.
4. Infill Density
As most people know, an infill density of 0% means the inside of your print will be hollow, while a 100% density means the inside will be solid.
Now having a hollow print will definitely mean less time spent printing because your printer has a lot less movement required to finish the print.
How you can save time here is striking a good balance of infill density to the needs of your print.
If you have a functional print that, let’s say, is going to hold up a television on the wall, you might not want to sacrifice infill density and strength to save on printing time.
But if you have a decorative print that is just for aesthetics, having a high infill density isn’t that necessary. It’s up to you to gauge how much infill density to use on your prints, but this is a setting that can somewhat reduce that printing time for you.
I wrote an article going over How Much Infill Density You Need which I’d recommend reading over for more info.
Through tests that many people have done, the most economic infill density range, balanced with good strength would have to be between 20% and 35%. Certain patterns can give amazing strength even with low infill density.
Even 10% with something like a cubic infill pattern works pretty well.
When you go above these values, the trade-off between material used, time spent and strength gains diminishes faster so it’s usually a better choice to stick with these infills depending on your purpose.
Another thing to know is that when you go into the higher ranges of infill density such as 80%-100% you don’t actually get much in return for how much material you are using.
So in most cases, you want to avoid going to such high infill densities unless you have a purpose for an object that makes sense.
Gradual Infill Steps
There is another setting under infill that you can make use of for speeding up your 3D prints called Gradual Infill Steps in Cura. This basically changes the level of infill, by halving it each time for the value you input.
It reduces the amount of infill used at the bottom of your 3D prints since it isn’t usually essential for creating the model, then increases it towards the top of the model where it is most needed.
Infill Support
Another great setting that can speed up your 3D prints and save you a lot of time is enabling the Infill Support setting. This setting treats infill as support, meaning it only prints infill where it is needed, similar to how supports are made.-750x930.jpg)
Depending on what kind of model you have, it can work successfully and save plenty of time, but for more complex models with a lot geometry, it might cause failures so keep that in mind.
heck out the video below for a great explanation on Gradual Infill Steps & Infill Support. It managed to take an 11-hour 3D print all the way down to around 3 hours and 30 minutes which is very impressive!
5. Wall Thickness/Shells
There is a relationship between wall thickness and infill density that you need to be aware of before changing these settings.
When you have a good ratio between these two settings it will ensure that your 3D model doesn’t lose it’s structural capabilities and allows the print to be successful.
It will be a gradual trial and error experience where you can note down the ratios that result in a failed print, and that perfect balance of great print quality and reduced print timing.
If you have settings with low infill density and low wall thickness, your prints will more likely to fail due to low strength so you only want to be adjusting these settings if you are creating products where strength isn’t necessary, such as prototypes and display models.
Decreasing the number of shells/perimeters of your prints in the settings will speed up printing times for sure. You want to play around with these settings to find what numbers give you a good amount of strength, while keeping it as low as you can.
A wall line count of 3 and a wall thickness double your nozzle diameter (usually 0.8mm) should do perfectly fine for most 3D prints.
Sometimes you can get issues with your walls and shells, so I wrote a post about How to Fix Gaps Between Walls & Infill for some troubleshooting methods.
6. Dynamic Layer Height/Adaptive Layers Settings
Layer heights can actually be automatically adjusted depending on the angle of the layer. It’s called adaptive layers or dynamic layer height which is a great feature you can find in Cura. It can speed up and save you a decent amount of printing time rather than using the traditional layering method.
How it works is it determines which areas have significant curves and variations, and prints thinner or thicker layers depending on the area. Curved surfaces will print with thinner layers so they still look smooth.
In the video below, Ultimaker made a video on Cura which demonstrates the excellent ability for this setting to save you printing time.
They printed a chess piece with and without the Adaptive Layers setting and recorded the time. With normal settings, the print took 2 hours and 13 minutes, with the setting on, the print took just 1 hour and 33 minutes which is a 30% reduction!
7. Print Multiple Objects in One Print
Another method to speed up printing time is to utilize all the space on your printer bed rather than doing one print at a time.
A good way to achieve this is to use the center and arrange function in your slicer. It can make a significant difference with printing speed and avoids you having to reset then reheat your printer which takes up valuable time.
Now you won’t be able to do this with prints that use more than half the print space, but if you’re printing small prints you should be able to copy and paste the design multiple times on your print bed.
Depending on the design of your prints, you can play around with the orientation so you can utilize your print space in an optimal fashion. Make use of the height of your print bed and so on.
When it comes to smaller printers, you won’t be able to do this method as good as larger printers, but it should still be more efficient overall.
8. Removing or Reducing Supports
This one is fairly self-explanatory in how it saves printing time. The more support material your printer extrudes, the longer your prints will take, so it’s a good practice printing objects that don’t require supports at all.
There are various techniques you can take on board to design objects that don’t need support, or takes a majority of it away.
Many designs that people create are made specifically so they don’t require supports. It’s a very efficient way of 3D printing and usually doesn’t sacrifice in quality or strength.
Using the best orientation for your models can help significantly reduce supports, especially when you account for those overhang angles of 45°. A great method is to adjust orientation, then use custom supports to hold up your model where its needed.
You can check out my article about Best Orientation of Parts for 3D Printing.
With some great calibration, you can actually 3D print overhangs well over the 45°, some even going up to 70°+, so try to dial-in your temperature and speed settings as good as you can.
Related to the printing of multiple objects in one part, some people see speed increases in their 3D printing when splitting models and printing them on the same print.
This can eliminate the need of supports in many cases if you split the model in the right place and orient them nicely. You’ll have to glue the pieces together afterwards which does increase your post-processing times.
Another setting that has been brought to light is the Infill Layer Thickness setting in Cura. When you think about your 3D prints, you don’t actually see the infill right? This means it’s not important for quality settings, so if we use thicker layers, we can print faster.
It works by printing your normal layers of infill for some layers, then not printing infill for other layers.
You should set your Infill Layer Thickness as a multiple of your layer height, so if you have a layer height of 0.12mm, go for 0.24mm or 0.36mm, though if you don’t it will be rounded to the closest multiple.
Check out the video below for a full explanation.
Increasing Print Speed With A Quality Reduction
1. Use a Larger Nozzle
This is a simple method to increase your print speed and feed rate. Using a larger nozzle is an easy way to print objects faster, but you will see a reduction in quality in the form of visible lines and rougher surfaces.
When you print with lets say, a 0.2mm nozzle, you’re placing fine layers each time you go over the printing surface, so getting a 1mm height will take 5 extrusion movements over the area.
If you’re not sure how often to change your nozzles, check out my article When & How Often Should You Change Your Nozzle On Your 3D Printer? Many people have found it helpful to get to the bottom of this question.
In comparison to a 0.5mm nozzle it would only take 2 so you can see how nozzle size largely affects printing times.
Nozzle size and layer height do have a relationship, where the general guidelines is for you to have a layer height which is at most 75% of the nozzle’s diameter.
So with a 0.4mm nozzle, you’d have a layer height of 0.3mm.
Increasing your print speed and reducing your quality doesn’t have to be a downside.
Depending on what your model is and your design wants, you can choose different nozzle sizes to your advantage.
A print with thin layers is more likely to have a negative effect on the firmness of the final object so when you want strength, you can pick a larger nozzle and increase the layer height for a tougher foundation.
If you need a set of nozzles for your 3D printing journey, I’d recommend the TUPARKA 3D Printer Nozzle Kit (70Pcs). It comes with a whopping 60 MK8 nozzles, which fits your standard Ender 3, CR-10, MakerBot, Tevo Tornado, Prusa i3 and so on, along with 10 nozzle cleaning needles.
In this competitively priced nozzle kit, you’re getting:
- 4x 0.2mm nozzles
- 4x 0.3mm nozzles
- 36x 0.4mm nozzles
- 4x 0.5mm nozzles
- 4x 0.6mm nozzles
- 4x 0.8mm nozzles
- 4x 1mm nozzles
- 10 cleaning needles
2. Increase Layer Height
In 3D printing the resolution, or quality of your printed objects are usually determined by the layer height you set. The lower your layer height, the higher definition or quality that your prints will come out, but it results in a longer printing time.
For example, if you print at a 0.2mm layer height for one object, then print the same object at a 0.1mm layer height, you effectively double the printing time.
Prototypes and functional prints that aren’t seen much don’t usually need to be of high quality so using a higher layer height makes sense.
If you’re looking to print an object that will be displayed, you want it to be aesthetically pleasing, smooth and of great quality, so these are better printed at finer layer heights.
You can safely move up to around 75%-80% of your nozzle diameter and still successfully print your models without losing too much quality.
3. Increase Extrusion Width
BV3D: Bryan Vines recently managed to save 5 hours on a 19-hour 3D print by making use of a wider extrusion width. Check out the video below to see how it works.
You can save plenty of time but there will be a reduction in the print quality, though not too significant in some cases. He changed his extrusion width settings from 0.4mm to 0.65mm, with a 0.4mm nozzle. This can be done in Cura under “line width” or in PrusaSlicer under “extrusion width” settings.
I couldn’t actually tell the difference when they were side-by-side, so have a look and see if you can yourself.
Why Do My 3D Prints Take So Long & Are Slow?
Although 3D printing is known as rapid prototyping, in many cases they really be slow and take a long time to print. 3D prints take long because of limitations in stability, speed, and extrusion of material.
You can get certain models of 3D printers known as Delta 3D printers which are known to be very fast, reaching speeds of 200mm/s and above still at a respectable quality.
The video below shows a 3D Benchy that prints in under 6 minutes which is a lot faster than the usual 1 hour or so that it takes on a normal 3D printer.
The user in this video really upgraded his original Anycubic Kossel Mini Linear 3D printer by having an E3D volcano extended, reworked the idler pulleys, has a BMG clone extruder, TMC2130 steppers, as well as other many smaller tweaks.
Not all 3D printers have to be traditionally slow. You can use a 3D printer that is built for speed so your 3D prints don’t take so long and aren’t as slow as usual.
Conclusion
With practice and experience, you’ll find a great layer height that gives you both great quality, and a reasonable printing time but it really depends on your preference and the use of your prints.
Using just one or a mixture of these methods should have you saving plenty of time in your 3D printing journey. Over the span of years, these techniques can easily save you hundreds of printing hours, so learn them well and implement it where you can.
When you take the time to learn these things, it really improves the overall performance of your prints because it helps you to understand the foundations of 3D printing.
I hope you found this post useful and if you want to read more helpful information, check out my post on the 25 Best 3D Printer Upgrades or How to Make Money 3D Printing.
How to 3D print faster
Arun Chapman22 July 2022
Guide
When 3D printing, there may be times that you want to speed up your printing experience. Maybe you need to save time, increase productivity – or just don’t want to wait any longer than necessary for a print to finish.
Luckily, there are a number of hardware and software adjustments you can make that will reduce your print time without risking print success. In this blog, we’ll take a look at some of them.
Choosing the fastest nozzle for 3D printing
To start 3D printing faster, it helps to have a look at the nozzle on your 3D printer. The larger the nozzle, the lower the print time, as more material can be extruded through it at once. Smaller nozzles, meanwhile, can print with higher degrees of precision. This means that a 0. 8mm nozzle, for example, will be capable of higher print speeds than 0.25mm nozzles.
8mm nozzle, for example, will be capable of higher print speeds than 0.25mm nozzles.
Striking a balance between precision and speed is the 0.4mm nozzle, which is often seen as the 3D printing “standard.” Different prints, however, have different needs, so you’ll need to ensure that you pick the nozzle that best meets your requirements before starting your project.
Slicer settings that speed up your 3D printing
There are several software settings within your slicer that you can fine-tune to increase your printing speed. The following settings can be adjusted in most types of slicing software, including Ultimaker Cura:
Print speed
Print speed defines the speed (in mm/s) at which the print head moves while printing. Adjusting the print speed in your slicer software’s settings will enable you to print faster, although increasing your print speed without making other adjustments will likely result in a worse quality print, depending on the part you are creating.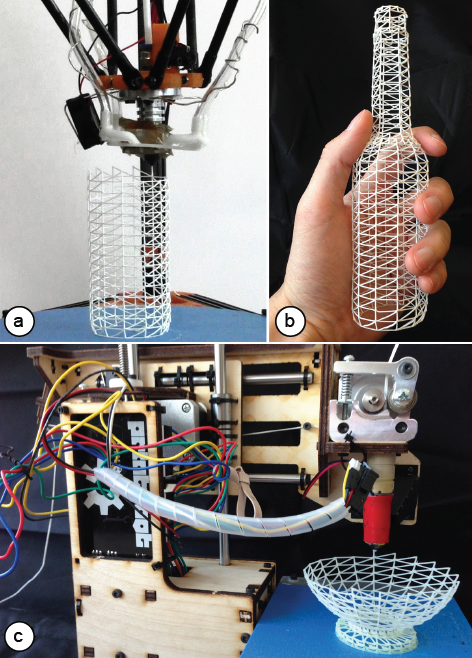 How high you can push this setting will depend on your printer, and how much time you are able to spend tweaking other settings for optimal results.
How high you can push this setting will depend on your printer, and how much time you are able to spend tweaking other settings for optimal results.
Acceleration and jerk
Acceleration and jerk settings refer to the speed at which your print head moves from a still position – as well as how much it will slow down before changing direction. A higher jerk value will result in faster print speeds but are also harder on your hardware, which can result in lower print quality. Increasing your acceleration setting too high will often result in ringing in your final print.
Layer height
Layer height is one of the easiest and most impactful settings to change. Thinner layer heights result in prints with higher levels of detail and overall quality, as well as smoother surfaces. If you’re looking for faster print speeds, however, you should print with higher layer heights, which means thicker layers and substantially reduced overall print time. At the cost of reduced detail.
How to print less to print faster
Adjusting your 3D printer so that it uses less material during a print has two major benefits. For one, you’ll save 3D printing filament. Second, you’ll print faster. Here are a few ways to do so:
Choose the right infill pattern
In Ultimaker Cura, you can adjust the infill pattern of your print. The infill pattern refers to the pattern of the interior of a 3D print. Different patterns will provide prints with different qualities, such as prints that are stronger. They also affect print speed. The Lines infill pattern in Ultimaker Cura, for example, prints with less overall material and is designed to print faster. Additionally, the Lightning infill pattern, introduced in Ultimaker Cura 4.2, generates an internal structure that is specifically formed to support the parts of the object that are harder to print. Little or no support is given in areas where a successful print can be completed without it. The result is faster prints that use much less material.
Adjust infill density
As well as infill type, you can also adjust the fill density. This defines the density of the infill pattern, which, as a result, increases or decreases the amount of plastic inside your print. An infill density of around 20% is often sufficient for visual models that don’t need much functional strength. It is possible to go lower but the chance of a failed print is much higher below 10-15%. Higher densities are typically only needed for end-use parts. Whatever your needs, remember that the lower the infill density, the less material is used – and the faster the print.
Print less support
For certain prints, such as those with complex geometries, you will need to print with support material. However, this will increase print times, as more material will need to be extruded. Using, or creating, designs that use less support material will result in faster print times. Tree supports are one way you can accomplish this.
Tree supports, which are an option available in Ultimaker Cura, are generated around a print to help support areas that would be unsuccessful without them. Tree supports wrap around a print, rather than directly below areas that need to be supported, and are thicker near the bottom and thinner as they rise. They also branch off at an angle with only a thin tip of each branch touching the areas that need support. The result resembles the branches of a tree – hence, “tree support – and, in addition to being easier to remove and leaving less scarring, they use less material, meaning your print will be finished more quickly.
Tree supports wrap around a print, rather than directly below areas that need to be supported, and are thicker near the bottom and thinner as they rise. They also branch off at an angle with only a thin tip of each branch touching the areas that need support. The result resembles the branches of a tree – hence, “tree support – and, in addition to being easier to remove and leaving less scarring, they use less material, meaning your print will be finished more quickly.
It’s also worth mentioning that you can reduce how many supports are needed by orienting your model optimally inside the slicer. In Ultimaker Cura, you can use the preview mode after slicing to see how much support material will be printed. Try changing the orientation of your print to see how it affects the amount of supports used.
How to design for faster printing
When creating your own 3D prints, you can take certain steps to make designs that enable your 3D printer to print faster.
Orientation
In 3D printing, orientation refers to how your model is positioned in relation to the build plate. 3D printers print faster on the X and Y axes. This means that keeping the Z-axis height to a minimum will enable your 3D printer to print much faster.
3D printers print faster on the X and Y axes. This means that keeping the Z-axis height to a minimum will enable your 3D printer to print much faster.
Sub-assemblies
Parts with complex geometries often require supports in order to be printed successfully. Printing supports can add a lot to your overall print time. One way to avoid this is to cut the 3D model for your print into multiple parts which can be printed flat on the build plate in such a way that supports are no longer necessary. Doing this can reduce your print times significantly but it will add extra time post-print as you will have to assemble the resulting pieces together again after printing.
Teardrop holes
Creating parts with “teardrop holes” can help you print horizontal holes without the need for support material. Teardrop holes refer to holes that are teardrop-shaped, rather than round, avoiding large overhangs and considerably decreasing your print speed.
We hope you found the above tips helpful. Are you ready to start printing parts at super speed? Download the latest version of Ultimaker Cura for free. With it, you can enjoy all the features described in this blog, and more!
Are you ready to start printing parts at super speed? Download the latest version of Ultimaker Cura for free. With it, you can enjoy all the features described in this blog, and more!
Download now
Is it possible to print 10 times faster on a 3D printer? Tips for increasing the speed of your 3D printer
3DPrintStory 3D printing process Is it possible to print 10 times faster on a 3D printer? Tips for Increasing 3D Printer Speed
From time to time, all 3D printing enthusiasts think about increasing the speed of a 3D printer and creating figures and models in a matter of hours, not days. Wouldn't it be great if you could 3D print 10 times faster than you can now? This article provides tips on how to increase the speed of your 3D printer without losing quality.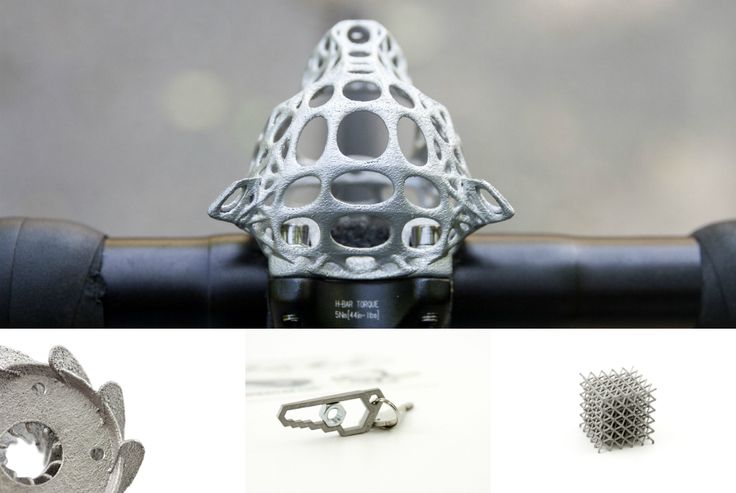
Before we take a closer look at the secrets that will help you print faster and share ideas for fast 3D printing, it's worth a little imagination about the incredible future. Maybe one day you will buy an affordable and fast device that turns STL files into detailed figures and models from your favorite video games and movies in just a couple of hours or even faster... And this one will really happen. But! Now let's put aside the fantasies and return to the current reality. The reality is that the following tips will actually help you speed up your 3D printing, so let's get started.
There are great guys - John Hart and Jamison Goh from MIT - the real geniuses of modernizing technology. According to MIT news, these two professors, along with their colleagues, have been working to increase the speed of a 3D printer and have developed an innovative model called Fast FFF.
The name Fast FFF stands for "Production of Fast Fibers". This model is capable of stacking material 10 times faster than any existing desktop 3D printer. In addition, the print head with fantastic 3D printing speed can work with renewable materials.
In addition, the print head with fantastic 3D printing speed can work with renewable materials.
As the engineers noted, in order to increase the speed of 3D printing, three main factors had to be taken into account:
- The force applied by the print head when pushing the 3D printing material through the nozzle;
- The time required to heat up the material so that it melts and can flow through the nozzle;
- Print head movement speed.
All these things have been improved in the Fast FFF prototype. As a result, it was possible to 3D print two simple eyeglass frames in less than 4 minutes and a complex bevel gear in about 10 minutes. These models were printed with a 0.2mm layer and proved to be strong and durable.
Fast FFF prototype 3D printer cost about $15,000. This is a good price compared to expensive commercial 3D printers that cost over $100,000 and are about three times slower. But if you compare the price with an affordable home 3D printer under $300 or $500, the Fast FFF is clearly too expensive, even though it can 3D print 10 times faster than a regular FDM 3D printer. And it's currently unclear if an affordable ultra-fast 3D printer for home use will hit the market...
And it's currently unclear if an affordable ultra-fast 3D printer for home use will hit the market...
While you can't get your home 3D printer to 3D print 10 times faster than it is now, or beat the innovative Fast FFF machine, there are secrets :).
Most of the tips that can help improve your 3D printing speed can also affect the quality of your figurine or model. However, sometimes it's worth it.
Adjust 3D print speed
Settings is the first thing you can try if you want to increase your 3D print speed. Every hobbyist likes to work with certain slicing software. It is worth exploring all the possibilities and changing the settings to suit your needs.
The ability to control the speed of the print head is amazing. Sometimes this does not negatively affect the quality of a complex 3D printed model. And when you do something simple, you can significantly increase the speed without losing quality.
Replace nozzle
Sometimes you don't care about 3D printing accuracy. In this case, a larger nozzle may suffice. For example, you can change the nozzle on your 3D printer from 0.4mm to 0.8mm. Or you can choose even 1.0mm print head.
In this case, a larger nozzle may suffice. For example, you can change the nozzle on your 3D printer from 0.4mm to 0.8mm. Or you can choose even 1.0mm print head.
Much depends on your current nozzle size. Standard printheads are 0.2mm and 0.4mm. But choosing a larger size can save time and speed up 3D printing.
Increase layer height
If you increase the speed of the 3D printer by changing the nozzle to a larger diameter, you will also have to increase the layer height of the 3D print. The maximum height you can select is approximately 75% of the current nozzle diameter.
So if you change the nozzle from 0.4 mm to 0.8 mm, you can increase the layer height to 0.6 mm. These settings will affect the quality of your 3D model and cause you to lose a lot of impressive detail because the layers will be thinner and the speed will be much faster. Keep this in mind when experimenting with nozzle size and layer height.
Reduce wall thickness of 3D models
100% infill models and figurines take longer to print, but are durable when finished. You've probably guessed how to make 3D print faster by playing with wall thickness and reducing infill. But in this case, you need to be careful, because the thin walls of the 3D model and less infill can lead to poor quality 3D printing.
You've probably guessed how to make 3D print faster by playing with wall thickness and reducing infill. But in this case, you need to be careful, because the thin walls of the 3D model and less infill can lead to poor quality 3D printing.
If you have a resin based 3D printer, you can save resin and increase 3D printing speed by working with the appropriate DLP/SLA Eco version of STL files offered by Gambody - Premium 3D Printing. The Eco version ensures that your walls are thick enough to make your 3D model strong, detailed and of the highest quality.
Print two 3D models at the same time
Another way to speed up your 3D printer without sacrificing product quality is to work on two projects at the same time. This is only possible if both models or figurines are small and can fit on the same 3D printer table without interfering with each other.
This option can be set in the slicing software. Select centering and place both models for 3D printing on the work surface. The main disadvantage of this method is that both models will be printed from the same material, but the final print speed will be significantly increased.
The main disadvantage of this method is that both models will be printed from the same material, but the final print speed will be significantly increased.
Do not use supports
When a large amount of support material is needed to 3D print a complex model, printing time will increase. This way, whether you choose to do projects with fewer supports or learn how to 3D print without supports, you can speed up and print the prototypes and figures you need faster.
Change the infill pattern of a 3D model
If you don't want to adjust the infill density, but still want to improve 3D printing speed, try adjusting the infill pattern in the slicer settings. People work with different patterns, but the most popular version for speed optimization is "lines" or "straight lines".
Filling in a line pattern is very simple. Your 3D printer will make fewer moves when creating a straight infill figurine and can reduce print time by up to 20%-25%. But the models will not be as durable as those with a triangular or mesh pattern.
Adjust the jerk and acceleration settings
After making changes to the slicing software in the hope of increasing the speed of 3D printing, you can also try changing the jerk settings. They are responsible for how fast the print head can move. Of course, the print head must move smoothly, because increasing the speed can negatively affect the quality of the 3D print and even lead to problems with the mechanical part of the 3D printer.
There are also acceleration settings that need to be adjusted. They control the speed at which the print head reaches its maximum speed. It's worth playing around with these settings to find a balance between the jerk and acceleration settings to slightly increase print speed without affecting the quality of the 3D model or 3D printer.
For example, if you work with the jerk setting at 10 (low) and select a speed of 60mm/sec, you won't save much time in 3D printing, but the print quality will be ok. Increasing speed to 120mm/s and jerk to 40 will cut 3D printing time by 25%! However, the quality of the printed 3D model will also be greatly reduced.
Replace 3D Printer
If you are not satisfied with your current 3D print speed capabilities, you can always look for another 3D printer with higher speed. However, such a device can be expensive. Most printers designed for home use are not as fast as industrial 3D printers.
For example, the cheapest FDM printers can cost as little as $300 or even $200, and they typically print at 60mm/sec. They will never reach the speed of industrial equipment such as the Massivit 1800 which can reach speeds of 1000mm/s.
Select objects for 3D printing quickly
Another way to increase the speed of 3D printing is to search for new ideas for 3D printing as quickly as possible. It is ideal for beginners who want to learn on the go and improve their skills as they progress from simple models to more complex figures.
In search of the holy grail or how to find the maximum speed of 3D printing.
How to do a quick extruder performance test? How to find the maximum print speed on an FDM printer? What is the best print speed? How to find the optimal print speed? Why is the extruder throat clogged, did I put everything together correctly? How to quickly print on a 3D printer? Why is the filament wrinkled in Bowden? Why does the extruder chew on the filament?
About the main thing
Only three parameters are responsible for the maximum print speed on an FDM printer:
- Printer specifications - this is how fast it can move the printing machine.
 You can learn them from the user manual, so the study of mechanics is not considered here - your printer will not be able to move the print head faster than it is physically capable of.
You can learn them from the user manual, so the study of mechanics is not considered here - your printer will not be able to move the print head faster than it is physically capable of. - Extruder performance - whether the extruder is able to melt enough plastic to produce a line of a given height and width at a given print speed. This is an important parameter that depends on the design of the heating block, the standard E3D V6 melts less plastic than VOLCANO, but, as practice shows, there are no problems in the vast majority of cases, since on standard nozzles with a diameter of 0.2 to 0.6 mm you you will encounter another main reason for not being able to increase the print speed, namely:
- Maximum nozzle output!
Yes, the most critical point on the way to print speeds is precisely the performance of the nozzle - the amount of plastic that it is able to pass through itself without damaging the thread, without clogging the extruder, etc.
It is the nozzle output that is the total output of the entire extruder, which affects the maximum line speed.
So, the output of the extruder is equal to the output of the installed nozzle.
How does it work? (short retelling, no details)
For those who are more interested in watching and listening - here is the video.
For those who are not interested in the details and who want more action immediately, without reading the abbreviations - a link to an Excel spreadsheet.
- Pre-configure the flow (number of engine steps per mm), there are a lot of instructions on the Internet, I won’t write here - let’s assume that you have the flow set up.
- Uploading an excel spreadsheet.
- Enter the diameter of your nozzle, the diameter of the filament used, the height of the print layer in the fields marked in yellow (do not touch anything else!).

- In the table below you get the speed of feeding the filament into the extruder and the length of the extruded filament sufficient to print a line with a given width and height for 3 minutes at the specified print speed.
- Heat the extruder to the required temperature, and extrude the resulting length of the filament through the slicer at the selected feed rate (it is the feed rate, not the print speed, do not confuse it!).
Extruder sticking? Filament does not gnaw? Is the diameter of the extruded thread equal to the diameter of the nozzle? Throat not clogged? Does the filament wrinkle in the Bowden tube? Does the heating unit successfully melt plastic? Does the diameter of the extruded filament match the diameter of the nozzle?
Great! Go to the next line of the table and extrude the plastic at the next feed rate. As soon as the problems start - you have reached the performance limit, print at the speed that was successfully tested last, for example, if the plastic bites at a print speed of 70 mm / sec, but everything was fine at a speed of 60 mm / sec - print at a speed of 60 mm \sec. You have found the maximum possible print speed with your nozzle, on your plastic, with your print temperature and your layer height.
You have found the maximum possible print speed with your nozzle, on your plastic, with your print temperature and your layer height.
That's all, if you did everything right, it means that I helped you. You can leave thanks in the comments and / or donate using the details on the profile page, I won’t be offended :).
But what should not do is to send me curses without reading the article to the end if something did not work out.
If you have read, but do not understand - I'm waiting for your questions in the comments, I'll try to answer.
If you have read and understood, but have your own opinion - also write constructive criticism in the comments, it will be useful to everyone.
How does it work?
And here are the details of the study, for people who are interested in the details.
To print at a given speed, we need that the volume of filament supplied of a given diameter (1.75 mm or 3 mm) be equal to the required volume of the printed line . We know that a certain amount of plastic is required to build a line, equal to Volume of extruded plastic (OP) = line height(HL) * line width(SHL) * line length(DL) , where Line Width (WL) is the diameter of the nozzle used, and Line Height (HW) is the height of the printed layer. The volume of extruded plastic (OP) is a tabular value and is constant regardless of the material used, it is determined only by the height, length and width of the printed line, for ease of use, these data are dynamically calculated in the Excel table attached by reference at the end of the article.
We know that a certain amount of plastic is required to build a line, equal to Volume of extruded plastic (OP) = line height(HL) * line width(SHL) * line length(DL) , where Line Width (WL) is the diameter of the nozzle used, and Line Height (HW) is the height of the printed layer. The volume of extruded plastic (OP) is a tabular value and is constant regardless of the material used, it is determined only by the height, length and width of the printed line, for ease of use, these data are dynamically calculated in the Excel table attached by reference at the end of the article.
Knowing the volume of plastic (OP) per second of time 93 filaments per second of time, which is equal to a filament feed rate of 3.3 mm/sec.
If the nozzle copes with the extrusion of a given volume of filament, no excess pressure is created in it, no excess plastic is ejected from the melt zone into the throat (there is no plug in the barrier), there is no jamming or jamming of the filament, and the thread squeezed out by the nozzle does not deviates from the specified diameter, which means that the selected maximum print speed (as well as the filament feed into the extruder) can be used in printing.
Actually, this is the answer to the question of what maximum print speed your extruder can support, on a given type of plastic, height and line width, at a given temperature.
The nozzle is the bottleneck of the whole system, even if the heating block is able to melt a lot of plastic - you will not be able to successfully extrude it if the nozzle does not allow it.
Many problems and questions may arise, but there is only one answer - the extrusion speed is greater than the throughput of the nozzle - it is necessary to experimentally (using the table) determine the allowable maximum printing speed and not exceed it.
The test can be carried out for each type of plastic you print with - their physical properties are approximately the same from type to type. I indicated at the very beginning how to use the table at the link at the end of the article - use it. I hope this helped you.
Important: if you experiment with different layer heights without changing the nozzle diameter, you will find the following: The change in layer height is inversely proportional to the printing speed.
And it's true, how many times you reduced the height of the layer - so many times you can increase the speed of printing! This is a consequence of the fact that the maximum allowable volume of extruded plastic does not change. Unfortunately, another conclusion follows from this - as the layer height increases, you will be forced to reduce the speed.
Important: If the filament is extruded with a larger diameter than the nozzle - reduce the print speed, do not try to reduce the flow rate in the slicer!
The slicer initially sets the amount of extruded filament required to print the line, and changing the setting will create underextrusion. Forget about slicer flow control (the topic of a separate article) - slicer flow control is necessary in exceptional cases, and believe me, your case is not exceptional, since the flow is perfectly controlled by the feed rate and setting the number of microsteps of the extruder motor (if the flow is configured incorrectly).