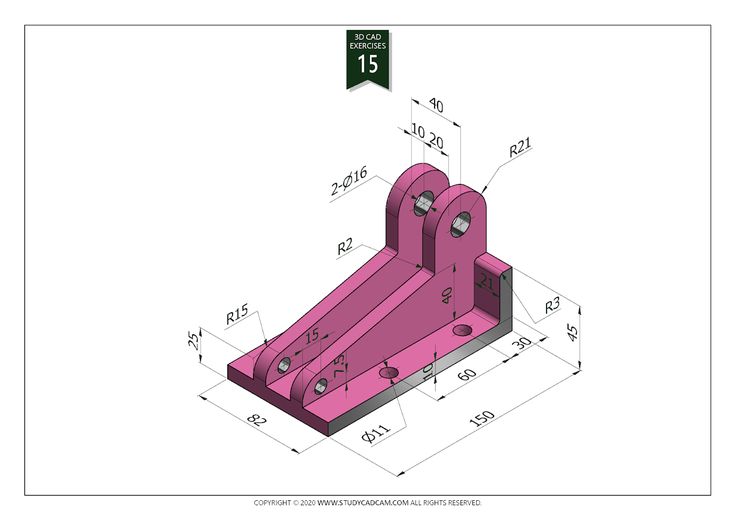3D printers guide
Best 3D Printer 2022 - The Ultimate Buying Guide [WINNERS]
]3D printers grant you the ability to generate anything you can possibly dream of. However, as they’re fairly complex pieces of kit it’s often hard to decide which one is best for your needs.
That’s where we come in. We’ve researched some of the best 3D printers on the market and broken them down by category. No matter your needs or budget, we’re positive that there’s a 3D printer right here for you!
Table of ContentsShow
Zoom Out: The 15 Best 3D Printers For 2022
In the short buyer’s guide below we’ll explain a few things to look out for. This will help ensure that you find a printer that fits your needs and prevents you from feeling ripped off or otherwise disappointed in your new product. Now, before you spend any money, it’s important to know what the 3D printer’s specifications mean.
We know, we know, it’s a little boring but it CAN save you hundreds of dollars and a whole lot of buyer’s remorse, so taking a little extra time to compare different products is of grand importance.
Build Area
This one is really simple. The build area of a 3D printer refers to the maximum size of an object you can create.
Now, 3D printers come in all shapes and sizes, so some might have a taller or wider build area than others. You can still use most of the templates you’ll find online but you might have to rotate them first.
Generally speaking, bigger is better when it comes to the build area. Unfortunately, larger areas usually mean a higher price tag, so you should try and strike a balance between creating huge items and saving money in the long term.
Materials
Essentially, 3D printing works by heating a filament until it’s malleable and remolding it in the shape you need. However, there are several different filament materials on offer and not every printer can use every type.
The most commonly used filaments are ABS and PLA. These make durable, temperature resistant items, but there are many other types available. If you want to use one, in particular, make sure the printer supports it before buying.
There are even 3D printers that can use other materials, like clay or Sugru. The problem with these printers is that they’re usually less reliable than standard filament-based models. If you’re an artist or want to use a printer for experimental use then have at it, but most people will be better suited towards a standard printer.
Print Speed
Here’s the bad news: 3D printing is still very slow despite its many advancements.
Generally, most low-budget printers go at a rate of around 50mm per second. This means that larger models can take a long time to create. There’s another problem: very fast printers create thicker, more obvious layers in the final product. This proves that usually, slow and steady is the better option.
Some printers allow you to add an additional extruder (essentially a nozzle) to speed up the printing process. These have another upside too – you may even be able to use multiple materials at the same time. If this is something that you think you’d like, consider purchasing a dual-extruder model.
Best Budget 3D Printers
While 3D printers still aren’t particularly cheap, there are several that come with a relatively low price tag. We’ve located and thoroughly researched three of the best budget 3D printers on the market so that you don’t have to.
Take a look!
Monoprice Select Mini
Our first recommendation is the Monoprice Select Mini. At a little over $200, this model is an excellent choice for people looking to dip their toes into the world of 3D printing.
It has a 4.7” build area. This isn’t huge, but it’s still large enough to create models or little things for around the home. With a printing speed of 55mm/s, it’s slightly faster than others in this price range. Need a bracket for that cupboard door? No problem, just wait a few hours.
With its WiFi capability, MicroSD slot, and simple, intuitive interface, this product offers far more than you expect. Also, its price makes it an absolute bargain.
New Matter MOD-t
Next, let’s take a look at the New Matter MOD-t. This is a futuristic looking printer that comes with lifetime tech support and wireless printing functionality.
It uses PLA filament and can print at up 80mm/s, although its speed is adjustable. This allows you to spend a little longer to create a smoother, more professional looking product or just get the job done quickly depending on the situation. Good, right?
It has a slightly larger build area than the Monoprice, and accordingly, costs a little more money. That said, we believe that the versatility of this product more than offsets the increase in price.
XYZprinting da Vinci Jr.
Lastly, in this category, we have the XYZprinting da Vinci Jr. This model has a 5.9” build area and a maximum printing speed of 100mm/s, making it larger and faster than the two others we’ve seen.
So what’s the catch?
Well, this printer uses a uniquely sized filament.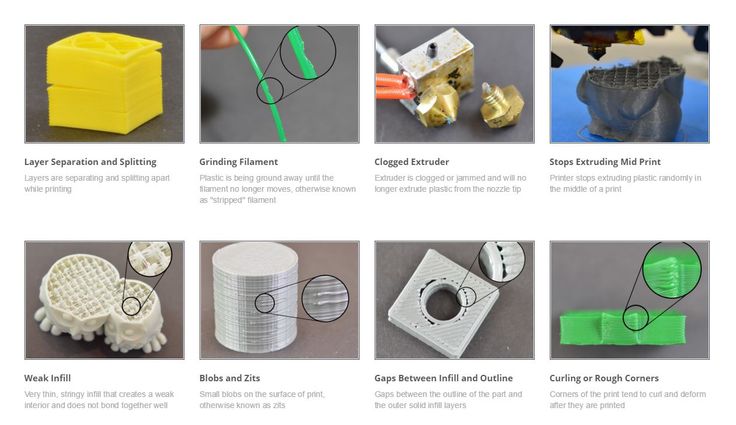 It’s a little less expensive than you might think, but your options for buying filament are very restricted. This can, in turn, lead to slightly more expensive refills.
It’s a little less expensive than you might think, but your options for buying filament are very restricted. This can, in turn, lead to slightly more expensive refills.
That said, in terms of performance, this product far outshines the others we’ve seen so far. It’s unfortunate that you can’t use standard filament with this model, but if this doesn’t bother you then the da Vinci Jr. would be an excellent choice.
Best Commercial 3D Printers
At some point, a standard 3D printer just isn’t going to meet your needs. Maybe you’re considering starting a printing business or just have exceptionally high demand. Whatever you need, we’re positive that one of the two following models will fit the bill.
Lulzbot TAZ 6
The Lulzbot TAZ 6 is very well-known in the 3D printing community, but it comes with a substantial $2500 price tag. So what does this product do to justify it?
Well, keep reading to find out.
Firstly, it has a massive build area of almost 11 square inches. Secondly, with the TAZ 6, you aren’t limited to just the standard materials. In fact, it can handle more than 30 different types of filament including wood, metal, and stone composites.
Secondly, with the TAZ 6, you aren’t limited to just the standard materials. In fact, it can handle more than 30 different types of filament including wood, metal, and stone composites.
Not only that but this model has a self-leveling and self-cleaning print head. This takes the hard work away and leaves you free to enjoy the design and printing process.
So is it still as slow as all the rest? Well, it’s dual extruder compatible. This means that you can hypothetically halve the time it takes to complete a model, although of course, as we’ve mentioned above, this will affect the overall look of the finished result.
All things considered, we think that this printer will likely be too expensive and too high-tech for most people’s needs, but for commercial printers or organizations who plan to use it a lot, it’s actually very reasonably priced.
HICTOP Creality CR-10
The second commercial printer we’ve found is the HICTOP Creality CR-10. This is far less expensive than the TAZ, at around $500, yet provides an even larger build area.
This is far less expensive than the TAZ, at around $500, yet provides an even larger build area.
This is due to this printer’s open design. It’s not constrained by the same hardware and can freely create things much larger than most of its rivals could handle. This simple design means that this printer can be broken down into just three parts for easy assembly. What else is good?
This printer has a variable printing speed. At its base rate, it can run at 80mm/s but this can be boosted as high as 200mm/s if you’re in a hurry. Layers can be as thick as 0.4mm or as thin as 0.5mm so there’s a good degree of creative freedom with the CR-10.
You might expect the CR-10 to be a compromise considering its far more palatable price. However, nothing could be farther from the truth. It’s a solid, fast 3D printer that can handle anything you throw at it.
Ultimately, if you don’t care about using anything except PLA then there’s no reason to spend any extra money on a fancy printer. Simply put, this model has everything you need.
Simply put, this model has everything you need.
If you work in a creative field, you’ll probably have been asked to create a rapid prototype of something. What if you could remove the hassle from this and create an even higher quality item while you were away doing other things?
Well, you can. The following 3D printers are packed full of features that make them invaluable to designers and we’re confident that you’ll find one you like.
FlashForge Creator Pro
First up we have the FlashForge Creator Pro. This is a pretty pricey printer but it supports printing with a huge range of different materials including wood and nylon. So how is it to use?
It does have a fairly small build area, but this is offset by its high speed. This means that you can create several smaller items and combine them later at the same time that creating a larger object would have taken.
This printer supports tetherless printing via SD card, but there’s no WiFI functionality. Considering it’s the kind of product that would be best suited to a computer lab, this really isn’t as big of an issue as it appears at first.
Considering it’s the kind of product that would be best suited to a computer lab, this really isn’t as big of an issue as it appears at first.
Overall, while the FlashForge can seem a little overpriced considering its small build area, it’s actually pretty good at what it does. We particularly liked its wide material support – this is something usually only found in far more expensive models and something we’re sure will come in handy.
QIDI TECHNOLOGY
There’s also a reasonably priced 3D printer from QIDI TECHNOLOGY. It costs around $400 and has a 5.5” build area. This is a pretty small chamber but considering this is a mid-budget pick, that’s to be expected.
So what is this printer’s best feature?
One of the things we really liked about this printer is its ultra-simple interface. 3D printing can get pretty technical so having something that’s easy to understand is a breath of fresh air and will help less experienced users feel more at home.
This printer supports both simple and advanced materials, although there are limits. You won’t be able to print with wood, for example, but less common plastic composites will work just fine.
All in all, the QIDI printer is a decent middle ground between the functionality of an advanced model and the price of a budget one. For that reason alone, it’s a strong choice, but when you take the versatility into account, this printer becomes a no-brainer for any designer.
Best 3D Printer For Hobbyists
Maybe the products we’ve seen thus far are way more than you’re looking for. Maybe you only want a 3D printer for occasional use or to help facilitate another one of your hobbies.
That’s okay too!
However, since you’re not going to be a heavy user, it doesn’t make sense to spend a lot of money. Below, you’ll find two 3D printers that are as versatile as they are inexpensive.
XYZPrinting Mini
First up is another entry in XYZPrinting’s da Vinci line. The XYZPrinting Mini is, as you might expect, a tiny little printer. It stands just 24” tall, 18” wide, and 15.5” deep. This makes it nice and easy to put away in a closet when you aren’t using it.
The XYZPrinting Mini is, as you might expect, a tiny little printer. It stands just 24” tall, 18” wide, and 15.5” deep. This makes it nice and easy to put away in a closet when you aren’t using it.
It has a build area that’s a reasonable size given this model’s sub-$200 price and 5.9” is plenty of space to create most of the things you’ll want, plus you can always combine components if you want to make something larger. So, let’s talk filament.
Like the da Vinci Jr., the Mini only uses a proprietary XYZPrinting filament. This is fairly standard PLA material but it’s a little narrower than other brands’. This does mean that filament is slightly more cost-intensive, but infrequent users will find that they don’t have to buy extra filament all that often anyway.
There’s a lot to like here. This product has an incredibly simple interface: it’s a single button with LED lights to indicate print status. This helps make the Mini an excellent choice for people looking to experiment with 3D printing for the first time.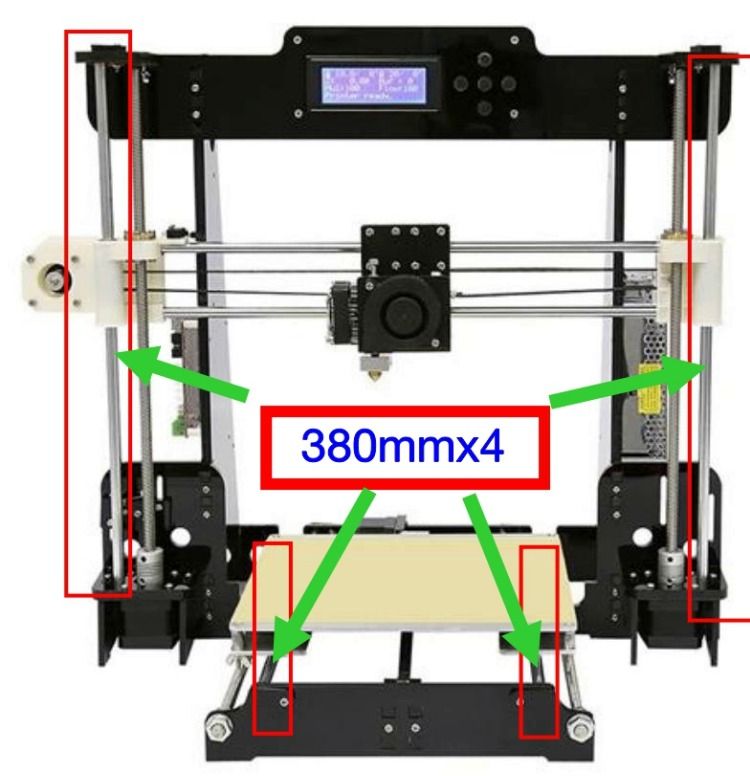
This printer takes the stress out of setup by automatically calibrating itself and with a maximum speed of 120mm/s, it’s more than capable of getting things done quickly when necessary.
So it’s perfect, right? Well, not exactly.
We did find that the Mini is a little loud, but that’s to be expected at this price range. If you’re planning to print overnight, we’d recommend placing this product as far from the bedroom as possible because even if it seems quiet at first, it can quickly become distracting enough to keep you awake.
Apart from its noisy operation, the da Vinci Jr. is an exemplary little 3D printer. It comes with everything you need to get started and is unhampered by the extensive setup and configuration process that more advanced printers are.
ALUNAR 3D Printer
If the Mini’s reliance on specific materials annoys you, you might be better suited to the ALUNAR 3D printer. It’s capable of using any standard filament plus some more advanced ones like wood or conductive materials.
This printer is a touch more expensive at around $210. That said, it comes with a 1000 hour motor guarantee, so you can expect it to work for a long time. So far, so good.
Now, a word of warning. This printer requires some assembly. For the most part, this is very simple but it does require some degree of common sense. For example, you’ll have to switch the voltage to either 100V or 220V depending on your input.
We really liked that this printer lets you pause your work at any time. This allows you to quiet it down after hours or catch any mistakes before they’re set in stone (possibly literally). You’ll have to be quick, though: this printer can go as high as 100mm/s.
Again, the ALUNAR has a slightly more complex user interface than the Mini. It has five buttons and an LCD display for navigating its menu system. Rather than complicating things, this actually makes the user feel like they have more control, and with this new wave of tech, that’s a benefit that can’t be understated.
This is a printer that provides the best of both worlds. On one hand, it offers far more creative freedom than its rivals, and on the other, it does require some construction. Nonetheless, we still recommend it.
Best Mid-Budget 3D Printers
The products above are great but let’s say you don’t fit neatly into any of our categories and just want to know what’s available. Well, you’re in luck! We’ve created a list of the best all-around 3D printers in the mid-budget range to help you out.
FlashForge Finder
Let’s take a look at the FlashForge Finder. It costs around $400 and has a 5.5”3 build area. But that’s far from all this product has to offer.
This printer is exactly what you imagine when someone says “3D printer”. It looks futuristic and sleek, featuring a small 3.5” LCD touchscreen interface. This keeps operation nice and simple while providing enough flexibility to navigate menus with ease.
The Finder offers two ways to import files. The first is the standard SD care and flash drive support, but it also features WiFi functionality for tetherless printing. This can be especially useful if your computer is somewhere out of the way and you don’t fancy running cables through your home.
The first is the standard SD care and flash drive support, but it also features WiFi functionality for tetherless printing. This can be especially useful if your computer is somewhere out of the way and you don’t fancy running cables through your home.
The only issue with this printer is that it’s designed to work only with FlashForge PLA filament. That said, it’s also possible to use Hatchbox filament if you run it in from outside. Either way, your filament options are limited which may lead to slightly increased costs down the line.
One of the things we really liked about this model is its filament refill alert. It automatically detects when you’re running low so you never find yourself halfway through a print and having to buy extra filament.
QIDI TECHNOLOGY 3DP-QDA16-01
Our second pick is the QIDI TECHNOLOGY 3DP-QDA16-01. What it lacks in a catchy name, it makes up for in terms of functionality.
First up, it has a slightly wider than average build area at 8. 8”. This gives you the freedom to create ever larger items and given its price (around $650) this size is excellent. So what else does it offer?
8”. This gives you the freedom to create ever larger items and given its price (around $650) this size is excellent. So what else does it offer?
Well, it’s almost entirely metal. This not only looks good but lends the printer added stability and structure. This is more important than you might think – with temperatures up to 280° you need all the stability you can get.
It features a dual-extruder setup. This means that you can print models up to twice as fast as other models. There is very little range in terms of layer size, however. It ranges from 0.1-.2mm and while you might think that this makes layers noticeable, it’s actually not that bad.
We really liked that this model comes with 24-hour tech support and a turbofan cooling function to let you grab your items as soon as possible after it’s done.
Files can be transferred either via SD card or USB stick, and while there’s no WiFi capability, this is just a bonus and isn’t all that necessary.
Robo R1+
Lastly, in this category, we have the Robo R1+. Sounds fancy, right? Well, you’ll be pleased to hear that its functionality lives up to its futuristic name.
Sounds fancy, right? Well, you’ll be pleased to hear that its functionality lives up to its futuristic name.
This printer has a quick-change extruder system and fast-feed filament setup. Finally – a printer that can keep up with the fastest print speeds, In many ways, it’s designed for professionals – with maintenance this simple, it’s no longer a chore.
Believe it or not, it gets better. This printer has an absolutely huge build area. For around $500 you can create items up to 10” x 9” x 8” in size. That’s incredible, but wait, there’s more.
Let’s say you run into trouble using the R1+. No problem – just use the free 24-hour tech support. Ah but wait, what if the problem is your hardware itself? Relax! The R1+ is covered by a six-month parts warranty, so you can have it fixed at no additional cost. Good, right?
Our last point is a big one: this printer can use more than 30 different materials including carbon fiber PLA, rubber, and stainless steel. This provides unparalleled flexibility in terms of what you can create and frankly at this price range, that’s amazing.
Best High-End 3D Printers
Okay, we’ve covered most of the popular basic 3D printers but what if you have a little more money to spend? You’ll likely want printers with functionality that you can’t find in lower price brackets, right? The printers below offer extra features, both in terms of ease of use and printing capability.
Robo R2 3D Printer
Our first high-budget pick is the Robo R2 3D printer. This is priced at around $1500 so it’s not going to be for everyone. Those that can afford it, however, will find that it offers a lot of bang for your buck.
Did you know that this printer can print very thin layers? They range from 0.02mm to 0.3mm which is frankly crazy. This is far finer than any other printer we’ve seen and will result in a much more professional looking finished piece.
The build area is large but not as big as some due to the closed nature of the printer. Still, there’s plenty of space available for those who like to create larger items. This printer can actually save you time: models that would have to be done in parts on other printers can be done in one go with the R2.
This printer can actually save you time: models that would have to be done in parts on other printers can be done in one go with the R2.
More than 30 different materials are supported and because you can add a second extruder, you can even print two at once for a more attractive end product. If you’re not impressed yet, maybe this final point will change your mind.
The R2 comes with a year’s subscription to a professional level printing program, and there’s even 24/7 customer support, as well as a year’s warranty on parts. What’s not to like?
JGAURORA Printer
Next, we have the JGAURORA printer. It’s still considered a high-budget printer but costs about half as much as the R2. If you found the R2’s high price tag too hard to justify, perhaps this would be a better choice.
Let’s start with the basics. This printer works with any 1.75mm printing filament. That’s it – there are no other restrictions. This makes it an excellent choice for those who want to build complex, multi-material pieces without spending over a thousand dollars.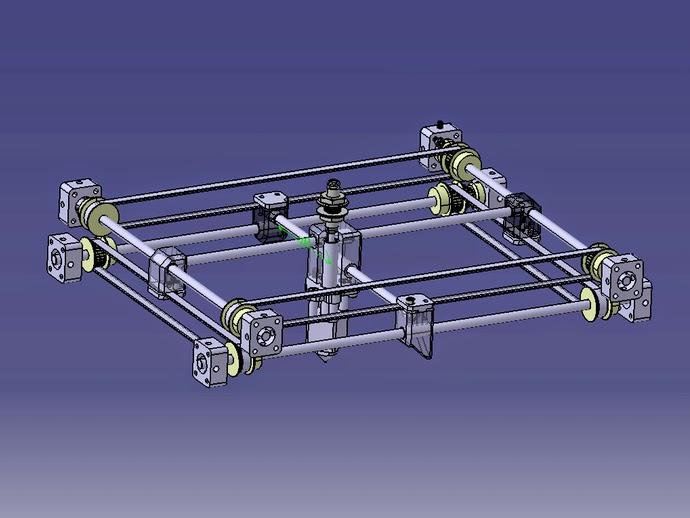
It also features a switchable voltage so be sure to alter this based on your power source. The frame is made of metal for added stability, plus the temperature can be controlled either by changing it directly or by using the built-in fan. So how is it for printing?
In a word: excellent. The layer thickness can be adjusted from 0.1-0.4mm which allows for some exceptionally high-quality models. These can be pretty large too since the build area is 11” wide, 7.9” tall and deep.
While this printer can’t connect via WiFi it does come with an 8GB SD card and reader. To be honest, WiFi connectivity would have been a bonus, but it’s hardly essential. The only difference is that files have to be transferred across. On the plus side, an SD card can load data faster than WiFi so you can get started sooner.
Sindoh 3DWOX DP200
Our final recommendation is the Sindoh 3DWOX DP200. Now, you might be thinking “how can I justify spending all this money on a product with a 7. 9×7.9×7.3” build area. Well, this printer has a number of features that make it a strong contender, and we’ll outline these below.
9×7.9×7.3” build area. Well, this printer has a number of features that make it a strong contender, and we’ll outline these below.
Take connectivity, for example. It can use Ethernet, USB, WiFi, or SD cards. Better still, it has an internal camera that can be viewed remotely. Want to check on its progress while at work? No problem!
This model makes it easier to begin printing, too. It can automatically load and unload filament and uses specialized technology to assist you during the bed-leveling process. The only way this printer could make your life even easier is if it sprouted legs and plugged itself in.
Now, this printer supports fewer material types than some of the others we’ve seen. That said, it still accepts the standard PLA and ABS filaments so the most commonly used types will work. Considering the layers can be as fine as 0.05mm, you’ll be able to create truly stunning, professional looking items.
Overall, we believe this printer to offer a good middle ground between performance and affordability. Although it has only basic material support, no other product on this list offers a camera or as many connectivity options.
Although it has only basic material support, no other product on this list offers a camera or as many connectivity options.
Prusa MK3S+ 3D Printer Review: The Heavyweight Champ Continues to Dominate
Tom's Hardware Verdict
The Prusa MK3S+ continues to hold its own in a market saturated with low-cost competitors.
Pros
- +
+ PrusaSlicer provides best-in-class model slicing
- +
+ Flexible build platform sets the standard
- +
+ Automatic bed leveling
- +
+ Stealth Mode enables a nearly silent printing experience
Why you can trust Tom's Hardware Our expert reviewers spend hours testing and comparing products and services so you can choose the best for you. Find out more about how we test.
There are few 3D printers with as many industry accolades as the Prusa i3 MK3S+, and after spending some time with this printer, it’s easy to see why it’s one of the best 3D printers currently on the market. With a price tag of $999 for an assembled machine or $750 for a DIY kit, the price point of the MK3S+ is towards the high end for an open format consumer 3D printer, but the features of this machine and the ecosystem created by Prusa (they make their own hardware, software, filament, and more) have made the MK3S+ a formidable machine for anyone interested in taking their 3D printing game to the next level.
With a price tag of $999 for an assembled machine or $750 for a DIY kit, the price point of the MK3S+ is towards the high end for an open format consumer 3D printer, but the features of this machine and the ecosystem created by Prusa (they make their own hardware, software, filament, and more) have made the MK3S+ a formidable machine for anyone interested in taking their 3D printing game to the next level.
The features of the MK3S+ (silent stepper drivers, power-panic, etc.), noteworthy when originally launched, have largely become standard on lower-cost machines and may not seem particularly impressive on a spec sheet. However, clever software implementation and well-written documentation have created a machine that provides a best-in-class printing experience. For instance, the auto-leveling SuperPINDA probe of the MK3S+ maps the build platform for surface distortions, but the printer firmware is capable of storing multiple Z-offsets so you can switch build platforms without having to recalibrate every time.
The MK3S+ is a visually distinct machine; and the Prusa team has kept their black and orange color scheme for their smaller printer, the Prusa Mini+. The bright orange printed parts on the MK3S+ have created instant brand-recognition for the Prusa line of printers, and Prusa has doubled down on this by reinforcing their branding across their machine. In fact, you can find the word ‘Prusa’ printed, engraved, or etched into the MK3S+ in 25 places, 29 if you’re using a spool of their Prusa Polymers Prusament PLA material.
Specifications
Swipe to scroll horizontally
| Machine Footprint | 16.5 x 16.5 x 15 inches (42.0cm x 42.0cm x 38.0cm) |
| Build Volume | 9.84 x 8.3 x 8.3 inches (250mm x 210mm x 210mm) |
| Material | 1.75mm PLA, ABS, ASA, PETG |
| Extruder Type | Direct Drive |
| Nozzle | .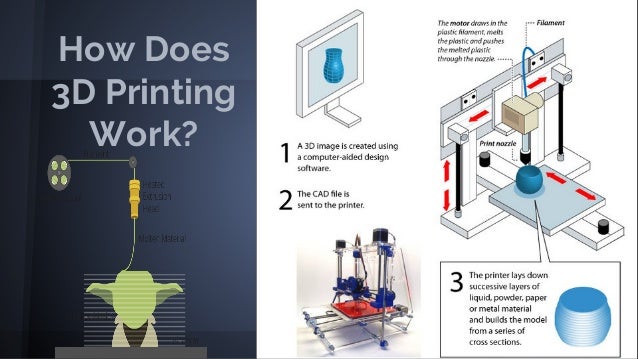 4mm 4mm |
| Build Platform | Magnetic Heatbed with removable PEI spring steel sheets |
| Power Supply | 240 Watts |
| Connectivity | USB, SD Card |
| Interface | 3.4-inch Mono LCD and click wheel |
| Filament Run-Out Sensor | Yes |
Included with Prusa MK3S+
The fully assembled Prusa MK3S+ ships with all of the accessories required to make your first print, and also includes enough spare parts to replace almost every fastener on the machine. The fully assembled MK3S+ also includes a bag of Haribo Goldbears, a signature addition from the Prusa team.
Image 1 of 2
(Image credit: Tom's Hardware)(Image credit: Tom's Hardware)The Prusa MK3S+ includes a full spool of silver PLA material, screwdriver, a metal part scraper, a glue stick (for adhesion), an isopropyl alcohol wipe, lubricant for the linear rails, power and USB cables, a sheet of stickers, a printed handbook, and a diagnostic printout that confirms the functionality of the mechanical and electrical systems.
Image 1 of 2
(Image credit: Tom's Hardware)(Image credit: Tom's Hardware)The usefulness of the handbook is hard to overstate. When you’re starting out with your first 3D printer, it can be difficult to pinpoint the cause of problems such as loss-of-extrusion, poor layer adhesion, or a clogged extruder. The included handbook is full of detailed photographs, troubleshooting workflows, and solutions to common problems. This is an invaluable resource for beginners, amateurs, and experts alike, and it’s clear to me that Prusa has set the standard for technical documentation.
Setting up the Prusa MK3S+
(Image credit: Tom's Hardware)The Prusa MK3S+ ships with a completed print attached to the build platform. This print features a serpentine line with 90 degree angles, curves, and a solid block in the center with the Prusa logo facing upwards. This print serves to confirm that the printer is functional and has been properly assembled and calibrated. I was able to easily remove the print from the build platform by bending the steel sheet and carefully removing it.
After powering on, the printer automatically runs through an initial setup process. This process involves calibrating the Z axis by running it all the way to the top of the printer, running the mesh bed leveling process to set the Z offsets, and loading the filament. This entire process only took me a few minutes, and the high level of automation involved means that the only thing I needed to do was insert the filament into the extruder after it had heated up.
(Image credit: Tom's Hardware)You might be surprised to find that the Prusa MK3S+ is based on the RepRap i3 (third iteration) frame, originally released in September of 2012. Despite this nearly decade-old release date, the MK3S+ is full of modern advancements and enough innovative features to still be a top contender in the prosumer 3D printer market.
Image 1 of 2
(Image credit: Tom's Hardware)(Image credit: Tom's Hardware)The bright orange color makes the 3D printed parts on the MK3S+ easy to spot. The brackets mounted to the printer are printed in-house by Prusa using their own Prusament PETG filament. These brackets are robust and sturdy, and the uniform appearance between the printed parts give the printer a professional appearance. This version of the MK3S+ shipped with orange printed brackets, but the printer is also available in an all-black variant. A large selling point of the MK3S+ is the open-source nature of the machine, which means the printed parts are all available to download if you want to download, modify, or print them out yourself.
The brackets mounted to the printer are printed in-house by Prusa using their own Prusament PETG filament. These brackets are robust and sturdy, and the uniform appearance between the printed parts give the printer a professional appearance. This version of the MK3S+ shipped with orange printed brackets, but the printer is also available in an all-black variant. A large selling point of the MK3S+ is the open-source nature of the machine, which means the printed parts are all available to download if you want to download, modify, or print them out yourself.
The monochrome LCD interface and click-wheel on the MK3S+ is one of the few less-than-impressive features on this machine; it feels dated and the UI navigation can be a little clunky. This stands in contrast with printers like the Anycubic Vyper, a sub-$400 machine that features a bright and responsive color touchscreen that shows detailed print statistics during printing. This monochrome display was industry standard when the original 8-bit i3-style of printers was introduced, but it feels outdated when compared to recent printers with color touchscreens.
This monochrome display was industry standard when the original 8-bit i3-style of printers was introduced, but it feels outdated when compared to recent printers with color touchscreens.
The MK3S+ uses a filament spool holder that mounts directly to the frame of the printer. The T-shaped holder is able to hold two spools simultaneously, which is ideal if you plan on swapping between multiple colors to produce a multicolor 3D print. The direct-drive extruder on the MK3S+ feeds filament straight down into the hot end, so mounting the filament directly above the extruder gives the filament a straight path between the spool and the extruder.
(Image credit: Tom's Hardware)At the heart of the MK3S+ is the 8-bit Einsy RAMBo board, housed in a 3D printed enclosure mounted to the frame of the machine. This board is equipped with Trinamic 2130 silent stepper drivers, user-replaceable fuses, and the cable management is clean and professional.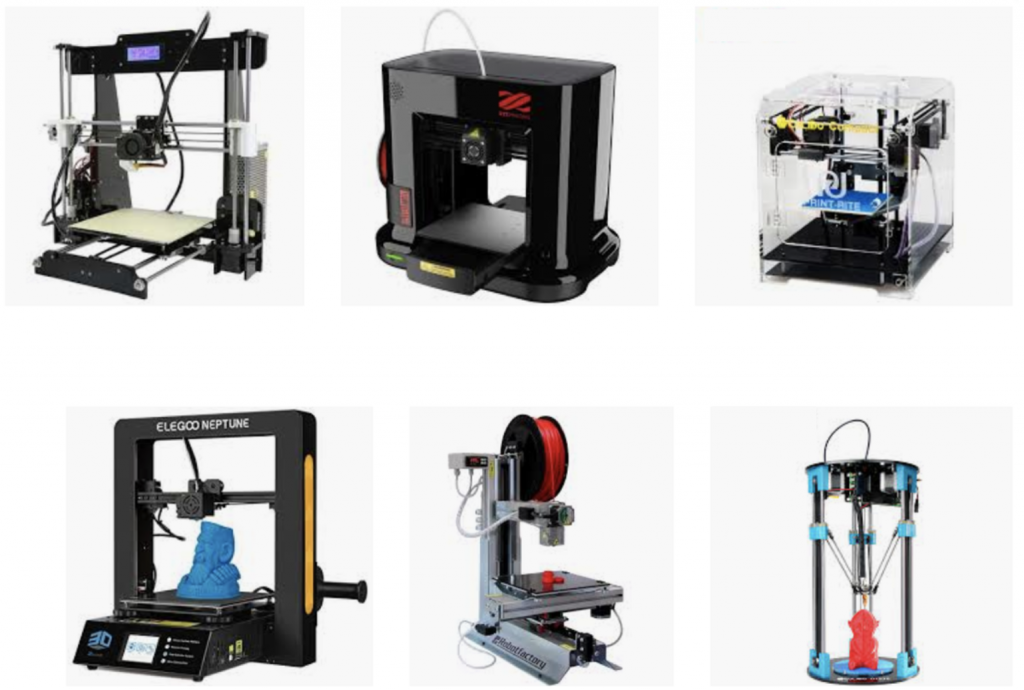
The features made possible by this board (power-panic, live-Z adjust, silent steppers) were all major leaps when originally introduced, but many of these features have made their way down to less expensive FDM 3D printers like the Elegoo Neptune 2. The interface feels sorely in need of an update, and the addition of a color touchscreen and a 32-bit board (such as the one equipped on the Prusa Mini+) would refresh this platform.
(Image credit: Tom's Hardware)The attention to detail on the Prusa MK3S+ is clear, and a perfect example of this is the wire management across the machine. Current-carrying wires are attached to the extruder module with zip ties that act as a strain-relief to prevent the wires from fatiguing and separating. The wires from the power supply are tucked neatly under the frame of the machine, out of sight and reach from users to prevent accidentally unplugging them during printing.
What Makes the Prusa MK3S+ Different?
It can be hard to understand why the Prusa MK3S+ costs so much more than a printer like the Creality Ender 3 Pro, which seems to have similar specs on paper. To understand why this machine is so much more expensive, we need to take a closer look at the individual components of the MK3S+.
To understand why this machine is so much more expensive, we need to take a closer look at the individual components of the MK3S+.
Critical to the success of the MK3S+ is its custom-made Delta 240 Watt power supply, mounted to the frame of the machine. This unit supplies 24V power to the bed with a max current of 10 Amps, which provides fast and reliable heating for printing high temperature materials like PETG and ASA. Less expensive machines typically use lower wattage power supplies, such as the 150W power supply used by the Flashforge Adventurer 3 Lite, which take longer to heat and can have difficulty maintaining a higher temperature.
(Image credit: Tom's Hardware)The 24V heated bed is able to reliably hit 100C, which is more than enough to allow high temperature materials like PETG and ASA to adhere to the build platform without delaminating. The magnetic build platform is firmly held in place without any clips or latches and can easily be removed once it cools to room temperature. PETG in particular is easy to remove from the textured surface of the textured spring steel sheet, and the MK3S+ build platform is best-in-class for high-temperature adhesion.
PETG in particular is easy to remove from the textured surface of the textured spring steel sheet, and the MK3S+ build platform is best-in-class for high-temperature adhesion.
Image 1 of 2
(Image credit: Tom's Hardware)(Image credit: Tom's Hardware)The MK3S+ is equipped with a genuine E3D hot end, and it has the holographic sticker to prove it (seriously). E3D manufactures every component in the hot end from the nozzle to the heatbreak which means you are very unlikely to run into the type of manufacturing defects that occasionally pop up on less expensive printers (incorrectly drilled nozzles, degraded PTFE tube liner, etc.) In addition, this nozzle is rated for a max temperature of 300C (572F), which is easily hot enough to extrude most common thermoplastics and even some higher-temperature engineering-grade materials like Nylon and Polycarbonate.
Image 1 of 2
(Image credit: Tom's Hardware)(Image credit: Tom's Hardware)The printed parts on the MK3S+ are a perfect example of a company applying its in-depth knowledge of a subject to its product.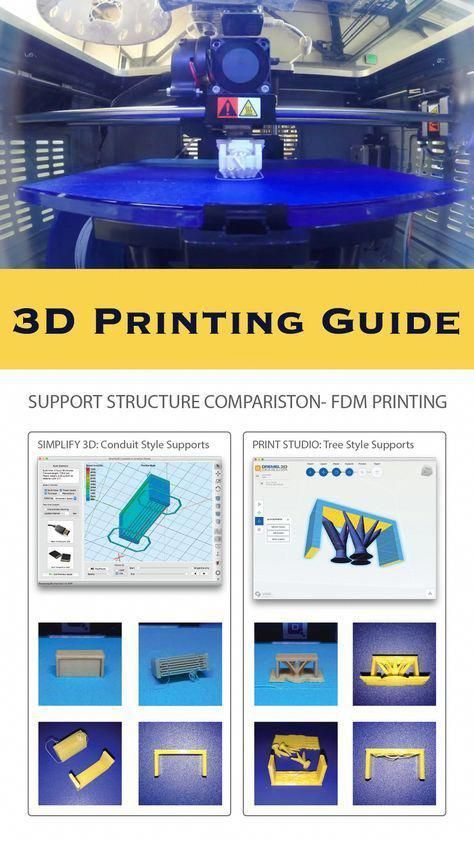 The printed brackets found on the MK3S+ have been printed in PETG, and the outward-facing textured surface shows the level of quality you can expect from using a textured sheet.
The printed brackets found on the MK3S+ have been printed in PETG, and the outward-facing textured surface shows the level of quality you can expect from using a textured sheet.
In addition, I appreciate that Prusa has applied DFAM (Design for Additive Manufacturing) principles to these parts. These DFAM principles include concepts like printing hexagons instead of circles for relief holes, which print without requiring support material, and printing brackets perpendicular to their intended load to create mechanically tough parts.
(Image credit: Tom's Hardware)The Prusa MK3S+ comes equipped with a SuperPINDA probe which is used for hands-free leveling of the build platform. The SuperPINDA (which stands for Super Prusa INDuction Autoleveling sensor) operates by detecting the proximity of the probe to the build platform and storing that information in firmware. The MK3S+ isn’t the first printer to use a probe for bed leveling, but the software implementation in PrusaSlicer means that after the printer has been set up, you can print without spending much time thinking about calibration.
Compared to the manual bed leveling process of a printer like the Creality Ender 3 Pro, the MK3S+ is faster, easier to use, and requires less trial and error. PrusaSlicer includes a “G80” command in the start G-code (the instructions the printer reads when making a part), and this command performs a ‘Mesh Bed Leveling’ which probes the bed in a 3x3 grid to create a mesh surface that is used for calibration. This mesh surface causes the Z-axis motors to undulate over uneven areas while the print head remains perpendicular in the X/Y axis. During my testing, I didn’t need to run a single non-print calibration on the printer after the initial mesh bed leveling.
Build Platforms on Prusa MK3S+
(Image credit: Tom's Hardware)Removing a printed part from the build platform of a 3D printer can be a challenging experience if the printer isn’t calibrated correctly. The Prusa MK3S+ attempts to solve this problem by using a removable build platform that is held in place magnetically and can be flexed to remove parts after the platform has cooled. I’ve tried many different types of build surfaces, and the smooth PEI sheet used by Prusa is by far one of the easiest to print on, remove parts from, and clean.
I’ve tried many different types of build surfaces, and the smooth PEI sheet used by Prusa is by far one of the easiest to print on, remove parts from, and clean.
Prusa also offers a textured steel build platform for the MK3S+ that has a gritty surface which can give printed parts a more uniform appearance. In fact, the signature textured look of the printed parts on the MK3S+ come from this build platform.
Parts printed on a smooth build platform will have a smooth bottom surface, which looks visually distinct from the striations on the sides of the part. By using a textured sheet, I was able to make prints that have a textured appearance on the bottom as well as the sides. This sheet is ideal for printing with PETG; the high print temperature of the material requires a textured surface to stick to, but also needs a surface that it can easily detach from.
Printing on the Prusa MK3S+
(Image credit: Tom's Hardware)The sample prints on the included SD card with the Prusa MK3S+ are a refreshing change from the sample parts that are typically included with low-cost 3D printers. The MK3S+ includes 16 pre-sliced parts that have been prepared for PLA with the total print time included in the file name. The sample prints vary in time from 23 minutes (a simple block with the word PRUSA on it) to almost 14 hours (a castle printed at .1mm layer height), and have all been prepared using sensible settings for the machine and highlight various features (variable layer height, multicolor printing, and fine .1mm layer resolution).
The MK3S+ includes 16 pre-sliced parts that have been prepared for PLA with the total print time included in the file name. The sample prints vary in time from 23 minutes (a simple block with the word PRUSA on it) to almost 14 hours (a castle printed at .1mm layer height), and have all been prepared using sensible settings for the machine and highlight various features (variable layer height, multicolor printing, and fine .1mm layer resolution).
Image 1 of 2
(Image credit: Tom's Hardware)(Image credit: Tom's Hardware)One of my favorite sample parts is the planetary gear bearing that prints in a single print. I printed this model using the Prusament Jet Black PLA material, and after removing it from the build platform I was able to easily spin the gear freely. This part really highlights the ability of the MK3S+ to produce parts with functional strength and purpose in addition to parts designed with aesthetics in mind.
(Image credit: Tom's Hardware)Another stand-out sample print included with the MK3S+ is the dragon model titled Adalinda the Singing Serpent by Loubie3D. This model takes a little longer to print (about 8 hours), but the final print is another favorite of mine. Because this model was sliced by Prusa for the MK3S+ printer, the sample print comes out with a high level of detail and no unexpected settings that can cause problems (too many exterior shells, no retraction, etc.) like the sample prints included with other FDM 3D printers.
This model takes a little longer to print (about 8 hours), but the final print is another favorite of mine. Because this model was sliced by Prusa for the MK3S+ printer, the sample print comes out with a high level of detail and no unexpected settings that can cause problems (too many exterior shells, no retraction, etc.) like the sample prints included with other FDM 3D printers.
Printing with PrusaSlicer on the Prusa MK3S+
(Image credit: Prusa)Prusa has developed its own in-house slicer for the Prusa MK3S+, called PrusaSlicer. PrusaSlicer is a fork of the confusing-to-pronounce Slic3r app, which is also a free and open-source app. Prusa has invested a considerable amount of time and effort in PrusaSlicer, and this has translated into one of the most powerful 3D printing slicer apps available for desktop 3D printers on the market.
(Image credit: Prusa)The current version of PrusaSlicer (2.3.3) includes profiles for printers by Prusa, Creality, Lulzbot, and more, and also includes a library of material profiles. In addition to these profiles, PrusaSlicer also includes multiple print setting profiles, which range from ultra-high detail at 0.05mm layer height to a draft mode which offers .3mm layers fast print speed at the expense of reduced quality.
In addition to these profiles, PrusaSlicer also includes multiple print setting profiles, which range from ultra-high detail at 0.05mm layer height to a draft mode which offers .3mm layers fast print speed at the expense of reduced quality.
Slicing Models in PrusaSlicer for the Prusa MK3S+
(Image credit: Prusa)PrusaSlicer is a feature-rich program with a simplified interface that is accessible to beginners, experts, and everyone in between. I’ve spent a lot of time in the PrusaSlicer settings, and I appreciate how much work Prusa has put into making almost every parameter of the printing process addressable without creating an overwhelming interface.
The settings are broken down into three primary categories: Print Settings, Filament Settings, and Printer Settings. Print Settings generally focuses on the speed / quality of the print, Filament Settings is used to determine temperature and extrusion parameters, and Printer Settings is used for global parameters and determining start / stop instructions.
The primary interface offers three settings: Simple, Advanced, and Expert. Simple offers a stripped-down experience with only a few parameters able to be adjusted, while Advanced and Expert allow you to adjust the print on a more granular level.
PrusaSlicer Quality Settings for the Prusa MK3S+ / PLA
(Image credit: Prusa)Swipe to scroll horizontally
| Material | Prusa Basic PLA, Silver |
| Layer Height | 0.20 mm |
| Infill Percentage | 15%, Gyroid |
| Print Speed | 45mm/second |
| Extruder Temperature | 215 degrees Celsius (419 degrees Fahrenheit) |
| Heated Bed Temp | 60 degrees Celsius (140 degrees Fahrenheit) |
| Print Time | 1 Hour, 34 Minutes |
There are few prints that are better at testing out a printer than the 3DBenchy, so I used the included spool of silver Prusa PLA to print this model out using the default . 2mm Quality PrusaSlicer settings. I was impressed with the overall quality of the Benchy, and even with a highly-reflective material like a silver PLA which can highlight defects from uneven layers, the layers looked even and consistent throughout.
2mm Quality PrusaSlicer settings. I was impressed with the overall quality of the Benchy, and even with a highly-reflective material like a silver PLA which can highlight defects from uneven layers, the layers looked even and consistent throughout.
Image 1 of 2
(Image credit: Tom's Hardware)(Image credit: Tom's Hardware)The Benchy boat model is designed to highlight various features of a printer (such as the ability to print steep overhangs, small features, etc.), and a quick examination of the model shows that the MK3S+ performed very well and didn’t have any of the common defects typically seen on this model.
PrusaSlicer Spiral Vase Settings for the Prusa MK3S+ / PLA
(Image credit: Prusa)Swipe to scroll horizontally
| Material | Prusament PLA, Galaxy Purple |
| Layer Height | 0.20mm |
| Infill Percentage | 0% |
| Print Speed | 60mm/second |
| Extruder Temperature | 215 degrees Celsius (419 degrees Fahrenheit) |
| Heated Bed Temp | 60 degrees Celsius (140 degrees Fahrenheit) |
| Print Time | 3 Hours, 9 Minutes |
Slicing a model using the ‘Spiral Vase’ mode in PrusaSlicer will automatically create a model that is composed of a single continuously rising helical contour, which allows models to be printed a fraction of the time it would normally take to print using multiple layers. This mode is ideal for printing objects like vases or enclosures that only require a single contour as opposed to multiple contours and an infill structure. I printed the Curved Honeycomb Vase by eggnot to highlight this printing mode.
This mode is ideal for printing objects like vases or enclosures that only require a single contour as opposed to multiple contours and an infill structure. I printed the Curved Honeycomb Vase by eggnot to highlight this printing mode.
The Prusament Galaxy Purple is a favorite color of mine due to the glitter additive in the filament. This additive creates layer lines that are evenly blended and have a textured appearance. Combining this material with the Spiral Vase mode produces parts that look almost conventionally manufactured, with layer lines that are difficult to see. This model printed in just over 3 hours in Spiral Vase mode, as opposed to over 13 hours if it had been printed using conventional settings.
PrusaSlicer Speed Settings for the Prusa MK3S+ / PETG
(Image credit: Prusa)Swipe to scroll horizontally
| Material | Prusament PETG, Chalky Blue |
| Layer Height | 0. 2mm 2mm |
| Infill Percentage | 15%, Grid |
| Print Speed | 60mm/second |
| Extruder Temperature | 250 degrees Celsius (482 degrees Fahrenheit) |
| Heated Bed Temp | 90 degrees Celsius (194 degrees Fahrenheit) |
| Print Time | 4 Hours, 5 Minutes |
Image 1 of 2
(Image credit: Tom's Hardware)(Image credit: Tom's Hardware)PETG is a material that offers increased mechanical toughness, heat resistance, and flexibility when compared with parts printed with PLA. Prusa has taken advantage of these material properties by printing many of the components on the MK3S+ with PETG, which creates a rigid part that is able to withstand mechanical stress. PETG is also notoriously difficult to print with due to the high level of stringing that can occur when printing multiple parts simultaneously, but I didn’t have any issues when printing with the Prusament PETG material on the MK3S+.
Image 1 of 2
(Image credit: Tom's Hardware)(Image credit: Tom's Hardware)I used the default settings in PrusaSlicer to print the clamp model provided by Prusa that was designed specifically for PETG. This model features a functional thread, a flexible ball-and-socket joint, and can be tensioned without snapping the body of the clamp. The part printed in multiple pieces without stringing, and I was able to easily assemble it and verify functionality without damaging the clamp. If printed in a more brittle material (like PLA), I would expect the clamp to crack at a transition point on the body, but the PETG was able to hold tension without deforming or breaking.
PrusaSlicer 3MF Import for the Prusa MK3S+ / PLA
(Image credit: Prusa)Swipe to scroll horizontally
| Material | Prusa Basic PLA, Silver |
| Layer Height | 0.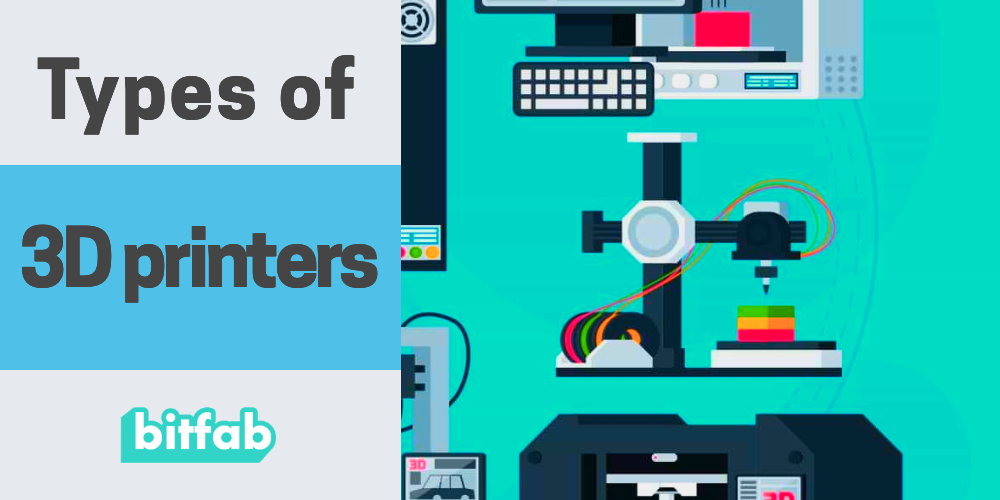 20mm 20mm |
| Infill Percentage | 15%, Grid |
| Print Speed | 60mm/second |
| Extruder Temperature | 215 degrees Celsius (419 degrees Fahrenheit) |
| Heated Bed Temp | 60 degrees Celsius (140 degrees Fahrenheit) |
| Print Time | 2 Hours, 17 Minutes |
PrusaPrinters (the online file repository created and maintained by Prusa) offers the unique ability to share 3D printable files that have been pre-sliced and prepared for the MK3S+ with detailed print statistics available from the site. A perfect example of this is the Bag Clip by Andrei; a cam-driven bag clip that highlights the type of design freedom offered by a 3D printer.
This model has been uploaded as a .3MF file that contains all of the information required to print, such as slicer settings, nozzle and bed temperature, and custom support structures (visibile in the screenshot above. ) 3MF is an increasingly popular alternative to the STL file, which doesn’t contain much information aside from the raw geometry of a model.
) 3MF is an increasingly popular alternative to the STL file, which doesn’t contain much information aside from the raw geometry of a model.
This part printed flawlessly on the first try, and the provided .3MF (or .gcode) allows a user to send this file to anyone else with the same printer and material and feel confident that the part will be indistinguishable in appearance and performance. I’ve always thought of a 3D printer as the replicator from the Michael Crichton novel Timeline, which is able to produce identical objects at various locations by converting them into digital information. However, the success of a part is frequently beholden to the settings selected by a user for fabrication, so the ability to share the fabrication plans is one step closer to being able to send a physical product as a form of digital data.
(Image credit: Tom's Hardware)At a price-point of $999 for an assembled printer (or $749 for a kit), the Prusa MK3S+ is a machine that doesn’t compromise on user experience and is absolutely one of the best 3D printers currently on the market. The MK3S+ has a professional and neat appearance, but the 8-bit monochrome LCD user interface might be a challenge for some users to get past, given the steep price. Interface aside, the prosumer features of the MK3S+ make it a stand-out machine for anyone who is looking for a reliable machine to produce functional parts without worrying about spending a lot of time tinkering.
The MK3S+ has a professional and neat appearance, but the 8-bit monochrome LCD user interface might be a challenge for some users to get past, given the steep price. Interface aside, the prosumer features of the MK3S+ make it a stand-out machine for anyone who is looking for a reliable machine to produce functional parts without worrying about spending a lot of time tinkering.
If you are looking for a less expensive machine outside of the Prusa ecosystem, the Elegoo Neptune 2 (currently on Amazon for $180) offers similar printing size and features (with the notable exception of automatic bed leveling) at a fraction of the price but without the same level of robust support and documentation provided by the MK3S+ or any of the name-brand components like the E3D hotend. If you want the Prusa experience but are looking to spend a little less money, the Prusa Mini+ (available from Prusa for $399 assembled, $349 for a kit) is an excellent place to start.
Andrew Sink first used a 3D printer in 2012, and has been enthusiastically involved in the 3D printing industry ever since. Having printed everything from a scan of his own brain to a peanut butter and jelly sandwich, he continues to dive ever more deeply into the endless applications of additive technology. He is always working on new experiments, designs, and reviews and sharing his results on Tom's Hardware, YouTube, and more.
Having printed everything from a scan of his own brain to a peanut butter and jelly sandwich, he continues to dive ever more deeply into the endless applications of additive technology. He is always working on new experiments, designs, and reviews and sharing his results on Tom's Hardware, YouTube, and more.
instruction how to work from scratch for beginners and dummies, how
looks likeThree-dimensional printing has become increasingly introduced into our daily lives. Thanks to new technologies, it has become possible to easily print from a small detail to a large building. The range of products is also pleasing - today you can find a lineup that includes both affordable devices and more expensive ones. But how to work with a 3D printer? This is a completely normal question that any beginner will have, it is for this reason that we will try to answer it as simply and accessible as possible.
What is a 3D printer and how does it work?
The 3D device consists of the printer itself and a computer that controls all processes. The principle of operation of such a design is to create 3D models by superimposing layers of liquid material. There are a large number of printer models - from large industrial ones to compact ones, but they all have the same principle of operation and component parts:
The principle of operation of such a design is to create 3D models by superimposing layers of liquid material. There are a large number of printer models - from large industrial ones to compact ones, but they all have the same principle of operation and component parts:
- Extruder - the print head through which the thread passes. The head heats the thread to a semi-liquid state and evenly supplies the material to the working surface.
- Work surface - a printing platform on which a 3D model is formed.
- Motors - mechanisms responsible for the accuracy of movement and speed of printing.
- Sensors are electronic devices that limit moving parts to specified coordinates.
- The frame is the structure that connects all parts of the printer.
How a 3D printer works: features
Work with the aim of building a three-dimensional model begins with a sketch, which is created in a special program. After that, the software independently generates a plan for the movement of the print head and a print sequence. The 3D model is reproduced by strongly heating the plastic and distributing it evenly.
The 3D model is reproduced by strongly heating the plastic and distributing it evenly.
3D printers are used in many areas. Let's list some of them:
- Architecture - creation of models of buildings.
- Medicine - dental prosthetics, making models of organs for study.
- Construction - production of houses using 3D printing technology.
- Education - a visual aid for learning 3D printing.
- Automotive - creation of tuning parts, prototype layouts and other products.
This is a small list of industries where 3D printing is actively used. Today, almost every entrepreneur and just an enthusiastic person can afford a printer.
The following printers are distinguished by design features:
- RepRap - self-reproducing printers that can create their own copies.
- DIY-kit - the device comes disassembled with instructions, the assembly of which will take a sufficient amount of time.

- Completed - Models are delivered assembled and ready to use.
- Commercial and Industrial - devices capable of printing metal, concrete, polymers and other materials.
How to use a 3D printer: tips for beginners, where to start
Mastering the technique of 3D printing is not difficult if you follow the recommendations and tips. Especially for those who plan to learn the basics of 3D modeling, an up-to-date list of questions and detailed answers to them has been prepared.
Printer Installation
To begin, you will need to carefully unpack the box and remove any stops. The next step is to install the printer on the surface using the building level. This will allow you to place the device as evenly as possible, which will provide better printing.
Note. Some 3D printers come with a level for installation.
Next, you will need to connect the printer to your computer and install the necessary drivers. The software disc comes with the 3D device.
The software disc comes with the 3D device.
Preparation for work
To get started, you need to calibrate the working surface - without this, printing quality products is impossible. This process is carried out automatically or manually. The attached instructions have detailed information on how to perform manual calibration.
Extruder patency test
The next important step is setting up the extruder. First of all, you will need to check its nozzle. If the printer has already been used, the nozzle should be cleaned of solidified particles that will interfere with the throughput of the material. Refueling the 3D printer The thread is fed into the extruder directly from the spool. But there is one caveat - for this you must first warm it up. To thread the thread, you will have to make a small effort in order to loosen the presser mechanism.
Working with models
Models can be created using a variety of 3D modeling programs. The process of manufacturing three-dimensional parts is creative, requiring careful preparation. The better and more detailed the model is drawn, the better the 3D layout will be at the output.
The process of manufacturing three-dimensional parts is creative, requiring careful preparation. The better and more detailed the model is drawn, the better the 3D layout will be at the output.
Start printing
After creating the model in the program and preparing the printer for work, you need to send the file for printing and wait for the result. The print speed varies depending on the printer model and specifications, as well as the media used.
Processing the finished product
3D printed products usually do not please the user with an ideal appearance: the parts have an uneven surface. But this is typical for models of 3D printers on FDM, SLA and DLP devices, which are distinguished by higher print quality. Owners of FDM printers should not despair - a simple processing of products will give products an attractive appearance and make the surface smooth.
Several powerful ways to post-process 3D printed parts:
- Mechanical - carried out by sanding the surface with sandpaper or a special sponge for grinding.

- Chemical - Surface treatment with aggressive solvents such as acetone and dichloroethane.
- Mixed - In this case, the above two processing methods are used.
What are the possible errors and how to avoid them?
Even a novice can master the technology of 3D printing, but, despite this, the production of the first products causes excitement for the user. Simple operation, detailed instructions and recommendations on the Internet will allow everyone to deal with almost any printer model. But there are a few useful life hacks, the knowledge of which will help you avoid typical beginner mistakes:
- Calibrate and test the 3D printer before starting work.
- Be sure to use the correct file extension for quality printing.
- Do not remove the finished product from the printer immediately after it has been processed: this may damage the part and cause defects.
- If errors occur during the 3D printing process, try restarting the device - this usually helps.

- If restarting the printer still does not help, try changing the settings or re-entering the model.
- When assembling the 3D printing devices, follow the enclosed instructions carefully.
- Use only the correct materials for your 3D printer.
- Subscribe to useful 3D printing channels and articles.
Following the above tips will allow you to set up your 3D printer, get it ready for operation and, most importantly, print your first 3D products. Choose a model according to your budget and capabilities, and it will not be difficult to master the basics of 3D modeling and get the first details if you follow the instructions and recommendations.
- March 21, 2021
- 7911
Get expert advice
Set up and maintain FDM 3D printers for long life. Instruction for users.
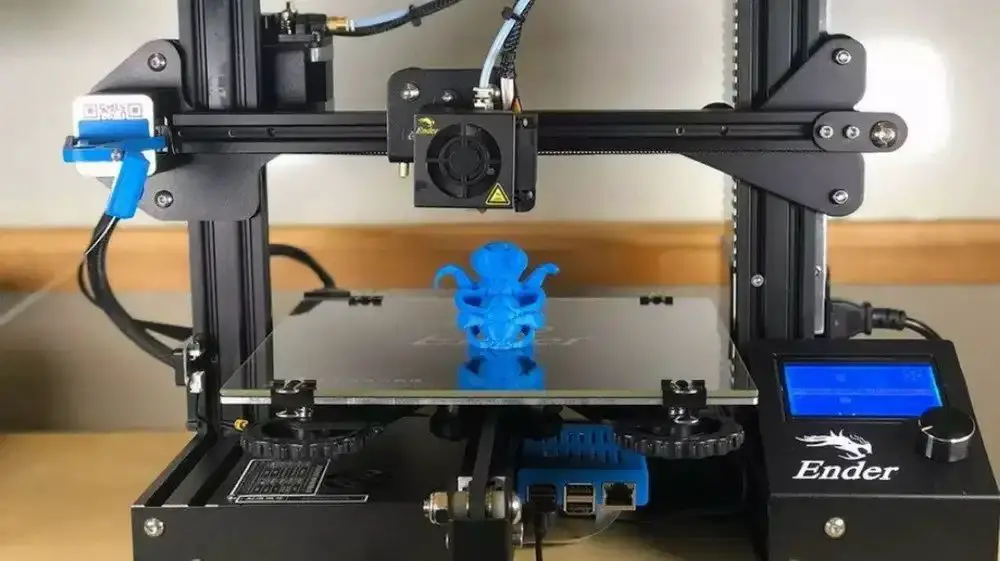
Contents:
- Which 3D printer parts require regular maintenance?
- What is the maintenance of FDM 3D printers?
- Calibration and maintenance of the heating table.
- Cleaning and maintenance of the print unit.
- Cleaning and maintenance of 3D printer kinematics.
- Cleaning and maintenance of the hull.
- Electronics compartment, how to care?
- Output
Hello everyone, friends, 3DTool is with you!
Modern 3D printers have advanced systems for controlling the printing process, material supply, auto-calibration and many other useful, automated functions, and have gone quite far from their predecessors, where all manipulations, up to adjusting the current on the stepper motor drivers and programming the firmware for your version of the device, were necessary. do it manually. However, most modern devices also require constant care and maintenance. Let's try to summarize the most necessary and common operations and describe them in our article as a kind of guide for new users.
Which parts of the 3D printer require regular maintenance?
To begin with, let's decide what large nodes can any 3D printer be divided into?
- Housing
- Kinematics
- Print unit
- Printing table
- Motherboard / electronics
Regardless of the 3D printing technology, any 3D printer can be broken down into these components. For example, the case requires cleaning from adhering dust outside or inside in order not to create a risk of a short circuit from static electricity, kinematics requires cleaning from adhering dirt, regular lubrication and, if necessary, replacing belts (not in the case of rigid kinematics on a ball screw), the printing unit must be cleaned of adhering material, and in the case of photopolymer printers, do not allow any contamination at all, especially if it is a DLP or SLA 3D printer.
However, let's concretize our guide and take as a basis a certain standard FDM 3D printer, as the most common on the market, and based on it we will describe the processes in detail.
Catalog of FDM 3D printers
How to care for FDM 3D printers?
What the technology itself is and on what principle it works, you can find out from our article HERE. In this material, we mean that the reader is already familiar with the basic concepts and terms and understands the subject being described.
So. We know that thermopolymer 3D printers work with filament as a consumable, and the printing process itself is associated with heating the working elements of the device to fairly high temperatures. The molten material itself is deposited on the desktop either on a special adhesive surface (BuildTak), or on glass with glue applied to it, or on any other type of this element. For example, in the past, there were often just aluminum tables that required kapton tape or masking tape.
A good, even surface with adhesive applied is a 90% chance of a successfully completed print. The first layer always determines whether the product will turn out at all, or after a certain amount of printing time, if the first layer is peeled off or not printed, instead of the model you will see a characteristic "vermicelli".
Thus, the most important and first point of maintenance and adjustment of a 3D printer is the adjustment or calibration of the heating table.
Calibration and maintenance of the heating table.
There are 3 options for calibrating the heating tables - Manual, Semi-automatic and automatic. Most often in modern printers there is a semi-automatic option, we will now consider it.
With the semi-automatic option for calibrating the horizon of your work area, the printer runs a special motion program that facilitates the process. For example, in PICASO3D 3D printers on the X platform, the user needs to level the glass platform in its slots, start the calibration process and follow the device's on-screen instructions. It is important to visually control the actions of the device and avoid strong distortions or gaps in the table and glass surface. This calibration should be done as often as artifacts appear on the first layer, or the filament does not stick to the table at all / is pressed into it too much.
It is important to visually control the actions of the device and avoid strong distortions or gaps in the table and glass surface. This calibration should be done as often as artifacts appear on the first layer, or the filament does not stick to the table at all / is pressed into it too much.
In the case of manual calibration, for example, on Zenit 3D 3D printers, the printer also controls the process by moving the printing unit along the calibration points, but the operator himself must raise or lower the table at the corresponding point.
In the zenith 3D printers mentioned above, this allows you to make 3 special adjustment screws under the table console (pictured), which must be tightened until the distance from the table to the tip of the nozzle is +/- 100 microns. It is best to measure this distance with a special automotive probe (for adjusting valves), or using plain white A4 paper.
The essence of calibration is to adjust the height so that a sheet of paper or probe moves between the table and the nozzle with little effort, but still easily passes this gap. It will be necessary to do this in the case of a zenith at 3 points, however, as a rule, in such devices, calibration is performed at 4 points.
It will be necessary to do this in the case of a zenith at 3 points, however, as a rule, in such devices, calibration is performed at 4 points.
!Note!
When applying adhesive varnish/spray to the glass tabletop, always calibrate _after_ application, otherwise the level may “escape” during the glass change. For the best adhesion to printers with a glass table, we can recommend the adhesive adhesive proven over the years - Picaso3D Spray.
The next node that requires frequent attention and care is the printing block. Let's talk about it next.
Cleaning and maintenance of the print unit.
The design of this assembly is such that the lowest point, the tip of the nozzle, is always in contact with the material. On many configurations of its shape, the lower edge, as it were, "smoothes" the layer of material emerging from it. In view of this, it is almost impossible to avoid plastic sticking to the surface of the nozzle, which over time will lead to its contamination, because the nozzle goes through heating / cooling cycles and the adhered plastic caramelizes, forming a kind of "plaque". Also, in case of rare, but inevitable printing defects, or an incorrectly calculated job, large amounts of material can stick to the nozzle, which eventually gets onto the surface of the product during the next prints and spoils it.
Also, in case of rare, but inevitable printing defects, or an incorrectly calculated job, large amounts of material can stick to the nozzle, which eventually gets onto the surface of the product during the next prints and spoils it.
To ensure that the nozzle is always clean, after every two or three successful prints, try to wipe the nozzle with non-woven wipes, or a flame-retardant cloth at a time when the nozzle is still hot.
If this is not possible, or the contamination is too great, there is a more radical method that requires removing the nozzle.
There are quite a few ways to clean the removed nozzle and there is no need to describe them all in this material. It is enough to list two main ones: dissolving plastic in a solvent, or burning it with a gas burner.
!ATTENTION!
Any method indicated below requires you to have a prepared room with an exhaust hood and equipped with a fire system. In no case do not carry out these procedures at home. It may be dangerous!
It may be dangerous!
In the first case, the nozzle is lowered into acetone and kept in it for several hours, after which the remaining plastic is manually cleaned off with a stiff brush.
In the second case, you need a gas burner and long thick tweezers / tongs with which you will hold the nozzle. It is necessary to heat it to a slightly reddish state so that all the plastic burns out and cool in warm water. After that, it can be installed back into the printer after drying.
Catalog of FDM 3D printers
Cleaning and maintenance of 3D printer kinematics
The kinematic system of your 3D printer is the most important node that provides most of the print quality of the device. The execution of kinematics, the quality of its units and conditions affect the product no less than the filament itself or the printing unit. Of course, one cannot work without the other, but if you encounter "artifacts" that suddenly appear on the surface of your printouts and are sure that this is not the fault of the print unit or electronics, pay attention to your kinematics.
Different 3D printers are built on different kinematic schemes. They use belts of different lengths, different types of guides and brackets, different types of bearings and spools. However, they have one important thing in common - all of them require cleanliness and timely lubrication. How to lubricate one or another type of guides and their carriages, as a rule, can most often be found in the printer manual, and the procedure itself must be performed when the printer is heavily loaded at least once a month. In addition, the more often the device works, the slower the lubricant becomes unusable, and the more the device is “idle”, the more likely it is that the guides are clogged with dust and the lubricant has lost its properties.
To reapply it, unplug the printer from the mains and manually move the print unit, successively clean the guides from old grease and adhering dirt with a rag or non-woven cloth soaked in gasoline / alcohol. Then wipe dry and apply a little lubricant evenly along the entire length of the guides.
Note that rail guides most often have breathers to inject grease into the body of the bottom bracket, and cylindrical bearings get clogged with grease inside. Of course, it will be best to change the lubricant on the elements with a complete analysis of the kinematics, but for inexperienced users we will not advise this. Just contact the nearest service and trust the professionals.
Catalog of FDM 3D printers
Cleaning and maintenance of the hull.
Depending on the material that the body of your 3D printer is made of, you can choose different cleaning scenarios. For example, if the case is made of dibond, as in PICASO 3D printers, it is enough to use a furniture cleaner and an ordinary antistatic spray. The same should be done with elements made of acrylic / plexiglass.
If your case is plastic or metal, before cleaning you need to make sure that the products you use will not damage the paint and / or plastic, this can be checked by the markings on the bottles of such products.
Why do you need to clean the case at all? A rare reader will ask. And we will answer: for the simple reason that even grounded 3D printers with numerous protection against static and filters on the power cord are not immune from the discharge of accumulated energy through the motherboard or other electronic components, which can disable them. In addition, a dirty case inside and out is simply dangerous from the point of view of spontaneous combustion and not aesthetically pleasing.
And yet, what about electronics?
Electronics compartment, how to maintain?
Through numerous slots in the case and ventilation holes, dust and other debris can enter the electronics compartment. As you might guess, electronics are the brains and nervous system of your device. Without it, your 3D printer is nothing more than a bunch of gears and plastic. By itself, the electronic filling of the device is usually protected from various misfortunes with the help of grounding, various filters, meshes and active blowing, but over time it is still covered with a layer of fine dust or dirt and requires periodic attention.
If your device's electronics bay is difficult to access and requires the floor of the printer to be disassembled for inspection/cleaning, we do not recommend this. If the case requires unscrewing one / two covers, regularly check the condition of the system and, if necessary, blow it with compressed air. But never vacuum! Ordinary household vacuum cleaners can be compared to huge magnets that accumulate static on their bodies, with direct contact with which a spark can run through your electronic components and boards in an unplanned scenario and simply damage them.
The best way to clean the dust compartment is to manually clean the fan blades and blow out the components with compressed air. In this case, it is desirable to do the whole process under a good hood or in the open air.
Conclusion.
Like any other complex technical device, a 3D printer requires regular care and maintenance. It may include both periodic full inspections, analysis with the elimination of minor problems, as well as simple cleaning of rubbing / heating elements and caring for the appearance of the device.