3D printed trophy file
Trophy best 3D printing models・Cults
Skip to content5mm hard drive
Free
5mm Rubix Cube
Free
Miami Grand Prix Trophy 2022
€3
Imola GP TROPHY 2022
€4
ORIGINAL FIFA WORLD CUP TROPHY
€4.01 -50% €2
Camel Trophy roof logo
Free
formula 1 f1 qualifying trophy f1 qualifying trophy
€15.35
Australian GP Trophy 2022
€3
Saudi Arabian GP Trophy 2022
€4
Dragon Head Stylus Stand – Game of Thrones
€4.08
Dragon Head Wall Trophy – Game of Thrones
€4. 08
American soccer trophy
€6.36
Dartboard Darts Trophy
€1.50
world cup key ring
Free
Club World Cup - Leos3D - Soccer Trophy
€6.11
Drogon: Bust
€25.01
Medal holder
€1
PLAYSTATION STARS COLLECTABLE COLLECTABLE NOVELTY TOY FIGHT TROPHY RARE
€2
Fifa World Cup : World Cup
€6.25
Bowling piston trophy
Free
Demon Skull
€3 -20% €2.40
LOW POLY TIGER JUMP with STAND
Free
DROGON: DRAGON SKULL TROPHY
€10.42
Italian Cup, Trophy , Leos3D
€6. 36
36
Italian Super Cup, Leos3D, Italian League, Italian Trophy, Trofeo Italia
€6.36
Copa America Trophy - Hollow Model
Free
Copa Oro Trophy - Solid Model
Free
Copa America Trophy - Solid Model
Free
ULTRALYTE LR Trophy
€10
Pack Art 01
€2.49 -20% €1.99
Tits on the water 18
€1.24 -20% €0.99
Feet on the water 02
€0.99 -20% €0.79
Chilean Cup
€3
King's Fall Seal Destiny 2
Free
Revealer Seal Destiny 2
Free
30th Anniversary Seal Destiny 2
Free
Tactical hacker logo with stand
Free
Super Man Trophy
Free
Trophy 3D Model
€2. 47
47
Exotic Bully Dog
€15
FIFA Adidas Golden Ball Trophy
€6
5mm floppy disk
Free
Podenco ibicenco dog
€4.76
Miniature pinscher dog
€4.09
Pila Argentino
€4.09
pharaoh dog
€4.09
Thai Ridgeback Dog
€4.76
English Springel spaniel dog
€4.09
Trophies best STL files for 3D printer・Cults
Skip to contentpike head detailed texture trophy taxidermy for 3d printing
€10.19
Pike eat perch detailed texture trophy taxidermy for 3d printing
€15.49
FIFA 07 Trophy, Leos3D Soccer,
€6.36
catfish detailed texture trophy taxidermy for 3d printing
€10. 19
19
perch detailed texture trophy taxidermy for 3d printing
€10.19
detailed rainbow trout for imprint to form 3d lure
€10.19
detailed perch for imprint to form 3d lure
€10.19
big perch underwater statue detailed texture for 3d printing
€10.19
big rainbow trout underwater statue detailed texture for 3d printing
€10.19
detailed catfish for imprint to form 3d lure
€10.19
catfish / Siluriformes / sumec velký underwater statue detailed texture for 3d printing
€10.19
detailed common bream / carp bream for imprint to form 3d lure
€10.19
common bream / carp bream / cejn velký / underwater statue detailed texture for 3d printing
€10.19
detailed Common rudd for imprint to form 3d lure
€10. 19
19
detailed pike for imprint to form 3d lure
€10.19
detailed carp for imprint to form 3d lure
€8.15
big carp underwater statue detailed texture for 3d printing
€10.19
Common rudd / Scardinius erythrophthalmus / Perlín ostrobřichý / underwater statue detailed texture for 3d printing
€8.15
eel underwater statue detailed texture for 3d printing
€10.19
rod cap pike head
€4.08
Big zander underwater statue detailed texture for 3d printing
€10.19
European Super Cup
€8
Spanish Super Cup
€8
Spanish League Cup
€6
Club World Cup
€7
King's Cup
€5
Champions Leage Cup
€4
big pike underwater statue detailed texture for 3d printing
€8. 18
18
Zander detailed texture trophy taxidermy for 3d printing
€10.19
carp detailed texture trophy taxidermy for 3d printing
€10.19
pike detailed texture trophy taxidermy for 3d printing
€10.19
Real Madrid 2 colors shield
€2
Real Madrid Trophy
€1.20
Kickboxing & Muay Thai Trophy
€7.16
24 HR LE MANS Trophy
€2.50
mini putt Champion Trophy
Free
Ogre Mommy
€6
KARATE TROPHY X3
€20.46
Racing Trophies
€0.56
Shocking Parker Award
€0.80
Dish Duty Trophy
Free
Gold Cup Trophy
€5.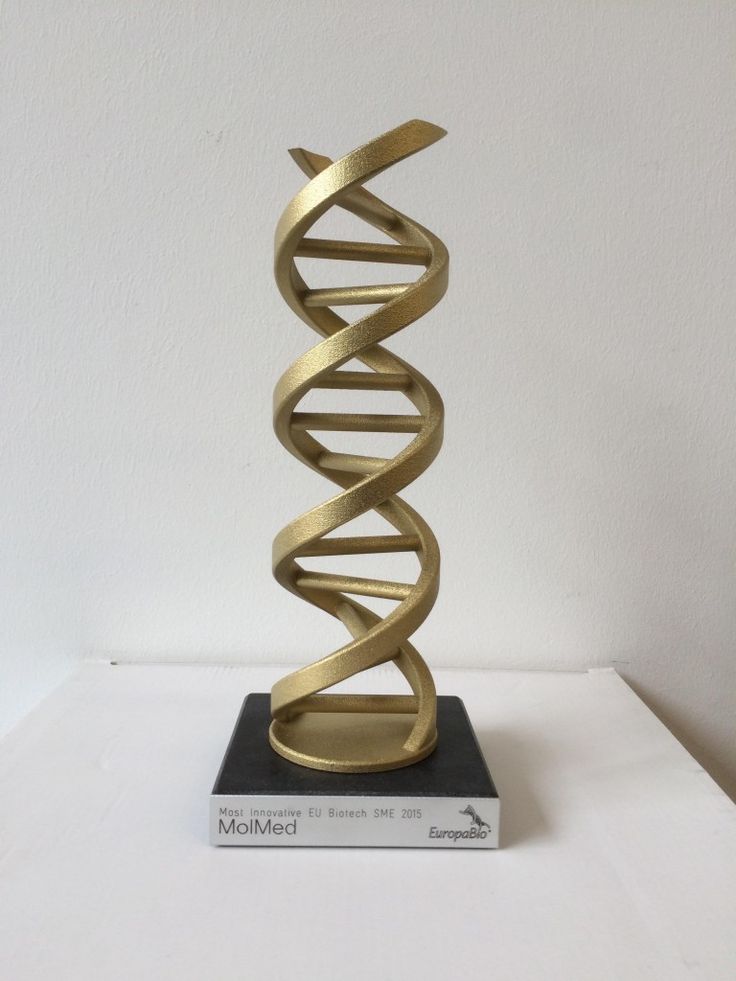 09
09
Trophy | Clash Royale
Free
Playstation Trophy Hunter flip text
€1.24
Pokémon Trophy
€0.76
Playstation 5 trophies COMPLETE KIT!
€1.65
Playstation 5 platinum trophy
€1.24
Playstation 5 trophies (Bronze, Silver, Gold)
€1.24
3D printing - who is responsible for a defective item printed on a 3D printer?
For 3D printing, a CAD file (computer-aided design file) must be installed in the printer - a technical drawing that is read by the printer and contains a design of the object to be printed.
3D printing could be a revolutionary technology because it is decentralized and cheap, and in the near future everyone will be able to order 3D printing by sending a CAD file over the Internet to a 3D printing service provider. At the same time, this technology can also cause a number of problems in connection with the verification of the finished product, the possibility of counterfeiting, and risks associated with cybersecurity. From a legal point of view, the main problems are related to the protection of intellectual property rights, as well as the assessment of liability.
From a legal point of view, the main problems are related to the protection of intellectual property rights, as well as the assessment of liability.
Since the whole process is decentralized, this means that one person can design a CAD file, another person can print it, and a third person can use the product. All of this makes it very difficult and confusing to meet security and compliance requirements from a legal standpoint.
Intellectual property rights protection
To properly address the legal issues associated with 3D printing, we must distinguish between (a) the protection of the CAD file (the result of the creative process) and (b) the protection of the finished printed product (the distribution process) . A CAD file consists of data compiled using CAD software (such as AutoCAD). They are usually in .DWG format, which can be imported into a PDF file.
The data cannot be protected by the Copyright Act, only by trade secret protection. In Europe, software protection is provided by copyright. Copyright owner, i.e. the creator can always protect his rights in a way that suits him. The issue of extending copyright protection in relation to a CAD file is questionable if it is not related to artistic creation. Still, the CAD file can be protected by the database sui generis if it can be shown that the collection of the applied data set required significant effort.
In Europe, software protection is provided by copyright. Copyright owner, i.e. the creator can always protect his rights in a way that suits him. The issue of extending copyright protection in relation to a CAD file is questionable if it is not related to artistic creation. Still, the CAD file can be protected by the database sui generis if it can be shown that the collection of the applied data set required significant effort.
During the distribution process, if the physical object is already printed and ready for distribution, the legal approach is different from the analysis applied to the CAD. In this case, copyright protection is no longer valid, and industrial property rights such as patents and design protection provide the most effective protection. Why is this happening? The actual creator of the printed object cannot be the person who orders the machine to print. The creator is the person who created the design/project contained in the CAD file. In the event that a designer/creator wants to extend protection to all creativity and dissemination, this can only be done through a patent or design protection.
Once all the requirements for patent protection have been met (technical development, innovativeness, level of invention and industrial applicability), the entire process can be patented in the name of its creator, i.e. in this case, the inventor. It is important to note that it is not possible to patent software as such in Europe. The possibility of patenting the functional characteristics of the software is determined by the presence of a technical innovation - the technical level must be different from the current technical level.
The second option for protecting printed objects is design protection, which prevents others from copying a product with the same shape and configuration. For more effective protection, it is important to register the rights to the design.
This means that the legal rules associated with 3D printing existed long before the possibility of 3D printing, and they apply to and protect the entire manufacturing process. All legal aspects related to intellectual and industrial property in Europe are suitable for the regulation of such technology. However, the most serious problem is that in each case the solutions are different. For this reason, it is always necessary to analyze each case individually in order to be sure of the rights of the creator/owner/inventor/designer.
However, the most serious problem is that in each case the solutions are different. For this reason, it is always necessary to analyze each case individually in order to be sure of the rights of the creator/owner/inventor/designer.
Considering all the variables associated with 3D printing rights, it is recommended to take all possible preventive measures so that any individual case can be predicted. In this regard, it is important when licensing rights to have clear, binding terms and a license agreement that will help regulate the resolution of disputes arising in connection with 3D printing. In this way, for example, liability can be waived from the creator of the CAD file.
Consumer protection
In the case of privately owned 3D printers, there may be a defect liability and/or product warranty issue as between the creator of the CAD file and the end user, there is no manufacturer that could act as an intermediary. This can have serious implications for consumer protection.
Who is responsible for a defective finished product? In a situation where the object was printed at home, the fault may lie with: a) the creator of the CAD file; b) a 3D printer seller; or c) a print material seller. If one of them is a legal entity, the consumer protection authority can help the consumer and hold accountable those responsible for the marriage of the product. If the seller of the defective product is an individual, it will be much more difficult for the consumer to prove that the defect arose at a particular stage.
The second problem that concerns consumers of 3D printing technology is that when they use the goods and services offered by companies, the conditions for their use are always set in advance and cannot be changed.
Intellectual Protection Facts
| Intellectual property | Protection | Owner | |
| Database | |||
print your photos in 3D! - qbed
| Detailed instructions for 3D printing of lithophanes |
|---|
3D printed lithophane from kraftly. com
com
Modern 3D printers allow you to create many original and unique things, and one of them is 3D photo-lithophanes, which are gaining more and more popularity as a customized gift for loved ones or just an original product for sale. Let's take a look at what linophane is and how to print it.
Article content:
What is lithophane?
Design Lithophan
Select photo
Convert photo to 3D model
Create and print 3D model of Lithophan in Photoshop
How to slice Lithophan?
Lithophane seal
What is lithophane?
Classic lithophane is a three-dimensional image on thin translucent porcelain that can only be seen when illuminated from behind by a bright light source (such as the sun or a light bulb). The image will appear in gray tones. Traditionally, lithophanes were created in several stages: first, the image was cut out of wax, then, based on the wax model, a mold was created from plaster, into which porcelain was cast, after which the image was fired.
German lithophane of the 19th century, on the left - without illumination, on the right - with illumination. Photo — Diego Verger
The first lithophanes appeared almost simultaneously in several cities of Europe — France, Germany, Prussia and England — at the end of 1820s and their three-dimensionality was strikingly different from the two-dimensional engravings popular at that time and daguerreotypes . The fact is that the quality and quantity of light interacting with lithophane significantly changes the characteristics of the image itself - such dynamism arouses great interest in the viewer. For example, lithophane inserts in windows change their appearance throughout the day depending on the quality and intensity of the sun's rays.
Modern 3D printers allow you to print lithophane from any high contrast photo. How? Varying the thickness of different sections of the 3D model to render different shades of gray when the lithophane is backlit: thin sections let in more light and look brighter, while dense parts of the print let in little light and create dark details in the image. Don't panic, you don't have to manually calculate the thickness of various sections of the digital model - there are many programs that create 3D models for lithophanes automatically and for free! Let's get down to business!
How? Varying the thickness of different sections of the 3D model to render different shades of gray when the lithophane is backlit: thin sections let in more light and look brighter, while dense parts of the print let in little light and create dark details in the image. Don't panic, you don't have to manually calculate the thickness of various sections of the digital model - there are many programs that create 3D models for lithophanes automatically and for free! Let's get down to business!
Back to Contents
Designing the Litophane
First we need to create a digital model of the lithophane.
Choosing a photo
The first step to a great printout is choosing a suitable photo , because not all images will look good in the form of a lithophane.
-
Firstly, the finished lithophane will be displayed in grayscale, so images where color plays an important role or where there is a lot of color detail will not work.
 You can try converting the photo to black and white in Photoshop or any other program to make sure that you like the picture even if there are no colors.
You can try converting the photo to black and white in Photoshop or any other program to make sure that you like the picture even if there are no colors.
-
Secondly, it is better to give preference to contrasting photos - so the printed linofan will look more interesting (unlike the image, where adjacent details will merge due to lack of contrast). Again, you can add contrast to the selected photo in Photoshop or any other program.
An example of a low-contrast image, not quite suitable for lithophane printing. Photo — Christina Ryumina
-
Thirdly, avoid photos consisting only of small details , it can be difficult for the printer to print them. For lithophanes, images with large contrasting details, such as portraits, are more suitable.
 Images with a single-color background without details are also good, for example, portraits against a backdrop or against a clear sky. You can clean up the background or create a color fill instead of an existing background in Photoshop or any other program.
Images with a single-color background without details are also good, for example, portraits against a backdrop or against a clear sky. You can clean up the background or create a color fill instead of an existing background in Photoshop or any other program.
Contrast photo on a plain background is ideal for printing lithophane. You can further clean up the background and add photo contrast in any post-processing program. Photo — Christina Ryumina
An example photo with lots of detail is not the best choice for creating a lithophane. Photo — Christina Ryumina
Of course, you don't have to follow these tips. If you print on a high-quality printer with high resolution, then you can handle any details! For example, SLA printers allow you to print smaller details than their FDM counterparts (read more about 3D printing methods here), so a photo for printing on an SLA printer may contain small elements.
Convert photo to 3D model
0003
-
You can convert photo with free online Image to Litophane converter.
-
Models for lithophanes can be created in Photoshop CC by downloading a special Operation (Action) from the official website (read detailed instructions below), or in Blender: these programs have more options to edit the model. It is worth considering that a subscription to Photoshop CC is paid.
-
Cura software (version 13.11 and higher) from Ultimaker will also work. The program is easy to use and allows you to smooth the model, but it does not have the ability to edit the image and create a frame around it.
-
Customizable Lithopane from printer manufacturer MakerBot on Thingeverse can be used. Here you can add a hole in the frame of the lithophane so you can hang your masterpiece, but in this application your photo resolution will be compressed to 100x100 pixels.
 Another disadvantage: the application can be quite slow, because the Thingeverse website Customizer creates a model and STL file instead of your computer.
Another disadvantage: the application can be quite slow, because the Thingeverse website Customizer creates a model and STL file instead of your computer.
-
There is also a free 2D to STL converter for Windows. There are options for smoothing the model, but no way to edit the image.
-
You can create a model for lithophane in a paid Photo to Stereolithographic file converter. This program allows you to create lithophanes on spheres, cubes and other shapes, but the interface here is not the most understandable.
-
There is a nice free Portuguese converter where the language can be changed to English after installation by going to the Iniciar menu, then Idioma and finally choosing English. Here is a link to download the program. In this converter, you can create a frame for the image, edit it before creating a 3D model, and also enlarge / reduce the image. The converter generates models quite quickly, so you can experiment with 3D model settings until you are completely satisfied with the result.

The list of programs, of course, is not exhaustive. You can use any converters of 2D files to 3D models that support export to STL. In this article, we will be using Photoshop CC to create a 3D model from a photo.
Create and print a 3D model of Lithophane in Photoshop
Attention! The operation only works if the interface language in your Photoshop CC is English. You can change the language by going to menu Photoshop CC → Preferences → Interface.
To add an action in Photoshop, go to the program, go to the top menu in Window → Actions or click the Play icon in the side menu (see screenshot below).
Going into the Actions panel in Photoshop
Opening the operations panel, click on the menu icon (see screenshot below) and select the command "Load Actions. .." . We go to the location where your downloaded Lithophane folder and the operation itself "Make Lithophane.atn" are located and select it. The operation is now available in your Photoshop.
.." . We go to the location where your downloaded Lithophane folder and the operation itself "Make Lithophane.atn" are located and select it. The operation is now available in your Photoshop.
Loading the operation "Make Lithophane.atn"
Operation "Make Lithophane.atn" is ready to go
Open the image you are about to print. You can convert it to black and white, add contrast and make any changes, then print the visible layers into one by pressing Ctrl + Shift + Alt + E (English), or simply merge the layers through the menu Layers (in any case , you will be prompted to merge layers when starting the operation). In the layers panel (marked in blue in the screenshot below), select the layer with the final version of your image and name it Background (or select the Background itself directly if you haven't changed anything). Then open the "Make Lithophane" operation folder, select "Make 100mm x 6.25mm Lithophane" (marked in red in the screenshot), press Play (marked in green in the screenshot). The operation automatically converts the 2D image into a 3D printable object: Photoshop converts the image to Grayscale, inverts the tones, creates a 3D depth map, as well as a frame and a flat surface on the back of the image.
Then open the "Make Lithophane" operation folder, select "Make 100mm x 6.25mm Lithophane" (marked in red in the screenshot), press Play (marked in green in the screenshot). The operation automatically converts the 2D image into a 3D printable object: Photoshop converts the image to Grayscale, inverts the tones, creates a 3D depth map, as well as a frame and a flat surface on the back of the image.
Starting the operation of creating a digital model of lithophane
Litophane in Photoshop CC
To print a 3D object, click on the top menu 3D → 3D Print (marked in red in the screenshot below) or click on the print icon (marked in pink). Next, you will see the 3D printing settings panel (see screenshot below). Select a printer (or specify Printer: STL File if you want to export the model as STL), set Printer Units , Detail Level . Determine the size of the model by setting the X / Y / Z values. Option Scale to Print Volume will create the largest printout that will fit in your printer's camera.
Determine the size of the model by setting the X / Y / Z values. Option Scale to Print Volume will create the largest printout that will fit in your printer's camera.
Click on the icon marked in green in the screenshot below to have Photoshop prepare your model for printing. Photoshop will analyze the object and show you a print preview with supports in a new window (supports are turned on and off by ticking Scaffolding ). From the same window, we can print or export the model.
Preparing the model for printing/export
Print/Export Model
Do not forget that the size and thickness of the lithophane, as well as the amount of detail in the photo and model, affect the printing time. Depending on these settings, it may take 30 minutes or 5 hours to print.
How to slice lithophane?
The slicer will help convert our model into a printer-friendly G-code (read more here). To open a 3D model in a slicer, you need to export it as a STL file. To do this, in the Photoshop 3D printing settings panel, select Printer: STL File , export the model as described above, and open it in your slicer to set up the location of the model on the platform and set other parameters. You can also export photos to STL from any of the other converters mentioned above and then open the file in a slicer.
To open a 3D model in a slicer, you need to export it as a STL file. To do this, in the Photoshop 3D printing settings panel, select Printer: STL File , export the model as described above, and open it in your slicer to set up the location of the model on the platform and set other parameters. You can also export photos to STL from any of the other converters mentioned above and then open the file in a slicer.
To achieve optimal printing results, it is recommended to slice the lithophanes as follows:
-
Set straight infill to 100% at an angle of 30-35°. 100% infill will provide the best quality lithophane, as there will be no honeycomb inside the layers, which will spoil the tones in the printout.
-
Set the minimum layer height that your printer supports. This way you will ensure high resolution details and the maximum number of shades of gray in your lithophane.

-
Print as slowly as possible. Speaking of FDM, slow printing will help you avoid retraction problems, because most of the print is created with little extrusion, which can provoke a huge amount of retraction. To prevent your printer from smearing your printouts with unwanted material smudges and your extruder from clogging due to fast retractions, it is best to print as slowly as possible.
-
Select the optimal lithophane slicing parameters available in your slicer. Different slicers provide different options. Choose the slicer you like, however, be aware that some slicers take longer to layer the model than others, for example, Cura usually slices faster than Slic3r. Experiment!
-
Do not scale the model in the slicer. The model should be scaled in Photoshop or other converters mentioned so as not to lose resolution when printing.
Litophane Printing
Now it's to load our STL file into the printer via USB or SD card (or whatever methods are available on your printer).












