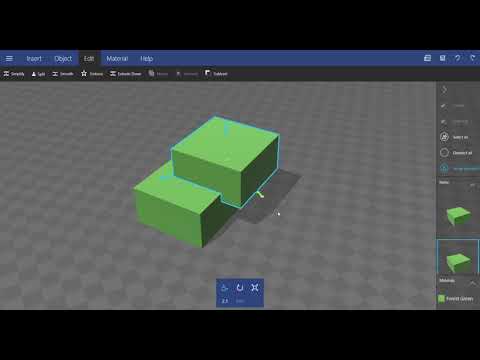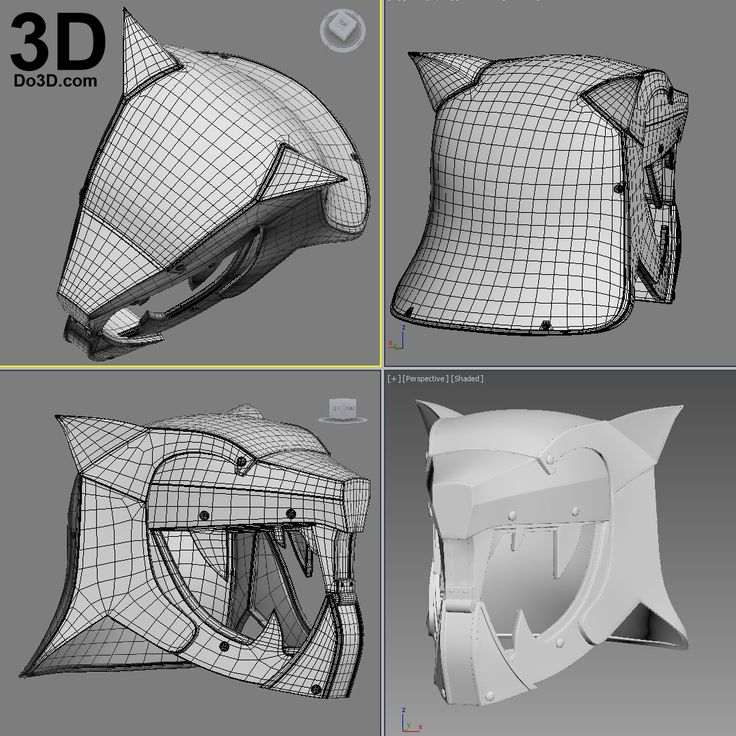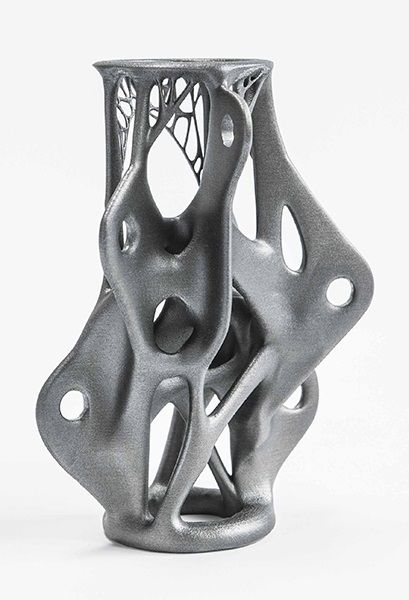Raspberry pi 3d printer plans
How to Build Your Own 3D Printed Raspberry Pi Robot (Updated)
Skip to main contentTom's Hardware is supported by its audience. When you purchase through links on our site, we may earn an affiliate commission. Here’s why you can trust us.
(Image credit: Tom's Hardware)Update 7th August 2022: We've updated this article to include how to program the Explora in Python on page 2.
Original Tutorial Published June 4, 2022:
Building your own robot is one of the most satisfying things you can do. It combines mechanical, electrical, and programming skills together in a way few projects do.
I’ve been building robots for a couple of years now and love to expand my knowledge and skills by using different controller boards, motors, wheels, and sensors to detect the world around the robot.
Raspberry Pi robots are particularly impressive. The Raspberry Pi provides the robot with the full power of Linux and a plethora of Python libraries. With all of this power, it means we can add advanced machine learning, computer vision, and Internet connectivity into the mix. All this at an affordable price point and tiny form factor too.
Building Raspberry Pi robots from kits, such as Pimoroni’s Trilobot, or from a custom design such as Explora, is fun and helps develop skills such as programming in Python, mechanical design, and electronics. People love playing with robots and teaching them to perform tasks and move around the environment unaided.
Explora uses the Pimoroni Explorer pHAT (we included the Explorer HAT Pro in our best Raspberry Pi HATs guide) to control the motors and has a handy Python library to make this simple. Explora is programmed in Python and uses sensors to avoid obstacles and follow your handExplora can also be remotely controlled over Wi-Fi.
Explora can detect objects in front of it using an HC-SR04 ultrasonic range finder module. These modules come in either a 5v version or a 3.3v version (HCSR04+ or HC-SR04P). The Explorer pHAT is 5v tolerant, but it's best to get the HC-SR04+ or HC-SR04-P version to be on the safe side. Using the 5v version on a Raspberry Pi can damage the board.
The Explorer pHAT is 5v tolerant, but it's best to get the HC-SR04+ or HC-SR04-P version to be on the safe side. Using the 5v version on a Raspberry Pi can damage the board.
Explora was designed using AutoDesk Fusion 360 . Each piece is a discrete component to enable easier 3D printing. Fusion 360 makes it really easy to export the models into STL files, ready for slicing and then 3D printing. To slice the robot parts (creating the instructions for a 3D printer to print the part) from Fusion 360 I use Cura, and then upload it to OctoPrint to manage the print jobs. The 3D printed parts are designed to be quick and easy to print, and the whole thing is easy to assemble using a couple of screws and wire up.
My personal choice of 3D printer is the Creality Ender 3 Pro and Ender 3 V2.
The electronics for the project are relatively straightforward and involve some soldering. You will need to solder wires to each motor and then to some Male DuPont cables (jumper jerky), one set per motor. You’ll also need something to hold the motors while you solder the wires to the tiny motor connectors which can be a bit tricky if you’ve not done this before. Some “helpful hands” or modeling clay is useful to keep the wires in place.
You’ll also need something to hold the motors while you solder the wires to the tiny motor connectors which can be a bit tricky if you’ve not done this before. Some “helpful hands” or modeling clay is useful to keep the wires in place.
What You Will Need
- A 3D printer and filament
- 8 x M3 10mm screws and nuts
- 4 x N20 Motors
- 1 x Pimoroni Explorer Hat
- 1 x Raspberry Pi Zero 2 W / Raspberry Pi Zero W
- USB Powerbank battery pack
- 400mm of red wire - solid core is preferable over the braided wire
- 400mm of black wire - solid core is preferable over the braided wire
- 8 x M2.5 Stand-offs (with male screw)
- 4 x M2.5 Stand-offs (without male screw)
- 8 x M2.5 Screws
- 4 x Moon buggy wheels
- 4 x Male to female Dupont cables (200mm)
- Some velcro straps for the battery pack
- SD Card for the Raspberry Pi Zero
- PIR Obstacle sensor
Tools
- Soldering iron
- Solder and some flux
- Screwdriver
- Wire cutters
- Wire strippers
- Helping hands - for use with soldering
- A computer with an SD card reader slot
3D Printed Files
- 1x Chassis
- 4x Motor holders
- 1x Camera Holder
- 1x Camera back
- 1x Top section
Building Explora
(Image credit: Tom's Hardware)The print times for each of Explora’s parts depends on your specific printer and quality settings. I found the files took the following amount of time to print:
I found the files took the following amount of time to print:
Swipe to scroll horizontally
| # | Part | Approx Time to Print |
|---|---|---|
| 1. | Chassis | 5 hours 16 minutes |
| 2. | Top Section | 2 hours 22 minutes |
| 3. | Motor Holders - all 4 at once | 3 hours 44 minutes |
| 4. | Camera holder & Camera holder back at once | 2 hours 30 minutes |
I prefer to use PLA+ for my prints and usually have some white or yellow filament already in each printer, ready to go.
To Prepare Explora’s 3D Printed Parts
(Image credit: Tom's Hardware)1. Download the 3D printable STL files.
2. Slice the parts using Cura - We like to use Cura, but you are free to use an alternative. and don't forget to enable supports for the motor holders
3. Transfer the G-Code file from Cura to your 3D Printer. Save the G-Code file to an SD card (if that's how your 3D printer accepts files) alternatively you can use software such as OctoPrint that runs on a Raspberry Pi and presents a Web-based interface for managing 3D Print jobs. If you’re using OctoPrint you can drag the G-Code file over the left-hand side of the page and it will begin to upload the file, ready for printing.
(Image credit: Tom's Hardware)4. Load the G-code and print - We used Octoprint to manage our print jobs
Wiring up Explora
(Image credit: Tom's Hardware)Soldering is an essential maker skill. Learning to solder opens up the entire world of electronics and this project could be your first steps on an exciting journey. If your motors come without any wires attached you’ll need to prepare your own wires and solder these onto the tiny motors. Soldering small parts can be tricky; you will need a steady hand and something to hold the motors while you hold the solder in one hand and the soldering iron in the other.
If your motors come without any wires attached you’ll need to prepare your own wires and solder these onto the tiny motors. Soldering small parts can be tricky; you will need a steady hand and something to hold the motors while you hold the solder in one hand and the soldering iron in the other.
- Prepare the wires for soldering. Cut four strips of red wire 100mm long each and another four strips of black wire. We should have a pair of black and red wires for each motor.
- Strip wires. Strip about 4mm of wire from each end, exposing the copper wire. A good pair of wire strippers is an essential part of a maker's toolbox.
- Add Flux. Apply some flux to one end of the wire that will be soldered. Flux helps the solder run around the part correctly. Even if your solder comes with a flux core, a little extra flux will make soldering much easier.
- Tin the wires by adding a small amount of solder to the wires with your soldering iron.
 Tinning will help the wires solder to the small motor terminals
Tinning will help the wires solder to the small motor terminals - Solder the red wire onto the motor terminal - you’ll notice a small + sign above the terminal that is the positive terminal. Take your time, as this can be tricky if you’ve not done it before.
- Push the wire through the hole in the terminal first to make a good mechanical connection and will help hold the wire in place as you solder, then solder the wire to the terminal.
- Repeat the last step for the black wire but this time solder the black wire to the Negative terminal on the motor.
- Twist red and black wires for strength. This will help strengthen the connection if you accidentally tug on the wires.
9. Solder the 40 pin header and 20 pin header to the Explorer pHat
(Image credit: Tom's Hardware)Assembly
The assembly part of the build won’t take long as it only involves screwing the four motor holders into the chassis using the M2. 5 screw and nuts. Then we screw the standoffs into the chassis and Raspberry Pi Zero 2 W, and finally, we attach the Camera holders and top section.
5 screw and nuts. Then we screw the standoffs into the chassis and Raspberry Pi Zero 2 W, and finally, we attach the Camera holders and top section.
1. Push each motor into a 3D printed motor holder. The motor holders ensure that the motor remains in place on Explora’s chassis. They also offer mechanical rigidity so that the motors do not move position in use.
2. Put a nut into each hexagonal pocket on the motor holder, then screw it from the top side of the chassis through to the motor holder into the nut. Don’t over-tighten as you’ll end up splitting the chassis. This will create a substantial connection between the motor holder and the chassis.
(Image credit: Tom's Hardware)3. Add stand-offs to the chassis by screwing four M2.5 screws into the bottom of the chassis, and screw on a stand-off barrel onto the exposed screw thread until it becomes tight against the chassis.
4. Add four stand-offs to the Raspberry Pi Zero, then attach the Explorer pHat.
5. Screw the Raspberry Pi Zero into the Chassis stand-offs.
6. Push the Camera Holder into the Chassis. You may need to file off some material if it's a tight fit.
7. Push the ultrasonic rangefinder into the Camera Holder.
8. Push the female end of the DuPont wires onto the Rangefinder.
9. Push the male end of the DuPont wires onto Explorer pHATs 5v, GND, Output 1 to Trigger, Input 1 to Echo connections.
10. Push the Camera back into the Chassis.
(Image credit: Tom's Hardware)11. Add the last four stand-offs onto the Raspberry Pi Zero
12. Push the Top section over the two camera holders and screw the last 4 M2.5 screws from the top section into the standoffs
13. Using a velcro strap, secure the battery in place.
(Image credit: Tom's Hardware)14. Push the 4 wheels onto the ends of the motors. The motor axles are D-shaped, be sure to match the alignment of the axle to the wheel before firmly pushing on.
Push the 4 wheels onto the ends of the motors. The motor axles are D-shaped, be sure to match the alignment of the axle to the wheel before firmly pushing on.
Preparing the Raspberry Pi
The Raspberry Pi needs a suitable OS to run the Python code to control the motors and optionally capture images. When the Raspberry Pi camera first launched a software library called PiCamera was provided to make it simple to capture stills and video. With the most recent release of Raspberry Pi OS ‘Bullseye’, this old library has been replaced with a library called LibCamera, which is not backward compatible with PiCamera. On the 32-bit release of Bullseye you can choose a legacy camera option from raspi-config, however, this option is not available on the 64bit release.
1. Using the official Raspberry Pi Imager tool, flash the latest 32-bit OS to a micro SD card. We use the 32-bit version of Raspberry Pi OS because the PiCamera library is currently not compatible with the 64-bit version of Raspberry Pi OS.
2. Put the micro SD card into the SD card reader slot on your computer.
(Image credit: Tom's Hardware)3. Select the micro SD card from the Raspberry Pi imager Storage menu.
(Image credit: Tom's Hardware)4. Click the Advanced (cog) button, and add your Wi-Fi SSID and password details to enable the Raspberry Pi to connect to the wifi automatically.
(Image credit: Tom's Hardware)5. Click on Enable SSH and create a username and password. SSH enables a remote to the Raspberry Pi using a terminal without the need for a monitor, keyboard, or mouse.
6. Click Write to begin flashing the image to the micro SD card.
(Image credit: Tom's Hardware)7. Insert the micro SD card into the Raspberry Pi and then power up the Raspberry Pi via the power bank.
Connecting to the Pi
1. Find out the IP address of your Raspberry Pi - you can usually do this from your router (or wherever your router gets its IP addresses from, or by typing:
ssh pi@raspberrypi.local
- where `pi` is the username you created earlier in step 5 above.
2. Launch Terminal - if you’re on Windows, you’ll need to use some terminal software such as Putty (https://www.putty.org). Mac and Linux computers have terminal build-in.
(Image credit: Tom's Hardware)3. SSH to the Raspberry Pi - Type `ssh [email protected]>` into the terminal to connect to the Pi. Linux / Mac users can use the following to SSH into the Pi. If you know the IP address you cal also type `ssh@<ipaddress>`, where <ipaddress> is the IP address of the Raspberry Pi.
ssh [email protected](Image credit: Tom's Hardware)
From the Raspberry Pi terminal, clone the Explora software repository. The software is on Github, and we can use the git clone command to download the latest version to our Raspberry Pi:
git clone https://www.github.com/kevinmcaleer/explora(Image credit: Tom's Hardware)
4. Install the Explorer Library via Pimoroni’s online install script.
Install the Explorer Library via Pimoroni’s online install script.
curl https://get.pimoroni.com/explorerhat | bash
4. From the Raspberry Pi terminal, clone the Explora software repository. The software is on Github, and we can use the git clone command to download the latest version to our Raspberry Pi:
curl https://get.pimoroni.com/explorerhat | bash
You should now have a fully assembled Explora robot on your desk, ready to receive your first Explora Python program. You can expand the capabilities of Explora by adding a LIDAR laser scanner and Raspberry Pi Camera such as the ones in the picture below.
Next, we create some programs for Explora in Python to move the robot around and detect objects.
- 1
Current page: Building Explora Robot
Next Page Programming Explora Robot
Topics
Raspberry Pi
Tom's Hardware is part of Future US Inc, an international media group and leading digital publisher. Visit our corporate site .
Visit our corporate site .
© Future US, Inc. Full 7th Floor, 130 West 42nd Street, New York, NY 10036.
Top 3D Printing Projects With Your Raspberry Pi
Published on February 18, 2021 by Amelia H.
A Raspberry Pi is a credit card sized computer that can be bought for as a little as $30. The device was invented in an endeavor to encourage people to learn how to program computers. A Raspberry Pi can run on an SD card like those used by cameras and can be charged using a USB phone charger. By combining the accessibility and freedom of manufacturing with 3D printing and programming with Raspberry Pi, the maker community has come up with several innovative projects that you can try out at home! From ventilators, to tablets and telescopes, we’ve compiled a list of some of our favorite 3D printing x Raspberry Pi projects.
Covid-19 Ventilator
In response to the prospective, and later confirmed, shortage of ventilators in countries across the world stemming from the pandemic, MakAir developed a mass-producible open-source Covid-19 ARDS ventilator. The ventilator itself can be 3D printed with either an SLS, SLA, or FDM 3D printer. MakAir recommend using an SLS 3D printer such as the HP Multi Jet Fusion. The ventilator’s control unit comprises a Raspberry Pi 4 computer, plugged to a Raspberry Pi Touch Display. You can find the full instructions HERE.
The ventilator itself can be 3D printed with either an SLS, SLA, or FDM 3D printer. MakAir recommend using an SLS 3D printer such as the HP Multi Jet Fusion. The ventilator’s control unit comprises a Raspberry Pi 4 computer, plugged to a Raspberry Pi Touch Display. You can find the full instructions HERE.
Wouldn’t it be amazing if there was a robot meant for space that could be built with a simple 3D printer? Well that’s exactly what Maximilian Ehrhardt and Miro Voellmy from the Planetary Robotics Laboratory of the European Space Agency wanted to create. Named ExoMy, the Martian rover can be 3D printed for only $250. It is composed of 3D printable parts, servomotors, screws as well as a Raspberry Pi 4 and a v2 camera module. Thanks to the affordability and accessibility of 3D printing technology and Raspberry Pi, this project makes space robotics more widely available.
The Wave SpeakerThe speaker, named The Wave because of its shape, was first designed as part of an engineering and design course at the Technical University of Denmark. The course offers students the opportunity to develop and design new prototypes, such as this speaker with its unusual geometry, using additive manufacturing. Printed in 3D, The Wave is powered by a Raspberry PI and connects WIFI, allowing music to be played on the speaker directly from the user’s phone. For those who wish to use additive manufacturing to create their own speaker you can find the instructions on Thingiverse!
The course offers students the opportunity to develop and design new prototypes, such as this speaker with its unusual geometry, using additive manufacturing. Printed in 3D, The Wave is powered by a Raspberry PI and connects WIFI, allowing music to be played on the speaker directly from the user’s phone. For those who wish to use additive manufacturing to create their own speaker you can find the instructions on Thingiverse!
This telescope is a fusion of Raspberry Pi and Icon. The PiKon is the result of a collaboration between the University of Sheffield and Alternative Photonics. Designed for the Festival of the Mind, PiKon aims to demonstrate what citizens are able to do with new, low-cost technologies (3D printing and a Raspberry Pi). Apart from the primary and secondary mirrors, all the components of the telescope were 3D printed. The telescope prototype is connected to a Raspberry Pi with a 3D printed adapter. The Raspberry Pi is equipped with an infrared camera, making it possible to photograph the night sky, but also to record the shots. If you are passionate about astrophotography and new technologies, do not hesitate to find all the information necessary to build your own PiKon HERE.
If you are passionate about astrophotography and new technologies, do not hesitate to find all the information necessary to build your own PiKon HERE.
If you have a Raspberry Pi and a 3D printer, you can create your own laptop with this Thingiverse file. As you can imagine, this is not an easy project and basic knowledge in electronics is needed. You’ll also need screwdrivers, wire cutters and a soldering iron in order to build the laptop. After you get all the tools, you will need to follow the instructions to assemble the laptop step by step. To achieve this, the author specifies that he used the Prusa Steel 3D printer to create the parts, with a resolution of 0.2 and a filling of 20%.
A 3D Printed TabletSimilarly, our next project is complex but equally impressive. In order to build this tablet, you will of course need a 3D printer and a Raspberry Pi as main elements. The project requires a few other parts which the author details on the website. If you want to get started with this printing project, keep in mind that the commitment is fairly long term. Nonetheless, we encourage you to try to create your own tablet and share the result with us! You can find the website with all the assembly instructions, as well as a video explaining all the steps you need to follow HERE.
If you want to get started with this printing project, keep in mind that the commitment is fairly long term. Nonetheless, we encourage you to try to create your own tablet and share the result with us! You can find the website with all the assembly instructions, as well as a video explaining all the steps you need to follow HERE.
Dual Redundant CubeSat Flight Computer
Our next model is a dual redundant CubeSat flight computer. Redundancy increases the reliability of hardware in space so the idea is that if one system breaks down or no longer responds, another can take over and continue its task. Student Alex Pirie has been working on this project since 2014, and decided to turn to the Raspberry Pi for its low cost and compact size. You can find more information HERE.
Video Glasses
With this project you can turn any pair of glasses into a wearable mounted computer powered by Raspberry Pi. You’ll need a few things to get you started: NTSC/PAL video glasses; a Raspberry Pi; miniature wireless usb keyboard with touchpad; 3d printer; flat pliers; 30awg wire wrap; a heat shrink pack; screwdriver set; and a composite video cable. For the 3D printing aspect, there are just eight parts that can be printed and assembled in about two hours. The final part acts as a snap-fit enclosure that houses the components inside the NTSC/PAL video glasses. You can download the STL files and instructions HERE.
For the 3D printing aspect, there are just eight parts that can be printed and assembled in about two hours. The final part acts as a snap-fit enclosure that houses the components inside the NTSC/PAL video glasses. You can download the STL files and instructions HERE.
Build your own 3D Scanner
This project is a little different in that it does not necessarily need to be made with a 3D printer (though it can be!) but it will definitely come in handy for any 3D printing projects. In this step-by-step guide, users can learn how to make their own 3D scanner, with the updated versions even large enough to scan an entire adult person (up to 2m tall). To get started you’ll just need Raspberry Pis, PI cameras, SD cards, Led Strips and powerful power supplies, though the mounts, tripods and other parts could be 3D printed. There is assembly required and some coding (the owner provides python script that can be downloaded), but once you’re done you can make your own 3D scans of your loved ones which you can then 3D print! If you’re interested, the guide and the files can be found HERE.
DIY desktop laser cutter and engraver
According to the page on Thingiverse, FABOOL Laser Mini is an open-source, ready-to-assemble desktop laser cutter and engraver. You will need a hex wrench and spanner, but assembly itself will only take about two hours. The end product has a work area of 300x230mm. Raspberry Pi is one of the compatible software, though others are also supported, including Windows, Mac OS X, and Linux. This updated version has improved usability, a stylish design and about ¼ of the previous assembly time. You can find the files HERE.
What do you think of these 3D printing and Raspberry Pi projects? Let us know in a comment below or on our Linkedin, Facebook and Twitter pages! Sign up for our free weekly Newsletter here, the latest 3D printing news straight to your inbox!
How to Control a Raspberry Pi
3D Printer For the uninitiated, 3D printing can seem like a daunting hobby. However, once you understand how things work, 3D printing can be fun and enjoyable. For beginners, it might be tempting to simply buy a plug-and-play 3D printer to use with Windows 10. Some examples include the Monoprice Select Mini Pro ($250) or the Snapmaker 3-in-1 3D printer ($800), which offers laser engraving and CNC milling capabilities in addition to 3D printing. Both printers are good entry-level choices, but they take up less space when 3D printing, and you'll quickly find yourself wanting to buy a larger printer when you need to print large parts.
For beginners, it might be tempting to simply buy a plug-and-play 3D printer to use with Windows 10. Some examples include the Monoprice Select Mini Pro ($250) or the Snapmaker 3-in-1 3D printer ($800), which offers laser engraving and CNC milling capabilities in addition to 3D printing. Both printers are good entry-level choices, but they take up less space when 3D printing, and you'll quickly find yourself wanting to buy a larger printer when you need to print large parts.
If you're interested in finding a 3D printer for beginners, I recommend the Creality 3D Ender 3. It's a good size 3D printer that delivers consistently high print quality. In addition, the Ender 3 is a self-replicating printer, which means that the printer can print its own updated and replaceable parts. What's more, the printer comes as a DIY kit, which in my opinion is the best way to learn about 3D printing.
I received a Creality 3D Ender 3 as a gift from my wedding receptionist. I didn't know what I was going to print, but I had general ideas. I scoured the internet to find the best mid-range 3D printer and came up with the Ender 3. It takes some learning, so if you think you'll buy it and print perfect 3D prints in no time, you're in for a rude awakening. This YouTube video gives a detailed overview of the Ender 3 as well as some basic 3D prints and printer upgrades. The Ender 3 is priced between $200 and $250 and is a great value for the money, although some assembly is required.
I scoured the internet to find the best mid-range 3D printer and came up with the Ender 3. It takes some learning, so if you think you'll buy it and print perfect 3D prints in no time, you're in for a rude awakening. This YouTube video gives a detailed overview of the Ender 3 as well as some basic 3D prints and printer upgrades. The Ender 3 is priced between $200 and $250 and is a great value for the money, although some assembly is required.
Since I'm using Ender 3, I've run into some problems starting and stopping 3D printing when I'm not in front of the printer. The problem with most 3D printers is that 3D printing companies have not created an efficient interface for interacting with your 3D printer via a computer. To 3D print something, you have to go through a rather complicated process. Here's what you do when you 3D print items using just the printer.
- Create or load an object from Thingiverse
- Edit the element so that it prints successfully on your printer (temperature settings, scale volume, etc.
 )
) - Transfer the appropriate file from your computer to the microSD card.
- Remove the microSD card from the computer and insert the microSD card into the printer.
- Start printing using the printer control menu
This process is frustrating because if there is a problem with the printer settings for the item you want to print, or the temperature settings are off, or something else goes wrong, you will have to manually stop printing and start the process again. Everything important is on this microSD card. This turned out to be the most frustrating thing about my 3D printer and it drove me crazy until I found OctoPrint. After that, everything changed.
OctoPrint is an open source web interface for your 3D printer. OctoPrint lets you drag and drop files onto the 3D printer, change the printer's temperature settings as desired, and start and stop print jobs. It is the best and most intuitive. To use OctoPrint, all you need is a Raspberry Pi and you will be able to access your 3D printer via a Wi-Fi connection. Here's what you need to do to get OctoPrint running: Raspberry Pi 3B or 3B+, at least 8GB microSD card and OctoPi, a Raspbian-based microSD card image for Raspberry Pi that includes OctoPrint and all required dependencies. run it. More information is available on the OctoPrint download page.
Here's what you need to do to get OctoPrint running: Raspberry Pi 3B or 3B+, at least 8GB microSD card and OctoPi, a Raspbian-based microSD card image for Raspberry Pi that includes OctoPrint and all required dependencies. run it. More information is available on the OctoPrint download page.
Although OctoPrint can be installed on Windows, OctoPrint does not run as stable on Windows, which may cause unexpected errors and crashes. The recent news that you can install Windows 10 on ARM on Raspberry Pi is great, but Windows 10 on ARM is not the best OS for Raspberry Pi in my opinion. You can install Windows IoT Core or Windows 10 on ARM just as easily, but the Raspberry Pi works best with Raspbian, a Linux-based operating system built specifically for the Raspberry Pi. I'm using a Raspberry Pi 3B and OctoPrint works well on Raspbian without any issues.
With OctoPrint, you need to download this OctoPrint image file and follow the instructions on the download page to extract and flash the disk image file to a microSD card, set up the SSID and Wi-Fi password, and then boot the Pi from the microSD card. Once you recognize your Raspberry Pi on your Wi-Fi network, you can connect it to a 3D printer and manage the 3D printer settings and print projects from any device, and depending on the OctoPrint settings, even control the 3D printer remotely. Personally, I don't use the mobile access feature because I have fire safety issues when running my 3D printer unattended.
Once you recognize your Raspberry Pi on your Wi-Fi network, you can connect it to a 3D printer and manage the 3D printer settings and print projects from any device, and depending on the OctoPrint settings, even control the 3D printer remotely. Personally, I don't use the mobile access feature because I have fire safety issues when running my 3D printer unattended.
OctoPrint is the best interface for 3D printing in my opinion. Octoprint provides a simple interface that allows me to control almost every aspect of my 3D printer through a web browser. I wish I could say that you can use OctoPrint with Microsoft Edge, but OctoPrint works much better with Google Chrome. OctoPrint allows me to monitor the temperature, see the remaining print time, and stop printing to adjust the printer's temperature and speed if necessary. Overall, I am very pleased with the quality of my 3D prints. Here is an example of the quality of my 3D printing.
Creality 3D Ender 3 Pug
The 3D print (Creality 3D Ender 3 Pug) shown above was a larger project that I was able to print after successively printing smaller parts. There was a lot of trial and error in the beginning to find the best temperature and other printer settings to get consistent prints. After I got more stable prints like the one above, I started printing bigger and bigger projects.
There was a lot of trial and error in the beginning to find the best temperature and other printer settings to get consistent prints. After I got more stable prints like the one above, I started printing bigger and bigger projects.
Raspberry Pi is a powerful single board computer that allows me to add other add-ons, including a webcam to view my 3D prints in real time in OctoPrint. In addition, OctoPrint allows me to add various plugins to enhance my 3D printer through the OctoPrint browser interface. Overall, using OctoPrint with a Raspberry Pi to control my 3D printer through a Windows 10 computer is very convenient. You won't print things perfectly right from the start, but once you figure out what works well for your 3D printer, you'll find that 3D printing is a rewarding hobby. On Thingiverse you can find more ideas of what you can create.
Record source: www.onmsft.com
12 Raspberry Pi projects for your 3D printer
There is probably no better gadget for your DIY projects than a 3D printer. With a device capable of assembling every case, frame, bracket and more, this is an essential part of the kit.
Likewise, the Raspberry Pi is also a vital tool in the tech wizard's arsenal, suitable for everything from home media centers and smart home control. to launch into space!
So what happens when you put these two DIY staples together? Let's take a look at these 12 Raspberry Pi designs that are available for 3D printing.
Game Projects for Raspberry Pi
PiGrrl Nintendo Game Boy Clone
Perhaps one of the most popular uses for the Raspberry Pi is as a retro style game center and this project takes the idea a step further by focusing emulation on one platform and creating suitable case.
PiGrrl is, of course, a Nintendo Game Boy clone developed by LadyAda and you can find the full set of instructions on the Adafruit website, which also includes links to any additional hardware you may need. This build uses a cannibalized Nintendo game controller, but there are alternatives to this. We are particularly impressed with the quality of the Game Boy-esque 3D printed case.
We are particularly impressed with the quality of the Game Boy-esque 3D printed case.
Super Game Pi, Game Boy Advance Clone
Still in clone territory, Adafruit also released instructions for what they call the Super Game Pi, which is essentially a clone of the 2001 handheld Game Boy Advance.
The 3D printer file contains more buttons than PiGrrl, but again relies on a cannibalized SNES controller. Just as fun as PiGrrl, it also has a larger screen.
Game Boy Nano
Another great 3D printer project for your Raspberry Pi, based on the Pi Zero, the design of which can be downloaded from Thingverse.
While there are no formal details for this build online, it seems to require a small display and a compact controller, though you might prefer to just add a dummy set of controls and connect a USB or Bluetooth controller to the Pi Zero as a USB. The port remains open for this build.
Google Glass with your Raspberry Pi
Want to know all the facts and figures about every place you visit? Google Glass may have taken a backseat now, will be back, but it's a project that can be combined with a Raspberry Pi as the brain, with a 3D printer providing a home for the display, complete with a clip to attach it to glasses!
The 3D print file for your own Google Class replica can be found on Thingiverse, while the display is probably the most important component, in this case cannibalized from a pair of immersive TV glasses.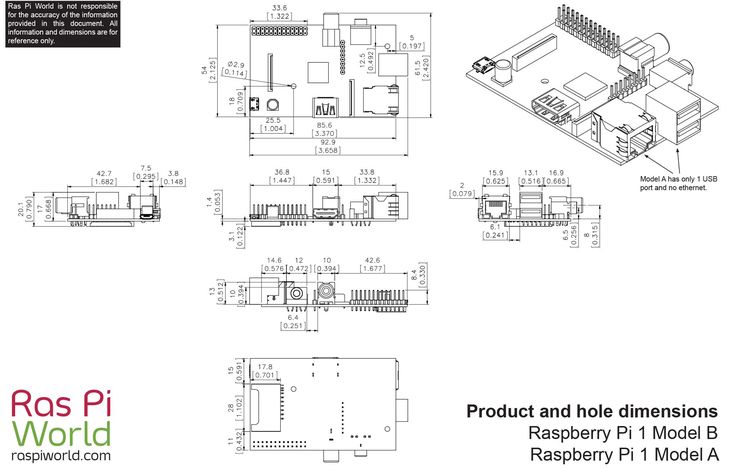
We're not saying you won't get the same level of turmoil and ridicule as Google Glass, but it's worth it!
Raspberry Pi Laptops
You may know that Pi Top started life as a project for 3D printed laptops for Raspberry Pi devices before a successful Kickstarter campaign brought them commercial success - but it's not the only Raspberry Pi laptop.
Mobile Pi-To-Go
Not a laptop like the Pi Top, the Pi-To-Go is nonetheless an impressive project with a small flip-out display and keyboard thanks to this project file from Thingiverse.
See it in action here.
The bottom of the Pi-To-Go is filled with batteries removed from an old Dell Latitude D600 laptop battery, and behind the screen is a pirated 64GB SSD card.
This looks like a great project to try; see full guide for details.
Raspberry Pi Desktop Cases
We've already told you how the Raspberry Pi can be used as a desktop computer. so it makes sense to create a desktop case for your little computer.
PiBook
PiBook ( 3D printed file ) is a Raspberry Pi in the form of a desktop computer, with a base unit and a display located on top.
Despite the name, the PiBook doesn't look like a book (at least it looks like an Apple Lisa), but it should still satisfy your need to stick a Raspberry Pi into what you just typed.
3D Printable Raspberry Pi Tablets
Several designs for Raspberry Pi tablets are in circulation. This is from Adafruit, the file is ready to be downloaded to your Thingverse 3D printer.
The CAD-designed case houses a Raspberry Pi A+ with a 3.5-inch TFT display. The example in the video may not have a touch screen, but there are several versions of the TFT with capacitive overlays available.
For a more standard Raspberry Pi tablet of a usable size, this next Adafruit project uses a Pi 2 (or possibly a Pi 3) and you can download the 3D printed case file from Thingverse.
Amazing 3D Printed Raspberry Pi 9 cases0057
Finally, we're going to take a look at some of the excellent Raspberry Pi cases that can be 3D printed. This is a huge area, so feel free to go out and look for what you think will suit your project or mood. You may notice some of them along the way...
This is a huge area, so feel free to go out and look for what you think will suit your project or mood. You may notice some of them along the way...
RetroNintastic
This excellent Raspberry Pi case is clearly inspired by the classic Nintendo entertainment system and even has a door that allows access to the Pi's SD card right where the cartridge slot would be.
This is what it looks like in action!
Not bad, we think you will agree. For more retro love, check out the Amiga 3000 and PiStation One case too, and maybe consider bundling them with the RetroPie gaming distribution.
It Happened: Raspberry Pie
We're sure you'll already be drooling over this amazing looking 3D Raspberry Pi case, which of course interprets (well, almost) the name of the device literally.
Yum.
Want an absolutely literal interpretation? Think 3.141 6 ...
Raspberries are everywhere
While we're talking "literal interpretations", we can drop the "pi" and focus on "raspberries". The Very Berry Pi Case 3000 is one of the most stunning Raspberry Pi cases we've ever seen, and while larger than most, it has plenty of room to insert cables and cards.
The Very Berry Pi Case 3000 is one of the most stunning Raspberry Pi cases we've ever seen, and while larger than most, it has plenty of room to insert cables and cards.
Boys Fallout Pip-Boy
While a lot of 3D printing work, this project - which will also require a portable power source for your Raspberry Pi - looks great, and if you're a fan of the Fallout or just want to take your Pi with you wherever you go Come on, this seems to be the perfect case. Make sure you have enabled the touch display!
For more video game fun, check out this Halo case.
Raspberry Pi 3D Printed Case Compatible
While we're talking about 3D Raspberry Pi cases, it's worth considering that differences between different models mean that not all cases will fit. So, when considering a Raspberry Pi case for your 3D printer, check if the case matches your Pi's port and LED position.
Raspberry Pi and 3D printing projects go together like raspberries and cream, and as you've seen, the possibilities are quite significant.