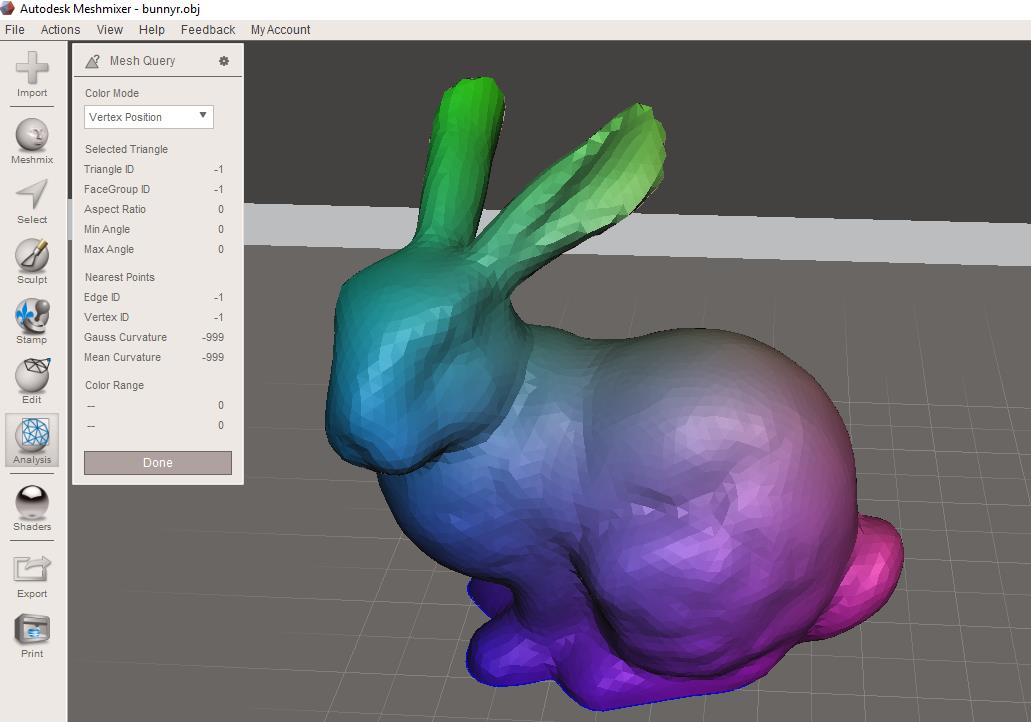Meshmixer for 3d printing
15 Top Tips to Edit STL Files for 3D Printing
Before 3D printing a part, designers and engineers often need to adapt, optimize, finalize, and edit 3D models. Autodesk’s Meshmixer is a state-of-the-art software for working with triangle meshes or, as its developers like to call it, the "Swiss Army Knife" for editing STL files and 3D meshes.
With Meshmixer, it’s not only possible to optimize a triangle mesh but also to resculpt entire sections, stylize the model, or add useful features to it.
And the best news? Downloading MeshMixer is completely free.
This guide walks through 15 pro tips for both beginner and advanced users to empower designers to change their 3D models with this versatile software.
Video Guide
Having trouble finding the best 3D printing technology for your needs? In this video guide, we compare FDM, SLA, and SLS technologies across popular buying considerations.
Watch the Videos
Sample part
See and feel Formlabs quality firsthand. We’ll ship a free 3D printed sample part to your office.
Request a Free Sample Part
At the start of a project, choose a file format that can comprehensively describe the design while suiting the intended applications and minimizing the need for file conversions. Meshmixer will read numerous 3D file types, such as STL, OBJ, PLY, and some lesser known formats; AMF, 3MF, OFF, and the native MIX format. For exporting designs to a different format, Meshmixer also supports Collada, VRML, and Smesh.
- STL (STereoLithography) is a format originally developed for stereolithography 3D printing that is the most commonly accepted file format in 3D printing. It stores only geometry data and has a compact file size.
- OBJ as first created by Wavefront is a simple format storing vertex information to represent a 3D mesh. Besides vertex positions, it also stores surface normal plus a UV coordinate that can be mapped to an external texture.

- PLY (Polygon) is a more extensive format developed at Stanford to aid the storage of 3D scanning data. One of its benefits is the possibility to assign properties such as texture data separately for both sides of a face.
- AMF (Additive Manufacturing Format) is an alternative to STL for 3D printing. Being XML-based, it will store additional data such as orientation, scale, patterning multiple objects, non-planar edges, and graded materials.
- 3MF (3D Manufacturing Format) is similar to AMF but less standardized as it is created by a consortium of companies. Originally developed by Microsoft, it is the native 3D format in Windows.
- OFF (Object File Format) is a simple, hand-programmable, text-based format that next to geometry also stores color data per vertex.
- Collada (COLLaborative Design Activity) is a versatile format well-suited for digital assets that was developed by Sony.
 The now widely supported format allows developers to store rendering data such as animations, level-of-detail, shaders, as well as diffuse, normal and specularity maps.
The now widely supported format allows developers to store rendering data such as animations, level-of-detail, shaders, as well as diffuse, normal and specularity maps. - VRML (Virtual Reality Markup Language) is similar to Collada but scriptable and compatible with web browsers.
- Smesh is a simple format that describes 3D geometry both in terms of triangles and complex polygons. This makes the format more suited for objects with large planar areas.
A comparison to the standard STL file format for sculptural and geometrical files reveals that 3MF and Smesh are more effective formats, while AMF is more versatile, but also more expensive space-wise.
Before modifying a part, make sure to optimize its triangulation. In our example, we picked a model of the Venus of Milo that has an uneven distribution of triangles plus some split and collapsed triangles. With Meshmixer, you can create an even tessellation using the Remesh command.
Click the Select Icon in the menu and click to create an area to be remeshed, or use Ctrl + A to select the entire object. On the Popup menu, click Edit → Remesh or hit R. There are several Remesh Modes:
-
Target Edge Length ensures an even triangle size across the mesh, optimizing the part for sculpting. This is computationally intensive so set a reasonable size relative to the object.
-
Relative Density is the same method but specifies according to triangle density.
-
Adaptive Density creates a denser triangulation in more detailed areas, optimizing file size. This is helpful when the object is complete and can be saved for 3D printing.
-
Linear Subdivision simply creates more triangles by splitting existing ones, maintaining the original geometry.
Note that the Regularity setting creates more equilateral triangles but sacrifices more detail. The Transition setting creates a gradual transition from the original mesh to the remeshed section. With Preserve Group Boundaries checked the program maintains the shape of specifically designed triangle groups such as perfectly round eyes. Checking the Preserve Sharp Edges option prevents hard corners from being smoothed out. Under Boundary, a Free Boundary is often preferred because it sacrifices accuracy for mesh quality.
The Transition setting creates a gradual transition from the original mesh to the remeshed section. With Preserve Group Boundaries checked the program maintains the shape of specifically designed triangle groups such as perfectly round eyes. Checking the Preserve Sharp Edges option prevents hard corners from being smoothed out. Under Boundary, a Free Boundary is often preferred because it sacrifices accuracy for mesh quality.
Optimizing the mesh reduced the file size by 60%.
Meshmixer offers several ways to separate a part of a mesh. The simplest method is first selecting the part to be separated, then using the Edit → Extract (Shift+D) command. The program will create a new shell with an optional offset distance. Choosing the Normal direction for the offset will expand or shrink your part. Then, from the main menu, pick Edit → Separate Shells to individually save and name each part, while deleting obsolete sections.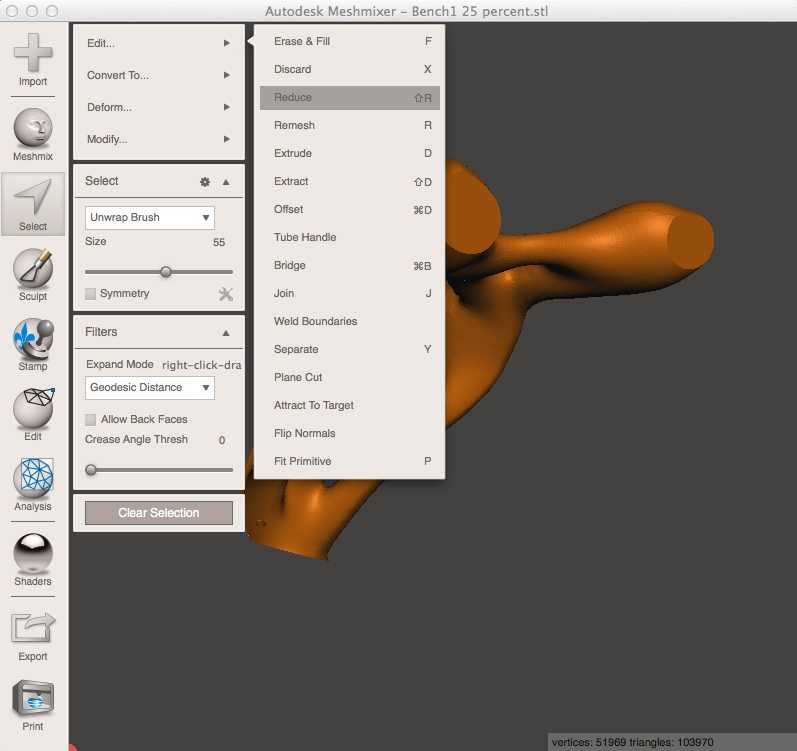
The Extract command creates a duplicate or offset of a selected area.
The other method is Edit → Plane Cut. This brings up a transform gizmo allowing orientation of the cutting plane. The blue arrow is used to specify cutting direction. In case a plane would cut off unwanted sections, it is possible to create a selection prior to cutting. With the selection active, hit Edit → Plane Cut from the pop-up rather than from the main menu.
The Plane Cut command applied to a selection cuts off a specific area without affecting others.
Meshmixer was originally created to interchange and combine different 3D parts. On opening the program, the first icon Meshmix opens up a library of parts. Under the dropdown menu is a section called My Parts. This allows users to create a custom 3D library.
To add an object, select it in the object browser (toggle with Ctrl + Shift + O), then select all with Ctrl + A. Now in the Select section of the main menu choose Convert to → Solid Part.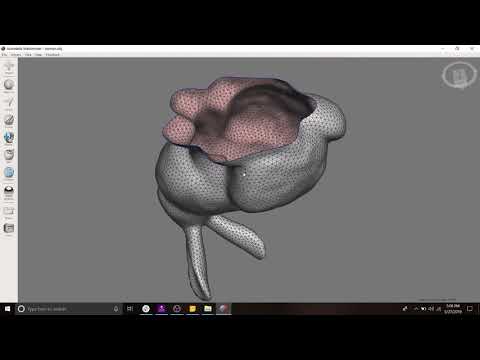 After hitting Accept the object will be visible in the My Parts section.
After hitting Accept the object will be visible in the My Parts section.
My Parts lets users create a custom object library.
In the Sculpt section, Meshmixer offers several brushes that can be applied directly to the mesh. The following Volume brushes offer all the functionality required for basic 3D sculpting work:
-
Drag moves an area in 3D space
-
Draw displaces vertices along the normal of the brush region, as if drawing on the surface
-
Flatten moves vertices in the brush region towards the average normal of that area
-
Inflate translates vertices along their normal
Drag moves an area in 3D space
Draw displaces vertices along the normal of the brush region, as if drawing on the surface
Flatten moves vertices in the brush region towards the average normal of that area
Inflate translates vertices along their normal
Holding Ctrl while sculpting inverts the brush function, i.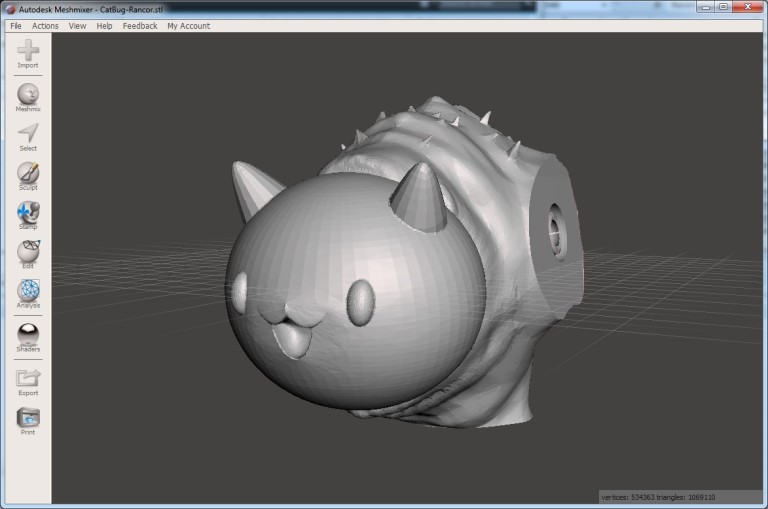 e., deflating instead of inflating and debossing instead of drawing. Quickly change brush size with the straight bracket ( [ and ] ) hotkeys, or cycle through last used brushes with the left and right arrows. The recommended secondary brush is RobustSmooth which is activated by holding Shift. This way, the sculptor can rapidly alternate between manipulation and smoothing brushes to define the overall volume.
e., deflating instead of inflating and debossing instead of drawing. Quickly change brush size with the straight bracket ( [ and ] ) hotkeys, or cycle through last used brushes with the left and right arrows. The recommended secondary brush is RobustSmooth which is activated by holding Shift. This way, the sculptor can rapidly alternate between manipulation and smoothing brushes to define the overall volume.
For adding detail, the Draw brush with a spiky falloff pattern works well. Together with the Pinch brush, this results in very sharp lines. Surface brushes are great for adding detail as well. The use of custom stencils allows rapid creation of intricate textures. Make sure to Enable Refinement (hotkey R) or use the Refine Brush in the Volume section to add triangles for additional detail.
Checking Symmetry (hotkey Shift + S) applies the identical sculpting operation across a symmetry plane. When checked, hit the toolbox icon next to the command to manually place the symmetry plane.
When checked, hit the toolbox icon next to the command to manually place the symmetry plane.
Basic volume brushes transformed this arm model into a softer one that will fit our Venus of Milo model better.
To combine two meshes into one, import both meshes or drag them from the Meshmix library. In the Object Browser, select an object from the main menu and choose Edit → Transform to position each object. With both objects selected, start the appropriate Boolean command, in this case, Union. This is a complex algorithm that merges the two objects into a single shell. In case the object consists of multiple shells, first use the Edit → Separate Shells command. For a Boolean Difference command, the second selected object is subtracted from the first. Because of Meshmixer’s unique version of the Boolean script, it not only works on solid models but also on surfaces.
Precise or Max Quality mode will maintain the intersection curve between both objects, while Fast Approximate is much quicker and usually suffices. If the Boolean operation fails it results in two red colored objects. In that case, turn the Search Depth parameter up to increase the chance of success. Checking Use Intersection Curves also improves quality. Target Edge Scale controls the size of the triangles near the intersection relative to the surrounding ones.
If the Boolean operation fails it results in two red colored objects. In that case, turn the Search Depth parameter up to increase the chance of success. Checking Use Intersection Curves also improves quality. Target Edge Scale controls the size of the triangles near the intersection relative to the surrounding ones.
A successful Meshmix with added detail at the intersection for resculpting.
Meshmixer offers several advanced ways of patching up holes in a mesh. Sometimes it is useful to create a hole in order to cut out an irregular area. In that case, enter Select mode and use the lasso to select the area to be removed. Now hit Delete or Edit → Discard (X) to remove all selected faces. Go to Analysis → Inspector and the hole will be detected. Of the available options in the dropdown menu, Minimal Fill results in the least amount of triangles necessary to close the hole. A Flat Fill creates a patch as flat as possible, and a Smooth Fill matches the patch to the curvature of the surrounding area. Auto Repair All usually fixes all holes, as well as intersecting and floating triangles.
Auto Repair All usually fixes all holes, as well as intersecting and floating triangles.
An alternative method is to select the area to be deleted and use the Edit → Erase and Fill (F) operation from the popup menu. Setting Type to Smooth MVC results in a good continuous fill. Edit → Make Solid or Edit → Replace and Fill are other methods that will fill all holes. An additional pass with the RobustSmooth sculpting brush will blend the improved area completely into the model.
Smoothing out irregular areas.
For any feature to be visible after 3D printing, it needs to have a minimum wall thickness or detail size, that’s dependent on the 3D printer and 3D printing technology. Stereolithography 3D printers, like the Form 3, can reproduce some of the finest details.
One way to add thickness to a mesh lies in a specific use of the Extrude command. Select the area that needs thickening using Brush mode, which allows selecting (and deselecting by holding Ctrl) individual triangles. It is possible to smooth the selection by choosing Modify → Smooth Boundary from the popup menu. Increasing the Smoothness and Iterations parameters will result in a more clean selection. Now, choose Edit → Extrude (D) with Normal as the Direction setting.
It is possible to smooth the selection by choosing Modify → Smooth Boundary from the popup menu. Increasing the Smoothness and Iterations parameters will result in a more clean selection. Now, choose Edit → Extrude (D) with Normal as the Direction setting.
Generating a thicker section with the Extrude operation.
At times when you’re not printing functional parts that require a certain strength, adding wall thickness to hollow out your design can be a great way to save a considerable amount of material and time.
To install a wall thickness to the entire model, choose Edit → Hollow. The minimum wall thickness depends on the 3D printing technology. For both SLA and selective laser sintering (SLS), 1 mm is a good minimum offset value.
Adding escape holes when hollowing out parts is crucial for successful 3D printing with SLA and SLS technologies.
For SLA, include at least two holes with 1.5 mm diameter—one closest as possible to the build platform, the other somewhere on an opposite side. This provides an escape hole for the resin, preventing a pressure differential during the 3D printing process. It also ensures good isopropyl alcohol (IPA) flow during cleaning and air venting afterward.
This provides an escape hole for the resin, preventing a pressure differential during the 3D printing process. It also ensures good isopropyl alcohol (IPA) flow during cleaning and air venting afterward.
For SLS models, add two 2 mm holes or one hole with a 4 mm diameter for the entrapped powder to escape. It is possible to Generate Holes automatically or double-click to specify custom locations.
To ensure a watertight model, run Edit → Make Solid after creating holes. This is an intensive operation so make sure the model is now ready for 3D printing.
Using the Analysis → Stability tool we can also conclude that the object volume has been reduced by more than 75% in our example case that’ll significantly reduce material use and printing time.
Use Analysis → Thickness to verify if the wall thickness of the model is within acceptable limits for the given 3D printing technology. Not sufficient wall thickness might lead to lost details, or, in a worse case, print failure.
The Minimum Thickness setting checks if the wall thickness meets this dimension, and Minimum Defect Size indicates the minimum size the area needs to have to be marked as below the threshold. Cone Angle, Cone Samples, and Grazing Angle are technical parameters relating to the number of rays calculated from one side to the other and the angle between them in order to determine wall thickness. Lowering the cone samples and setting a higher grazing angle will improve processing times.
Analyzing our single-armed Venus model, there are some areas of low wall thickness, but with SLA 3D printing, only the largest ones on the tunic will need modification, for example using the Inflate brush.
Wall thickness analysis will help to preserve details and reduce print failures.
Not surprisingly, our Venus sculpture was not created with 3D printing design rules in mind more than 2,000 years ago. For successful printing, fused deposition modeling (FDM) and SLA 3D printers will require support structures. Meshmixer offers the possibility to embed support structures directly into the mesh. They are constructed using bifurcating strands that grow up to the overhang, which can save plenty of material compared to raft-based supports.
Meshmixer offers the possibility to embed support structures directly into the mesh. They are constructed using bifurcating strands that grow up to the overhang, which can save plenty of material compared to raft-based supports.
Advanced print preparation tools like Formlabs’ PreForm software allow you to create and edit optimal support structures with ease for the selected printer and 3D model. For best results, we recommend using PreForm to create support structures. PreForm is free, try it now.
From the main menu, pick Analysis → Overhangs and select a preset pertaining to the 3D printer. Adding a Contact Tolerance specifies the distance from the tip of the support structure to the model in order to facilitate breakaway. Now open the Support Generator that presents us with settings that speak for themselves. Under Advanced Support make sure to check Allow Top Connections for models requiring tall support structures. This will create supports that start somewhere on the model itself rather than starting from the build plate.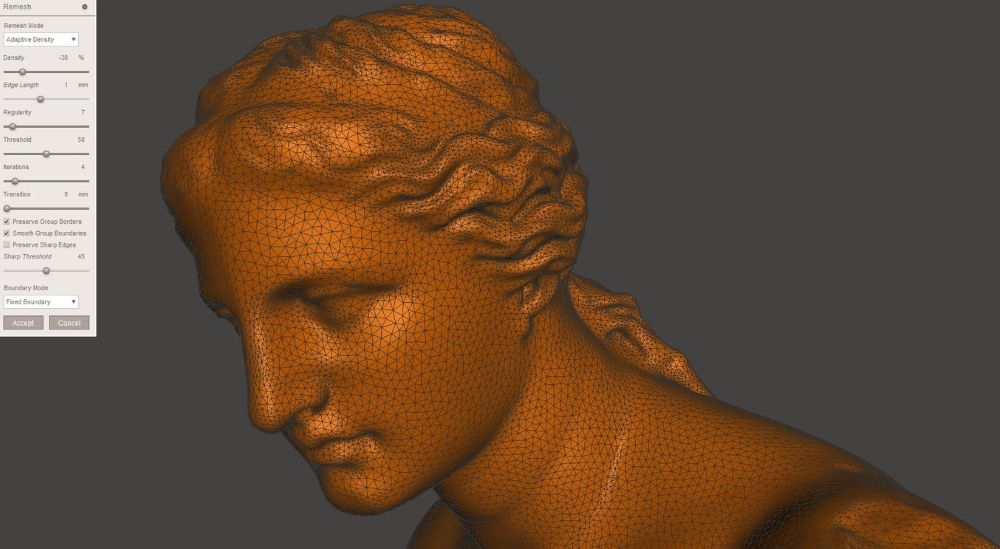 After tweaking the settings, hit Generate Supports. The support generator is computationally intensive so for large models it is sometimes useful to perform another Edit → Remesh or Edit → Reduce operation to minimize triangle count. It also helps to have the model already positioned with the Z-axis up and snapped to the XY-plane. Use Ctrl + LMB to remove individual supports in areas of high detail where they might interfere with the product geometry, are prone to fail to print, or will be hard to remove post-printing.
After tweaking the settings, hit Generate Supports. The support generator is computationally intensive so for large models it is sometimes useful to perform another Edit → Remesh or Edit → Reduce operation to minimize triangle count. It also helps to have the model already positioned with the Z-axis up and snapped to the XY-plane. Use Ctrl + LMB to remove individual supports in areas of high detail where they might interfere with the product geometry, are prone to fail to print, or will be hard to remove post-printing.
With all support structures in place, Convert to Solid combines all connected supports into a single object. The Edit → Separate Shells command then allows saving support structures separately from the model in order to apply different 3D printing settings in the slicer software.
Support structures generated for FDM and SLA 3D printing can bereduced to the bare minimum in highly detailed areas.
Adding wires to a 3D model, for example, for connecting multiple parts in a single print, can take substantial effort if done manually. Delegating this part of the modeling process to MeshMixer will result in a successful model when using the powerful Edit → AddTube tool. This allows the user to specify two points on the mesh surface between which a tube of specified start and end radius gets connected. The Spline type allows curving the tube along the start and the end face normal, with tunable tangent strength. AutoRoute (Smooth) creates a tube that as far as possible passes through the model which is useful for fluid channels or electric wiring routes.
Delegating this part of the modeling process to MeshMixer will result in a successful model when using the powerful Edit → AddTube tool. This allows the user to specify two points on the mesh surface between which a tube of specified start and end radius gets connected. The Spline type allows curving the tube along the start and the end face normal, with tunable tangent strength. AutoRoute (Smooth) creates a tube that as far as possible passes through the model which is useful for fluid channels or electric wiring routes.
When choosing Boolean in Combine Mode, an outside tube is added to the mesh while an inside tube gets subtracted to create an internal channel. Append creates a new shell inside the same object without merging with it.
In case we want to create an array of miniature objects connected by means of a sprue-type connection, Edit → Transform (T) and Edit → Mirror are useful to scale down and reposition them.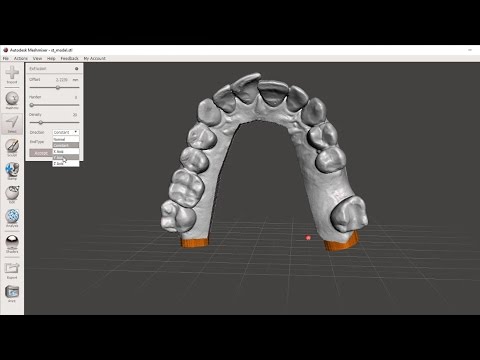 With Edit → Align the object can be snapped to the ground plane. Hit Edit → Duplicate and with the new object selected in the object browser, use the Transform tool to move it along the X-axis. Select the two objects and perform a Combine operation to move the models into a single object and create linear patterns rapidly. For more advanced object patterning functions, it’s best to use other software tools, such as Blender’s Array Modifier.
With Edit → Align the object can be snapped to the ground plane. Hit Edit → Duplicate and with the new object selected in the object browser, use the Transform tool to move it along the X-axis. Select the two objects and perform a Combine operation to move the models into a single object and create linear patterns rapidly. For more advanced object patterning functions, it’s best to use other software tools, such as Blender’s Array Modifier.
Different uses of the AddTube tool.
When printing multiple objects, it is important to make efficient use of the available space. MeshMixer offers the Analysis → Layout/Packing functionality to layout objects in different ways. It is important to apply the Separate Shells command and correctly orient the objects relative to the ground plane before starting the packing algorithm. For our Venus sculpture, a Square Packing Style proved more efficient than a Circular Packing Style.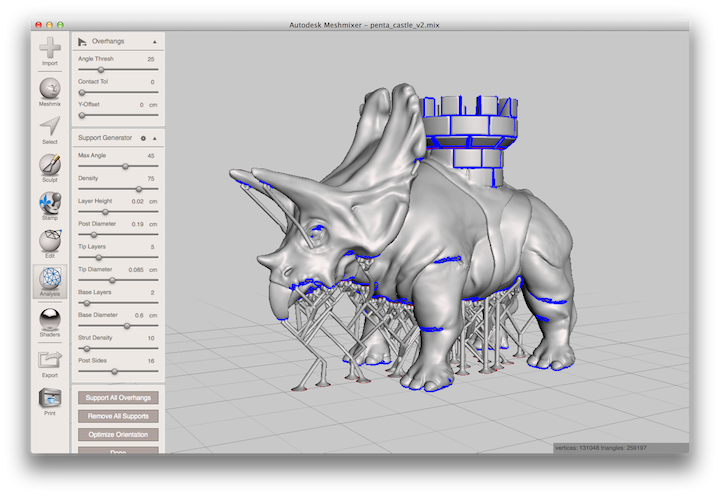
MeshMixer’s Packing algorithm optimizes the layout to save space when 3D printing multiple objects.
Meshmixer also features a list of stylistic variation to allow designers to get creative when editing meshes.
Voxelize
The Edit → Make Solid command from the main menu creates a watertight solid from mesh surfaces by recomputing the object into a voxel representation. If we opt for Blocky mode under Solid Type with large cell size, it results in a funky voxelized model. To prevent straight overhangs that need support structures, the trick is to first rotate the object by 45 degrees over the X or Z-axis using the Edit → Transform tool. Use Edit → Plane Cut to make the bottom flat again.
Low Poly
Making good low polygonal models is an art that often requires many hours of manual design work. MeshMixer provides advanced functionality to turn even complex objects into striking low poly pieces. This can be done in two passes:
This can be done in two passes:
-
First, determine the minimum triangle size necessary to preserve detail. This removes unnecessary detail which speeds up experimentation in the second pass. Click Edit → Remesh and choose Relative Density mode. Turn down the Density slider to where the geometry is still reasonably represented, with the Preserve Sharp Edges option left unchecked.
-
Hit Accept and again choose Edit → Remesh. This time, use the Target Edge Length mode to specify the length of the longest edge required in the low poly model under Edge Length. Now check Preserve Sharp Edges and experiment with the Sharp Threshold and Regularity parameters until the model looks like an artistic version of the original one.
First, determine the minimum triangle size necessary to preserve detail. This removes unnecessary detail which speeds up experimentation in the second pass.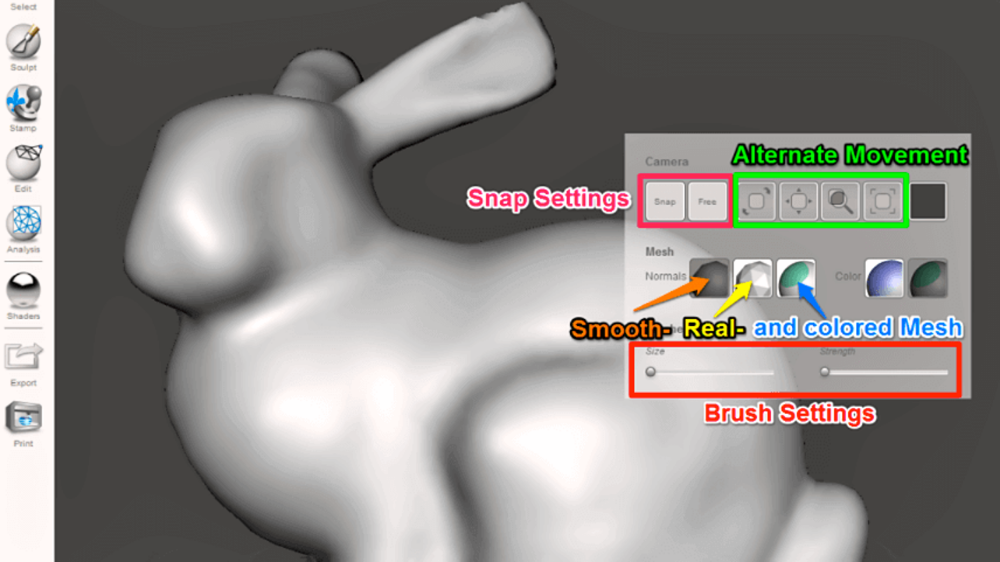 Click Edit → Remesh and choose Relative Density mode. Turn down the Density slider to where the geometry is still reasonably represented, with the Preserve Sharp Edges option left unchecked.
Click Edit → Remesh and choose Relative Density mode. Turn down the Density slider to where the geometry is still reasonably represented, with the Preserve Sharp Edges option left unchecked.
Hit Accept and again choose Edit → Remesh. This time, use the Target Edge Length mode to specify the length of the longest edge required in the low poly model under Edge Length. Now check Preserve Sharp Edges and experiment with the Sharp Threshold and Regularity parameters until the model looks like an artistic version of the original one.
Wireframe
An open wireframe-style model can be created after first applying the first Remesh pass described in the Low Poly section. Then pick Edit → Make Pattern from the main menu and choose Edges for Pattern Type. This creates a wire at every edge. Choose Dual Edges for a Voronoi-style pattern. Element Dimension represents the wire diameter, which should be at least 2 or 2.5 mm for FDM 3D printing and 1 mm for SLS and SLA 3D printing. Grid Smoothing is an advanced option that will smoothly blend all wireframe components, resulting in a visually and mechanically more attractive design.
Element Dimension represents the wire diameter, which should be at least 2 or 2.5 mm for FDM 3D printing and 1 mm for SLS and SLA 3D printing. Grid Smoothing is an advanced option that will smoothly blend all wireframe components, resulting in a visually and mechanically more attractive design.
Low-poly, voxelized, wireframe, and perforated pattern variations.
Using the Print command from the main menu, you can set up printer properties and pick the print preparation tool or slicing program to slice the model and send it directly to the 3D printer.
Setting up printer properties in Meshmixer speeds up the workflow.
Software
PreForm is the 3D printing software for Formlabs 3D printers. Get your model ready in minutes, upload to your printer, and let it build.
Download PreForm
Looking for the right tool to turn your designs into reality? High-resolution stereolithography (SLA) and selective laser sintering (SLS) 3D printers are fast and cost-effective tools to produce high detail models with a smooth surface finish.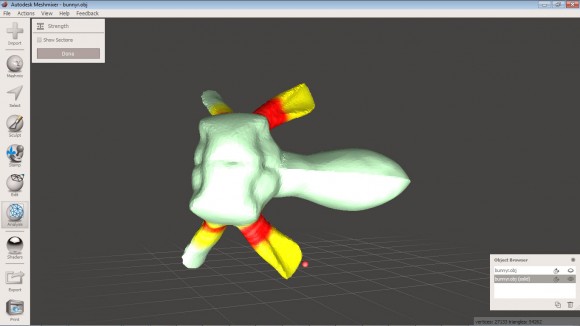
Learn more about 3D printers and see the quality firsthand by requesting a free sample part printed on a Formlabs 3D printer.
Learn More About SLA 3D PrintingLearn More About SLS 3D Printing
10 steps to getting started with Meshmixer for 3D Printing
Autodesk meshmixer is a fantastic free software for creating and manipulating 3D files for 3D printing. Whether you need to clean up a 3D scan, do some 3D printing or design an object, meshmixer can help. Today, we take you through 10 valuable steps to get you up and running and taking your 3D file preparation to the next level.
Step 1: Importing a model and basic controls
This is a great place to start and you’ll be pleased to know that a range of 3D file types can be loaded in to Meshmixer including STL, OBJ, PLY and AMF. Importing a model is very simple, simply open the software, click Import and select the file you wish to load. To zoom in and out of a model you can use the scroll button on your mouse and to move around the model use the right click. Finally, Ctrl+Z is to undo and Ctrl+Y is redo
Finally, Ctrl+Z is to undo and Ctrl+Y is redo
Step 2: Transforming your model
Once you load your 3D model, the next step is manipulating the model so that you can either continue to work on it effectively and make it 3D print ready or if minimal editing is required then you can simply rotate to optimise for 3D printing and export (Step 10).
Remember when 3D printing, not crucially but ideally you want two things: Firstly, you want the object to sit flat on the build plate if possible, secondly you want minimum overhangs. An overhang is an area of a model where there is limited support underneath. Anything up to and including a 45 degree angled overhang is printable, however the more you increase this angle, the poorer the finish.
You want to orientate the model in a way that overhangs are minimised. Select Edit and Transform. For rotation, simply pick one of the coloured curves (blue, green and red) to transform around that particular axis. Using transform, you can also translate along an axis and thus increase the size in one particular direction. This is done by clicking and dragging the squares at the end of each coloured arrow. Once you are happy with your transformation, click accept to save the changes.
Using transform, you can also translate along an axis and thus increase the size in one particular direction. This is done by clicking and dragging the squares at the end of each coloured arrow. Once you are happy with your transformation, click accept to save the changes.
Step 3: Scaling your model
Resizing or scaling your model is usually necessary and if not it is always good to at least confirm your model size before 3D printing. This is easily achieved by selecting Analysis on the left toolbar and then selecting Units/Dimensions. You can alter the dimension along any axis and this will automatically scale your model accordingly. Once you are happy with the dimensions click Done.
Step 4: Reducing file size
The ability to reduce the file size of your 3D model is extremely useful, particularly if your model is a high quality scan as these can often be over 100MB.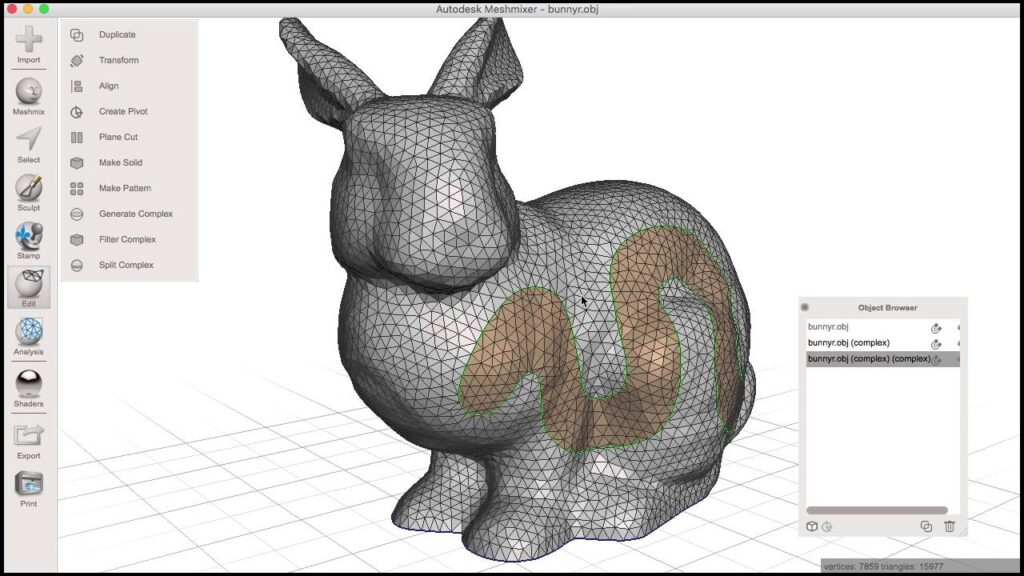 A 3D file is generally made up of a series of triangles. The greater this number of triangles the more detailed the model and this means a larger file size. In the case of a high quality 3D scan, reducing the number of triangles fairly substantially will not have a huge effect on the overall quality of your 3D print. To reduce, choose Select and then click on the area of the model you wish to reduce. If you wish to reduce the whole model then double click on the model and this will select the entirety. Once selected, choose Edit and Reduce and use the percentage slider. As an example. If a model is made up of 10,000 triangles and you slide to 80% then you will be left with a 2,000 triangle model.
A 3D file is generally made up of a series of triangles. The greater this number of triangles the more detailed the model and this means a larger file size. In the case of a high quality 3D scan, reducing the number of triangles fairly substantially will not have a huge effect on the overall quality of your 3D print. To reduce, choose Select and then click on the area of the model you wish to reduce. If you wish to reduce the whole model then double click on the model and this will select the entirety. Once selected, choose Edit and Reduce and use the percentage slider. As an example. If a model is made up of 10,000 triangles and you slide to 80% then you will be left with a 2,000 triangle model.
Step 5: Plane Cut
This is a useful tool for trimming parts of your model in any direction you wish. Perhaps there is an area of the model that you want to be completely level or just certain parts that you want to get rid of completely.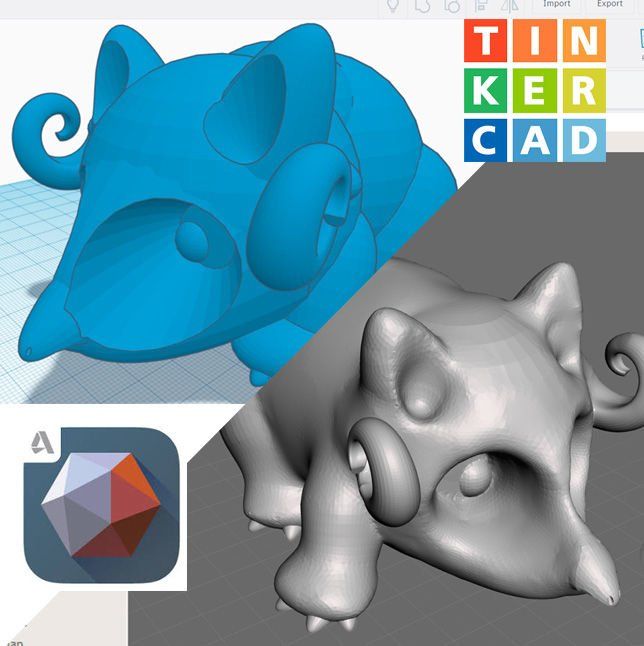 Select Edit and Plane Cut. You can change the angle of the cut using the coloured curves and the positioning using the arrows. The large blue arrow allows you to select which area either side of the cut you wish to remove. Once you are happy with the positioning of the cut simply click accept.
Select Edit and Plane Cut. You can change the angle of the cut using the coloured curves and the positioning using the arrows. The large blue arrow allows you to select which area either side of the cut you wish to remove. Once you are happy with the positioning of the cut simply click accept.
Step 6: Mesh Repair
Your model must be watertight for 3D printing, however occasionally you may encounter a hole or gap in your 3D model. Luckily, meshmixer can help. Select Analysis>Inspector to investigate if your model has any holes. You will be presented with spheres that indicate where the holes are located. There are 3 modes for filling holes: minimal (minimal number of polygons), flat (self-explanatory) or smooth fill (uses surrounding surfaces to create a smooth appearance). You can select different fills for different holes by selecting your preferred fill method and then clicking the sphere you wish to fill using this method, before moving on to another area of the model. If you wish to repair all the holes with the same method then pick a fill type and select Auto Repair All. The Small Thresh parameter specifies the threshold for what is detected as a ‘small component’. These areas are deleted by auto repair. This can be problematic if your 3D model contains small parts. By reducing the Small Thresh slider, these small component areas will be preserved. Keep in mind, any change you make is easy to undo (Ctrl+Z).
If you wish to repair all the holes with the same method then pick a fill type and select Auto Repair All. The Small Thresh parameter specifies the threshold for what is detected as a ‘small component’. These areas are deleted by auto repair. This can be problematic if your 3D model contains small parts. By reducing the Small Thresh slider, these small component areas will be preserved. Keep in mind, any change you make is easy to undo (Ctrl+Z).
Step 7: Measure
The ability to accurately measure every aspect of your 3D model can be very useful. For example, you may wish to understand how changing the overall scale of the model has an effect on various individual aspects. For producing prototypes and mechanical parts this tool is essential. Select Analysis>Measure and by varying the type and direction you are able to accurately measure any part of the outer shell of your model.
Step 8: Split your model
In Meshmixer you are able to split up a 3D model in to multiple slices. This can be very useful if you have a large model that requires 3D printing as separate components. Alternatively you may simply wish to split your model up so that you can better analyse or study distinct separate areas of your 3D model. Start by selecting Edit>Make Slices. There are two methods you can pick: Stacked or Stacked3D. Stacked 3D incorporates the overall form of your model and is generally the preferred choice. You can choose the direction you wish to create slices in i.e. X, Y or Z and finally select the thickness of each slice. Select compute and you will be shown how your model will be sliced up. Once happy, choose accept and your model will be successfully split into separate STL files.
This can be very useful if you have a large model that requires 3D printing as separate components. Alternatively you may simply wish to split your model up so that you can better analyse or study distinct separate areas of your 3D model. Start by selecting Edit>Make Slices. There are two methods you can pick: Stacked or Stacked3D. Stacked 3D incorporates the overall form of your model and is generally the preferred choice. You can choose the direction you wish to create slices in i.e. X, Y or Z and finally select the thickness of each slice. Select compute and you will be shown how your model will be sliced up. Once happy, choose accept and your model will be successfully split into separate STL files.
Step 9: Produce Support
If your model has overhangs then it may struggle to 3D print effectively, especially for those areas with a greater overhang angle of 45 degrees. One of Meshmixer’s most powerful tools is its support generation as it is simple and highly effective. Select Analysis>Overhangs to get started. You will be prompted with a number of options such as angle thresh, advanced support etc. Feel free to play around and produce your own custom support settings, however when starting out I’d advise using the drop down (top left) and selecting one of the pre-determined setting options which is available for a number of listed 3D printer types e.g. Ultimaker 2. This will load up all the recommended settings for your printer and then you can easily tweak individual settings if you wish. For example, if you wish to provide your model with thicker supports you can click Support Generator and increase the post diameter. Some tweaking may be necessary however this tool is very user friendly. To preview your settings select Generate Support and if you wish to revert to tweak something else simply select Remove Support. Once you are happy click Done.
Select Analysis>Overhangs to get started. You will be prompted with a number of options such as angle thresh, advanced support etc. Feel free to play around and produce your own custom support settings, however when starting out I’d advise using the drop down (top left) and selecting one of the pre-determined setting options which is available for a number of listed 3D printer types e.g. Ultimaker 2. This will load up all the recommended settings for your printer and then you can easily tweak individual settings if you wish. For example, if you wish to provide your model with thicker supports you can click Support Generator and increase the post diameter. Some tweaking may be necessary however this tool is very user friendly. To preview your settings select Generate Support and if you wish to revert to tweak something else simply select Remove Support. Once you are happy click Done.
Step 10: Exporting your 3D Model
Once you done editing your 3D file simply select Export and choose the file type you want to save as. Generally this will be STL ASCII Format however other options include OBJ, COLLADA, PLY, AMF and VRML. Then the fun part - 3D printing your model!
Generally this will be STL ASCII Format however other options include OBJ, COLLADA, PLY, AMF and VRML. Then the fun part - 3D printing your model!
We hope the above steps prove useful in your 3D printing venture. These steps are just a small sample of what meshmixer is capable of and in actual fact there is a vast assortment of extremely useful tools, not only for simple editing but also for sculpting and producing your very own unique 3D designs.
Are you an educator looking to bring 3D printing into the classroom? Autodesk (creators of Meshmixer) are also creators of Tinkercad and Fusion 360 and we have a whole lesson plan library based on these software packages to help you out. Start a FREE 7 day trial here.
Meshmixer - Tutorials, Lessons, Video Instructions
10/28/2021
Lessons
Comments: 0
If you haven't used Meshmixer before, you'll also be interested in learning about this must-have 3D printing tool.
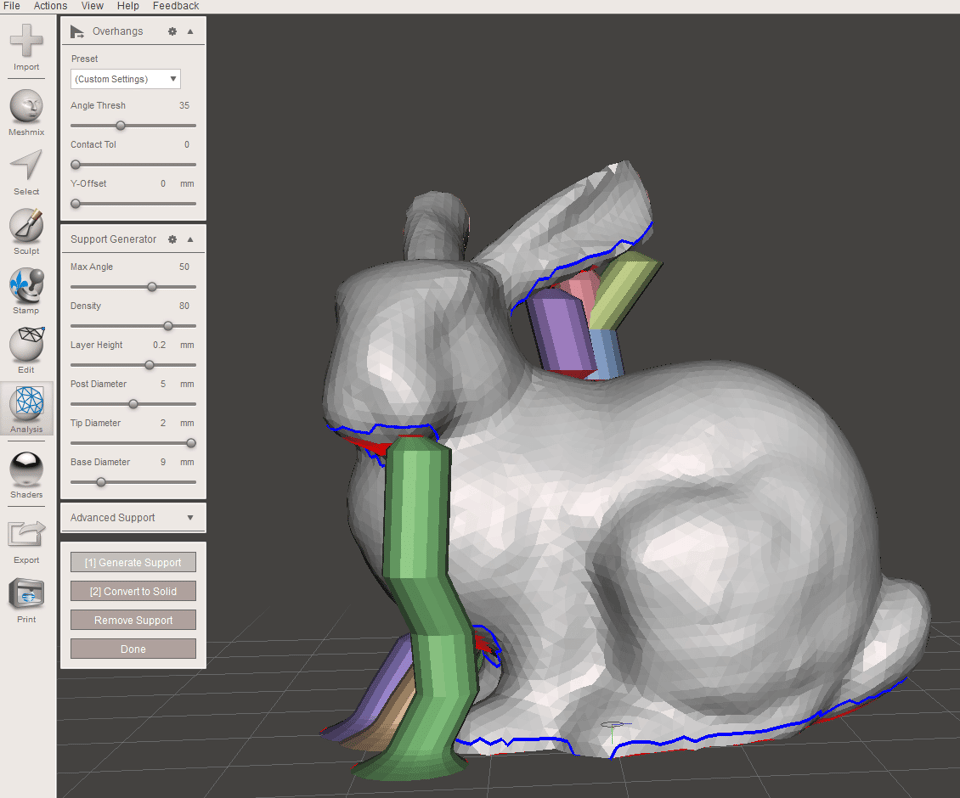
The free tool from Autodesk contains a lot of features. It is not a 3D modeling tool per se, but rather a tool most suitable for preparing models for 3D printing. Calibration, orientation, mesh simplification and more are easily done with Meshmixer.
Its value goes far beyond the basic features you find in many 3D print management systems.
Here is their current feature list:
- Drag-and-Drop Mesh Mixing
- 3D Sculpting and Surface Stamping
- 3D Patterns & Lattices (3D Patterns & Lattices)
- Branch support structures for 3D printing (Branching Support Structures for 3D printing)
- Automatic Print Bed Orientation Optimization, Layout & Packing
- Advanced selection tools including brushing, surface-lasso, and constraints
- Remeshing and Mesh Simplification/Reducing 0021
- Mesh Smoothing and Free-Form Deformations
- Hole Filling, Bridging and Auto-Repair (Hole Filling, Bridging and Auto-Repair)
- Plane Cuts, Mirroring, and Booleans (Plane Cuts, Mirroring, and Booleans)
- Extrusions, Offset Surfaces, and Project-to-Target-Surface
- Interior Tubes & Channels
- Precise 3D Positioning with Pivots
- Automatic Alignment of Surfaces
- 3D measurements (3D Measurements)
- Stability & Thickness Analysis
There are also many individual videos showing obscure methods that can be done with Meshmixer.
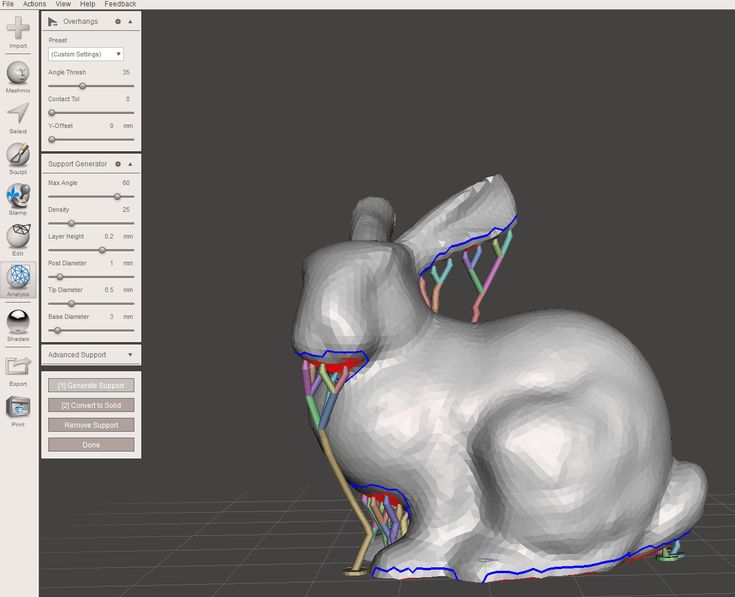
If you need to do any of the following, there is a video to show you how to do it
Adding drain holes
https://forum.formlabs.com/t/Meshmixer-tips-and-tricks/3552/2
Reducing the number of polygons
https://www.3dhubs.com/talk/thread/reducing-polygon-count-tips-and-tricks
Creating a Voronoi model
https://3dplatform.com/creating-voronoi-model- 3-steps/
Support structure optimization
http://www.extrudable.me/2013/12/28/Meshmixer-2-0-best-newcomer-in-a-supporting-role/
Creating a Hollow Shell
https://www.embodi3d.com/blogs/entry/359-how-to-create-a-hollow-shell-from-a-medical-stl-file-using-Meshmixer/
Painting a multicolor model
https://www.autodeskresearch.com/news/tutorial-tuesday-13-painting-multicolor-models-Meshmixer
Smoothing a 3D model
https://www.packtpub.com/books/content/ shaping-model-Meshmixer-and-printing-it
Importing DICOM data to create a 3D model
http://www. fundamentalradiology.com/home-2/3d-medical-imaging-printing/slicer-Meshmixer-screencast/
fundamentalradiology.com/home-2/3d-medical-imaging-printing/slicer-Meshmixer-screencast/
Cutting meshes
https://edux.fit.cvut.cz/courses/BI-3DT/en/tutorials/Meshmixer/start
And finally, you can try the Meshmixer forum for questions and answers if you don't find them in the video.
http://meshmixerforum.com/
10/28/2021
© Nikolay Grinin - Techno 3D - 3dpt.ru
Support generation in Meshmixer
3D modeling
Follow author
Subscribe
Don't want to
77
I've heard about meshmixer support generation for a long time, and finally got around to trying its FDM printing capabilities. I understand that this issue has been well studied, but suddenly a little lesson will be useful to someone. Let's go step by step.
Loading meshmixer. Click on the import button.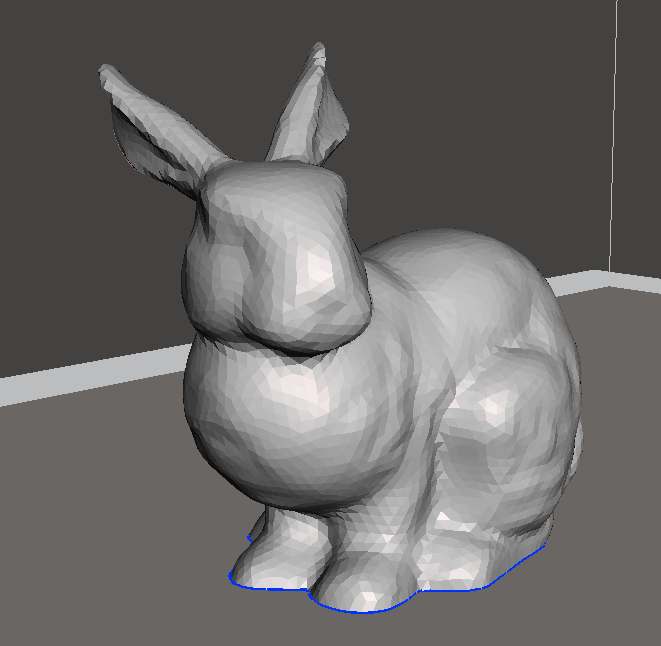
and select the file with the model.
To position the model on the desktop, use the align command.
The operation is carried out in two steps according to the parameters indicated in the figures below.
At each step, the program shows the position of the model after completion
Next, you need to set the dimensions of the model using the Unit/Dimension command
Dimensions are changed using color indicators.
Finally, run the Overhand command.
Let's look at the main parameters of the command.
Angle Thresh - sets the value of the model angle for which support will be generated.
Larger values increase the support generation area (the area is colored red).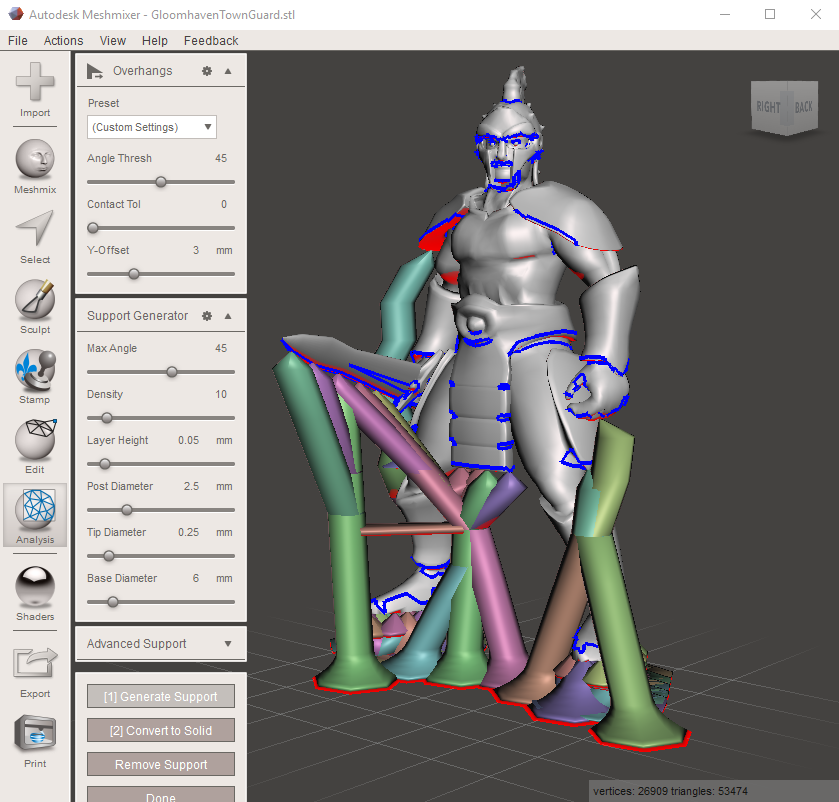
Max angle - the angle under which the support will be built. A parameter that directly affects the form of support.
Density - support density. Adjusts the number of support elements.
Layer Height - the height of the support layer. This parameter must be specified the same as when printing the model afterwards. If you want to print the model with a layer thickness of 0.2 mm, then the Layer Height value must also be set to 0.2.
Post Diameter - diameter of the main part of the support. If you use SLA technology, you can use small values, and for FDM printers, I recommend setting values from 4 and higher.
Top Diameter - diameter of the top of the support. I recommend making this parameter smaller than Post Diameter, as this simplifies the process of removing support. However, too small values can lead to a weakening of the connection between the model and the support, breaking off the support during the printing process.
Base Diameter - Support base diameter. I recommend making this parameter larger than Post Diameter, as this increases the contact area of the support with the table, and hence its stability.
I recommend making this parameter larger than Post Diameter, as this increases the contact area of the support with the table, and hence its stability.
To create support, click on the Generate Support button.
If you are satisfied with the result, feel free to click the Convert to Solid button. After clicking the Convert to Solid button, you need to select one of the options:
New object - as a result of the command, the support will be created as a separate three-dimensional body. Subsequently, this body can be assigned an extruder that is different from the main model. This option can be used if your 3D printer has at least two extruders.
Replace existing - support will be added to the main model. The simplest option, which requires only one extruder. In our case, we choose exactly it
.
To save the result in STL format, run the Export command.
Save the file to disk.