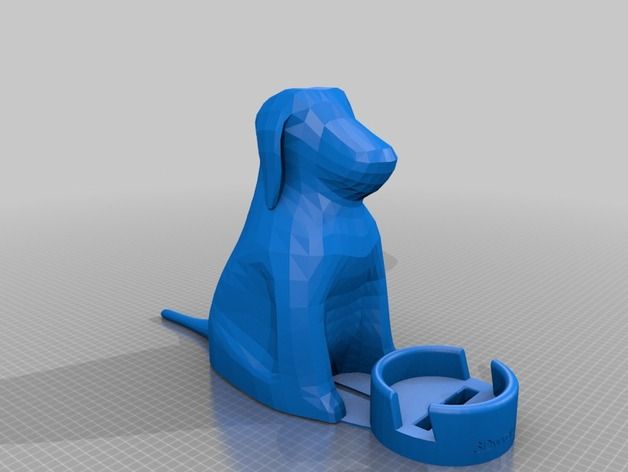Makerware 3d printing software
MakerBot Print | 3D Printing Software for MakerBot Desktop 3D Printers
MAKERBOT
3D Printing Management Software to get the Most our of Your MakerBot 3D Printers
MakerBot Print streamlines and optimizes the 3D printing process so you can easily go from 3D design to printed object. It allows you to prepare and manage native CAD files and assemblies and prepare them for 3D printing.
View Video Brochure
- Request a Quote
Prepare, Manage & Monitor Your 3D Prints
MakerBot Print is free software that optimizes and streamlines the 3D printing process for any workflow. It allows you to discover, prepare, manage, and share 3D prints.
Easily import design files and fine-tune their settings for optimum results. Receive an animated preview and path of your extruder to ensure that your print comes out as intended. MakerBot Print will also automatically arrange objects across one or more build plates, allowing you to print them simultaneously or sequentially.
Prepare
Import design files and fine-tune their settings for optimum results when printing
Print Preview
Watch an animated preview or just the path your extruder will take to ensure that your print will come out as intended
Discover MinFill
MinFill is a revolutionary print mode that saves you time and money by printing only the minimum amount of support needed to retain your model’s structural integrity. The greater the internal volume of your print, the more time and money you can save. Accelerate early concept modeling, form studies, and your iterative design process.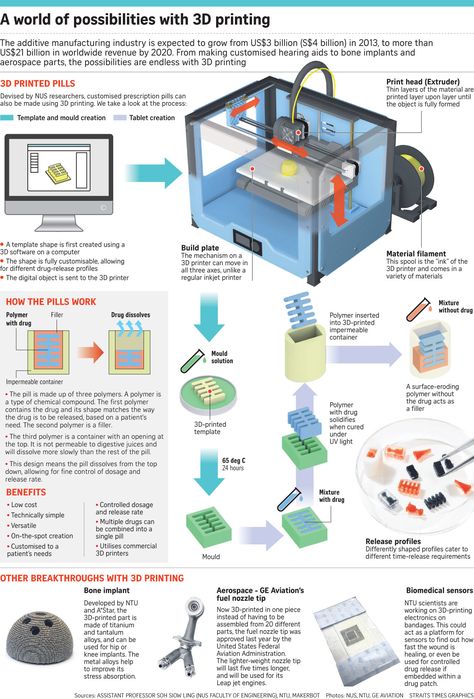
LEARN MORE
Import Native CAD Files & STL Assemblies
Streamline your print preparation and file management with the ability to import native CAD files such as assemblies and parts. Import and manipulate native CAD files on Windows while Mac users can import assemblies in STL format.
Auto Arrange
MakerBot’s advanced printing software will automatically arrange objects across one or more build plates, allowing you to print them simultaneously or sequentially on one or more printers.
Cloud-Enabled Management
Monitor and control multiple MakerBot 3D printers connected via live camera feeds and printing status updates. Stay connected no matter where you are or where your systems are set up. Easily collaborate with others with hassle-free 3D file sharing.
Powering the World’s Most Recognized 3D Printers
MakerBot Print was designed to push the limits of how simple 3D printing can be with their desktop 3D printers.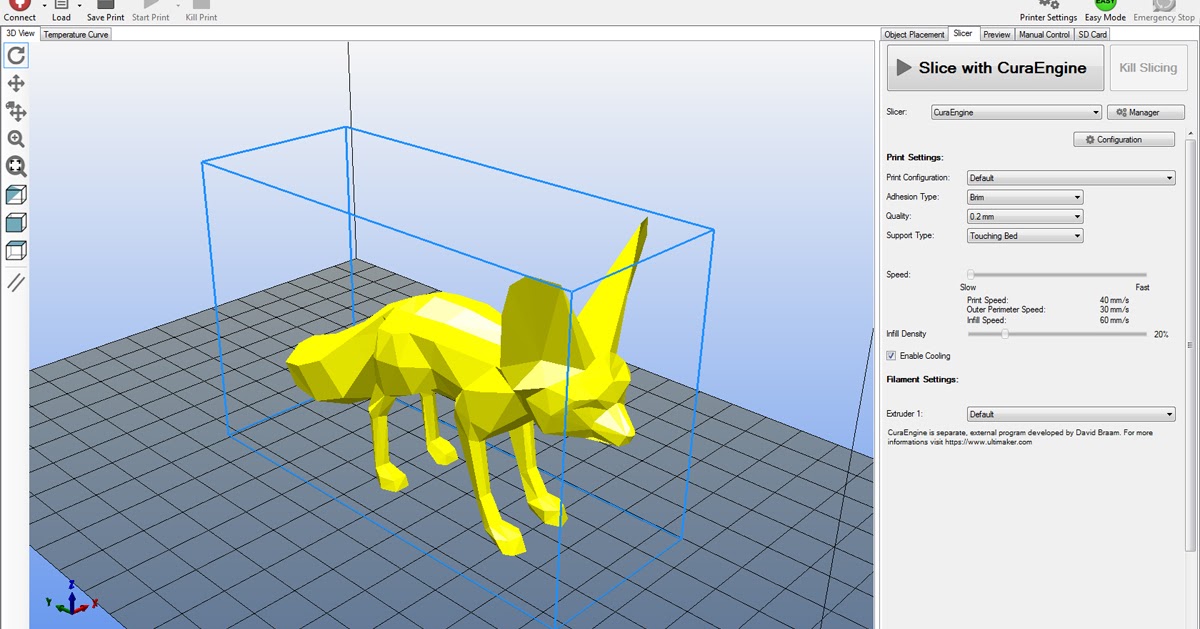 Discover how hardware and software working together can result in a simple 3D printing experience.
Discover how hardware and software working together can result in a simple 3D printing experience.
Explore MakerBot 3D Printers
MakerBot | Simplify3D Software
This page will help you set up your new Makerbot® 3D printer to use the All-In-One 3D printing software by Simplify3D™. The Replicator® line of 3D printers has been incredibly successful for Makerbot®. The Replicator® 1 was released in January 2012, the Replicator® 2 in September 2012, and finally the Replicator® 2X experimental printer in January 2013. The printer comes with an integrated LCD interface as well as an onboard SD card that makes printing a piece of cake. If you are setting up a brand new Replicator 3D printer, make sure to read the User Manual that comes with the printer. This describes the unboxing and final assembly including installing the filament guide tube and filament spool holder. You can also download an electronic copy of the User Manual directly from Makerbot’s Support Page. The remainder of this page is written specifically for the Replicator 2, but the same process can be applied to the other Makerbot-style printers like the Replicator 1, Replicator 2X, MBot Cube, Flashforge Creator, etc.
Final Hardware Checks
Before we dive into the software, there are a few final hardware checks you should perform before using your Replicator 2. If you’re confident your printer is ready to go, you can jump directly to the Software Setup Instructions. The Replicator 2 comes with several additional pieces you will need to install before performing your first print. These are also described in Makerbot’s User Manual as mentioned above. The two important items of interest are the filament guide tube and the filament spool holder. The filament guide tube plugs into the extruder body and then attaches to the rear of the Replicator 2.
The filament spool holder has a tab that can be inserted into the rear panel of the machine. The filament spool will then rest on this part allowing it to spin freely and continue to feed filament during normal operation. This sounds easy, but we found that the filament spool holder supplied with our machine was not ideal, even for the included PLA filament spool..jpg) The spool holder was a bit too wide and actually created too much friction with the provided spool. The machine was originally plagued with constant extruder clicking during high-speed printing, which was eventually traced back to this increased friction. Thankfully, there is an abundance of Replicator 2 upgrade parts available and we were able to resolve this problem by replacing the stock filament spool holder with whpthomas’ revised design (http://www.thingiverse.com/thing:38439).
The spool holder was a bit too wide and actually created too much friction with the provided spool. The machine was originally plagued with constant extruder clicking during high-speed printing, which was eventually traced back to this increased friction. Thankfully, there is an abundance of Replicator 2 upgrade parts available and we were able to resolve this problem by replacing the stock filament spool holder with whpthomas’ revised design (http://www.thingiverse.com/thing:38439).
The last thing to do is to power on your Replicator 2 by plugging in the included power cord and flipping the switch on the rear of the unit. The first time you do this, the build-in LCD menu will automatically run the included startup script that will walk you through the process of leveling your build plate and feeding your PLA filament into the extruder. Once this setup process is complete, you’re ready to start printing!
Software Setup
The Makerbot Replicator 2 uses the x3g file format for printing. This is a binary file that the machine reads which contains all of the instructions for printing. The software can be set up to output this file format directly thanks to it’s integrated support for the Makerbot printers. The output x3g file can then be printed in two ways. You can copy it to the machine’s SD card and use the built-in LCD menu or you can stream the file directly to your machine via a connected USB cable.
This is a binary file that the machine reads which contains all of the instructions for printing. The software can be set up to output this file format directly thanks to it’s integrated support for the Makerbot printers. The output x3g file can then be printed in two ways. You can copy it to the machine’s SD card and use the built-in LCD menu or you can stream the file directly to your machine via a connected USB cable.
The first step in this process is to configure the software to speak the same language as your Makerbot. You can do this by opening the Simplify3D software and going to Tools > Firmware Configuration. Select the included Sailfish/Makerbot firmware profile from the drop-down list. This will allow the software to work with both the stock Makerbot firmware and the common Sailfish firmware upgrade (which you can read more about here). In this same window, click on the X3G tab and select the correct machine profile (in this case, the Replicator 2).
At this point, you are ready to import an STL file and start configuring your slicing settings. The software includes a Quick Start Guide that describes this basic procedure. This guide can be found at any time by going to Help > Quick Start Guide from within the program.
The software includes a Quick Start Guide that describes this basic procedure. This guide can be found at any time by going to Help > Quick Start Guide from within the program.
Page 5 of the Quick Start Guide describes the process of adding a new FFF process and configuring your slicing settings (FFF stands for Fused Filament Fabrication and is the industry name for the type of 3D printing that your Makerbot uses). If you have a Replicator 1, 2, or 2X we make this process extremely simple. The software already includes pre-configured profiles specifically for these machines. All you need to do is select it from the Select Profile drop-down menu. If you are using an older machine like the Thing-O-Matic or Cupcake CNC, please jump to the Using a Different Makerbot Printer section.
Starting a Print!
Once you are happy with your FFF settings, you can press the Prepare button to create the machine instructions required for printing. Please make sure that the filename does not exceed 30 characters. The software will create 2 files in the location that you specify. One of these files is the binary x3g instructions that you will use for printing on the MakerBot (.x3g). The other file is standard ASCII G-Code (.gcode) which can be animated using the built-in Previewer. This allows you to see what the print will look like before actually running it on your machine. If you are happy with the build preview, you have two options to begin printing. First, you could simply copy the output .x3g file to your Replicator 2’s SD card. Plug the card back into your machine and then use the built-in LCD menu to select “Build from SD” and choose the file you wish to print. The second option is to use the software’s built-in Machine Control Panel. You can find this window by going to Tools > Machine Control Panel. The .x3g file you just prepared should be listed in your G-Code library along with the estimated print time and filament usage. Select the line item you wish to print and choose “Run Selected G-Code”.
The software will create 2 files in the location that you specify. One of these files is the binary x3g instructions that you will use for printing on the MakerBot (.x3g). The other file is standard ASCII G-Code (.gcode) which can be animated using the built-in Previewer. This allows you to see what the print will look like before actually running it on your machine. If you are happy with the build preview, you have two options to begin printing. First, you could simply copy the output .x3g file to your Replicator 2’s SD card. Plug the card back into your machine and then use the built-in LCD menu to select “Build from SD” and choose the file you wish to print. The second option is to use the software’s built-in Machine Control Panel. You can find this window by going to Tools > Machine Control Panel. The .x3g file you just prepared should be listed in your G-Code library along with the estimated print time and filament usage. Select the line item you wish to print and choose “Run Selected G-Code”.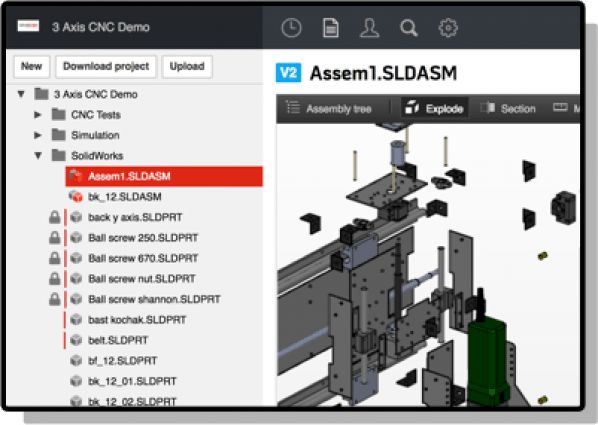
Congratulations! You’ve reached the end of the guide and you are now ready to start making things using the Simplify3D software with your Makerbot 3D printer! If you have further questions feel free to contact our technical support staff and we will be happy to assist you.
Troubleshooting
If you run into problems during your first print, here are a few common troubleshooting tips you can try.
- Please make sure that the filename you choose when clicking the Prepare button is less than 30 characters. Note: You cannot simply rename the file to something shorter, you must export it a second time from the software using the shorter name.
- If you are using a Windows computer, please make sure that you have installed the necessary MakerBot Mightyboard drivers. If you have already installed MakerWare or RepG, you do not need to worry about this.
- If you have MakerWare installed on your computer, please make sure that the Conveyor service is disabled before trying to connect to your printer using the Simplify3D software.
 You can do this by opening MakerWare and going to Services > Stop Background Service.
You can do this by opening MakerWare and going to Services > Stop Background Service.
Using a Different MakerBot Printer?
If you are using an older printer like the Thing-O-Matic or the Cupcake CNC, there are only a few additional changes you will need to make. To begin, it is a good idea to select the included Replicator 2 profile as a starting point. It is very similar to some of Makerbot’s earlier printers so it will save you some additional configuration. The next thing you will need to do is click the “Show Advanced” button on your FFF settings window. This will display some of the more detailed settings that we offer.
Many of Makerbot’s earlier printers had a much smaller build volume than the latest Replicator lineup. If your machine has different X/Y/Z dimensions, you will need to change them on the “G-Code” tab of your FFF Settings window. The X/Y/Z dimensions for the “Update Machine Definition” section will need to be updated to match your machine. Most Makerbot printers also place the coordinate system origin in the center of the build platform. In this case, you should also update the X and Y origin offsets to be half the X/Y dimensions. For example, if your machine has a 100x150x200mm build volume, you would want the origin offset to be 50x75x0mm. The virtual build table in the software will be updated to match the settings you specify here.
Most Makerbot printers also place the coordinate system origin in the center of the build platform. In this case, you should also update the X and Y origin offsets to be half the X/Y dimensions. For example, if your machine has a 100x150x200mm build volume, you would want the origin offset to be 50x75x0mm. The virtual build table in the software will be updated to match the settings you specify here.
The last thing to do is to edit the starting and ending G-Code scripts so that they work with your particular setup. For example, the Replicator 2 starting G-Code script uses a special position just slightly off the edge of the build plate which allows the nozzle to be primed without getting plastic all over the build plate. The behavior in these scripts is specific to each individual machine and will need to be updated accordingly. You can find these settings on the “Scripts” tab of your FFF Settings. If you have questions about this process, feel free to contact our support staff and we will be happy to walk you through it.
3D Printer-MakerWare! Working with MakerWare software from MAKERBOT!
3D Printer-MakerWare! MakerWare is the ideal management software for Replicator and Replicator 2X desktop 3D printers. MakerWare version 2.3 has received advanced features that will make the process of 3D printing even easier and more enjoyable. With the new MakerWare 2.3, the dual extrusion control process has been completely overhauled.
3D Printer-MakerWare
For cleaner, more uniform surfaces on multi-color objects, the MakerBot Replicator 2X can now print process substrates and supports in multiple colors. nine0003
To improve the quality of objects, Extrusion Guards are used when printing. These are ultra-thin barriers that clean excess material from the extruder, reducing nozzle clogging and increasing printer performance.
MakerWare 2.3 introduces new settings that allow multi-materials to be used with both versions of the Replicator.
We recommend using MakerBot® Flexible Filament for exterior prints and MakerBot® Dissolvable Filament for removable interiors, which dissolves easily in household solvent Limonene. nine0003
nine0003
The print preview allows you to see the result immediately. Now you do not have to wait until the object is printed to find out what it will look like when finished. You can see in advance how your 3D model will look in different colors, where and how the supporting structures will be created, see the entire printing process layer by layer, etc.
Pre-calculate print times and media usage so you can quickly estimate how much of both you need.
MakerWare is completely free software. It can be easily downloaded from the Makerbot official website. nine0003
Makerware software is the main multifunctional software for 3D printers such as: Makerbot, Wanhao, Malyan.
After downloading the installation files, install the program on your computer. To start printing, use the files transferred from the CD card. Files must be in Stl or Obj format.
3D printer-MakerWare
Let's start working with the MakerWare program:
After starting the program, press the Add button. In the window that appears, select the file of the format we need. And now our model hit the platform. And now let's consider in detail the meanings of the keys in the program window:
In the window that appears, select the file of the format we need. And now our model hit the platform. And now let's consider in detail the meanings of the keys in the program window:
- The “+” and “-” keys in the upper left corner of the screen allow you to zoom in or out of an object, the same result can be achieved by scrolling the mouse wheel.
- The key in the form of a house allows you to return to the original view.
- An arrow key called Look - with it you can rotate the site and the object with the mouse. It also allows you to choose a front, top or side view.
- The next key is Move. By selecting this function, you move the object around the site. nine0034
- Turn key - by selecting this function you can rotate the object.
- The Scale button will help you reduce or enlarge your object on the platform.
Plus MakerWare program adds that you can work with several stl files on one platform. This allows you to spend less time on more objects.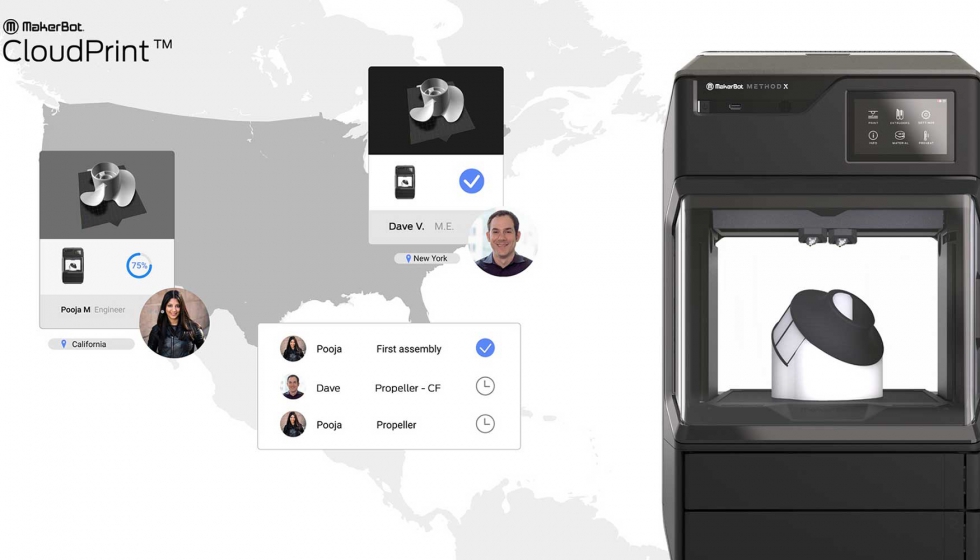 To add a second object, simply move the object that is already on the platform using the Move key. Then, using the Add key, upload another object in the desired format. After you have chosen the necessary models and their sizes and location on the platform, let's deal with the specific settings for the direct printing of objects. nine0003
To add a second object, simply move the object that is already on the platform using the Move key. Then, using the Add key, upload another object in the desired format. After you have chosen the necessary models and their sizes and location on the platform, let's deal with the specific settings for the direct printing of objects. nine0003
Press the button at the top of Make. In the window that appears, select our printer and material for printing.
3D printer-MakerWare
A little lower, select the column with the required print quality parameter.
Let's take a closer look at the sub-items in the Quality menu.
Infill is the % infill of the part. Increasing this parameter will help solve the problem with the sagging of the “ceiling” of the part.
Number of shells - the number of passes (rows) - increasing this figure will help solve problems with the side walls, if any. nine0003
Layer height - the height level of the printed layer - will show how tightly the extruder will press each subsequent layer to each other.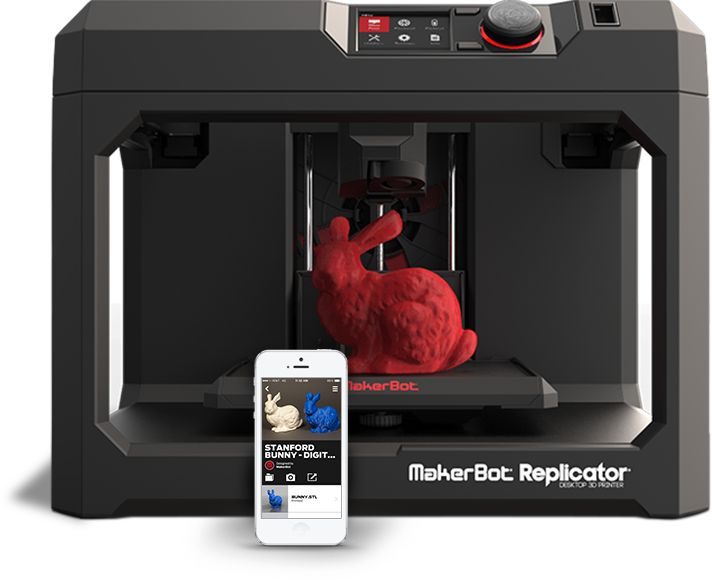
3D Printer-MakerWare
The next tab in this menu is Temperature.
Select the extruder temperature according to the melting temperature of the selected material. By ticking/unchecking the box, you can set the platform heating temperature.
Next menu Speed.
Speed while extruding – printing process speed. nine0003
Speed while traveling – extruder movement speed without printing.
If your model needs a substrate and support - you should pay attention to the following items in the menu - Raft and Supports.
After you have set up your model for printing, export the file to a CD card.
Insert the card into the printer in the provided slot. Then, using the control buttons on the printer, launch the layout for printing. It remains only to wait for the result of your efforts. nine0003
A software update was made not long ago. It included a very convenient option. You will now be able to calculate the weight of your object before it is printed. And the second option is the print time. As for me, it is very convenient to know at what time the printer will finish working and will be free for the next experiments.
And the second option is the print time. As for me, it is very convenient to know at what time the printer will finish working and will be free for the next experiments.
To use the updated MakerWare feature, you must check the box after you have defined the head type and its speed/temperature settings. nine0003
After that - click export file to SD card
A window with data on weight and time will open automatically:
With the new option, it will not be difficult to calculate any object.
3D Printer-MakerWare
3D Printer-MakerWare
Back to Home
20 Best Free 3D Printing and 3D Printing Software
Looking for 3D-Printing Software
We've rounded up the top 20 software tools for beginners and professionals alike. Most slicers are free. nine0003
Most slicers are free. nine0003
What is a slicer? This is a program for preparing a digital model for printing. Models for 3D printing are usually distributed in STL files. To turn an STL file into G-code (a language that a 3D printer understands), a slicer program is required. It is called a slicer because it cuts (to slice - English) a 3D model into many flat two-dimensional layers, from which a 3D printer will add a physical object.
Which slicer should I choose? In this article, we will tell you which slicer is best for 3D printing for each stage of your work. Which one is better for preparing a 3D model for printing? But what if you need to create a 3D model from scratch? And if you are only taking the first steps in 3D? nine0003
Don't be afraid, we've answered all of these questions, including the required skill level for each program and where you can download it. The great thing is that most of these programs are completely free and open source.
- Cura
- CraftWare
- 123D Catch
- 3D Slash
- TinkerCAD
- 3DTin
- Sculptris
- ViewSTL
- Netfabb Basic
- Repetier
- FreeCAD
- SketchUp
- 3D Tool
- Meshfix
- Simplify3D
- Slic3r
- Blender
- MeshLab
- Meshmixer
- OctoPrint
#1: Cura
For beginners who need a slicer to prepare STL files for 3D printing
Cura is the standard slicer software for all Ultimaker 3D printers, but can be used with most others , including RepRap, Makerbot, Printrbot, Lulzbot and Witbox. The program is completely open source, its capabilities can be extended using plugins. nine0003
This program is very easy to use and allows you to manage the most important 3D printing settings through a clear interface. Start in Basic mode to quickly get up to speed and change print quality settings. If finer control is required, switch to Expert mode.
If finer control is required, switch to Expert mode.
Cura can also be used to directly control the printer, but then the printer and computer must be connected to each other.
Download: Cura
Price: Free
Systems: PC, Mac, Linux
#2: CraftWare
For beginners to prepare STL files for 3D printing its crowdfunding device CraftBot. However, the program works with other printers.
Like Cura, CraftWare allows you to switch from "Easy" to "Expert" mode, depending on how confident you feel. It's a colorful app that features a visual G-code visualization with each function represented by a different color. But the most outstanding feature is the individual support service. As far as we know, only the paid program Simplify3D has this. nine0003
Please note, however, that this program is still in beta, so bugs may occur.
Download: CraftWare
Price: Free
Systems: PC, Mac
#3: 123D Catch
-systems, smartphones and tablets, which allows you to convert images of objects into a 3D model. Pictures can be taken with a smartphone/tablet or digital camera. nine0003
Pictures can be taken with a smartphone/tablet or digital camera. nine0003
You need a lot of photos of the object from different angles - the more the better - after which a 3D model will be compiled from them.
123D Catch is more of a fun app than a professional 3D printing tool, but after some tambourine dancing, you can get good results, especially when paired with an STL editor like MeshLab or Meshmixer.
Price: Free
Systems: PC, Android, iOS, Windows Phone
#4: 3D Slash
For beginners who want to create 3D printable models
This is a 3D printing program that is both surprisingly simple and refreshingly new. With 3D Slash, you can design 3D models using your dice skills.
You can start with a large block and, like a virtual sculptor, remove small cups from it with tools such as a hammer or drill, or start from empty space and build a model out of cubes and other shapes. You can paint with flowers or use template pictures. nine0003
nine0003
Other features worth mentioning are tools for creating logos and 3D text. The Logo Wizard imports an image and creates a 3D model, while the Text Wizard allows you to enter and format text, and then turn it into 3D.
Recommended!
Download: 3dslash.net
Price: Free
Systems: PC, Mac, Linux, browser
#5: TinkerCAD
For beginners who want to create 3D printable models
TinkerCAD is an online 3D printing computer-aided design (CAD) system that is a good starting point for beginners. Since its capabilities are limited compared to Blender, FreeCAD and SketchUp, many users switch to more powerful tools after some time.
As in 3D Slash, here you can build models from basic shapes. At the same time, unlike 3D Slash, TinkerCAD allows you to create vector shapes in 2D and convert them into three-dimensional models. nine0003
Come in: Autodesk TinkerCAD
Price: Free
Systems: Browser
#6: 3DTin
For beginners who want to create 3D printable models
another simple, intuitive tool online choice for beginners in 3D modeling. All you need is a Chrome or Firefox browser with WebGL enabled.
All you need is a Chrome or Firefox browser with WebGL enabled.
Choose from a huge library of 3D shapes and add them to your sketch. All sketches are stored in the cloud, access to them is free if you honor the Creative Commons license. Everything can be exported to STL or OBJ formats. nine0003
Enter: 3DTin
Price: Free
Systems: Browser
#7: Sculptris
For beginners who want to create 3D printable models
clay. This is a fantastic 3D modeling program if figurines are your main task. For example, you can make a bust of your favorite video game or comic book character. Sculptris is completely free and bills itself as a stepping stone to the more complex (and expensive) ZBrush tool. nine0003
Download: Pixologic Sculptris
Price: Free
Systems: PC, Mac
#8: ViewSTL
For beginners who want to view STL files
ViewSTL is the easiest way to view STL files . Simply open a web page and drag the STL onto the dotted box.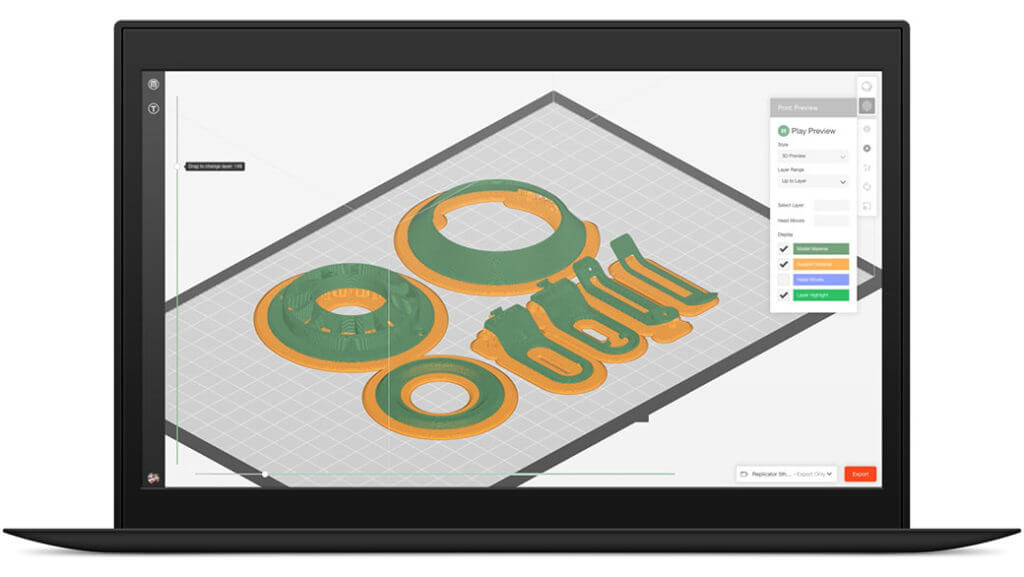
The STL online viewer allows you to display the model in one of three views: flat shading (for a quick view), smooth shading (for a high-quality image), and wireframe. nine0003
Enter: ViewSTL
Price: Free
Systems: Browser
#9: Netfabb Basic
some nice features that allow you to analyze, "repair" and edit STL files before moving on to the model cutting stage.
A good choice if you need more than just a slicer and want to be able to quickly fix STL files without having to learn programs like MeshLab or Meshmixer. nine0003
Don't let the 'Basic' in the name fool you, Netfabb Basic is actually a very powerful 3D printing tool. It's "basic" only in the sense that it doesn't cost €1,500 like Netfabb Professional!
Download: netfabb.de
Price: Free
Systems: PC, Mac, Linux
No. 10: Repetier
For advanced to prepare STL files for 3D printing
9002 the next level of 3D printer slicer software, but if you want to stay open source, you should look into Repetier.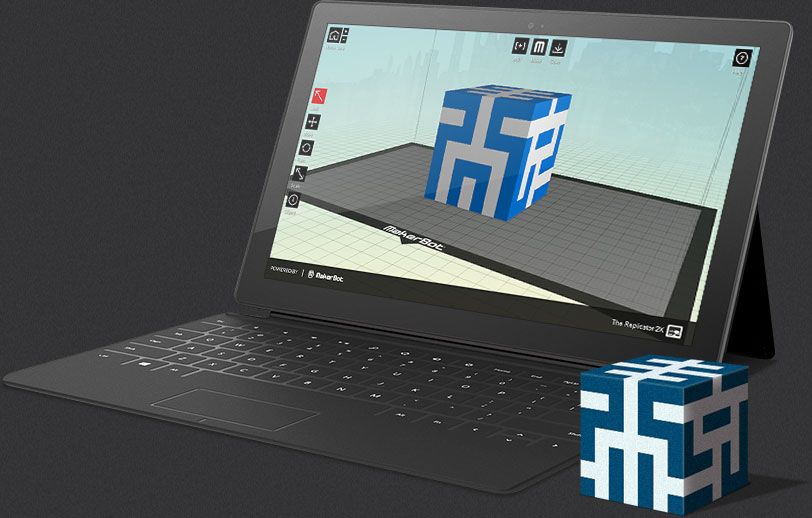 It is the great grandfather of 3D printing software and a favorite of the RepRap community. nine0003
It is the great grandfather of 3D printing software and a favorite of the RepRap community. nine0003 Today the program is moving by leaps and bounds from the level for beginners to advanced users. Packaged in an all-in-one configuration, it supports up to 16 extruders, multi-slicing via plug-ins, and virtually every fusing 3D printer on the market. Get ready to tinker!
What's more, Repetier Host works remotely via Repetier Server, so that the 3D printer can be controlled via a browser, tablet or smartphone. nine0003
Download: Repetier
Price: Free
Systems: PC, Mac, Linux
#11: FreeCAD
The program is a great option for developing your design skills. More technically, this parametric 3D modeling program allows you to easily change the project by rolling back through the history of the model and editing the parameters. nine0003
Download: freecadweb.org
Price: Free
Systems: PC, Mac, Linux
#12: SketchUp
For beginners who want to create 3D printable models
SketchUp is the perfect combination of simplicity and - the perfect combination functionality, with a user-friendly interface and a relatively flat learning curve (i.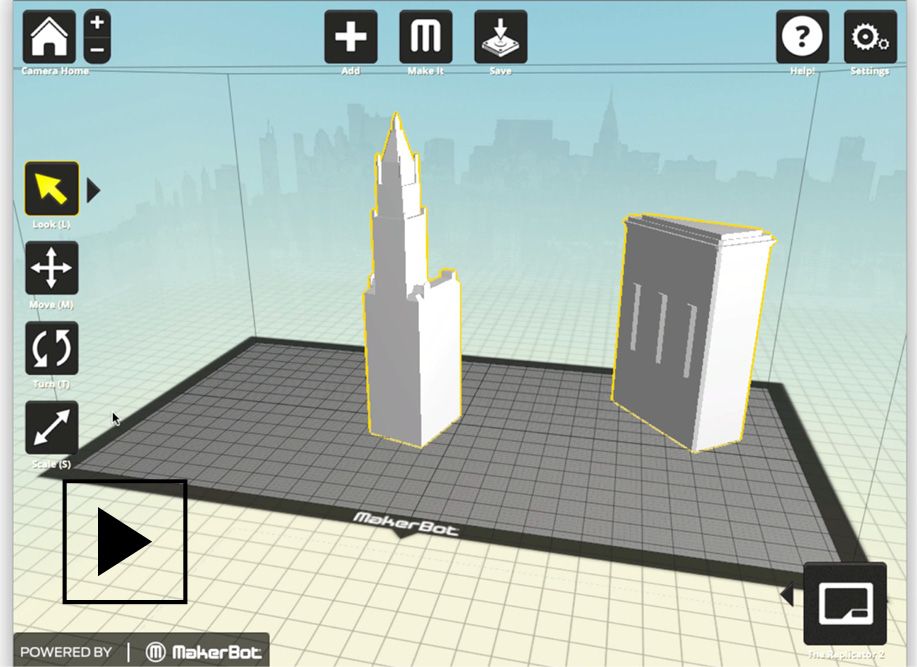 e., as experience grows with the time spent), the ideal program for developing three-dimensional models.
e., as experience grows with the time spent), the ideal program for developing three-dimensional models.
The Make SketchUp version is free and will have everything you need for 3D modeling if you also download and install the free STL exporter. There is also a professional edition for architects, interior designers and engineers. nine0003
Download: sketchup.com
Price: Free (SketchUp Make), $695 (SketchUp Pro)
Systems: PC, Mac, Linux
#13: 3D-Tool Free Viewer
view and check STL files
3D-Tool Free Viewer is a sophisticated tool that, among other things, allows you to check the structural integrity and printability of your file. With the Cross-Section function, for example, you can look at the model from the inside and check the wall thickness. Very useful if you want to check your STL file for killer errors before printing. nine0003
Download: 3D-Tool
Price: Free
Systems: PC
#14: Meshfix
your model for errors.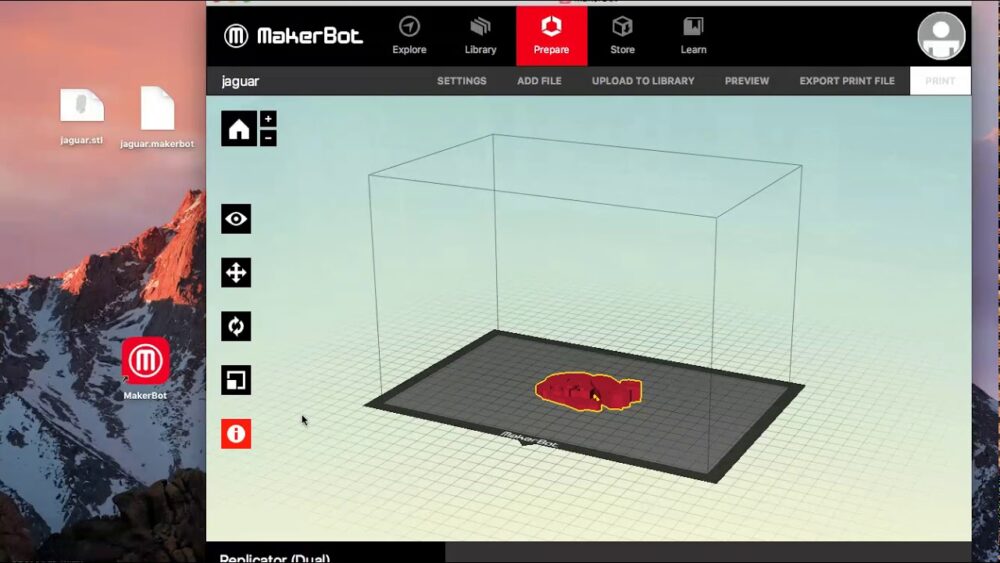
Price: Free
Systems: Browser
#15: Simplify3D
For professionals to prepare STL files for 3D printing print. A flexible algorithm checks the model for problems, fixes them, shows a preview of the printing process (ideal for identifying potential problems), and then slices it. nine0003
This slicer offers the best infill pattern options in the competition. For models that require supports, Simplify3D will create the appropriate structures on its own and give you full control over their placement. For printers with a dual extruder, when printing with different materials, the Dual Extrusion wizard will help, as a result of which, for example, it will be easier to remove the dissolving filament.
Simplify3D supports 90% of today's commercially available desktop 3D printers and is compatible with Marlin, Sprinter, Repetier, XYZprinting, FlashForge, Sailfish and MakerBot firmware. Simplify3D can also be used to directly control the printer, but then the printer and computer must be connected to each other.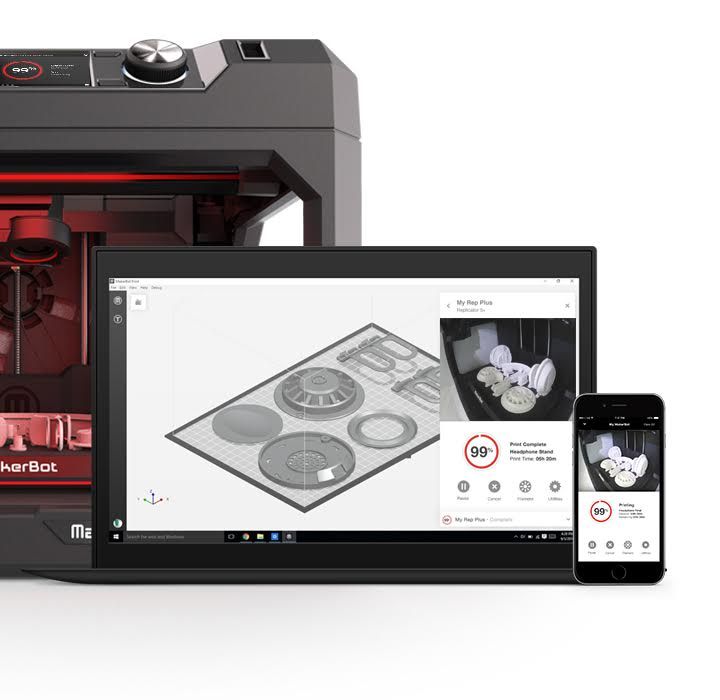 nine0003
nine0003
Download: simplify3d.com
Price: $149
Systems: PC, Mac, Linux
#16: Slic3r
source code, which has a reputation as a carrier of super new functionality, which you will not find anywhere else. The current version of the program is able to show the model from multiple angles, so that the user gets a better preview experience.
There's also an incredible 3D honeycomb infill, the first of its kind that can extend over multiple layers rather than repeating itself like a stamp. This significantly increases the strength of the internal filling of the model and the final printout.
Another option is direct integration with Octoprint. Once the files on the user's desktop are sliced, they can be directly uploaded to Octoprint with one click.
Download: Slic3r
Price: Free
Systems: PC, Mac, Linux
#17: Blender
For professionals who want to create 3D printable models
Blender is a popular computer-aided design (CAD) system with a steep learning curve.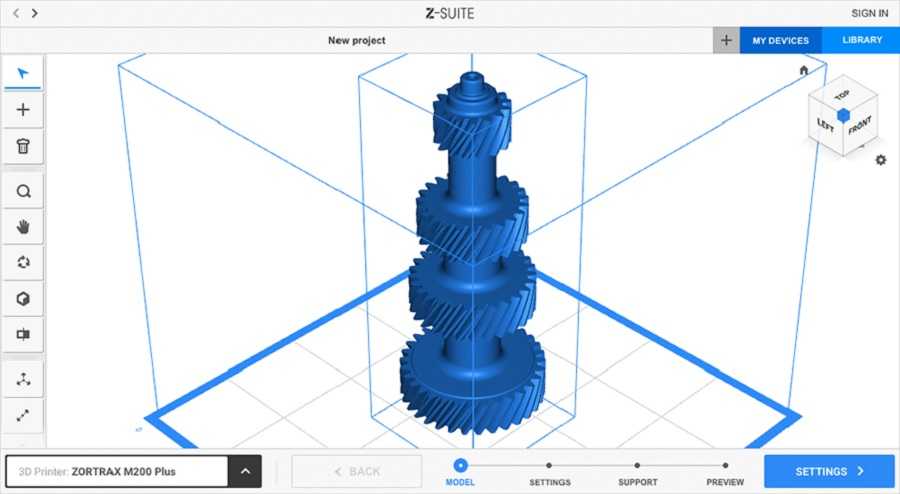 Not at all the best choice for beginners, but what you need if you are quite experienced and need something more complex for modeling and printing.
Not at all the best choice for beginners, but what you need if you are quite experienced and need something more complex for modeling and printing.
In short, Blender is one of the most powerful tools in existence. Its community is always ready to help, there are a lot of educational materials. It's also open source, so enthusiasts often write extensions to make it even better and more powerful. nine0003
Download: blender.org
Price: Free
Systems: PC, Mac, Linux
#18: MeshLab
For professionals to prepare STL files for 3D printing
MeshLab - advanced editor. It allows you to remove parts of a 3D model, merge two models into one, patch holes. If you need a program to modify models for 3D printing or some kind of "repair" work, MeshLab is the right choice.
Price: Free
Systems: PC, Mac, Linux
#19: Meshmixer
For professionals to prepare STL files for 3D printing files. It's especially good for identifying potential problems and fixing them automatically.