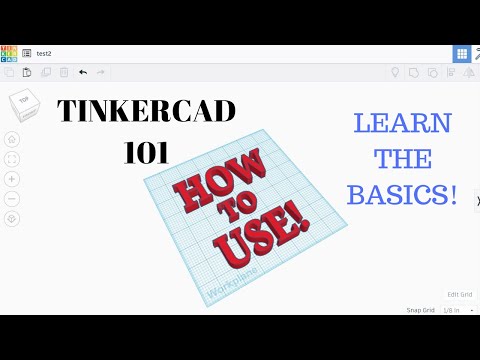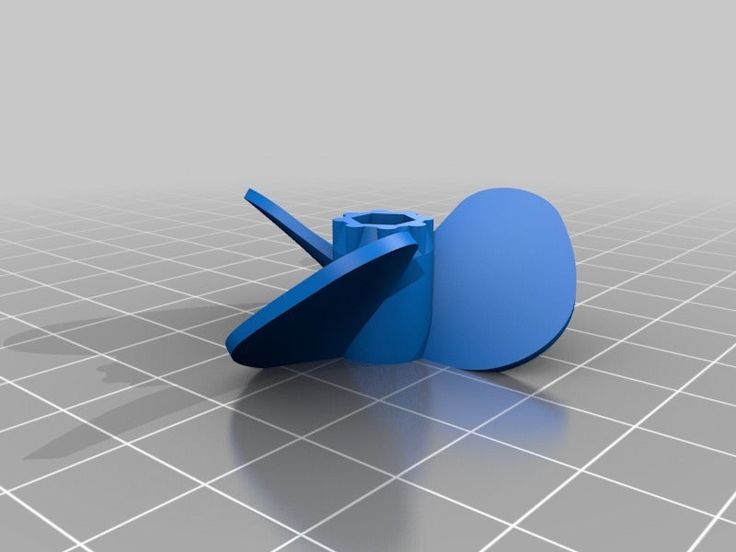How to use tinkercad for 3d printing
ERROR - 404 - NOT FOUND
- Home
- GET TO THA CHOPPAH
Our server gnomes couldn't find the page you are looking for.
It looks like you mistyped the URL in your address bar or have followed an old bookmark.
Perhaps some of these may interest you?
GPS/GNSS Embedded Antenna - 1m (SMA)
34 available GPS-14987
$64.50
Favorited Favorite 3
Wish List
Zio Qwiic Loudness Sensor
Only 14 left! SEN-15892
$10.95
4
Favorited Favorite 11
Wish List
MIKROE Thermostat 3 Click
Out of stock SEN-19624
$35. 95
Favorited Favorite 0
Wish List
SparkFun Micro Pressure Sensor - BMP384 (Qwiic)
In stock SEN-19833
$16.95
Favorited Favorite 0
Wish List
A Barcode Scanner Darkly
May 28, 2021
A new 1D/2D Barcode Scanner is here, along with Raspberry Pi's new PoE+ HAT!
Favorited Favorite 0
Dumpster Dive Preview
September 13, 2022
Jesse Brockmann is back with a special preview of this year's Dumpster Dive!
Favorited Favorite 0
Boss Alarm
March 30, 2016
Build a Boss Alarm that alerts you of anyone walking into your office and automatically changes your computer screen.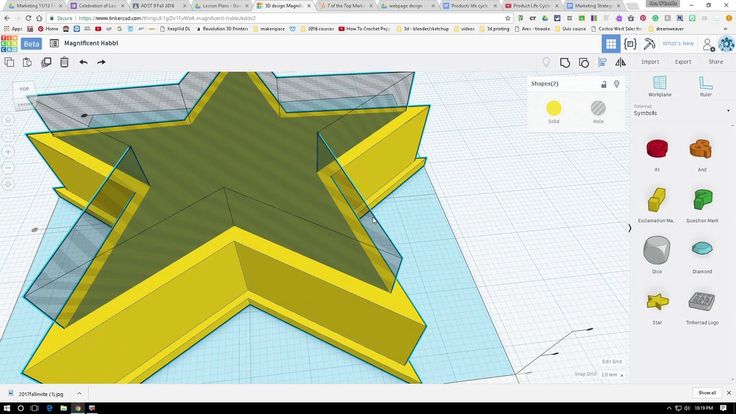
Favorited Favorite 19
Qwiic Haptic Driver DA7280 Hookup Guide
April 29, 2021
The Qwiic Haptic Driver includes an itty-bitty, Linear Resonant Actuator (LRA) vibration motor and Dialog Semiconductor's DA7280 motor driver IC for applications that require haptic feedback.
Favorited Favorite 0
ERROR - 404 - NOT FOUND
- Home
- I'm really sorry, but...
Our server gnomes couldn't find the page you are looking for.
It looks like you mistyped the URL in your address bar or have followed an old bookmark.
Perhaps some of these may interest you?
RFID Glass Capsule (125kHz)
Out of stock SEN-09416
2
Favorited Favorite 19
Wish List
LilyPad XBee
In stock DEV-12921
$15. 95 $7.18
95 $7.18
Favorited Favorite 13
Wish List
Wall Adapter Power Supply - 5.1V DC 2.5A (USB Micro-B)
In stock TOL-13831
21
Favorited Favorite 47
Wish List
Raspberry Pi 4 Model B (2 GB)
Out of stock DEV-15446
4
Favorited Favorite 118
Wish List
Deploying Projects in the Field: Off-the-Shelf Enclosures
June 24, 2020
For a series of sensor and control projects around my home, I explored the enclosure options at my not-so-local big box hardware store.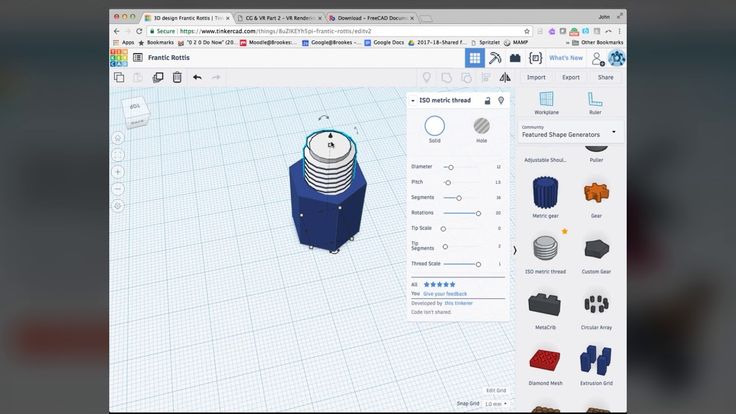
Favorited Favorite 2
Automotive Dead Reckoning with ZED-F9K
January 7, 2022
The newest GNSS-RTK breakout is now available with four new power accessories.
Favorited Favorite 1
Creating a Humidor Control Box
March 13, 2013
Because some of our boards need to be re-humidified after reflow, we decided to make our own humidor. This tutorial will focus on how to model a project in 3D and then fabricate it using a CNC routing machine.
Favorited Favorite 5
Lumenati Hookup Guide
October 12, 2017
Lumenati is our line of APA102c-based addressable LED boards. We'll show you how to bring the sparkle to your projects!
Favorited Favorite 5
- SparkFun Electronics ®
- 6333 Dry Creek Parkway, Niwot, Colorado 80503
- Desktop Site
- Your Account
- Log In
- Register
Tinkercad for dummies.
 Part 1
Part 1 For a long time I did not write anything on Tudey. I am headlong into '3D Printing Wizard' and am finishing a new book. For the third time, by the way. In compensation for my absence, I am posting interesting material for beginners for your judgment.
Let's take a closer look, I think the easiest and most convenient editor for preparing models for 3D printing, for beginners. It's called TinkerCAD. This is an online editor. You don't even need to install anything.
It is located at www.tinkercad.com. It's free. It was originally made by independent developers, but was later acquired by Autodesk. A well-known software developer, including AutoCAD, 123Catch and many other programs. Currently, you can register in Tinkercad using a single Autodesk account. nine0003
Sorry, this product is only available in English. But it is quite simple, and it will not be difficult to master it, even if you do not speak the language.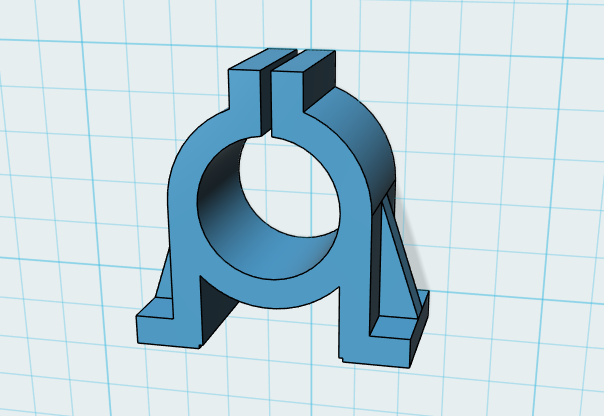
Your All Designs section will be empty. I just found the Russian alphabet here. And also experiments - I want to make an analogue of a trolley and a control unit from the Lego Power Function set from the existing set of spare parts from a Chinese radio-controlled car in order to motorize Lego sets for my sons. Make it cooler than the original - they have IR, and I will have radio control. ) nine0003
The following menu items are marked with arrows.
Features - a demonstration of the features of this editor.
Learn – learning. There we will see several training videos and at the very bottom a table with editor hotkeys. We will consider them a little later.
Gallery - gallery of models of users who posted them in the public domain. You can also do this with your creations or take and copy the model you like to your profile. nine0003
Just when I was preparing this book, I found a ready-made Russian alphabet.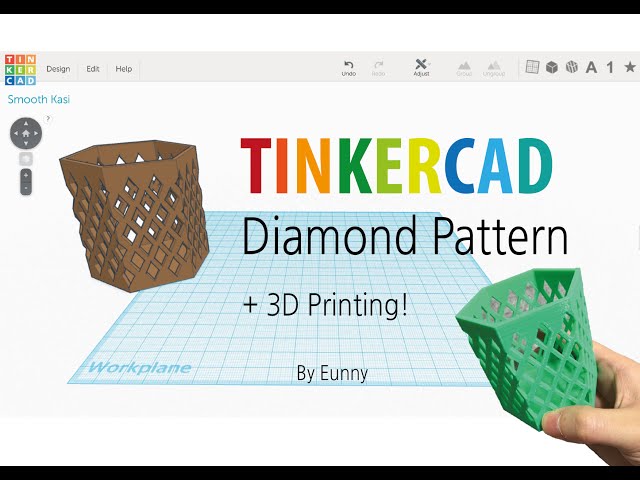 Many of my students have asked me about this. Now I'm giving you a solution. Link to the model - https://www.tinkercad.com/things/8bgg4oesXBD-russkij .
Many of my students have asked me about this. Now I'm giving you a solution. Link to the model - https://www.tinkercad.com/things/8bgg4oesXBD-russkij .
There is a blue “Create new design” button in the middle of the page.
By clicking on it, you get to the window for editing a new model.
You will see a desktop in front of you where you will create your creations.
Now I will briefly tell you what and why. And then we will go through all the points in more detail. nine0003
Top left menu Design, Edit and Help Help in English.
Just below the appearance control buttons, rotate, move the model.
Top right button - Undo Redo - roll back or redo the editing action. Buttons Adjus t and two grouping buttons.
Next are the quick tool selection buttons on the right. We will also consider them in more detail later.
Consider the first menu Design
It consists of the following items:
New - create a new model
Duplicate - copy this design and make a new model. For example, you need to have several variants of the same product.
For example, you need to have several variants of the same product.
Save – save all changes. The changes are saved automatically. This button is more needed in case of some unforeseen circumstances
Properties - in this menu you can change the name of our model. The name is given automatically and is usually some kind of rubbish. If you want to have an intelligible name - you are here. Here you can also change the type of access. Make your design public, for example.
Download for 3D Printing is our main button. By clicking this button, you will be able to download your creation in a format convenient for you for 3d printing. The following formats are available - STL, OBJ, X3D colors, VRNL colors and in SVG vector format, which is used in laser cutting. nine0003
Download for Minecraft - you can download your models to use in Minecraft.
Order a 3 D Print - order 3D printing on one of the foreign services
Upload to Thingiverse - upload your model to your profile on Thingeverse.
Close – close the window.
Menu Edit, everything is simple here :
Copy – copy the selected fragment.
Paste - paste previously copied
Duplicate - create a copy of the selected fragment.
Delete – Delete the selected fragment.
The next point of UndoRedo needs no explanation.
Let's move on to the button Adjust
There are only two items in it.
First item Align is a very interesting and useful feature for merging objects together. Or rather, with the help of it, you can position one object on the edge of another. Or maybe right in the middle. Without trying to manually catch the desired point. The program will do everything for you. You can see the capabilities of this function in more detail and clearly on my training video. nine0003
Second item Mirror .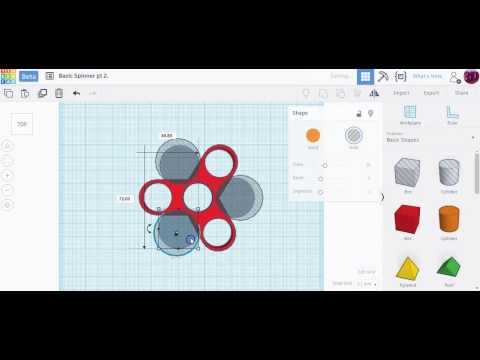 Everything is simple here - “mirroring” your object along one of the axes.
Everything is simple here - “mirroring” your object along one of the axes.
Next, consider the right menu, where all the main tools are located.
The very first item Favorites - here you can add your favorite instruments.
Next VERY useful item. This is Import . With it, you can import into your editor both the finished model in stl format and the vector svg format. That will allow you to translate 2D drawings into 3D. For example, you can import an image and make some kind of souvenir with a relief according to the drawing. Medallion with a profile of a person with a photo for example. The breadth of possibilities is enormous. This function works much easier and more convenient than in most other editors. nine0003
The next menu is Shape Generators, it has three submenus.
Tinkercad are customizable primitives from the creators of Tinkercad.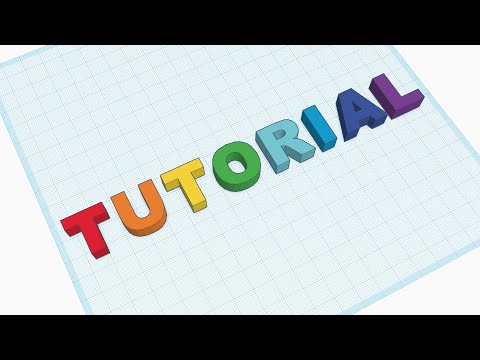
The second huge menu Community - products created by Tinkercad users. It has a lot of “tasty” things that we will cover in the following chapters. For example - ready-made models for the manufacture of gears, threads, multi-beam stars, spirals. In general, what can be calculated using formulas according to ready-made parameters, but it is difficult to draw manually. nine0003
Third - Your Shape Generators - here you can create your custom primitives.
Next item Helpers - additional rulers for ease of positioning
And menu Tinkerplay - it contains ready-made modules for making a "constructor".
Next is the most "working" point. This is Geometric . It contains all the basic primitives for creating 3D models. By combining the shapes in this section, you can create most models. Everything is clear - you can pull it to the desktop and change any of their dimensions for these figures. nine0003
nine0003
Next item Holes Holes are basically not needed. Why? Any figure can at any time be made either “material” or a hole. I combine it like this, you can create very complex products, without particularly straining. It is enough to select a model and a menu will appear in which we will change its properties with one click.
Next we see clear menus Letters, Number, Symbols – Letters, Numbers and Symbols. Ready-made models that you can use in your creations. The only thing is that the letters are only Latin. You can combine them to create Russian letters. But there were people and they made a Russian font, which I wrote about above. nine0003
The next tool item available is Extras . It appeared apparently along with the creation of this editor. On the examples from this menu, the creators made a lot of demo materials. With the help of these models, you can create various birds))
As you can see, everything is simple and affordable.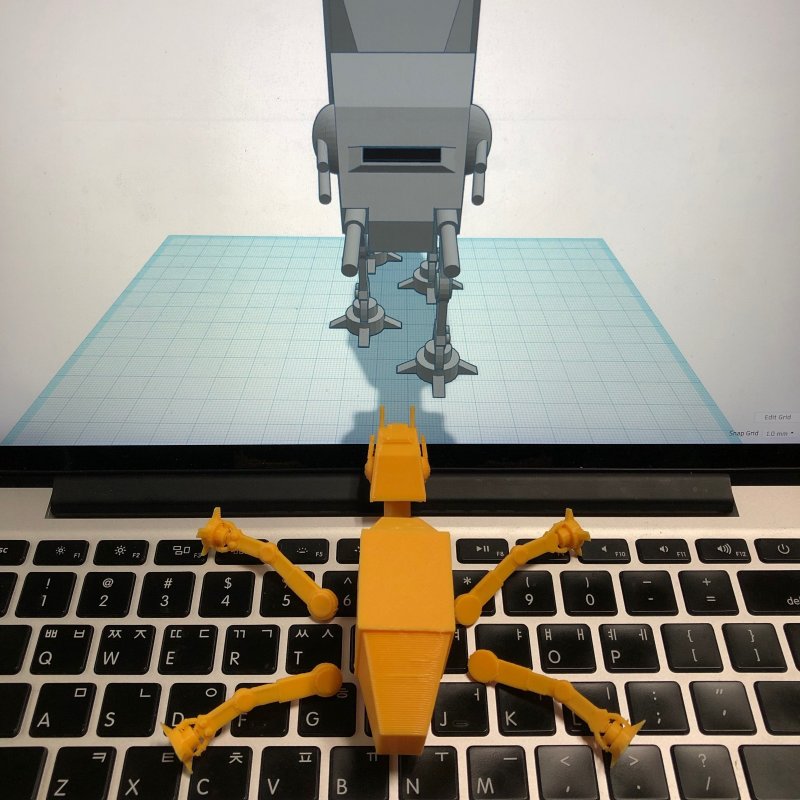 And right now you can start creating your first models in TinkerCad, instead of tormented by studying multi-page manuals for other serious 3D editors. Next, we will consider some points for creating applied products in this editor. nine0003
And right now you can start creating your first models in TinkerCad, instead of tormented by studying multi-page manuals for other serious 3D editors. Next, we will consider some points for creating applied products in this editor. nine0003
This is an example of one of the chapters in my new book. It contains information for beginners about many subtleties of printing. It also describes most of the programs used in 3D printing. For some of these programs, by the way, there was simply no description in Russian.
They scolded me here for bullying everyone with sales. No sales in the book - only technical points. Only hardcore for dummies. Well, who cares, knows what to do ....;)
start with 6 easy steps
3DPrintStory Reviews Tinkercad 2021 Tutorial: Get Started with 6 Easy Steps
Tinkercad is probably one of the easiest and most intuitive 3D modeling tools out there.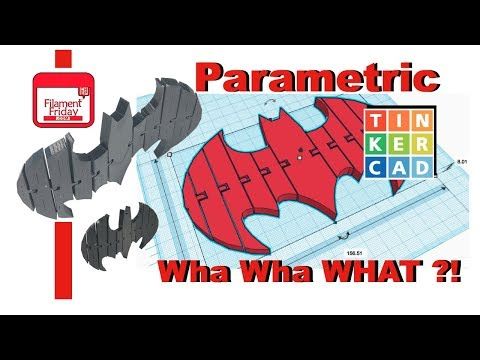 It runs in a web browser and is free, making it the perfect software for beginners. nine0003
It runs in a web browser and is free, making it the perfect software for beginners. nine0003
To learn the basics of Tinkercad, we will design a simple wrench. It should be a familiar tool with a modest shape, which can then be easily printed on a 3D printer.
We divided the entire process into six simple steps:
- Project
- Design of the ring
- Design of the handle
- Design of the Glazhechny Key
- We collect all together
at the end of this small tutoria you are not only you can design a wrench yourself, but also learn how to create any simple 3D model in Tinkercad. nine0003
Step 1: Set up the project
All you need to get started with Tinkercad on the web app is to create a free account on their website.
At the end of this process, you are greeted by the Tinkercad tutorial screen. Skip it for now by closing it, and instead go to the home page and click "Create New Project".
Main interface
This is the main interface of the project.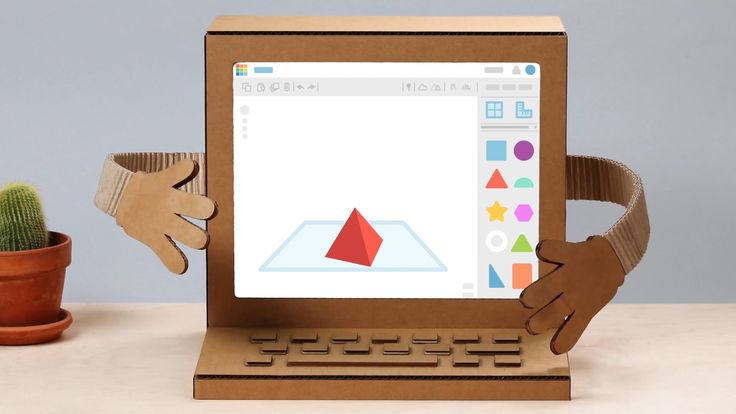 As you might expect, the very center is the "Workplane" on which models are created. The interface also consists of the following elements:
As you might expect, the very center is the "Workplane" on which models are created. The interface also consists of the following elements:
- Top toolbar with more general tools like Copy, Paste and Delete on the left, and operations like Group and Align on the right.
- Navigation tools for basic orientation such as zoom in and out. Note that these special tools can also be used with the mouse wheel.
- Panel containing all the building blocks for design, including basic shapes such as cubes, spheres, and text. nine0206
Divide and Conquer
Now that we're familiar with the Tinkercad interface, let's move on to design.
"Divide and Conquer" is a key principle in 3D modeling. Basically, it tells us to break the part into smaller shapes and shape them individually. These parts will then be put together to create the final object.
This method is especially useful when modeling complex objects from the real world. For our model of a wrench, we will divide it into three main elements: a ring, a handle, and a sponge.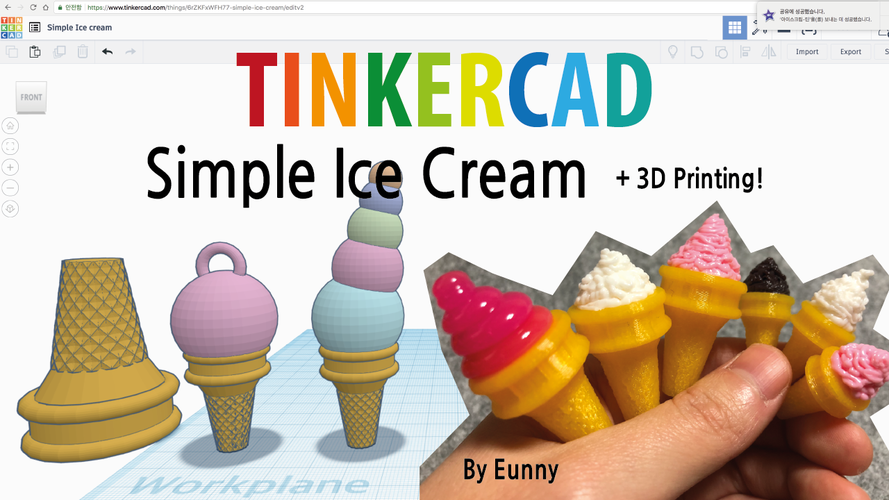 nine0003
nine0003
These blocks will be designed in the next three steps and after that they will be connected together. In the sixth and final step, we'll add text to the wrench so we can quickly determine its size.
Step 2: Designing the ring
The wrench ring can be thought of as a solid disc with a hollow circular area in the middle, sort of like a very thick washer.
To create this shape, first drag a cylinder from the Basic Shapes panel onto the work plane. When you click on a shape, its parameters are displayed in the Shape section. We won't go into them now, but it can be interesting and useful to explore features like Chamfer. nine0003
When selected, you will notice that the cylinder has five white squares or "handles", four of which are in the bottom plane of the shape and one is above the cylinder.
Dimensional adjustment
The four handles on the lower plane can be used to adjust the length and width of the cylinder. We want our ring to be 25mm in diameter. After you click on the white square marker, a small rectangle will be displayed with the current dimensions.
We want our ring to be 25mm in diameter. After you click on the white square marker, a small rectangle will be displayed with the current dimensions.
Either drag the square handles until the cylinder is 25mm long and wide, or enter values by clicking the size field and pressing Enter (Tinkercad will by default bind any drag to whatever value is displayed in the bottom right corner, e.g. "1mm "). nine0003
The handle above the cylinder adjusts its height. We want our wrench to be 4mm high, so tweak it the same way you did with the length and width.
Boolean operations and holes
We are making progress. The solid disk is ready, now we just need a hole in the middle.
Tinkercad works on the principle of Boolean design, which allows you to subtract objects to create empty areas and add objects to form new shapes (note that these terms are not used explicitly). nine0003
In this step we will use the subtraction operation to create a round hole in our ring.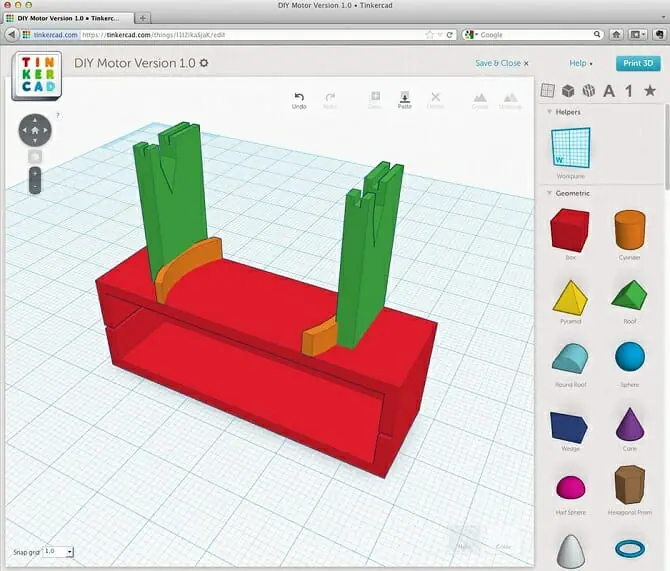 First drag another cylinder to the workbench and adjust its length and width to 12.5mm, which is the diameter of the hole we want.
First drag another cylinder to the workbench and adjust its length and width to 12.5mm, which is the diameter of the hole we want.
Now the most interesting part. With this new cylinder selected, click Hole in the top right window. This will make Tinkercad treat this shape as something to be subtracted.
Alignment
Now we need to place a cylinder-shaped hole in the middle of the hard disk. To do this, use the alignment tool on the top toolbar.
First, we need to select the objects we want to align. Left-click on the hard drive and, while pressing Shift, left-click on the cylinder hole. If you do everything right, both objects should be selected and selected at the same time.
Click the Align button on the top toolbar. You will notice that black round handles will appear on the work plane. Click on the bottom middle handle as shown below to align the objects to their center axes in the X and Y directions.
Grouping
When the two shapes are aligned, click the Group button on the top toolbar. You will see that only one form remains. This tool essentially connects two shapes together, and if one of them is a hole, it removes the material. If everything went well, you should have your ring ready.
You will see that only one form remains. This tool essentially connects two shapes together, and if one of them is a hole, it removes the material. If everything went well, you should have your ring ready.
We have learned quite a lot in this section. For example, we now know how to size basic shapes, create holes, align objects, and finally how to group (or merge) shapes together. These skills are 90% of everything required to design 3D objects in Tinkercad.
You will see that the next steps will involve using the same or similar approaches. So go ahead!
Step 3: Designing the handle
The handle is probably the lightest part of our wrench. We just need a rectangle of the right size.
Start by dragging a rectangle from the Basic Shapes panel onto the work plane. Set the box length to 100mm and width to 10mm using either of the two procedures previously described. Then set the height to 4mm to match the ring. nine0003
That's it! The pen is ready to go.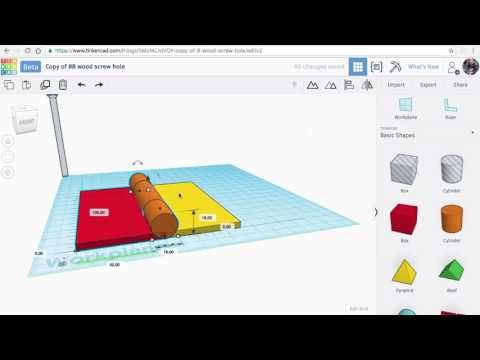
Step 4: Design Wrench Opening
We're almost done - only one left! Looking at the mouth of the key, you can see that its design is very similar to the design of the ring. At least at first...
The throat is also a round disk, but this time with a hexagonal hole cut at an angle. Set the disc diameter to 30mm and height to 4mm.
Polygons and hexagons
In order to create the necessary shape, we will use the basic "Polygon" shape. By dragging the polygon onto the workplane, you will see that it is hexagonal by default. This is exactly what we need, but it is worth remembering that we can change the number of sides of the polygon by adjusting the corresponding parameter in the form window.
For now, all we have to do is turn our hexagon into a hole.
Alignment
Now place the hexagon. Let's use the alignment tool again to position the hex along one of the disk's central axes. (In other words, center it in one direction, not two directions. ) Select both shapes, click the Align button, and click on the black round marker as shown below.
) Select both shapes, click the Align button, and click on the black round marker as shown below.
Both shapes still need to be separated, so we need to place the hexagon inside the disk. To keep the alignment you just made, hold down Shift and drag the hexagon so that it is partially inside the disk. The hexagon should move in a straight line. nine0003
Size and grouping
Now that both shapes are correctly positioned, we can set the dimensions of the hexagon. We will create a 15mm wrench, but you can experiment with it and choose any size you need.
It's time to do the magic of subtraction! Select the hexagon and disk and click the "Group" button in the top menu. That's all. Congratulations!
Step 5: Putting It All Together
So far, we've designed all the individual parts of the wrench. Great job! It's time to finally put it all together. nine0003
Let's start with the pen and ring. Align both shapes in the same way as we did in the last step, that is, only in the direction of its length.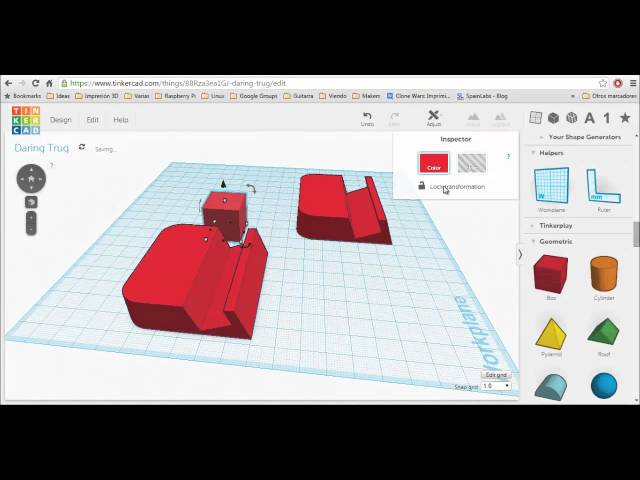 Then, while holding Shift, move the ring in a straight line towards the handle. Be sure to overlap the two shapes a bit (look at the image below), and when that's done, group them. This should merge the handle and ring into one. Notice that the model now has one color instead of two different ones.
Then, while holding Shift, move the ring in a straight line towards the handle. Be sure to overlap the two shapes a bit (look at the image below), and when that's done, group them. This should merge the handle and ring into one. Notice that the model now has one color instead of two different ones.
And now let's attach the pharynx to our not quite finished key. In our case, the pharynx is facing the wrong way. We need to fix it by rotating it. nine0003
Rotation
First select the shed by clicking on the previously created object with the left mouse button. In addition to the white handles, note the three curved handles with double arrows. When you move the mouse pointer over a point in the lower (XY) plane, the angle value will appear.
Click and drag the handle around the shape to rotate the shed, or enter a value manually. Here we need a 45 degree clockwise rotation (tip: holding Shift will limit the rotation you can snap to). nine0003
All that is left to do at this stage is to connect the mouth of the key and the base to the handle. The procedure is more or less the same as we did for connecting the ring and the handle.
The procedure is more or less the same as we did for connecting the ring and the handle.
First align both shapes and then drag the shed while holding Shift in the direction of the wrench. Once again, arrange them so that they overlap each other a little. Finally, group them.
Color change
At this point you should have a full wrench. Cool? Let's change its color one more time. nine0003
To do this, select the finished wrench and click the "Body" button in the form window. A wide selection of colors will be displayed. I suggest dark grey. Looks better, right? This doesn't really affect your final 3D model per se, but color-coded multi-element designs can make designing more organized and therefore easier.
And here it is! The perfect wrench is ready!
Step 6: Add Text
So now that our wrench looks just right, you can consider 3D printing it. Indeed, with the skills you have acquired so far, you will be able to design and print a whole set of wrenches!
But can you tell each size just by looking at the key? Most likely no.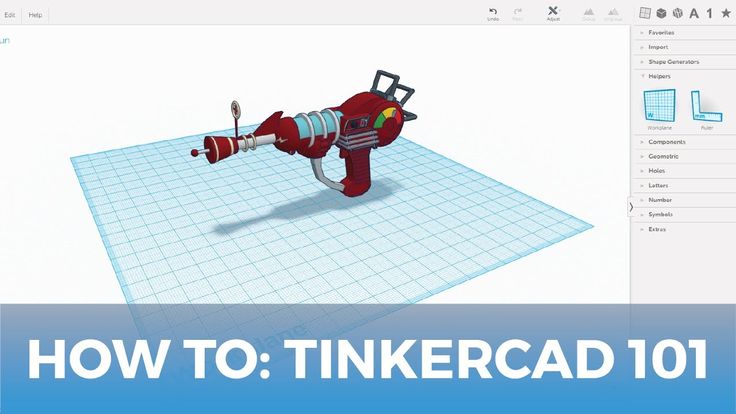 So, in this last step, we are going to add size information directly to the handle.
So, in this last step, we are going to add size information directly to the handle.
To do this, find "Text" in the Basic Shapes panel and drag it to the work plane. Text works like any other shape, but we can change its content. Since we want to "cut" the text out of the pen, make a hole in it. nine0003
Adjustment and positioning
Let's change the text content. In the form window, click on the "Text" field and change it to "15mm", which is the size of our wrench. The form will change automatically.
Now all that's left is to resize the text and match it with the wrench. Set its length and width to 32mm and 7mm respectively.
To position the text above the pen, let's use the alignment tool again. Select both shapes and click Align. Since we want the text to "bite" into the top of the wrench, we'll select the top round handle vertically, as shown below. nine0003
This will make the top surfaces of both shapes flush. Finish placing the text by clicking the middle round handles in the XY plane.