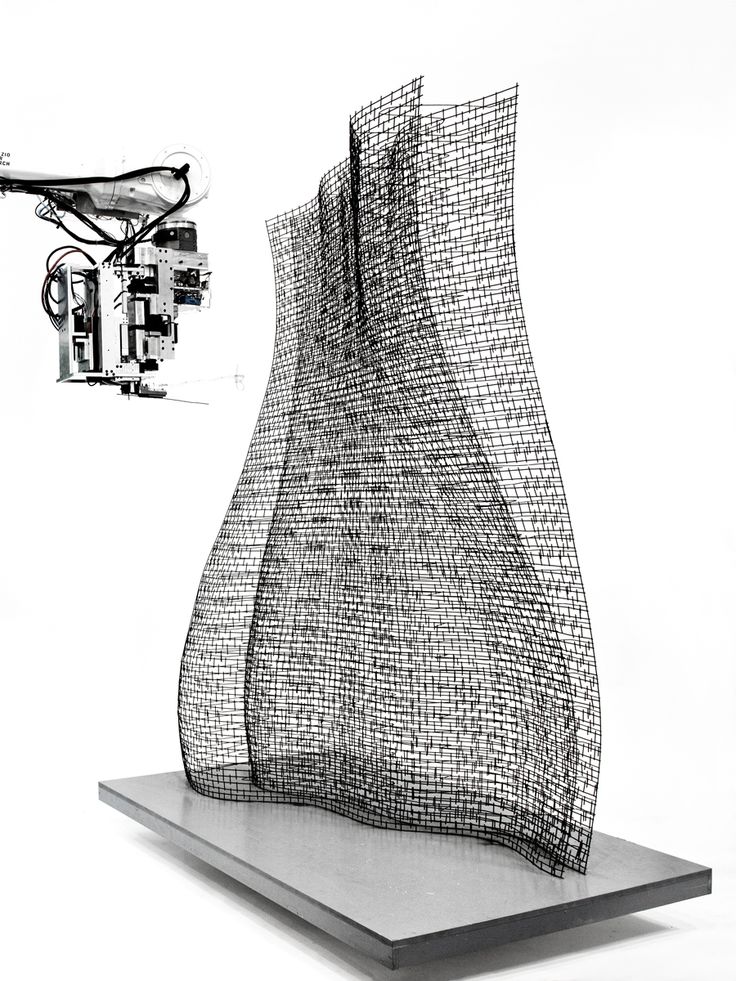How to get a smooth top layer 3d printing
A Practical Guide – 3D Solved
Most people in the 3d printing community constantly want to find ways to improve the overall quality of their objects. One of the most common issues that can make or break a print is the quality of the top surface. It may come as no surprise that we’ll want to fix these issues. In this article, I’ll go through these issues and describe the most easy solutions.
In order to improve the surface quality of the top layer, it is necessary to get rid of pillowing and holes that may appear due to improperly set parameters in the slicer. The easiest way to solve both issues is by increasing the infill density and/or increasing the top layer thickness. To further improve the aesthetics of the top layers, it is also recommended to enable ironing.
Table Of Contents
- Common top layer problems and their solutions
- Holes and gaps in the top layer
- Pillowing
- Improving the quality of top layers with Ironing
- What is ironing in 3d printing?
- How to enable ironing in Cura?
- Ironing settings
Common top layer problems and their solutions
In a nutshell, the two most common problem related to the top layers of a 3d printed object are holes (or gaps), and an undesired effect called pillowing. Let’s go through each one of these and see how we can also solve the issue.
Holes and gaps in the top layer
A Benchy that, among other issues, displays holes on the top layer.Increase top layer thickness
This is the most common solution to this problem because in most cases we are printing our solid top layer over a partially hollow infill which can result in the top layer sagging into the air spaces. Typically you want to have at least a 0.5mm thick solid section at the top of your 3d objects meaning that if you are printing with a 0.3mm layer height you will need two layers or five layers if you are printing with a 0.1mm layer height.
It is worth noting that increasing your top layers won’t change the object size because you are adding them within your object dimension.
Increase infill density
A low infill density means that there’s going to be bigger air gaps in your infill thus less support for your top layer which can result in holes and gaps. It is recommended to have at least a 12% infill in any project. Try increasing your infill density by 10% to see if it improves. If no improvements are noticeable, you can repeat the process by further increasing the infill percentage until you solve the issue.
It is recommended to have at least a 12% infill in any project. Try increasing your infill density by 10% to see if it improves. If no improvements are noticeable, you can repeat the process by further increasing the infill percentage until you solve the issue.
Check for under-extrusion
If the issue persists you may be experiencing under-extrusion. This happens when your printer’s firmware thinks it is extruding more plastic than it actually is resulting in poor printing quality. Thus, we get those gaps and holes.
A simple way to check if our printer is extruding the correct amount of plastic is to make a 20mm tall cube and give it at least 3 solid layers at the top and bottom. If there are any gaps between those 3 layers then we know our printer is not extruding enough plastic. To fix under-extrusion try the following solutions:
- Check the nozzle condition, you might need to replace it if it’s worn out or just clean it. It is also possible that you have leftovers from previous prints jamming the nozzle.

- Make sure the filament diameter that you are using matches the one in your slicer’s settings.
- Increase extrusion multiplier: This is also known as flow rate and lets you determine how much filament goes into the extruder. Increasing it allows a bigger flow of filament into the extruder. PLA usually prints with a 0.9 multiplier while ABS goes by 1.0. Try increasing the extrusion multiplier by 5%. As a rule of thumb, you should stay within a 0.9 and 1.1 multiplier.
- Use the correct printing temperature for your filament: If the temperature is too low the filament won’t melt properly and will eventually jam the extruder and if the temperature is too high you can end up with modeling problems as it needs more time to solidify. Check your filament spool for the proper temperature.
Pillowing
A closer look at the top layer of a print that features pillowingThe pillowing effect is another undesirable consequence of bad settings and is a very common issue in 3D printing. It refers to uneven, bumpy, and rough top layers. To fix pillowing try the following solutions:
It refers to uneven, bumpy, and rough top layers. To fix pillowing try the following solutions:
- Increase top layer thickness, for a smooth top layer, it is recommended to have at least 0.5mm thick solid section at the top as a thinner layer will always be more prone to pillowing. To achieve this, look at the layer height you are using and print as many layers as necessary. For example, for a 0.25mm layer height, you will need to print at least 2 layers.
- Increase infill density: A bigger infill density means fewer air spaces below our top layers, making it less likely to produce the pillowing effect since the infill works as the foundation for top layers to print. Try increasing it by 10% at a time.
- Take it slow: Decreasing printing temperature and printing speed will help you avoid the pillowing effect as it gives the plastic more time to cool off and harden, making it stronger and less likely to curl.
- Check your cooling system: Make sure the layer fan is working at maximum speed while printing the top layers.
 The surface won’t have time to cool off if it is not working at full speed. If they are working, your fans might not be strong enough to rapidly cool the surface and avoid the pillowing effect. There are some awesome mods that you can get online to improve your cooling system. You could even try with a desk fan aiming towards your printer.
The surface won’t have time to cool off if it is not working at full speed. If they are working, your fans might not be strong enough to rapidly cool the surface and avoid the pillowing effect. There are some awesome mods that you can get online to improve your cooling system. You could even try with a desk fan aiming towards your printer.
Improving the quality of top layers with Ironing
A flat surface with ironing enabled (left) vs a similar object without ironing (right).What is ironing in 3d printing?
Ironing is a function that was first introduced on Cura but is nowadays implemented in all of the most popular slicers in the market. When the topmost layer of each part of an object has finished printing, the printer will keep the nozzle hot and travel all over the top layer, heating and melting it again. It can also be set to extrude a small amount of filament to fill any possible holes. This effect will flatten any layer lines, resulting in a much smoother top layer.
You can use ironing any time you have a flat top surface parallel to the print bed that you want to smooth out. It can also be used when in cases where you want to maximize the contact surface of 2 pieces for better gluing them together. Ironing does not have any noticeable positive effects in figures other than flat top surfaces parallel to the print bed.
When ironing large surfaces, some printers can get filament jammed due to the slow and small extrusion that occurs during ironing. In most cases, ironing will not produce any significant negative effects on our 3D projects, but one thing to take into consideration is that it will take longer to finish the printing. Depending on your project it can take 10-50% extra time to finish printing.
How to enable ironing in Cura?
Ironing is not visible in Cura when you first install it, so in order to make it visible follow these steps:
- Open the print settings panel.
- Click the hamburger menu and go to “Manage Settings Visibility“.

- There type “ironing” in the search bar and check “enable ironing”, and close that window. There you can also enable the ironing settings if you want to try different options.
- Now you will see “Enable Ironing” in the settings menu under the “Shell” submenu. Go ahead and check that box.
That’s it, ironing is enabled now!
Ironing settings
- “Iron Only Highest Layer”: This option lets you decide whether you want to iron out only the topmost layer for when you have a flat surface that’s lower than the top layer. Leave this unchecked if you want to iron every top layer.
- “Ironing Pattern”: This feature lets you control the way the nozzle will move across the top layers. There are 2 options, “Zigzag” is the default one and it moves the nozzle back and forth in a zigzag pattern, and “Concentric”, which will print from the outside to the center.
- “Ironing Line Spacing”: This manages the distance between the ironing lines.
 A spacing of 0.1mm is the default and it yields a very smooth finish. On the downside, it will take longer to finish, so depending on how smooth you want the top layers to be you can adjust this setting. More space between the lines will speed up the process.
A spacing of 0.1mm is the default and it yields a very smooth finish. On the downside, it will take longer to finish, so depending on how smooth you want the top layers to be you can adjust this setting. More space between the lines will speed up the process. - “Ironing Flow”: This controls how much filament is being extruded while ironing. A flow of 10% is the default value, but you can decrease this if the surface is still rough as it is possible that it is over extruding while ironing.
- “Ironing Inset”: This option lets you decide how far away from the edges you want the nozzle to be. Because ironing extrudes a little bit of filament you don’t want it to go all the way to the edges as it could give you kind of a rim on your top part.
- “Ironing Speed, Acceleration, and Jerk”: These 3 options will let you fine-tune the speed at which the nozzle will move while the ironing process is running. If you want to dig deeper into acceleration and jerk settings, check out the article I recently wrote on the topic.

We created a recommended products section that will allow you to remove the guesswork and reduce the time spent researching what printer, filament, or upgrades to get, since we know that this can be a very daunting task and which generally leads to a lot of confusion.
We have selected just a handful of 3D printers that we consider to be good for beginners as well as intermediates, and even experts, making the decision easier, and the filaments, as well as the upgrades listed, were all tested by us and carefully selected, so you know that whichever one you choose will work as intended.
Guide to Ironing: How to make top surfaces super smooth with PrusaSlicer 2.3 (RC)
The top surface of 3D prints is typically not perfectly smooth. As the nozzle draws the perimeters and solid infill, small gaps and ridges remain visible between the toolpath lines. However, if your model has flat areas parallel to the print bed, you can use Ironing to smooth them.
How does ironing work?
Ironing smooths flat top surfaces by running a special second infill phase in the same layer.
As the hot nozzle travels over the just printed top layer, it flattens any plastic that might have curled up. The nozzle also extrudes a small amount of filament to fill in any holes in the top surface. The spacing between individual ironing passes is usually a fraction of the nozzle diameter. That means the nozzle will go over the same spot several times. Ironing is angled at fixed 45 degrees compared to the first phase of normal top infill as this approach produces better results.
Macro comparison of Ironing OFF (left), Ironing ON (right)
PrusaSlicer 2.3
At the time of the release of this article, PrusaSlicer 2.3 is available as a release candidate version. You can download it from our GitHub. You will not find ironing in the previous versions of PrusaSlicer.
History
The Ironing idea was first proposed in 2016 by the Spanish user “Neotko” on the Ultimaker community forum. Neotko prototyped “Neosanding” – a smoothing of top surfaces in Simplify3D by running a second infill phase at the same print height with zero or a tiny extrusion rate perpendicularly to the first infill run. The “Neosanding” was later integrated by Ultimaker into their Cura slicer. Kisslicer integrated Ironing with a small twist: The second phase is not perpendicular to the first phase, but at 45 degrees, which Jonathan, the author of Kisslicer, validated to produce better results. For PrusaSlicer, we implemented Neotko’s “Neosanding” at 45 degrees as in Kisslicer.
When to use Ironing
Ironing is useful for prints with flat top surfaces, like nameplates, logos, badges, boxes, lids, etc.
It can also be useful when you want to glue two pieces together and need the surfaces to be as flat as possible so that the gap between them is minimized.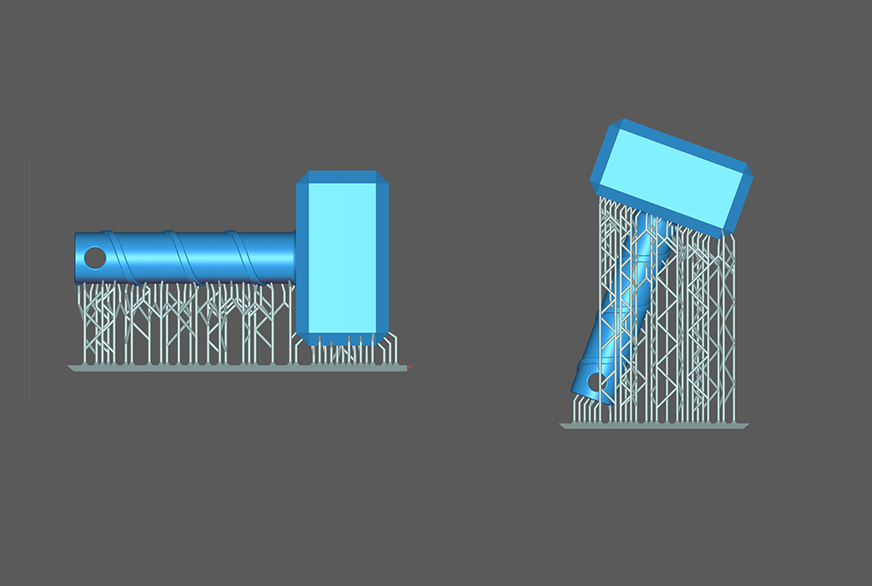
Ironing is not useful for round objects, figures and organic shapes in general. It’s also not useful for objects which do have flat areas, but these flat areas are not aligned parallel to the print bed. With that said, ironing will not have a significant negative impact when printing such models. It will just unnecessarily increase the print time.
Ironing has little to no effect on non-flat surfaces, Ironing Off (left), Ironing On (right)
Don’t forget, that some models can be printed upside down. The bottom layer printed on the build plate will typically be even smoother than an ironed top layer (depending on the print sheet that you use).
Use in combination with the Monotonic infill
The Monotonic infill is another feature, which improves the quality of the top layers. It’s essentially the good old rectilinear infill with modified path planning – it’s always extruded only in one direction (e.g. left to right). Use it in combination with Ironing to get the best results. Original Prusa profiles have the Monotonic infill already set as the default for top&bottom layers.
Original Prusa profiles have the Monotonic infill already set as the default for top&bottom layers.
Downsides
The main downside is increased print time as the second phase of top infill is performed with very small spacing between ironing lines. You can see how much print time will be spent on ironing in the preview.
For uniformly sized objects (roughly cube shape) Ironing will increase the print time by about 10-20%.
However, for prints just a few millimeters tall, Ironing can increase the print quite significantly.Starfleet badge by Andrew Sink
If you’re ironing a big surface area, on some machines you might experience heat creep and eventually, a clogged hotend because the extrusion is very small and slow during ironing. This might a problem mainly when printing with PLA, because of its low-temperature resistance. The risk is increased during summer heatwaves.
Another downside is that the edges will be a tiny bit fuzzy or less sharp.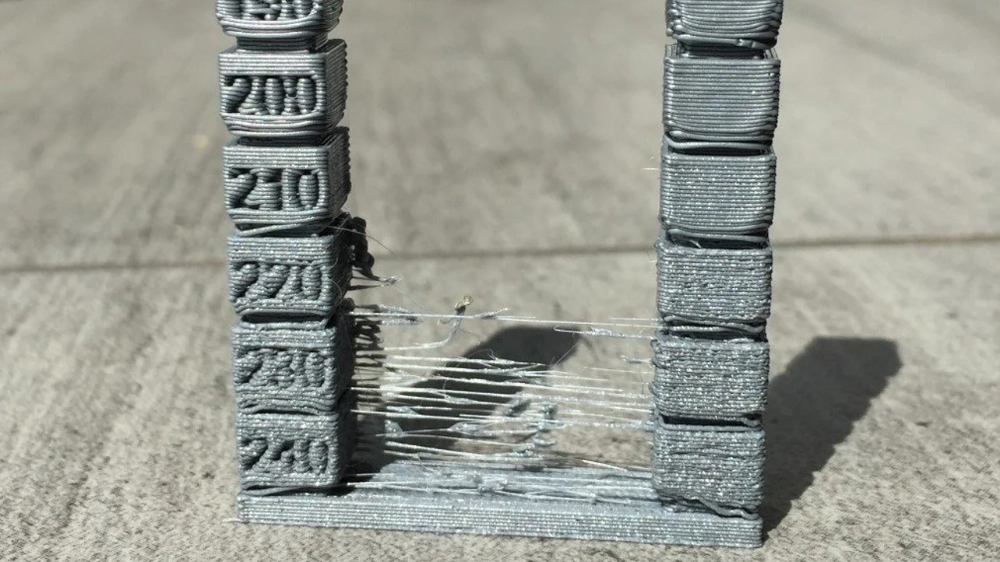 The ironing toolpath is planned for a small extrusion, but the nozzle is physically still the same size, so some plastic will bleed over the edge.
The ironing toolpath is planned for a small extrusion, but the nozzle is physically still the same size, so some plastic will bleed over the edge.
We wouldn’t exactly call it a downside, but shiny surfaces will also become a bit more matte.
Ironing settings
Ironing is not available in the Simple mode, so switch to the Advanced or Expert mode. To turn Ironing on for all models on the build plate, select Print settings – Infill – Ironing – Enable Ironing.
If you want to turn on ironing just for a selected model, you have to be in expert mode. Right-click on a model and select Add settings – Ironing from the context menu. Tick Enable ironing, optionally you can also select the rest of the ironing settings in order to customize them for individual objects. You can now change the ironing settings for this model using the right panel.
The Ironing type All top surfaces is selected by default. The nozzle will iron the top layer of each surface (the last layer of each flat area).
The nozzle will iron the top layer of each surface (the last layer of each flat area).
If you switch the Ironing type to the Topmost surface only, only the very last layer of the object will be ironed. This means that in the case of an embossed text (oriented parallel to the print bed) the nozzle will iron only the top of the letters, but not the space between the letters.
You can also use Modifiers to turn on Ironing just for a selected part of a model. Check our Documentation for a step-by-step tutorial.
Different materials
As far as settings go, there’s nothing much to tweak no matter which filament you use. However, different filaments produce different results based on their specific properties.
PLA irons very nicely, however, it is most prone to heat creep (depends on your printer and ambient temperature).
PETG irons fine, but there’s an increased risk of extra filament sticking to the nozzle. This plastic might accumulate on the nozzle, get dark as it’s overheated and eventually attach to the print. The same goes for FLEX, but much more pronounced.
The same goes for FLEX, but much more pronounced.
ASA irons incredibly well, producing super smooth top surfaces.
When we tried ironing WOOD FILLED filaments, we didn’t achieve very good results. But your experience may vary.
Calibration
If you’re using an Original Prusa printer, all you have to do is to turn Ironing on. We’ve already tested and set all the values for you. Furthermore, many community profiles included in PrusaSlicer will also have Ironing already set-up.
If you want to use Ironing with a custom machine, you’ll have to experiment with the ironing flow, speed and line spacing. Make sure you’re in the Expert mode, you won’t see these values otherwise. Ironing is very sensitive to accurate extruder calibration. Too little and shiny groves will be visible at the top layer, which will not be ironed. Too much and the excess plastic will be dragged by the nozzle to the edges of the top surface. So calibrating is a matter of trial and error.
Conclusion
Ironing is a great tool that you can use to smooth models like badges or logos. It works so well you might even have problems recognizing which part of the model was printed on the build plate and which one was smoothed with ironing 🙂
However, keep in mind that it increases the print time and that it’s not useful for figures and other organic shapes. So it’s not something you should leave turned on all the time.
How to achieve a smooth surface of a 3d model using Cura Ironing (smoothing)
3DPrintStory 3D printing process How to achieve a smooth surface of a 3d model using Cura Ironing (smoothing)
Hello everyone. In this article, I will review the slicer function Cura - Ironing , which in English means Smoothing .
The reasons for the roughness of the top layer
With each new layer, the 3d printer nozzle rises to a predetermined height. As you know, we choose the layer height based on the quality requirements of the finished product and the nozzle diameter. So, the layer height is always less than the nozzle diameter, which is necessary for good interlayer adhesion. If we take into account that the height of the layer is 1-2 tens, and the diameter of the extruded rod for the nozzle is 4 tens, it is from 0.42 to 0.48 millimeters, which is related. with the so-called end effect, then with an increase in the diameter of the extruded profile at the outlet of the forming tool, in our case, the nozzle, it becomes clear that the filament thread after fusing onto the previous layer is no longer a circle, but a rectangle or an oval. This leads to the fact that adjacent lines at the junction with each other form irregularities and roughness on the surface of the finished product. To avoid this unpleasant effect, the function of smoothing the top layer, called ironing, will help.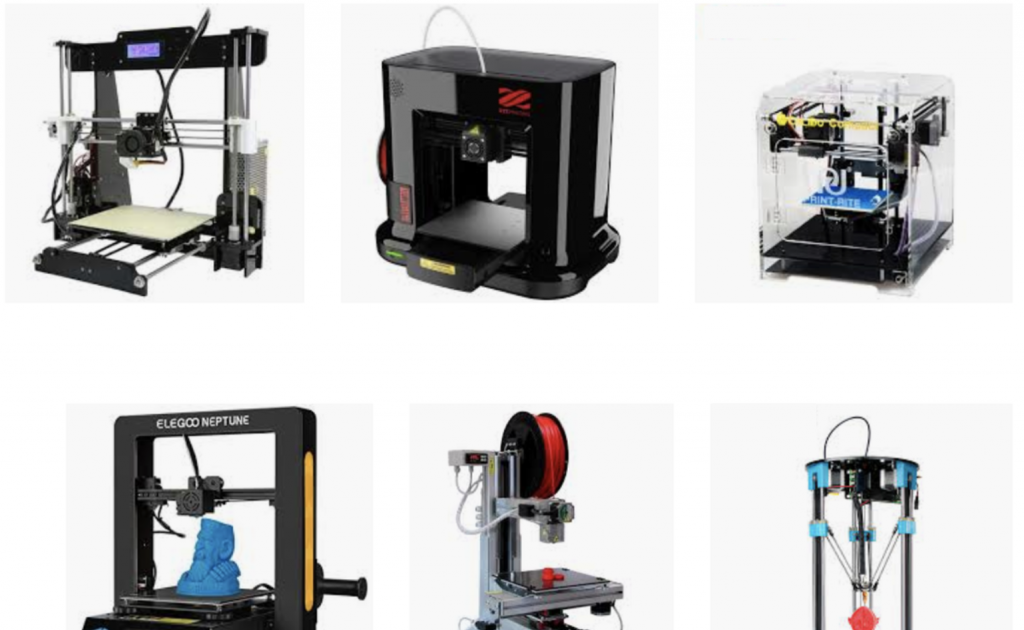
It works as follows. On the top layer, the nozzle almost completely stops feeding the material and instead, acting like a hot iron, melts and smoothes the surface of the product, as a result of which the top layer of the model should turn out to be smooth. Naturally, this function can only work on models with a flat top layer.
In order to activate this function, we must go to the preferences tab, configure Cura, then go to settings and in wall section enable all functions with the word ironing. We click close and we see that all the parameters we activated appeared in the wall settings tab.
Cura's main parameters for smoothing the top layer
Let's figure out which parameter affects what. First of all, we activate the smoothing function. Next, you should choose whether the nozzle will smooth only the last layer, or all the upper layers of the part. There are two types of smoothing here - either zigzag or concentric. Choose what you like best. There is no significant difference between these types of smoothing.
Choose what you like best. There is no significant difference between these types of smoothing.
Next is a function of the distance between nozzle passes. The standard value - 0.1 mm - provides the best surface quality, but at a small loss of time. The optimal value for a 0.4 mm nozzle that I found is 0.3 mm. With it, the quality does not deteriorate, and compared to a distance of 0.1 mm, we save a little on 3d printing time. If you set the value to 0.5 mm, then gaps between nozzle passes are visible.
Next comes the flow. The default value is 10 percent at nozzle idle. The extruder still feeds some material to fill the voids. I ran tests. The results are in the figure below. The results show that the best surface quality is achieved with a flow rate of 20 percent. If the material flow is completely turned off, this will lead to a gap between the nozzle passes, and if the feed value is increased by 30 percent, then there is an overflow of plastic and sagging on the top layer.
Next function indent. It is necessary in order not to smear the boundaries of the upper layer beyond the perimeter of the product. I recommend setting the value to one nozzle diameter.
And finally, the last option is the smoothing speed. At high speed, the material will not have time to melt and you will not see an improvement in the quality of the top layer, so I recommend setting this value within 25 millimeters per second for PLA plastic, and about 15 millimeters for ABS. As for the ABS plastic, the top layer smoothing feature works just as well with it, but the effect is slightly smaller, although there is an overall improvement in the top layer.
In general, if you want to achieve a good quality top layer when 3d printing, be sure to turn on the ironing feature in your Cura slicer. I hope this material was useful to you. Share your experience with Cura's top layer smoothing feature in the comments.
Problems, defects, 3D printing errors and solutions
Often during the operation of a 3D printer, problems may arise due to which defects appear on the finished model. Or instead of a neat product, plastic noodles suddenly appear on the table.
Or instead of a neat product, plastic noodles suddenly appear on the table.
In fact, the causes of defects can be conditionally divided into 2 types - these are physical and software.
Physical ones are those that arise due to problems with the mechanics or any other causes that can be eliminated physically. These include problems with printer mechanisms (belt tension, backlash), clogged or deformed nozzle, incorrect table geometry, etc.
Software - these are defects that occur due to incorrect slicer settings or, less often, errors in the printer firmware. For example, incorrectly selected print speed, retract settings, incorrectly selected temperature for plastic, etc.
Very rarely, the problem may lie in the wrong or “flying” printer firmware (although usually the printer simply will not start then), overheating of some boards during printing, etc. These are rather special cases, so we will not consider them.
Model peels off or does not stick to platen
This is the most common 3D printing problem.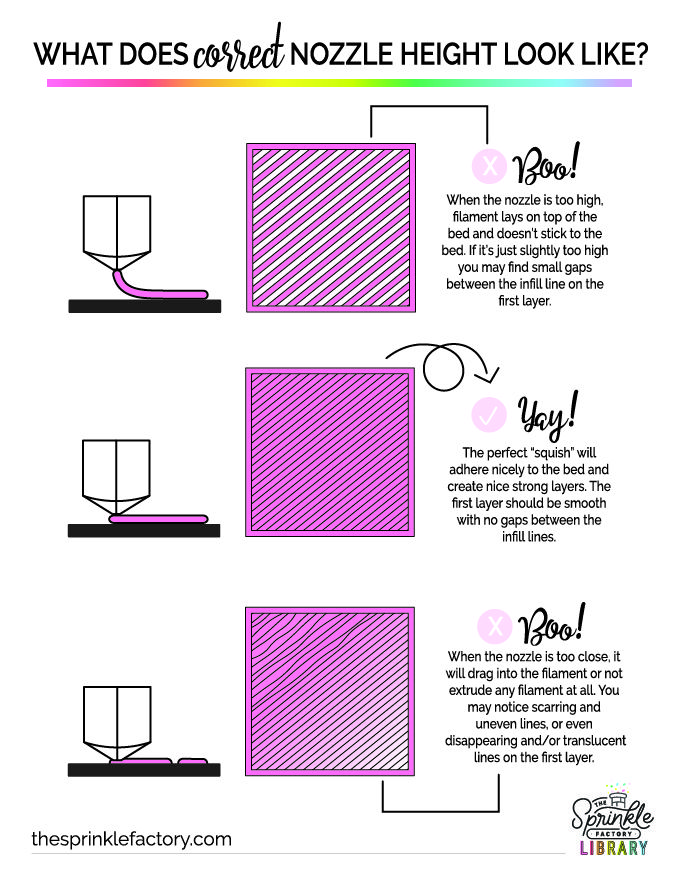 Every 3D printer has had a case when the first layer treacherously rolls, clinging to the extruder, or the most offensive - when it tears off a partially printed model from the table. The first layer must stick tightly otherwise nothing will be printed.
Every 3D printer has had a case when the first layer treacherously rolls, clinging to the extruder, or the most offensive - when it tears off a partially printed model from the table. The first layer must stick tightly otherwise nothing will be printed.
Gap between table and nozzle too large
This is the most common reason. You just need to set the correct gap between the table and the nozzle.
Modern printers often use an auto-calibration (auto-leveling) table system or an auxiliary table leveling program. To calibrate such printers, use the instructions. If there is no manual, it can be downloaded from the manufacturer's website.
If you have a simple printer without auto-calibration, a self-assembly or KIT kit, use a probe or a piece of paper folded in half to calibrate. The probe should be slightly pressed against the table by the nozzle. Before calibration, the table and extruder must be heated. Align the table surface over each adjustment screw (there may be 3 or 4) in turn, and only then check the center point.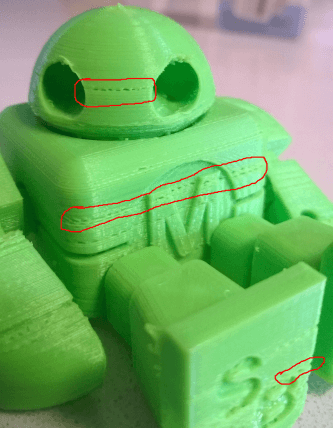
If you're having trouble getting your table surface perfectly level, try raft printing. Raft is a thick substrate in several layers that is printed under the model. It will help smooth out the slight curvature of the table.
A small cheat sheet to determine the correct gap on the first layer
Plastic with poor adhesion
Some types of plastic, due to various reasons, such as large shrinkage, do not adhere well to the surface of the printing platform. In this case, try using stickers or special 3D adhesives to improve adhesion between the table and the first layer of plastic.
In the early days of 3D printing, there were experiments with different homemade 3D adhesive recipes. ABS diluted in acetone, BF glue, sugar syrup and even beer. Some experiments have been successful. Until now, some enthusiasts use some types of hairspray or glue sticks as 3D glue. But still they are inferior in their properties to industrial 3D adhesives.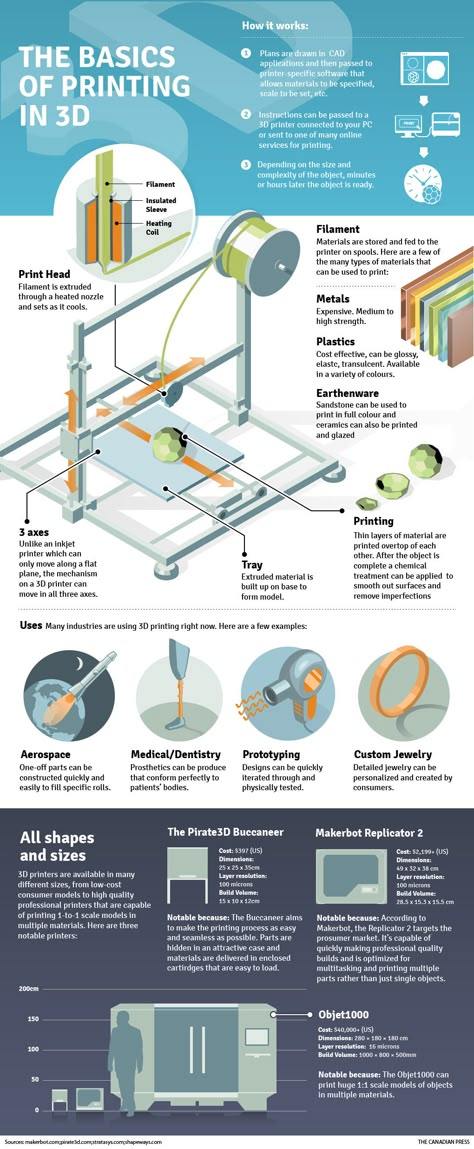
Some types of high temperature plastics with a high percentage of shrinkage (ABS, Nylon, etc.) may peel off the table during printing. This is due to uneven cooling and “compression” of the model (the lower layers have already cooled down, but the upper ones have not yet). For such plastics, it is imperative to use a 3D printer with a heated table and a closed case.
Plastic temperature too low
The hotter the plastic is when it exits the nozzle, the better it will adhere to the print bed. It is better to print the first 5-10 layers at a higher temperature (+ 5-10 degrees) and turn off the blower fan.
Wrong first layer settings (speed and thickness)
A thicker layer sticks easier, so the standard first layer is 0.3mm thick. With an increase in print speed, the heating block may simply not have time to heat the plastic to the desired temperature and it will stick to the table worse. Before printing, check the speed and thickness settings of the first layer in the slicer.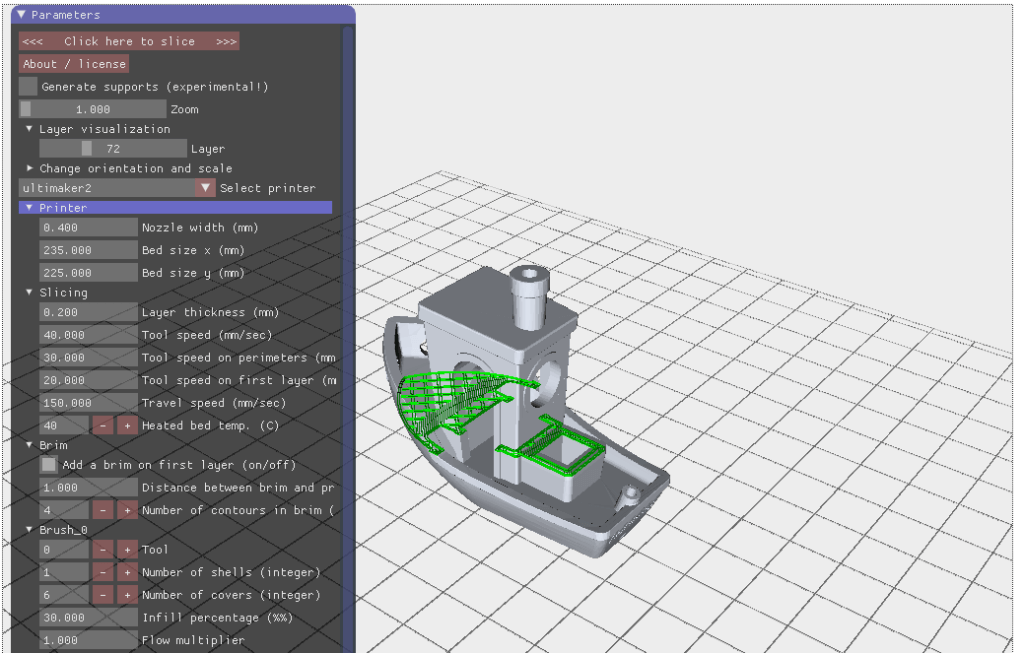
A lot depends on how the 3D printer prints the first layer. Try to control the printing of the first layer and only then leave the printer to work alone.
Plastic does not choke out of the nozzle
The printer has already begun to print, but the print table remains empty. Or part of the model did not print.
Clogged nozzle
In 3D printing, a nozzle is a consumable. The nozzles are clogged or worn out (frequency depends on the type of plastic). The simplest thing is to replace the nozzle. But if there was no spare at hand, you can try to clean the old one. To do this, there is a whole set of thin needles. Or you can heat a clogged nozzle above the melting point of the plastic and “burn out” the blockage. But later it is still better to replace the nozzle.
Low temperature nozzle
You need to increase the temperature of the extruder in the slicer settings or check the thermistor and heating block. Sometimes the thermistor may not read the temperature correctly due to a malfunction or incorrect 3D printer firmware settings.
Sometimes the thermistor may not read the temperature correctly due to a malfunction or incorrect 3D printer firmware settings.
If the problem occurs after replacing the thermistor - contact the manufacturer or read articles about PID tuning.
Empty extruder
As the extruder heats up, plastic begins to ooze out of the nozzle. Because of this, the extruder may start printing half empty. Because of this, part of the first layer is not printed. You can push the plastic manually by simply pushing the bar into the nozzle. Or solve this problem programmatically - in the slicer, add a contour print around the model (one line).
Some manufacturers and 3D enthusiasts add a line print on the edge of the table at the beginning of each GCode. This is done so that there is plastic in the nozzle by the time the model is printed.
Feed mechanism does not push through plastic
The plastic pushes the feed mechanism to the extruder - a motor with a special pulley put on the shaft. If for some reason the plastic is not pushed through (nozzle clogged, extruder temperature low, etc.), then the pulley “gnaws” through the bar. You need to push the plastic bar with your hands or cut off the damaged piece.
If for some reason the plastic is not pushed through (nozzle clogged, extruder temperature low, etc.), then the pulley “gnaws” through the bar. You need to push the plastic bar with your hands or cut off the damaged piece.
Elephant foot
The first layers of the model are wider and protrude beyond the boundaries of the model. This is due to the fact that the upper layers put pressure on the first ones that have not yet cooled down and flatten them.
Table high temperature
Due to the too high temperature of the table, the lower layers remain soft for a long time. Try lowering the table temperature. It is better to reduce gradually (in increments of 5 degrees). You can try to turn on the blower when printing the first layers.
Small gap between nozzle and platen
If, when printing the first layer, the nozzle is too close to the table, then excess plastic will be forced out. After a few coats, this will not be as noticeable, but can lead to the effect of an “elephant's foot”.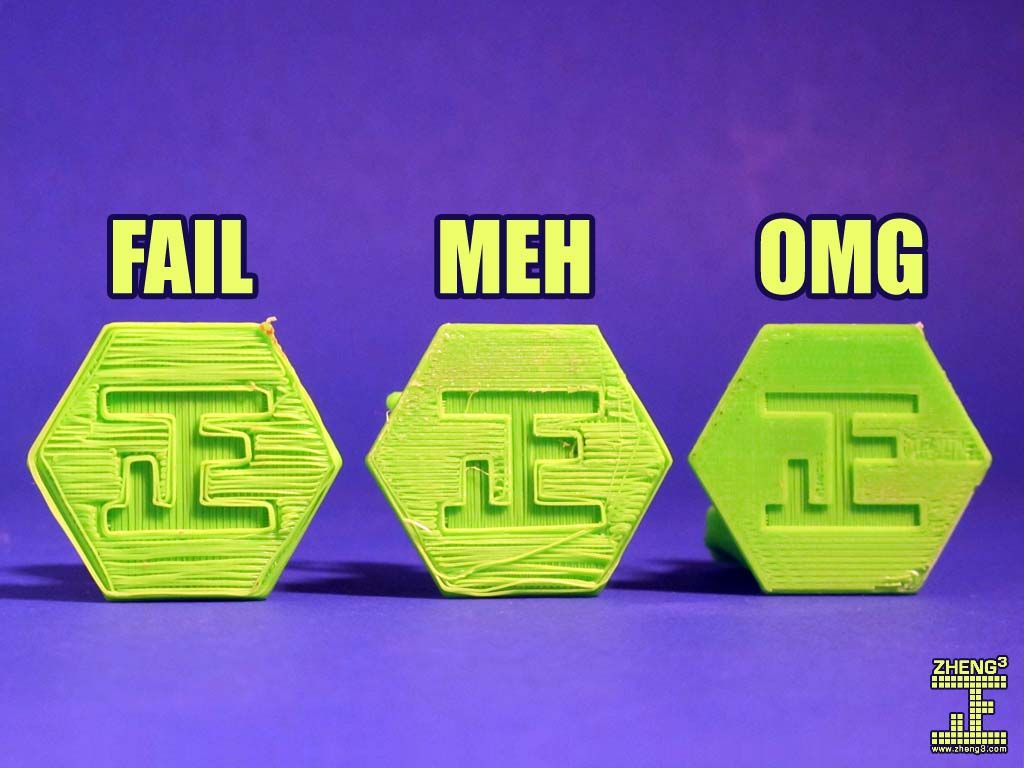
Plastic re-extrusion
When too much material is squeezed out of the nozzle, the walls of the model are not smooth, but bumpy, with sagging.
The solution is software - in the settings of the slicer, you need to set the material feed rate (fluidity) to a lower value. The average value is 95-98%.
It is worth checking the diameter of the rod. If its size is greater than 1.75, then the plastic will be squeezed out more than necessary.
Plastic underextrusion
The plastic is squeezed out too little, because of this, gaps may appear between the layer. The finished model will be fragile and fragile.
Wrong thread diameter
Check the filament diameter in the slicer settings. Sometimes, instead of the popular 1.75, the default is 2.85.
Incorrect feed factor settings
Check the fluidity settings in the slicer. The average should be 95-98%.
Clogged nozzle
Something could get into the nozzle and partially block the exit of the plastic. Visually, the plastic will choke from the nozzle, but in a smaller amount than necessary for printing.
Hairiness or cobwebs on finished model
Thin threads of plastic protrude from the outer wall of the model (most often on one side). The defect appears due to the flow of plastic from the nozzle during idle movement.
Insufficient retract
A retract is a slight pull of a plastic filament from an extruder. Due to the retract when the extruder is idle (from layer to layer or from model to model), heated plastic does not drip from the nozzle. For some flowable plastics (eg PETG) the speed and amount of retraction must be increased.
"Hairiness" can be easily removed by grinding or cutting off the threads with a sharp scalpel.
High temperature extruder
The higher the extruder temperature, the more fluid the plastic becomes.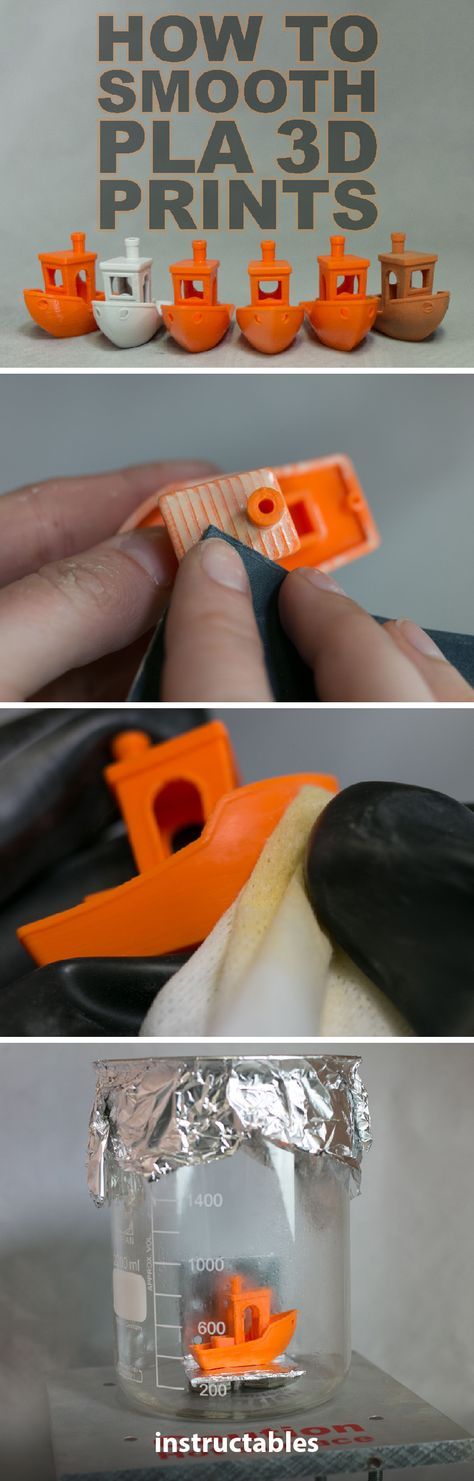 It is important to find a balance so that the plastic is not too liquid and sticks well in layers.
It is important to find a balance so that the plastic is not too liquid and sticks well in layers.
In the selection of the optimal extruder temperature, a test model - a tower - helps a lot. It clearly shows how plastic behaves when printed at different temperatures.
.
Temperature test
Top "perforated" or uneven
The top of the model is bumpy or with holes. The problem may arise if the top of the model is flat. For example, like a cube.
Insufficient airflow
When printing the top plane (cover), the plastic does not have time to cool down and remains too liquid. Because of this, the threads are torn and holes are formed. Increase the fan speed on the last layers.
Few top layers
The top of the print may be too thin and deform as a result. Check slicer settings. The number of upper layers is not recommended to be set less than 6.
Fill percentage low
If the infill percentage is too low, then the top layer will simply have nothing to rely on. Increase the fill percentage in the slicer settings.
Increase the fill percentage in the slicer settings.
Model deformation
Some parts of the model seem to have melted in some places or on one side. The problem most often occurs when printing with PLA plastic. The defect appears due to the fact that the plastic does not have time to cool and deforms.
Insufficient airflow model
Turn the fans on to maximum. If their power is not enough (in some printers, the fan is located only on one side), you can put a regular desktop fan and direct it to the 3D printer table.
Small model
Small models are difficult to blow well. Try to print small items alongside larger ones, or place several identical models in different corners of the table. So the plastic will have more time to cool.
Layer offset
Layers shift along the x or y axis during printing.
Print head jam
Turn off the printer and try to move the extruder along the x and y axes with your hands. The extruder must move freely. If there are jams, check the mechanics of the printer. Bearing wear or the curvature of the shafts may be to blame.
The extruder must move freely. If there are jams, check the mechanics of the printer. Bearing wear or the curvature of the shafts may be to blame.
Electronics overheating
Sometimes electronics problems can be to blame for misaligned layers. The most common cause is overheating of the drivers or too low current exposed to them.
Table top is loose
This is most often seen in 3D printers with glass. During printing, the nozzle may hit the model and move the glass slightly. Before printing, check if the glass or other printing surface is well fixed on the heating table.
Skip layers
Small holes are visible on the print, or the shell of the model is not continuous.
Teflon tube deformed
There are 2 types of thermal barriers - all-metal and with a Teflon tube. If overheated, the Teflon tube may deform. Plastic will pass through it, but in a smaller amount.
Low extruder temperature or high print speed
If the extruder is not heated enough, then the plastic will not be liquid enough and simply will not have time to be forced through the nozzle. The higher the print speed, the higher the extruder temperature should be.
Sometimes the outer walls print well, but the infill is “torn”. In this case, slow down the infill print speed in the slicer.
Model bundle
Cracks form on the surface of the printout during or after printing. Cracks can be large or very small. Most often, this problem occurs with plastics with a high percentage of shrinkage - ABS or Nylon.
Sudden temperature difference (if model delaminates during printing)
With a sharp temperature difference (for example, a draft), part of the model cools down faster. This leads to uneven shrinkage and incorrect distribution of internal stress. For plastics with low shrinkage, this is not critical. But if the shrinkage percentage is more than a few percent, the model may burst in layers.
But if the shrinkage percentage is more than a few percent, the model may burst in layers.
For printing with such plastics, it is recommended to use a printer with a closed housing. If this is not possible, try to avoid drafts and sudden temperature changes in the room where the 3D printer prints as much as possible.
Print temperature
Due to too low printing temperatures, the layers may not “stick” well to each other. Raise the print temperature in the slicer settings.
Hardening (if the model cracks after printing)
Sometimes cracks appear on the model a few days after printing. This is due to uneven distribution of internal stress after cooling. You can try to “harden” the finished product.
For hardening, the model is placed, for example, in an oven, and heated to the softening temperature of the plastic. After that, the heating is turned off and the oven is left to cool slowly with the model inside. Due to this, the stress inside the print is distributed more evenly. But accuracy is very important in this method - if you make a little mistake with the temperature, the finished product can “float”.
Due to this, the stress inside the print is distributed more evenly. But accuracy is very important in this method - if you make a little mistake with the temperature, the finished product can “float”.
Ringing
In places where the extruder changed direction, ripples are visible. Most often it looks like a shadow around the “sharp” protruding elements of the model.
Mechanical problems
Sometimes the problem occurs due to extruder play. Check if the extruder mount to the rails is loose. Be sure to check the tension of all belts.
High print speed or high accelerations
Moving the extruder too fast can cause vibrations that cause ripples on the wall of the model. The lighter the weight of the extruder, the less noticeable the ripples will be. To get rid of ringing, simply reduce the print speed in the slicer settings.
Slots for thin-walled models (not solid shell)
The thin wall of the model is not solid, but consists of two thin walls with a narrow gap between them. This problem is often faced by fans of printing "cutting" for baking.
This problem is often faced by fans of printing "cutting" for baking.
Left model with wall defect, right without
Wall thickness and nozzle diameter mismatch
If the wall thickness is 1 mm, and the nozzle diameter is 0.4, it turns out that for a solid wall, 2 nozzle passes are few, and 3 are already many. The result will depend on the slicer algorithm, but most often you will get 2 walls with a thin slot in the middle (the slicer cannot change the wall thickness). The solution to the problem may be a slight refinement of the 3D model or the use of a different slicer.
Algorithms for calculating 3D models are constantly being improved and refined, and now this problem is less common.
When modeling, take into account not only the thickness of the nozzle, but also the percentage of “overlapping” of lines on each other. If you have a nozzle with a diameter of 0.4 - make the wall in your model not 0.
8, but 0.7 - 0.75.
Wrong model geometry
When instead of a circle you get an oval, and instead of a square you get a semblance of a rhombus.
The main reason is malfunctions in the mechanics of the printer. Be sure to check:
Belts
Check belt tension in x and y. Belts stretch over time and may need to be tightened or replaced. Each 3D printer has its own way of tightening the belt. If the belts are slightly stretched, you can tighten them with the help of a "spring".
Loose pulleys, etc.
Check if all bolts and nuts are tight. Are there backlashes. Pay special attention to tightening the pulleys located on the motors along the x and y axes.
Sagging of some parts of the model
Some parts are not printed, broken, or instead of a neat surface, a swollen plastic snot is obtained.
No support for overhangs
A 3D printer cannot print in the air, so if there are overhanging elements in the model, you need to set supports - supports. The slicer can set the necessary support itself, you need to check the appropriate box in the settings.
The slicer can set the necessary support itself, you need to check the appropriate box in the settings.
When printing with soluble support, you can set the gap between the model and support - 0. This will make the surface smoother. If the support material and the model are the same, you need to add a small gap. Otherwise, it will be difficult to separate the support from the model.
Split model
Sometimes the supports can take more plastic than the model. In this case, to save material and time, it will be more convenient to cut the model. If you have more than one 3D printer, then the model will print several times faster.
When cutting the model, you can leave grooves or mortgages so that the pieces of the model are connected without displacement.
Totals
In this article, we talked about the most popular 3D printing defects and how to solve them. Don't be intimidated by such a long list.