David 3d scanner
3D Scanning Blog - Growshapes 3D Scanner Store
| 7/30/2016 0 Comments
With the new DAVID 5 software, the DAVID 3D scanning solutions can now support 3D scanning using two cameras! There are two modes: "Stereo" and "Extended View". Compared to one camera (mono), stereo will give you an improved scan precision. The Extended View mode, as the name suggests, covers more surface region in one scan. Of course 3D scanning with just one camera is also possible with DAVID5 as well but with dual camera your 3D scanning possibilities can extend further.
0 Comments | growshapesProvider of leading edge 3D scanning products and services. Archives October 2022 Categories All RSS Feed |
DAVID SLS-1 Structure Light 3D Scanner User Guide
DAVID SLS-1
Getting Started Guide
Version 3. 4
4
3DPE.ir
Specifications
scan object size ~ 10mm – 600mm
now upgraded to DAVID-CAM-3-M 1280 x 960 camera with (double the resolution)
new upgraded megapixel camera lens from Computar
resolution: ~0.1% of object size (down to 0.04mm)
precision: ~0.1% of object size (down to 0.1mm)
scanning time: 2-4 seconds per scan
mesh density: up to 350,000 vertices per scan colour texturing
export formats: obj, stl, ply
| Size of scan object/ surface region s | Calibration pattern | Lens distance b between camera and projector | Distance d between scanner and object | Achievable scan resolution (approx. 0.2% of object size) |
| <30 mm | 30 mm | ca. 30 mm 30 mm | ca. 90 mm | < 01 mm |
| 50 mm | 60 mm | ca. 40 mm | ca. 120 mm | ca. 0.1 mm |
| 70 mm | 60 mm | ca. 65 mm | ca. 180 mm | ca. 015 mm |
| 90 mm | 120 mm | ca. 80 mm | ca. 220 mm | ca. 0.2 mm |
| 120 mm | 120 mm | ca. 110 mm | ca. 300 mm | ca. 0.25 mm |
| 150 mm | 120 mm | ca. 125 mm | ca. 350 mm | ca. 0.3 mm |
| 200 mm | 240 mm | ca. 160 mm | ca. 450 mm | ca. 0.4 mm |
| 300 mm | 240 mm | ca. 250 mm | ca. 700 mm | ca. 0.6 mm |
| 500 mm | 240 mm | ca. 400 mm | ca. 1200 mm | ca. 1.0 mm |
| in general | similar to object | angle 20°-25° between them | the object should fill the camera image | ca. 0.2% of object size |
Requirements
Standard PC (Windows XP, Vista or 7 – 32 or 64 bit)
Two available USB ports available VGA or HDMI port
Recommended: 2 GHz CPU, 4 GB RAM, 3d graphics card (e. g.
g.
NVIDIA GeForce or ATI Radeon
DAVID SIS-1
Contents of Package
- SL Scanner pre-mounted, consisting of
- Video projector
- Camera with focusable lens
- Mounting rack with ball joint (for the camera)
- Tripod with protective bag
- 2 calibration panels with 2 mounting tracks at 90°
- USB drive with DAVID-Laserscanner Pro Edition and camera drivers
- Accessories for projector
- External wall power supply
- Remote control
- VGA cable
- HDMI cable
- 2 AV cables (not required for scanner)
- Protective bag
- User Manual
- Adapter set for global power supply
- USB cable for camera
- Cable straps
System Requirements
- Windows XP, Vista, or 7 (32-bit or 64-bit)
- 3D graphics adapter
- Available VGA or HDMI port
- Two available USB ports
- Recommended: Dual-core processor, 2 GHz, 4 GB RAM, NVIDIA or AMD graphics adapter
Safety Instructions
- Only operate the scanner in a dry environment.

- Do not operate the scanner in areas where there is a risk of explosion.
- Repairs to the scanner or its components may only be performed by an authorized service center or the DAVID-Laserscanner after-sales service.
- Do not make changes of any kind to your scanner.
Preparation
Setup
Before connecting the devices, adapt the whole scanner setup to the size of the object or surface region you want to scan.
The intersection angle between projection and camera view should be around 20°-25° (max. 15°-35°).
The following table should give you some indications for an optimal setup
| Size of scan object/ surface region s | Calibration pattern | Lens distance b between camera and projector | Distanced between scanner and object | Achievable scan resolution (approx. 0.2% of object size) |
| <30 mm | 30 mm | ca. 30 mm | ca. 90 mm | < 01 mm |
| 50 mm | 60 mm | ca. 40 mm | ca. 120 mm | ca. 0.1 mm |
| 70 mm | 60 mm | ca. 65 mm | ca. 180 mm | ca. 015 mm |
| 90 mm | 120 mm | ca. 80 mm | ca. 220 mm | ca. 0.2 mm |
| 120 mm | 120 mm | ca. 110 mm | ca. 300 mm | ca. 0.25 mm |
| 150 mm | 120 mm | ca. 125 mm | ca. 350 mm | ca. 0.3 mm |
| 200 mm | 240 mm | ca. 160 mm | ca. 450 mm | ca. 0.4 mm |
| 300 mm | 240 mm | ca. 250 mm | ca. 700 mm | ca. 0.6 mm |
| 500 mm | 240 mm | ca. 400 mm | ca. 1200 mm | ca. 1.0 mm |
| in general | similar to object | angle 20°-25° between them | the object should fill the camera image | ca. 0.2% of object size 0.2% of object size |
The camera can be mounted left or right of the projector – depending on how a suitable distance between their lenses can be achieved. The DAVID software also supports a vertical setup, with a camera and projector above each other.
Installation
Connect all components as depicted below:
Installation of the Camera Drivers
- Plug the USB drive into your PC, then choose “Open” resp. “Explorer”.
- Launch “Install_DAVID-CCD-Camera_Driver“ (may require administrator rights).
- Follow the instructions on the screen.
Projector Settings
The projector is shipped with optimal settings. We recommend not to change anything in the projector’s on-screen menu.
You can restore the recommended settings in the projector’s on-screen menu at any time:
- Select “Reset“
- Be sure to switch “Auto Keystone“ OFF, and set the manual Keystone value to 0.
For more information, please refer to the projector’s User Manual.
Setup Projector as Extended Desktop in Windows
With your right mouse button, click on a free space on your Windows desktop. Choose “Resolution” or “Properties” (depending on your Windows version).
In this dialogue window, you can separately change the settings of your two displays, the monitor and projector.
Your monitor should be set as “main display”. Set the projector to be an extended desktop (“extend these displays” / “extend the desktop to this display”).
This setting is required so that DAVID can project its scan patterns and show the user interface on your computer screen at the same time. You can find more detailed instructions in our online user manual at http://www.david-laserscanner.com/, “Manual”, in chapter “3D Structured Light Scanning“.
When these settings are correct, your monitor and projector will show different contents (but with the same desktop wallpaper). You can move the mouse pointer sideways from the monitor into the projected image.
The Windows Taskbar and most desktop icons will be shown only on the monitor. All windows can be moved from monitor to projector, and vice versa.
If the DAVID main window is shown on your projector, grab its title bar with the mouse and move it over to your monitor.
Scanning with DAVID
Launch DAVID by starting “Start_DAVID3“ on your DAVID USB key.
On the left side, you can see the expandable main menus. Each menu is dedicated to one of the following work steps, which you will usually walk through from top to bottom.
For the individual work steps, different camera and/or projector settings may be optimal. For example, Camera Calibration may require a different Exposure Time or Texturing may require a darker projector setting. The respective controls are available at all times, and DAVID will remember and restore the settings separately for each work step – depending on which menu is currently expanded.
Our software is developed and improved continuously. Therefore, please use the automatic update. All updates within version 3. x are free of charge.
Therefore, please use the automatic update. All updates within version 3. x are free of charge.
This printed manual refers to version 3.4 of the software and may already be out of date. Please also read our detailed and always up-to-date online manual, which you can find on http://www.david-laserscanner.com/.
Calibration of the Scanner
One advantage of the SLS-1’s modular setup is that its size can be adjusted to very different object sizes.
Therefore, calibration (measurement of the current hardware setup in the DAVID software) is required, allowing the software to obtain undistorted 3D data at the correct scale. We use a calibration corner as a reference, whose properties are known precisely.
The three steps, hardware setup, camera calibration, and projector calibration, must be carried out in the following order.
Menu “ Hardware Setup “: Adjustment and settings of projector and camera
- Select setup type “Structured Light Setup“.

- Choose the correct “Screen ID“ such that the stripe pattern is projected by the projector.
- Place the scanner in front of the scanned object and adjust the projector’s position and direction so that its projection illuminates the scanned surface – not less, but also not much more.
- Use the projector’s focus ring to adjust sharpness, such that the black and white stripes are well focused on the object’s surface.
- Below “Camera”, select your camera (DAVID-CAM-2-M). You will see the live view. If necessary, roughly adjust the camera’s mechanic aperture and focus ring.
- Aim the camera so that it can see the projected pattern on the object. Then fix the ball joint.
- The Exposure Time should be set to 1/60s, otherwise, the camera image might flicker or pulse when looking at the projection.8. Adjust the mechanic aperture at the camera’s lens. Regard only those image regions that show the circular wave pattern: The red intensity curves must be sinusoidal and must not be over-or undersaturated.

In other words, the red sine curve must not be cut off at the blue borders.Too dark.
→ Increase aperture sizePerfectly adjusted, the sine wave nearly reaches the blue borders. Too bright,
The sine wave is cut off (overdriven).
→ Decrease aperture sizeThe Projector Brightness control should be at a maximum in most cases. Only reduce it if a clean, undistorted sine wave cannot be obtained otherwise.
- Look at the projected grey planes in the camera image. Adjust camera focus (mechanic focus ring) so that the object is depicted as sharp as possible. Also, you can use the projected black and white stripes for focussing.
- Fasten all screws (projector, ball joint of camera) so that nothing can be dislocated from now on.
Menu “ Camera Calibration“
- Select a calibration pattern size that fits the object (see table on page 3).
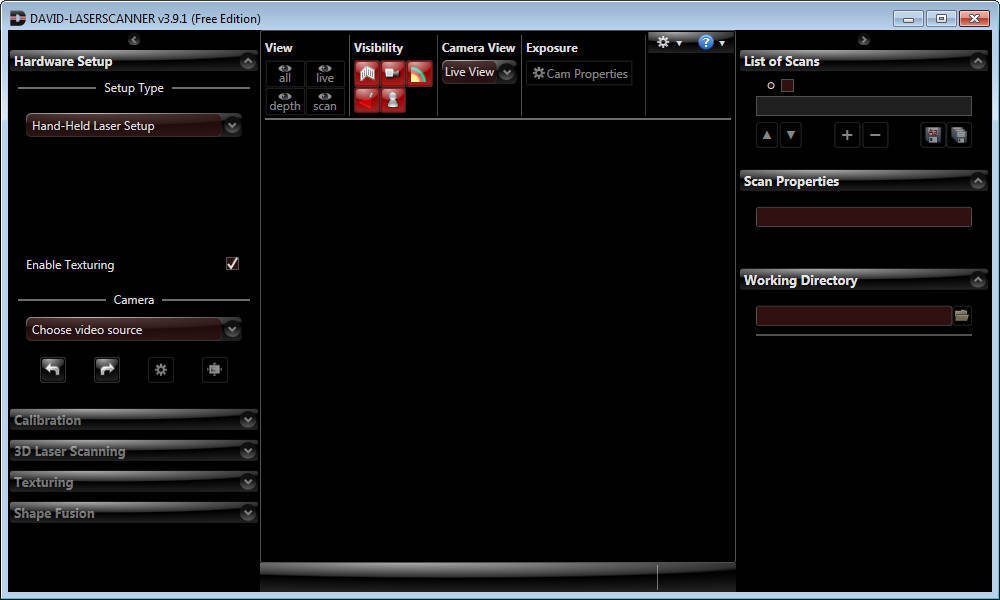 Set up the calibration corner at precisely 90°, using the mounting tracks. For starters, the pattern should be flipped to the inside, while advanced users may be able to reduce reflections with a concave corner setup.
Set up the calibration corner at precisely 90°, using the mounting tracks. For starters, the pattern should be flipped to the inside, while advanced users may be able to reduce reflections with a concave corner setup. - Remove the object and set up the scanner and the calibration corner in front of each other, with approx. the same distance as the object before. The projection and camera image should be well focused.
The camera image must show at least the 6 ring markers and a few dot markers. The whole camera image should be filled with around 15 to 70 calibration markers, and the camera should not able to look past the calibration boards.
You can move, rotate and tilt the scanner as a whole, but you should not change anything above the red mounting rack. - enter the scale size of the calibration pattern at “Calibr. Scale”. You can find the number printed on the panels right next to the respective pattern.
- The projector now shows a plain white or grey face.
 You can adjust its brightness with the ProjectorBrightness control so that the calibration markers are clearly visible in the camera image. If there is enough environmental light in the room, you can set the control to 0.
You can adjust its brightness with the ProjectorBrightness control so that the calibration markers are clearly visible in the camera image. If there is enough environmental light in the room, you can set the control to 0.
If necessary, you can adjust the camera Exposure too. - Click “Calibrate“ in order to calibrate the camera.
In this step, the software computes the position and orientation of the camera, as well as the focal length and distortion parameters of its lens. - From this moment on, do not move or adjust anything at the scanner – otherwise, you will have to repeat the calibration.
Menu “ Structured Light Scanning “: Calibration of the projector
- When you open the Structured Light Scanning menu, the projector will again show the setup pattern, and both projector and camera will be set back to the settings you have made in step 1.
- Select a profile (recommended: “default“).
- Check the camera image again.
In those areas that show the circular wave pattern, the red intensity curves must not be cut off at the blue borders. Carefully adjust the lens aperture if necessary, but be sure not to change the focus.
- Click “Calibrate” in order to calibrate the projector.
In this step, the software measures the position and orientation of the projector, its focal length and distortion coefficients, as well as optical transmission properties and delays of the whole system.
Your scanner is now calibrated. This refers to the position and orientation of the camera and projector relative to each other, and the focus and brightness settings. You may move, rotate and tilt the scanner as a whole, and you can close and restart the DAVID software, without losing the calibration.
However, if you rotate the camera or projector with respect to each other or change the focus (e.g. in order to scan much smaller or larger objects), you will have to repeat the whole calibration procedure.
3D Scanning
Menu “ Structured Light Scanning“
- Place the scanner and object in front of each other, as you did during calibration.
If the distance is too different, the projected stripes and camera image will be out of focus. In this case, correct the distance, not the focus rings.
Important: For each scan, observe that the red sine waves are not cut off / overdriven (this refers only to the image regions where the circular wave pattern is visible). Should a correction be required, carefully adjust the camera aperture, but do not change the focus. - Each click on “Start” performs a new scan.
DAVID projects a set of different stripe patterns and records the images. This takes 2-4 seconds, depending on the settings.
- If you check the “Auto. grab texture” option, DAVID will record a texture with each scan. If the texture is too bright or too dark, you can adjust the texture settings in the Texturing menu (see below).

- With your mouse, you can rotate, move and zoom through the 3D view.
- The scans need to overlap sufficiently so that they can be combined/aligned later on. Generally, 6-8 scans of different views around an object are required, plus possibly a few of the top and bottom sides. Grabbing a texture with each scan can help with the automatic or manual alignment.
- Save each successful scan as an OBJ file (“Save As“) and/or add it to the List of Scans.
After each click on “Add to list”, you can immediately align the new scan to the previous ones (Shapefusion menu, see next chapter). Alternatively, you can first collect more scans in the Structured Light menu, and align them all later.
Menu “Texturing”
You can record a texture with each scan. It is colored if you are using a color camera, otherwise, it is greyscaled.
The texture usually requires different illumination settings. When the Texturing menu is open, you can adjust Projector Brightness, camera Exposure, or other camera properties as you like, without influencing the scan settings. A decent texture is like a good photo: uniform illumination, not too bright, not too dark. It may be helpful not to use the projector as a light source (set Projector Brightness to 0), but instead use diffuse environment light in the room.
A decent texture is like a good photo: uniform illumination, not too bright, not too dark. It may be helpful not to use the projector as a light source (set Projector Brightness to 0), but instead use diffuse environment light in the room.
- The button “Grab Texture” records new textures and applies them to the scan at hand.
- All settings here are stored separately. For the following scans, you will not have to open the Texturing menu each time. Instead, you can use the “Auto. grab texture” option in the Structured Light menu.
Alignment and Fusion of Multiple Scans
Menu “Shape Fusion“
This menu offers to 1. align several scans to each other and 2. fuse them to one closed 360° model. You can export the fused object in various file formats and use it e.g. for 3D printing. In the following, we describe the general case of aligning scans from arbitrary perspectives. Hints about special cases and more detailed information can be found in the online manual on www. david-laserscanner.com.
david-laserscanner.com.
- Scan Alignment
• Single scans are usually collected in the List of Scans, using the “Add to List” button during scanning.
You can also import scans from OBJ files by drag-and-drop or with the “+” button below the list.
• Hint: Each scan can be toggled visible/invisible with the button.
• Hint: If necessary, you can clean your scan with the Selection Tool. At this time you should only remove surface areas that are not useful for alignment, i.e. which no pair of scans have in common.
• Hint: With the Arrange buttons you can arrange all scans next to each other in order to get a good overview.• DAVID offers several alignment modes. In general, you should start with the “Free” mode, which aligns one scan to one other with each step. In order for the automatic mode to find the correct alignment, the scans have to overlap sufficiently, i.e. contain a good portion of identical areas.
The button starts the alignment mode. In the 3D view, first, click on the scan you want to align, “Scan A”. Then click on the scan you want to align it to, “Scan B”. These images show an alignment of the blue scan to the green one: Subsequently, align more scans to those previously aligned. Always select pairs that overlap as much as possible. In the example shown above, a good next step would be to align the yellow scan to the blue one, and so on.
In the 3D view, first, click on the scan you want to align, “Scan A”. Then click on the scan you want to align it to, “Scan B”. These images show an alignment of the blue scan to the green one: Subsequently, align more scans to those previously aligned. Always select pairs that overlap as much as possible. In the example shown above, a good next step would be to align the yellow scan to the blue one, and so on.
• After all scans have been aligned, you should run the „Global Fine Registration“ mode.• Hint: All scan movements can be undone separately with the “Undo” button .
• Hint: You can save your single scans at any time. They will be saved in their current position and rotation in space, so you won’t have to align them again.
• Hint: After some alignment steps it can be helpful to “combine” several scans temporarily. Select two or more scans in the List of Scans (press and hold the Ctrl key while you click). Then click on them with the right mouse button, and choose “Combine”. This puts the selected scans into one group temporarily and allows you to tread them all as one. In our example, the Büssing bust, we might combine scans 1 and 4 (or all scans 1-4) and then align scan 5 to that group. This way scan 5 would be aligned to all scans, which includes more overlapping areas and thus can lead to a more precise alignment.
This puts the selected scans into one group temporarily and allows you to tread them all as one. In our example, the Büssing bust, we might combine scans 1 and 4 (or all scans 1-4) and then align scan 5 to that group. This way scan 5 would be aligned to all scans, which includes more overlapping areas and thus can lead to a more precise alignment.
Right-click on the group’s name in the list and choose “Uncombine” to separate the group again.
• If automatic alignment cannot solve an alignment task correctly, you can align scans manually by mouse, keeping the Ctrl key pressed. Please refer to the online manual for details. - Scan Fusion
• Only visible scans will be fused, so select all scans with the button.
• Click “Fuse” to start the Fusion. This is a complex process that requires a computation time of several seconds or minutes. All visible scans will be merged into one closed triangle mesh, removing small artifacts. If the scans have textures, a fused texture will also be created. Optionally, all holes will be closed.• Finally you can use the “Save” button to export your fused 3D model as OBJ, STL or PLY file.
Optionally, all holes will be closed.• Finally you can use the “Save” button to export your fused 3D model as OBJ, STL or PLY file.
Terms of Warranty
This device was manufactured using the latest production methods and has been carefully inspected. All DAVID Laserscanner® products are subjected to rigorous quality control. If this device nevertheless fails to perform faultlessly, this is something we regret and we ask you to consult your supplier.
The following conditions apply to warranty claims:
This warranty is valid for a period of 24 months from the day of purchase. Please keep the receipt carefully as proof of purchase when making a warranty claim.
The defective product may be returned to your supplier during the warranty period. If the warranty claim is valid you will be entitled to the repair of your device or a new device will be given to you. This is free of charge. Alternatively, a warranty claim can be settled through reimbursement of the purchase price.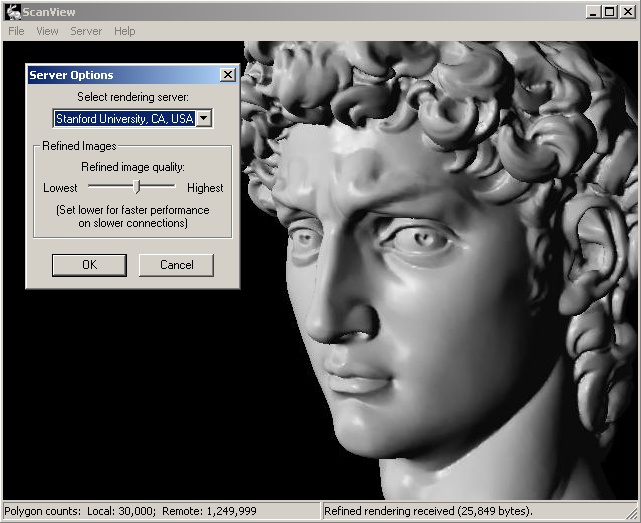 After the warranty period has expired you still have the option of sending the defective device to your supplier or to the DAVID Laserscanner®’s after-sales service for repair. Repairs made after the expiry of the warranty will be subject to a charge. Your statutory rights are not affected through this warranty.
After the warranty period has expired you still have the option of sending the defective device to your supplier or to the DAVID Laserscanner®’s after-sales service for repair. Repairs made after the expiry of the warranty will be subject to a charge. Your statutory rights are not affected through this warranty.
Damage caused through improper handling, use, storage, changes to the electronics, lens, or housing, or through Acts of God or other external influences or any operation outside of the technical specifications is not covered by this warranty.
Before returning the device please contact your supplier to ensure your warranty claim is processed as efficiently as possible. If it is not possible to process your warranty claim through your supplier, you may as an exceptional case contact the DAVID Laserscanner® after-sales service directly.
Disposal / Recycling
Waste batteries or accumulators may not be disposed of as household waste. Every consumer has a statutory obligation to properly dispose of these items at officially designated points of disposal. Never discard electronic components of the DAVID
Never discard electronic components of the DAVID
Laserscanner in standard household waste. In accordance with the EU Directive 2002/96/EC on waste electrical and electronic equipment, this must be disposed of in accordance with local regulations. You can dispose of the product at your local public point for the collection of electronic waste.
DAVID Vision Systems GmbH
Rudolf-Diesel-Str. 2a
D-56070 Koblenz
Germany
Phone: +49(0)261 983 497-70
Fax: +49(0)261 983 497-77
Mail: [email protected]
Web: www.david-laserscanner.com
© 2012 DAVID Vision Systems GmbH
Documents / Resources
| DAVID SLS-1 Structure Light 3D Scanner [pdf] User Guide SLS-1, Structure Light 3D Scanner |
3D scanner David SLS
The David SLS-2 is a high quality, compact 3D scanner based on structured light technology. This relatively inexpensive scanner allows you to get high-quality 3D models of objects and will be an indispensable device for both the designer and the jeweler.
This relatively inexpensive scanner allows you to get high-quality 3D models of objects and will be an indispensable device for both the designer and the jeweler.
David SLS-2 3D scanner package
- LED project;
- camera with lens;
- mounting stand with slider for camera configuration;
- tripod with case;
- glass calibration plate + 2 fixation angles 90⁰;
- DAVID 3D-Scanner PRO Edition USB driver and software, camera drivers;
- projector accessories: external power supply and power cable; remote control; VGA adapter for universal I/O; VGA cable; HDMI cable; case; user manual;
- adapter for international outlets;
- USB cable for camera;
- cable holder;
- turntable;
- mount for scan object;
Software
The 3D scanner has user-friendly software developed by David Vision Systems. The software is supplied on a flash drive and runs directly from it.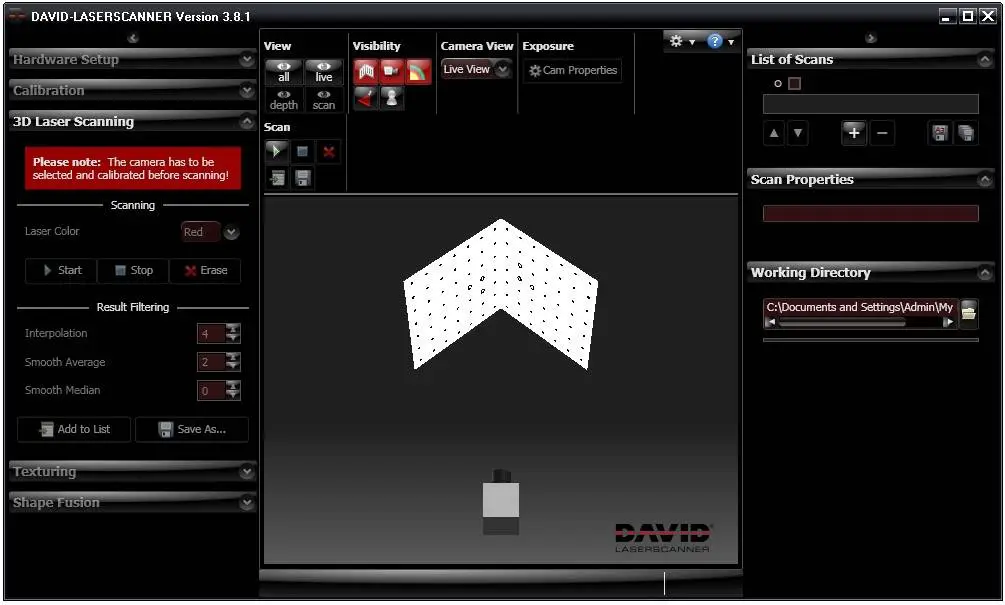
In the work of the software DAVID 3D-Scanner PRO Edition - it will not be difficult even for an inexperienced user - the program has a Russian-language intuitive interface.
Workflow
In order to start scanning on the David SLS-2, you need to assemble the scanner according to the instructions and prepare it for calibration. Calibration is carried out automatically using a calibration panel and software.
After the calibration is done, you can proceed to scanning. For this, it is enough to simply replace the calibration panels with the object to be scanned. Further, by controlling the scanner using the program, making scan after scan, we get a complete picture of the 3D object.
In order to facilitate the process of scanning and “gluing” scans, David 3D has released a special turntable and mount for scanned objects.
The results of our scans
Features David SLS-2
The David SLS-2 3D Scanner is a high-quality, inexpensive 3D scanner that can handle scanning tasks of varying complexity, such as reverse engineering, object duplication, and digitization of real objects. It is easy to operate and learning to 3D scan is easy and the result is really professional. The David SLS-2 is a great choice for design engineers, jewelers, and anyone else who needs 3D scanning in their work.
It is easy to operate and learning to 3D scan is easy and the result is really professional. The David SLS-2 is a great choice for design engineers, jewelers, and anyone else who needs 3D scanning in their work.
Main features
| Manufacturer | David Vision Systems |
| Model | DAVID Structured Light Scanner SLS-2 |
| Manufacturer: | David Vision Systems |
| Scan time: | 2-4 sec |
| 3D model formats: | OBJ / PLY / STL |
| Texture capture capability: | yes |
| Accuracy 3D point 1 zone: | up to 0. 1% of scan size up to 0.06 mm 1% of scan size up to 0.06 mm |
| Light source: | laser |
| Scan principle: | contactless |
| Minimum scan area: | 60 mm |
| Maximum scan area: | 500 mm kg |
| Object size range: | 60-600 mm |
| Country of origin: | Germany |
| Model: | DAVID Structured Light Scanner SLS-2 |
| Weight: | 10 kg |
| Specialization: | Jewelry / Education |
| Interfaces: | USB |
| Software: | DAVID-Laserscanner Pro Edition 3 software |
Other offers:
- 3D Scanner
Price:
- MakerBot Digitizer 3D Scanner
Price:
- 3D scanner Shining 3D EinScan
Price:
- 3D Scanner RangeVision Smart
Price:
3D Scanner DAVID SLS-2 High precision and ultra-fast 3D Scanner
Description
Thanks innovative structural light technology, the new DAVID-SLS-2 scanner performs 3D scanning in seconds. The scanner is extremely mobile and can be placed against any scanned surface. One click buttons - and the scanner starts its work, and just a few seconds later on a 3D model is displayed on your computer screen object. By scanning all sides of an object, you can merge them into full scale model. Modular scanner hardware allows scanning objects of any size from a small coin to pieces of furniture.
The scanner is extremely mobile and can be placed against any scanned surface. One click buttons - and the scanner starts its work, and just a few seconds later on a 3D model is displayed on your computer screen object. By scanning all sides of an object, you can merge them into full scale model. Modular scanner hardware allows scanning objects of any size from a small coin to pieces of furniture.
The results can be exported to standard 3D formats (OBJ, STL, PLY) and processed in any other application. Restrictions only your imagination determines!
Improvements over DAVID-SLS-1
- NEW: Camera with focusable lens
- NEW : Projector Adjuster and camera (setting in mm or degrees)
- NEW : HD video projector with special wide focus lens
- NEW : Resistant glass panels for calibration
Technical Specification
- Size scanned object: 60-500 mm
- Resolution/Accuracy scanning: up to 0.

Learn more












