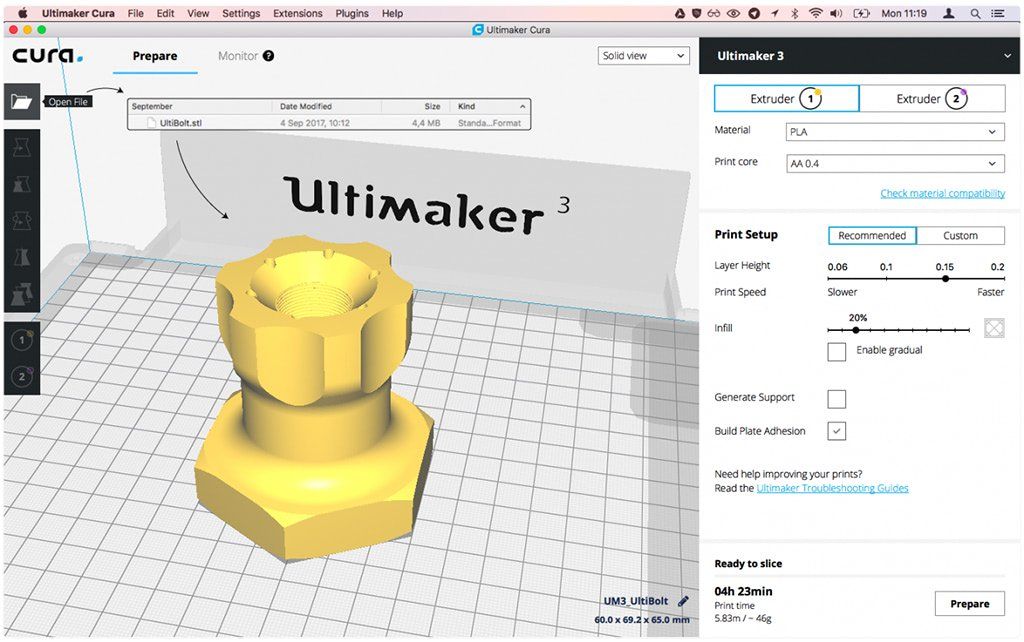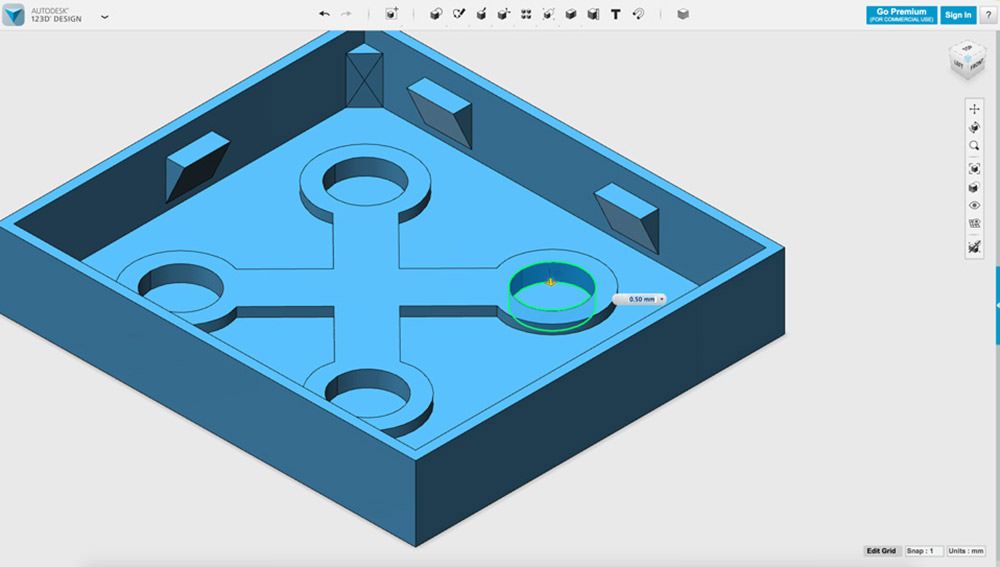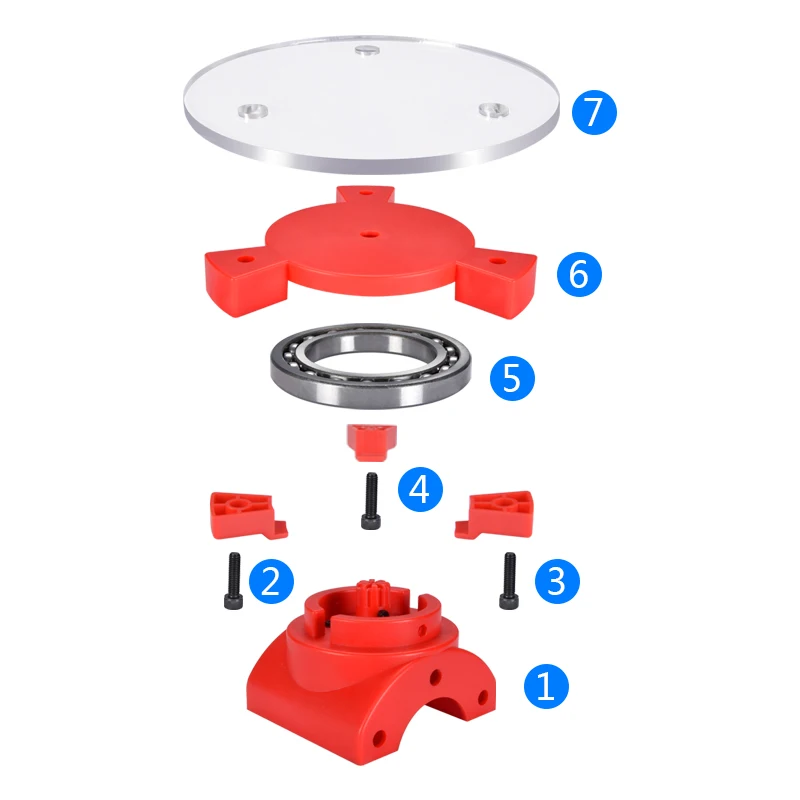Cura 3d printer download
Powerful, easy-to-use 3D printing software
Trusted by millions of users, Ultimaker Cura is the world’s most popular 3D printing software. Prepare prints with a few clicks, integrate with CAD software for an easier workflow, or dive into custom settings for in-depth control.
Slicing features
At the heart of Ultimaker Cura is its powerful, open-source slicing engine, built through years of expert in-house development and user contributions.
Intent profiles print specific applications at the click of a button
Recommended profiles tested for thousands of hours ensure reliable results
‘Custom mode’ gives over 400 settings for granular control
Regular updates constantly improve features and printing experience
Integrated workflow
If you own a 3D printer, software matters. Get the most from your printer with software designed to suit your workflow.
Seamless integration with all Ultimaker products
CAD plugin integration with SolidWorks, Siemens NX, Autodesk Inventor, and more
Compatible file types: STL, OBJ, X3D, 3MF, BMP, GIF, JPG, PNG
Easy to use
Manufacturing doesn’t need to be complicated. We design our software so anyone can use it – both experienced or rookie 3D printer users.
Prepare your 3D model for print in minutes with recommended settings
Simply choose speed and quality settings, and you can start printing
Ultimaker Cura is free and open source software
Ultimaker Marketplace
Being open and collaborating is in our DNA. Now we bring this to the professional 3D printing market with the Ultimaker Marketplace.
Download material profiles from leading brands for your application
Avoid manual setup when using third-party materials
Download useful plugins to customize the print preparation experience, star-rated by our community
An Ultimaker Cura experience that keeps your infrastructure rock-solid
Ultimaker Cura Enterprise delivers stability and security with features that are tailor-made for businesses.
Utimaker Cura Enterprise can be deployed, configured, and managed with cross-platform systems distribution
Ultimaker Cura Enterprise receives two updates a year.
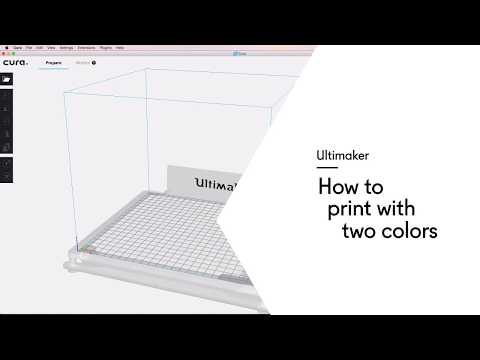 These are thoroughly tested by our community and ensure the most stable desktop application. We support updates for 12 months after release (including security patches and bug fixes)
These are thoroughly tested by our community and ensure the most stable desktop application. We support updates for 12 months after release (including security patches and bug fixes)Each release of Ultimaker Cura Enterprise is independently scanned, tested, and analyzed for vulnerabilities. We publish a summary of that report and we commit to continuously improving security
Backup & sync your materials & plugins
Save projects to the Digital Library
Access 3D printing e-learning courses
Join a community of 40,000+ active users
3D printers that simply work
Our award-winning 3D printers are robust, reliable, and easy to use. They deliver quality parts time and again. Designed and tested to run 24/7, they allow you to achieve the results you need more quickly and easily.
Learn about our 3D printers
Software ready for Industry 4.0
Trusted by millions of users across 14 languages, Ultimaker Cura slices your model and integrates with any workflow through Marketplace plugins.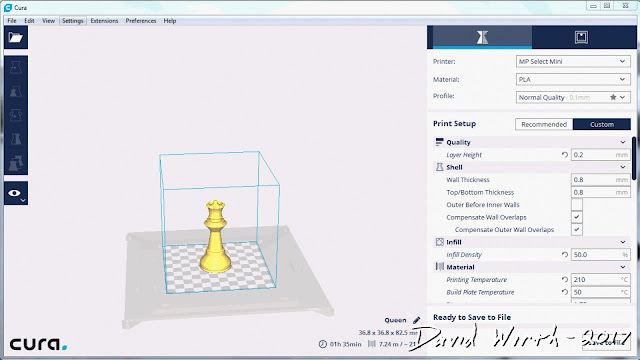 Then scale production and digital distribution with Ultimaker Digital Factory.
Then scale production and digital distribution with Ultimaker Digital Factory.
Material choice like never before
Ultimaker offers the widest material choice on the market. Through our Material Alliance, choose the perfect filament for your application – from advanced polymers to carbon fiber composites.
Learn about our materials
Support dedicated to your success
Wherever you are in the world, Ultimaker support is close by. Our global network of service partners offer professional installation, training, and maintenance in your language and time zone.
Learn about our support
Easier collaboration and moderation with Ultimaker Cura 5.2!
Mariska Maas18 October 2022
News
The stable release of Ultimaker Cura 5.2 has arrived! In this release, there are a number of collaboration improvements for teams and classrooms using multiple Ultimaker printers.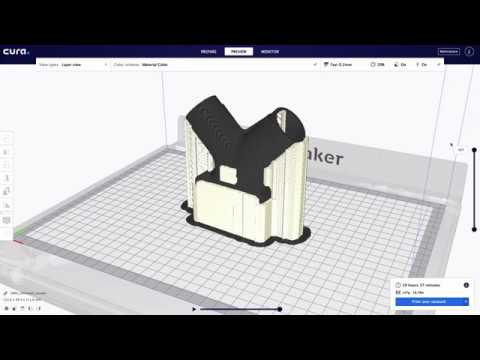
Additionally, three new settings have been introduced that allow you to tune and improve your initial layer flow, allowing you to get better first-layer adhesion and reduce elephant’s foot.
We have also made it easier than ever to build and run Ultimaker Cura from source. Improvements to the way that Ultimaker Cura is built, and the associated documentation, will help open-source members of the community to contribute to the future of Ultimaker Cura more easily.
Abstract printer types allow you to match the printer you want to use, with the settings you’ve selected
Ultimaker 3D printers which are remotely connected to Ultimaker Cura can now be accessed using a new workflow. When working with multiple Ultimaker 3D printer, they are now automatically bundled by printer type.
You can select this abstract printer type when you start slicing your part. If you preferred the old workflow, that is still available. It’s now possible to see the loaded materials and print cores of all printers available to you via the Ultimaker Digital Factory, without selecting each individual printer. When you’ve finished finding the right print settings for your part, you are shown which printers are able to print that part for you. It is also possible to print the same print job on multiple printers without needing to switch between printers.
When you’ve finished finding the right print settings for your part, you are shown which printers are able to print that part for you. It is also possible to print the same print job on multiple printers without needing to switch between printers.
Your connected Ultimaker printers are now bundled in Abstract Printer Types for easier navigation
Print approval when using roles in Ultimaker Digital Factory
Organizations with a large number of users gain access to new moderation tools in Ultimaker Cura 5.2. When using an Ultimaker Professional, Excellence, or Education subscription, you can now assign ‘Guest’ roles. Colleagues or students in a Guest role can still prepare print jobs in Ultimaker Cura and send them to the printers via the Ultimaker Digital Factory like normal. However, print jobs sent using the Guest role will not start immediately, but will instead require approval from a user with the 'Member' or 'Admin' roles.
Print job approval helps organizations using Ultimaker Digital Factory with lots of users control what is printed, and when.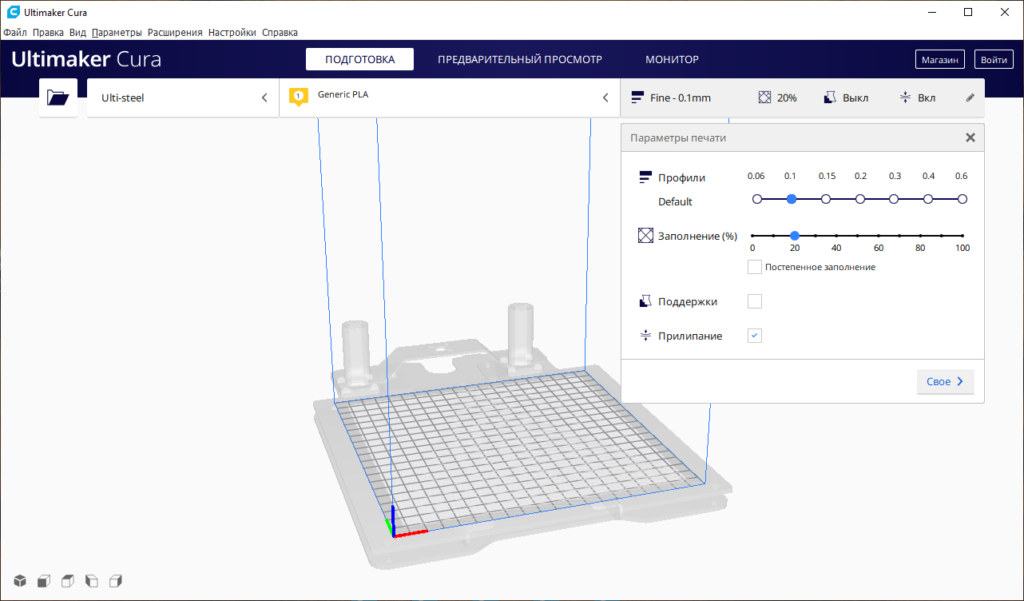 Guests can attach notes to each print job which the moderator can use to determine if a print should be prioritized. Guests only have the rights to interact with their own print jobs and cannot interfere with other printers or print jobs.
Guests can attach notes to each print job which the moderator can use to determine if a print should be prioritized. Guests only have the rights to interact with their own print jobs and cannot interfere with other printers or print jobs.
Learn more about the available roles in an organization here.
Print jobs sent by users in a Guest role need approval before they are picked up by a printer. An approver can download the file in the Ultimaker Digital Factory.
If you sent a print job in a “Guest” role it needs to be approved in the Ultimaker Digital Factory before it is printed.
Better control over initial layer flow
We have introduced three new settings that will help you tune your initial layer. These are appropriate for when you are not able to use a brim or when using a flexible build plate that does not require a brim. These settings can be used to tune your first-layer adhesion and should enable you to decrease or eliminate elephant’s foot. The three new settings are:
Initial Layer Outer Wall Flow
Initial Layer Inner Wall Flow
Initial Layer Bottom Layer Flow
These three new settings can help you tune the flow in your initial layer.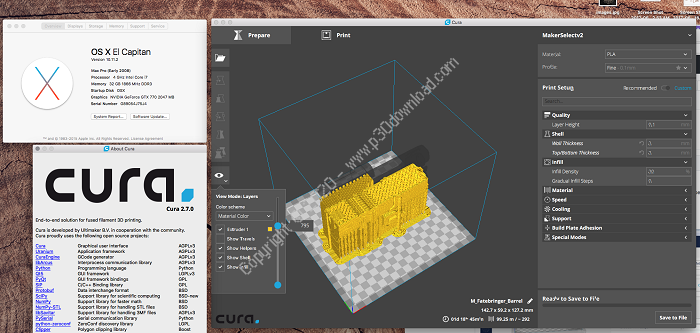 You can see their effect in the flow color scheme in your preview.
You can see their effect in the flow color scheme in your preview.
Additional improvements
The following improvements have also been implemented in Ultimaker Cura 5.2:
Building from source is now more accessible to Mac, Windows, and Linux users. If you want to contribute, it’s easier than ever to get started. Read more about it here.
Fixed a bug so that the random Z-Seam setting is now more random
Fixed a bug where tree support had infill by default where it was supposed to be hollow
Fixed a bug where Windows users saw pointless notifications when they left Ultimaker Cura running in the background
Download now
Cura 3D tutorial for beginners
3DPrintStory 3D printing process Cura 3D tutorial for beginners
Cura 3D is such a handy slicing program that many users don't even realize what they are doing. Simply upload your model, select the 3D print quality and start printing. It's as easy as printing with a regular 2D printer. nine0005
Simply upload your model, select the 3D print quality and start printing. It's as easy as printing with a regular 2D printer. nine0005
Intro
Basically, Cura 3D is a 3D printing program - a method of transferring a digital file from your personal computer to a 3D printer so that the latter can process the data and start printing.
Compared to many other slicing programs, Cura 3D seems extremely simple. But if you need more flexible settings, they are also there. It's just that the user interface is implemented really competently and conveniently.
Cura 3D is developed and maintained by Ultimaker, a 3D printer manufacturer known for its perfectionism and strong support for the open source movement. There are a lot of manual settings, but they are hidden from the user (not really that deep), so if you are one of those who are interested in experimenting or need certain non-standard 3D printing settings, you can implement them. nine0005
For those who just want to print a part, just adjust the speed and quality.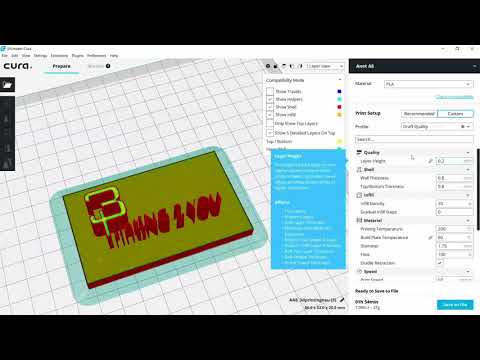
This tutorial is aimed at those who are just getting started with their 3D printer. We assume that you have just turned on the printer and loaded the media. From now on, we will look at the necessary steps in Cura 3D to start 3D printing.
What is Cura 3D?
Cura 3D is a slicing software for 3D printers. Cura takes a 3D model as input and forms separate vertical layers to create a G-coded file that your 3D printer understands. nine0005
Before getting started with Cura, it's worth understanding the entire process of preparing a 3D model file. Even if you use ready-made 3D models, there should be a general understanding.
Three main steps in preparing files for 3D printing:
- Modeling. Modeling (formation of a virtual solid 3D model) is implemented in special applications like 123D Design or SketchUp, etc. These applications support their own specific file formats and allow you to open, edit, save, and export these files.
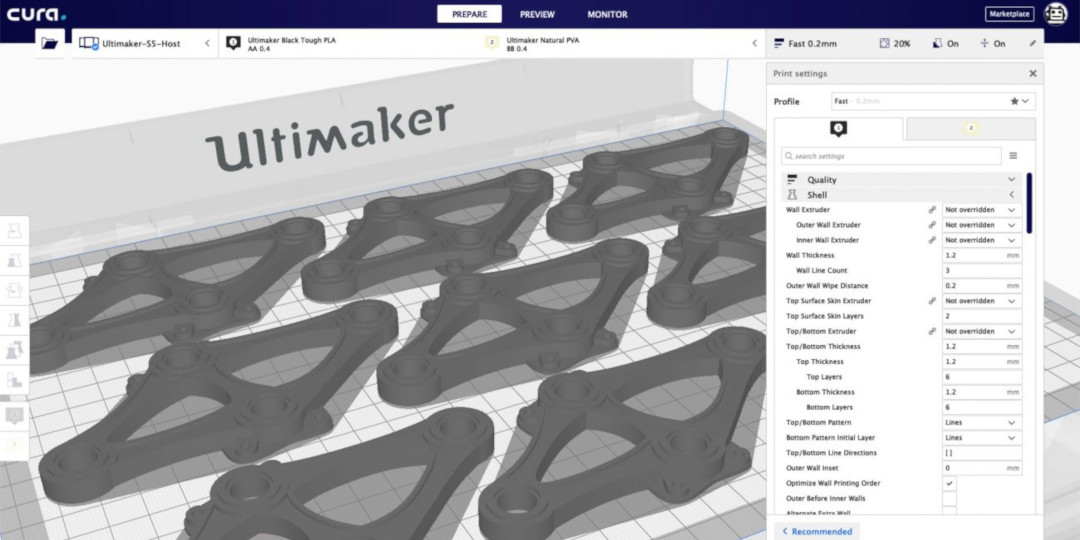 nine0032
nine0032 - Export 3D model file. After you have created your model, it must be exported to an STL or OBJ file. These formats are supported by Cura 3D. They differ from native 3D modeling application formats in that they only contain information about the final geometry, without separate nodes and editable content.
- Slicing file export. STL or OBJ file can be imported into Cura 3D, where it is processed and G-code is generated as output. G-code is just a text document, with commands that a 3D printer follows. For example, the temperature of the extruder, movement to the left, right, etc. are indicated. nine0032
The first step is to develop a solid model, but if you have no such experience, don't worry, on Thingiverse, Youmagine you will find a huge number of finished models. There are other sites where you can download models for free 3D printing. As a rule, in such repositories, models are already exported in STL format, so you can immediately import them into Cura 3D.
What exactly does Cura3D do?
Cura 3D converts a .stl or .obj file of a 3D model into a format that the 3D Printer can process. FFF 3D printers form each new layer on top of the previous one. Cura 3D takes a 3D model, cuts it into layers, and feeds those instructions to the 3D printer, layer by layer. nine0005
These instructions are transmitted as a G-code, a text document with a .gcode extension. If you open the file, you can view the code itself and even understand the commands.
For example, here is a small piece of code:
G0 F7200 X19.698 Y28.262 Z.36 G1 F1500 E0 G1 F1350 X22.467 Y26.175 E0.15654 G1 X23.338 Y25.568 E0.20447 G1 X24.246 Y25.027 E0.25218
Over time, as you become more familiar with 3D printing, you will be able to adjust the speed of the coolers, the height of the layers, the temperature of the extruder at different points. This is a very useful skill for troubleshooting some 3D printing issues. nine0005
Since each 3D printer has its own characteristics: print volume, table area and nozzle diameter, Cura 3D needs to know these parameters in order to correctly generate the G-code.
After you specify the design features of your 3D printer model, you can proceed to the settings for the height and layer thickness. Only then will Cura 3D be able to generate a valid G-code with motion path calculations.
The resulting G-code can be saved to an SD card or transferred to 3D printing via WiFi (depending on the interface that your 3D printer supports). nine0005
Getting Started with Cura 3D
In this part of the article, we will explain how to get started with Cura 3D. Namely - downloading and installing, optimizing your .stl and .obj files for further export to G-code.
Step 1: Install Cura 3D
Cura 3D is a multi-platform program that is available for Linux, Mac and Windows OS. All versions can be downloaded free of charge from the Ultimaker website.
You will download a file that will install Cura 3D. The installation procedure may differ slightly depending on your OS. In this tutorial, we used Cura 3D version 2.3.1.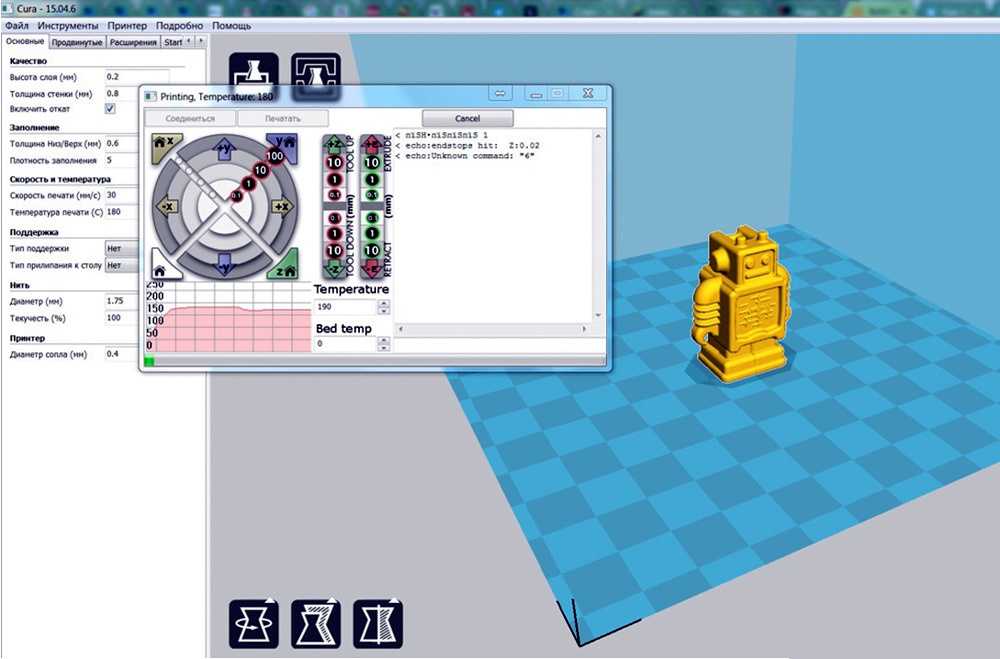 nine0005
nine0005
- Launch Cura 3D.
- Select your 3D printer model. The first time you launch Cura 3D, it will ask you to select your printer model. If you have Ultimaker or Lulzbot, then they come with a special version of Cura 3D with ready-made settings. If not, or if you want to set up a new 3D printer, then after loading the program select ' Select -> Printer '.
The 3D printer selection menu will load. If you downloaded the program from the link above, then all available printers will be Ultimaker. To select another model, press Other . If you're lucky, your 3D printer will be on the list.
If not, you can go to your printer manufacturer's website and look for a custom version of Cura 3D to download. If it is not there, then select Custom -> Add Printer .
A window will open with the option to add 3D printer settings. At this point, you will need information about your model. Again, you can probably find this information on the manufacturer's website. And if you assembled a 3D printer yourself, then you probably remember all the parameters! nine0005
And if you assembled a 3D printer yourself, then you probably remember all the parameters! nine0005
Enter all required parameters and click Finish .
Step 2: Overview of the Cura 3D interface
The screenshot below shows the main blocks of the Cura 3D interface.
Block
Top Navigation- Open File : Use the button in the top left corner of the menu or the option File -> Open File to open your .stl or .obj file.
- Edit : Use to select all models, delete or merge 3D models. Standard, useful commands. nine0032
- View Mode : This button allows you to switch between Solid, X-Ray and Layers views of the model.
- Settings : Opens the media and 3D printer settings.
- Extensions : This is for more advanced users. Allows you to install Cura 3D Extensions, which, for example, activate the ability to manually edit the G-code.
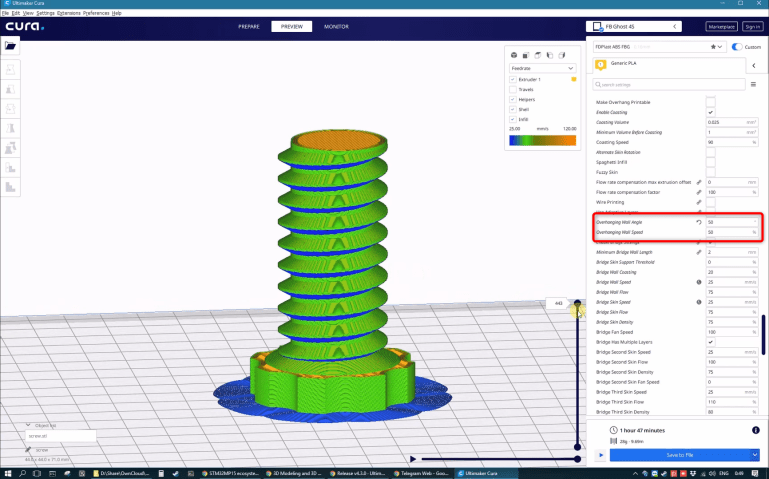
- Help : If you have questions, you can't figure something out - this is a great place for
Block
Tool bar (left)- Open File : Allows you to open the .stl or .obj file you want to print.
- Move : When clicked, arrows will appear around the selected model. Using the arrows you can move the model on the desktop.
- Scale : Increase or decrease the size of your 3D model.
- Rotate : A handy tool for adjusting the orientation of the model, its rotation. nine0032
- Mirror : When clicked, arrows appear around the selected model. Click to mirror the position of your model.
- Select Settings : A handy feature for adding frequently used settings to the sidebar. For example, you can display the wall thickness ( wall thickness ), model infill ( infill ) and speed ( speed ).
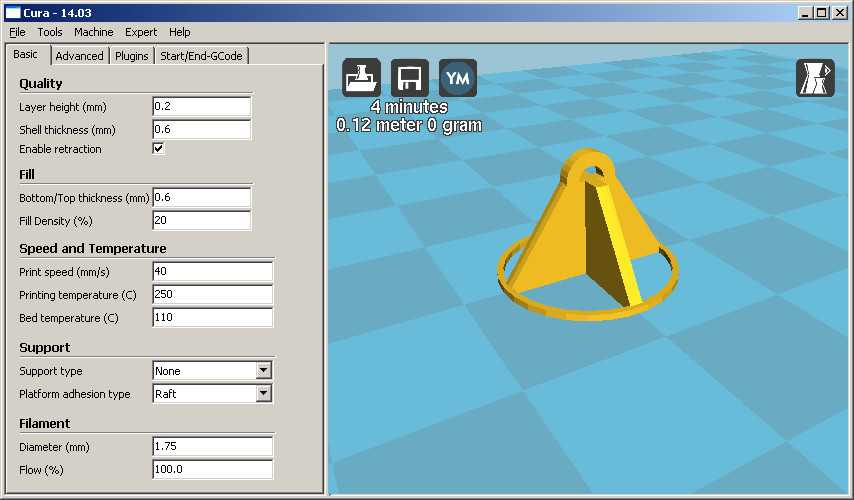 Active only for loaded 3D model.
Active only for loaded 3D model. - View Mode . Solid X Ray and Layers . If Layers is selected, a slider will appear allowing you to "cut" the model into layers.
Settings Palette box (right)
In this box, you can adjust the print quality and select media.
Printer . This is the 3D printer you chose in the first step. If you have more than one 3D printer, they can be configured and selected from this list.
Material . Quick selection of the material that is used for 3D printing.
Profile . There are three available 3D print qualities: Low , Normal and High . Selected from dropdown. At the first stages, it is recommended to use the provided blanks. Over time, as you get comfortable with your 3D printer and printing, you can experiment and create your own profiles that suit you better.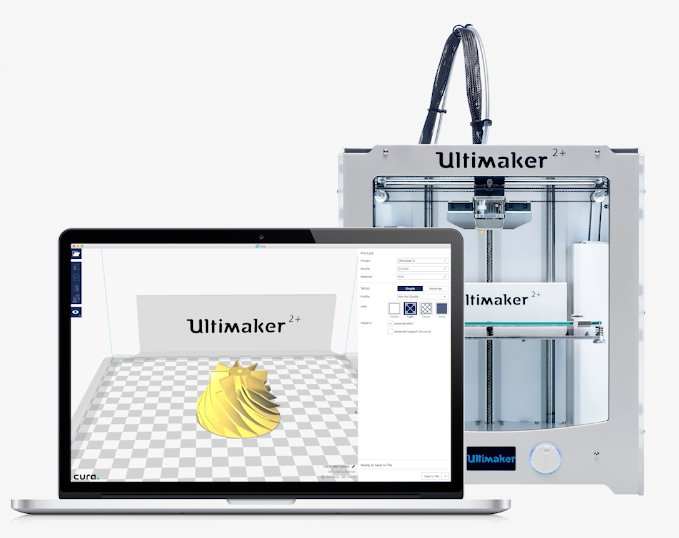
Print Setup . There are two options - Simple (Recommended) and Advanced (Custom)
- Simple (Recommended) . Settings Simple (Recommended) ( Simple (Recommended) ) are pulled from the 3D printer settings you enter when you first start Cura 3D. This option is a great option for beginners or for the first launches of a new 3D printer model to see if the connection between the printer and the software is established. The number of settings is limited, but you can still quickly adjust the infill percentage of the 3D model, print table adhesion and add support material. nine0032
- Advanced (Custom) . This is where the main fan begins. With custom advanced settings, you can customize everything from quality to 3D print speed. We will explore this section and its capabilities later in the article.
Step 3: Processing the model in Cura 3D
Now that you are familiar with the Curs 3D interface, you can get to work.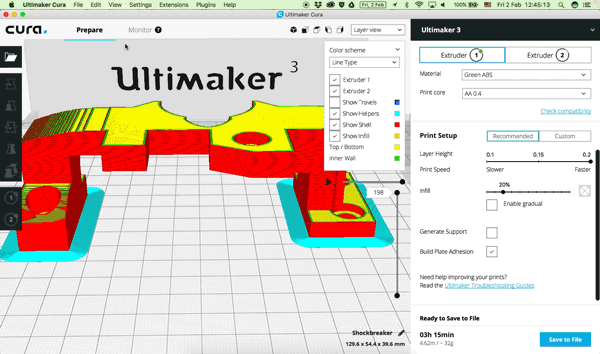 The first step is to upload the 3D model file. You can export your own model to STL or OBJ file or download from one of the sites with models for 3D printing. nine0005
The first step is to upload the 3D model file. You can export your own model to STL or OBJ file or download from one of the sites with models for 3D printing. nine0005
Loading a 3D file into Cura 3D:
- Click on the "Open File" icon or use the menu File -> Open File and select the desired STL or OBJ file. For this tutorial, a 3DBenchy 3D model was used. This is a great model for testing new 3D printers or software.
- When the model has loaded, you can check if it is positioned correctly. If everything is OK, then the model will be highlighted in yellow. If there is a problem, it will turn gray and Cura 3D will tell you exactly why it is not possible to start printing. nine0032
It is also useful to learn the navigation options in the Cura 3D workspace.
Travel . Hold Shift and the left mouse button to move the workspace along the coordinate axes. This is a useful option when you are zooming in to check small details of a model.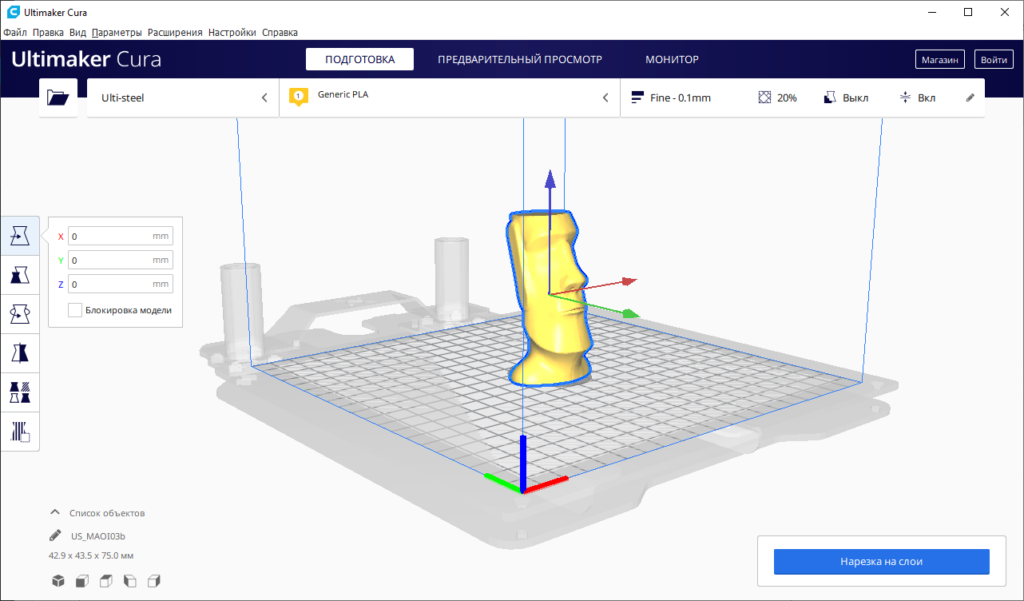
Rotation . Hold Ctrl and left mouse button to rotate around the workspace. This is useful for checking the model from different angles.
Zoom (zoom) . If your mouse has a wheel on the middle key, use it to zoom. If not, then we recommend to buy :).
Different 3D model display options
Cura 3D has three basic model display options. Each option is useful in its own way, and if you're having trouble with 3D printing, one or the other option can help you sort it out.
Solid . This display is used by default and makes it possible to evaluate how the model will look after 3D printing. The dimensions and shape of the model are shown relative to your print table. As a general rule, if you have looked at the model from all angles and it looks good, 3D printing will be successful. nine0005
X-Ray . If you encounter problems during 3D printing, this display option will help you evaluate the internal structure of the model. Perhaps you will see what exactly needs to be reworked into details (for example, intersecting planes may appear inside).
Perhaps you will see what exactly needs to be reworked into details (for example, intersecting planes may appear inside).
Layers (Layers) . If you have a problem with 3D printing at the same point, or you just want to see a specific cut across a layer, you can use this option. The most accurate way to move between layers is to use the up/down buttons on the keyboard. There is a second option - to use the slider for a quick view. Over time, as you gain experience with 3D printing, this display option will help you to change settings in the G-code (for example, increase the speed of the cooler, adjust the height of the layer or the amount of material fed to the extruder) at the level of certain layers. nine0005
3D model setup for Cura 3D . If you need to tweak the model, all you have to do is click on it to highlight it and select one of the options from the toolbar on the left. Here you can quickly move, rotate and scale the model.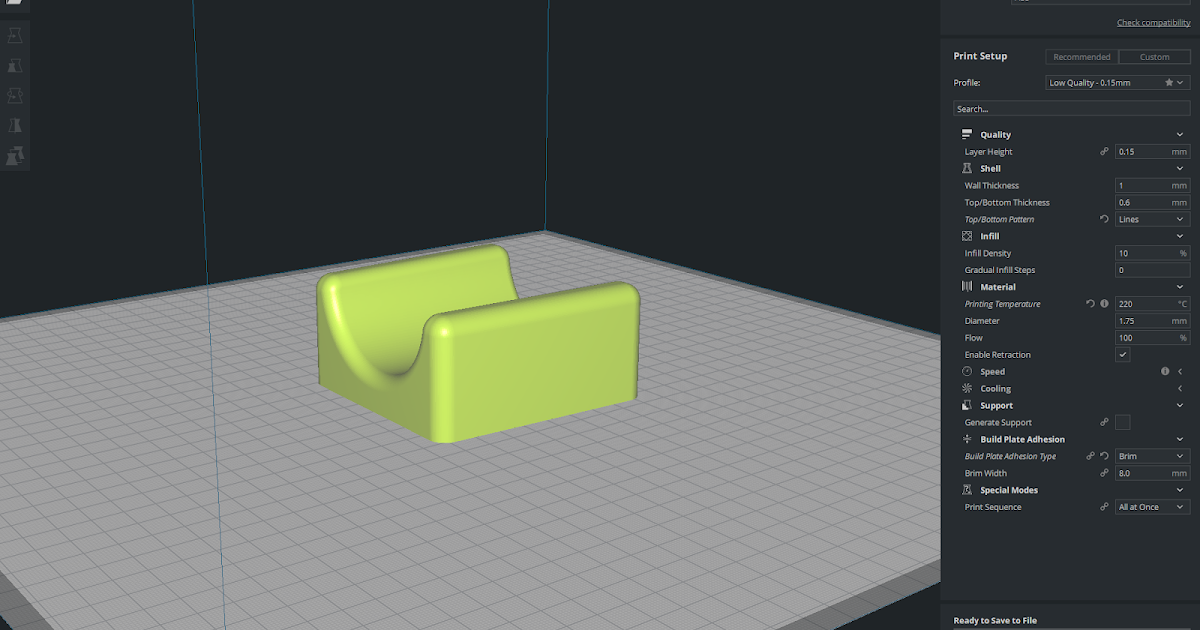
When you click on one of the options provided, arrows will appear around the model. Just grab the arrow or ring to apply changes in the direction you want. If you make a mistake right click and select R eset .
If you need to print more than one model, right-click on the base surface and select Duplicate . Cura 3D will automatically try to place the models as well as possible. If there is enough space to print two or more models, the platform will be yellow. If there is not enough space, the print space will be highlighted in gray.
Step 4: Simple (Recommended) 3D printing settings
The easiest 3D printing option is to let Cura 3D apply settings Simple (Recommended) . Although most of the settings will already be specified, you will be able to select the 3D print quality and specify the support material settings.
- Printer . Make sure your 3D printer is selected.
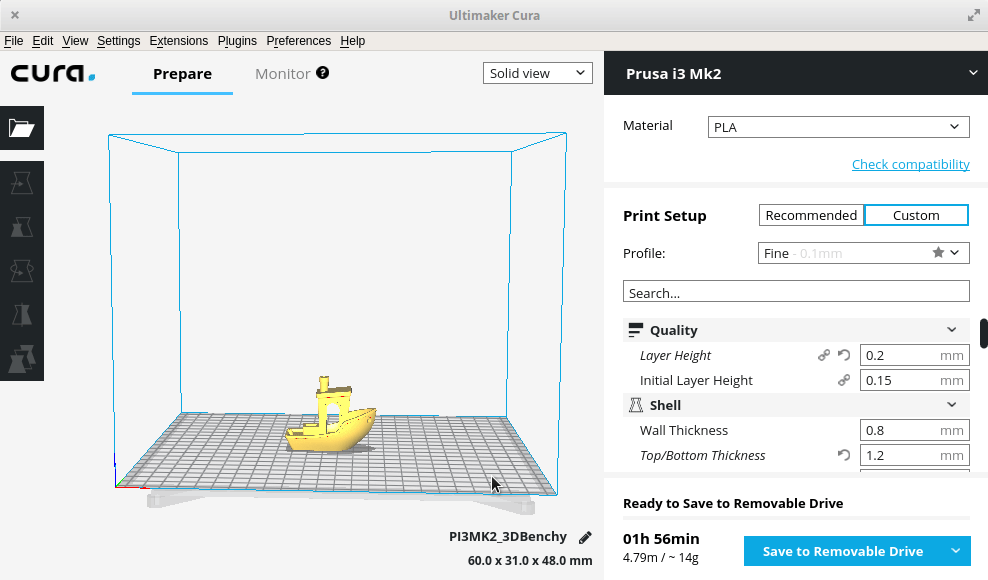
- Material . Make sure the 3D printing material is up to date.
- Profile . Select the 3D print quality.
- Infill . Hollow - printing will be as fast as possible, but inside the model will not be filled with material. Solid (Full filling) - the model will be with maximum rigidity due to full filling, but printing will take a lot of time and material. For starters, it is better to use the most versatile setting Light (Low filling) .
- Helper Parts These are the settings for the support material and adhesion. If you are typing for the first time, it is best to enable both options. If the contact area of your model with the print table is large, then you can disable option Print Build Paste Adhesion . If the model does not have sharp changes in angles and peculiar "overhangs" (for example, arms placed at 90 degrees in the human model), then you can disable the option Print Support Structure .

Step 5. G-code Generation
At this point your model is ready to be 3D printed and all you have to do is export the file from Cura 3D to an SD card or send it directly to your 3D printer. Cura 3D will take care of all the necessary steps to convert an STL or OBJ file into a G-code that your 3D printer will understand. nine0005
- Save the 3D model file . In Cura, press Save to file , Save to SD or Send to Printer .
- Estimate 3D printing time . Cura 3D will provide you with an estimate of the time it will take to print your model.
- Start 3D printing . If you transmitted the G-code directly, sit back and relax while your printer prints. If you are using an SD card, install it in your 3D printer and start printing. nine0032
Cura 3D Settings
Using Simple (Recommended) settings is just the beginning. Over time, you will want to implement more flexible settings. You can find these settings in the Advanced tab . We will review them below.
Over time, you will want to implement more flexible settings. You can find these settings in the Advanced tab . We will review them below.
Select Advanced (Custom) from the print preferences panel on the right.
- Quality . This is related to Layer Height (Layer height) . This setting depends on the capabilities of your 3D printer. The lower the layer height, the better the quality, and increasing the layer height will increase the print speed. By default, the layer height is set to 0.1mm for Ultimaker 2 Extended. nine0032
- Shell . This parameter controls the thickness of the walls of your model, as well as the thickness of the bottom and top layers. This parameter must be proportional (1x, 2x, 3x, etc.) to the nozzle diameter. For example, a wall thickness of 0.8, if you are printing on an Ultimaker 2 3D printer, will mean that the wall will consist of two lines, since this model has a nozzle diameter of 0.
 4 mm.
4 mm. - Speed . Generally speaking, the lower the speed, the better the 3D printing. nine0032
- Cooling . An important component of any 3D printer and you definitely need to activate this option. As a rule, coolers do not operate at full capacity until the end of the 5th layer.
- Support . Allows you to add support structures.
- Build Plate Adhesion . Not all models have sufficient footprint to make good contact with the print bed. If so, this setting will help you make good contact with the substrate. nine0032
- Special Modes . If you are printing more than one model, this option will allow you to specify that they will be printed one by one.
3D Print Quality Settings
- Quality . Every 3D printer has a maximum and minimum material layer height. In this window, you can specify the desired layer height. 0.02 mm is high quality and slow 3D printing speed, and 0.
 6 mm is the opposite, low quality and high printing speed. nine0032
6 mm is the opposite, low quality and high printing speed. nine0032 - Shell . Choice of wall thickness. Thicker walls will allow you to print a more rigid model with a better surface. If a nozzle with a diameter of 0.4 mm is used, then the wall thickness must be set proportionally: 0.4, 0.8, 1.2 mm, etc.
- Top/Bottom Thickness . Again, as a rule, it is set in proportion to the size of the nozzle. One recommended practice is to start with twice the size of the nozzle diameter.
Material settings
- Material . Each material for 3D printing has its own characteristics. In most cases, the ability to use a particular material is determined by the structural components of a 3D printer, and not by software. So this setting is unlikely to be useful to you.
- Enable Retraction . It is recommended to always enable this option. Thanks to it, the material is fed in the opposite direction during the idle movements of the extruder.
 nine0032
nine0032
Speed settings
- Print Speed . This is the overall speed of 3D printing during direct feed. Generally speaking, the lower the speed, the better the print quality. The recommended 3D printing speed is 60mm/s. If you want to increase this speed, it is recommended to increase the printing temperature at the same time ( Printing Temperature ).
- Travel Speed . This is the speed at which the print head moves when no media is being fed. On the Ultimaker 2, this speed is set to 120 mm/s by default. This speed is recommended to be set depending on the speed of direct printing. And to be more precise, it is 2 times more. In this case, acceleration and deceleration will occur smoothly enough to provide high-quality and at the same time fast printing. nine0032
Infill settings
Infill Density . This is the amount of material that is fed to the inside of the model.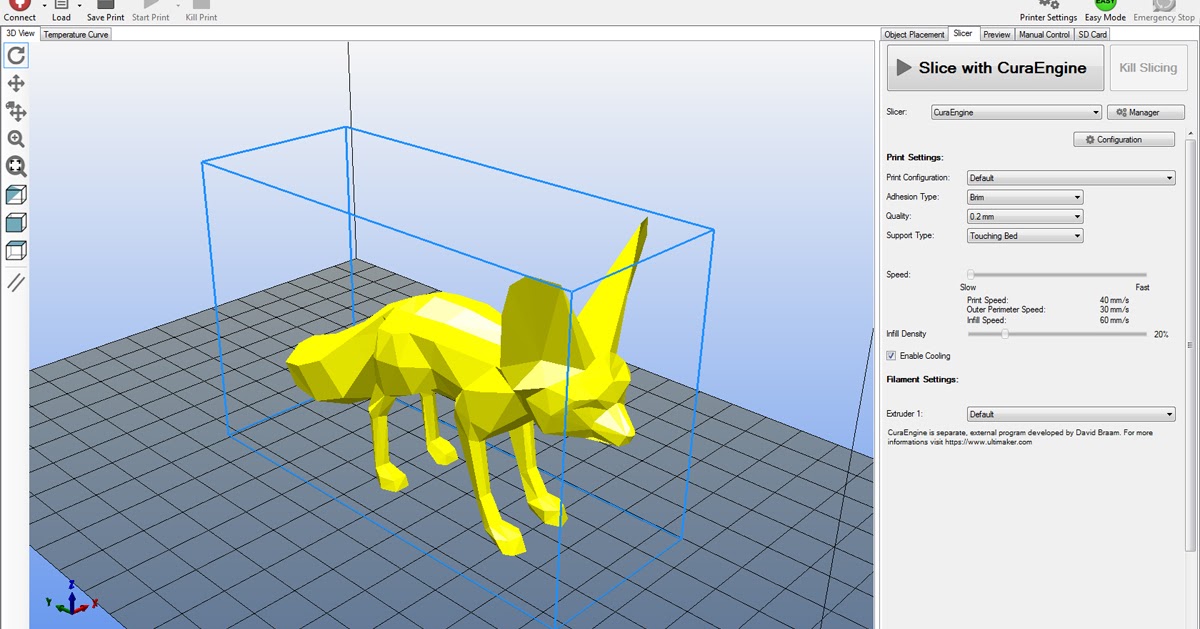 The higher the filling, the greater the rigidity of the model. As a rule, this parameter is set to 20%.
The higher the filling, the greater the rigidity of the model. As a rule, this parameter is set to 20%.
Cooling
Enable Fan Cooling . Disabling this option is not recommended. As a rule, no matter what material you use, cooling is necessary for high-quality 3D printing. nine0005
Support Material Settings
- Option Enable Support is best left unchecked unless you are 100% sure you don't have knots with sudden angle changes.
- Option Placement allows you to choose where exactly the supports will be located: Touching Build Plate means that the supports will be located only on the print table. Everywhere means that support structures can also be based on the part.
Bed adhesion settings
One of the most common 3D printing problems is when the model comes off the print bed. Buil Plate Adhision are the settings that help improve model-to-bed contact.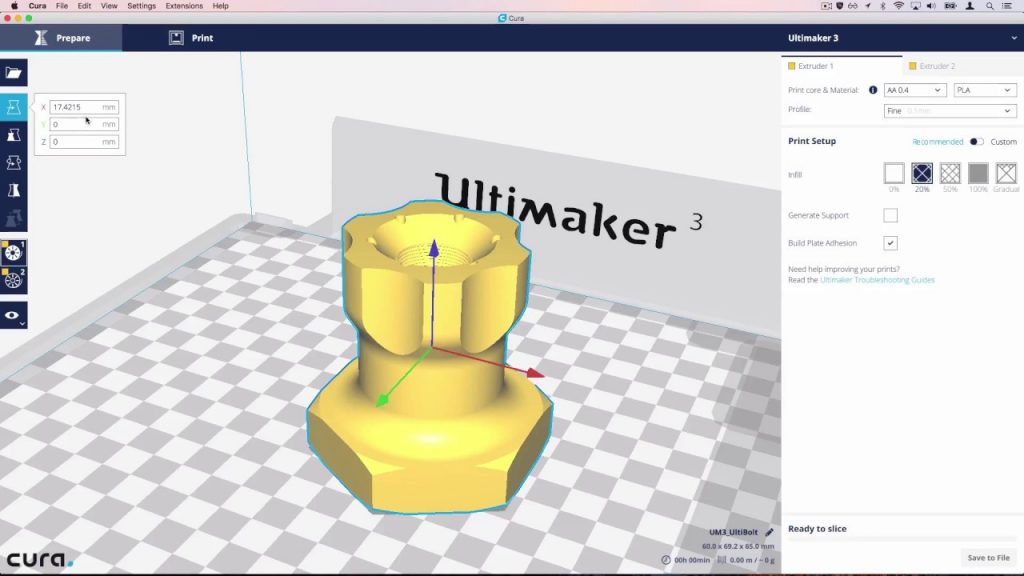 There are three options for improved contact - Skirt , Brim or Raft .
There are three options for improved contact - Skirt , Brim or Raft .
Skirt . This is the setting that is best used at all times. This is the line around the 3D model during the first layer printing that helps clear the nozzle when the 3D print starts.
Brim . These are a few additional lines that are printed before the first layer of the model and provide better adhesion of the bottom layer of the model and the table.
Raft . Grid under the first layer of the 3D model, thanks to which the contact between the model and the table is significantly improved.
Each of the listed settings has additional options that will allow you to more flexibly adjust the quality of the contact between the 3D model and the print table.
G-code file generation
Once you have these settings, the model will be ready to print. All that's left is to export the file from Cura 3D to a card or directly to a printer.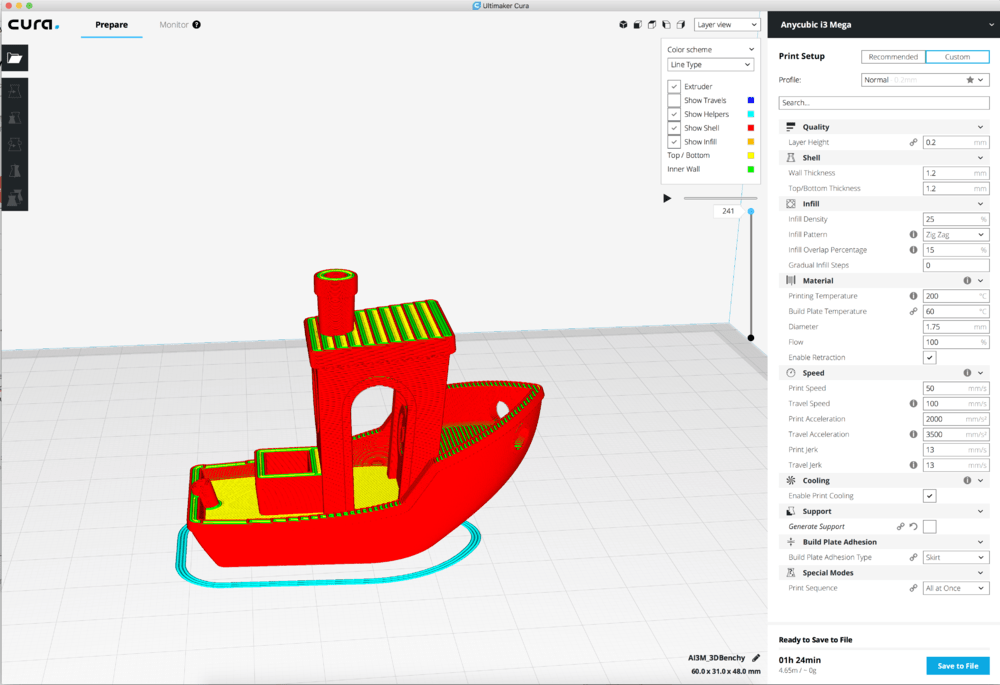 Cura 3D will convert the OBJ or STL file into a G-code that your 3D printer understands, just like when exporting in Simple (Recommended) mode. nine0005
Cura 3D will convert the OBJ or STL file into a G-code that your 3D printer understands, just like when exporting in Simple (Recommended) mode. nine0005
- In Cura 3D press Save to SD or Send to Printer .
- Cura 3D will give you an estimate of the time it will take to print your 3D model.
- Start printing and wait for your part to print!
We hope you found this Cura 3D beginner's tutorial helpful. Leave feedback, share your success in the comment form below. The discussion often generates new ideas and answers to questions that have not been covered in this manual. nine0005
Cura 3D Printer Software 15.02.1 / Sudo Null IT News
Cura is another free 3D printer G-code generation application available.
It can also be used to control a 3D printer via a COM port, but I did not test this feature due to the lack of such a relatively old BFB Rapman printer, which can only print from a USB flash drive.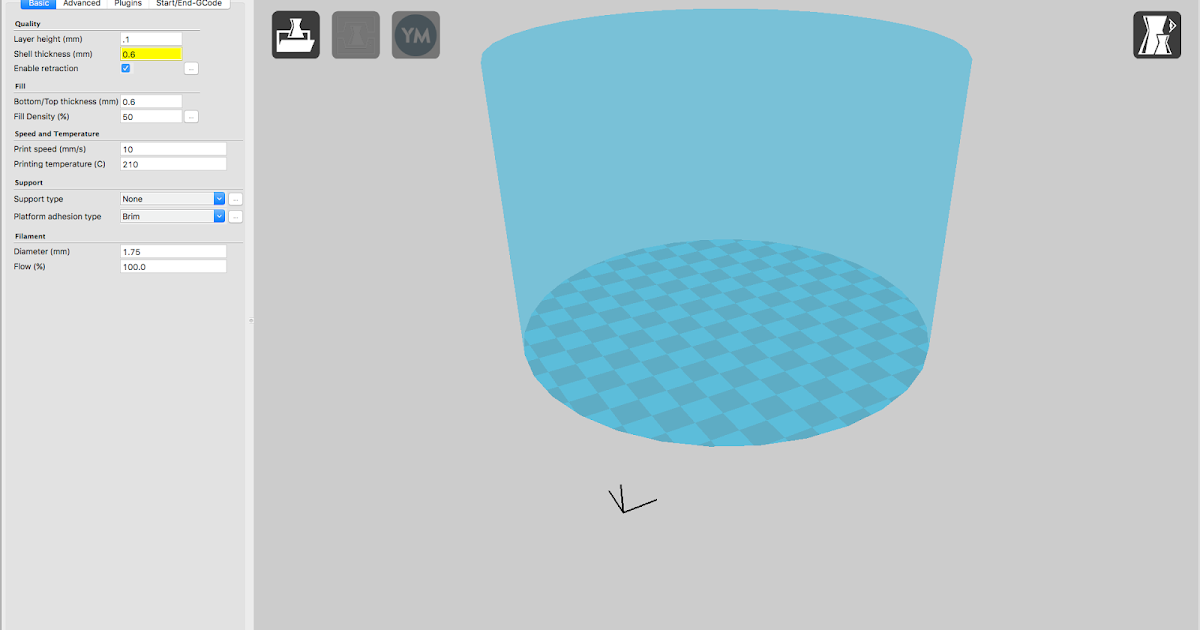
The first thing we see after the first launch of Cura is the main screen of the application with basic settings:
The current version has support for the Russian language, which, however, is still partial:
In the Russian version, the main screen looks like this:
At the same time, in the “many layers” mode, for some reason, for code flavor ( G-code type ) BFB and Mach4 / LinuxCNC, there is a gap between the blue and green layers. For the rest code flavor trajectories in this gap are drawn with a smooth transition from yellow to green, which should probably symbolize the cooling of the layers.
Setting up a simple "top view" for program authors is probably too easy, and so it takes some fiddling with the mouse to roughly achieve what you want. The keyboard can also be used - we use the arrows to rotate, and to move through the layers in the trajectory view mode - the up / down arrows while pressing Shift or Control.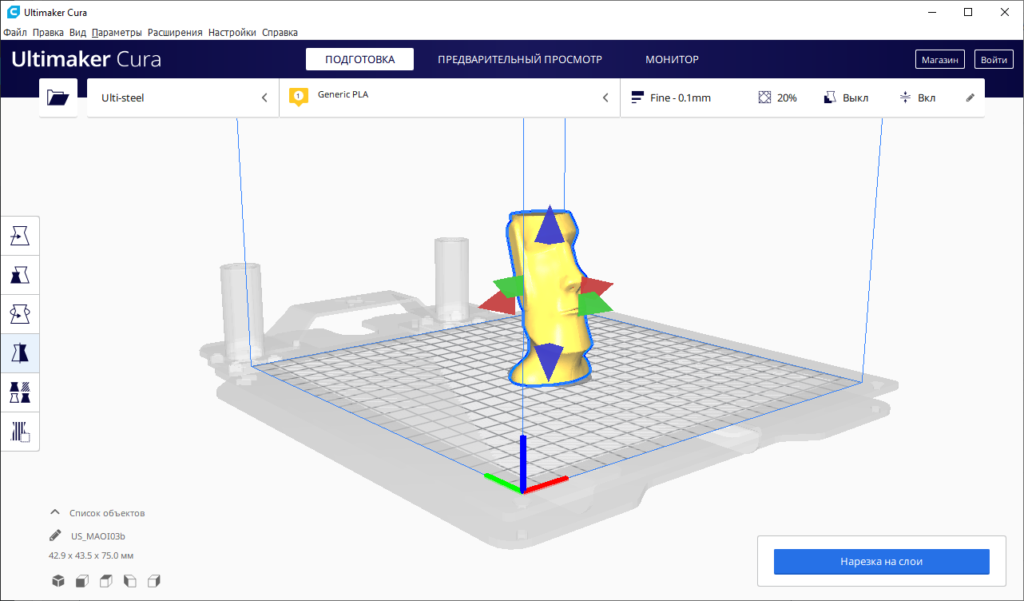 nine0005
nine0005
For code flavor BFB and Mach4/LinuxCNC the toolpath is shown as blue lines without thickness, including idle transitions,
idling, and the trajectory itself has a thickness:
However, with a large increase, instead of solid lines, we will see a shaped disgrace:
All settings have tooltips, which greatly helps to understand what's what. nine0521 It's a little confusing that the print speed is indicated in the basic tab , and the rest of the speeds are indicated in the advanced tab :
Curious "Extensions" tab:
Tweak extension leads to the following trajectory: 9005: 9005
And in a real process it will look like this:
As a result, the robot will have an "antenna". It is not clear whether these extensions can be used in real life, but it is impossible to disable these applications back except to “clear the profile”. nine0005
On the last tab (which does not appear for all types of G-code) you can edit the start and end section for your printer's G-code, and which is taken from the corresponding ini file (see below)
3D printer settings look like this:
The most significant is G-code type ( code flavor ), which is offered to choose from the following options:
What these options are - indicated in the tooltip:
When setting up a new printer (or during the initial installation of the program), a wizard appears:
If you select the last item, the following options will be offered:
The Custom option leaves very little chance:
5 in other cases, printer profiles are located in the \resources\machine_profiles folder:
At first glance, the profiles look like you can configure anything:
Cura allows you to read the following types of files:
The presence of gcode in the list of formats is very pleasing, but the joy disappears when viewed in layers.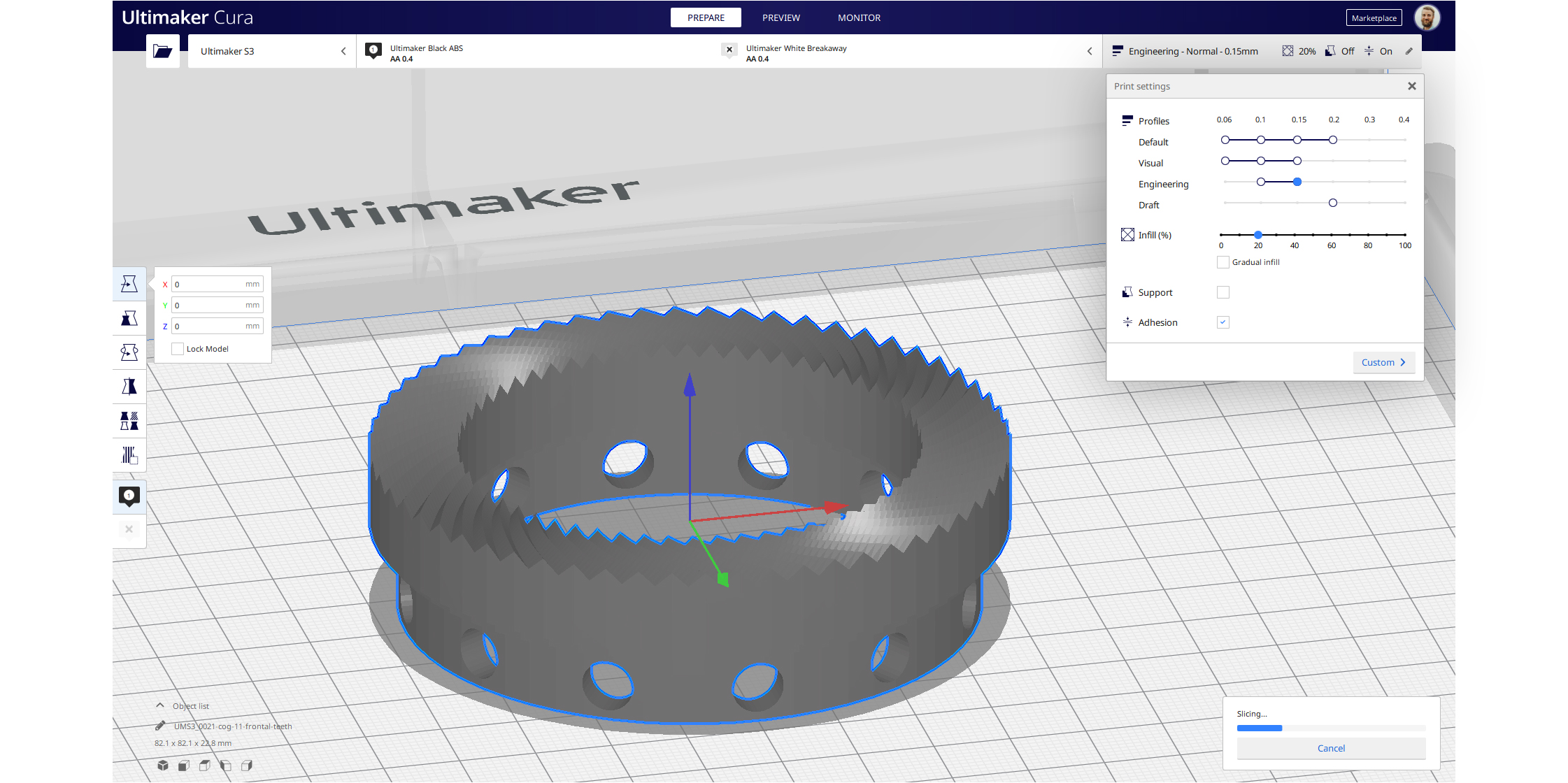 Some layers are completely gone, only
Some layers are completely gone, only "horns and legs" are left of some idle transitions:
Importing images allows you to get a relief image on which the height corresponds to the brightness:
STL files are read relatively quickly and correctly. However, one of the 35 test files, with the name, as if on purpose, sample failed to boot without any diagnostics.
STL processing occurs "on the fly" - after reading the file and with any change in parameters. For small files, this is not scary, but, for example, rotating an object such as a skull at the right angle to the horizon should be slow and sad.
Supports are generated automatically, two types. Internal filling is only one option - a square grid at an angle of 45 degrees to the axes.
Customization for a specific BFB printer pleased me with neatly laid out rake. nine0005
Firstly, when you select the G-code type BFB in the G-code file, instead of the “correct” line endings 0x0D 0x0A, you get 0x0D 0x0D 0x0A:
And the printer controller reacts to this in a very peculiar way - everything works, except for the thread feed, which is specified by the M108 command.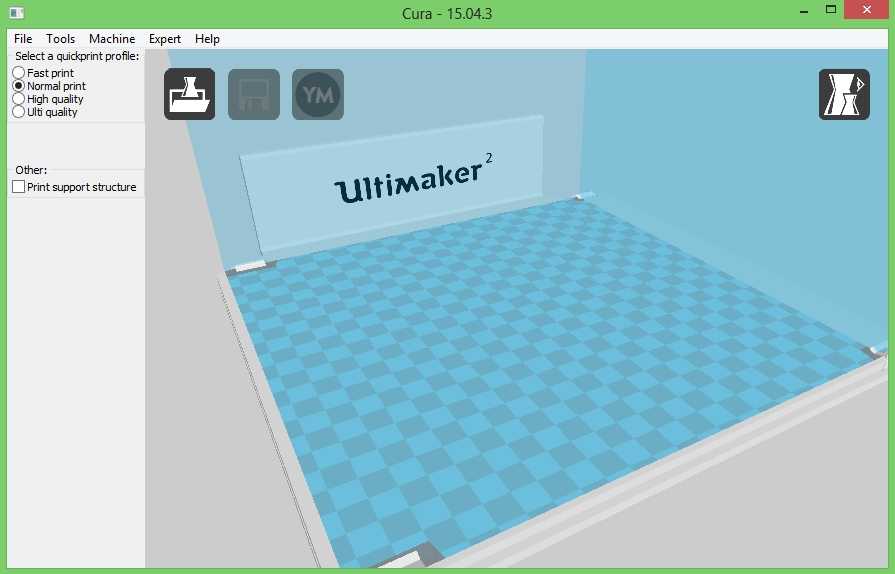 You can deal with this by reading-writing the file in any text editor, but before that you still had to think of it.
You can deal with this by reading-writing the file in any text editor, but before that you still had to think of it.
Secondly, I did not understand how and where Cura takes the value for the thread feed speed in this command. nine0005
If anyone is not entirely clear what it is: M108 S400 Set Extruder 1 speed to S value/10 = 40rpm
abnormal value 4250%. In the regular case, this is “the fluidity of the material, the amount of extruded material is multiplied by this coefficient” and usually should not exceed 150. As a result, the length of the fishing line and the weight of the model are considered incorrect.
If you set the fluidity to 100%, then for the robot from the example, the weight of 4 grams will be calculated. nine0521 Real weighing showed 3.4
Yes, the "antenna" was bent, it seems that I did not turn on the extension pause at height .
Update : the density of the material is set in the "program settings" ( well, logically ), and by default the density of PLA is 1240 kg / m3, and for ABS you need to set 1040, and then the program will estimate the weight of the robot at 3 grams .