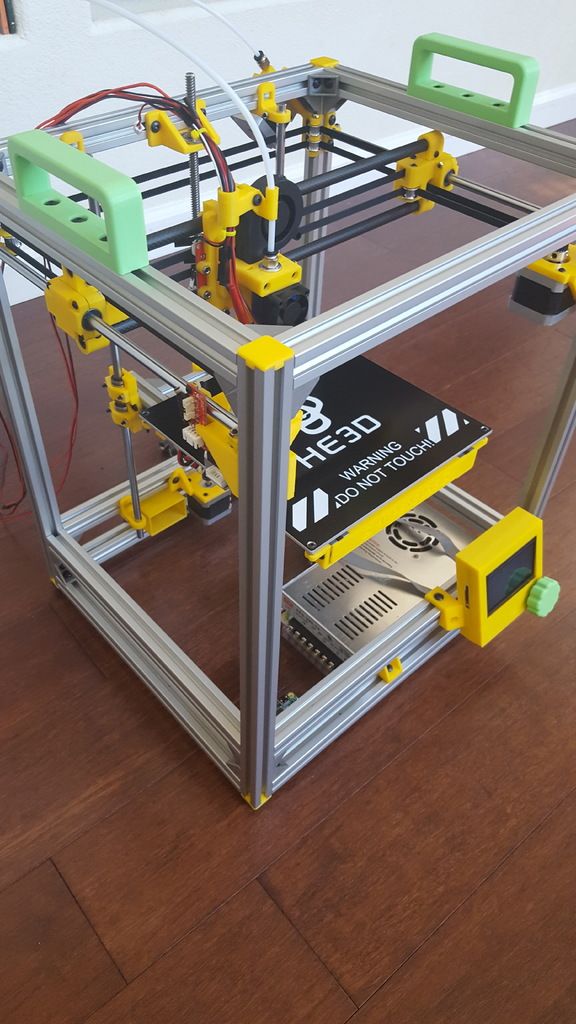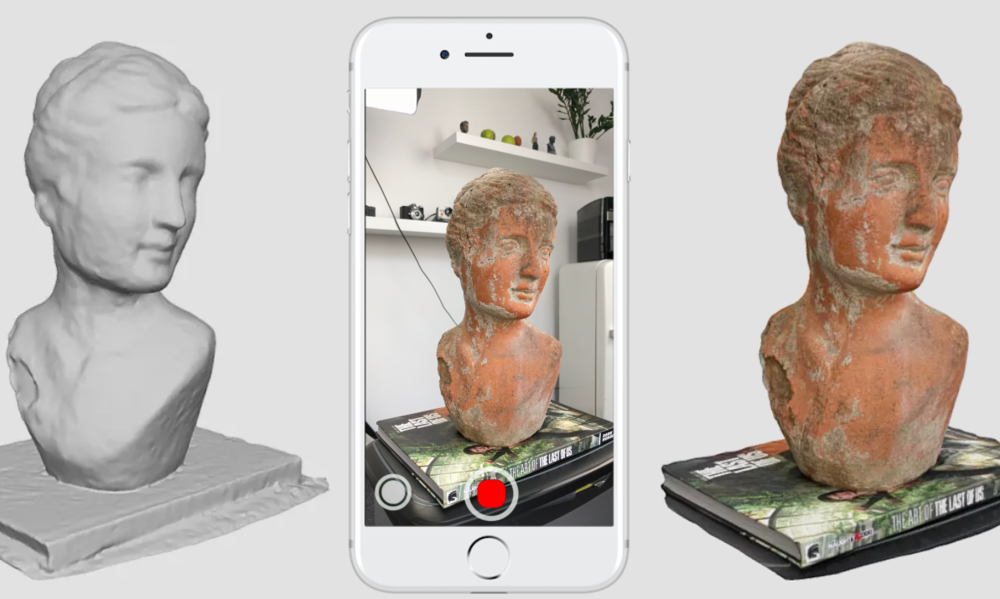Blender software for 3d printing
blender.org - Home of the Blender project
Free and Open Source
Blender is a public project hosted on blender.org, licensed as GNU GPL, owned by its contributors.
For that reason Blender is Free and Open Source software, forever. Learn more
Part of the industry
Blender is a member of ASWF, Khronos, Linux Foundation and OIN. It’s also well supported by major hardware vendors such as AMD, Apple, Intel, and NVIDIA.
It’s about people.
Designers, developers, engineers, artists. All driven by passion. All using Blender to make an impact.
Connecting Blender Community
Showcasing Blender at industry events
Creating Worlds at BCON19
The demo scene is back with Nodevember
The Ecosystem
Countless communities and thriving businesses are built around Blender.
Together, these tutorial makers and content creators, add-on developers and global marketplaces form an ever-expanding ecosystem.
Find Blender Communities
Everything You Need
Cycles Render Engine
Cycles is Blender’s built-in powerful unbiased path-tracer engine that offers stunning ultra-realistic rendering.
- · Real-time viewport preview
- · CPU & GPU rendering
- · PBR shaders & HDR lighting support
- · VR rendering support
Modeling, Sculpt, UV
Blender’s comprehensive array of modeling tools make creating, transforming and editing your models a breeze.
- · Full N-Gon support
- · Edge slide, inset, grid and bridge fill, and more
- · Advanced sculpting tools and brushes
- · Multi-resolution and Dynamic subdivision
- · 3D painting with textured brushes and masking
- · Python scripting for custom tools and add-ons
VFX
VFX professionals say: “Probably the best tracker in the market”. Blender includes production ready camera and object tracking.
 Allowing you to import raw footage, track the footage, mask areas and see the camera movements live in your 3D scene. Eliminating the need to switch between programs.
Allowing you to import raw footage, track the footage, mask areas and see the camera movements live in your 3D scene. Eliminating the need to switch between programs.- · Auto and Manual tracking
- · Powerful camera reconstruction
- · Real-time preview of your tracked footage and 3D scene
- · Support for Planar tracking and Tripod solvers
Animation & Rigging
Thanks to the high quality rigging and animation tools, Blender is being used for numerous short films, advertisements, TV series and feature films now.
- · Envelope, skeleton and automatic skinning
- · B-spline interpolated bones
- · Curve editor and dope sheets
- · Custom bone shapes for fast input
- · Sound synchronization
Story Art, Drawing 2D in 3D
Really! Drawing directly in a 3D viewport makes a lot of sense. It opens unsurpassed workflow freedom for story-boarders and 2D artists.
- · Combine 2D with 3D right in the viewport
- · Full Animation Support with Onion Skinning
- · Layers & Colors for Stroke and Fill
- · Sculpt brush strokes & Parent to 3D objects
Make it Your Own
Blender has a flexible Python controlled interface.
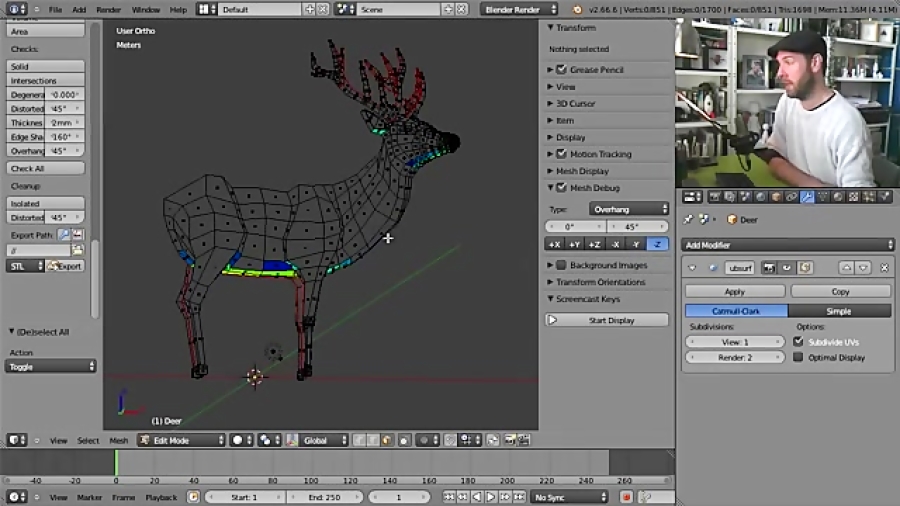 Layout, colors, size and even fonts can be adjusted. Use hundreds of add-ons by the community or create your own using Blender’s accessible Python API.
Layout, colors, size and even fonts can be adjusted. Use hundreds of add-ons by the community or create your own using Blender’s accessible Python API.- · Customize the interface layout and colors
- · Hi-res/Retina screen support
- · Create your own tools and add-ons
- · Draw over the OpenGL viewport
- · Connect with Blender’s Render API
The Freedom to Create.
Download Blender
Can Blender be used for 3D printing?
Published on March 2, 2020 by Carlota V.
Created in 1995, Blender is a complete 3D modeling software, very popular in the world of animation and video thanks to the many features it offers. The particularity of Blender is that it is 100% free, open source – which is why it is constantly being improved – and that it benefits from a large community that regularly meets around the world to share best practices and user challenges. Based on polygonal modeling, it is not necessarily the most widely used solution in the additive manufacturing sector, but it does allow 3D models to be exported in formats adapted to the technology. Let’s go back to the main features of the Blender software!
Let’s go back to the main features of the Blender software!
The Blender solution was initially designed for an animation studio and was not intended to be shared worldwide. But the software quickly became open source and today, the Blender Foundation (the association behind the developments) estimates that there are 3 million users worldwide. The software includes various functionalities grouped into a dozen families: modeling, animation, simulation, video editing, 3D rendering, etc. It is rather oriented towards animation studios, artists and small teams working on video creation or cinema – several “Open Movies” are made on Blender. One of the latest is called Spring:
Blender is based on polygonal modelling
As you know, 3D software offers different modelling methods: surface, solid or organic. Here, Blender uses polygons to create a three-dimensional shape. The designed model is therefore composed of a multitude of polygons (or facets) that form what is called the mesh.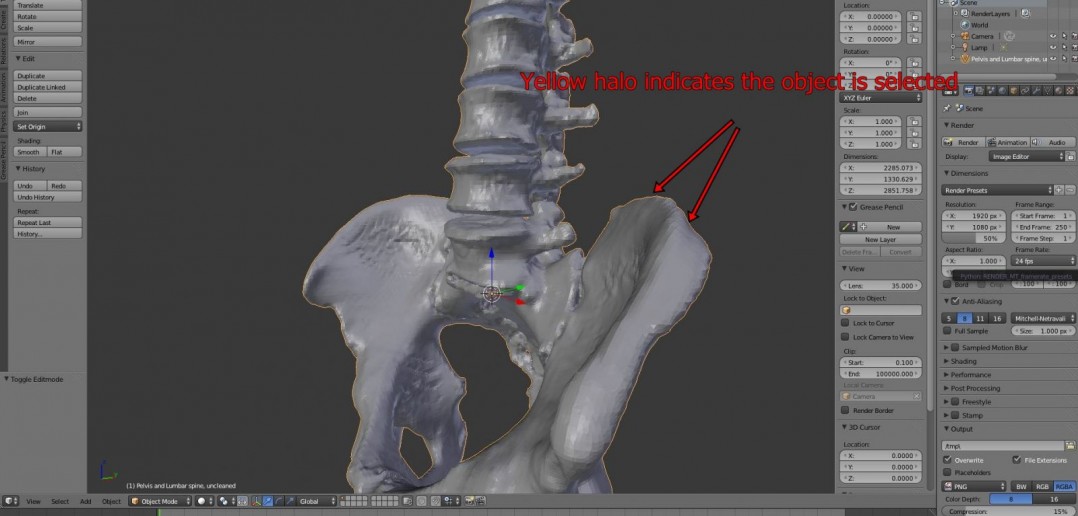 Each polygon is composed of vertices, edges and faces. By assembling different polygons, a basic shape is obtained: for example, the interlocking of 6 polygons will form a cube. The next step is to deform basic shapes, and to agglomerate them together to design basic objects: 9 deformed cubes will become a chair for example. The user can then play with the edges and move points to progressively add complexity the model.
Each polygon is composed of vertices, edges and faces. By assembling different polygons, a basic shape is obtained: for example, the interlocking of 6 polygons will form a cube. The next step is to deform basic shapes, and to agglomerate them together to design basic objects: 9 deformed cubes will become a chair for example. The user can then play with the edges and move points to progressively add complexity the model.
This method of modeling is quite intuitive because the user can move edges and points in space to deform the model until arriving at the desired shape. It also allows to have a greater complexity than through surface processes. On the other hand, it does not offer the best dimensional accuracy because the 3D model is the result of successive subdivisions. This is a major obstacle when it comes to obtaining a stable geometry for additive manufacturing.
Software features for 3D printing
We won’t go back over all of Blender’s features (animation, video, 3D rendering, etc. ) because it’s really the 3D modeling part that interests us for 3D printing. You should know that the software offers export formats for additive manufacturing such as STL file but also OBJ file. However, polygonal modeling does not seem to be the most intuitive way to design printable parts. Blender still offers a feature to be added to its software called “3D Printing ToolBox”. This will allow you to analyze your mesh to identify some errors that could cause your printing to fail. For example, this toolbox can check the minimum thickness of your walls or the geometry of overhangs.
) because it’s really the 3D modeling part that interests us for 3D printing. You should know that the software offers export formats for additive manufacturing such as STL file but also OBJ file. However, polygonal modeling does not seem to be the most intuitive way to design printable parts. Blender still offers a feature to be added to its software called “3D Printing ToolBox”. This will allow you to analyze your mesh to identify some errors that could cause your printing to fail. For example, this toolbox can check the minimum thickness of your walls or the geometry of overhangs.
The ‘3D printing toolbox’ enables you to check your model before 3D printing
Blender is therefore not the 3D software most used by 3D printing enthusiasts but it has the merit of being free, open-source and regularly improved by its entire community. We recommend a software more accessible to all beginners like TinkerCAD for example, and Fusion 360 for the most experienced. You can download Blender HERE, the solution is compatible on Mac, Windows or Linux.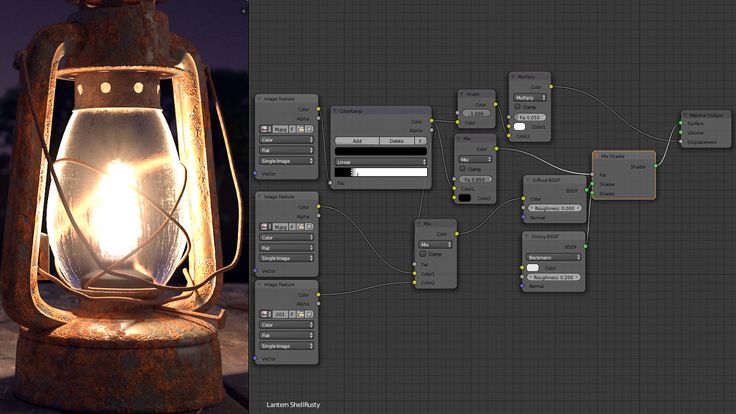
Do you use Blender? Let us know in a comment below or on our Facebook and Twitter pages! Sign up for our free weekly Newsletter, all the latest news in 3D printing straight to your inbox!
Blender 3D for 3D Printers / Sudo Null IT News
Correct position! But some problems can still be covered by polygonal modeling.
Gathered here the answers to the four most common and non-obvious problems.
Dimensions
When I first tried to order 3D printing from a company about seven years ago, it was like this:
— Igor! You sent an empty file!
- No! Here's a screenshot, well!
One meter in the Blender is equal to one millimeter in the slicer, nothing has changed in these seven years.
Designing in meters is wonderfully inconvenient, so when exporting to STL/OBJ, set the Scale value to 1000:
Closed geometry The ability to create open geometry is both a scourge and a bonus of polygonal modeling.
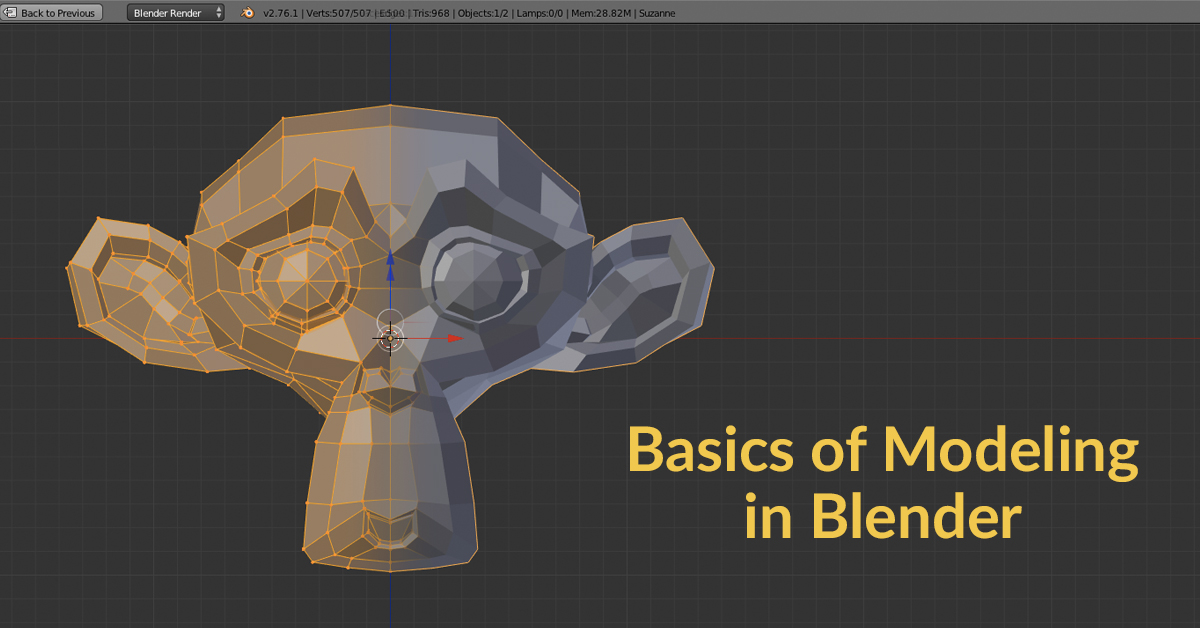
In the modern world, slicers (not all) have learned how to work with this, but there may be surprises: want a hole? get a blank wall!
If you don't like surprises, you should use Blender's geometry analyzer.
In mesh edit mode, select vertex selection, and click Select → Select All By Trail → Non Manifold
To eliminate such trash as on the right ball, there is a Merge By Distance tool. Lives in Mesh → Clean Up → Merge By Distance.
In other cases, it is necessary to either give the wall thickness by extruding, or close up the hole, or is this geometry really necessary?
And now for the good news: in Blender 2.8 the 3D printing addon is built right into Blender, hooray! Geometry analysis just got easier. You just need to turn it on, and in the edit mode in the N-panel everything will be (and even the preliminary volume of the model!).
Flying geometry
As unclosed, only flying.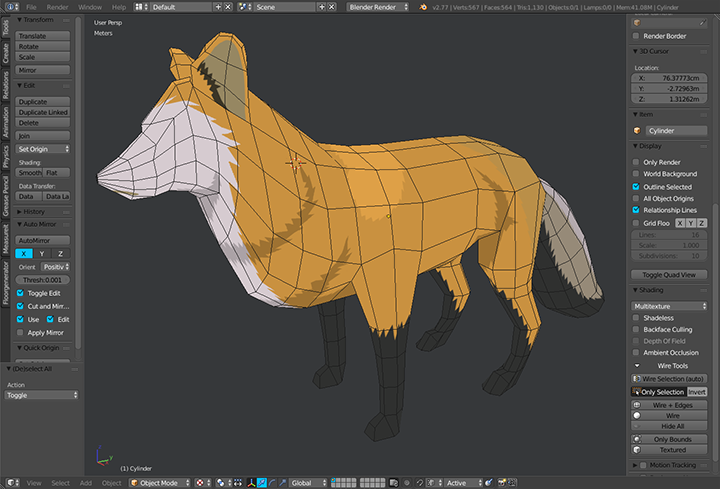 So the slicer can still try to shove it into the G-code!
So the slicer can still try to shove it into the G-code!
The annoyance is that if the volume of the walls was made by a modifier, these mesh pieces can no longer be found with the Non Manifold tool.
Select any polygon on the target mesh, and use the Ctrl+L hotkey: it will add all physically connected polygons to the selection. After that, invert the selection with the Ctrl+I hotkey and delete everything you don't need.
Normals
Roughly speaking, the polygon has a "face". When the polygon enters the slicer, the slicer looks at where the polygon has a “face”, tries to fill the wrong side with plastic, and at the same time checks for overhangs.
Accordingly, a cube with normals inside will be perceived clumsily. In fairness, in modern slicers this is no longer so important.
The solution is super-simple: turn on the display of normals:
Flip in the right direction: select the polygon with the normal turned inside out and press Alt+N. Hoba! and the slicer no longer panics about negative angles where they cannot exist.
Hoba! and the slicer no longer panics about negative angles where they cannot exist.
Generalize
Blender, indeed, is not developed as engineering software, and you should not try to solve furious tasks with it in the spirit of multicomponent kinematic systems.
But the blender + home 3D printer perfectly covers the needs of a small workshop, the main thing is to remember the nuances of polygonal modeling.
Preparing files for 3D printing in Blender
Share on Facebook Share on Twitter Share on Vkontakte
Look for open edges
If your 3D model consists of several objects or polygon meshes, the first thing you need to do is make sure that the edges of each part are closed, in other words, waterproof. To do this, you need to enter edit mode by pressing A (once to select any faces, twice to deselect), then you need to press the key combination ctrl-alt-shift-M (on Mac computers - ctrl-opt-shift- M).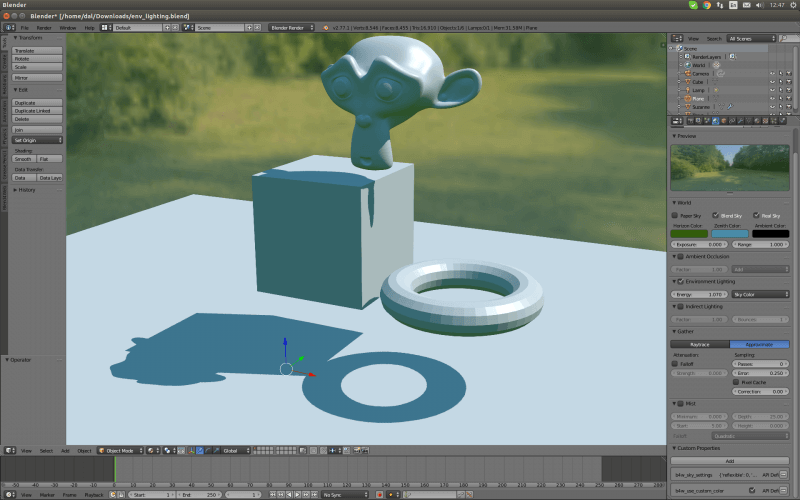
After you press this key combination, all open faces will be selected. Often, to fix this error, you need to create a new surface with 3-4 faces (F key). Sometimes there are wandering edges that are either not attached to anything, or connected to only one edge vertex. Often they can be safely removed, unless they were specially made. For example, these faces can be used to shape the model using the Subsurf modifier. In this case, you will need to apply this modifier first, and only then remove the unnecessary edges. In addition, do not forget about those open faces that are part of the intersecting surfaces.
If your model has 3-4 attached polygons that the software sees as open but says that a surface has been created, you need to delete that surface and try to recreate it. Moreover, inspect the edges of all those faces that were marked as open. Perhaps some of them are wrong: they do not belong to the polygon mesh or they are created in the wrong direction. In this case, you will have to delete this block and recreate it manually.
Tip: Hide the geometry to focus on the uncovered areas So, you can select not only open faces, but also the areas around them. Next press shift-H to hide the other edges. In this way, the closed parts of the model will be hidden, and it will be much easier for you to eliminate all the flaws.
Cleanup: Merge meshes using Booleans.
Once all the meshes are closed, make sure that each one represents a separate feature. You cannot apply boolean variables to polygon meshes that refer to the same object. At the same time, it is possible to split the meshes by selecting all its faces and pressing P. Next, select one vertex, then, holding ctrl, select all the others. To detach all polygon meshes of one object, press P and select the "All Loose Parts" option.
Once you've separated all the meshes into objects and made sure they're closed, save the project and save a copy of the blender file to create a printable version of it.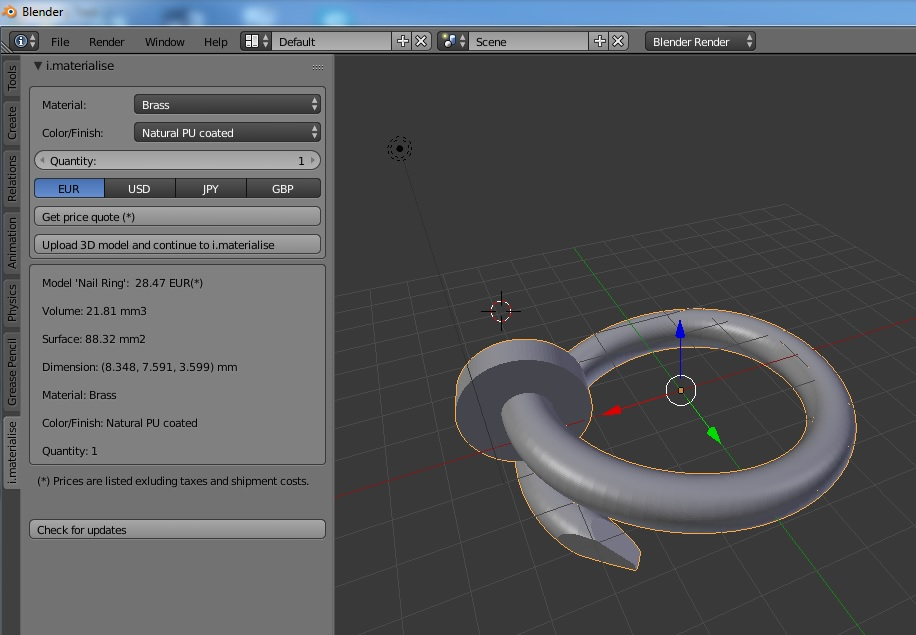
Open a copy of the file and select each object one at a time. In object mode, apply any modifiers you want. Next, go into edit mode by pressing the A key once or twice to select all the faces. Then press ctrl-T to triangulate all surfaces. It is not clear what this is connected with, but Blender works better with booleans if the meshes have been triangulated.
Return to object mode again, select 2 mutually intersecting meshes and press w. Then select the Union option, after which the meshes will be merged (this action does not delete the sources). The merging process may take some time. Once it completes, select the 2 original objects that were merged and either move them to another layer or delete them altogether.
Select the new, merged object, go to edit mode, deselect the edges (press the A key 1-2 times), then select the unclosed areas - ctrl-alt-shift-M. Fix these errors in edit mode, it will be pretty easy. Often, combining polygon meshes solves the problem of open areas, but not always.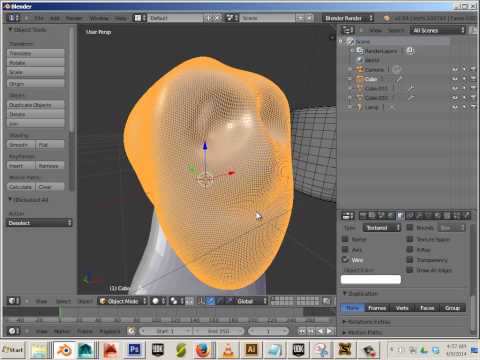 Therefore, we recommend that you still check your model. Otherwise, when further merging meshes that have open areas, you may have problems. Check it EVERY TIME. Then select all meshes and triangulate again. As a result, you will get a single mesh with closed faces that has been triangulated. Such a mesh is completely ready for further merging, if necessary.
Therefore, we recommend that you still check your model. Otherwise, when further merging meshes that have open areas, you may have problems. Check it EVERY TIME. Then select all meshes and triangulate again. As a result, you will get a single mesh with closed faces that has been triangulated. Such a mesh is completely ready for further merging, if necessary.
If you have 2 meshes with incommensurable face density, such as when a rounded mesh is merged with a cube that has 8 vertices, subdivide the part with the fewest vertices. The mesh is then triangulated. For some reason Blender doesn't handle this kind of joins well. The process can take several hours, and it is not always possible to obtain the desired result.
Save every time after merging and only then eliminate uncovered areas.
Finish: Set your model size and export the file.
Once you have dealt with all the intersecting meshes and solved the problem of open areas, set your model to the desired size.