Blender model to 3d printer
Can I Create A 3D Print Directly From Blender 3D? – blender base camp
In addition to modeling for animations and video games, you can also design a model to be 3D printed as a real-world object. But are you able to complete the entire virtual stage of the process using Blender alone, or do you require other platforms and applications for the actual printing?
While Blender can be used to design 3D objects for printing, you cannot create a 3D print directly from Blender. Instead, you need to export your model using either the stl, obj, or ply file formats to software that is dedicated to the 3D printing process. This software can be from the manufacturers of the 3D printers themselves for compatibility reasons or another source.
So if you cannot print a 3D model directly from the Blender software what exactly is the process for designing a 3D model and then print it as a physical object, and what other software do you need to do so?
Why Can I Not Send A Model Directly From Blender For 3D Printing?
There are certain file formats that are suitable for 3D printing objects. The blend file type used by all blender projects is not on this list of suitable file formats for 3D printing, because it is a format created specifically for use within Blender and holds many different types of data that are not related to 3D printing such as rigging and animation data.
In most cases, 3D printers may have their own specialized software associated with them so that you can print out your models using that software as the go-between.
Admittedly, while Blender does possess many of the tools necessary to design 3D printable models the user interface is not particularly suited to the task. This is why other alternatives such as Autodesk fusion 360 are considered better objects for creating 3D printable models.
Get FreeGeometry Nodes Starter Kit
What Do I Need To Do Then Once I Have Designed My Model?
You can always use Blender for the designing phase of your 3D printable model. Once you are done though you will be required to export your model as one of several different file formats that are suited for the task of 3D printing.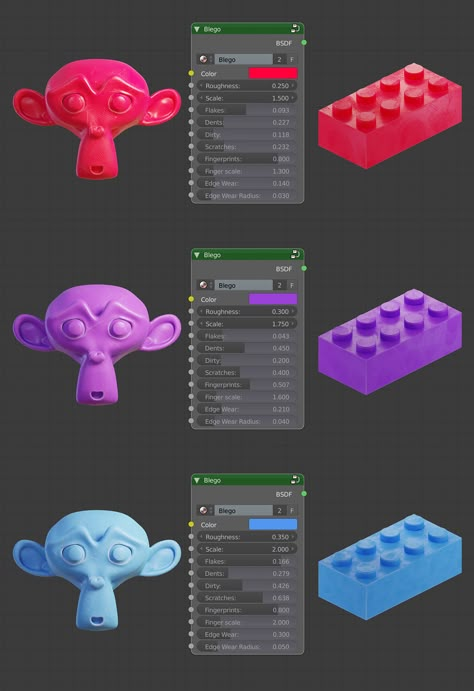
There are many different file extensions out there that store data in various forms, with each having its own set of use cases. For example, the FBX format has been extremely popular for many years for storing data of video game assets, but it is not very useful for storing data on assets created for 3D printing.
This is because you need to be able to store specific types of data when performing any task, from video games to 3D prints. The FBX file type can be used to store object data, rigging, animation, and basic material data. This makes it a great option for game assets.
So What Data Is Required To Successfully Print 3D Models?
The data that is required for 3D printing is related to the structure of the object itself. In other words, the file format selected needs to focus purely on the object itself and not additional types of data. For example, a file format that stores animation data is not suited because your printing model is not going to be moving (Hopefully!).
Object data can be broken down into several different forms of information, all of which are important for 3D printing. Below we have a list of the different data types that a file format should contain when used for 3D printing.
- Normals
- Vertex Data
- Vertex Coordinates
- Face Data
- UV Coordinates
All of these relate to the structure of the models’ geometry and are important for when your 3D model needs to map out the object’s form.
What Are The Main File Formats That I Can Export As?
The question now is which file formats are suitable for 3D printing? However, it should be noted that not every file format is currently compatible with Blender. 3D printing is a relatively new field still, and there are some newer formats that have not made the transition to Blender just yet.
That said these formats are newer and less widely used anyway, so it is not that big of a deal. The file formats that are most commonly used for 3D printing are available for use with Blender, so long as the respective add-on has been enabled.
Below is a list of file formats that are suitable for 3D printing AND are currently compatible with Blender.
- OBJ
- STL
- PLY
- 3XD
- GLTF
Of the options listed above, the STL file format is the most commonly used for 3D printing. A good alternative is the OBJ format, which is simple yet versatile and suitable for almost any 3D application.
The Two Ways Of Creating 3D Printed Objects After You Export?
Once you have exported the model that you created in Blender, you then need to send it to an application that is capable of sending that information to the 3D printer to complete the process.
What Software Do I Need For 3D Printing?
After you have created your model you will need to then ‘slice it’. Slicing is a term used in 3D printing to describe the process of dividing up a 3D model into a series of layers. The software assigns an index o numerical value to each layer that is created.
The reason why this is important is that the index values determine the order in which the layers are going to be created by the 3D printer. The software will then generate what is known as a tool path, which uses the file extension .gcode and sends the data to the printer to complete the process. You can consider slicing software almost as a middle man between the design software and the 3D printer.
The software will then generate what is known as a tool path, which uses the file extension .gcode and sends the data to the printer to complete the process. You can consider slicing software almost as a middle man between the design software and the 3D printer.
There are several options out there for good slicing software, but the one that we recommend is Cura, which is free, open-source software like Blender that was developed by Ultimaker, which is a manufacturer of 3D printers.
While it is developed by a specific brand the software will work with the large majority of 3D printers on the market.
An alternative solution that we recommend is AstroPrint, which is a cloud-based solution that can be used for slicing as well as monitoring your 3D printer from anywhere that has an internet connection.
What If I Don’t Have My Own 3D Printer At Home Or At My Workspace?
Not everyone has a 3D printer in their own home. It may be a case that they are just too expensive, or that the added cost of buying material is unappealing. Or it could be a case where you just don’t have enough space in your home, as even the smaller 3D printers can take up a fair bit of space.
Or it could be a case where you just don’t have enough space in your home, as even the smaller 3D printers can take up a fair bit of space.
If you fall into the category of wanting to try 3D printing but don’t have access to a 3D printer then you can try sending your file off to a 3D printing company to be printed there and then posted to you for a fee.
If you choose this route be mindful that you want to get your model right before you export it and send it off for someone else to print.
A great website that we have used in the past is Sculpteo, which is an online surface that allows you to upload your file to the website and then pay for the product to be printed and shipped to you.
There are a growing number of websites similar to Sculpteo but they are the ones that we recommend as we have ordered from them in the past with no issues.
Thanks For Reading The Article
We appreciate you taking the time to read this article. We have gathered a list of additional articles that we believe you may be interested in reading.
- How To Use The 3D Print Toolbox Addon?
- Is Blender The Only Free 3D Software Out There?
- Does Blender Use The GLTF File Format?
- What Are The Main Features Of The Blender Software?
- Which File Formats Are Compatible With Blender?
-
Can Blender Do 2D Animation?
Blender 3D has Become one of the most popular choices for 3D modeling and animation software because of its ability to create any scene and animate it, all within the
Continue Reading
-
Is Animation Hard To Learn In Blender?
One of the main reasons why you may be interested in using an application such as Blender is for 3D and 2D animation. Blender has different suites designed for different
Continue Reading
-
What Software Does Dreamworks Use?
In the animation industry, a few companies stand head and shoulders above the rest.
 One of them is Pixar, and the other one is DreamWorks. Both have created reputations for
One of them is Pixar, and the other one is DreamWorks. Both have created reputations forContinue Reading
How to Make 3D Printables in Blender
Blender is a 3D creation suite used by beginners, professionals, and enthusiasts alike for 3D modeling, animation, motion graphics, illustration, and more. While Blender was initially designed for animation, it is still possible to make your models 3D printable. If this is something you want to do, follow this tutorial.
1. Enable the 3D Print Toolbox Add-On
Before we begin, make sure you have the latest version of Blender installed, and take a look at the Blender 3.0 keyboard shortcuts.
Here are some of the handiest shortcuts in Blender that you should know:
- Tab: Hit this when you need to enter Edit mode.
- G: Lets you move the vertices or model.
- Shift + F: Lets you fill a space between vertices you've selected.
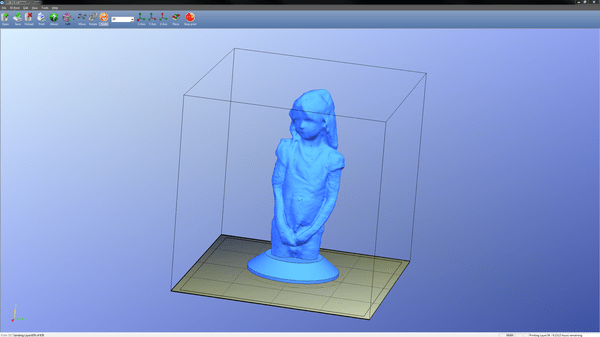
- S or S + X, Y, or Z: Scales the object on the X, Y, or Z-axis accordingly.
To enable the 3D print toolbox add-on, follow these steps:
- Navigate to Edit > Preferences.
- Click on the Add-Ons tab.
- Search for the 3D Print Toolbox.
These will add a useful tool we need to get your model ready for a smooth and successful 3D printing process.
2. Prepare Your 3D Model
Perhaps you already have a pre-existing 3D model in mind. If not, there are plenty of free models available on sites such as Thingiverse or Cults 3D. However, not all of them are designed for 3D printing. That said, you may want to create your own 3D model in Blender.
If you are new to Blender, be sure to check out our guides on how to group objects and merge objects, as well as simple 3D models for Blender beginners.
3. Manifold the 3D Model
Once you have a model ready, there is one very important thing to keep in mind now. Your model needs to be one, solid, filled object. This means no missing vertices or holes exist on your model.
In other words, this 3D model needs to be manifold. For a model to be manifold, it needs to be enclosed in a space that can exist in real life. This is to say the outside geometry is something that can actually be 3D printed.
So, depending on your model, it may need some final touch-ups. This process is fairly simple, keep following along.
If your object is complex, there could be a chance that it isn't perfectly manifold. Let's check for that; follow these steps:
- Select the object you want to check.
- Press the N key to make the toolbar visible.
- Select the 3D Printing Toolbox section.
- Click on the Check All button.
- Take a look at the results, making sure that the Non-Manifold Edge displays a 0.

If so, then your model is ready to be exported as an STL file for your slicer software. But it may show a number above 0. Read on to fix this issue...
Fixing a Non-Manifold Model: Method 1
Let's start with the simplest way to fix a non-manifold model. We can use Blender's built-in cleanup tool. You can find it right next to the Check All button as seen in the previous section. There you will find a Clean Up section. Follow the below steps:
- Select your model.
- Open up the Clean Up section.
- Select Make Manifold.
This should also work on older versions of Blender. There is a slight disadvantage to this approach, in that it could possibly mess up your 3D model. If so, there is another method...
Fixing a Non-Manifold Model: Method 2
Instead of using Blender, we can use an external app called 3D Builder by Microsoft. It is available on Windows 8 and 10. After downloading and installing 3D Builder, open the program and import your model. Then, follow the below steps:
After downloading and installing 3D Builder, open the program and import your model. Then, follow the below steps:
- Navigate to Open > Open Object.
- Navigate to your 3D Model wherever it is saved on your computer.
- Click on Import Model.
The 3D Builder software will tell you whether there are errors, with pop-up box notifications suggesting how you can fix them. After completing the prompted steps, the 3D model should now be manifold.
As a side note, when using 3D Builder, the model's shape may be changed in order to make it manifold. However, it is still much cleaner and these changes are normal to make it more printable.
4. Import Your Model to a Slicer
For the final step, we will need to export the model from Blender and import it into a slicer. A slicer is software that will convert the model into printing instructions for a 3D printer; this set of instructions is called Gcode.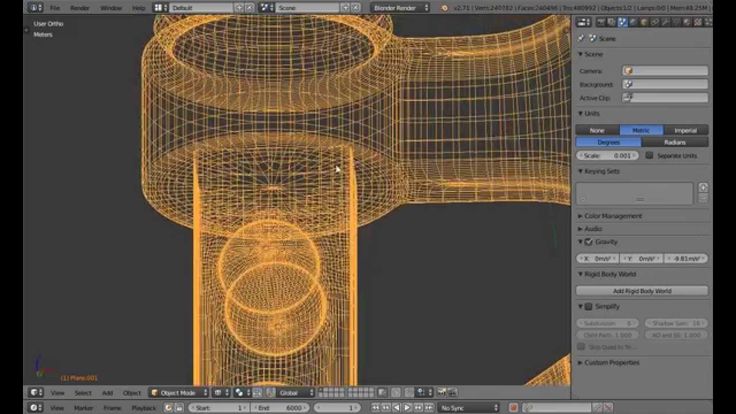 Specifically, it contains G and M commands, each with an assigned action.
Specifically, it contains G and M commands, each with an assigned action.
In other words, it is the language used to tell the machine how to move parts or what pattern to follow in order to create the print. These instructions can also contain user-chosen parameters such as print speed and support structure; all this can be done in slicer software.
Before we can import the model into a slicer, we need to export it as an STL file. STL stands for "Standard Tessellation Language" or "Standard Triangle Language", and it describes the surface geometry of a 3D object. They cannot be printed in and of themselves. So let's go ahead and export the object as an STL file by navigating to File > Export > Stl (.stl) in Blender.
Then, import it into a slicing software, such as Cura. In Cura, you can simply drag and drop your model into it and the model will show up as seen in the above image.
Once you have your model in a slicer, you can go ahead and 3D print it. Be sure to check out our guide on the top Cura plugins that will make 3D printing more reliable and convenient.
Be sure to check out our guide on the top Cura plugins that will make 3D printing more reliable and convenient.
Create Your Own 3D Printable Models in Blender
In this article, we've looked at how you can prepare your 3D model for printing in Blender. We also showed you a few ways to make your 3D model manifold, and then import it into a slicer program. Refer back to this guide if you want to make a model for 3D printing.
Preparing files for 3D printing in Blender
Share on Facebook Share on Twitter Share on Vkontakte
Look for open edges
If your 3D model consists of several objects or polygon meshes, the first thing you need to do is make sure that the edges of each part are closed, in other words, waterproof. To do this, you need to enter edit mode by pressing A (once to select any faces, twice to deselect), then you need to press the key combination ctrl-alt-shift-M (on Mac computers - ctrl-opt-shift- M).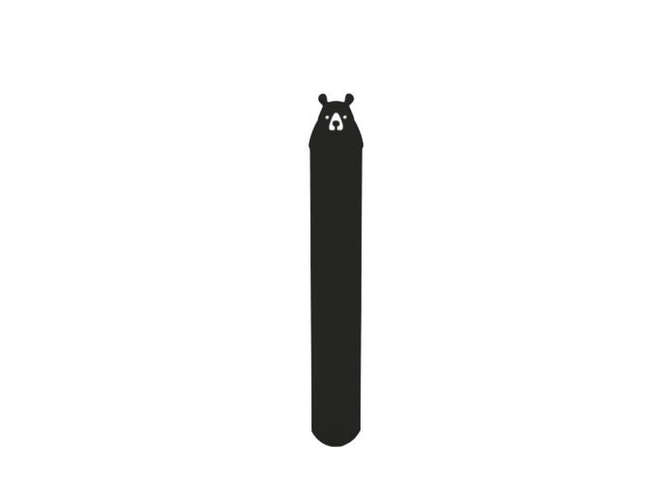
After you press this key combination, all open faces will be selected. Often, to fix this error, you need to create a new surface with 3-4 faces (F key). Sometimes there are wandering edges that are either not attached to anything, or connected to only one edge vertex. Often they can be safely removed, unless they were specially made. For example, these faces can be used to shape the model using the Subsurf modifier. In this case, you will need to apply this modifier first, and only then remove the unnecessary edges. In addition, do not forget about those open faces that are part of the intersecting surfaces.
If your model has 3-4 polygons attached, which the program treats as open but says that a surface has been created, you need to delete that surface and try to recreate it. Moreover, inspect the edges of all those faces that were marked as open. Perhaps some of them are wrong: they do not belong to the polygon mesh or they are created in the wrong direction. In this case, you will have to delete this block and recreate it manually.
Tip: Hide the geometry to focus on the uncovered areas So, you can select not only open faces, but also the areas around them. Next press shift-H to hide the other edges. In this way, the closed parts of the model will be hidden, and it will be much easier for you to eliminate all the flaws.
Cleanup: Merge meshes using Booleans.
Once all the meshes are closed, make sure that each one represents a separate entity. You cannot apply boolean variables to polygon meshes that refer to the same object. At the same time, it is possible to split the meshes by selecting all its faces and pressing P. Next, select one vertex, then, holding ctrl, select all the others. To detach all polygon meshes of one object, press P and select the "All Loose Parts" option.
Once you've separated all the meshes into objects and made sure they're closed, save the project and save a copy of the blender file to create a printable version of it.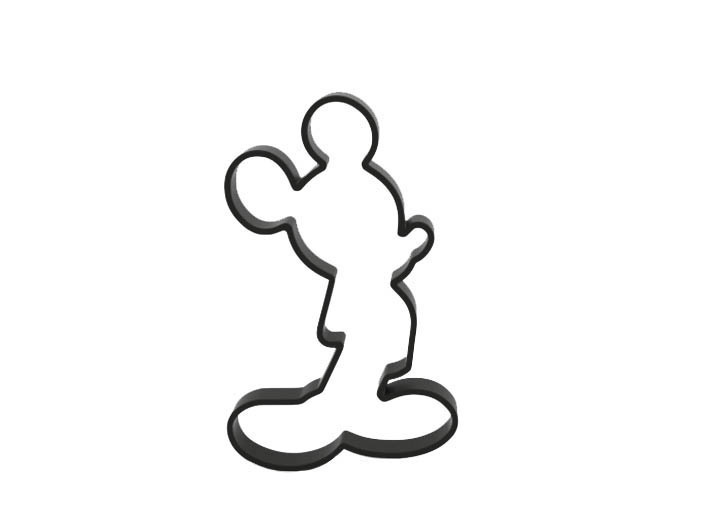
Open a copy of the file and select each object one at a time. In object mode, apply any modifiers you want. Next, go into edit mode by pressing the A key once or twice to select all the faces. Then press ctrl-T to triangulate all surfaces. It is not clear what this is connected with, but Blender works better with booleans if the meshes have been triangulated.
Return to object mode again, select 2 mutually intersecting meshes and press w. Then select the Union option, after which the meshes will be merged (this action does not delete the sources). The merging process may take some time. Once it completes, select the 2 original objects that were merged and either move them to another layer or delete them altogether.
Select the new merged object, switch to edit mode, deselect the edges (press the A key 1-2 times), then select the unclosed areas - ctrl-alt-shift-M. Fix these errors in edit mode, it will be pretty easy. Often, combining polygon meshes solves the problem of open areas, but not always.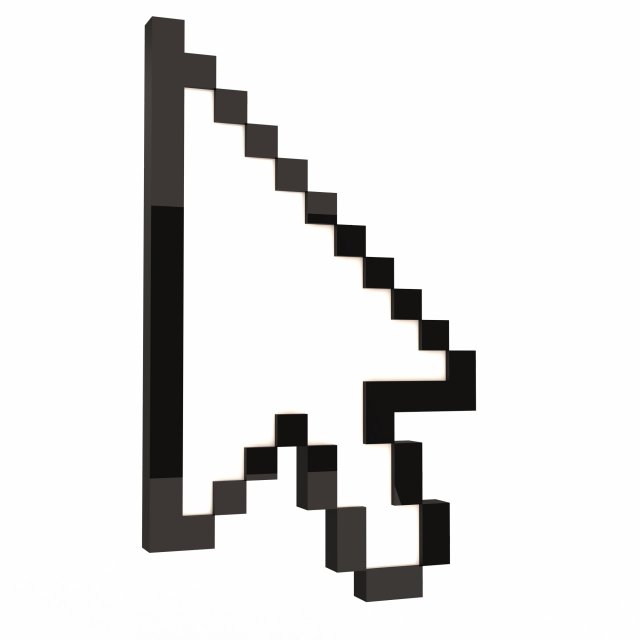 Therefore, we recommend that you still check your model. Otherwise, when further merging meshes that have open areas, you may have problems. Check it EVERY TIME. Then select all meshes and triangulate again. As a result, you will get a single mesh with closed faces that has been triangulated. Such a mesh is completely ready for further merging, if necessary.
Therefore, we recommend that you still check your model. Otherwise, when further merging meshes that have open areas, you may have problems. Check it EVERY TIME. Then select all meshes and triangulate again. As a result, you will get a single mesh with closed faces that has been triangulated. Such a mesh is completely ready for further merging, if necessary.
If you have 2 polygon meshes with incommensurable face density, such as when a rounded mesh is merged with a cube that has 8 vertices, subdivide the part with the fewest vertices. The mesh is then triangulated. For some reason Blender doesn't handle this kind of joins well. The process can take several hours, and it is not always possible to obtain the desired result.
Save every time after merging and only then eliminate uncovered areas.
Finish: Set your model size and export the file.
Once you have dealt with all the intersecting meshes and solved the problem of open areas, set your model to the desired size.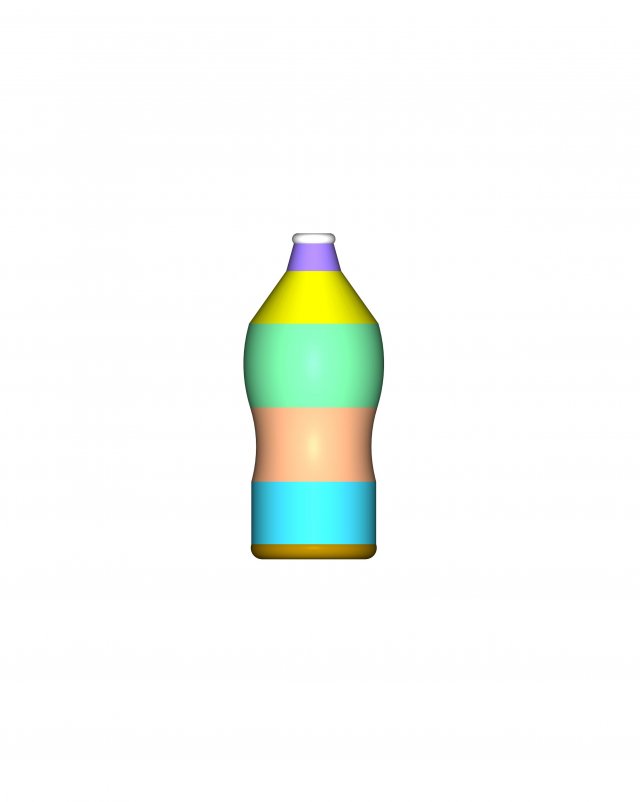 Please note: 1 unit of size in Blender is equal to 1 mm.
Please note: 1 unit of size in Blender is equal to 1 mm.
Check the status bar for the number of surfaces (should look something like this: Fa:123456 - the number next to the Fa index is what you need). If you have more than 500,000 triangles, use the Polygon Reducer Script tool found in the Mesh - Script menu. It will allow you to make the number of surfaces less than 500,000.
Then rotate the object 90° along the X axis. By the way, in Blender the top axis is Z. print !
3d modelingBlender
Blender for printers. Chapter 2. Where is this button, where is this item. Fundamentals of working with objects. Part two is practical.
3D modeling
Follow the author
Subscribe
Don't want
12
[SIZE=4]In this part of the lesson, we will practice the material presented in the first part.![]() To do this, we will download a model in STL format from this site, check its dimensions, multiply it and slightly play with position and scale. Let's save the resulting models in one file for simultaneous printing and print them. As a result, we should get something similar to KDPV. So let's get started.
To do this, we will download a model in STL format from this site, check its dimensions, multiply it and slightly play with position and scale. Let's save the resulting models in one file for simultaneous printing and print them. As a result, we should get something similar to KDPV. So let's get started.
[SIZE=4] Let's take Akiko as a model: http://3dtoday.ru/3d-models/art/sculptures/akiko_stl/. Download and save in a convenient place.
[SIZE=4] Start Blender and select File → Import → Stl (.stl) from the main menu.
[SIZE=4] In the menu that appears, go to the folder with the saved model, select it and click on the Import STL button.
[SIZE=4]
[SIZE=4] We admire the model in the editor.
[SIZE=4] Let's check the dimensions of our model. To do this, open the N-panel and look at the Dimensions group of the Transform block.
[SIZE=4] If everything is fine along the X and Y axes, then along the Z axis - 190 mm. , Which is clearly a bit too much. I have a real printable area in Z - 143 mm., And I don't need such a big figurine. Decrease the height of the model. To do this, in each of the fields of the Scale group of the Transform block, set the value to 0.7.
, Which is clearly a bit too much. I have a real printable area in Z - 143 mm., And I don't need such a big figurine. Decrease the height of the model. To do this, in each of the fields of the Scale group of the Transform block, set the value to 0.7.
[SIZE=4]
[SIZE=4] Duplicate the model. To do this, select Object → Duplicate Objects from the menu bar of the 3D View window.
You can move the mouse to make sure the object is duplicated. To complete the [SIZE=4] operation, click the left or right mouse button. The difference between these buttons will be that when you click on the left object, it will be saved in the new place where you moved it, and when you click on the right one, it will be saved in its original position. This, by the way, works with all operations. If you started moving, rotating, scaling an object or its faces with the mouse (we will analyze it in more detail in the chapter on keyboard shortcuts) and during the move you realized that you do not want to apply this movement, then just press the right mouse button and the object will return to its original state .
[SIZE=4] Move the duplicate model to a new location using the Location group of the Transform block (I moved it by 70mm in the X direction) and scale the duplicate down a bit more by setting each of the fields in the Scale group of the Transform block to 0.4. The scale will always be calculated relative to the original open model (the one that is 190mm high).
[SIZE=4]
[SIZE=4] If you want to resize or reposition the first model, select it by right-clicking on it.
[SIZE=4] Let's save our project by selecting File → Save As...
[SIZE=4]
[SIZE=4]
named akiko_1) and click on the Save As Blender File button.
[SIZE=4] Export models to STL format for printing. Please note that Blender only exports selected objects. That is, if you want to print both models at the same time, you need to select the second model accordingly. To do this, hold down the Shift key on the keyboard and right-click on the unselected model.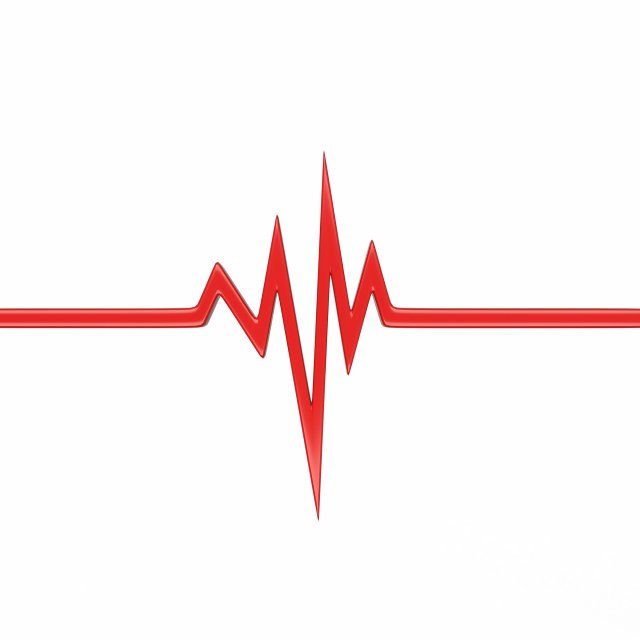
[SIZE=4] Select File → Export → Stl (.stl) from the main menu of the program.
[SIZE=4] In the window that opens, select the export folder, change the name if necessary, and click the Export STL button.
[SIZE=4]
[SIZE=4] Open the model in your favorite[SIZE=4] program for printing, slice and print.
[SIZE=4] That's it. As always, I welcome your questions, feedback and suggestions.
[SIZE=4] Best regards, Maxim.
Follow author
Subscribe
Don't want
12
More interesting articles
3Dtool
Loading
09/29/2022
537

