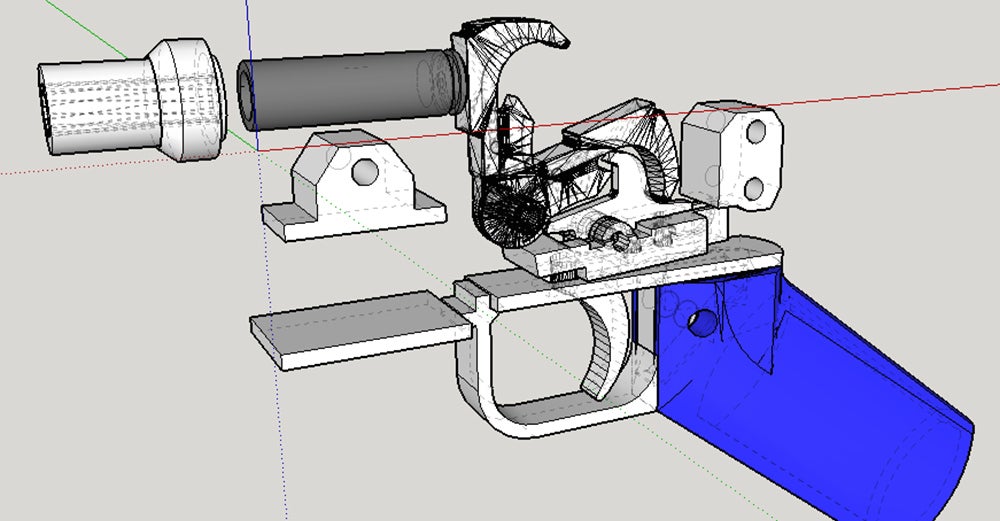Autodesk fusion 360 3d printing
3D Printing Basics: A Beginner's Guide
This post is also available in: Deutsch (German)
Check out this comprehensive guide to 3D printing and 3D modeling basics. Learn about important terminology you should know, 3D printers, and extremely fast cloud CAD software.
Whether you are an up-and-coming college student or a veteran engineer, learning or revisiting the fundamentals of three-dimensional (3D) printing is extremely valuable. 3D printing isn’t just a futuristic dream anymore. Industrial designers often use 3D printing to create prototype scale models to test their design’s form, function, and fit. 3D printers are as versatile as ever with various features, materials, and applicable 3D software packages like Autodesk Fusion 360.
Designers typically have a design (or dream) in mind to begin. 3D printing helps bring that dream to fruition. This article discusses the fundamentals of 3D printing to help you go from dream to done in no time.
What is 3D Printing?
3D printing, also known as additive manufacturing, is printing a 3D object from a digital design. Unlike traditional subtractive processes, 3D printing is an additive process. It takes a solid object and then carves or reduces it into the ideal design. Essentially, the 3D printer uses a digital blueprint to mold a physical product. For example, some 3D printers use a heated material, like plastic, to create a layer on top of other layers, which eventually stacks up in three-dimensional space to create an object.
3D printing was introduced in the late 1980s but didn’t draw serious attention until the 1990s. As with any new technology, many people saw 3D printing as only possible in science fiction. However, 3D printing gained traction and is now being integrated into several industries.
3D printing Terms and Definitions
It’s helpful to understand the vernacular associated with the 3D printing process before diving into the wide world of additive manufacturing. Not every term can be listed or understood in one blog post, but the list below should help you kickstart your project.
Not every term can be listed or understood in one blog post, but the list below should help you kickstart your project.
- Additive manufacturing: Another term for 3D printing. The process of adding materials to create a physical object.
- Bed leveling: The process of leveling a 3D printer’s build plate.
- Bowden extruder: An extruder type for FDM printers that has a separated hot end and extruder motor.
- Computer-aided design (CAD): The process of designing parts or other objects in a digital environment before 3D printing.
- Computer-aided manufacturing (CAM): The process of using software and computer-controlled machinery to automate a manufacturing process.
- Curing: The process of using UV light to solidify liquid resin.
- Digital light processing (DLP): A printer that projects light over an entire layer to cure the resin all at once.

- Direct drive: This device is different from the Bowden extruder because the extruder motor sits on top of the hot end.
- Elephant’s foot: A common problem where the first layer is distributed wider than needed. This problem can be solved by adjusting the 3D printer settings.
- Extruder: A motor with gears that feeds filament to the printer’s hot end.
- Filament: Material used in 3D printing.
- Fused deposition modeling (FDM): A 3D printing method where material layers are fused together in a specific pattern.
- G-Code: The language used to create commands for 3D printers.
- Hot end: Consists of a heating cartridge and a thermistor to heat the filament.
- Infill: This is the interior of the printed object. Infill patterns vary and help provide adequate internal structure to the printed object.
- International Organization for Standardization (ISO): A worldwide standard of quality management for any organization.
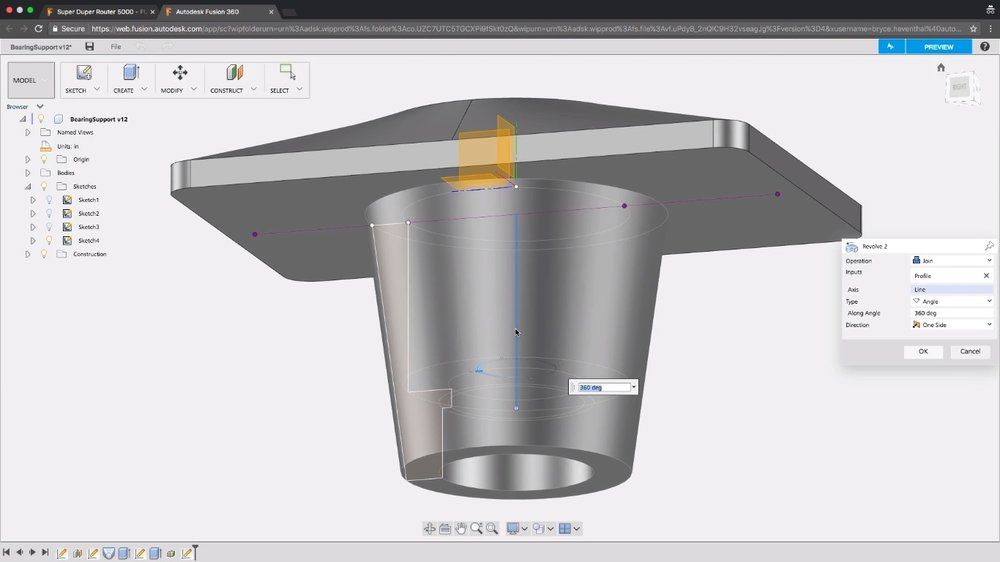
- Liquid crystal display (LCD): A printer that uses an LCD screen to mask a projector’s light or uses its own light to cure an entire layer at once.
- Selective laser sintering (SLS): An industrial 3D printing process that uses a laser to fuse a thermoplastic powder to build prototype parts.
- Stereolithography (SLA):A printer that uses a laser to cure liquid resin with pinpoint precision.
- Striping: Striping is a common problem with FDM printers where individual layers become visible in the end product.
- Thermoplastic: A type of plastic made of polymer resins that soften when heated and hardens when cooled.
- Vat Polymerization: Resin-based 3D printing where liquid photopolymer resin is stored in a vat (unlike other printers that force thermoplastics through a nozzle). Subcategories of vat polymerization include stereolithography (SLA), digital light processing (DLP), and liquid crystal display (LCD).

3D Printers for Beginners
A 3D printer operates on the X, Y, and Z-axes:
- The X-axis is the left-to-right movement.
- The Y-axis is the front-to-back movement.
- The Z-axis is the upward and downward movement.
The extruder is installed on the X-axis and feeds filament onto the build plate (print bed). The build plate is often heated and can adjust for leveling and temperature.
Types of 3D printers
There are several types of beginner-friendly printers on the market. The most common are FDM, SLA, and SLS printers. FDM printers are generally the cheapest option for beginners or homebrewing engineers. They are easy to maintain and filament to feed the machine is relatively affordable compared to the other two options. The downsides of FDM printers include clogged nozzles, difficult clean-ups, and striping.
SLA printers utilize liquid resin hardened by UV light to create a final product. These printers are great for intricate details (down to 25 microns) but cost a few thousand more than FDM printers. Disadvantages of SLA printers include clogged nozzles, limitations on available materials, and final products that can be potentially brittle.
Disadvantages of SLA printers include clogged nozzles, limitations on available materials, and final products that can be potentially brittle.
Lastly, there are SLS printers. The main difference is that SLS printers use powder instead of liquid resin. These printers are the most expensive and generally cost over $50,000. However, they provide detail down to 16 microns and do not require infill patterns for stability. SLS printers can use materials other than resin, like aluminum, silver, or steel. Naturally, the biggest disadvantage is the price tag.
Choosing the right printer can be a difficult task, but the choice lies within the application. What will you use your printer for? Determining the printer’s application, cost, and size will all factor in your decision. Companies like Formlabs can provide specifications and factor individual costs for printers and associated equipment.
But a 3D printer is useless without proper software.
The Ideal Software for Beginners
Just like 3D printers, CAD software comes in various shapes and sizes. For example, Autodesk Fusion 360 provides an integrated, easy-to-use cloud CAD environment for beginners and experts alike. If you’re not ready to purchase a 3D printer or CAD software, consider utilizing Xometry’s industry-leading 3D printing services. Xometry provides an online marketplace for engineers or regular people to create or have something created.
For example, Autodesk Fusion 360 provides an integrated, easy-to-use cloud CAD environment for beginners and experts alike. If you’re not ready to purchase a 3D printer or CAD software, consider utilizing Xometry’s industry-leading 3D printing services. Xometry provides an online marketplace for engineers or regular people to create or have something created.
Getting Started with Fusion 360
Consider Autodesk Fusion 360 when beginning your 3D printed project and join the more than 1.2 million innovators who have already switched to Autodesk’s software platform. Fusion 360 provides fast and efficient cloud CAD and a library of instructional content, tutorials, and additional information.
Go from dream to done with Fusion 360 today!
Tips to Prepare Your Design for 3D Printing
Autodesk’s Fusion 360 is a versatile CAD package that has all the features needed to develop products from the conceptual phase through design verification to manufacturing on both traditional and digital fabrication tools like 3D printing.
In this in-depth Fusion 360 3D printing tutorial, you’ll find a quick overview of Fusion 360’s interface and features for 3D printing as well as detailed tips to help you prepare parts for 3D printing.
Webinar
In this webinar, dive deep into the brand new Formlabs-specific workflows built into Fusion 360. This integration makes it easier than ever to make downstream design changes with a seamless connection between design and manufacturing.
Watch the Webinar Now
Fusion 360 is a cloud-based CAD platform that is an affordable, highly capable alternative to other major players in the industry. It is easy to use and has all the common features you can expect from popular CAD packages. Fusion 360 was built from the ground up to be an all-encompassing product development solution and aims to offer a simple workflow from conceptual design all the way through manufacturing.
Fusion 360 has a very large knowledge base that thoroughly covers every feature of the software, these tutorials can be accessed through Fusion 360 as well as through the Autodesk website. There is also an official YouTube channel with many hours of free tutorials.
There is also an official YouTube channel with many hours of free tutorials.
The software receives frequent upgrades and new features arrive every few months. Fusion 360 is ideal for high turnover businesses as well as start-ups looking for a professional tool to get them into the market.
Fusion 360 can perform resource-intensive operations on the cloud, including rendering, simulation, shape optimization, and generative design. This means that work can continue while all the heavy lifting is done on the cloud.
There are various licensing packages available, these are listed below:
- Free Trial: Autodesk offers a 30-day free trial upon signup.
- Educational: Like most other CAD packages, Fusion 360 comes with an educational license to students, educators, and academic institutions.
- Start-up: A free license is available for start-ups, enthusiast, and hobbyist. In order to use this license, the user must run a company that has a turnover of less than $100 000 per year.
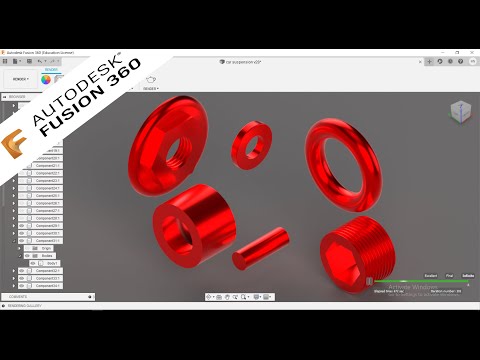 The start-up license does not include any of the more advanced features such as generative design.
The start-up license does not include any of the more advanced features such as generative design. - Commercial: There used to be two versions of the paid license, namely a standard and ultimate, but these have been merged into one version that contains all the features that used to be in the ultimate version. The fees are structured as a subscription model.
In Fusion 360, you can switch between seven different workspaces. Each workspace has its own set of tools and functions:
- Design: For drawing 3D models and surfaces by making use of sketches, extrusions, revolves, and many other standard CAD tools.
- Generative Design: Generative Design is a form of artificial intelligence that leverages the power of the cloud and machine learning to output efficient design iterations based on your mechanical constraints.
- Render: Create photorealistic renderings of components and products.
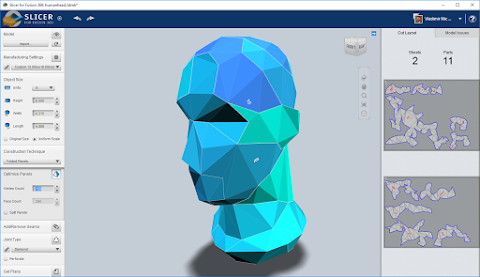
- Animation: Animate assemblies to see if they function as expected or to show functionality to prospective clients.
- Simulation: Computer-aided engineering to perform various stress analyses on the designs to make sure they can handle the operating conditions.
- Manufacture: Computer-aided manufacturing (CAM) to assist with manufacturing the part on various digital fabrication tools, such as CNC mills, CNC lathes, laser cutters, and waterjet cutters.
- Drawing: Create shop drawings of designs for manufacturing in a traditional manual machine shop or to accompany the G-code for CNC machined parts.
The Fusion 360 workspace is divided into seven main sections, namely the tool bar, data panel, navigation, timeline, browser, view cube, and the marking menu. Each of these is described in more detail below.
The toolbar contains all the tools and features that are available in a workspace. In the case of the design workspace, these tools help create and modify 3D models, surfaces, sheet metal, and assemblies.
In the case of the design workspace, these tools help create and modify 3D models, surfaces, sheet metal, and assemblies.
The data panel allows the user to open existing projects, create new ones, manually save a project and access the data panel. The data panel is a space where designs can be saved and organized in an easy to navigate format. The data panel allows you to create project folders as well as a place to find sample parts and tutorials.
The navigation bar contains all the tools for rotating, translating and changing the visual style of a model. There are also options to break the canvas into subsections with each indicating a different view of the model.
The timeline shows a history of all the operations performed to create the part. This includes all features, patterns, material changes, and sketches to name a few. This is a unique feature that allows you to see the complete history of their part without having to navigate through the browser tree. Any feature can be modified with a right-click within the timeline. The timeline can also be used to find that specific feature in the browser tree.
The timeline can also be used to find that specific feature in the browser tree.
The browser contains all the components, features, bodies, sketches, and construction geometry of a design. The browser takes the form a tree-like structure which should be familiar from common CAD packages.
The view cube allows you to manipulate the model in a more structured way. By clicking either on the corners, edges, or faces of the cube the model will re-oriented inside the canvas. This makes it easy to switch between standard views. If the user clicks the arrow on the bottom right of the view cube, a drop-down menu appears that provides more options to control the view.
The marking menu is a situation specific pop-up menu that contains commonly used features, it can be accessed by clicking right on the model or the canvas. The features that show up in the menu are determined by what is clicked and what workspace is currently active. This menu helps increase modeling speed and convenience.
Webinar
In this webinar, Formlabs Product Marketing Lead Jennifer Milne will provide a simple overview explaining what generative design is, framed in a way that is applicable to mechanical part design, including a step-by-step tutorial of Fusion 360 where she’ll produce a lightweight bracket.
Watch the Webinar Now
Formlabs and Autodesk have partnered to streamline your digital workflow with introducing new functionality in Fusion 360 for 3D printing your designs with SLA and SLS technologies from Formlabs. Our Form 2, Form 3+, Form 3B+ and Form 3L SLA 3D printers and the Fuse 1+ 30W SLS printer are included in the Machine library for Fusion 360. This new workflow combines the best of Autodesk’s versatile CAD package with professional 3D printing results. We’re excited to bring this new functionality to Formlabs users, who can now iterate on new ideas in just a few steps.
The software integration includes a brand new graphic interface where users can visualize how parts will fit into the build volumes of the different printers natively in Fusion 360. Individual designers can orient their parts, arrange them within the build platform and automatically generate support structures parametrically all within the manufacturing workspace of Fusion 360. If they need to make a design change, their print preparation operations update automatically. Teams can also streamline file management by exporting their build platform as a “.form” file from Fusion 360 and open them in PreForm. Soon additive manufacturing setups created in Fusion 360 will be sent directly PreForm as well. This new integration eliminates the need to save individual parts as “.stl” files and importing them to PreForm manually, giving designers and manufacturers more reliable version control.
Individual designers can orient their parts, arrange them within the build platform and automatically generate support structures parametrically all within the manufacturing workspace of Fusion 360. If they need to make a design change, their print preparation operations update automatically. Teams can also streamline file management by exporting their build platform as a “.form” file from Fusion 360 and open them in PreForm. Soon additive manufacturing setups created in Fusion 360 will be sent directly PreForm as well. This new integration eliminates the need to save individual parts as “.stl” files and importing them to PreForm manually, giving designers and manufacturers more reliable version control.
Sample part
See and feel Formlabs quality firsthand. We’ll ship a free sample part to your office.
Request a Free Sample Part
The form feature, denoted by a purple cube, allows the sculpting of complex organic shapes. It opens a new workspace that has a wide array of features for sculpting complex shapes. This feature is ideal for creating organic and artistic models for 3D printing.
It opens a new workspace that has a wide array of features for sculpting complex shapes. This feature is ideal for creating organic and artistic models for 3D printing.
The surface tools allow the user to repair models for 3D printing. Surfaces can be stitched closed, extruded, pulled, and pushed to reshape the part. The surfacing tools also help create a watertight model that has no openings in the shell.
This feature is useful for simulating how your 3D print will behave under time dependant loads and velocities. For example, snap fit joints can be modeled to show what loads are experienced by the clip as it is forced closed, providing a good idea of where the weak points are so that the design can be optimized.
Some 3D printing technologies like fused deposition modeling (FDM) create parts with non-linear material properties that can only be simulated if the FEA package has a non-linear study type. Fusion 360 features a very capable non-linear study type that can accurately predict the stress on a component provided the correct material data is loaded in.
Find out more about isotropy in 3D printing.
Webinar
In this session, Peter Deppe of KUHMUTE discusses how he leverages Fusion 360 with 3D printing to reduce costs, iterate quickly, and manufacture bespoke solutions for customers.
Watch the Webinar Now
Designing for 3D printing is not an overly complex task, however, there are a few general guidelines to ensure a perfect print every time.
First, consider the 3D printing technology that will be used to print the part(s). This will determine the type of design constraints, the levels of accuracy achievable, and support structure requirements
Learn more about the three most established technologies for 3D printing plastics today—stereolithography (SLA), fused deposition modeling (FDM), and selective laser sintering (SLS)—in our comprehensive guide.
Wall thickness is critical because parts with too thin walls will be brittle and might break during 3D printing or in post-processing.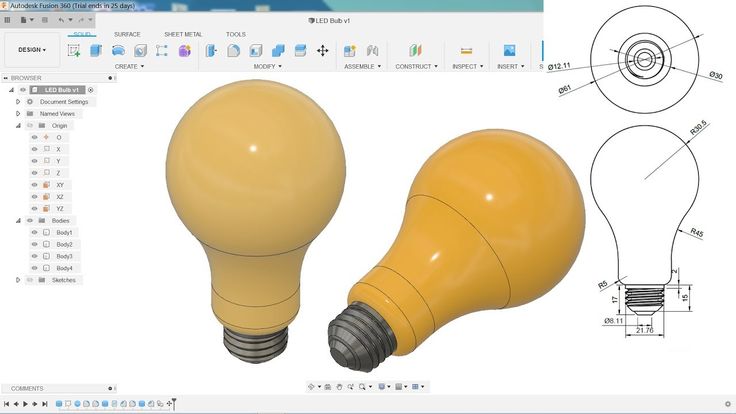 The minimum recommended wall thicknesses vary by printing technology.
The minimum recommended wall thicknesses vary by printing technology.
Download the Formlabs design guide for stereolithography 3D printers.
Overhangs are easy to print on SLS 3D printers, as the material is supported by the unfused powder. Other technologies like SLA or FDM might require support structures for overhanging features.
Depending on the technology, printing large solid or flat components can result in warping due to the heat build up in the part. Add design features like ribs to make the design structurally stronger and help minimize warping.
Read our guide for ten insights to help you optimize your 3D printing rapid prototyping workflow to be as cost and time efficient as possible.
Clicking the Make icon in the Design workspace opens the 3D print menu to make a number of modifications to optimize the model for printing and then send the model to a 3D print utility.
The menu is broken down into a number of options as listed below:
This option allows the user to select the model for 3D printing.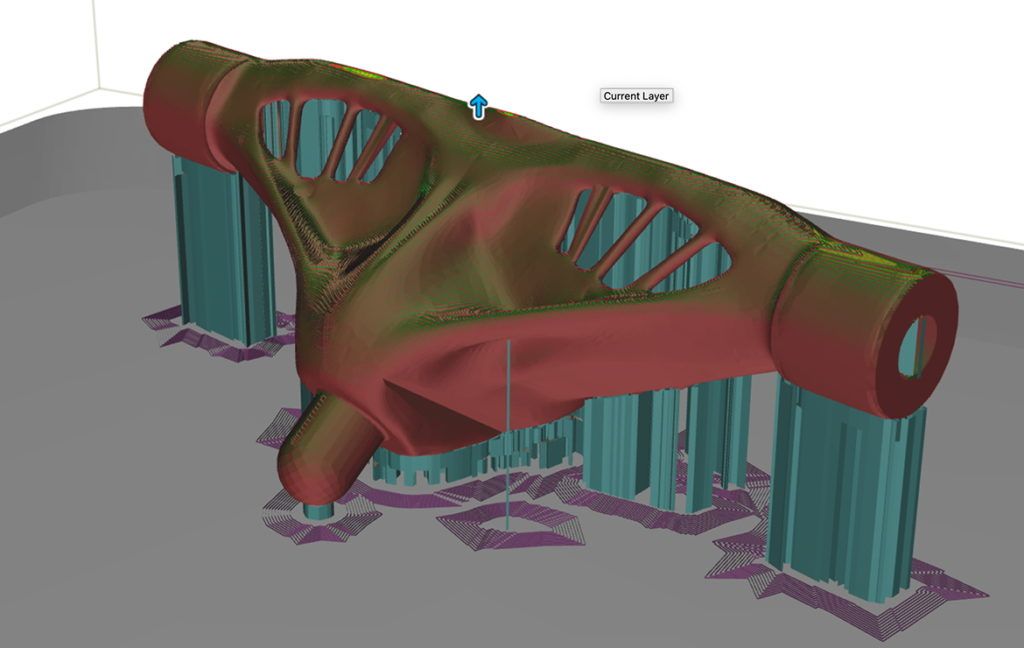
This checkbox shows the mesh on the model that is useful if the user wants to see what effect changes in the settings have on the model.
This shows the number of individual triangles that make up the model. A higher refinement will increase this number.
This option allows you to select one of three pre-defined refinement settings: low, medium, and high. This determines the total number of triangles used in the model. There is also a custom option which allows the user to further refine the mesh based on specific parameters:
Fusion 360 allows you to send the model to a range of 3D print utilities such as Meshmixer or Formlabs PreForm for 3D printing.
Use PreForm software to prepare parts for 3D printing on Formlabs SLA 3D printers.
If the “Send to 3D print Utility” is not selected Fusion 360 will export the model as an STL file according to the refinement options selected. This STL file can then be loaded into any 3D printer slicer software.
Fusion 360 is a versatile CAD package with an array of features that makes it easy to connect digital workflows and move from design to manufacturing.
Looking for the right tool to turn your design into reality? 3D printers empower engineers and product designers to rapidly prototype in-house, saving time and costs at every stage of product development.
See the quality firsthand by requesting a free sample part printed on a Formlabs 3D printer.
Explore Formlabs 3D PrintersRequest a Free Sample Part
Start printing directly from Fusion 360
Although many people are skeptical about the slicing functionality in Fusion 360, I have only been using it since its release (I think March 2020). In the next few articles, I want to tell you exactly what you need to do in order to get the G-code of your model directly from the fusion.
In the first part, I will outline the algorithm of actions for generating code in large blocks. Then we will do an interactive stream, and after that there will be one or more articles detailing the incomprehensible steps. nine0003
First, the model itself is needed. We assume that the part is already made, saved in one of the projects in the cloud and ready for printing.
Next we have to go into Manufacture mode, just click on Design and select Manufacture there. We will find ourselves in a new mode of operation with the same model.
Once again, an important thought - the model does not change, it is not transferred / uploaded / exported anywhere. The geometry remains the same, we just change the mode of working with it and the tools. nine0003
Cool fact #1 - printing from fusion makes it possible not to export / import the model, we do not divide the model into the "solid state for editing", "stl for printing" stages. Within the same system, we work with the same model with different tools. We simply switch between Design/Manufacture modes and, accordingly, alternately get model editing tools and code generation tools
After switching to Manufacture, the concept 9 becomes key for us0015 Setup . This thing is well known to those who work on CNC machines, and we also have to deal with it.
When we are preparing the print, in the setup we need to put together the following information: we set it by creating in the library (once) and then selecting (each time when creating a setup) our printer ( Machine ).
For other CNC systems, the Machine setting is optional, but for printing (i.e. additive operations) it is critical. All machine descriptions are stored in the library. The car needs to be created in advance, before creating the first setup, but next time you can just select it from the library.
The following is written in the machine:
- the number and parameters of extruders
- the presence of airflow model
- table dimensions
- where to park the head after printing
- and, of course, the name and text description
In general, everything that describes the printer geometrically and gives an idea of its maximum capabilities.
A good practice to create your own machine is to (1) take one of the already prepared descriptions (2) copy it to your library and (3) fix it to fit your needs.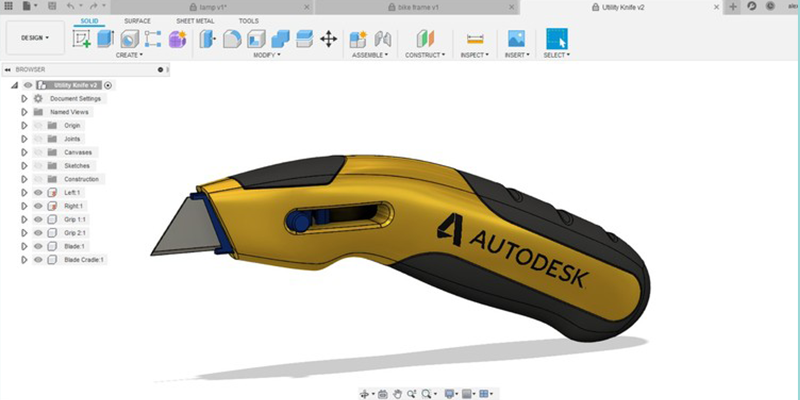
The library, for example, already has Ender 3. If your printer is not there, then just copy the default " Autodesk Generic FFF Machine ".
In my case, the set of edits was minimal - table dimensions, parking coordinates and description.
The second part of the setup, "what to print" - is indicated in paragraph Model and there you can select the entire model, component (or several)
Important fact #2 - if you are printing a multi-part model, you need to make sure that each part is in its own component.If this is not done, then fusion will work with the entire group as with one part and you will not be able to lay out individual parts on the table.Positioning tools - Move, Arrange, Automatic Orientation and Place part on platform work only with 9 components0017And finally, the third part of the setup, "with what settings to print" - this is called Print Settings and in organization this thing is very similar to Machine:
- they also need to be done in advance, before creating the setup
- they are also stored in the library
- you can also take them from the default ones, copy them to yourself and fix them
- you can also create as many as you need and then just select from the library
All print settings are stored in print settings:
9000 9000
- temperatures
- speeds
- or not (and which ones) - BRAM, SKIRT, RAFT, support
- Perimeters settings, filling
- and so on, and so on
Important fact #3 - PRINT settings can be changed directly inside the setup, these changes only affect the current setup.For example, you have an ABS profile with temperatures/speeds, but in this model you want the speeds to be different - you can easily change the settings after creating the setup and do not spoil the profile stored in the library
In total, when you put all three parts together and created a setup, you get this element
After that, you shamelessly use all the available tools for positioning parts, among which there is a wonderful Automatic Orientation, which I will talk about someday later
You change the print settings for this setup as you like without fear of damaging the saved profiles
And most importantly, you must do two things. nine0003
First, generate an extruder path ( toolpath ) for a given setup (i.e. machine + model + settings) process (3) trajectory is ready
Naturally, this procedure must be done every time you change something in the settings or setup. The rule is very simple, we see an exclamation mark - it means we need to regenerate the trajectory.
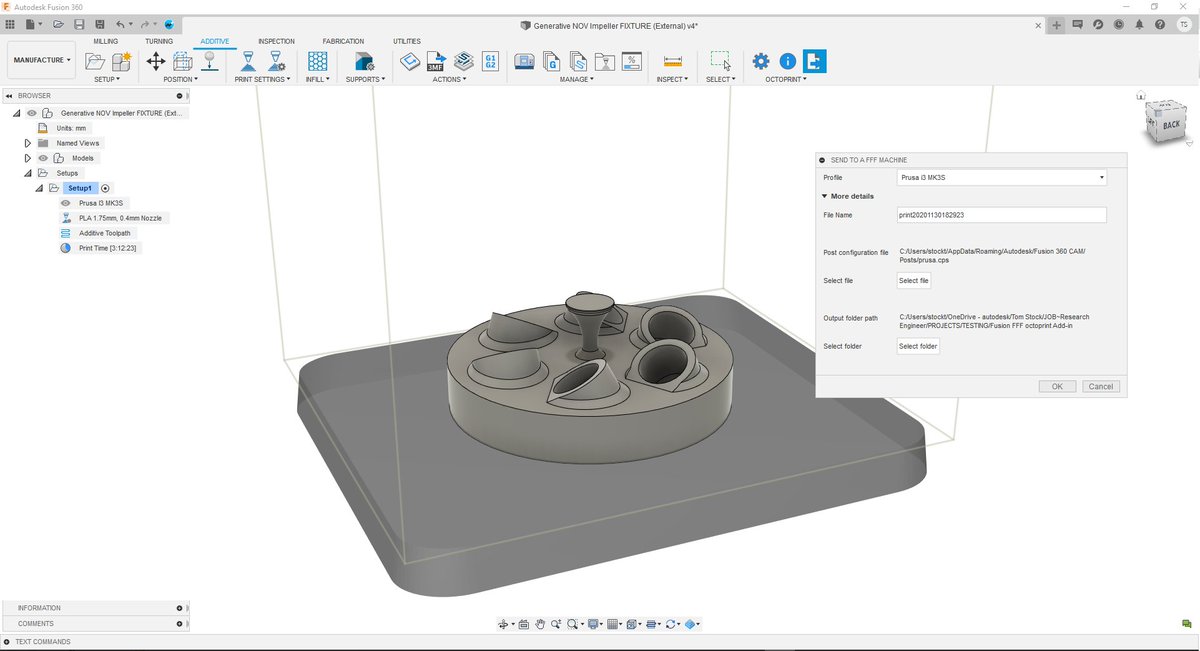
And the second important thing - you check the resulting trajectory in the built-in simulator. P-time:
Two:
Remarkable fact #4 - you can create as many setups for your model as you like. This may be necessary, for example, if you print different parts with different settings, I do this when some need to be printed with supports, and some without. We simply create a new setup, select only those components in it that should fall into it and set our own settings in the setupWhen you visually got what you need, only one step separates you from the G-code - post-processing .
The point is that the toolpath you see is not code yet. These are geometric lines, displaying the movement of the extruder, but not the code. The code is generated by a postprocessor, which is essentially a JavaScript program (but you don't need to understand these subtleties at all).
So, post-processing. When the toolpath is ready and you are satisfied, do this
Then like this:
Then like this
And that's it.
Press Post, show where to put the file, save. The code is ready.
In a nutshell, what we just did:
- select the library of pre-installed post processors
- select the default "Generic FFF Machine" post from it
- upload the code through this post processor
This whole process can be made easier, faster, better, etc. - you can make your own postprocessor and put it in your own library; you can specify in the Machine settings which post to use for your printer and where exactly to put the files with the code. Etc. nine0003
There are a lot of opportunities to flexibly bend the process to your liking.
After creating all the setups and settings, don't forget to save, because there is
Cool Fact #5 - fusion printing makes it very easy to iterate. After creating the setups and checking the settings, we can switch to Design mode and edit the model. After returning to Manufacture, we just need to click Generate toolpath to get new toolpaths for the modified model.nine0017
In order to discuss all this, I will organize a stream, where I will additionally present a custom post-processor, in which it is possible to use a second extruder to print the model and flexibly set the percentage of airflow 😊
That's all for now. Write in the comments what is not clear, come to the stream, ask questions.
Fusion 360. 3D Modeling for Makers
Kline Lydia Sloan
Article 2681 ISBN 978-5-9775-4064-3 Number of pages 288 Format 165 x 233 mm color Series Off-Series Books
1100 ₽
935 ₽#3D printing#CAD
- Description
nine0242 Details- Reviews (0)
Description
So you have a 3D printer and it's not enough just to download other people's files and print them out.
Then this book is for you! Start with ready-made projects and soon create your own. All projects in the book are independent of each other, which allows you to read from any one you like.
Written for beginners by an experienced teacher, this book will get you up and running in 3D printing. It contains:
- Fusion 360 easy to understand guide
- DIY projects with step-by-step instructions and color illustrations
- Real-world projects showing solutions to common problems
Autodesk Fusion 360 - Create your own designs for your 3D printer or CNC!
Fusion 360 is a great tool for beginners and experienced makers.
Fusion 360 free for students and small businesses.
Fusion 360 offers extensive simulation options.
About the Author
Lydia Sloan Kline is a professor at Johnson County Community College in Overland Park, California. Teaches digital modeling and 3D printing with Autodesk Fusion 360 and Meshmixer.
Lydia is a 3D printing enthusiast, tech design competition judge, and active member of the Maker community. Author of popular books on 3D printing and modeling. nine0003
Parts
Art. No. 2681 ISBN 978-5-9775-4064-3 Number of pages 288 Series Off-Series Books Binding Paperback Printing Color Year 0195 Dimensions, mm 233 x 165 x 22 Weight, kg 0.577
- ✓ New 2 weeks ahead of stores
- ✓ Prices from the publisher up to 30% lower
- ✓ Promotions and discounts for subscribers only
- ✓ BHV Important News
USEFUL BOOK NEWSLETTER
By subscribing to the newsletter, you agree to the privacy policy and the processing of your personal data.

Learn more