Aura 3d scanner
3D Energy – Solution
AURA PHOTOGRAPHY SCANNER
AURA
PHOTOGRAPHY SCANNER
VIEW ALL
3D Advanced [40MM] Geopehick, IR, -UV,EMF,EMR , Neutralizers
3D Advanced [40MM] - 18" Geopehick, IR, -UV,EMF,EMR , Neutralizers
VIEW ALL
3D Premium [40MM] - 18" Geopehick, IR, -UV,EMF,EMR , Neutralizers
3D Premium [40MM] - 18" Geopehick, IR, -UV,EMF,EMR , Harmonizer
VIEW ALL
3D GOLD [25MM] Geopehick, IR, -UV,EMF,EMR , Neutralizers
3D GOLD [25MM] Geopehick, IR, -UV,EMF,EMR , Harmonizer
VIEW ALL
3D Advanced [40MM] DIRECTION ENHANCER
3D Advanced [40MM] - 18" DIRECTION ENHANCER
VIEW ALL
3D PRIMIUM [40MM] DIRECTION ENHANCER
3D PRIMIUM [40MM] DIRECTION ENHANCER
VIEW ALL
3D GOLD [25MM] DIRECTION ENHANCER
3D GOLD [25MM] -9" DIRECTION ENHANCER
VIEW ALL
DOOR PROTECTOR
DOOR PROTECTOR
VIEW ALL
TOILET ENHANCER CAPSULE
TOILET ENHANCER CAPSULE -3"
VIEW ALL
AROMA OIL KIT
AROMA OIL
VIEW ALL
ANTI RENDITION
ANTI RENDITION
VIEW ALL
AROMA DIUSER
VIEW ALL
AROMA DIUSER
our branches
Pune
Pawan R Vaidya
9822237722
THE HARMONY VASTU
A/19, Balwant Darshan, Near Darshan Hall, Link Road, Tanaji Nager, Chinchwad
Pune 411033
Pune
Pawan R Vaidya
9822237722
THE HARMONY VASTU
A/19, Balwant Darshan, Near Darshan Hall, Link Road, Tanaji Nager, Chinchwad
Pune 411033
Mumbai
Dr. Ajay Ashtekar Phd
9860785773
PARAM SHAKTI HEALING
H501 Triupati grands CHS, Tirupati Nagar Phase 1, Virar (W),
Mumbai 401303
Mumbai
Dr. Ajay Ashtekar Phd
9860785773
PARAM SHAKTI HEALING
H501 Triupati grands CHS, Tirupati Nagar Phase 1, Virar (W),
Mumbai 401303
Bangalore
K. V. Gopaal Rao
8431661579
GENITH'S ENERGY CENTRE
#1594, 2nd Floor, East End Main Road, Jayanager 9th Block, bangalore 560069
Bangalore
K. V. Gopaal Rao
8431661579
GENITH'S ENERGY CENTRE
#1594, 2nd Floor, East End Main Road, Jayanager 9th Block, bangalore 560069
Raigad
Mr. Darshan B. Thakkar
9371899989
THE FORTUNE STAR
Shop No.5, B.M.T. Residency, Behind HDFC Bank, Amrai Road, Karjat, Dist.Raigad 410201
Raigad
Mr. Darshan B. Thakkar
9371899989
THE FORTUNE STAR
Shop No.5, B.M.T. Residency, Behind HDFC Bank, Amrai Road, Karjat, Dist.Raigad 410201
Hyderabad
SreeNiwas SuMman
7396134001
Maa Sai Nivasam, Plot no. 12, Kethana Avenue, Fathullaguda, Nagole, Uppal - 500068
12, Kethana Avenue, Fathullaguda, Nagole, Uppal - 500068
Hyderabad
SreeNiwas SuMman
7396134001
Maa Sai Nivasam, Plot no.12, Kethana Avenue, Fathullaguda, Nagole, Uppal - 500068
Nagpur
Lilleshwar Hirulkar
7387511555
Plot no 284, Jawahar Nagar Manewada Road Nagpur 440024
Nagpur
Lilleshwar Hirulkar
7387511555
Plot no 284, Jawahar Nagar Manewada Road Nagpur 440024
Our Vastu Expert
Lilleshwar
Nagpur
Kavita Joshi
Maharashtra
Dr. Ajay Ashtekar PhD
Mumbai
Gajanan Topale
Nashik
ARYAN MAHESH
BENGLORE
KAMLESH M KANKARIYA
MALEGAON
GANESH BHAI
NAVSARI { Guj }
G K SAIBABA
Bangalore
Pawan Vaidhya
Pune
Amit Deshmukh
Pune
Vijayshekhar Ambati
Banglore
VIKRAM MAYANALE
Solapur
RAKSHA SHAH
Mumbai
Lantos Technologies
-
Deliver the experience patients prefer with Lantos 3D Ear Scanning.

It’s time to elevate your standard of patient care.
Lantos helps your practice increase profitability and patient retention with cutting-edge scanning technology. Grow your practice and provide your patients with the best solutions for their hearing care.
Learn How
-
Lantos hearing care technology was created & developed at MIT.
Our scanners are backed by more than 30 patents and use the most advanced camera systems to capture over 1 million data points with each scan.
Every patient deserves the highest quality and most accurate, personalized experience when it comes to hearing health care. At Lantos, know that hearing solutions are not one size fits all.
Find a Scanner
-
Single-use, biocompatible membranes create an optimal experience.

Make traditional silicone earmold impressions a thing of the past.
Lantos 3D scanners use advanced, proprietary membrane technology that offers a comfortable and safe experience for your patients and providers.
Find out More
Bring 3D ear scanning into your practice to provide custom solutions for your patients.
Request a Free Consultation
How It WorksThe Lantos 3D Ear Scanning System uses patented technology to map the unique geometry of the ear. The Lantos membrane, which protects the camera and the patient’s ear canal, is placed into the ear where it gently inflates and conforms to the curves of the ear. This controlled environment inside of the membrane, free of wax and debris, facilitates the accurate capture of over one million data points. The single-use membrane ensures maximum safety and hygiene while delivering a deep, precise ear scan that can be used to make any custom-fit earpiece product.
Download Hearing Review Article
Membrane-based technology
1,000,000+ data points per ear
Developed at MIT
FDA 510K cleared
Protected by 70+ patents
Digital workflow efficiency and speed
Better Experiences, Better Outcomes
Lantos scanners generate accurate ear scans without the risk or discomfort of an old-fashioned silicone earmold impression.
Our software enables you to deliver products quickly and seamlessly through a complete digital workflow, from scanning to ordering.
The Lantos Cloud stores your patient scans so that you can order additional custom products without an additional office visit.
Hear what providers have to say about Lantos:“Our vision is that every patient gets a digital ear scan at intake, as part of the customized process and experience that they have with our practice. As a clinician, one of the benefits of Lantos scanning is that it really enhances the patient experience.”
Lindsay Carrick, AuD.
ENT Hearing Associates of Florida
Find a Scanner
0003 City Frankfurt Am MainAach B TrierAach, HegauAachenAalenAarbergenAasbuettelAbbenrodeAbenbergAbensbergAbentheuerAbrahamAbsbergAbstattAbtsbessingenAbtsgmuendAbtsteinachAbtswindAbtweilerAchbergAchernAchimAchslachAchstettenAchtAchtelsbachAchterwehrAchtrupAckendorfAddebuellAdelbergAdelebsenAdelheidsdorfAdelmannsfeldenAdelschlagAdelsdorfAdelsheimAdelshofen, Kr FuerstenfeldbruckAdelshofen, MittelfrAdelsriedAdelzhausenAdenauAdenbachAdenbuettelAdendorfAderstedtAdlersteigeAdligstadtAdlkofenAdmannshagen-BargeshagenAdorf/Vogtl. AebtissinwischAerzenAffalterbachAffingAffinghausenAfflerAgathenburgAgethorstAglasterhausenAhamAhausAhausenAhlbeckAhlden (Aller)Ahlefeld-BistenseeAhlenAhlerstedtAhlsdorfAhlstaedtAhnatalAhnebyAhnsbeckAhnsenAholfingAholmingAhorn, BadenAhorn, Kr CoburgAhorntalAhrbrueckAhrensboekAhrensburgAhrensfeldeAhrenshagen-DaskowAhrenshoeftAhrenstedtAhrenvioelAhrenvioelfeldAicha Vorm WaldAichachAichelbergAichenAichhaldenAichstettenAichtalAichwaldAidenbachAidhausenAidlingenAiglsbachAilertchenAindl ing
AebtissinwischAerzenAffalterbachAffingAffinghausenAfflerAgathenburgAgethorstAglasterhausenAhamAhausAhausenAhlbeckAhlden (Aller)Ahlefeld-BistenseeAhlenAhlerstedtAhlsdorfAhlstaedtAhnatalAhnebyAhnsbeckAhnsenAholfingAholmingAhorn, BadenAhorn, Kr CoburgAhorntalAhrbrueckAhrensboekAhrensburgAhrensfeldeAhrenshagen-DaskowAhrenshoeftAhrenstedtAhrenvioelAhrenvioelfeldAicha Vorm WaldAichachAichelbergAichenAichhaldenAichstettenAichtalAichwaldAidenbachAidhausenAidlingenAiglsbachAilertchenAindl ing
CZUR Aura Mate Pro Document Camera Scanner User Manual
Document
CZUR Aura Mate Pro Scanner Document Camera User Manual
Product Introduction
Overview
Aura Mate is a brand new scanner. It features high-performance quad-core ARM Cortex-A17 processors, high-resolution sensors, unified optics and network connectivity, among other hardware. It can be used as a table lamp that does not emit, low frequency flashing, uniform light, multiple modes, and functions such as video call, sedentary reminder and high-definition scanning. It is suitable for office, family and individuals, teachers and students, as well as in education and training.
It is suitable for office, family and individuals, teachers and students, as well as in education and training.
The video call function allows real-time video chats as office meetings, and between parents and children, and teachers and students, which can promote timely communication between the two parties and remote problem solving in a timely manner.
Sitting posture reminder function reminds users to sit properly and prevents eye and neck impact.
Desk lamp function can be controlled by the knob on the device or APP on your smart phone. There are four table lamp modes: eye protection, computer, reading and writing, natural light.
The machine supports intelligent position correction, automatic cropping of scanned images, and optimization of multiple color modes. You can scan study materials, books, tests, archives, receipts, etc. and upload the scanned images to the cloud. Then you can view, edit or share images through the APP.
Product dimensions
External product View
Note:
- Holder
- Use temperature
- Camera case
- LED light
- display module
- HD CMOS Camera
- Switch Painting Make: PACITITION: PACE
Queue: turn the knob clockwise to increase the brightness or counterclockwise to decrease the brightness.
- Microphone
- LCD screen
- Speaker
- Camcorder indicator
- Camcorder
- Cooling holes
- Power button
- Power indicator
The device starts up automatically and the indicator is lit when the device is connected to a power source. - Wi-Fi indicator
The indicator is off when the device is disconnected from the network.
The indicator is on when the device is connected to the network.
The indicator flashes and then turns off when the network is abnormal. - Video call touch button
- Video call indicator
The indicator flashes when the video call function is available.
The indicator is bright when there is a video call. - Scan touch button
- Scan light
The light blinks when the scan function is available.
The indicator is bright when scanning is in progress. - Reset button
Press the reset button to restart the device. - Type A USB port for pedal connection
- USB port of type B for connecting to a computer
- PATC PIC for connecting a power adapter (9 in 1.
 5a)
5a) - Note pedal
PARMEMENTS
| PARAMERS | BASE 4 BASE 4 BASE 4 BASE 4 BASE 4 BAR :16 megapixels Maximum resolution 4608*3456 Scan size: ≤ A3; scan speed ≈ 1.0 s Video format: MJPG computer (3000K), eye protection (3900K) | |
| color temperature desk lamp | Daylight (4800K), reading and writing (4000K), computer (3000K), eye protection (3900K) | |
| Features | Eye protection table lamp | Handle control, app remote control |
| Scan | Cloud storage and image management, smart image correct position and auto crop
Table Lamp
Posture reminder setting
Video call
Scanner function Scanning with an application on your phone Function introduction Scanning with the client software on the computer Cooking Function introduction Dear user, thank you for using the CZUR scanner. To protect your legal rights, please read and follow the following standards and regulations carefully. Get technical support and information in the following ways. First, you can contact local distributors if you know them. Second, you can contact us directly. CZUR TECH CO., LTD. 9/F, North Wing, West Block, Shenzhen-Hong Kong Institute, High-Tech South 7th Rd., Nanshan District, Shenzhen, China. Room 1001, Building A, Chuangye Mansion, No. 32A Huoju Road, High-Tech District, Dalian, China. Manufacturer: ZUR TECH CO., LTD. After-sales service address: 2/F, Building 2, Baoshi Technology Park, No. 12, Baoshi Street, Jiaoyitang Village, Tangxia Town, Dongguan City, Guangdong Province. NOTE: This equipment has been tested and found to comply with the limits for a Class B digital device, pursuant to Part 15 of the FCC Rules. These limits are designed to provide reasonable protection against harmful interference in a residential installation. This equipment generates, uses and can radiate radio frequency energy and, if not installed and used in accordance with the instructions, may cause harmful interference to radio communications. However, there is no guarantee that interference will not occur in a particular installation. FCC Radiation Exposure Statement This equipment complies with FCC radiation exposure limits for an uncontrolled environment. This equipment must be installed and operated at least 20 cm away from the radiator. Symbol indicates direct current.tage. RECYCLING: This product carries the WEEE symbol. This means that this product must be handled in accordance with European Directive 2012/19/EU so that it can be recycled or disassembled to minimize its impact on the environment. |


 Press the handle and the table lamp is there.
Press the handle and the table lamp is there.  Click the Sedentary Posture Reminder icon to enter the Sedentary Posture Reminder interface.
Click the Sedentary Posture Reminder icon to enter the Sedentary Posture Reminder interface. 

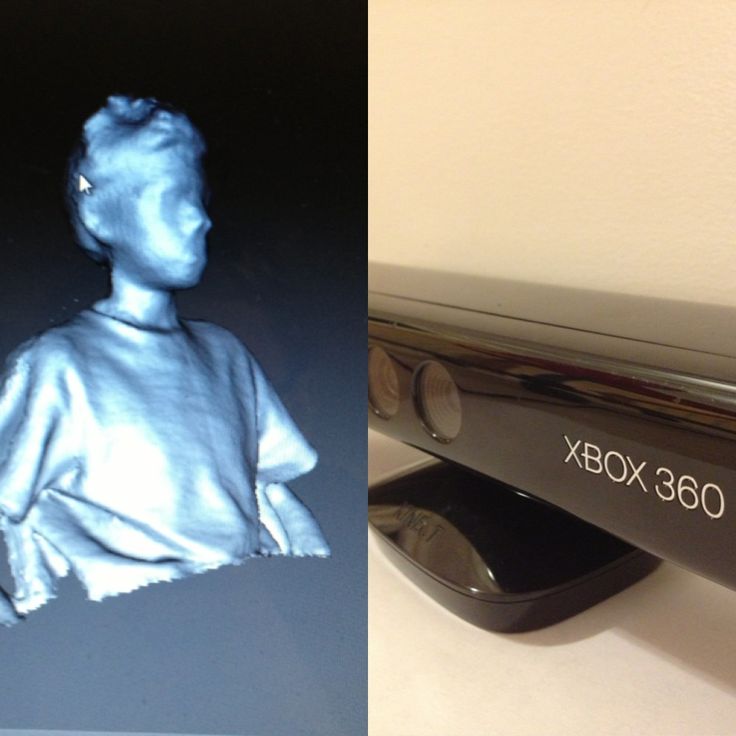



 If a yellow exclamation mark/unknown device appears, right-click to update the driver, or disable it first, then enable, then restart the software.
If a yellow exclamation mark/unknown device appears, right-click to update the driver, or disable it first, then enable, then restart the software.  If the status is online, it means the device is connected to the server, and you can control the lamp table with the app.
If the status is online, it means the device is connected to the server, and you can control the lamp table with the app. 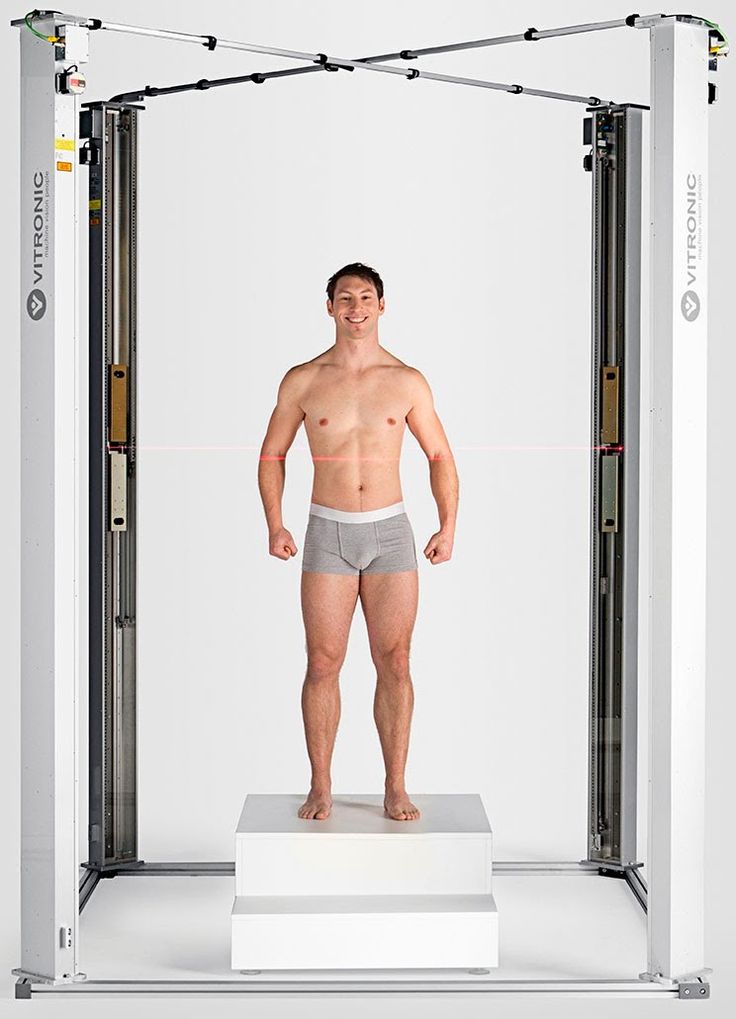
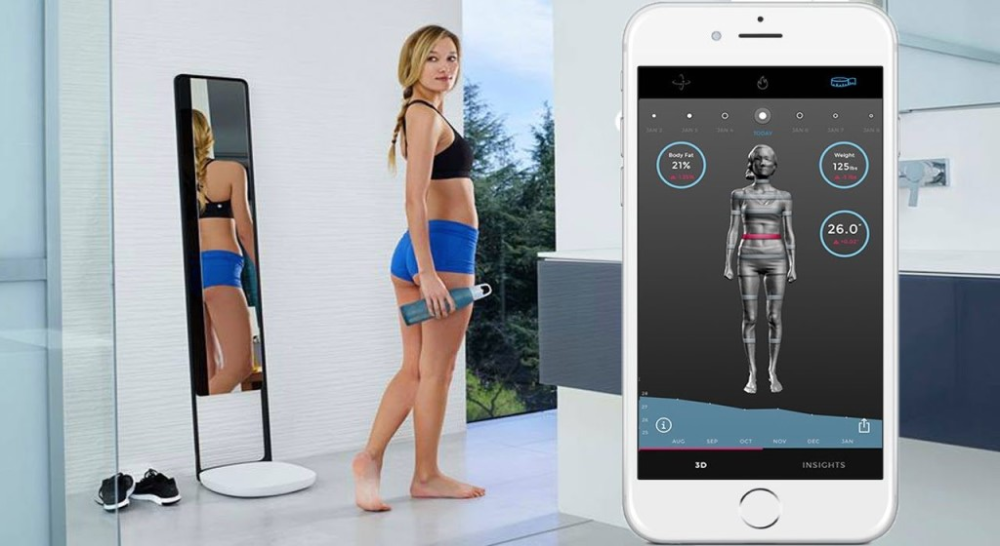
 czur.com
czur.com  If this equipment does cause harmful interference to radio or television reception, which can be determined by turning the equipment off and on, the user is encouraged to try to correct the interference by one or more of the following measures:
If this equipment does cause harmful interference to radio or television reception, which can be determined by turning the equipment off and on, the user is encouraged to try to correct the interference by one or more of the following measures: 










