Artec 3d scanners
Buy Handheld 3D Scanners and 3D Scanning Software at Best Price
Artec Leo Premium Pack
Ultimate 3D scanning pack that has everything you need: top-level handheld scanner, Calibration Kit, extended warranty, maintenance, software subscription, and then some.
Artec Leo
Our best 3D scanner, equipped with wireless technology and an inbuilt touch screen
Artec Eva
The ideal 3D scanning solution for making quick and accurate 3D models of medium-sized objects
Artec Space Spider
A metrological 3D solution, perfect for capturing small objects for CAD applications and more
Artec Eva Lite
Entry level white light 3D scanner. Geometry tracking and capture only.
Artec Ray
Long range laser scanner for digitizing large objects, such as airplanes or buildings.
Artec Micro
The perfect metrology-grade desktop 3D scanner for quality inspection, jewelry and dentistry.
Artec Metrology Kit: Entry
Optical coordinate measuring system for inspection and engineering. Accuracy up to 4 microns.
Artec Metrology Kit: Professional
Optical coordinate measuring system for inspection and engineering. Accuracy up to 4 microns.
Upgrade Eva Lite to Eva
Get the full power of Eva’s color tracking and capture features.
Leo + Space Spider
A combo of our powerful 3D scanners. Ideal detailed capture of multiple objects.
Space Spider + Eva
Duo of professional 3D tools available at a special discounted price
Special offers
Educational packages
Artec handheld 3D scanners available at lower prices for classroom use
View more info
Geomagic Design X bundle
An all-in-one reverse engineering solution with Artec Studio and 3D engineering software
View more info
Geomagic for SOLIDWORKS bundles
Export your 3D scans directly to SOLIDWORKS and make manufacture-ready 3D models
View more info
Geomagic Freeform bundles
A winning combination for hands-on organic product design and manufacturing
View more info
Geomagic Control X bundles
An outstanding combo for extensive quality control with easy data capture and analysis
View more info
Geomagic Wrap bundles
A great solution for comprehensive exact surfacing with an extensive toolbox
View more info
Artec software
Artec Studio 17 Trial
An easy way to get started. Try Artec Studio for 30 days at no cost.
Try Artec Studio for 30 days at no cost.
See all plans
Free download
Artec Cloud
Annual, renewed automatically every year
See all plans
200 GB
12 months from date of payment
See all plans
12 months from date of payment
See all plans
Geomagic software
Geomagic for SOLIDWORKS
An ideal scan-to-CAD solution for a seamless workflow in SOLIDWORKS.
Geomagic Design X
Optimal reverse engineering software for fast conversion of 3D scan data into CAD models.
Geomagic Control X Professional
A powerful metrology solution with an advanced set of tools for a flexible workflow.
Geomagic Wrap
A versatile solution with an extensive toolbox, perfect for exact surfacing.
Optional equipment
Leo Calibration Kit
Pre-order yours today! Recalibrate your 2022 Artec Leo in your own time, and in your own environment, to ensure its accuracy always stays at its highest.
{{ getPrice() | formatPrice }}
Add to cartWhere to buy
Artec Turntable
A smart turntable for effortless 3D scanning of small objects with Artec Space Spider.
{{ getPrice() | formatPrice }}
Add to cartWhere to buy
Smart battery charger (Leo)
High-performance and intelligently designed to deliver maximum charges, while extending battery lifespan to the fullest.
{{ getPrice() | formatPrice }}
Add to cartWhere to buy
Eva/Spider battery pack
Scan anywhere for up to 6 hours non-stop. Includes a pouch, a charger, and a power cable for connecting the battery to the 3D scanner.
{{ getPrice() | formatPrice }}
Add to cartWhere to buy
Artec Eva hard case
Designed with Eva’s measurements in mind, this hard case will keep it safe during storage and transportation.
{{ getPrice() | formatPrice }}
Add to cartWhere to buy
Space Spider calibration kit
This kit is there to make sure the accuracy of your Space Spider remains at its highest at all times, even after a sudden jolt!
{{ getPrice() | formatPrice }}
Add to cartWhere to buy
Battery pack cable
Got a field scanning job lined up but your dog has chewed the cable of your Eva/Space Spider battery pack? Order a replacement in just a few clicks!
{{ getPrice() | formatPrice }}
Add to cartWhere to buy
Power supply for battery pack
No matter what extra accessory you may need, Artec 3D has you covered. Order this native power supply unit to charge your Eva/Space Spider battery pack the fastest and safest way possible!
Order this native power supply unit to charge your Eva/Space Spider battery pack the fastest and safest way possible!
{{ getPrice() | formatPrice }}
Add to cartWhere to buy
Eva/Spider USB cable
A fully tested cable featuring the connector needed for your Artec scanner.
{{ getPrice() | formatPrice }}
Add to cartWhere to buy
Eva/Spider power supply
1.8 m power supply developed exclusively for Artec 3D scanners for stable performance
{{ getPrice() | formatPrice }}
Add to cartWhere to buy
Artec USB Kit
Maximize your Artec Eva or Space Spider’s FPS rate with a USB 3.1 to Thunderbolt 3 adapter and add a 5 m extension to your scanner’s USB cord for scanning over longer distances.
{{ getPrice() | formatPrice }}
Add to cartWhere to buy
Handheld 3D scanners | Portable 3D scanning solutions
Artec 3D is a global leader in 3D scanning technology, providing the best and most comprehensive 3D scanners and processing software applicable in a wide range of industries
Compare 3D scanners' specs
| Leo | Space Spider | Micro | Eva / Eva Lite | Ray | Metrology Kit |
|---|---|---|---|---|---|
| Scanner type | |||||
| Handheld, tetherless | Handheld | Desktop | Handheld | Long-range | Photogrammetry kit |
| Size of scanning object/area | |||||
| Medium to large | Small | Very small | Medium | Large to very large | Medium to very large |
| Accuracy, up to | |||||
0. 1 mm 1 mm | 0.05 mm | 0.01 mm | 0.1 mm | 0.7 mm @15 m | 0.002 mm |
| Resolution, up to | |||||
| 0.5 mm | 0.1 mm | 0.029 mm | 0.2 / 0.5 mm | 0.0125° | N/A |
| Target-free technology | |||||
| Yes | Yes | Yes | Yes | Yes | No |
| Color + geometry tracking | |||||
| Yes | Yes | Yes | Yes / No | Yes | N/A |
| Scanning software | |||||
| On-board software | Artec Studio | Artec Studio | Artec Studio | Artec Studio or Artec Remote App | Artec Metrology Kit Plugin for Artec Studio |
| 3D mesh export formats | |||||
| OBJ, PLY, WRL, STL, AOP, ASC, Disney PTX (PTEX), E57, XYZRBG OBC | |||||
An easy way to get to know our range of 3D scanners
How to choose the right 3D scanner for your specific needs. View our product overview brochure.
View our product overview brochure.
Download PDF
Need help choosing the right 3D scanner?
Chat to us today! One of our experts will give you all the info you need for choosing the right 3D scanner for your workflow.
Got a question about 3D scanners?
How can I choose the best 3D scanner for my tasks?
There are many aspects to consider when choosing a scanner for your task, such as the type of object/s that you need to scan, the required technical specifications (accuracy, resolution, texture, etc.), the price of the equipment, and many other factors. For this reason, we have created a guide that can help you better understand which 3D scanner is most suitable for what you need. Consult the guide.
Do you need to be a professional to use Artec 3D scanners?
No. We design our scanners so that any person, even with little to no 3D scanning experience, is capable of using them.
What software can I use with Artec 3D scanners?
When you buy an Artec scanner, you also need to purchase an Artec Studio software license, which allows you to process the data captured with a scanner into a final 3D model. The software is a single application which, once purchased, can be used across the entire spectrum of Artec scanners that you may be purchasing later.
The software is a single application which, once purchased, can be used across the entire spectrum of Artec scanners that you may be purchasing later.
Besides working in Artec Studio, the final model can be exported directly into Geomagic Design X and SOLIDWORKS, as well as uploaded to other reverse engineering and 3D modeling software such as Geomagic Control X, Autodesk, Blender, ZBrush, and many others.
Find more information on the compatible software and available export formats here.
Artec 3D scanners: essential tools for every phase of product lifecycle management
Originate
Dream. Delineate. Innovate.
Synergize the technical requirements of what must be, together with what could be.
From the many, focus on one: decide upon a design and move ahead.
Work up preliminary design and measurement via paper and ultimately CAD software.
Implement portable 3D scanner for creating 3D models quickly.
Review and analyze design until ready for prototyping.
Design
where it all takes shape.
First prototypes created and iteratively tested.
Enhance CAD designs with greater complexity, improved structures.
3D scanning device for accelerated capture-and-refine sequencing using 3D images.
Simulation & analyses including CAE, FEA, CFD, etc.
Detailed master design achieved, rapid prototype with precise measurement created with handheld 3D scanner.
Manufacture
Faster. Stronger. Better.
Components, tools, and materials gathered and/or sourced, quantities determined.
Creation of first run production units for in-house use.
First article inspection with handheld 3D scanners to reveal contrasts with CAD model.
Pre-production (QA) testing and accurate measurement prior to full product launch.
Employ 3D scanning to devise damage-free packaging solutions.
Support & Service
focused inquiry leading to refinement & excellence
First day of use to completion of product lifecycle.
Comprehensive reviews of manufacturing, product performance, longevity, recurring issues, failures.
Integrate feedback to evolve design, manufacturing, and development of more effective marketing and sales.
Optimize long-term support via portable 3D scanning for reverse engineering legacy and out-of-stock parts.
Bringing you the best in handheld 3D solutions since 2008
See why Artec 3D scanners are the global leader in 3D scanning technology. Used in a wide range of professional applications, our scanners are the perfect complement for your important measurement needs.
Reverse engineering
Industrial design
and manufacturing
Healthcare
Science and education
Art and design
Speed and accuracy Get the most accurate 3D images with Artec’s cutting-edge capturing and processing technology. Achieve professional results with high-speed capturing of objects and their measurements.
Portability and compatibility
Discover the limitless possibilities of 3D scanning with our portable 3D devices. Lightweight, mobile and compatible with several popular tablets, Artec scanners can be used absolutely anywhere to ensure a smooth capturing process without having to relocate objects to a particular place for measurement.
Lightweight, mobile and compatible with several popular tablets, Artec scanners can be used absolutely anywhere to ensure a smooth capturing process without having to relocate objects to a particular place for measurement.
Ease of use, no need for targets Our portable 3D scanners are engineered to easily be used by both experienced and first-time users, with expert guidance available during every stage of capture and processing. Advanced tracking ensures the best data capture possible and eliminates the need for using targets, which is a great time saver.
Scanning — Artec Studio Documentation 12
Scanner buttons and capture modes
The 3D scanner can be in one of the following capture modes (each mode has a specific color and flashing frequency of the LED on the device case if an Artec scanner is used):
Rice. 43 Shooting mode diagram (colors match scanner LED)
- Inactive - Solid green LED
-
This mode indicates that the scanner is recognized by the application or that the Stop button on the Capture panel or the button on the scanner body is pressed (see Fig.
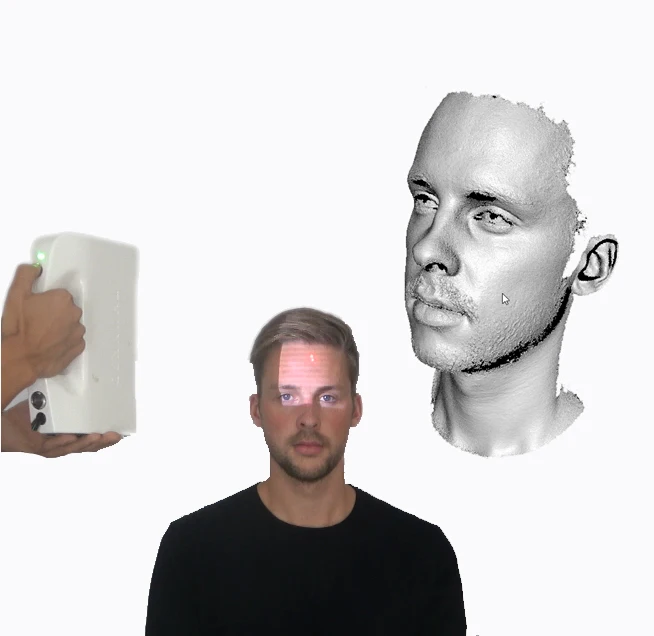 12). In this mode, the flash of the 3D scanner does not blink.
12). In this mode, the flash of the 3D scanner does not blink. - Preview - LED flashes red.
-
In this mode, the 3D scanner captures images, but the application neither registers nor records captured frames. To start this process, click either the Preview button on panel Shooting (see Fig. 55), either the button on the scanner body, or the key
F7on the computer keyboard. This mode is useful in the following cases:-
Checking the field of view of the 3D scanner
-
Finding the best position for an object
-
Preparing for recording and working through the scan procedure
-
Texture brightness adjustment
-
- Entry - constant red LED indicator
-
This mode scans and writes data to the computer's RAM or disk. The mode can be activated by pressing the Record button on the panel Survey , or the
Space keyon the keyboard, or the button (first press for Preview , second for Record ). To pause recording, press either the Pause button on the Survey panel, or the button on the scanner body, or the 9 key0027 Space on the keyboard.
To pause recording, press either the Pause button on the Survey panel, or the button on the scanner body, or the 9 key0027 Space on the keyboard.
Selecting and preparing objects for scanning
Artec 3D scanners use the structured illumination method for 3D reconstruction. Because 3D images are captured using optical technology, some types of objects may be difficult to scan. However, certain techniques allow you to successfully scan such objects. For example, you can apply a thin layer of paint or talcum powder to transparent or dark objects. You can also use other easily removable materials or a special anti-reflective spray.
| Surface characteristics | Possible solutions |
|---|---|
| Black or very dark | Apply anti-reflective spray |
| Shiny and reflective objects | Apply anti-reflective spray, tilt scanner when shooting |
| Clear (glass, certain plastics, etc. | Apply anti-reflective spray |
| Fine edges | Add background geometry (e.g. wrinkled paper) |
Scanning techniques
Artec 3D scanners capture objects at up to 15 frames per second to ensure that adjacent areas of the frame overlap with smooth scanner movement. Artec Studio uses features in overlapping areas to automatically align captured frames. It performs this task in real time, providing the user with immediate access to frames in a single coordinate system. This makes it possible to evaluate the scanned area after the end of the session and determine which parts of the object need additional scanning.
Fig. 44 Scanner orientation and repaired surfaces
fig. 45 Rangefinder in window 3D view showing surfaces within the optimal range of the Artec EVA
scannerTo capture an object or scene accurately, follow these steps:
-
Pay more attention to the object on the screen than to the actual object.

-
Verify that Artec Studio can accurately align frames from the scanner. To do this, follow these steps:
-
Do not move the scanner too fast
-
Hold the object as close to the center of the field of view as possible
-
Keep the scanner oriented so that surfaces fill the field of view sufficiently (Fig. 44)
-
Try to position the scanner as close as possible to the center of the rangefinder [1] or slightly below it (closer to the object) (see Fig. 45)
-
-
If you are scanning an object in several scans, then in order to successfully combine them, do not forget to capture a common area in each of them.
-
If you are scanning an object in one scan, capture the object from all sides regardless of direction, plus a little more (360+ degrees)
-
Avoid scanning objects that may change shape during the shooting process.
 In conditions where the scene changes, the system may not determine the correct position of new frames relative to those already aligned. If foreign objects got into the frame, then you must remove them later at the editing stage (see Editing scans).
In conditions where the scene changes, the system may not determine the correct position of new frames relative to those already aligned. If foreign objects got into the frame, then you must remove them later at the editing stage (see Editing scans). -
Do not record too many frames: make sure that all areas are sufficiently scanned, but do not shoot them twice, except when recording areas of overlap for successful registration.
| [1] | From a technical point of view, the center of the rangefinder is the center of the depth of view. The 3D scanner has near and far clipping planes (Fig. 11), which determine the optimal distance between the device and the object being scanned. For a visual visualization of the distance to the scanned object, Artec Studio implements tool Range finder , which is a set of translucent histograms located on the left in window 3D view (see Fig. |
Scanning procedure
-
Prepare the object and make sure it has enough geometric and textural detail (see Selecting and preparing objects for scanning).
-
Create even lighting without direct sunlight.
-
If only one scanner is connected to the computer, Artec Studio will automatically select it; otherwise, you will need to select the desired instrument from the list in section Optional panels Survey .
-
Before starting work, create a new project: use the button on the toolbar Workspace , or select the menu command File ‣ New Project, or use the keyboard shortcut
Ctrl + N. Once you have saved a project, you can load and unload scans as needed, thus controlling the use of RAM (see Working with projects for more details).
Once you have saved a project, you can load and unload scans as needed, thus controlling the use of RAM (see Working with projects for more details). -
Decide on the number of sessions needed to capture the entire subject. By using a special turntable (3rd party), you may be able to eliminate the need to turn the object by hand. Depending on your choice, you can:
-
Rotate the object itself
-
Locate so that you have access to all areas
-
Use rotary table
-
-
Press Preview or on the scanner. Point the scanner at the object, practice moving around the object, taking into account Scanning Techniques.
Note
If you want to use the Enable Automatic Removal of Support option, first point the scanner at the surface supporting the object.
-
Press Record to start recording.
-
Move the scanner smoothly while observing the process in window 3D view
-
Shoot as much as you can and pause or end the recording by pressing the Pause or Stop buttons, respectively.
 Select Stop if you need to correct the object's position (see next step).
Select Stop if you need to correct the object's position (see next step). -
Rotate the object or otherwise prepare it if necessary, and then scan the remaining areas.
-
Once you have successfully captured the object from all sides, press the Stop button or on the scanner body.
Positioning modes
The program offers three positioning modes (trajectory tracking) and one option:
- Geometry + Texture, or hybrid
-
The most optimal (and standard) algorithm for 3D scanners with a texture camera. Along with the geometric information of the object, the algorithm uses texture details from images taken from the texture camera. Due to this, when using this mode, the most likely successful scanning of flat or textureless objects. The only possible drawback of the algorithm is that it consumes more CPU resources than other algorithms, and therefore the scanning speed may drop on insufficiently powerful computers.
 You can use this mode with Artec MHT, Artec EVA, Artec Spider and third-party 3D sensors.
You can use this mode with Artec MHT, Artec EVA, Artec Spider and third-party 3D sensors.
Fig. 46 Texture positioning method draws a colored object (current field of view circled in green)
- Geometry
-
Standard mode for all 3D scanners that do not have a texture camera (Artec EVA Lite). The positioning method uses the object's geometry to align captured frames, making it suitable for objects with rich geometry and useless for objects with large flat, spherical, or cylindrical parts. Positioning Algorithm Geometry uses the least amount of CPU resources compared to other algorithms.
Fig. 47 Main window during survey using Geometry positioning method
- Marks
-
Special algorithm for scanning objects with special marks pasted on their surface.
- Real-time fusion (option)
-
Also available for Artec 3D scanners and third-party 3D sensors, this option “glues” the results immediately after scanning.

See also
Adjusting scan parameters
Removing a support or reference surface
Often when you capture an object, you can exclude its reference surface from the scan. Option Remove support serves this purpose. To apply this option, first specify the surface on which the object is located, and then scan the object itself. If this scenario does not suit you, uncheck the Enable automatic removal of support box.
-
Open panel Survey .
-
Verify that the Enable Automatic Support Deletion check box is selected.
-
Click Preview and aim the scanner at a surface that supports the object (eg table or floor). A gray wireframe plane appears, representing the support.
-
Once the application detects the support, the message "Now scan the object" will appear.
Important
Even if Artec Studio fails to determine the reference surface, you can still start recording.

-
Point the scanner at the object and press the Record button ()
-
Scan the object freely. You can pause and resume your session as needed.
-
Press the Stop button, all scans will move to the coordinate system with the Z axis normal to the support.
-
Close panel Shooting . After Artec Studio performs Fine registration , algorithm Delete support will remove the previously detected support surface. If not, then delete it manually.
Fig. 48 Scanning with option Enable automatic support removal
Resume scanning after path tracking is interrupted
Artec Studio records adjacent frames based on feature data on a common surface. If the scanner stops recognizing common features, it will stop recording. This situation is called path tracking abort. If this happens, simply aim the scanner at the newly scanned area. It is worth noting that there are nuances here, which we will consider below.
Table 2 lists several reasons for broken track tracking. The most common cause is moving the scanner too fast.
| Cause | Possible solutions |
|---|---|
| Scanner too fast | Move scanner slower or increase Scan speed |
| Scanner sees too few surfaces | Apply anti-reflective spray or aim scanner at most of object; increase Sensitivity Artec Spider |
| Object does not have enough signature features to successfully track trajectories | Apply masking tape or draw markers on surrounding surfaces and/or move the scanner more slowly. |
Fig. 49 Warning: Trajectory tracking aborted
Option Scanning using autobuild can make it easier to resume tracking paths (this option is enabled by default in the application settings). Note the following:
Note the following:
-
Artec Studio almost immediately switches from Trajectory Tracking Aborted (see Figure 49) to Searching for position , which appears on a green background.
-
To continue scanning, point the scanner at the area already scanned.
-
Try to keep the original orientation of the scanner towards this area
-
This does not have to be the most recent scan, but it must have enough texture elements.
-
-
If the application successfully restores trace tracking, recording will start in a new scan. This new scan will already be aligned with the previous one.
The section Scanning using autobuild describes the behavior of the system when the option is disabled.
Align new scans with those marked in the Workspace
Automerge can speed up or simplify further processing. But if you have a project with position scans Geometry + Texture and the real scene has not changed, you can continue scanning immediately:
-
Make sure option Scanning using auto build is enabled (On) in Settings (see Capture).

-
Mark previously captured scans on the panel with an icon Workspace
-
Select Geometry + Texture and check the Align new scans with those marked in the Work area on the Survey panel .
-
Click Preview, point the scanner at the already scanned area with the texture, while maintaining the original orientation of the device, then click the Record button.
-
If trajectory tracking resumes successfully, Artec Studio will align the new scan with the selected ones.
Scanning with real-time fusion
Real-time fusion is a special mode in which Artec Studio builds a 3D model directly during scanning. This is the easiest and fastest way to get a model, however, it cannot completely replace the usual workflow for processing raw scans after they have been captured. Therefore, it is not recommended to use Real-time fusion in the following cases:
-
Scanning scene is large and video memory is limited
-
Complex shapes that cannot be scanned in one session
-
The object has small geometric elements
-
High precision required
Real time fusion is available for all positioning methods.
-
Open panel Survey .
-
Select the desired positioning method.
-
Check the Real-time fusion [2] checkbox.
-
Click Preview and then Record. Follow the recommendations in the Scanning Procedure section.
-
Pause and resume the session as needed.
-
When you have finished scanning, on panel Workspace one or more raw scans appear
Eva Scan1,Eva Scan2,Eva Scan3, etc., and one model named ``Eva Scan1-Fusion``. The number of raw scans corresponds to the number of times you paused and resumed scanning (see Figure 50).
Fig. 50 Panel Workspace after using Real-time Fusion
You can open the window Settings and in section Resources configure the following parameters Real-time fusion (see Real-time fusion settings):
- Voxel size
-
The 3D resolution of the model (in other words, the step size of the triangulation mesh in millimeters.
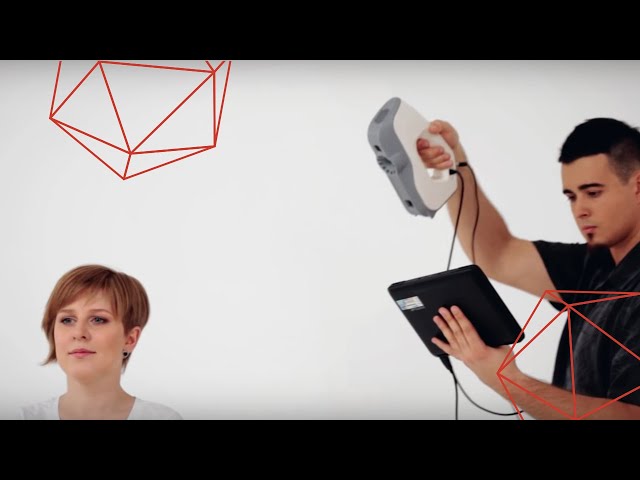 ) The smaller the value, the more geometric detail you can see and capture in 3D.
) The smaller the value, the more geometric detail you can see and capture in 3D.
| [2] | If you have selected Marks mode and cleared the Disable hybrid positioning method for .obc checkbox in the settings (see the Photogrammetry settings section), Artec Studio will also clear the Real-time fusion checkbox, because this combination of options is not supported. |
Scanning with marks
In general, no special equipment is required for imaging with the Artec scanner. If the object has hard-to-scan areas, the use of labels (tags) can be useful. In some cases, they can improve the trajectory tracking process and subsequent registration.
Placing labels
Regardless of the method you choose, you must place at least uncoded labels on the object.
Stick uncoded marks (Fig. 51) on the object following the rules:
-
Try to place them on flat areas
-
Avoid uneven surfaces
-
Do not cover important geometric elements with markers
Fig. 51 Uncoded marks on object
51 Uncoded marks on object
Note
The size of marks in is set in the Artec Studio Settings, as described in the Photogrammetry Settings paragraph. If you are using non-coded markers from the Scan Reference set, specify 5 mm for the inner diameter and 10 mm for the outer diameter. Marks of other manufacturers should be measured and the measured values of the outer and inner diameters should be entered in the corresponding fields of the settings dialog.
Place code marks if photogrammetry is selected (Using a Photogrammetry Kit (Scan Reference)).
-
Prepare the subject and the surrounding scene. All objects must remain still during measurement and scanning.
-
Place the cross (Fig. 53) on the stage, make sure it is fixed and clearly visible from all angles. Also check that all marks on it are clearly visible.
-
Place coded labels on the object and on the stage.
 It is important to distribute them in such an order that at least six to eight marks are visible in each photo frame. Scattered placement is preferable, and avoid symmetry and alignment in a straight line.
It is important to distribute them in such an order that at least six to eight marks are visible in each photo frame. Scattered placement is preferable, and avoid symmetry and alignment in a straight line.
Fig. 52 Coded tags
Using only Artec 3D scanners
You do not need to have a photogrammetry kit to benefit from the tags placed on the scanned object. Artec 3D scanners can do all the work. This mode uses an extra-hybrid (Geometry + Texture + Labels) positioning method and does not require downloading file OBC .
-
Open the Survey panel in Artec Studio. Select Tags under heading Positioning method .
-
Scan the object from all sides
-
Start Global Registration
Note
Since you are scanning without loading the OBC file, the application itself registers the coordinates of the marks. You can then save the OBC file and use it for subsequent scan sessions. It is highly recommended to run Global Registration first.
It is highly recommended to run Global Registration first.
Using the Photogrammetry Kit (Scan Reference)
The combination of dedicated position marks (labels) and photogrammetric measurement results allows you to scan large areas in one go, increase surface accuracy and increase productivity by reducing post-processing time. The only drawback of this method is the need for preliminary preparation. But after scanning, you will not need to collect scanned surfaces, and you can immediately go to Gluing (See processing in Brief about 3D scanning).
This synergy is achieved through the use of an Artec 3D scanner and photogrammetry solutions. There are several third-party photogrammetry solutions on the market. One such solution is Scan Reference . Set Scan Reference includes software and hardware (see Fig. 53): a digital camera, a reference scale cross, non-coded adhesive-based marks (used by Artec Studio to match scanned data with photogrammetric measurements) and reusable magnetic coded marks ( required for automatic photogrammetric measurements in program Scan Reference ).
Fig. 53 Set Scan Reference
Set includes (from left to right): coded marks (foreground), digital camera, reference scale cross, tape spool with uncoded marks, transport case
To scan using marks, follow the instructions below:
-
Take several photos of the subject from different angles. Recommendations for camera setup, angle selection, number of shots and marks per frame can be found in the user manual Scan Reference and the FAQ article. General recommendations are as follows:
Take photos from 0.5 to 1.5 meters away with the flash on
Each photograph must include as many tags as possible and each tag must appear on at least ten photographs
The entire cross must be in the first 10-12 photographs
Capture an object from all angles
-
Remove the cross and code marks from the stage.

-
Connect the camera to a computer, copy the photographs and process them with the Scan Reference software. As soon as the calculations are completed, the results of the photogrammetric measurements of the object will be displayed on the screen. The results can be presented in the form of a table or a spatial model.
-
Save point model to
*.obcfile. This format is standard for the program. -
Open the Survey panel in Artec Studio. Select Tags under heading Positioning method .
-
Click the Load labels from file button and specify the path to the
OBCfile. -
Scan the object. When you're done, the program will collect all the scans.
Important
If you do not want textural and geometric features to make it easier to scan by marks, select the Disable hybrid positioning method for .obc check box (Photogrammetry Settings).
Using certain types of scanners
Features of scanning with Spider
Since Artec Spider has a smaller field of view compared to Artec EVA and provides higher accuracy, scanning with it can be difficult. Follow the recommendations in the Scanning Techniques section and the tips below:
-
Use a turntable whenever possible
-
Use a piece of paper with text as an artificial texture
-
Double check that the objects have not changed their shape and position
-
In some cases, try adjusting the sensitivity (see Sensitivity). Avoid extreme values.
The Artec Spider scanner is recommended to be used after it has reached its operating temperature. Immediately after connecting to a computer or power outlet, the scanner starts to heat up. When you open the panel General Survey , it displays, among other information, data on the current and optimum temperatures of the device. Warm up is faster when Artec Spider is in mode Preview . In this case, the panel Survey also displays the estimated time remaining until the scanner reaches the optimum temperature.
Warm up is faster when Artec Spider is in mode Preview . In this case, the panel Survey also displays the estimated time remaining until the scanner reaches the optimum temperature.
Note
It should be noted that Artec Spider can be used at sub-optimal temperatures, but the accuracy of the resulting surfaces may be lower in this case.
Features of scanning with third-party 3D sensors
Important
Third-party 3D sensors are only available in Artec Studio Ultimate edition!
Third-party 3D sensors (see Device appearance) are not designed to perform 3D scanning. Being universal devices manufactured using cheap components, they allow you to scan objects, but the quality of the captured surfaces and textures is much worse than in the case of using professional Artec 3D scanners (see Fig. 54). Working ranges and fields of view of all supported in Artec Studio Ultimate 3D sensors are shown in Fig. 19.
Please note the following when scanning with third-party 3D sensors:
- Good lighting is essential
-
because none of the 3D sensors has a built-in flash.
 In addition, the use of these devices excludes the possibility of adjusting the brightness of the captured texture. This is why good lighting is so critical to getting an acceptable quality model. Do not over-illuminate the object, use directional light sources and fluorescent lamps. The Intel RealSense R200 is particularly sensitive to direct sunlight.
In addition, the use of these devices excludes the possibility of adjusting the brightness of the captured texture. This is why good lighting is so critical to getting an acceptable quality model. Do not over-illuminate the object, use directional light sources and fluorescent lamps. The Intel RealSense R200 is particularly sensitive to direct sunlight.
- When used with PrimeSense and Asus Xtion sensors
-
Use a special technique to help you capture surfaces with uniform brightness:
-
Click Preview
-
Point the sensor at the subject and hold it for about five seconds while it adjusts the white balance and exposure
-
Press Write button
-
Move the scanner smoothly to capture scene
-
Keep the sensor as close to the object as possible during scanning
-
- Most third-party devices work in real-time Merge mode
-
except Kinect ver.
 2 . Moreover, this mode is standard for Intel RealSense 3D sensors.
2 . Moreover, this mode is standard for Intel RealSense 3D sensors.
Fig. 54 Filmed and processed object
(scan of Artec EVA on the left and PrimeSense on the right)
MHT scanning features
The flash lamp in the Artec MHT scanner has a very high but still limited number of cycles, so always be sure to turn off the scanner when not in use. Do not leave the scanner on at the maximum (15 frames per second) frame rate for a long time. Artec Studio will automatically turn off the Artec MHT scanner after five minutes of continuous operation. The optimal operating/idle time for the scanner is 3/7 minutes, i.e. 3 minutes of scanning and 7 minutes of inactivity. This will significantly increase the life cycle of the flash.
Scan settings
55 Artec Studio Capture panel
Adjust texture brightness
Note
This option is only available for Artec 3D scanners with a built-in texture camera.
Texture brightness can be adjusted in mode Preview .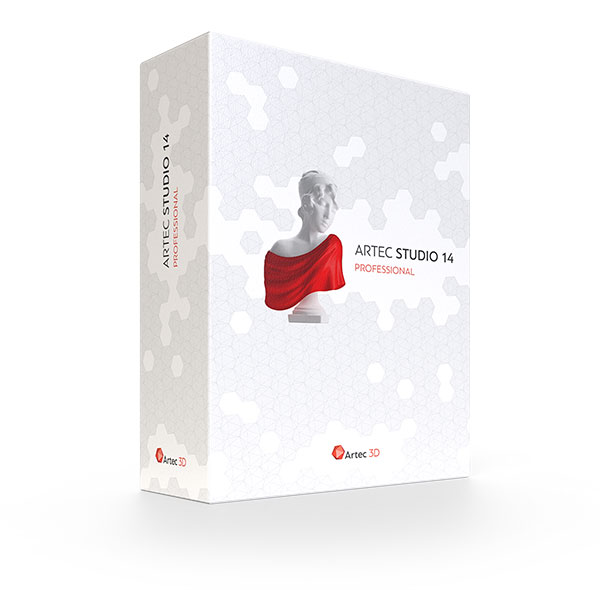 By moving the slider, you can increase or decrease the brightness of the frames captured by the color camera (see Fig. 56). Note that texture brightness affects texture quality as well as track tracking stability. Also follow the recommendations in Table 3.
By moving the slider, you can increase or decrease the brightness of the frames captured by the color camera (see Fig. 56). Note that texture brightness affects texture quality as well as track tracking stability. Also follow the recommendations in Table 3.
| Surface color | Recommendation |
|---|---|
| Dark or black | Brighten up |
| White or light colors | Reduce brightness |
Fig. 56 Brightness setting for color camera
Brightness decreased on the left and increased on the right (slider of the panel Survey is shown at the top for convenience)
Sensitivity
You can adjust the Sensitivity of the Artec Spider scanner if the application fails to restore certain surfaces. Increasing the sensitivity will make it easier for the scanner to capture black, reflective, translucent, and thin objects (such as human hair). The higher the sensitivity, the noisier the recorded surfaces will be. High values may also slow down the scanning speed. For Eva and other Artec scanners, this option is configured automatically.
Increasing the sensitivity will make it easier for the scanner to capture black, reflective, translucent, and thin objects (such as human hair). The higher the sensitivity, the noisier the recorded surfaces will be. High values may also slow down the scanning speed. For Eva and other Artec scanners, this option is configured automatically.
Texture frame rate
Set the texture frame rate using the corresponding slider in the Settings dialog (see Texture recording mode and Fig. 152).
Turn off the scanner's flash
If you are unable to use the scanner's flash due to circumstances, follow these steps.
Fig. 57 Influence of ambient light on shooting results
Left: flash off, ambient light rather weak; the result is a dark texture. Right: flash off, ambient light improved; the result is a good texture.
Note that turning off the flash must be compensated by sufficient ambient light. According to our data, with the flash turned off, a texture of acceptable quality can be obtained if the illumination of the scanned surface is at least 1000 lux.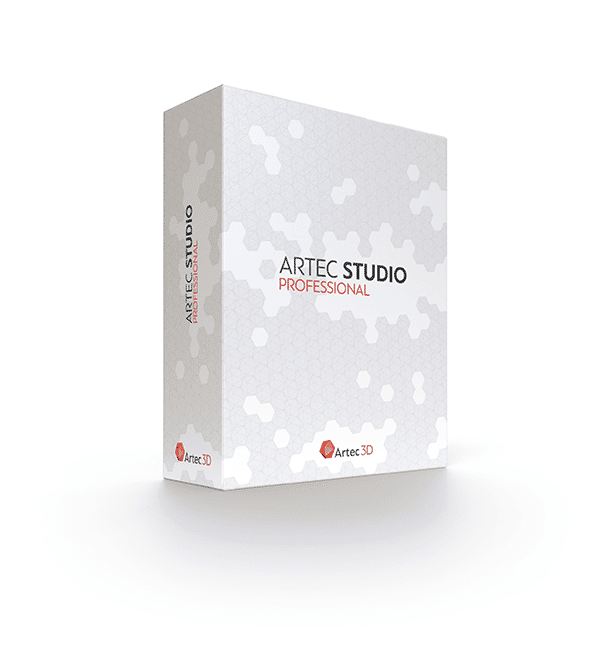 Compare models (Fig. 57) taken under different lighting conditions.
Compare models (Fig. 57) taken under different lighting conditions.
To get a textured model without using the scanner flash, follow these steps:
-
Open panel Survey , click on the link Advanced
-
Turn off texture flash by checking the Turn off flash check box
-
Create good outdoor lighting. Do not use fluorescent lamps.
-
Press Preview and point the scanner at the object
-
Adjust the Texture Brightness and Exposure Time for the texture. In most cases, values should be chosen as low as possible, since increasing the brightness can cause texture noise, and increasing the exposure time can cause blurring (loss of clarity). Instead of adjusting the sliders, try to improve the lighting even further.
-
Shoot a scene
-
To obtain a textured model, perform the required processing as described in Data Processing
-
Adjust the texture settings for the resulting model as described in Adjusting Texture.
 Pay special attention to the Hue and Saturation sliders. By moving the Hue slider, you can correct unwanted texture colors.
Pay special attention to the Hue and Saturation sliders. By moving the Hue slider, you can correct unwanted texture colors.
Exposure time setting
You can adjust the exposure time for the texture in mode Preview . Adjust this setting along with Texture Brightness. Increasing the exposure time can cause blurring of the texture. Do not change the default value unnecessarily.
Disable texture recording
Clear the Do not capture texture check box if you do not want to store texture information in your scans. It is located on the panel in section Advanced and turns off both the texture camera and the scanner flash. Note that this option is not available for the Artec EVA Lite scanner. Don't forget to check the box when finished shooting without texture. Otherwise, the next time you want to start normal shooting, the hybrid positioning method may not be available.
Important
Simply using the positioning method Geometry is not enough to stop the application from writing the texture. Make sure you uncheck the box of the same name.
Make sure you uncheck the box of the same name.
Decrease scan speed
Artec EVA captures objects at up to 15 frames per second, while Artec Spider at up to 7.5. The default values guarantee comfortable scanning with smooth movements. However, if this speed is not to your liking, you can reduce it. In this case, Artec Studio will record fewer identical frames and register them faster. To do this, use the slider Scan speed on panel Survey .
Important
Reducing the scan speed can make shooting difficult. Use the slider only when absolutely necessary.
Additional settings
- Set your own scan name and initial scan number
-
by entering your own values in the fields Scan name and Start from , as well as changing the state of the smth checkbox. These values form the name of the scan on panel Working area (see Fig. 80, left). So, the default values "Eva Scan" and the number "1" can be changed, for example, to "Snapshot" and "14".

- Set up scanned data backup to disk
-
Enable shooting mode with simultaneous writing of scanned data to disk by checking the Save a copy of the scan to disk checkbox. The option is available only if you are working with an already saved project (see Saving a project) and can be useful when capturing a large amount of data on a workstation with insufficient RAM.
- Specify the delay (in seconds) before recording
-
using the Delay before starting recording field in section Advanced of panel Survey . Then, after pressing the Record button, the application will delay the immediate start of recording for a specified number of seconds. To remove the delay, set the value to zero.
- Reduce the setpoints Working area limits
-
with sliders Middle (mm) and Far (mm) on panel Survey in section Optional . There you can only reduce the range within the given bounds.

- Set the working area limits (in millimeters)
-
By default, Artec Studio knows the values of the minimum and maximum limits of the working distance range for the device, within which clipping planes should be located. These values are tied to the type of connected device and provide good quality of the scanned 3D data. However, the operating range limits of Artec L scanners and 3D sensors can be overridden if scanning accuracy is of secondary importance. To do this, in the settings dialog on page Survey set the Redefine depth range checkbox, and then enter new boundaries of the scanning range (more about survey settings in the Survey section).
Warning
Non-standard values for the scanner operating range can result in loss of accuracy.
- Set panel hide Capture during scan
-
To enlarge the viewing window during scanning, the program automatically closes panel Survey as soon as you start recording using the Artec EVA or Artec Spider scanner.
 The Hide this panel during scanning check box is located in section Advanced and is unchecked by default.
The Hide this panel during scanning check box is located in section Advanced and is unchecked by default.
Troubleshooting
| Problem | Possible solution |
|---|---|
| Geometry + Texture switch not available on panel Shooting . | Most likely you scanned without a texture. Uncheck Do not strip texture under Optional . |
| Noisy areas are visible in the resulting model. | You probably did not scan the damaged areas properly, or the scanner was too far from the object. Rescan them. |
| Error Trajectory tracking aborted repeats | Make sure Scan using auto-build is enabled (On) in Application Settings and use the positioning method Geometry + Texture . |
Artec 3D scanners
3D scanning on the example of the Eva model
We have already got acquainted with the Artec Studio program ourselves and introduced the readers, and now we have become the owners of the Artec Eva 3D scanner (albeit for a while). The second Spider model currently in production is based on the same principles, but has a number of design differences to achieve greater accuracy.
But before proceeding to a detailed description, let's make a short digression into the technology of 3D scanning.
Some general information
To obtain a mathematical model of an object, that is, its three-dimensional image in electronic form, we need to “feel” the object in one way or another and transfer the result to a computer processing program.
Contact scanners
You can literally feel with a mechanical probe, which is available in contact scanners. The probe, equipped with a touch sensor, moves and measures the height or depth of the object at each point of the coordinate grid specified from the control program. The carriage mechanism and service program may also allow for angular movements/calculations to account for cavities or holes in the object.
The carriage mechanism and service program may also allow for angular movements/calculations to account for cavities or holes in the object.
It is clear that the model will more accurately match the original object, the smaller the grid step, but the scanning time will increase proportionally, which for large and rather complex objects can be many hours and even several days.
To some extent, the process can be speeded up programmatically by automatically detecting the complexity of the terrain and changing the grid step accordingly: for complex areas, reduce, increasing accuracy, for simple areas, increase, reducing time. But it will still not work to complete the scan in a few minutes instead of several hours or a day.
However, in some cases, you can wait to achieve the goal, but there are more significant limitations associated with the design features. It is clear that the probe must move along three axes with the help of some kind of drive, and if the minimum step of this drive, which determines the accuracy, can be made sufficiently small along any of the axes (tens of micrometers), then the limiting movement cannot be very large, before just because then the scanner itself will have the same dimensions. Two meters at least along two axes can still be realized, and there are such examples; 2.5–3 meters along each axis is already more difficult, including because a cube with a side of three meters can not be placed in every room. Therefore, such devices are most often used to scan objects that are large in two axes and much smaller in the third, such as bas-reliefs.
Two meters at least along two axes can still be realized, and there are such examples; 2.5–3 meters along each axis is already more difficult, including because a cube with a side of three meters can not be placed in every room. Therefore, such devices are most often used to scan objects that are large in two axes and much smaller in the third, such as bas-reliefs.
In addition to the size, the limited applicability of such scanners is associated with the presence of mechanical contact: the scanned object must be sufficiently hard, durable and, of course, remain motionless not only for a long time, but also when touching the probe, that is, small light objects will have to be then fix, but this is not always possible. In addition, the object will have to be placed in the working volume of the scanner - it is difficult to imagine a design capable of driving a probe along the same bas-relief located high on the wall of a building.
Finally, we can only talk about digitizing geometry, of course, a contact scanner cannot fix any color textures.
However, this technology has a positive side: an engraving or engraving-milling machine can be quite easily turned into a contact scanner, and the price of the “machine + scanner” combine will not be much higher than that of the machine itself. True, the availability of advanced software for working with 3D models can give a noticeable increase in cost, but this is quite a common situation.
Non-contact scanners
Much more versatile and, of course, more compact are non-contact scanners, which instead of mechanical contact perceive reflections of some kind of radiation from an object. Moreover, they may well reproduce not only the shape, but also the color of the surface.
Since the scanned objects are usually located in places where there is lighting - natural or artificial, it is quite logical to use the reflection of the available light in the visible range of the spectrum. Passive 3D scanners are based on this, which are, in essence, a specialized version of a familiar video camera. However, the lighting that is quite acceptable for shooting a movie may not be enough to accurately reproduce the details when scanning, moreover, the object is usually unevenly lit. Of course, you can use special illuminators such as those used in photo studios, but this is not cheap, and most importantly, both compactness and mobility are lost.
However, the lighting that is quite acceptable for shooting a movie may not be enough to accurately reproduce the details when scanning, moreover, the object is usually unevenly lit. Of course, you can use special illuminators such as those used in photo studios, but this is not cheap, and most importantly, both compactness and mobility are lost.
Therefore, most non-contact scanners have their own source of radiation, even the cheap Kinect sensor we reviewed in the previous review has its own infrared emitter.
In addition to infrared, other sources of radiation, up to ultrasonic, can be used: a long time ago well-known echo sounder used to study the relief of the bottom of reservoirs, also a 3D scanner of its kind. But, of course, the resolution will depend on:
- the propagation speed of the emitted waves, which will determine the maximum number of samples per unit time;
- wavelengths: to distinguish the details of the object, the dimensions of which are comparable to the wavelength, simply will not work.

For ultrasonic vibrations, these parameters are sufficient to determine the relief of the bottom of a lake or river, where it is not necessary to distinguish between millimeters and centimeters. But to scan objects or even small areas of the earth's surface, a shorter wavelength will also be required (the length of ultrasonic vibrations with a frequency of 40 kHz in air is 8 mm), and radiation should propagate faster - remember that in air the speed of sound is almost five times less than in water, and is approximately 330 m / s, that is, with a distance to the object of tens of centimeters and meters, we will be able to make only a few hundred measurements per second, having received information about only a few hundred points.
Therefore, laser emitters are often used. The speed of light is enormous, and many tens and even hundreds of thousands of measurements can be made per unit time, and the wavelength of a semiconductor laser usually does not exceed a micrometer.
Two methods are possible here; one is similar to echolocation - the distance is calculated from the time it takes for the laser beam to travel to the point and back. Such scanners can be used from a very long distance, but their resolution is limited by the accuracy of calculating the time interval: it takes a little more than three picoseconds (3 10 −12 s). It is very difficult to make accurate measurements of values of this order, and therefore very expensive, so you have to sacrifice resolution, which determines the scope of devices based on this principle: scanning large objects like buildings, for which a few extra millimeters do not play a special role.
Much better accuracy can be achieved by using the triangulation method, a term that GPS users have probably heard. With regard to scanners, this means the following: the emitter and the camera on the body are separated, and the beam is sent at a certain angle relative to the camera. Thus, a triangle is obtained, the base of which is formed by the emitter and the camera, and the apex is a point on the surface of the object. Based on the offset of the reflection formed by the lens on the camera sensor from this point, it is possible to calculate the angle between the incident and reflected rays; knowing the angle and length of the base, you can very accurately calculate the distance to the point of the object. True, such a technique works well only at relatively short distances, much shorter than when measuring by the beam transit time.
Based on the offset of the reflection formed by the lens on the camera sensor from this point, it is possible to calculate the angle between the incident and reflected rays; knowing the angle and length of the base, you can very accurately calculate the distance to the point of the object. True, such a technique works well only at relatively short distances, much shorter than when measuring by the beam transit time.
To speed up the process, a stripe is often used instead of a dot, but there is another method - the use of structured illumination, when the radiation source applies a grid rather than a dot or stripe to the object. A camera located slightly away from such a projector perceives the reflection of this grid and, from the detected distortions, calculates the distance to each point in the field of view. Due to this, both high speed (you can analyze the entire field of view at once) and better accuracy are achieved. This is the method used in Artec scanners.
The easiest way to use visible light emitters - laser or LED. However, they cannot be used to capture photorealistic color textures, so if the scanner has a texture camera, it either, like in Kinect, uses the light available in the room (but it may not be enough, and besides, subsequent color correction will most often be required), or has its own light source, unrelated to the one used to define the geometry of the object.
However, they cannot be used to capture photorealistic color textures, so if the scanner has a texture camera, it either, like in Kinect, uses the light available in the room (but it may not be enough, and besides, subsequent color correction will most often be required), or has its own light source, unrelated to the one used to define the geometry of the object.
Parameters of Artec scanners
The specifications of Artec 3D scanners declared by the manufacturer are shown in the table.
| Artec EVA | Artec Spider | |||
| Working distance, m | 0.4 - 1.0 | 0.17 - 0.3 | ||
| at close range | 214 × 148 | 90 × 70 | ||
| at a long distance | 536 × 371 | 180 × 140 | ||
| Angular field of view (B × W, degrees) | 30 × 21 | |||
| CADROV frequency, cadrov/ | premises, 9009 16 | to 7. 5 5 | ||
| Exhibiting time, with | 0.0002 | 0.0005 | ||
| Data collection speeds/s | to 200000 | to 1,000,000 | ||
| 3D, mm | to 0.5 | to 0.1 | ||
| accuracy, mm | to 0.1 | to 0.05 | ||
| Source Source | LAST (NOT laser) | blue diode diode blue diode blue diode (not laser) | ||
| The ability to shoot a texture | Yes | |||
| Resolution of the texture chamber | 1.3 MP | |||
| Color | 24 bits per pixel of the gag) , mm: | 262 × 158 × 64 | 190 × 140 × 130 | |
| Weight (net), kg | 0.85 | 0.85 | ||
| Retail price indicated on the manufacturer’s website | € 13 700 | € 15 700 | ||
| ¹ excluding connected cables and connectors | ||||
We note that there is another EVA Lite, different from EVA from EVA. lack of a texture camera; its price is almost 30% lower - €9700, but there is only one base, and the owner of Eva Lite, having saved up some money, will be able to upgrade to Eva. True, you won’t be able to save money: the upgrade will cost exactly the difference between the prices of Eva and Eva Lite.
lack of a texture camera; its price is almost 30% lower - €9700, but there is only one base, and the owner of Eva Lite, having saved up some money, will be able to upgrade to Eva. True, you won’t be able to save money: the upgrade will cost exactly the difference between the prices of Eva and Eva Lite.
Some parameters require comments.
Resolution in 3D - the minimum size of an object that the scanner is able to distinguish, or the minimum distance between two elements of an object at which they are recognized separately.
Accuracy: An error detected by scanning a reference sample whose size is known to an accuracy of plus or minus 20 micrometers (according to the VDI2634 standard). The procedure is carried out for each copy of the scanner, and a certificate is included in the kit, which indicates the measurement results. And the table shows the maximum value for this type of scanner.
Consumption - naturally, the given value is the maximum power consumption in the mode when all scanner mechanisms are used, including the backlight of the texture camera. The average consumption during actual operation, of course, will be noticeably less. When powered by AC power through a standard adapter, this does not matter, but when working "in the field", when the scanner is powered by some kind of battery, battery life is a very important factor.
The average consumption during actual operation, of course, will be noticeably less. When powered by AC power through a standard adapter, this does not matter, but when working "in the field", when the scanner is powered by some kind of battery, battery life is a very important factor.
Appearance, working parts
Scanners are shaped like a small iron: soleplate, easy-to-grip handle with buttons and outgoing cables (there are two of them: interface and power), base for installation on a table or other plane when not in use.
This iron is made of plastic and is very light: the weight of the device is only 0.85 kg (excluding cables), so even a woman's hand can manipulate it.
The sole houses the cameras and lighting organs.
In the center is a color texture chamber surrounded by twelve white LEDs. In the lower part there is a 3D camera, in the upper part there is a flash (or projector) of structured illumination for recording geometry, also with white radiation.
Spider also has a texture camera in the center, only there are six smaller LEDs (obviously, this is due to the reduced range of working distances). But there are as many as three 3D cameras, and with increased resolution, due to which a greater scanning resolution is achieved. There is only one flash (projector) of structured illumination; it uses a blue glow diode.
At the top of the Eva is a ventilation grille that exposes a small fan that draws air into the case. It starts to rotate immediately after turning on the power, but its speed depends on the temperature inside the case, that is, on the mode of operation. When scanning, the noise becomes quite noticeable: we measured at a distance of 0.5 meters, simulating the distance to the head of the operator who holds the scanner in his hand, and our sound level meter showed 51.5-51.7 dBA. In an office space where several people are actively working, such noise will not be very noticeable even to the operator. In a quieter room, the situation is different, especially when you consider that when scanning, constant clicking is added to the sounds from the fan, accompanying the backlight on and off at the frame rate of the shooting; however, even here the volume cannot be called annoying, perhaps not very comfortable.
There are two things related to the fan. Firstly, do not turn off the power of the scanner immediately after scanning is completed - its “offal” is still quite hot; you should wait until the fan speed drops to a minimum. Secondly, of course, along with the airflow created by the fan, dust will inevitably get inside the scanner, so you should avoid using Eva in dusty places.
Spider also has a grille at the top, but without a fan. Apparently, a significantly smaller number of backlight LEDs, along with a reduced maximum frame rate when shooting, do not create such significant heating inside the case as in Eva.
Both models are controlled by three-position rocker buttons, which differ in form, but not in functionality. They not only put the scanner into one mode or another, but also control the Artec Studio program: a single click on Play / Pause will open the program's Capture panel and start the preview mode, subsequent clicks switch both the scanner and the program from the Record mode to Preview and back. Clicking on "Stop" during the shooting will stop the process, and pressing it twice will also close the "Shooting" panel in the program.
Clicking on "Stop" during the shooting will stop the process, and pressing it twice will also close the "Shooting" panel in the program.
I must say that we just lacked such buttons when we worked with the Kinect sensor when writing the previous review. But Artec scanners could use one more button - power off, especially Eva with its constantly running fan. This would allow extending the battery life when powered by an optional battery (we will talk about it below), and for Eva it would be easy to make the action of such a button dependent on temperature and turn off the power only after the fan switches to a lower speed.
There is also an LED indicator, the color and mode of illumination (steady/blinking) indicating the current mode. We will not list in detail - the possible states of the indicator are described in the Artec Studio user manual.
The base of the scanner has a threaded hole that allows the device to be mounted on standard photo tripods.
Eva also has RJ-12 6P6C connectors, which are quite unexpected for a 3D scanner, marked as In and Out. They are designed to synchronize multiple scanners when they work together using a 4-wire cable. The connection method is also described in the manual.
They are designed to synchronize multiple scanners when they work together using a 4-wire cable. The connection method is also described in the manual.
Equipment, options
Now about the equipment, which may differ slightly in different regions - first a brief listing, then details.
Scanners are always supplied with two interface cables (one spare) and an external power supply, the socket of which corresponds to the type accepted in the region of delivery.
Spider includes a calibration kit.
The scanners come in a well-printed quality cardboard box with a carrying handle. True, we got a test sample without packaging, so we cannot provide photos and judge by the materials that are on the Internet. In Russia, scanners come with bags similar to those used for photographic equipment, but a client who wants to save money can refuse such a bag. In other countries, Spider scanners are supplied in hard cases, Eva - in boxes.
The shape of the power supply is familiar from countless laptops and netbooks, providing 12V output up to 5A.
1.1m long 220V cable; the output cable is longer - 1.95 m, it is connected to the scanner with a connector equipped with a union nut for reliability. Near this connector there is a ferrite ring to suppress RF interference.
The standard 2.9 meter USB 2.0 interface cable is also equipped with ferrite rings, but at each end. It connects to the scanner with a Mini-USB connector, which has an L-shaped shape.
The port for it is located in a recess - this not only allowed the connector to fit into the dimensions of the scanner, but also prevented it from falling out from an accidental jerk (unless, of course, the jerk is too strong).
Optional 16000 mAh battery (59.2 Wh to be exact) is available. Of course, this is not Artec's own development: readers of our Power Supply section are already familiar with such models, however, for Artec, the battery is equipped with a convenient case fastened to a waist belt, but most importantly, a connecting cable with a rather specific connector. Unfortunately, the price of such a battery is very high, but this is a common situation for any options offered by the manufacturer of any device.
Unfortunately, the price of such a battery is very high, but this is a common situation for any options offered by the manufacturer of any device.
You can purchase either a hard case or soft bag to transport the Eva scanner, which came in a regular carton. The prices for them are also not the most humane, especially for a case. We got the bag, although it is somewhat different than shown on the manufacturer's website, and we can say that it is quite convenient: there are several internal and external pockets, a shoulder strap and the possibility of attaching it to a belt. This bag will fit the scanner itself with cables, and the AC adapter, and there will be room for an optional battery.
The price of an additional USB cable is more or less adequate (in case two complete ones are not enough) - of course, if you do not compare with penny USB cables, which only the slowest devices can work with.
Situations are quite possible when the length of the standard USB cable may not be enough, and the idea of using extension cords comes up. You can try, but no problems are guaranteed. The main thing: the extension cord should not be cheap, of which there are plenty on sale; the cable used in it must be no worse than in the "native" cable - Shielded High Speed USB 2.0, section 28AWG / 1P + 24AWG / 2C. Here, the first designation 28AWG / 1P defines the wires in the twisted pair of the Data line - the smaller the value, the larger the cross section and the longer the length can be if there are no problems; the second designation 24AWG / 2C defines the wires in the Power line, and therefore it is not so critical for a scanner powered by its own power supply. Of course, this extension should not be too long, and the presence of ferrite rings at its ends is also very desirable.
You can try, but no problems are guaranteed. The main thing: the extension cord should not be cheap, of which there are plenty on sale; the cable used in it must be no worse than in the "native" cable - Shielded High Speed USB 2.0, section 28AWG / 1P + 24AWG / 2C. Here, the first designation 28AWG / 1P defines the wires in the twisted pair of the Data line - the smaller the value, the larger the cross section and the longer the length can be if there are no problems; the second designation 24AWG / 2C defines the wires in the Power line, and therefore it is not so critical for a scanner powered by its own power supply. Of course, this extension should not be too long, and the presence of ferrite rings at its ends is also very desirable.
Installing the Artec Eva 3D scanner
Having unpacked the scanner, we connect the cables to it - the interface cable, correctly laying it in the recess, and the power supply (we fix it with a union nut). We connect the power supply to a 220 V socket, and the USB connector to the USB 2. 0 port of the computer. We wait until the system informs about the completion of the installation of drivers (they are included in the Artec Studio distribution kit), after which Artec 3D Camera and Artec Color Camera should appear in the device manager.
0 port of the computer. We wait until the system informs about the completion of the installation of drivers (they are included in the Artec Studio distribution kit), after which Artec 3D Camera and Artec Color Camera should appear in the device manager.
But after that, the scanner is not ready for use yet, it must first be activated (for us, who received the scanner for a while, the term changes to “rent”). To do this, launch Artec Installation Center (AIC), which is also installed with Artec Studio; in its "Scanners" window, a line appears with the name "Artec Scanner EV" (for Eva), followed by a serial number - it can be compared with the one on the base of the scanner (in the test copy it is written by hand, printed on commercial samples).
We make sure that the computer is connected to the Internet, and press the button "Activate ( we have Rent )" at the end of the line. After a few seconds, the button is replaced by the inscription “Activated ( Rented )”:
Unlike the program itself, activating the scanner does not mean it is linked to a specific computer, but only to an account on my. artec3d.com . If you need to use the scanner on another computer (where, of course, Artec Studio must be installed), then this can be done, just run AIC on it.
artec3d.com . If you need to use the scanner on another computer (where, of course, Artec Studio must be installed), then this can be done, just run AIC on it.
That's it, you can start working - the scanner should appear in the Artec Studio program. If it is supposed to scan on a computer that is not connected to the Internet for security reasons, then offline activation is also possible, which we talked about in the previous review.
Recall: in "Settings - Survey" for all scanners, except for Spider, not the model name is displayed, but the type in accordance with the coverage area; so, for Eva we will see "Scanner Type M".
And this is not just a line indicating the presence of a certain scanner: at the same time, the optimal processing algorithms for it are selected, the limit values of some adjustment ranges are set, and the possibility of setting certain parameters appears or, conversely, disappears. For example, for Eva, unlike Kinect, in the shooting settings you can set the brightness of the texture, adjust the sensitivity and turn off the flash, and the frame rate (or scan speed) can no longer be set above 15 frames per second.
Correction and calibration
If the scanner was subjected to shocks and shaking during transportation, you can start by checking: it is enough to point the scanner at a right angle at a light, even, uniform surface (wall, floor, tabletop) from a distance within the operating range, and not in the near or far zone - for Eva it is 60–80 cm, and in the preview mode of Artec Studio, evaluate the geometry of the rectangle observed in the 3D view window. Of course, it is unlikely to be ideal, but if its shape is approximately the same as in the right screenshot, then everything is in order, and the presence of distortions in the left screenshot indicates the need for correction.
Correction is performed using the Diagnostic Tool installed with Artec Studio. Its use is described in detail in the manual, so we will not dwell on this, and will only say that for Eva the procedure is quite simple.
The only remark is that for some reason the interface of the utility is not fully Russified; We hope that this phenomenon is temporary, and in subsequent versions all messages in it will be in Russian.
If you cannot achieve an acceptable result using the utility, you will have to contact the service center.
Scanning
A few general remarks
Despite the small weight of the scanner, holding it in a high or horizontally outstretched hand for a long time is not so comfortable, for example, try holding a liter milk carton in this position yourself. Therefore, it is better to choose the location of the object so that its height is approximately at the level of the operator’s stomach or chest, and horizontally it is at a distance from it within the limits indicated in the table plus the length of the half-bent arm. Actually, the operator himself will quickly understand all this from personal experience.
When taking a picture, avoid fast movements, even if it is just turning the scanner 90 degrees around the horizontal axis: an audible signal will immediately follow and an alert that trajectory tracking has been interrupted.
To avoid this, you need to learn how to press the Play/Pause button in time. There is also a useful mode “Continue scanning from marked scans”: if you select some of the scans made in previous sessions in the workspace, the program will combine new scans of the same object with them.
There is also a useful mode “Continue scanning from marked scans”: if you select some of the scans made in previous sessions in the workspace, the program will combine new scans of the same object with them.
Recording will not work for a long time: the scanner heats up and goes into pause mode. The optimal ratio during work is 3 minutes of recording, then a 7-minute break; with shorter breaks, the recording steps will have to be made shorter.
Sometimes there is not a pause, but rather a freeze, and in the “Shooting” panel, the message “Camera not connected” may even appear. It is more often not overheating that is to blame here, but the USB port: check if another device is connected to the same USB controller, try connecting the scanner to the port located on the I / O port panel of the system board, and not on the front panel of the case (and USB 2.0, not 3.0), and of course remove the USB extension cable if one is used. If this still happens, then the scanner can only be returned to working condition by turning off and then turning on its power with a restart of the program.
A battery hung on a waist belt or in a bag on the shoulder, we would classify as a must have even when working indoors: of course, the scanner is already “tied” to the computer with a USB cable, but another cable that goes through power supply to the nearest outlet, only adds to the inconvenience during operation. Each of the cables, when moving, strives to catch on to something, so it is better that at least one of them does not dangle on the floor, but is fixed on the operator.
If we are talking about working "in the field", when scanning is carried out not on a desktop computer, but on a laptop, then the battery becomes an absolute necessity. Judging by our own research on such batteries, the battery life of the scanner will be estimated at several hours, especially considering that continuous scanning will still not work (not only because of the danger of overheating, but also because you need to periodically check the scanned), and in standby mode, the scanner consumes much less power than indicated in the specifications table.
This is confirmed by the practice of using - not our own, very modest, but people who worked with the scanner on expeditions. There are reviews on the manufacturer's website, we will only highlight two points in them. The first one is quite optimistic: so, for two days of active use of the scanner, the battery charge was not fully used. The second confirms our conclusion about the desirability of the power off button: in between scans, we had to unplug the cable from the battery, which gave a noticeable battery savings.
A little bit about overheating: the review from the expedition mentions that even at an ambient temperature of +35 °C, the scanner could work continuously for 400 seconds. True, it is not specified whether only geometry or geometry + texture was filmed.
We tried it: at a room temperature of +24 °C, the scanner worked without turning off for 10 minutes in geometry and texture capture mode at a frame rate displayed in the Capture panel of 10–12 fps. Overheating did not occur, the process was stopped by us. True, no scans were made before that for at least half an hour, i.e. the scanner was at room temperature. The handle turned out to be the hottest part - it became noticeably warm, and after the process was stopped, the fan switched to minimum speed in less than half a minute.
Overheating did not occur, the process was stopped by us. True, no scans were made before that for at least half an hour, i.e. the scanner was at room temperature. The handle turned out to be the hottest part - it became noticeably warm, and after the process was stopped, the fan switched to minimum speed in less than half a minute.
After a five-minute break, the scanner worked for another 3.5 minutes in the same mode, after which it stopped due to overheating. It took him only 2-3 minutes to return to working condition.
Thus, the scanner is quite capable of working much longer than the recommended three minutes, but the rule is confirmed: the longer the scanning cycle, the longer the subsequent pause should be.
Starting to scan
The work was carried out by us on a computer in the following configuration: processor i5-4570S (2.9GHz), RAM 16 GB, video card NVidia GeForce GTX 970 (4 GB), SSD was used as a drive. In the future, we will give the time for performing operations at different settings, so that the reader, comparing the parameters of his computer with ours, can roughly imagine his own time spent processing data.
We spent a lot of time choosing samples for scanning: it turns out that this is not such a trivial question for beginners "3D scanning operators".
It has already been said that without special processing it will not be possible to work with objects that are transparent or have glare areas. Let's add a little more to this:
- since visible spectrum radiation is used to fix the geometry, black areas of the object may turn out to be unscanned: it is known to reflect light poorly, and holes may appear in place of such areas;
- it is very difficult to work with objects that have holes, deep niches or depressions, especially if they are uneven in shape: we did not do well with the decoration for the aquarium in the form of the castle ruins above the grotto;
- when scanning a human face, problems sometimes arise in the most unexpected places: for example, some parts of the hairline may not be transmitted - hairstyles, beards, and for their correct transmission you have to tinker with the settings; the bright backlight from the standard camera tools simply makes you close your eyes, turning off the texture flash makes things a little easier, but the structured backlight projector is so bright that even out of the corner of your eye it’s hard to look at it, and the colors will be fixed much worse, so you have to scan faces quickly and ask the person to look above the camera;
- objects whose shape is close to flat (for example, LCD monitors, even if they are not black and not with a glossy screen), cannot be scanned without taking special measures: in order to combine frames, the program algorithms must work with areas that have a noticeable mutual intersection, and when passing through the side edge of the monitor, the size of such an intersection will be too small, and you will have to use some external marks that are not related to the object itself, but provide opportunities for subsequent alignment;
- the working distance is not just numbers: what is outside the near and far boundaries is simply not perceived and displayed in the 3D view field, so you have to make sure that some parts of the object do not go beyond these when moving borders; Of course, this does not mean that you cannot scan very large objects, just that you need to learn how to correctly move the scanner along them.

Therefore, we did not immediately rush to storm the heights of professionalism, examples of which are enough on the manufacturer's website, but settled on an object relatively small, but not tiny, and quite simple in shape - a wooden box with protruding crossbars, the volume of which was approximately 2 liters .
At first we got tired with the movement of the scanner relative to the object: the wires get in the way and sometimes get confused, I moved my hand with the scanner a little faster - the bell rang and a warning appeared about the failure to track the trajectory.
Of course, all this is a matter of experience, but in order to avoid unnecessary difficulties, we simply installed the scanner on a photo tripod, using the threaded hole in the base for fastening, and the object was placed on the rotating stand we had and, slowly rotating it, scanned. Things immediately went smoothly.
I must say that the skill of scanning without a tripod is developed quite quickly, you just need to take some time to practice.
So, we received a number of scans, waited for their registration when exiting the shooting mode and proceeded to further processing.
Along the way, we note that in the "Shooting" panel, already familiar to us from the previous review, where the Kinect sensor was used, when Eva was connected, there were changes related to the features of this scanner. We have already said about this above, but now we will clarify.
Left - for Eva, right - for Kinect
There are already three positioning methods - it became possible to track only geometry, without texture. The range of scanning speeds has changed: the limit value has decreased to 15 frames per second instead of 30. The far border of the working area has changed - a meter instead of one and a half. There were texture brightness adjustments (understandable without explanation) and sensitivity (an increase towards "Extreme" means recording more information, which will better transmit poorly perceived surfaces, including black and shiny ones, but can lead to noise - flaws in the scan) . Finally, it becomes possible to turn off the texture flash: this mode, in particular, will allow you to observe a grid of structured illumination if, for example, you point the scanner at a sheet of white paper.
Finally, it becomes possible to turn off the texture flash: this mode, in particular, will allow you to observe a grid of structured illumination if, for example, you point the scanner at a sheet of white paper.
Turning off the flash does not cancel the capture of the texture at all, it simply starts using the available lighting. In order to be able to somehow take into account the level of illumination in this mode, an exposure time control appears.
If you turn off the texture capture by checking the corresponding line of settings, then the only positioning method will remain - "Geometry".
By the way: the set recording delay only works when controlled from the "Shooting" panel, and when you press the corresponding button on the scanner, recording starts immediately.
The final step is to review the obtained results for the absence of unscanned areas or areas where there is increased noise, that is, a large number of flaws (the minimum noise will be in the center of the scanner's field of view, so the object must be positioned accordingly). If this is found, additional scans will have to be done.
If this is found, additional scans will have to be done.
Information in the workspace will help you detect problematic scans: the column "Quality" shows an estimate of registration errors, the lower the value, the better. If the scan contains something very "outstanding", the numerical rating may be replaced by the word "Attention".
Another evaluation option is using the "Color" parameter in the "View" menu: one of its possible values is just called "Quality", with it the color of the surfaces is selected depending on the registration quality, red will signal an error.
Just keep in mind that the 3D view window displays a somewhat simplified image, and all data can be seen only in edit mode. Therefore, do not be surprised if, when you open the edit mode, you will see a lot of "new and interesting".
Processing the results
Naturally, the result must be protected from accidents by saving it as a project. We did not really limit ourselves when scanning, so for the box we got 3 scans with a total volume of 1. 7 gigabytes, in which almost 2.4 thousand surfaces were recorded. But, of course, this is not in vain: just saving such an array of data, along with the history of commands, even when used as an SSD drive, takes a lot of time, and you won’t be able to move on to some other actions before the end of writing to the disk.
7 gigabytes, in which almost 2.4 thousand surfaces were recorded. But, of course, this is not in vain: just saving such an array of data, along with the history of commands, even when used as an SSD drive, takes a lot of time, and you won’t be able to move on to some other actions before the end of writing to the disk.
About the history of commands: if the scans have undergone some kind of processing, then the stage of saving the history is the longest, since not only the list of operations performed is saved, but also the previous data states for rollback, which can be useful. The length of the history (in the number of commands) and the maximum size (in megabytes), as well as the level of data compression during saving, can be set in "Settings - Resources":
You can see what was done in the workspace menu by clicking on the triangle next to the button rollback (Undo). True, there is not enough information displayed: the name of the operation is reflected, but on which object it was carried out (in this case, over which scan), it remains unclear.
Registration
Raw scans can be a heartbreaking sight - a set of surfaces randomly overlapping each other: Commands panel. After that, the scan looks much more fun:
Sometimes neither coarse nor fine successive registrations give the desired result: mismatched surfaces still remain. Then you can “shuffle” the frames in this scan a little - for example, put a number of frames into a separate scan and work with it. There is another option which we will mention below.
You can also cancel both registrations, and at any time, and not just with the Undo button: you need to right-click in the line with the name of the scan ("Workspace") and select "Reset position" in the menu that appears. In this case, the results of both coarse and fine consecutive registrations will be canceled immediately.
If desired, you can use the editing tools to remove "extra parts" - foreign objects that have fallen into the field of view of the scanner, including the stand and the operator's hands. The toolkit available in Artec Studio makes this operation quite convenient. But sometimes the superfluous is apparent: external elements can help the alignment, as, for example, it was said above about scanning thin objects.
The toolkit available in Artec Studio makes this operation quite convenient. But sometimes the superfluous is apparent: external elements can help the alignment, as, for example, it was said above about scanning thin objects.
We didn't spend a lot of time on selecting the best scans and frames, on all sorts of edits, and so on: we want to find out what the program itself is capable of if it slips low-quality initial data, and even in large quantities.
Assembly
When the scans are prepared, we proceed to assemble them to combine them into a single model.
To do this, select the scans participating in the assembly in the workspace with eye symbols and go to the Assemble panel, where these scans will be presented as a list. One of them, the first one in the list by default, is considered registered (combined), and the others will be combined relative to it.
It is marked with a blue circle, indicating the set of registered (superimposed) scans, which currently consists of one scan. Of course, another scan can be assigned as such a base one.
Of course, another scan can be assigned as such a base one.
Then select the scan or scans in the list that will be combined with the base one; they are marked with a green circle denoting an unregistered set. Accordingly, the scans themselves can also be displayed in the same color, you just need to select any option in the “Color” setting, except for “Texture”, but in the case of our box, it was the texture that was needed for the correct orientation. The numeric button "1" of the keyboard will help to display only the registered set, "2" - only the unregistered set, and "3" both sets.
We combined scans in pairs.
First, holding down the Shift key, move the unregistered scans relative to the registered one with familiar mouse movements. If at the same time it is possible to combine them normally, then you can simply click the "Apply" button, but more often you have to use alignment by points for a pair of scans. To do this, you need to orient the second scan relative to the first one so that they “look” approximately in the same direction, and then set pairs of identical points on their surfaces. It is not necessary to strive for very high accuracy when choosing points in each pair, it is enough to specify them approximately.
It is not necessary to strive for very high accuracy when choosing points in each pair, it is enough to specify them approximately.
Points pt[5] are located on the back side of the box, so their positions in this view do not match
Press “Collect by Points” — the scans are aligned, the set of registered scans is now doubled. Do the same with the rest of the scans and click "Apply".
These are not the only assembly options, there are many more of them in Artec Studio, but we will not dwell on others in detail - they are described in the instructions quite clearly. However, it should be noted that the "Combination with Constraints" assembly algorithm allows you to work not only with scans, but also with surfaces within a single scan; this is useful if exact sequential registration could not match them.
So, the scans are combined, you can proceed to the global registration - the transfer of all frames into a single coordinate system. It is launched from the "Commands" panel and has three set parameters, which are shown in the screenshot:
It is launched from the "Commands" panel and has three set parameters, which are shown in the screenshot:
This procedure is very resource-intensive, even on a powerful computer it can take a long time: with the default settings (they are shown above), we have this procedure took more than seven minutes - 423 seconds! So you think, is redundancy in scanning so good ...
And you can't say that the result was perfect.
Here we have something that we did not finish at the stage of pre-processing the scans and during their assembly. You can go back, but there are other options for improvement: to conduct a global registration first for two or three scans that could not be combined perfectly, and then again for all. But these are very time-consuming procedures, besides, our task is to test different mechanisms offered in Artec Studio - for example, removing outliers, i.e. small surfaces that are not connected with the main ones and separated from them.
The procedure is also launched from the "Commands" panel and has two parameters, the default values of which are shown in the screenshot:
The first one is set to 2 if there are many outliers, and to 3 if there are fewer. The second parameter means the step size of the triangulation mesh in millimeters, the range depends on the type of scanner, but the main thing is that the value must be the same as that of the analogous parameter in the subsequent fusion procedure.
The second parameter means the step size of the triangulation mesh in millimeters, the range depends on the type of scanner, but the main thing is that the value must be the same as that of the analogous parameter in the subsequent fusion procedure.
This algorithm slightly improved the appearance of our sample, but it took quite a long time: almost 4 minutes (224 s).
Gluing
From the resulting one, you can already "glue" the model. The function is called: "Glue", and there are three types: fast, smooth and accurate. The former is faster than the others, but produces poorer results requiring additional processing and is therefore mostly suitable for visual evaluation. The second type - smooth fusion - is the most time-consuming and resource-demanding, but it is good for noisy surfaces (that is, "littered", containing a lot of flaws), and is able to work even in the absence of part of the 3D data; best suited for creating models of the human body or head, because it can compensate for small, up to 3-5 mm, changes in the shape of an object. Precise fusion works faster than smooth fusion, it conveys small details and thin edges well, since it uses more raw data, but for noisy surfaces in some cases it can increase noise, and it also does not compensate for shape changes.
Precise fusion works faster than smooth fusion, it conveys small details and thin edges well, since it uses more raw data, but for noisy surfaces in some cases it can increase noise, and it also does not compensate for shape changes.
Each type has a set of set parameters, for smooth and precise it is the same and together with the default values for the Eva scanner is shown in the screenshot:
models will have different values) and radius (default 2).
Let's see what fast gluing will give us and whether it is so fast. Here is the result with the default parameters:
Time spent 49.4 s — quite fast compared to the previous steps. However, the resulting model has obvious defects.
Now smooth fusion, also default values:
For some reason it turned out even faster than with fast fusion: 41.1 s. And the model differs from the one obtained in the previous case for the better.
Finally, precise gluing:
A very good result. On closer examination from all sides, there are still some flaws, but in general, the difference with the previous options is obvious. And the time of 41.0 s is practically the same as with smooth, but still less than with fast.
On closer examination from all sides, there are still some flaws, but in general, the difference with the previous options is obvious. And the time of 41.0 s is practically the same as with smooth, but still less than with fast.
We have done gluing with other sets of scans of the box, and although the absolute values in seconds have changed, the time spent on accurate and smooth gluing again turned out to be less than on a fast one. Probably, the processing speed for different types of gluing depends on the specific model.
There is another option, very interesting: gluing, which is performed simultaneously with scanning. To switch to this mode, simply put a checkmark in the "Shooting" panel in the line "Merge in real time"; although this is not specified, it is obvious that we are talking about fast gluing. A big plus: you can immediately see in a more or less real form what is obtained as a result of scanning. But there are also disadvantages, the main of which is that you need a powerful computer. In addition, it is not at all a fact that in this case everything will stick together safely; however, nothing prevents you from doing the gluing again using one of the methods described above. A less significant, but also not always negligible minus: the image in the 3D view window does not display the texture, even if its capture is not turned off - the texture is fixed and recorded, but its simultaneous imposition is impossible.
In addition, it is not at all a fact that in this case everything will stick together safely; however, nothing prevents you from doing the gluing again using one of the methods described above. A less significant, but also not always negligible minus: the image in the 3D view window does not display the texture, even if its capture is not turned off - the texture is fixed and recorded, but its simultaneous imposition is impossible.
Finishing
You can proceed to the final procedures - finishing. There are also quite a few tools here:
Unfortunately, the manual we downloaded is slightly behind the version of the program and lists slightly different tools (even in quantity: there are eight instead of six in the manual). But the effect of some of them is more or less clear from the name, and there are still explanations for two not very clear explanations: mesh optimization reduces the number of polygons in the model with a minimum loss of accuracy, and retriangulation makes the triangle mesh uniform. All of these tools except the last one have configurable parameters.
All of these tools except the last one have configurable parameters.
The small objects filter even with the default value removed all the garbage around the model - it was, but not much. But we needed to fill the holes to a greater extent: to test the operation of this algorithm, we left a significant part of the lower plane of the model unscanned.
At the default value (100) and close to it, the effect was not noticeable at all, only when it was increased to 800, the hole was tightened.
True, it didn't work out perfectly.
Now smoothing: its purpose is described as "filtering noise of small amplitude", which can be regarded as the removal of small flaws. In reality, it makes the model a little swollen, and the noise really becomes less. But here the main thing is not to overdo it: for smoothing, you can set the number of steps, with a default value of "1" the effect is not so significant, and when you increase it to 25, the whole model looks like melted ice cream:1273
All described commands work quickly: even with a significant change in parameter values, processing takes only a few seconds, and more often even a fraction of a second.
It was possible to go another way - to use the "Edges" panel, which works not only with edges, but also with holes. The tool is very convenient: in each of the tabs - "Holes" and "Edges" - a list of detected defects is displayed, which is automatically generated immediately after starting this panel. Nothing was found on the model obtained after precise gluing, and we took advantage of the result of quick gluing, where there were a lot of defects, you could just get lost in them.
However, the developers of the program foresaw the following situation: each defect can be identified in two ways. You can hover the cursor over the desired place in the model image - the defect will be highlighted, and clicking will also select the line corresponding to it in the list of holes or edges, depending on the selected tab. If you select a line in the list, then the defect corresponding to it will be highlighted in color on the model image, and the image itself will turn in the right place to the observer (such rotations are not always convenient, but they can be canceled by unchecking the "bird" in the corresponding position of the panel).
Holes can then be filled in and edges smoothed - all found or individual, at the choice of the operator. And for the edges, you can set the intensity of smoothing. Here are examples of the action:
Hole filling
Edge smoothing, on the left screenshot the selected edge is highlighted in red, and the estimated contour after processing is shown in yellow
Having eliminated the defects if possible, you can proceed to mesh optimization. The fact is that our model of a simple box, obtained by precise gluing, contains more than 300 thousand polygons and 150 thousand vertices, and therefore pulled 95 megabytes is quite a lot.
After mesh optimization (this procedure has 4 parameters and can be performed by polygons, by accuracy and by total polygon size; we used the default values), the model has changed a bit: it has become smoother, some information about fine details has been lost, but has become much less complex, and its "weight" in megabytes has decreased by more than 15 times.
The process took 16.5 seconds.
Retriangulation can also lead to some simplification of the model. If we take the value of its only parameter "Resolution" equal to one (by default), then the procedure takes a relatively long time - 48.8 s, the appearance of the model practically does not change, the number of polygons, vertices and "weight" even increase.
In some cases, a slight reduction in the number of polygons and vertices is possible, and the "weight" can be halved. It is necessary to increase the value of the parameter carefully: the values listed in the screenshots decrease, but the model is greatly simplified and ceases to look like a sample. When the value is reduced to 0.5 (a dot is used as a separator), the execution time becomes much longer - in our case it has increased to 181.2 s, and the model becomes overly complex, the values of the mentioned characteristics increase greatly. With further reduction, the process may be interrupted due to lack of memory, we recall: our computer has 16 GB of RAM.
Texturing
If we scan an object with a texture to obtain a model whose surface color must fully match the sample, then the final step will be texturing - applying a texture from individual frames to the resulting model. This is perhaps the only stage in which the video card plays an important role - even in the "Texture" panel there is an estimate of the required video memory, which may need more than the computer's RAM.
First, select the desired model from the list, if there are several (we have the results of three types of fusion, we chose the exact one), as well as the scans from which it was obtained.
Then you need to specify which texturing method is preferable: building a triangle map or a texture atlas. We will not go into theoretical details, we will only mention a practical point: the triangle map is built faster, but is more suitable for quickly viewing the resulting texture. Atlas - for the final export, it is important to properly simplify the mesh before texturing.
Next, set the parameters. For a triangle map, you can set the dimensions of the triangle in pixels (default 10), but increasing the size will require more memory, RAM and video.
For both methods, the size of the resulting texture is also set:
This also affects the memory requirement.
At the default values shown in the first screenshot of the Texture panel, the process of building the triangle map took 49 seconds, while the texture atlas took almost four times longer, 178 seconds. To be honest, it is very difficult to spot the differences immediately and with the naked eye.
Texture building: texture atlas on the left, triangle map on the right
Increasing the size of the triangles from 10 to 30 with the same texture size increases the texture time from 49 to 52 seconds. We tried to change the texture size from 4096x4096 to 16384x16384 with 20 triangles, but the procedure didn't work out: there were not enough four gigabytes of memory available on our video card!
The program ended abnormally after this message. For 10 triangles with a texture size of up to 8192x8192, the process takes 51 seconds.
For 10 triangles with a texture size of up to 8192x8192, the process takes 51 seconds.
At the same texture size, the creation of the textured atlas took 186 seconds, which is also slightly more than for 4096×4096. And even for 16384 × 16384, the atlas was created, and it did not take much longer - 224 seconds. To recalculate an already obtained texture in less time, the instruction recommends using the "Retexture using current UV coordinates" function, but it is available only for textures applied using the "atlas" method.
Next, it's possible to slightly adjust the texture by adjusting the brightness, contrast, saturation, hue and gamma correction. True, working with a large texture (more precisely, with the resulting large data) is quite difficult - any change is worked out for a long time, so we decided to stop at texture atlas 8192×8192.
The volume of data has increased many times over - up to 205 megabytes. Therefore, there is no need to get carried away with large textures, for the vast majority of cases, 4096 × 4096 textures will be enough, while the amount of data for our model is noticeably smaller: 61 megabytes. And try to find the difference:
And try to find the difference:
Left texture 8192×8192, right 4096×4096
If there is something extra on the resulting model, for example, part of the stand, you can use the editing tools again.
Saving and exporting
Everything, now it remains only to save the project again with all the data received at different stages. If some scans were deleted during the work, then when saving, a request will appear:
It is better, of course, not to delete anything permanently, but sometimes this has to be done in order to save space on the media - the volume occupied by the project can already be calculated in gigabytes .
If necessary, you can export the model to one of the available formats, such as STL. The color texture is not supported by this format, and only information about the geometry of the model will be saved in the STL file.
If we select a texture-enabled format, such as OBJ, then the color information will be saved as separate files, the format of which can also be selected from JPG, BMP, and PNG.
Summary
As with anything, 3D scanning requires experience and skill. At first, it is quite difficult to move the scanner so that the object remains in the working area all the time, and besides, do it smoothly and not too quickly. With a stationary scanner and an object rotating on a stand, we also did not immediately succeed in this regard, especially when the sample is not as simple as a box. Only with experience comes the ability to orient the scanner so that the object is in the center of its field of view. And, of course, only with time you can learn how to properly scan specific objects - dark surfaces, lush curly hair, restless children or animals.
Employees of the company assured us that all this was being done, and without much trouble; There is no reason not to believe them: there are many examples of excellent models made by Artec scanners on the company's website and even more on the Internet - they are posted by the owners of the scanners. But still, it must be said: it would be naive to expect that the owner of the scanner will get everything at once.
But still, it must be said: it would be naive to expect that the owner of the scanner will get everything at once.
You learn much faster how to work in Artec Studio. But here sometimes the problem of choosing between necessary and sufficient arises, and not only in the above case with the texture size, but also with the amount of data obtained at the scanning stage. Yes, the algorithms of the program will help to get a completely high-quality model even if there is no information about some parts of the object, but even here everything will depend on the experience of the operator: for example, even the best program will not be able to attach an unscanned ear or nose. Therefore, at the initial stages of mastering the scanning technique, it is still better to get an excess of information, especially in cases where the object came to you for a while and you cannot rescan it later. But you need to use the received data selectively, not using all the received scans at once, especially when Artec Studio is running on a computer that is not the most powerful, otherwise the processing time at each stage may turn out to be excessively long.
Despite the lack of special experience with 3D scanners, we still allow ourselves to express a couple of wishes to the company's developers.
First and foremost, USB 2.0 ports are coming to an end, with fewer and fewer USB 2.0 ports on modern computers, laptops and motherboards, and it will become increasingly difficult to comply with the requirement not to connect scanners to USB 3.0. But USB 3.1 ports have already appeared and every day more and more actively will be introduced! Therefore, it is highly desirable to quickly resolve the issue, if not with the full use of USB 3.0 capabilities, then at least with the compatibility of scanners with such ports.
Less important, but much easier to implement, will be our second wish: it is quite logical and customary when a device with its own power source also has a power switch. It's not even about saving electricity, although in the West, unlike in Russia, developers are proud of every saved watt-hour. It’s just that the scanner’s operation, albeit in standby mode, in between scans (which can be tens of minutes or even hours) can hardly be considered a necessity, and turning off its power by unplugging the cable from the outlet is not the most convenient solution.


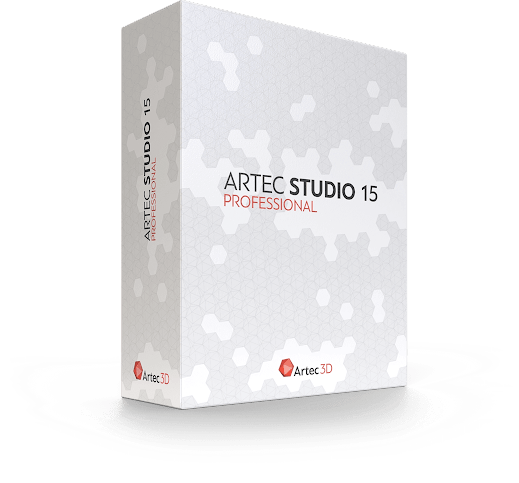 )
)  45). Each histogram displays the distribution of points of the obtained surfaces by the distance to the scanner. The color of the histogram corresponds to the set of surfaces from which it is derived: by default, gray is used for registered keyframes, light green for the last few frames of the registered sequence, dark green for the last successfully registered frame, and red indicates registration failure.
45). Each histogram displays the distribution of points of the obtained surfaces by the distance to the scanner. The color of the histogram corresponds to the set of surfaces from which it is derived: by default, gray is used for registered keyframes, light green for the last few frames of the registered sequence, dark green for the last successfully registered frame, and red indicates registration failure. 










