Addup 3d printer
Industrial Metal 3D Printers & Additive Manufacturing Solutions
Skip to contentHome2022-09-30T15:35:41+00:00
Metal Additive Manufacturing SolutionsAddUp offers PBF and DED machines, metal 3D printed parts production services, and support solutions covering all stages of your projects.
Additive Manufacturing with PBF and DED machines
We specialize in metal additive manufacturing, and develop PBF and DED machines to cover a wide variety of applications.
Our laser Powder Bed Fusion (PBF) and Directed Energy Deposition (DED) technologies are complementary. They can meet most of your needs in terms of part size, manufacturing complexity and characteristics.
Additive Manufacturing with PBF and DED machines
We specialize in metal additive manufacturing and develop PBF and DED machines to cover a wide variety of applications.
Our laser Powder Bed Fusion (PBF) and Directed Energy Deposition (DED) technologies are complementary. They can meet most of your needs regarding part size, manufacturing complexity, and characteristics.
AddUp Dashboards: multi-scale monitoring software
AddUp Dashboards is a multiscale monitoring software that is available with all AddUp FormUp Powder Bed Fusion (PBF) and Directed Energy Deposition (DED) machines. The software provides a clear picture of both real time and historic process data for your machine and presents it in an easy-to-read dashboard view.
We produce your metal parts
Your parts will be produced on our machines, in our workshops.
We combine the experience of a parts producer and a machine manufacturer. This allows us to speak the same language as you, but also to ensure that our machines are at the highest level in terms of robustness and productivity.
LEARN MORE
Our production capabilities
Produce in our workshops until you reach enough volumes to invest in machines.
We have production capabilities, with several available technologies and different materials, to help you start your projects. Above all, you can start meeting your customers’ demand before you even invest in your first metal additive manufacturing machine.
Submit a project
Example of proof of concept : aircraft floor bracket
The Proof of Concept (POC) is a key step in validating the potential of additive manufacturing and its technical and economic feasibility.
We work with you to specify and industrialize your DED and PBF proofs of concept, which will be manufactured in our production centers.
Example of proof of concept : aircraft floor bracket
- Mass reduction on the final part: 1.83 kg (-61 %)
- Raw material savings: 10.83 kg
- Production without support using the FormUp 350 machine:
saves more than 3 hours of manufacturing time
Download the complete case STUDY
Scalable machines
All our machines are modular and scalable. You can take advantage of the latest technologies without the constraints of machine replacement.
You can take advantage of the latest technologies without the constraints of machine replacement.
Do you need to install an extra laser to increase productivity on your PBF machine? Change the layering device to produce using a powder of different particle size? Increase or decrease the size of your metal additive manufacturing platform? These changes become possible with the modular design of our production systems. This reduces your investment as well as the risk of obsolescence of your machine fleet.
Discover our range of machines
They trust us
They trust us
AddUp group has enabled our complex designs to become a reality using metal additive manufacturing, a state-of-the-art process. This will change the way we create and customize a motorcycle. Our creativity is now limitless, which was impossible with traditional metal manufacturing processes.
Simon Dabadie
Owner & Head Designer, Dab Motors
Multi-level partnerships
Our goal is to establish multi-level partnerships with our customers in all areas of metal 3D printing.
We foster partnerships that allow us to progress with you. Depending on your needs, our experts will assist you in all aspects of your project: consulting and training, design and industrialization of parts, help with process control, development of new materials, post-processing, etc.
Contact us
Let’s work together.
We foster partnership relationships that allow us to progress with you. Depending on your needs, our experts will assist you in all aspects of your project, and more.
Multi-level partnerships
Our goal is to establish multi-level partnerships with our customers in all areas of metal 3D printing.
We foster partnerships that allow us to progress with you. Depending on your needs, our experts will assist you in all aspects of your project: consulting and training, design and industrialization of parts, help with process control, development of new materials, post-processing, etc.
Contact us
Let’s work together.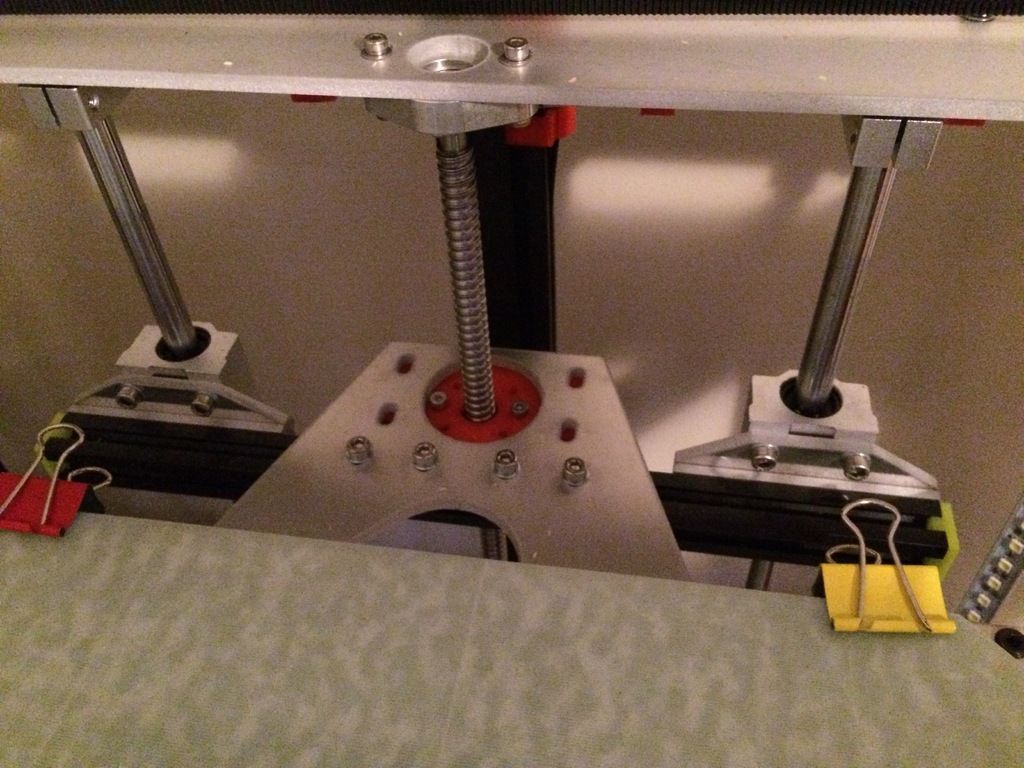
We foster partnership relationships that allow us to progress with you. Depending on your needs, our experts will assist you in all aspects of your project, and more.
Page load link Go to TopAdditive Manufacturing Solutions - 3D Metal Printer Company
Skip to contentAbout Us2022-10-06T15:40:49+00:00
PARTS
PRODUCTION
AddUp was born in 2016 from the desire of two major French industrial groups, Michelin and Fives, to create an important player in the field of metal additive manufacturing.
The joint venture relies on Michelin’s expertise, which has developed the Laser Powder Bed Fusion (LB-PBF) technology and operates it for large-scale industrial production.
AddUp also benefits from the know-how of the Fives Group in the design, manufacture and distribution of machine tools and automated production lines for companies of all sectors. With this industrial heritage, our experts are able to assist you throughout your project, regardless of your field of activity.
With this industrial heritage, our experts are able to assist you throughout your project, regardless of your field of activity.
An industrial strategy for 3D metal printing
The AddUp Group offers a catalogue of multi-technology production systems, which includes the FormUp® range (robust and open PBF machines, available with multiple spreading devices) as well as the Magic and Modulo lines (industrial DED machines) since the acquisition of BeAM in 2018.
The combination of these complementary technologies allows, on one hand, to offer for each customer the technology most suited for their application, and on the other hand, to meet technical challenges such as the manufacture of parts combining several technologies.
Since the acquisition of Poly-Shape, one of the largest design and production office in France, the group has a multi-technological, multi-supplier and multi-material production platform, which allows customers to have parts manufactured on demand, for small and medium series, and to order studies to choose the best technology for their application.
Contact Us Now
The history of AddUp group
The history of AddUp group
Our values
AddUp is built around three values shared by all the group’s employees: to make each project a beneficial experience for our customers, to be a trusted industrial partner, and to cultivate a passion for progress and innovation.
Our priority
Deliver a beneficial experience for our customers
Deliver a beneficial experience for our customers
We are committed to the success of our customers’ additive manufacturing projects. Our organization is structured to provide solutions at all stages of their projects so that the transition to additive manufacturing is a profitable experience for all stakeholders in the companies we assist.Our engagement
Being a trusted industrial partner
Being a trusted industrial partner
Our company is made up of experts who work to develop reliable products and value-added services for our industrial customers. Applying our technologies to our in-house AM operations enables us to continuously improve our machines and procedures, with two ambitions: to achieve the same level of operational excellence as our customer, and to become a reference point in terms of HSE policy. We want to build partnership relationships with our customers based on trust and transparency.
Applying our technologies to our in-house AM operations enables us to continuously improve our machines and procedures, with two ambitions: to achieve the same level of operational excellence as our customer, and to become a reference point in terms of HSE policy. We want to build partnership relationships with our customers based on trust and transparency.
Our passions
Progress and innovation
Progress and innovation
Our teams are passionate about additive manufacturing and are convinced of the value this technology can bring to the industrial world today and in the future. They work enthusiastically to develop innovative products and services that meet the challenges of our customers. Through continuous investments in Research and Development, they develop solutions that will enable our customers to be increasingly competitive in their markets.A worldwide presence
Page load link Go to Top 90,000 programs for modeling and printing on a 3D printerContent
-
- Program programs
- File types for 3D printing
- Free programs
- Paid programs for 3D modeling
- Programs for cutting 3D models (slicers)
- Free slicers
- Paid slicers
- To summarize
The whole cycle of creating a part on a 3D printer can be fit into three stages: Creating / finding a model, cutting a model in a slicer, printing on a 3D printer. Each stage is tied to its own program. Models are created in special programs, then in the slicer the model is “cut” into steps that the printer will sequentially execute. The resulting list of steps (commands) is either placed on a memory card and run from the printer itself, or sent to the printer via a wired/wireless connection. As a result of all these actions, we get the product. Therefore, looking for a “3D printer program” is wrong: you need to look for a modeling program and a slicer.
Each stage is tied to its own program. Models are created in special programs, then in the slicer the model is “cut” into steps that the printer will sequentially execute. The resulting list of steps (commands) is either placed on a memory card and run from the printer itself, or sent to the printer via a wired/wireless connection. As a result of all these actions, we get the product. Therefore, looking for a “3D printer program” is wrong: you need to look for a modeling program and a slicer.
3D modeling software
Programs for 3D modeling are divided into two large groups:
Obviously, when creating a drawing, an engineer needs precise tools: a ruler, pencil, compass, etc. But the artist needs more free tools: brushes, pastels, palettes and others. Programs are divided according to the same principle: in engineering programs, there are all the tools that allow you to accurately specify the characteristics of each element of the part, and in art programs, tools are created to give smoother shapes so that the model looks as natural as possible. Of course, in art programs it is possible to model technical products, but this is comparable to drawing a drawing with pastel: it is inconvenient, difficult and inaccurate. Therefore, it is very important to determine why you need a simulation program.
Of course, in art programs it is possible to model technical products, but this is comparable to drawing a drawing with pastel: it is inconvenient, difficult and inaccurate. Therefore, it is very important to determine why you need a simulation program.
Tip: It is best to learn one or two programs at a professional level, as this will allow you to create complex models. But you should also know the basics in other programs, since a large circle of knowledge allows you to more flexibly choose the approach to creating models.
File types for 3D printing
To begin with, it is worth understanding what types of files are involved in the manufacturing process of the part. The first step is to create a model. It can be saved in the format of the program itself (for example, KOMPAS-3D files have the .m3d extension, while 3ds Max has the .MAX file extension). Such files can only be opened in the programs in which they were created. But we need a universal format - STL. All programs can save models in this format. It stores the polygons that create the model.
But we need a universal format - STL. All programs can save models in this format. It stores the polygons that create the model.
All files are divided into 3 categories:
-
Files that store polygonal information (STL, OBJ, etc.). They are analogues of a raster image. It is possible to increase the quality of 3D models in this format only by smoothing, but in this case small details will be lost, and the file weight will increase greatly.
-
Files that store the steps for creating a part (STEP, STP, etc.). Here you can draw an analogy with vector images. Each element is specified either using simple dot connections (for example, as in a cube or pyramid), or using formulas (any curved, rounded objects). Models in this format can be scaled without loss of quality, while maintaining a relatively small file size.
-
Utility files that store steps for a 3D printer (GCODE, GCOD). These files store the commands that the printer executes and, in some cases, comments (for example, with what settings the model was cut).
 Some slicers can simulate the movements of the printer, thereby rendering the model, but it is impossible to convert a file from this format to a full-fledged model.
Some slicers can simulate the movements of the printer, thereby rendering the model, but it is impossible to convert a file from this format to a full-fledged model.
Be careful! If you are not sure that the GCODE file is intended for your printer, then you should not print it, because the print area for each printer is different. On third-party firmware there is no limit on the maximum travel distance, some third-party software commands may lead to incorrect operation of the control board. If the printer tries to move the print head out of the printable area many times, then it can harm itself!
If the files are in the same category, then they can be easily converted from one format to another with almost no data loss. The formats indicated in brackets are a kind of “transits”. For example, Inventor has its own file format - itp, and Fusion 360 has its own - f3d. But if you save the file in Inventor in the generic STEP format, you can open it in any engineering program and then save it in that program's format.
But if you save the file in Inventor in the generic STEP format, you can open it in any engineering program and then save it in that program's format.
Free programs
Usually, free programs are either limited in functionality or created by enthusiasts, which is why they have a very crooked interface and a lot of errors. But their functionality is enough to create simple models, and in some cases, such programs can completely replace paid software.
Tinkercad
In essence, this is not even a program, but a website, that is, it does not need to be installed on a computer and it opens from any device that has Internet access. But this is its main disadvantage - without Internet access, you will not be able to download any model for yourself, because each project is initially saved in the cloud. You also need to register to use this site. Initially, the site was created for children, so each tool is intuitive. The program is suitable for modeling simple products: gaskets, bushings, adapters, covers, boxes, etc.
Pros:
Cons:
-
Inability to work without the Internet
-
Each individual project needs to be downloaded
-
Limited number of tools
FreeCAD
This program is designed to create technical products: fasteners, bushings, hinges and more. Since this is an open source project, it is distributed free of charge. At the same time, it has all the necessary functionality for opening and editing files with the .step extension - a universal format for all engineering programs. It is also worth noting the ability to add addons - special subroutines that allow you to perform any actions in a fully automatic mode. For example, there is an addon that makes it easier to create various gears. In this program, you can create more complex products: mechanisms, gearboxes, hinges, etc.
Pros:
Cons:
OpenSCAD
This CAD is closer to programming languages than to modeling: each object or any action is specified as a code. This allows you to create universal models. For example, a coin sorter: once you write the “model code”, you can create a huge number of variants of this model for different countries, changing just a few parameters. This program, like the previous one, is an open source project, as a result of which it is regularly updated.
This allows you to create universal models. For example, a coin sorter: once you write the “model code”, you can create a huge number of variants of this model for different countries, changing just a few parameters. This program, like the previous one, is an open source project, as a result of which it is regularly updated.
Pros:
-
Works on weak PCs
-
Ease of creating universal models
-
Easy to learn if you have programming experience
Cons:
-
No Russian interface
-
Is a programming language
-
Difficult to create curvilinear geometry
Free Shipping
Add to compare
Item added to compare Go
| Manufacturer | Anycubic |
Free shipping
Add to compare
Product added to compare Go
| Manufacturer | Phrozen |
Free Shipping
Add to compare
Product added to compare Go
| Manufacturer | Raise3D |
Free shipping
Add to compare
Product added to compare Go
| Manufacturer | Anycubic |
Meshmixer
Art program for entry-level 3D modeling. There are simple tools for processing STL files and functions for recovering “broken” files. Using Meshmixer, you can conveniently cut the model into several parts, as it is possible to set the size of the print area of your printer. And one of the most useful tools is the installation of tree supports. This function has already appeared in many slicers, but it is in meshmixer that they can be flexibly configured and installed manually. Despite the many tools, this program is rather auxiliary, as there are more suitable programs for creating a model from scratch.
There are simple tools for processing STL files and functions for recovering “broken” files. Using Meshmixer, you can conveniently cut the model into several parts, as it is possible to set the size of the print area of your printer. And one of the most useful tools is the installation of tree supports. This function has already appeared in many slicers, but it is in meshmixer that they can be flexibly configured and installed manually. Despite the many tools, this program is rather auxiliary, as there are more suitable programs for creating a model from scratch.
Pros:
Cons:
-
Limited functionality for creating 3D models
-
Lack of Russian interface
-
Some operations require a powerful PC
Blender
A completely free program with huge possibilities not only for creating models, but also for animation, rendering, simulations and much more. It is mainly used by multipliers, but due to the large number of extensions, this program covers a huge range of tasks. At first glance, Blender may seem too complicated, but everyone can master the basic functionality. Also worth noting are constant updates that improve performance and add new tools. A large community of people working in this program and developing it will help with the solution of many problems.
It is mainly used by multipliers, but due to the large number of extensions, this program covers a huge range of tasks. At first glance, Blender may seem too complicated, but everyone can master the basic functionality. Also worth noting are constant updates that improve performance and add new tools. A large community of people working in this program and developing it will help with the solution of many problems.
Paid 3D modeling software
This category includes programs for professionals and enterprises, as well as their simplified versions for home use. Many companies have begun releasing a product at a low cost for home use, although initially the designs were intended only for enterprises and were priced accordingly. The common advantage of these programs is great functionality and constant support. For example, Autodesk Inventor was first released back in 1999 and is updated annually. Next, we will look at the most popular of them.
Fusion 360
The new product from Autodesk tried to combine several tasks at once: modeling, simulation and rendering. In many ways, it adopted the functionality of the previously mentioned Inventor, but supplemented it with a simple interface: many tools are similar to those that can be used in the previously mentioned Tinkercad. You can also edit STL files in it, albeit with a limited set of tools.
In many ways, it adopted the functionality of the previously mentioned Inventor, but supplemented it with a simple interface: many tools are similar to those that can be used in the previously mentioned Tinkercad. You can also edit STL files in it, albeit with a limited set of tools.
The main feature of this program is cloud data processing, such as simulations and renders. At the same time, almost all functions can be performed offline using the power of a PC. To process tasks in the cloud, you need to buy additional tokens, but when creating models, they are not necessary. It is worth considering that despite the presence of a native file format (f3d), all files are initially stored on Autodesk servers, and then they can be saved to your computer.
There is a version for schools and universities, but obtaining such a license requires the educational institution to register and issue you a personal license.
Pros:
Cons:
Price: from 7,123₽ to 25,721₽ for 1 year
Netfabb
The program is designed to prepare the model before slicing. In many ways, it is similar to meshmixer, but it does not have the tools to create a model from scratch. Merging several models in STL format can be called a distinctive function, but the most important tool is the “repair” of models. That is why everyone should install this program, even if you have another model editor or model repair built into the slicer. Also in Netfabb it is very convenient to cut the model into several parts for printing separately. At the moment, the Netfabb functionality is built into Fusion 360 and is not officially available separately, but can be found on third-party resources as a separate program.
In many ways, it is similar to meshmixer, but it does not have the tools to create a model from scratch. Merging several models in STL format can be called a distinctive function, but the most important tool is the “repair” of models. That is why everyone should install this program, even if you have another model editor or model repair built into the slicer. Also in Netfabb it is very convenient to cut the model into several parts for printing separately. At the moment, the Netfabb functionality is built into Fusion 360 and is not officially available separately, but can be found on third-party resources as a separate program.
Pros:
-
Great functionality for repairing the model
-
Convenient cutting into pieces
-
Easy to learn all the necessary tools
Cons:
Price: from 18 024₽ for 1 month
KOMPAS-3D
A professional program created by Russian developers for Russian enterprises. It has a huge functionality, but at the same time, each function has a description, and the main tools have explanatory animations, a huge database of standards and GOSTs is built in. The program is free for all students and does not require verification of documents. There is also a paid version of KOMPAS-3D HOME, which, although intended only for home use, retains all the functionality of the “professional” version. Because of this, and also because of the low price, this CAD system is the best choice as the first professional program for creating complex 3D models.
It has a huge functionality, but at the same time, each function has a description, and the main tools have explanatory animations, a huge database of standards and GOSTs is built in. The program is free for all students and does not require verification of documents. There is also a paid version of KOMPAS-3D HOME, which, although intended only for home use, retains all the functionality of the “professional” version. Because of this, and also because of the low price, this CAD system is the best choice as the first professional program for creating complex 3D models.
Pros:
-
Completely Russian interface
-
A large number of tools
-
Availability of a free student version
-
Very low price
Cons:
Price: from 1 490₽ for 1 year
SolidWorks
One of the oldest programs on the market that has become a standard. If you learn how to work in SolidWorks, then you can work in any CAD. It has a relatively simple interface, an average number of tools that are enough even for professionals, but since the program is designed for production, many functions will only interfere with work. It should be noted that this program is available in Russian, and this is one of the reasons for the prevalence of this program in Russia.
If you learn how to work in SolidWorks, then you can work in any CAD. It has a relatively simple interface, an average number of tools that are enough even for professionals, but since the program is designed for production, many functions will only interfere with work. It should be noted that this program is available in Russian, and this is one of the reasons for the prevalence of this program in Russia.
Pros:
-
Easy to learn
-
The presence of the Russian interface
-
Large community of people using SolidWorks
-
Widespread in Russia
Cons:
Price: from 8,431₽ to 292,560₽ for 1 year
Inventor
The main program at many enterprises, but due to the simplicity of the interface and the presence of the Russian language, it is easy to learn. In many ways, it is similar to SolidWorks, both in functionality and in purpose. The main distinguishing feature of this program is a large number of high-quality video tutorials and text courses. It is studied at many universities both around the world and in Russia.
The main distinguishing feature of this program is a large number of high-quality video tutorials and text courses. It is studied at many universities both around the world and in Russia.
Pros:
-
Prevalence among the Russian community
-
Lots of learning materials
-
Intuitive interface
-
Availability of student version
Cons:
Price: from 106 860₽ for 1 year
SelfCAD
It is the simplest program for technical modeling. As easy to learn as Tinkercad, but not for kids, but for professional 3D printing. This program is not CAD, so there is no editing history, which allows, for example, to change sketches without entering edit mode.
You can download this program for free, but this version will have limited functionality. There are also paid versions with monthly payment or a one-time purchase forever. Only paid versions have a simple slicer, but its functionality is extremely limited.
Only paid versions have a simple slicer, but its functionality is extremely limited.
Pros:
Cons:
-
Small functionality
-
Big cost
Price: from 1160₽ ($14.99) for 1 month
3ds Max
The program is designed to create 3D models and render images. It has great functionality, but it is extremely difficult to learn due to the lack of the Russian language and a complex interface. This is due to the fact that 3ds Max was originally developed for 3D animation and video game studios. It was to create a simple and free analogue that the previously mentioned Blender was created. Due to the above reasons, this program is not suitable for creating 3D models for subsequent printing on a 3D printer, but nothing prevents you from doing this.
Pros:
Cons:
Price: from 9 791₽ for 1 month
Free Shipping
Add to compare
Product added to compare Go
| Manufacturer | Phrozen |
Free Shipping
Add to Compare
Product added to compare Go
| Manufacturer | Anycubic |
Free Shipping
Add to compare
Product added to compare Go
| Manufacturer | PICASO 3D |
Free Shipping
Add to Compare
Product added to compare Go
| Manufacturer | Phrozen |
3D cutting software (slicers)
Having any model in STL format, you cannot immediately place it in the printer and start printing, because the printer only executes commands, and these commands form a slicer. According to the etymology of the word, one can understand that the program cuts the model into layers, or rather into separate commands. But the number of cutting options for one model is almost endless. In this regard, a large number of programs have appeared that allow you to fully customize the operation of the slicer, or rather, how it will split the model into separate commands. The slicer itself consists of two parts: the core and the shell. The slicer core performs slicing based on the specified parameters, and the shell allows you to set these parameters and visually evaluate the slicing result before sending the model to print. In addition, many slicers have built-in functionality for direct access to the printer, which allows you to manually control the printer and carry out its settings and diagnostics. Next, we will consider the most popular slicers, which have their positive and negative sides.
According to the etymology of the word, one can understand that the program cuts the model into layers, or rather into separate commands. But the number of cutting options for one model is almost endless. In this regard, a large number of programs have appeared that allow you to fully customize the operation of the slicer, or rather, how it will split the model into separate commands. The slicer itself consists of two parts: the core and the shell. The slicer core performs slicing based on the specified parameters, and the shell allows you to set these parameters and visually evaluate the slicing result before sending the model to print. In addition, many slicers have built-in functionality for direct access to the printer, which allows you to manually control the printer and carry out its settings and diagnostics. Next, we will consider the most popular slicers, which have their positive and negative sides.
Free slicers
The availability of free slicers is due to the fact that without them the printer becomes a useless machine that can only heat coffee and play a melody with the help of motors. Therefore, many companies that create 3D printers supply slicers with them, while laying them out in the public domain. Often these are large companies such as Ultimaker, CraftUnique, Prusa, etc.
Therefore, many companies that create 3D printers supply slicers with them, while laying them out in the public domain. Often these are large companies such as Ultimaker, CraftUnique, Prusa, etc.
Ultimaker Cura
It was originally created only for Ultimaker 3D printers, but soon became an open-source project. Now in its library of profiles you can find a huge number of printers from various manufacturers. Uses its own core Cura, which has many settings and functions: tree support, wireframe printing, color printing, etc.
Frequent updates bring innovations and even more profiles for various 3D printers. It is a standard choice for beginners, as it has two control modes: simple and professional. Recently, support for add-ons has appeared that allows you to save backup copies of settings, repair the model directly in the slicer, integrate various programs for 3D modeling, and much more.
It is also possible to control the printer by sending commands directly from the computer. But there is no feedback from the printer, apart from receiving information about the temperature of the nozzle and table.
But there is no feedback from the printer, apart from receiving information about the temperature of the nozzle and table.
Pros:
Cons:
Prusa Slic3r
Sometimes you can find other names: Slic3r Prusa Edition or Slic3r PE. Prusa decided not to reinvent the wheel, and took the open-source Slic3r project, partially reworked it and began to actively develop it. Like Cura, Prusa Slic3r has many printer profiles, but Prusa's printer profiles are the most optimized. The core of the slicer of our own design, while the number of settings is less than that of the same Cura.
A distinctive feature is the flexible adjustment of the layer thickness and the support of a special extruder capable of printing 5 different plastics at once (again, produced by Prusa). The program will be extremely useful for people who have more than one 3D printer: all settings are divided into 3 tabs, each of which can be saved to separate profiles. But the printer control console disappeared completely, only the send button for printing via wire remained. In general, this program will be a reliable and convenient slicer, especially if you have a large number of printers.
But the printer control console disappeared completely, only the send button for printing via wire remained. In general, this program will be a reliable and convenient slicer, especially if you have a large number of printers.
Pros:
Cons:
Repetier
This slicer was created more for remote control of the printer, but it can also cut models. One of the few programs where you can choose the slicing core: Cura, Sic3r, Prusa Slic3r. The number of settings for the slicing itself is extremely small, but they are enough to cut the test cube.
The most important plus of this slicer is the huge functionality for managing and configuring the printer. It is worth noting the convenient interface for sending commands, as well as customizable temperature graphs. This is extremely useful, for example, when tuning the PID or checking the movement of the axes. Even if you choose a different slicer, this program is handy to have in order to 3D print using GCODE from another slicer.
Pros:
Cons:
MatterControl 2.0
One of the few programs that combine functions for editing stl files and a slicer. You won't be able to create any serious model, but you can add text or cut out part of the model. The slicer has not so many settings, but they are enough for a beginner 3D printer. This slicer can be useful if you need to make art products with minor changes. Supports saving to the cloud.
Pros:
Cons:
3DprinterOS
This software is designed to remotely manage printers from anywhere in the world. All that is needed is to connect the printer to the computer and install this program on it. From now on, all printer management occurs through the web interface. In it, you can remotely change the model, cut it and put it on print. It is also possible to connect a camera and observe the printing process. There are very few slicing settings, some will not even be enough to calibrate the printer, not to mention serious printing.
Carefully! It is not recommended to leave the printer unattended, especially if it is no longer new: at any time there may be a risk of fire due to wiring or mechanical problems.
Pros:
-
Simple interface
-
Start printing from anywhere in the world
-
Ability to monitor printing
-
Availability of tools for editing the model
Cons:
IceSL
It is a combination of OpenSCAD with its “modeling language” and slicer. In addition, models can be edited using a “brush”, like the one in Meshmixer. It has many small pluses that are not found in other slicers, but it is not suitable for everyday use due to an inconvenient interface and a small number of slicer functions. This program can be described in one phrase: interesting, but not recommended.
Pros:
Cons:
Octoprint
In many ways it is similar to 3DprinterOS, but is an open source project, as a result of which it has many additions. Designed for home use. It is the most popular way to remotely control a printer, and the user community is constantly growing. Therefore, it will be very easy to transfer your printer to remote control due to the large number of lessons and articles. The program itself does not have a slicer, but direct export of files from Slic3r is supported, which is already good in itself. Just like Repetier, it has an excellent printer management and monitoring console. But, unlike the aforementioned analogue, most of the functions will have to be configured manually.
Designed for home use. It is the most popular way to remotely control a printer, and the user community is constantly growing. Therefore, it will be very easy to transfer your printer to remote control due to the large number of lessons and articles. The program itself does not have a slicer, but direct export of files from Slic3r is supported, which is already good in itself. Just like Repetier, it has an excellent printer management and monitoring console. But, unlike the aforementioned analogue, most of the functions will have to be configured manually.
Pros:
-
Large user base
-
Lots of tutorial articles
-
Ability to create a video broadcast of the printing process
Cons:
Paid Slicers
At the moment, many paid slicers are no longer used, as free ones have either caught up or overtaken them. But some of them are still unique.
Simplify3D
One of the first thundered paid slicers. At the time of its introduction, it was the most advanced due to the ability to change the print settings for one model at different layer heights and the functionality of printing with more than one extruder. But at the moment it has been replaced by Cura and Prusa Slic3r. Nevertheless, the convenience of setting up print settings and their number still remain the main advantage of this slicer. Also worth noting is the excellent printer management interface, second only to Repetier host.
Another difference is the ability to manually install supports and a large number of filling patterns. Viewing models also has several features: changing the way models are displayed, viewing in section, displaying normals to planes.
Pros:
-
Lots of print options
-
Convenient printer management interface
-
Manual installation of supports
-
Changing print settings at different heights
-
Easy print setup with two extruders
Cons:
Price: from 11499₽ ($149)
Read also: A detailed review of 3D printing slicers: Ultimaker Cura, Simplify3D, IdeaMaker, UP Studio, FlashPrint
Astroprint
Many believe that this particular software is a direct competitor to 3DPrinterOS. The most important difference is user friendliness, achieved through a user-friendly interface and easy installation. The program is based on Octoprint, essentially providing only a server, a modified interface and several add-ons that allow you to fully manage the printing process while away from the printer - from finding a model, to cutting and printing. At the same time, the program positions itself as a serious business solution, so the company also provides special PCs and management consoles that make it easy to connect the printer to the system. A trial plan is available where only 2 printers can be connected, but all basic features will be available.
The most important difference is user friendliness, achieved through a user-friendly interface and easy installation. The program is based on Octoprint, essentially providing only a server, a modified interface and several add-ons that allow you to fully manage the printing process while away from the printer - from finding a model, to cutting and printing. At the same time, the program positions itself as a serious business solution, so the company also provides special PCs and management consoles that make it easy to connect the printer to the system. A trial plan is available where only 2 printers can be connected, but all basic features will be available.
Pros:
-
Easy connection and setup
-
Trial Availability
-
Interface specially designed for mobile devices
Cons:
Price: from 765₽ ($9.90) for 1 month
KISSlicer
This slicer is another representative of programs that failed to keep up with the times. Previously, its functionality was a cut above the rest, but now the same Cura has all the same settings as KISSlicer, and also adds its own. Of the useful in this program, we can note the function of joint viewing of GCODE and model.
Previously, its functionality was a cut above the rest, but now the same Cura has all the same settings as KISSlicer, and also adds its own. Of the useful in this program, we can note the function of joint viewing of GCODE and model.
There were two versions: free and PRO. The only significant difference between them is that the paid version has support for printing in multiple colors. At the moment the project is dead, even the main site does not work, but the program can still be found on third-party sources.
Pros:
Cons:
Price: from 3240₽ ($42)
Summing up
After considering all the popular programs, we can highlight the clear favorites:
For beginners in 3D printing, Tinkercad is the best 3D modeling software because it combines simplicity with the necessary functionality. The best programs for professional-level 3D modeling are KOMPAS-3D, Fusion 360 and Blender, due to the huge number of tools and a large community that makes it easy to find lessons and guides. Among the slicers, the Ultimaker Cura and Prusa Slic3r are the best choice for ease of use and flexibility when slicing models. But do not forget about such auxiliary programs as Meshmixer and Netfabb, which allow you to quickly edit or repair the model. You can learn more about some of the programs from this list on our website.
Among the slicers, the Ultimaker Cura and Prusa Slic3r are the best choice for ease of use and flexibility when slicing models. But do not forget about such auxiliary programs as Meshmixer and Netfabb, which allow you to quickly edit or repair the model. You can learn more about some of the programs from this list on our website.
Add to compare
Product added to compare Go
| Manufacturer | Tiger3D |
Add to compare
Product added to compare Go
| Manufacturer | Tiger3D |
Add to compare
Product added to compare Go
| Manufacturer | Tiger3D |
Add to compare
Product added to compare Go
| Manufacturer | Tiger3D |
Cura 3D tutorial for beginners
3DPrintStory 3D printing process Cura 3D tutorial for beginners
Cura 3D is such a handy slicing program that many users don't even realize what they are doing. Simply upload your model, select the 3D print quality and start printing. It's as easy as printing with a regular 2D printer.
Simply upload your model, select the 3D print quality and start printing. It's as easy as printing with a regular 2D printer.
Intro
Basically, Cura 3D is a 3D printing program - a method of transferring a digital file from your personal computer to a 3D printer so that the latter can process the received data and start printing.
Compared to many other slicing programs, Cura 3D seems extremely simple. But if you need more flexible settings, they are also there. It's just that the user interface is implemented really competently and conveniently.
Cura 3D is developed and maintained by Ultimaker, a 3D printer manufacturer known for its perfectionism and strong support for the open source movement. There are a lot of manual settings, but they are hidden from the user (not really that deep), so if you are one of those who are interested in experimenting or need certain non-standard 3D printing settings, you can implement them.
For those who just want to print a part, just adjust the speed and quality.
This tutorial is aimed at those who are just getting started with their 3D printer. We assume that you have just turned on the printer and loaded the media. From now on, we will look at the necessary steps in Cura 3D to start 3D printing.
What is Cura 3D?
Cura 3D is a slicing software for 3D printers. Cura takes a 3D model as input and forms separate vertical layers to create a G-coded file that your 3D printer understands.
Before getting started with Cura, it's worth understanding the entire process of preparing a 3D model file. Even if you use ready-made 3D models, there should be a general understanding.
Three main steps in preparing files for 3D printing:
- Modeling. Modeling (formation of a virtual solid 3D model) is implemented in special applications like 123D Design or SketchUp, etc. These applications support their own specific file formats and allow you to open, edit, save, and export these files.

- Export 3D model file. After you have created your model, it must be exported to an STL or OBJ file. These formats are supported by Cura 3D. They differ from native 3D modeling application formats in that they only contain information about the final geometry, without separate nodes and editable content.
- Slicing file export. STL or OBJ file can be imported into Cura 3D, where it is processed and G-code is generated as output. G-code is just a text document, with commands that a 3D printer follows. For example, the temperature of the extruder, movement to the left, right, etc. are indicated.
At the first stage, a solid model is developed, but if you have no such experience, don't worry, on Thingiverse, Youmagine you will find a huge number of finished models. There are other sites where you can download models for free 3D printing. As a rule, in such repositories, models are already exported in STL format, so you can immediately import them into Cura 3D.
What exactly does Cura3D do?
Cura 3D converts a .stl or .obj file of a 3D model into a format that the 3D Printer can process. FFF 3D printers form each new layer on top of the previous one. Cura 3D takes a 3D model, cuts it into layers, and feeds those instructions to the 3D printer, layer by layer.
These instructions are transmitted as a G-code, a text document with a .gcode extension. If you open the file, you can view the code itself and even understand the commands.
For example, here is a small piece of code:
G0 F7200 X19.698 Y28.262 Z.36 G1 F1500 E0 G1 F1350 X22.467 Y26.175 E0.15654 G1 X23.338 Y25.568 E0.20447 G1 X24.246 Y25.027 E0.25218
Over time, as you become more familiar with 3D printing, you will be able to adjust the speed of the coolers, the height of the layers, the temperature of the extruder at different points. This is a very useful skill for troubleshooting some 3D printing issues.
Since each 3D printer has its own characteristics: print volume, table area and nozzle diameter, Cura 3D needs to know these parameters in order to correctly generate the G-code.
After you specify the design features of your 3D printer model, you can proceed to the settings for the height and layer thickness. Only then will Cura 3D generate a valid G-code with motion path calculations.
The resulting G-code can be saved to an SD card or transferred to 3D printing via WiFi (depending on the interface that your 3D printer supports).
Getting Started with Cura 3D
In this part of the article, we will explain how to get started with Cura 3D. Namely - downloading and installing, optimizing your .stl and .obj files for further export to G-code.
Step 1: Install Cura 3D
Cura 3D is a multi-platform program that is available for Linux, Mac and Windows OS. All versions can be downloaded free of charge from the Ultimaker website.
You will download a file that will install Cura 3D. The installation procedure may differ slightly depending on your OS. In this tutorial, we used Cura 3D version 2.3.1.
- Launch Cura 3D.

- Select your 3D printer model. The first time you launch Cura 3D, it will ask you to select your printer model. If you have Ultimaker or Lulzbot, then they come with a special version of Cura 3D with ready-made settings. If not, or if you want to set up a new 3D printer, then after loading the program select ' Select -> Printer '.
The 3D printer selection menu will load. If you downloaded the program from the link above, then all available printers will be Ultimaker. To select another model, press Other . If you're lucky, your 3D printer will be on the list.
If not, you can go to your printer manufacturer's website and look for a custom version of Cura 3D to download. If it is not there, then select Custom -> Add Printer .
A window will open with the option to add 3D printer settings. At this point, you will need information about your model. Again, you can probably find this information on the manufacturer's website. And if you assembled a 3D printer yourself, then you probably remember all the parameters!
And if you assembled a 3D printer yourself, then you probably remember all the parameters!
Enter all required parameters and click Finish .
Step 2: Overview of the Cura 3D interface
The screenshot below shows the main blocks of the Cura 3D interface.
Block
Top Navigation- Open File : Use the button in the top left corner of the menu or the option File -> Open File to open your .stl or .obj file.
- Edit : Use to select all models, delete or combine 3D models. Standard, useful commands.
- View Mode : This button allows you to switch between Solid, X-Ray and Layers views of the model.
- Settings : Opens the media and 3D printer settings.
- Extensions : This is for more advanced users. Allows you to install Cura 3D Extensions, which, for example, activate the ability to manually edit the G-code.

- Help : If you have questions, you can't figure something out - this is a great place for
Block
Tool bar (left)- Open File : Allows you to open the .stl or .obj file you want to print.
- Move : When clicked, arrows will appear around the selected model. Using the arrows you can move the model on the desktop.
- Scale : Increase or decrease the size of your 3D model.
- Rotate : A handy tool for adjusting the orientation of the model, its rotation.
- Mirror : When clicked, arrows appear around the selected model. Click to mirror the position of your model.
- Select Settings : A handy feature for adding frequently used settings to the sidebar. For example, you can display the wall thickness ( wall thickness ), model infill ( infill ) and speed ( speed ).
 Active only for loaded 3D model.
Active only for loaded 3D model. - View Mode . Solid X Ray and Layers . If Layers is selected, a slider will appear allowing you to "cut" the model into layers.
Settings Palette box (right)
In this box, you can adjust the print quality and select media.
Printer . This is the 3D printer you chose in the first step. If you have more than one 3D printer, they can be configured and selected from this list.
Material . Quick selection of the material that is used for 3D printing.
Profile . There are three 3D print qualities available: Low , Normal and High . Selected from dropdown. At the first stages, it is recommended to use the provided blanks. Over time, as you get comfortable with your 3D printer and printing, you can experiment and create your own profiles that suit you best.
Print Setup . There are two options - Simple (Recommended) and Advanced (Custom)
- Simple (Recommended) . The settings Simple (Recommended) are pulled from the 3D printer settings you enter when you first start Cura 3D. This option is a great option for beginners or for the first launches of a new 3D printer model to see if the connection between the printer and the software is established. The number of settings is limited, but you can still quickly adjust the infill percentage of the 3D model, print table adhesion and add support material.
- Advanced (Custom) . This is where the main fan begins. With custom advanced settings, you can customize everything from quality to 3D print speed. We will explore this section and its capabilities later in the article.
Step 3: Processing the model in Cura 3D
Now that you are familiar with the Curs 3D interface, you can get to work. The first step is to upload the 3D model file. You can export your own model to STL or OBJ file or download from one of the sites with models for 3D printing.
The first step is to upload the 3D model file. You can export your own model to STL or OBJ file or download from one of the sites with models for 3D printing.
Loading a 3D file into Cura 3D:
- Click on the "Open File" icon or use the menu File -> Open File and select the desired STL or OBJ file. For this tutorial, a 3DBenchy 3D model was used. This is a great model for testing new 3D printers or software.
- When the model has loaded, you can check if it is positioned correctly. If everything is OK, then the model will be highlighted in yellow. If there is a problem, it will turn gray and Cura 3D will tell you exactly why it is not possible to start printing.
It is also useful to learn the navigation options in the Cura 3D workspace.
Move . Hold Shift and the left mouse button to move the workspace along the coordinate axes. This is a useful option when you are zooming in to check small details of a model.
Rotation . Hold Ctrl and left mouse button to rotate around the workspace. This is useful for checking the model from different angles.
Zoom (zoom) . If your mouse has a wheel on the middle key, use it to zoom. If not, then we recommend to buy :).
Different 3D model display options
Cura 3D has three basic model display options. Each option is useful in its own way, and if you're having trouble with 3D printing, one or the other option can help you sort it out.
Solid . This display is used by default and makes it possible to evaluate how the model will look after 3D printing. The dimensions and shape of the model are shown relative to your print table. As a general rule, if you have looked at the model from all angles and it looks good, 3D printing will be successful.
X-Ray . If you encounter problems during 3D printing, this display option will help you evaluate the internal structure of the model. Perhaps you will see what exactly needs to be reworked into details (for example, intersecting planes may appear inside).
Perhaps you will see what exactly needs to be reworked into details (for example, intersecting planes may appear inside).
Layers . If you have a problem with 3D printing at the same point, or you just want to see a specific cut across a layer, you can use this option. The most accurate way to move between layers is to use the up/down buttons on the keyboard. There is a second option - to use the slider for a quick view. Over time, as you gain experience with 3D printing, this display option will help you to change settings in the G-code (for example, increase the speed of the cooler, adjust the height of the layer or the amount of material fed to the extruder) at the level of certain layers.
3D model setup for Cura 3D . If you need to tweak the model, all you have to do is click on it to highlight it and select one of the options from the toolbar on the left. Here you can quickly move, rotate and scale the model.
When you click on one of the options provided, arrows will appear around the model. Just grab the arrow or ring to apply changes in the direction you want. If you make a mistake right click and select R eset .
If you need to print more than one model, right-click on the base surface and select Duplicate . Cura 3D will automatically try to place the models as well as possible. If there is enough space to print two or more models, the platform will be yellow. If there is not enough space, the print space will be highlighted in gray.
Step 4: Simple (Recommended) 3D printing settings
The easiest 3D printing option is to let Cura 3D apply settings Simple (Recommended) . Although most of the settings will already be specified, you will be able to select the 3D print quality and specify the support material settings.
- Printer . Make sure your 3D printer is selected.

- Material . Make sure the 3D printing material is up to date.
- Profile . Select the 3D print quality.
- Infill . Hollow - printing will be as fast as possible, but inside the model will not be filled with material. Solid (Full filling) - the model will be with maximum rigidity due to full filling, but printing will take a lot of time and material. For starters, it is better to use the most versatile setting Light (Low filling) .
- Helper Parts These are the settings for the support material and adhesion. If you are typing for the first time, it is best to enable both options. If the contact area of your model with the print table is large, then you can disable option Print Build Paste Adhesion . If the model does not have sharp changes in angles and peculiar "overhangs" (for example, arms placed at 90 degrees in the human model), then you can disable the option Print Support Structure .

Step 5. G-code Generation
At this point your model is ready to be 3D printed and all you have to do is export the file from Cura 3D to an SD card or send it directly to your 3D printer. Cura 3D will take care of all the necessary steps to convert an STL or OBJ file into a G-code that your 3D printer will understand.
- Save the 3D model file . In Cura, click Save to file , Save to SD or Send to Printer .
- Estimate 3D printing time . Cura 3D will provide you with an estimate of the time it will take to print your model.
- Start 3D printing . If you transmitted the G-code directly, sit back and relax while your printer prints. If you are using an SD card, install it in your 3D printer and start printing.
Cura 3D settings
Using Simple (Recommended) settings is just the beginning. Over time, you will want to implement more flexible settings. You can find these settings in the Advanced tab . We will review them below.
Over time, you will want to implement more flexible settings. You can find these settings in the Advanced tab . We will review them below.
Select Advanced (Custom) from the print preferences panel on the right.
- Quality . This is related to Layer Height (Layer height) . This setting depends on the capabilities of your 3D printer. The lower the layer height, the better the quality, and increasing the layer height will increase the print speed. By default, the layer height is set to 0.1mm for Ultimaker 2 Extended.
- Shell . This parameter controls the thickness of the walls of your model, as well as the thickness of the bottom and top layers. This parameter must be proportional (1x, 2x, 3x, etc.) to the nozzle diameter. For example, a wall thickness of 0.8, if you are printing on an Ultimaker 2 3D printer, will mean that the wall will consist of two lines, since this model has a nozzle diameter of 0.
 4 mm.
4 mm. - Speed . Generally speaking, the lower the speed, the better the 3D printing.
- Cooling . An important component of any 3D printer and you definitely need to activate this option. As a rule, coolers do not operate at full capacity until the end of the 5th layer.
- Support . Allows you to add support structures.
- Build Plate Adhesion . Not all models have sufficient footprint to make good contact with the print bed. If so, this setting will help you make good contact with the substrate.
- Special Modes . If you are printing more than one model, this option will allow you to specify that they will be printed one by one.
3D Print Quality Settings
- Quality . Every 3D printer has a maximum and minimum material layer height. In this window, you can specify the desired layer height. 0.02 mm is high quality and slow 3D printing speed, and 0.
 6 mm is the opposite, low quality and high printing speed.
6 mm is the opposite, low quality and high printing speed. - Shell . Choice of wall thickness. Thicker walls will allow you to print a more rigid model with a better surface. If a nozzle with a diameter of 0.4 mm is used, then the wall thickness must be set proportionally: 0.4, 0.8, 1.2 mm, etc.
- Top/Bottom Thickness . Again, as a rule, it is set in proportion to the size of the nozzle. One recommended practice is to start with twice the size of the nozzle diameter.
Material settings
- Material . Each material for 3D printing has its own characteristics. In most cases, the ability to use a particular material is determined by the structural components of a 3D printer, and not by software. So this setting is unlikely to be useful to you.
- Enable Retraction . It is recommended to always enable this option. Thanks to it, the material is fed in the opposite direction during the idle movements of the extruder.

Speed settings
- Print Speed . This is the overall speed of 3D printing during direct feed. Generally speaking, the lower the speed, the better the print quality. The recommended 3D printing speed is 60mm/s. If you want to increase this speed, it is recommended to increase the printing temperature at the same time ( Printing Temperature ).
- Travel Speed . This is the speed at which the print head moves when no media is being fed. On the Ultimaker 2, this speed is set to 120 mm/s by default. This speed is recommended to be set depending on the speed of direct printing. And to be more precise, it is 2 times more. In this case, acceleration and deceleration will occur smoothly enough to provide high-quality and at the same time fast printing.
Infill settings
Infill Density . This is the amount of material that is fed to the inside of the model. The higher the filling, the greater the rigidity of the model. As a rule, this parameter is set to 20%.
The higher the filling, the greater the rigidity of the model. As a rule, this parameter is set to 20%.
Cooling
Enable Fan Cooling . Disabling this option is not recommended. As a rule, no matter what material you use, cooling is necessary for high-quality 3D printing.
Support Material Settings
- Option Enable Support is best left unchecked unless you are 100% sure you don't have nodes with sudden angle changes.
- Option Placement allows you to choose where exactly the supports will be located: Touching Build Plate means that the supports will be located only on the print table. Everywhere means that support structures can also be based on the part.
Bed adhesion settings
One of the most common 3D printing problems is when the model comes off the print bed. Buil Plate Adhision are just the settings that help improve the contact between model and bed. There are three options for improved contact - Skirt , Brim or Raft .
There are three options for improved contact - Skirt , Brim or Raft .
Skirt . This is the setting that is best used at all times. This is the line around the 3D model during the first layer printing that helps clear the nozzle when the 3D print starts.
Brim . These are a few additional lines that are printed before the first layer of the model and provide better adhesion of the bottom layer of the model and the table.
Raft . Grid under the first layer of the 3D model, thanks to which the contact between the model and the table is significantly improved.
Each of the listed settings has additional options that will allow you to more flexibly adjust the quality of the contact between the 3D model and the print table.
G-code file generation
Once you have these settings, the model will be ready to print. All that's left is to export the file from Cura 3D to a card or directly to a printer.












