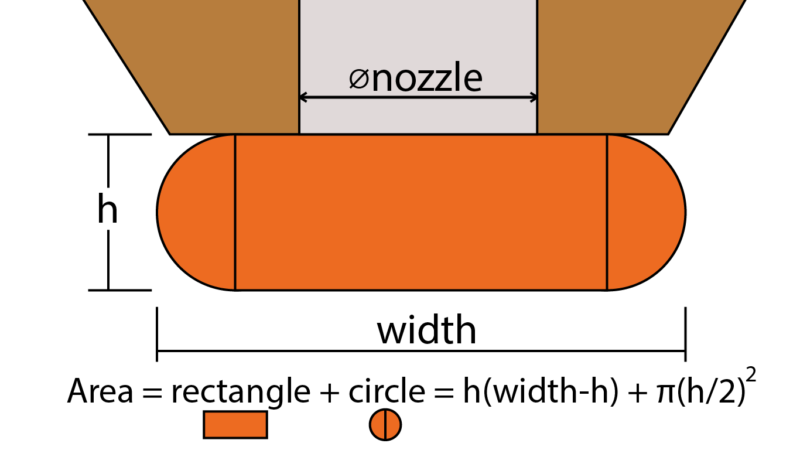3D printing line width
How to Get the Perfect Line Width Settings in 3D Printing – 3D Printerly
There has been quite a bit of confusion among 3D printer users when talking about line width, and why you might want to adjust it for your models. I’ll attempt to simplify things, so you can get a clear understanding of the setting.
People wonder, how do I get the perfect line or extrusion width settings when 3D printing?
Many slicers default the line width to between 100% and 120% of the nozzle diameter. Increasing line width is great for increasing part strength, while decreasing line width can improve printing times, as well as print quality. The minimum and maximum is around 60% and 200% of the nozzle diameter.
This is a brief answer that gets you going in the right direction. Learning more about important 3D printer settings not only makes you better at the craft but also helps you understand the whole phenomenon in general.
Continue reading for valuable information and more details that discuss line width settings.
What is the Line Width Setting in 3D Printing?
The line width setting in 3D printing is simply how wide your nozzle extrudes each line of filament. With a 0.4mm nozzle, it’s possible to have a line width of 0.3mm or even 0.8mm. A smaller line width can improve quality, while a larger line width can improve part strength.
When you look at your line width setting within Cura, or your chosen slicer, you’ll usually find it under the quality settings.
Depending on how you adjust your line width, you can get different results out of your models.
The line width is more of a general setting which also has many settings within such as:
- Wall Line Width – the width of a single wall line
- Top/Bottom Line Width – the line width of both the top and bottom layers
- Infill Line Width – the line width of all your infill
- Skirt/Brim Line Width – the width of your skirt and brim lines
- Support Line Width – the line width of your support structures
- Support Interface Line Width – the width of a support interface line
- Initial Layer Line Width – the width of your first layer
All of these should adjust automatically when you change the main line width setting, though you can adjust the individual settings as you desire.
Generally, your slicer either has a default line width anywhere from 100% of your nozzle diameter (Cura) to around 120% (Prusa Slicer), both of which work well for your prints. There seems to benefits to different line width values, which we’ll explore in this article.
It’s fairly simple to understand how the line width settings work, though it can be confusing as to what it actually helps with.
What Does the Line Width Setting Help With?
The line width setting can help with:
- Print quality and dimensional accuracy
- Strengthening up your 3D printed parts
- Improving your first layer adhesion
I wrote an article about How to Get the Best Dimensional Accuracy in Your 3D Prints.
The line width setting has effects on quite a few factors, the main ones being making your final prints look better aesthetically, and actually making your parts stronger. The right adjustments can improve your printing successes, especially if parts are weak in some areas.
For example, if you find that your prints have poor first layer adhesion and aren’t sticking to the bed well, you can increase your Initial Layer Line Width so there is more of a foundation and extrusion for those crucial first layers.
Check out more about How to Get the Perfect First Layer on Your 3D Prints.
Many people have improved their printing successes by adjust these settings.
In terms of strength, you can look towards the Wall Line Width and the Infill Line Width. Increasing the width of these two settings can definitely improve your overall part strength since it will make the important sections thicker.
We can also find help within the line width settings when wanting to produce more precise 3D prints.
With experimentation within the 3D printing community, a lower layer line width has significantly improved part quality.
How Does Line Width Affect Printing Quality, Speed & Strength?
In this highly descriptive video, CNC Kitchen explains how increasing extrusion lends strength to your parts.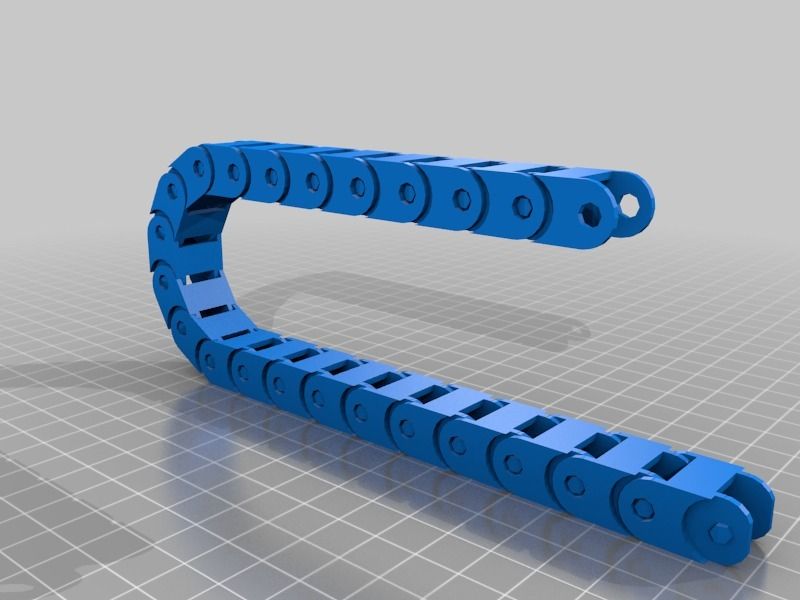 Take a look at it below.
Take a look at it below.
When your 3D printer determines how thick it’s going to extrude lines, a number of factors such as strength, quality, and speed are affected. Let’s look into how each factor reacts to changes in line width settings.
What is the Affect of Line Width on Print Strength?
If you increase the line width, you’ll get thicker extrusions with improved layer bonding. This will make your part very efficient in doing what it normally does, and all at the same time as thin or normal extrusions.
For instance, if you go for 200% line width as described in the video above, you’ll get high strength mechanical parts. However, this is not going to be without compromising the quality.
I’m sure you can picture the other side of this equation where a thinner line width is likely to make your 3D printed parts weaker.
There is going to be less material and a lower thickness, so under a certain amount of pressure, you may find parts breaking if you significantly reduce your line width.
What is the Affect of Line Width on Print Quality?
On the contrary, if you decrease your line width in accordance with your nozzle diameter, that can turn out beneficial too. A thin extrusion width is going to print objects with more accuracy and can lead to less print failures.
Cura mentions that decreasing your line width can help out with getting more precise prints, as well as smoother and higher quality parts. Some people have actually tried printing with narrow line widths and seen worse results, so there are other factors that come into effect.
Therefore, it entirely depends on your personal preference and the type of result you’re trying to get with your models.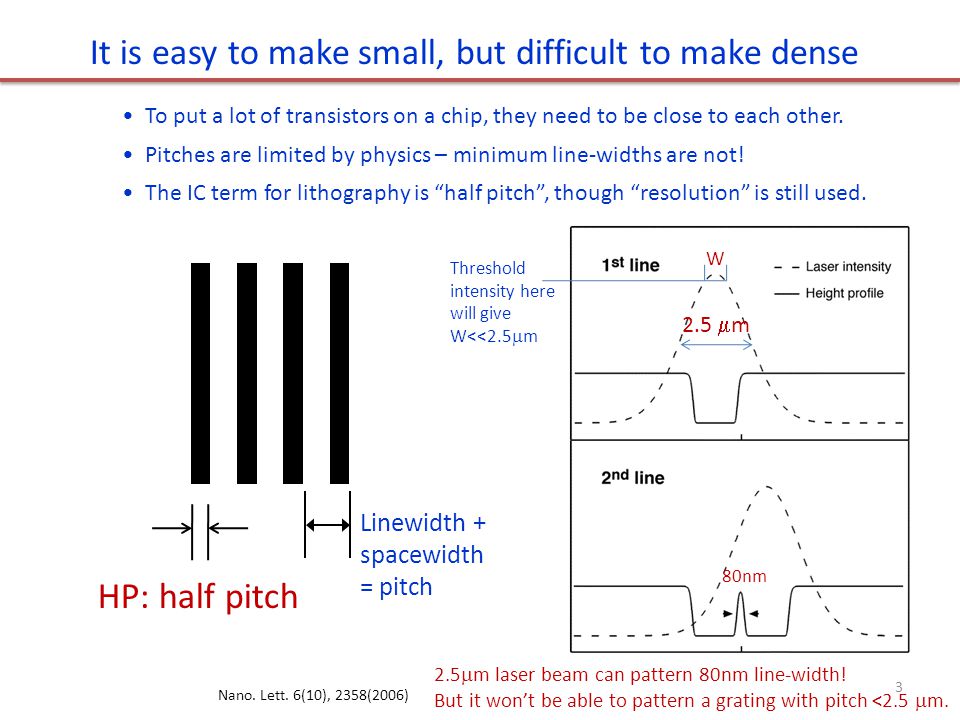
You definitely want to try different line widths so you can do your own testing and really see how the print quality turns out with various line widths.
What is the Affect of Line Width on Print Speed?
Print speed is definitely affected by what line width you choose to set in your slicer. This comes down to flow rates through your nozzle, where a thicker line width means you are extruding more material, and a thinner line width means you aren’t extruding as much material.
If you are looking for a strong, mechanical part quickly, balancing out your line width is essential.
You may want to look towards other settings if speed is your main desire, since line width doesn’t have the most significant impact on printing speeds, though they do contribute.
What you can do is increase just the Wall Line Width for better strength, while having a lower line width for the infill to improve on speed, since the walls contribute the most to part strength.
Do keep in mind that your infill pattern can have a significant impact on timing when adjusting your line width settings.
How Do I Get the Perfect Line Width Setting?
Getting the perfect line width setting is going to come down to what performance factors are important to you.
Take the following for example:
- If you want the strongest, functional 3D printed part possible, then having a larger line width in the 150-200% range can work really well for you.
- If you want to 3D print really quickly and don’t mind having lower strength, the 60-100% range is going to be your best choice.
- If you want some great print quality, lower line widths have worked for many people, also being in that 60-100% range.
Generally, the perfect line width setting for most people is going to be the same as their nozzle diameter, or around 120% of it.
These settings provide a great balance between speed, strength, quality, and adhesion to your 3D prints, without needing to sacrifice some of the key performance factors.
Many people love going for the line width that is 120% of their nozzle diameter.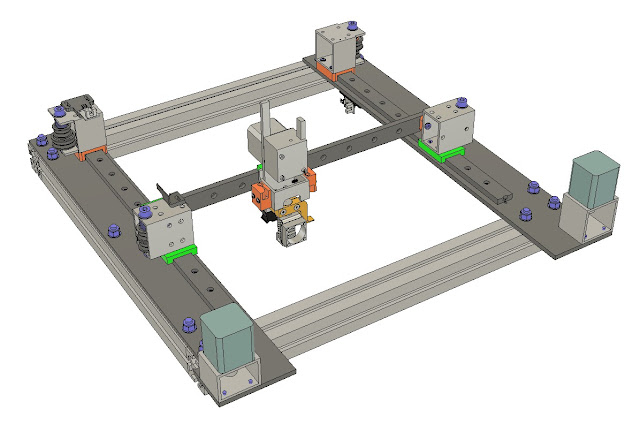 This translates to a layer or extrusion width of 0.48mm for a standard 0.4mm nozzle.
This translates to a layer or extrusion width of 0.48mm for a standard 0.4mm nozzle.
People have had great success with this line width setting. It provides a nice mix of strength and adhesion without sacrificing print quality.
I’ve heard other people swear by an extrusion width of 110%. The Slic3r software has a calculation which sets extrusion width to 1.125 * nozzle width as a default, and users have said how amazing their top surfaces were.
If you’re looking for a more functional part where mechanical strength is a must, try pumping up the line width to 200%.
Not only will this allow you to get great strength in your models, but you’ll find that the printing time will shorten as well. The reason this happens is because the infill gets thicker and fewer lines are needed to be extruded.
On the other hand, if the initial line gets way too thick, it starts crossing over the next set of layers, thereby forming raises and bumps in your print. This could even lead to your nozzle bumping into your print if its bad enough.
Nobody wants that.
What’s ideal here is that the initial line width should be just enough so only that amount of filament gets extruded out which gives us a smooth line and doesn’t have any bumps or pits in it.
For a 0.4 mm nozzle, it would be a great idea to shoot for a line width of between 0.35-0.39mm. This is because those values are just under the width of the extruder nozzle and are more uncomplicated to extrude.
By default, Cura also suggests, “slightly reducing this value could produce better prints.” This is true in many cases and can be beneficial for the quality of your prints.
Another trick that people have found effective is by adding together the nozzle diameter and the layer height. The result would be their ideal line width value.
For instance, a nozzle diameter of 0.4 mm and a layer height of 0.2 mm would mean that you should go with 0.6 mm of line width.
This might not work for everyone, but it has worked for many. In the end, I suggest playing around with this setting until you find that sweet spot.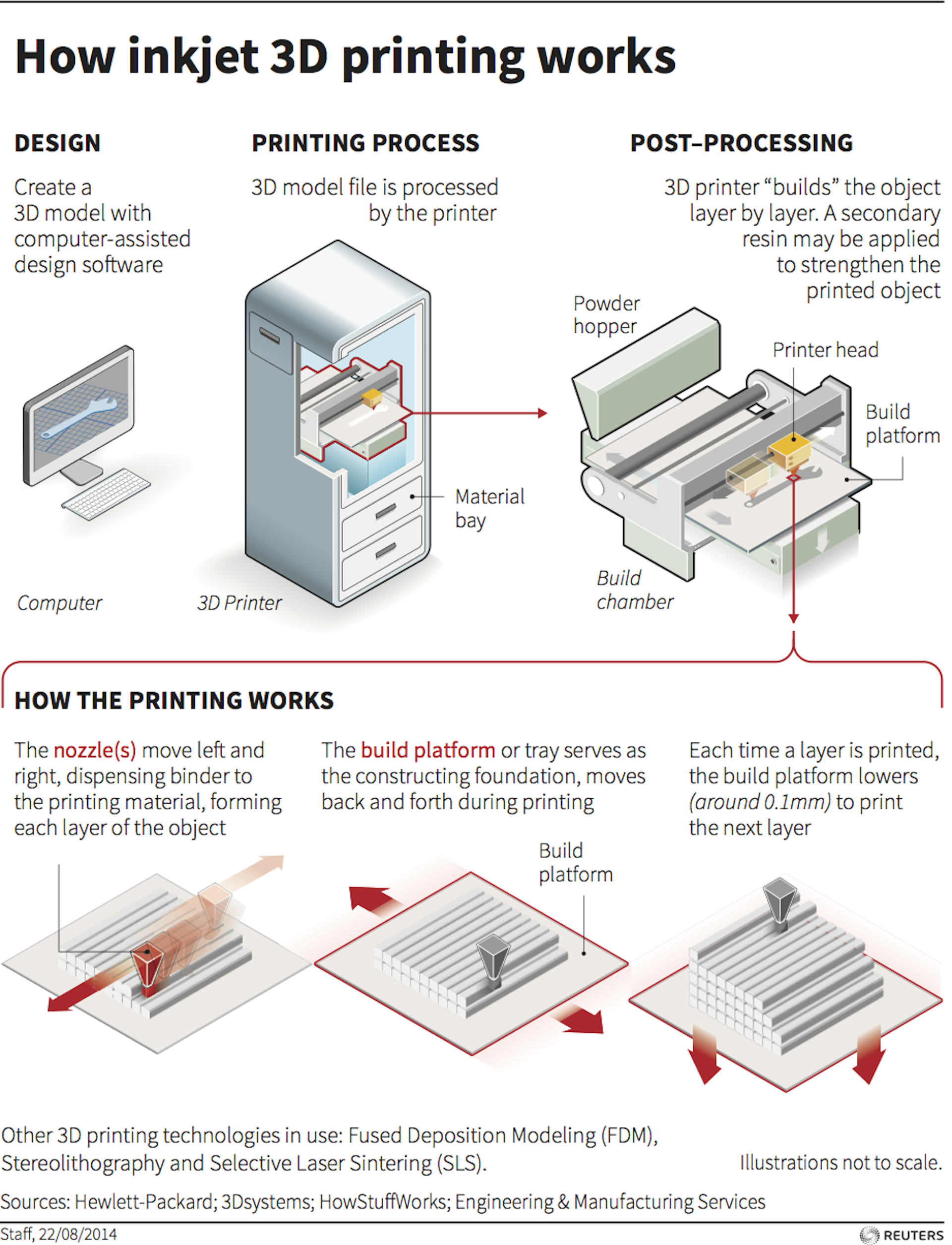
A member of RepRap’s community says that he uses a fixed value of 0.5 mm for his line width setting regardless of his nozzle diameter and that gives him satisfactory results.
Therefore, there’s not a single “perfect” setting that works for everyone. People have tried and tested and the majority of them agree that 120% of line width bodes well for most print jobs.
That said, you’re always free to experiment by decreasing or increasing that value and see how it turns out.
List of Extrusion Width Ranges for Different Nozzle Sizes
The following is a list of extrusion width ranges for different sized nozzles.
Note: As for the minimum extrusion width, some people have even gone lower and made successful prints. This, however, at the expense of lower strength because of thinner extrusions.
| Nozzle Diameter | Minimum Extrusion Width | Maximum Extrusion Width |
|---|---|---|
| 0.1mm | 0.06mm | 0. 2mm 2mm |
| 0.2mm | 0.12mm | 0.4mm |
| 0.3mm | 0.18mm | 0.6mm |
| 0.4mm | 0.24mm | 0.8mm |
| 0.5mm | 0.3mm | 1mm |
| 0.6mm | 0.36mm | 1.2mm |
| 0.7mm | 0.42mm | 1.4mm |
| 0.8mm | 0.48mm | 1.6mm |
| 0.9mm | 0.54mm | 1.8mm |
| 1mm | 0.6mm | 2mm |
How Do You Calibrate Extrusion Width?
Appropriate settings and optimizations are half of what makes 3D prints successful, and extruder width calibration is no exception.
This is a crucial part of getting your print jobs right since a badly calibrated extruder gives rise to a number of 3D printing problems such as under-extrusion and over-extrusion.
This is why you need to attend to this matter and sort your extruder width out to utilize your 3D printer’s full potential.
You do this by first checking out your E-step calibration and confirming that it’s good to work with.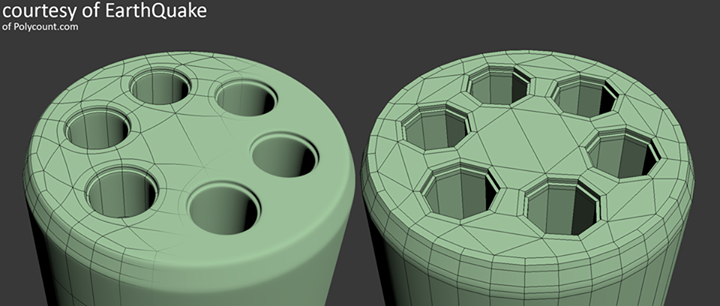
For those of you who are new to this, E-steps are the number of steps that the stepper motor takes for extruding 1 mm of filament.
You can check your E-step efficiency by printing 100 mm of filament and then measuring the length of what’s extruded. If you don’t get a precise answer, it’s time to get to calibrating.
Once you’ve got all that down, the next step is venturing on to your extrusion width. This isn’t very complicated, but you will be needing a Digital Caliper.
Begin by calculating your filament’s average width by measuring it at 4-5 distinct points. If you find the result different than what’s normally known as 1.75mm, enter the measured value in your slicer.
Then, you’ll have to download a model that’s specifically used for calibration. It’s called the “Calibration Cube” which you can get it from Thingiverse.
It’s called the “Calibration Cube” which you can get it from Thingiverse.
The print should have no infill and no top or bottom layer. Moreover, set the parameter to only 2 walls. When you’re done with printing, measure the average thickness again with your caliper.
You can use this formula now to calibrate your extrusion width.
desired thickness/measured thickness) x extrusion multiplier = new extrusion multiplier
You can easily repeat the process until you fully calibrate your extruder. You can refer to this article for more detail on this calibration method for your extrusion width.
3D Printer Line/Extrusion Width | Best Settings & Examples
- Author
- Recent Posts
Martin
Martin has a M.Sc. in physics and has gained many years of experience in industry as a lab manager and quality assurance manager. He has now tested dozens of 3D printers and is happy to share the collected experience with each new article.
Latest posts by Martin (see all)
Disclosure: Links marked with * are Affiliate Links.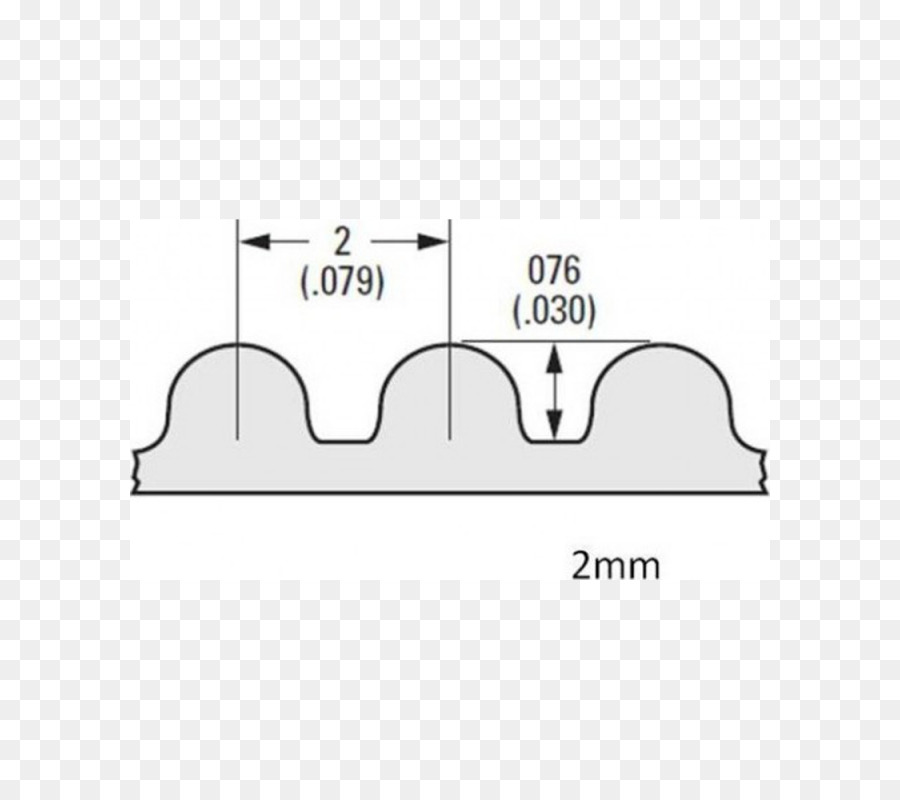 I earn from qualifying purchases if you decide to make a purchase through these links – at no additional cost for you!
I earn from qualifying purchases if you decide to make a purchase through these links – at no additional cost for you!
Many factors play a role in 3D printing, each component in itself and many functions in combination. One of the most important components for the best possible print result is the extrusion width (or line width).
The extrusion or line width is normally set between 100% and 120% of the nozzle diameter. However, values between 60% and 200% are possible. Small extrusion widths provide more accuracy with longer print times. Large extrusion widths offer more stability with shorter printing times.
This article explains how to find the right settings for your project and how the extrusion width influences the results in a practical test.
Table of Contents:
- 1 Extrusion / Line Width
- 2 Tables for Extrusion Widths
- 2.1 Extrusion Width vs. Printing Time
- 3 Influence of Extrusion Width on Your 3D Printing Result
- 4 Extrusion Width & Slicer
- 5 The Importance of Extrusion Width in 3D Printing, Illustrated by 5 Examples
- 6 Extrusion Width vs.
 Quality
Quality - 7 Setting the Perfect Extrusion Width – Here’s How!
- 7.1 The two most important points you need to adjust:
- 7.1.1 Step 1:
- 7.1.2 Step 2:
- 7.1 The two most important points you need to adjust:
- 8 Advantages With Other Nozzle Diameters
- 8.1 Advantage 1: print up to 4 times faster
- 8.2 Advantage 2: more layer height
- 8.3 Advantage 3: Improved support of the print object
- 8.4 Advantage 4: Influence on the mechanical properties of your printed object
- 9 Related Questions
- 9.1 What connects the extrusion width and the flow rate?
- 9.2 Why do brittle lines come out of the nozzle?
- 9.3 Do I have to set different extrusion widths for each type of filament?
- 10 Tips for Extrusion Width
- 10.1 Tip 1
- 10.2 Tip 2
- 10.3 Tip 3
- 10.4 Tip 4
- 11 Calibration
- 11.1 Step 1: Requirements
- 11.2 Step 2: Optimal preparation
- 11.3 Step 3: Check printer setup exactly
- 11.
 4 Calibration of the Extrusion
4 Calibration of the Extrusion
- 12 Conclusion
Extrusion / Line Width
1 = Nozzle Diameter2 = Extrusion Width / Line Width
In simple terms, the extrusion width or line width is equal to the width of the line that gets extruded from the nozzle to the printing plate by heating the filament.
With a 0.4 mm nozzle, you can print extrusion widths from 0.24 mm to 0.8 mm. A high extrusion width produces stable, fast printed objects. A small extrusion width creates slow printed objects with finer details.
If the extrusion width of the filament line flowing from the nozzle is considerably thinner than the nozzle diameter, irregularities may occur on the printed object.
In this case, the lines are not printed close enough together. The print object becomes leaky, porous or even the first layer is not stable. If you notice this too late, the entire print object could sink in on the printing plate or even tip over.
This is annoying, leads to faulty results, higher time and costs, and the 3D printing experience leads to frustration and dissatisfaction, at least for a short time.
In doing so, this small error component can be excluded from the beginning.
Even some 3D printing experts still assume that the extrusion width necessarily corresponds to the width of the nozzle diameter.
But this is only partially correct. The extrusion width depends additionally on the following factors in 3D printing:
- Type of printed object (shape, purpose, etc.)
- Filament type
- Filament flow
- Printing plate
- Printing temperature
- Nozzle temperature
There is no general rule of thumb for the best extrusion width. However, it has been found that the extrusion width should be between 100 and 140 % of the nozzle diameter.
Some experts also advise a slightly higher extrusion width, which depends on the size and type of printed object.
In principle, the extrusion width can even range between 60 and 200%, but various problems occur at the extreme points.
Tables for Extrusion Widths
To make clear what exactly is meant by the percentages, here is a table with common nozzle diameters and the corresponding smallest and largest extrusion or line widths:
| Nozzles Diameter | Smallest Extrusion Width (60%) | Largest Extrusion Width (200%) |
|---|---|---|
| 0.1 mm | 0.06 mm | 0.20 mm |
| 0.2 mm | 0.12 mm | 0.40 mm |
| 0.3 mm | 0.18 mm | 0.60 mm |
| 0.4 mm | 0.24 mm | 0.80 mm |
0. 5 mm 5 mm | 0.30 mm | 1.00 mm |
| 0.6 mm | 0.36 mm | 1.20 mm |
| 0.7 mm | 0.42 mm | 1.40 mm |
| 0.8 mm | 0.48 mm | 1.60 mm |
| 0.9 mm | 0.54 mm | 1.80 mm |
| 1.0 mm | 0.60 mm | 2.00 mm |
Extrusion Width vs. Printing Time
With a larger extrusion width, you print faster. This is simply because more volume is extruded from the nozzle per second.
To illustrate this, I adjusted only the extrusion width in Cura on one model with a 0.4 mm nozzle to see how the print time changes:
| Percent | Extrusion Width | Print Time |
|---|---|---|
| 60% | 0. 24 mm 24 mm | 00:44 |
| 70% | 0.28 mm | 00:38 |
| 80% | 0.32 mm | 00:34 |
| 90% | 0.36 mm | 00:30 |
| 100% | 0.40 mm | 00:28 |
| 110% | 0.44 mm | 00:26 |
| 120% | 0.48 mm | 00:25 |
| 140% | 0.56 mm | 00:21 |
| 160% | 0.64 mm | 00:19 |
| 180% | 0.72 mm | 00:18 |
| 200% | 0. 80 mm 80 mm | 00:15 |
As you can see, the printing time decreases massively when the extrusion width is reduced.
Especially below 100%, the printing time increases heavily the smaller the extrusion width becomes – quality has its price!
Influence of Extrusion Width on Your 3D Printing Result
The extrusion width contributes decisively to the print quality and, provided the correct settings are made on the printer, influences 6 important components of 3D printing, which contribute enormously to improving the print quality:
- Print speed
- Print quality
- Strength and thickness of the printed object
- Adhesion of the printed object to the printing plate
- Printing with different types of filament
- Support structures
In addition to the components listed, a well-designed extrusion width has a positive effect on the entire printed object.
When printing, make sure that the same amount of filament always flows out of the nozzles. If the amount of filament flow constantly changes during the creation of your 3D printed object, this will have a negative impact on the 3D print quality, which requires extreme precision.
If the extrusion width or line width is sometimes thicker and sometimes thinner, your print object will also show small to large irregularities, which can go as far as complete instability. Consistent extrusion width is therefore of utmost importance if your 3D printed object is to succeed.
The only exception is that, depending on the construction of your 3D printed objects, the extrusion width of the lines may be somewhat thicker and denser for the first and, possibly, the second layer than for the remaining layers.
Thus, the entire print object adheres better to the printing plate and gains stability throughout the 3D printing process.
Here is a very good video about the influence of extrusion width on the stability of 3D printing:
Extrusion Width & Slicer
Line width in Cura.All the settings you need for successful 3D printing are made on the slicer of your 3D printer.
The same applies to the extrusion width. If this is set incorrectly, you will recognize this immediately.
Here is the Line Width setting in Cura and all the settings that are affected by it:
If the extrusion width is considerably less than the nozzle diameter, much too thin filament lines will flow out of the extruder.
With, for example, 0.2 mm extrusion width at a 0.4 mm nozzle, it is difficult to generate a uniform filament flow. The filament lines ‘trickle’ unevenly onto the printing plate and can melt in the process.
The adhesion properties of the print object suffer considerably. If the extrusion width of your printer’s nozzle is 0. 4 mm, the extrusion width should also be set to at least 0.4 mm on the slicer, possibly somewhat higher for the first two layers.
4 mm, the extrusion width should also be set to at least 0.4 mm on the slicer, possibly somewhat higher for the first two layers.
Since the nozzle diameters can vary from 3D printer to 3D printer, adjust the extrusion width according to your printer type for regular precise printing results.
With the correct extrusion width, which you set on the slicer, you have laid an important foundation for a successful 3D printing result.
On the slicer, in addition to the best possible extrusion width for your 3D printed object, you can also set the following printing instructions to achieve the best possible print quality for your print model:
- Print speed
- Print temperature
- Layer height
- Thickness of the bottom layer and the top area of your 3D printed object.
- Type of bed adhesion
- Nozzle size
- Infill density
- Shell thickness
Only these components together with the optimum extrusion width result in an accurate and visually appealing printed object.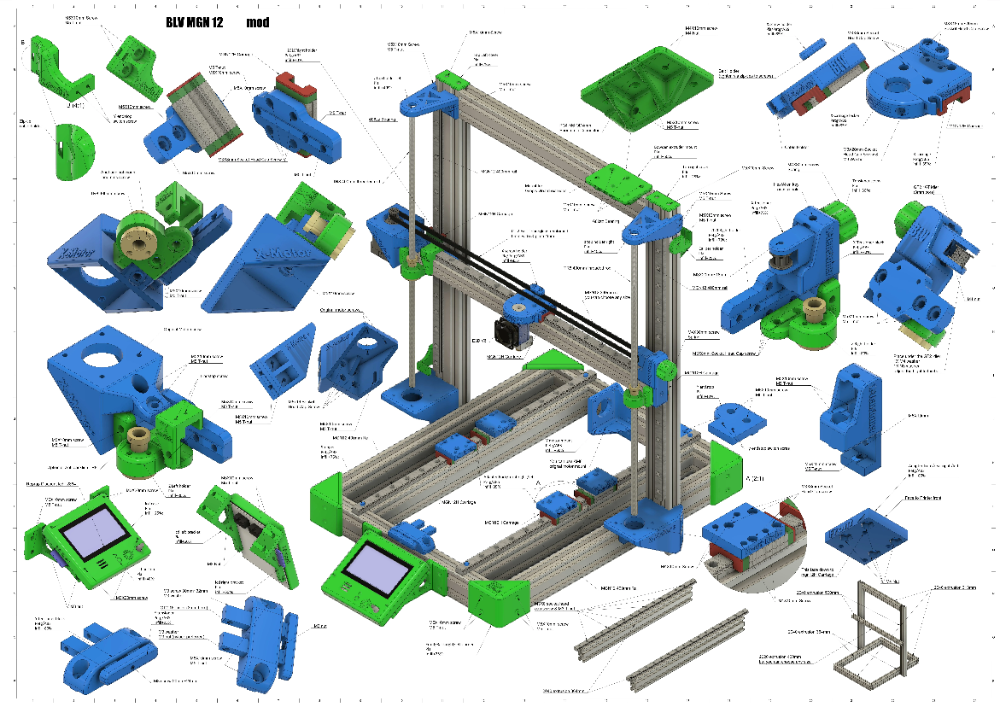
The Importance of Extrusion Width in 3D Printing, Illustrated by 5 Examples
The optimum extrusion width is of particular importance for the following printed objects:
- Screws with matching nuts
- Tools, such as special pliers
- Airtight sealable medicine packages
- Lamp holders, lamp rods and sockets
- Children’s toys (without uneven rough spots)
As important as the extrusion width is, a correctly set extrusion width alone does not prevent misprints.
There are many annoyances in 3D printing. Sometimes the filament sticks, sometimes the extruder clogs. Then you only notice during printing if the filament is of poor quality.
You may also have set the extrusion width correctly and the printer still does what it wants. These are all points that you can only influence to a limited extent.
You have set up your printer optimally for your 3D printed object, use the best materials and your 3D printer is also a good quality device. Why do complications still occur?
Why do complications still occur?
One component of your printer that you also – like many others – pay too little attention to is mechanical problems with the extruder.
A possible fault: the extruder is operated via gear wheels with sharp teeth. These sometimes bite too hard into the filament, so that the filament flow is interrupted at times or is irregular.
This also leads to a change in the extrusion width despite correct settings. Very few people are aware of this fact, since the gearwheel problem is reported on rather rarely.
In high-quality 3D printers, the extruders have a setting that allows you to determine how strongly the gears bite into the filament.
Be careful not to set this function too low, otherwise, the filament will lack grip and flow out of the nozzle almost uncontrollably. With some experience, you will know better which setting is the best for your print objects.
Extrusion Width vs. Quality
To show the effect of extrusion width on surface quality, I made 11 test prints.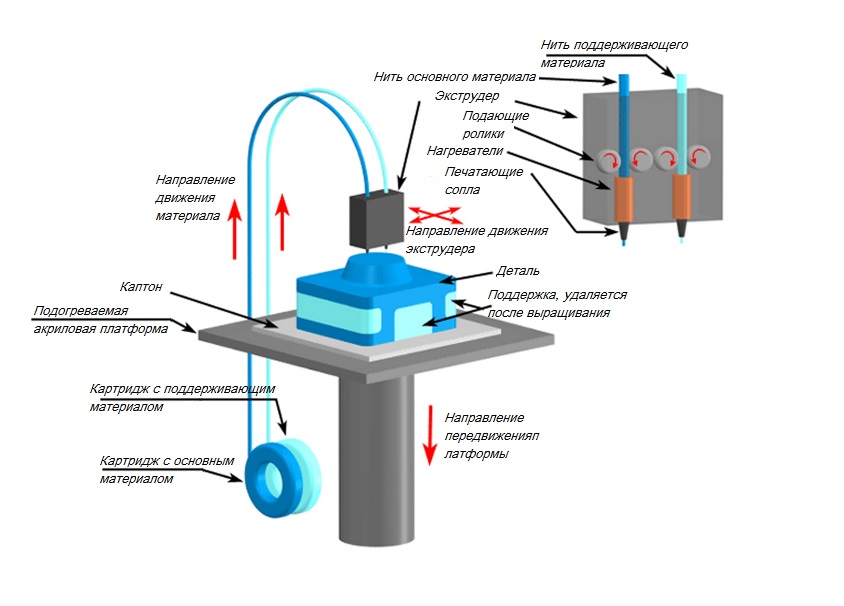
I left all settings the same except for the extrusion/line width. This ranged from 60% to 200% of the nozzle diameter of 0.4 mm.
The result is obvious: the Z accuracy or the layer resolution did not change at all. Only the accuracy in X and Y direction suffered the larger the extrusion width was:
Setting the Perfect Extrusion Width – Here’s How!
There is no single, perfect extrusion width setting. However, it is clear that different nozzles require different profiles, which can be set via the slicer.
Many (including me) use an extrusion width of 110% of the nozzle diameter at the beginning. From there, you can approach the perfect value for the respective nozzle and the filament used.
So, as a rough direction you can stick to this as well:
- High accuracy: 60% to 100%
- Compromise/Standard: 110%
- High stability: 150% to 200%
On some 3D printers, the slicer settings for the nozzles (extruders) are more conveniently aligned than on others.
Setting up the extrusion width can be illustrated particularly well using the Anycubic 3D printers as an example. However, calibration of the extrusion width and associated modifications is similarly successful with most other modern 3D printing devices.
The Anycubic printers already have pre-installed profiles for their nozzles in the slicer.
The standard nozzle diameter for almost all common 3D printing devices is 0.4 mm. If you want to use a nozzle that has a different diameter than the built-in profiles, then you create a new profile yourself on the slicer.
This is less complicated than many 3D printing users assume. Of course, this also depends a bit on the slicer software you’re using. If it is Cura, then this should not be a major problem.
The two most important points you need to adjust:
- Nozzle diameter in printer settings
- Extrusion/line width in printing settings
For you, this means that in addition to a new printer profile, you will also need to adjust new print profiles to achieve the desired result for the extrusion width.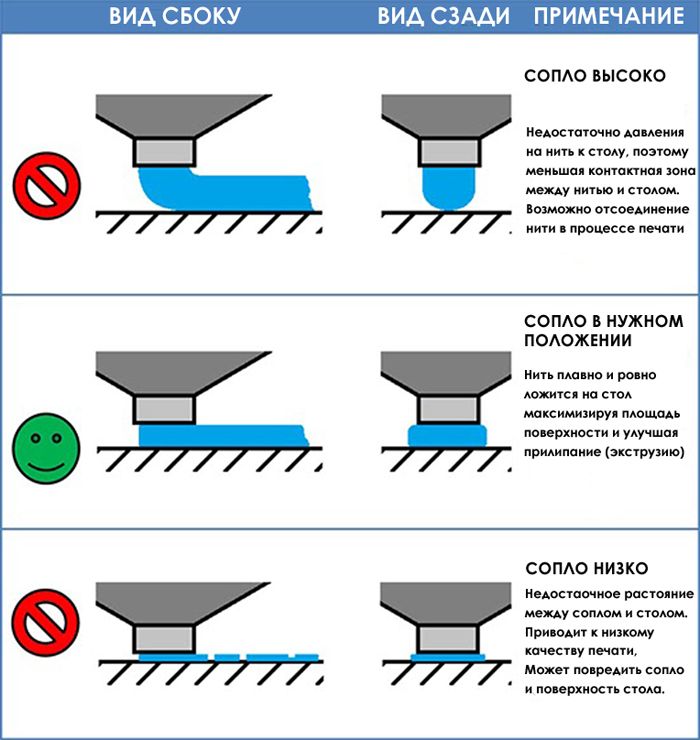 However, keep in mind that the Prusa printer already offers you different profiles before you bother to set them up or adjust them.
However, keep in mind that the Prusa printer already offers you different profiles before you bother to set them up or adjust them.
This is how you set a new nozzle diameter in the extruder settings:
Step 1:Go to Printer Settings + Extruder 1 + Nozzle Diameter and enter the exact diameter of your nozzle.
This value you enter is the machine limit for the printer. For your 3D print, this means that the layer height to be printed cannot be greater than the nozzle diameter. The layer height should not be greater than 75% of the nozzle diameter and not less than 25%. That is, if you use the standard 0.4 mm nozzle, then you should have a maximum layer height of 0.3 mm and a minimum layer height of 0.1 mm.
Attention:
Changing this value alone does not yet result in wider extrusion lines being printed. Other essential points come into play here.
Step 2:
The extrusion width in the print settings:
- To set the extrusion width, go to Print Settings + Advanced.

- Now a list with different settings of the extrusion width appears.
- If you want to enter the extrusion width manually, use preferably 110% of the nozzle diameter at the beginning. Experience shows that this value leads to good printing results.
Setting the extrusion width is one of the essential points in profile creation when you use a new nozzle with different values than the existing ones.
Advantages With Other Nozzle Diameters
If you are just getting into 3D printing, the recommendation is clearly to use the standard first, that is, nozzles with a standard nozzle diameter of 0.4 mm.
However, if you have some experience, it is fun to work with other nozzles and new extrusion widths and layer heights that deviate from the standard.
You’ll also gain experience of how the different nozzle types and extrusion width settings affect your printed objects. Changing the nozzle is a matter of minutes.
The printer and print settings also do not take much time, but they bring many advantages.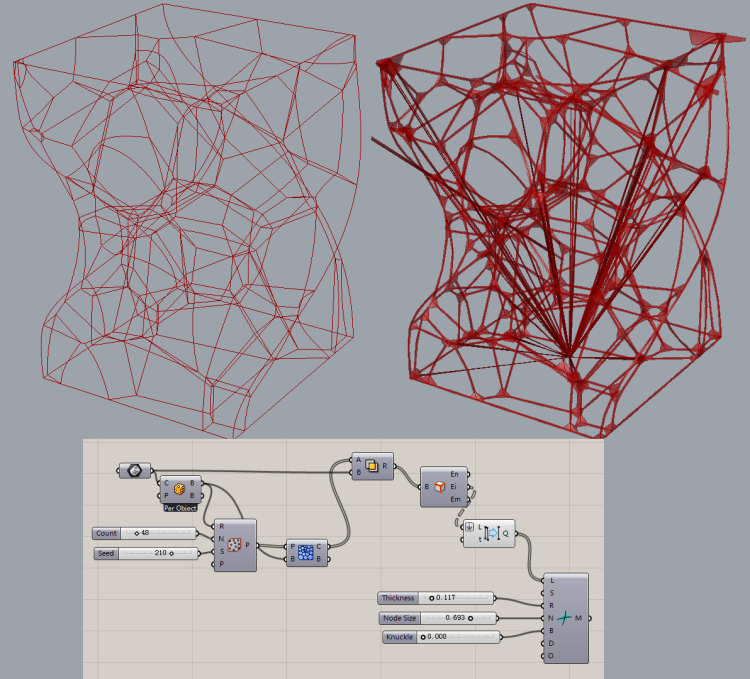 You’ll notice the better print results as soon as you apply the first few layers.
You’ll notice the better print results as soon as you apply the first few layers.
Many simply take the matter of extrusion widths and nozzles as a given according to the following motto:
- a smaller nozzle is great for details, but prints slower;
- larger nozzles print faster, but quality suffers.
But the reality is different. Only 20% of 3D printing users dare to change the nozzle, let alone adjust the extrusion width differently.
It is a pity that far too few users still make use of these possibilities.
Some see this critically, others find it too complicated. But if you just learn a little about the technology and matter of your printer, you will appreciate the advantages of different extrusion widths.
The most significant advantages after replacing a nozzle and appropriate printing and extrusion width settings listed for you:
Advantage 1: print up to 4 times faster
3D printing is a process that requires a lot of patience. Even a small printed piece, such as a small cube, can sometimes take hours.
Even a small printed piece, such as a small cube, can sometimes take hours.
Printing with a large nozzle diameter and increased extrusion width can significantly improve the printing speed.
Advantage 2: more layer height
A nozzle with a larger diameter understandably also enables printing with extended layer height. This also leads to a reduction in printing time. In addition, your print object gains stability.
Advantage 3: Improved support of the print object
For some 3D printed objects you need supports. In most 3D printers, these are already extruded from the manufacturer’s side. The main reason for this is that the support can be removed more easily. The printer nozzle has an enormous effect on the support walls. Just make that work to your advantage.
With a smaller nozzle opening and smaller extrusion width, the support beam also becomes thinner and can be removed correspondingly easily. Conversely, larger nozzle diameters and an adapted higher extrusion width ensure more stable support walls. However, these are then somewhat more difficult to remove.
However, these are then somewhat more difficult to remove.
Advantage 4: Influence on the mechanical properties of your printed object
There is no doubt that the nozzle diameter and the width of the printed lines have a considerable influence on the mechanical characteristics of your printing unit.
Objects printed with a 0.6 mm nozzle absorb far more energy and thus have higher impact resistance than printed pieces created with a standard nozzle of only 0.4 mm.
Virtually all printed objects that, due to their application, should be impact and break resistant, can therefore be printed with a higher extrusion width.
This means for you: the larger the print diameter of a nozzle and the wider the lines, the more density your print object gets and makes it more resistant to external influences.
Related Questions
What connects the extrusion width and the flow rate?
The flow rate determines how much of the filament is pressed through the nozzle, which has a significant influence on the print result. The entire printing process is also calculated according to the flow rate.
The entire printing process is also calculated according to the flow rate.
The flow rate is determined by various factors. One of them is the extrusion width.
Extrusion Width x Layer Height x Print Speed = Flow Rate
It is also worth experimenting with this, but only plausible values should be used.
Why do brittle lines come out of the nozzle?
This phenomenon is called ‘under extrusion‘. In this case, your 3D printer may not recognize what the actual diameter of your filament is.
Therefore, be sure to check if your printer configuration is compliant with the slicer settings. Also, check the filament you are working with. Does the configuration you are using match?
Print configuration and printer configuration form an inseparable ‘team’ for successful 3D printing. The print command in your 3D printer is the G-code. The correct material flow is calculated by your printer’s slicer software according to the nozzle and filament diameter information you enter and stored in the G-code.
Do I have to set different extrusion widths for each type of filament?
The extrusion width alone does not play a direct role in the various filaments. Rather, the filament flow is also decisive here, which also reacts to the settings of the extrusion width.
Even if the entire calibration is set 100% correctly, you will find that with each filament grade, the filament will not flow 100% out of the extruders.
It is therefore true that the filament type is a decisive factor for the final extrusion width.
The best way to do this is to fiddle around a bit with your 3D printer to see how it behaves with different configurations. It turns out that even 3D printers of the same brand and type react completely differently to the print and printer configurations.
Therefore, it is very important that the 3D printer and the user get used to each other in order to find optimal configuration solutions, also with regard to the extrusion width.
Tips for Extrusion Width
Tip 1
To print 3D objects that don’t require special requirements, choose an extrusion width equal to 110% of your nozzle diameter.
Tip 2
If you select the extrusion width for the first layer, and possibly the second, of your printed object much higher than the nozzle diameter, about 120 to 140% of the nozzle diameter, your printed object will adhere much better to the printing plate. The first printed layer in 3D printing is decisive for whether the printed object finds and retains the necessary adhesion to the printing plate during the entire printing process.
Tip 3
If you fear that your print object will not adhere properly to the printing plate, for example due to the material or the printing plate properties, or that warping will occur, you will need an auxiliary print that bonds with your print object and holds it firmly on the plate.
The Brim, an excellent auxiliary print, can consist of one or more lines arranged in a row. For the brim, a higher line width/extrusion width is definitely worthwhile, as this increases the adhesion of the object to the plate and warping, the unsightly fraying or rolling up of corners and edges, is absent.
If that doesn’t help either, a Raft should ensure adhesion!
Tip 4
If you need to print supports for your print object, they can be weaker and easier to remove if you choose an extrusion width that is smaller in percentage than the nozzle diameter.
Calibration
Now you have a wealth of information from our guide at your fingertips, you know your way around better, and you have in-depth knowledge about the importance of the optimum extrusion width in 3D printing.
Like many other 3D printing users, you may still be struggling a bit with the right slicer settings that will allow the best line or extrusion width to work to its full potential.
Therefore, we would like to provide you with a small calibration roadmap including optimal preparation in the form of a step-by-step guide. Make it easy for you to bring together the right components for a pleasing print result:
Step 1: Requirements
You should already have some knowledge of 3D printing. You should also have a good command of the technical terms used in 3D printing.
You should also have a good command of the technical terms used in 3D printing.
It would also be advantageous if you have already executed a print via a terminal using G-code. However, many functions can now also be performed on the display. The best way to achieve optimal 3D printing is to follow these step-by-step instructions exactly.
Step 2: Optimal preparation
- It is essential that you enter the printer and slicer in the fields provided in your profile.
- Get the best filament material for setting, preferably in the color dusty gray.
Reason: Experienced 3D printing experts have found that when setting the correct line width or extrusion width, the dust gray color provides the best visual view to more accurately perceive errors, especially in line width or extrusion width.
In addition, the dusty gray color is optimal for easier detection of machine defects on the printed parts and for facilitating the learning process in the settings through better defect detection. This result came out of tests conducted by 3D printing experts together with various filament manufacturers.
This result came out of tests conducted by 3D printing experts together with various filament manufacturers.
However, we use orange for our test prints, because it is the color of the 3DPrinterBee 😉 - The material should provide for consistent quality.
Step 3: Check printer setup exactly
The control of the printer setup includes the following points:
- Right angle correct
- Stability
- Axes work easily, especially the Z-axis
- Screw connection sits tightly
- Good belt tension
- on a professionally, possibly pre-assembled hotend? If not, you should take the time to disassemble it once and then reassemble it again.
- Hotend cooling (could and should replace the fan)
- Leveling of the print bed (taking into account bed spacing and brim)
- check if feeder/extruder are in usable condition (e.g. because of correct adjustment of extrusion width)
- Recommendation: always leave the steps of the X, Y and Z axis at factory settings (even if you hear about other setting suggestions)
Once you’ve made all the settings and checked everything again, it’s time to get down to the nitty-gritty:
Calibration of the Extrusion
This is where you make most of the settings that generate the appropriate extrusion width for your desired print result.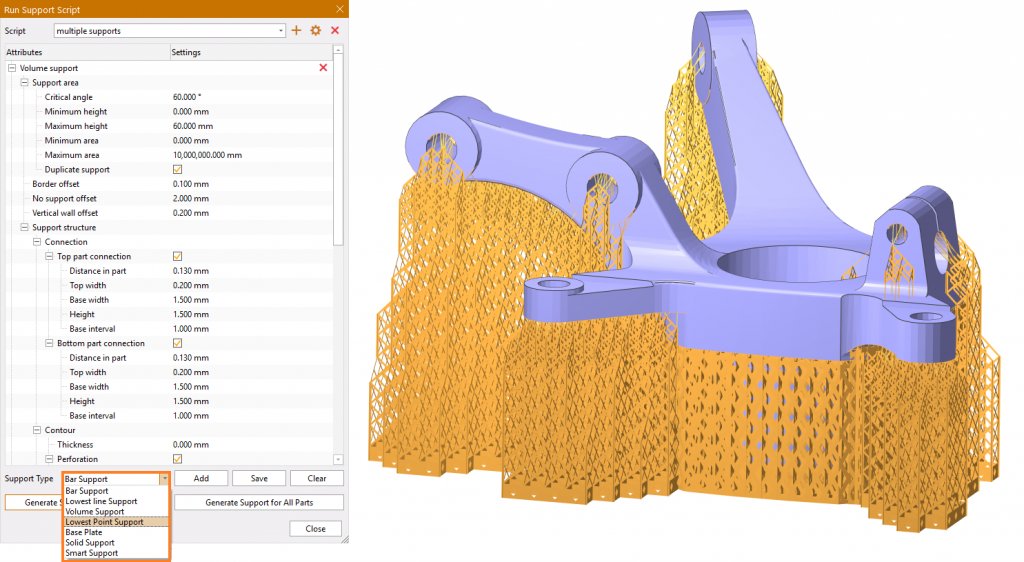
It is best to follow the suggested values and settings in this guide, which should be reflected positively in your final 3D printed work.
In addition to the aforementioned setting tips, the expert level has a lot of other advice ready, which the end user can hardly implement and is not always necessary.
With the correct printer and print settings, which also include the values of the appropriate extrusion width for your 3D print object, you have already done the best preparatory work.
Conclusion
If the interaction of the extrusion width with other printing configurations sounds like a scientific Sisyphean task at first glance, it is not.
If you follow the tips and advice in this little guide and work intensively with your 3D printer, the nozzles and the filaments, you can look forward to beautiful and reliable printing results.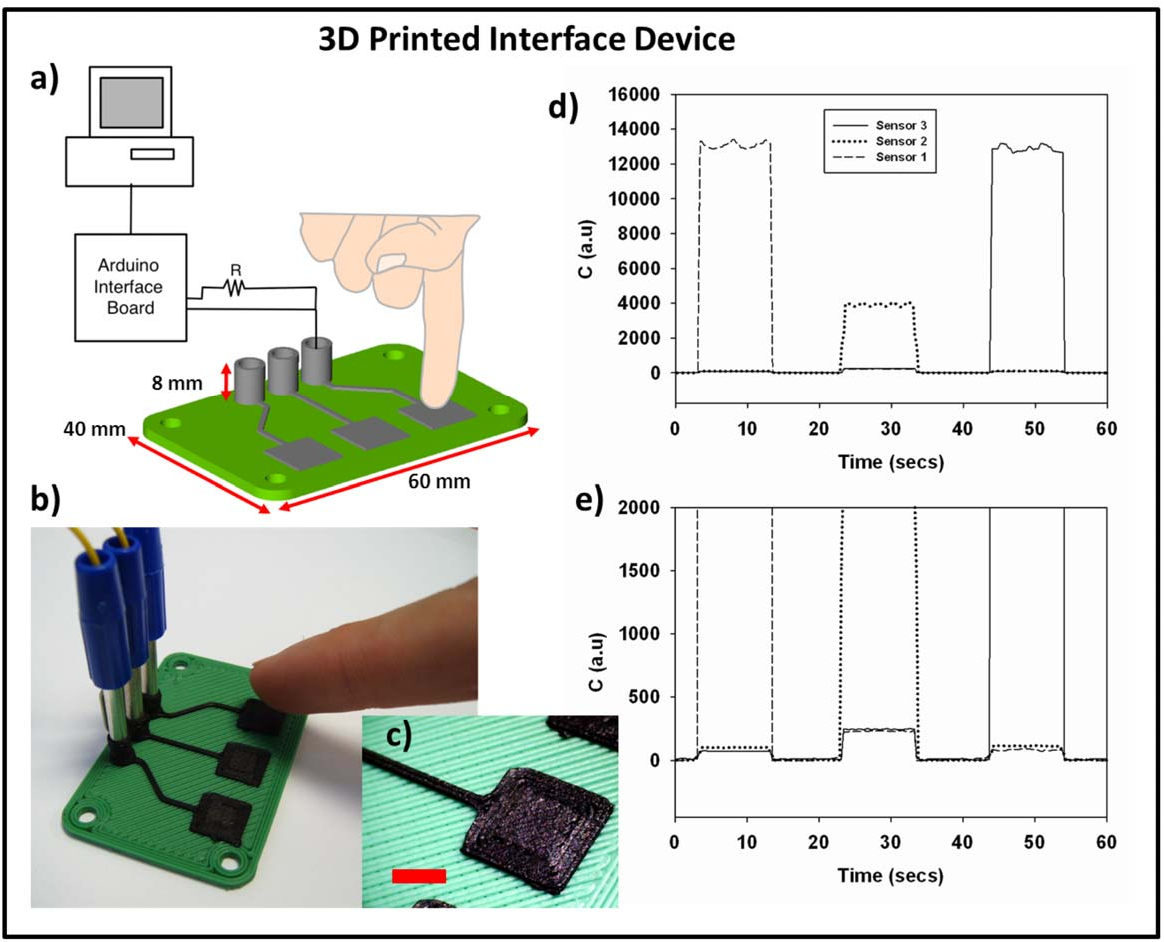 In the attached descriptions for your printer, you will only find smaller sections on the topic of extrusion width.
In the attached descriptions for your printer, you will only find smaller sections on the topic of extrusion width.
This guide will make your life with 3D printing a little easier.
Disclosure: This website is the property of Martin Lütkemeyer and is operated by Martin Lütkemeyer. Martin Lütkemeyer is a member of the Amazon Services LLC and other Affiliate Programs. These are affiliate advertising programs designed to enable websites to earn advertising revenue through advertising and linking to Amazon.com and others. Links marked with * are affiliate links.
How to choose the nozzle size for a 3D printer? Pros and cons
3DPrintStory 3D printing process How to choose nozzle size for 3D printer? Advantages and disadvantages
When choosing your 3D printer, the nozzle size of your 3D printer may have been the last thing on your mind. This is a detail that is often overlooked. But depending on what you need to print, the wrong nozzle diameter can get in the way.
This is a detail that is often overlooked. But depending on what you need to print, the wrong nozzle diameter can get in the way.
In this article, we'll take a look at the different 3D printer nozzle sizes and why you should consider this assembly, what materials it's made from, understand the relationship between nozzle size and layer height, and how to measure the actual nozzle diameter.
How does nozzle size affect 3D printing?
Nozzle diameter affects the extrusion width of the 3D printer line. This affects some elements of your model. If you are 3D printing for business (make a lot of orders), you need to make sure that your extruder is feeding the right amount of material. If too much material is fed, then more filament is used than is actually required for successful 3D printing. Well, a smaller number can simply lead to marriage.
Or maybe you're printing different designs, some of them very detailed and intricate, and some more practical (like a replacement doorknob) that just needs to be printed quickly and with maximum durability.
In any case, you will need the correct setting to save time, material and ensure the normal quality of the 3D model.
There is no easy answer to what is the best nozzle size for a 3D printer. You need to weigh what you want to achieve and what elements of the 3D model are most important to you.
Depending on your 3D printer, the nozzle can be quite easily replaced (most of them are mounted on screws), and buying a package with different sizes will cost you a lot.
Most common 3D printer nozzle options
The most common standard nozzle size is the 0.4mm (or 0.35mm) nozzle used by most modern 3D printer manufacturers. The reason for this is that it is a fairly large and yet versatile nozzle size. This means that you can print with exceptional detail in no time at all.
With the 0.4 mm 3D printing nozzle you can print up to a layer thickness of only 0.1 mm or up to 0.3 mm. The lower the layer height, the better the detail (on the Z axis) and the larger the layer height, the faster your 3D print will be, but with worse detail quality.
A common misconception is that if someone doesn't get good enough 3D print quality on their printer with a 0.4mm nozzle, they immediately think they need a smaller 3D print nozzle.
Another common smaller size is 0.25 mm. Some 3D printers offer 0.2mm, 0.15mm, and Mass Portal is even experimenting with 0.1mm 3D printer nozzles. And the experiments are really interesting. Thanks to this miniature nozzle, they were able to print the clock mechanism with excellent detail.
How is nozzle diameter related to 3D printer resolution?
Theoretically, smaller 3D printer nozzles allow for greater precision. But for many 3D printers, especially cheaper or older models, a smaller extruder nozzle won't necessarily make a difference if your printer doesn't support the higher resolution you need. It's like putting low-profile, high-performance tires on an old classic car - it doesn't make it go faster, and it doesn't necessarily make it better cornering.
This is also similar to how the specifications of a 3D printer on paper (eg advertised resolution) do not always result in the best print quality of the finished product.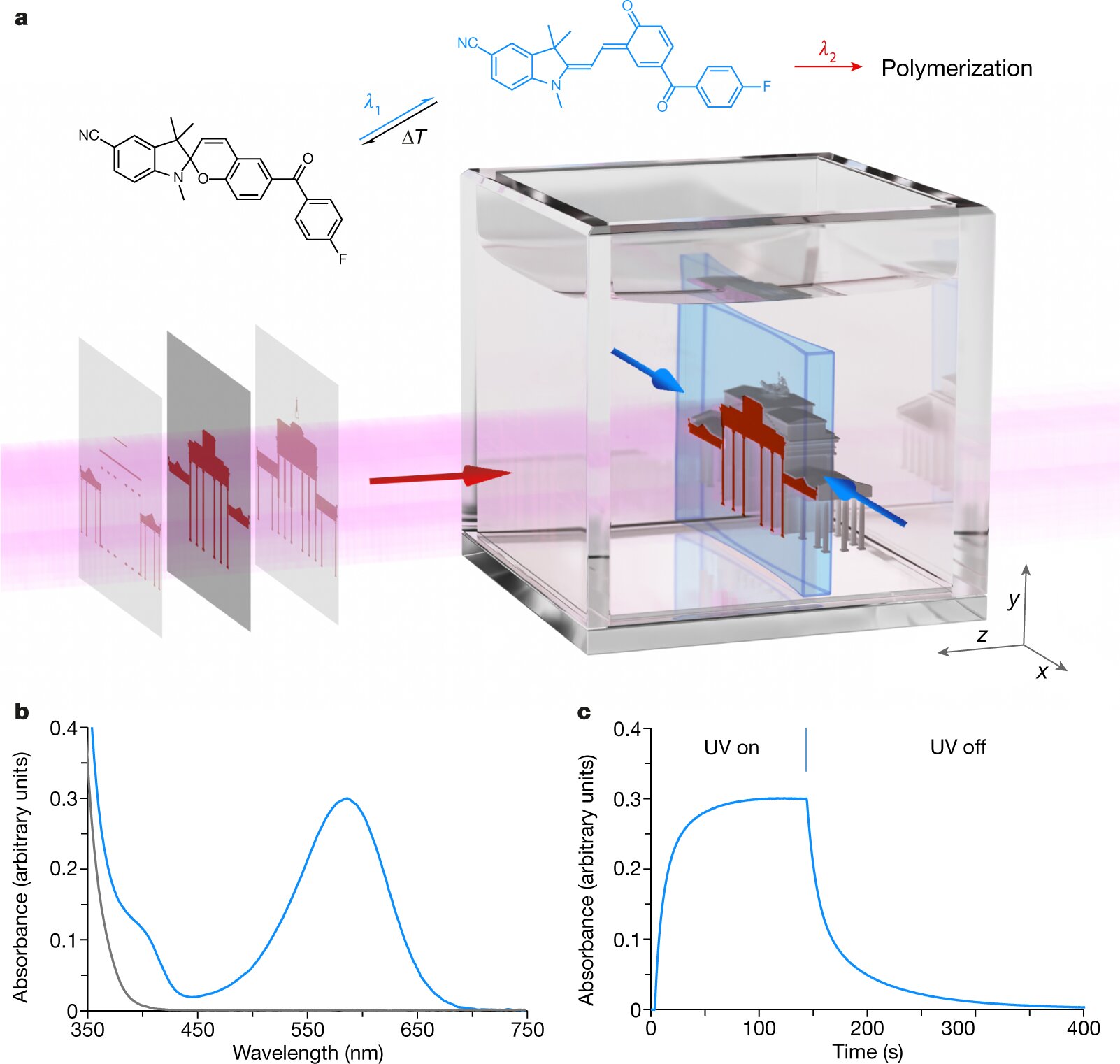 Just like Ultimaker and Zortrax have very similar resolutions on paper, but in many actual tests, Zortrax produces better models than Ultimaker 2.
Just like Ultimaker and Zortrax have very similar resolutions on paper, but in many actual tests, Zortrax produces better models than Ultimaker 2.
smaller nozzles as resolution across the board is getting better every day.
Let's look at the pros and cons of 3D printing with smaller nozzles. Some are less obvious than others. Next, we'll look at the larger, underpriced nozzles available. I hope after reading this article you will be able to answer the question: "What nozzle size should I print?".
You probably already guessed that the smaller the nozzle size in the extruder, the more detailed model you can get as a result of 3D printing. The thin nozzle is great for complex figures, or if you need to print very thin walls for aircraft skins, or high transparency models, etc.
The photo below shows the printed skin of a model aircraft, which was made with a standard 0.4 mm diameter nozzle. If the same skin is printed with a nozzle with a diameter of 0.2 mm, then the weight (and strength) would be halved.
It is worth noting that a 3D printer with a 0.2 mm nozzle feeds half as much material as a 0.4 mm nozzle. And this actually leads to an increase in print time by the same two times. It should be noted that strength and detail are reciprocals of time. So to get high-quality 3D models using a thin nozzle and high resolution, you will have to be patient (2 times more than when printing with a standard 0.4 extruder :)). In some cases this is justified, in others it is a waste of time...
As a general rule, the smaller the nozzle size, the higher the chance of problems with the 3D printer. Especially if you are using cheap materials - they can work well with low models and thicker nozzles, but if you need detailed models that are printed using a thin nozzle, then you should also be puzzled by buying quality filaments for 3D printing.
Other factors are less obvious when 3D printing with a thin diameter nozzle - for example, protrusions can be problematic. This is because each layer has a smaller width for the next layer. Crossing bridges can also be difficult.
Crossing bridges can also be difficult.
But there is good news too! Where overhangs form, the caliper material will be much easier to remove if printed with a thin nozzle. Due to the increased accuracy, your slicer can use a minimum amount of material between your model and supports, so they will break off more easily and have fewer damaged pads that need to be sanded.
And finally, the most annoying thing about a thin nozzle is the ease with which it clogs. If you downsize to 0.2mm or even 0.1mm, you'll need a small particle to clog the hotend. You need to be very careful about the cleanliness of your 3D printing material and regularly clean the nozzle of your 3D printer. Otherwise, you will not end up with additional unnecessary problems.
It is also worth taking the time to understand the relationship between nozzle size and layer thickness. In short, the first parameter determines the horizontal detail (along the x and y axes), and the second adjusts the resolution along the vertical or z axis.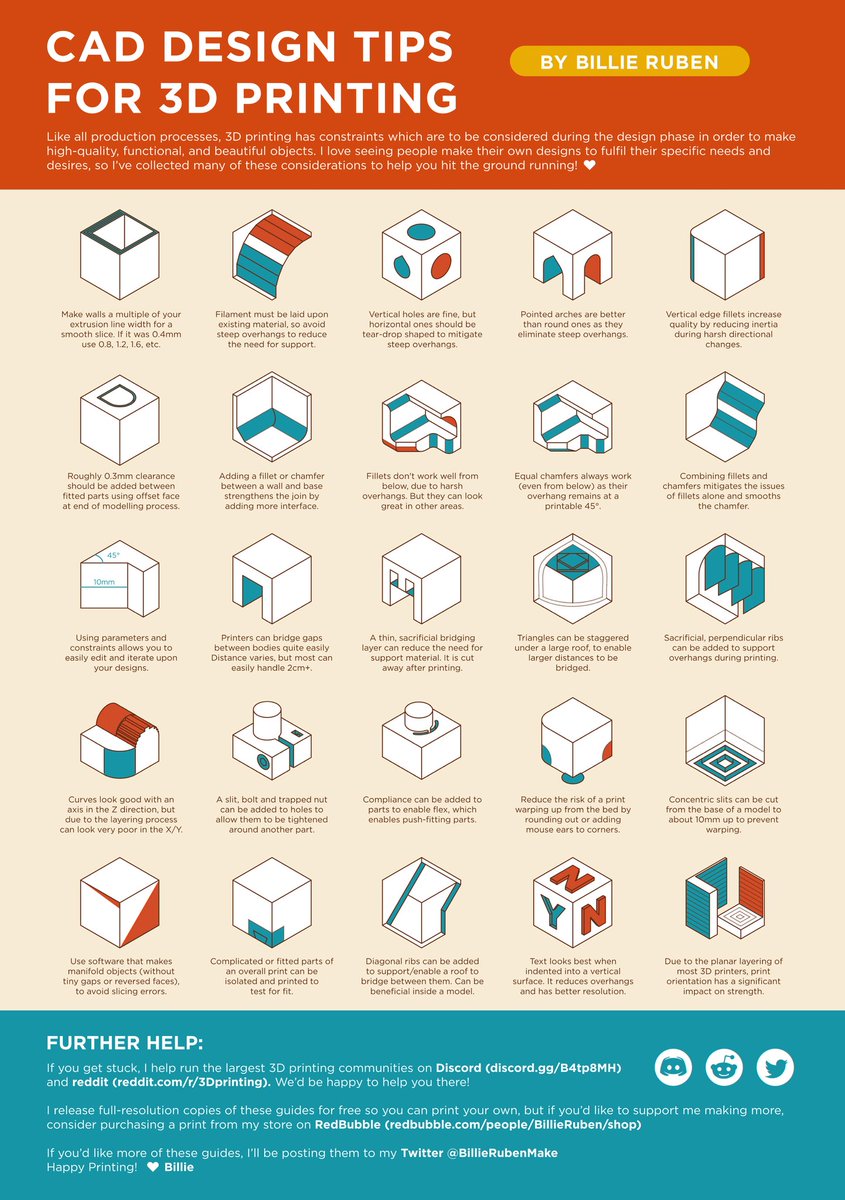
How to measure the nozzle size of a 3D printer?
Although the actual nozzle diameter should be engraved on the side of the nozzle, it is not always possible to read this value if it is already installed in the extruder or if you have been printing with it for some time. After all, there is the concept of wear and you may not be sure that the nozzle is the same size as before.
To determine what size your nozzle really is, very slowly extrude some material into the air (high speed may change shape or size) at the lowest setting you can feed material at (approximately 1 mm/s). Once cool, use a micrometer if you have one. They are generally more accurate than digital calipers. Keep in mind that the filament will probably expand after being extruded. Poor quality material or an extruder that is too hot (especially if you extrude at 1mm/s) will cause the material to expand more, resulting in inaccurate readings.
It can also be useful to know the size to which your material expands after extrusion if you are working on getting a really nice and accurate model. So feel free to experiment with higher speeds that are a bit more like your actual 3D printing.
So feel free to experiment with higher speeds that are a bit more like your actual 3D printing.
What is the relationship between 3D print layer height and nozzle diameter?
In simple terms, this is the thickness of each line of extruded material that makes up each layer of your model. The thinner the layer height (or layer thickness), the finer the print detail in the Z-axis (the vertical dimension of your model), but the more layers will be required. Increases print time.
These characteristics are related, but not completely. For example, you can print using a thinner, thicker nozzle if vertical resolution is less important to you. Or you can use a thicker nozzle with a very small layer height. Although in this case, do not get too carried away. To maintain adequate pressure, your layer height should be at least 20% less than your nozzle width - and in most cases, for best 3D printing results, it should be around 50%.
How to determine the correct distance from the nozzle to the desktop of a 3D printer?
With the correct setting of the distance between the table and the nozzle, the base of the finished model should have an almost perfectly smooth, glassy surface. Many people assume that you need to use a stylus to properly set the distance between the nozzle and the 3D printer bed, but in fact, even that can be too thick. So it's worth thinking in the direction of the already proven table calibration with a piece of paper. You should use thin paper. For example, check paper is a great choice. Place the receipt paper under the nozzle and gradually lower the nozzle down until the receipt paper resists a little when you try to push it out. 3D printing at this height will give the bottom of the model a great look, and in the case of tall models, the print will definitely not go astray.
Many people assume that you need to use a stylus to properly set the distance between the nozzle and the 3D printer bed, but in fact, even that can be too thick. So it's worth thinking in the direction of the already proven table calibration with a piece of paper. You should use thin paper. For example, check paper is a great choice. Place the receipt paper under the nozzle and gradually lower the nozzle down until the receipt paper resists a little when you try to push it out. 3D printing at this height will give the bottom of the model a great look, and in the case of tall models, the print will definitely not go astray.
What is the maximum 3D print layer height compared to the nozzle size?
You don't necessarily need a layer height calculator on your 3D printer, but typically the maximum layer height is 50% of the nozzle width. In some cases, you can go higher (perhaps 75%), but in this case, you must be aware that you can sacrifice reliability.
It's best to experiment with the parameters of your model if you understand the relationship between the 3D printer's nozzle size and the layer height you'll be using to print. So for a 0.4mm nozzle, you will need to print with a layer height of 0.2mm, or up to 0.3mm. Your minimum should be around 0.1mm. If less, then in fact you just increase the waiting time without much benefit (on the same 0.4 mm nozzle).
So for a 0.4mm nozzle, you will need to print with a layer height of 0.2mm, or up to 0.3mm. Your minimum should be around 0.1mm. If less, then in fact you just increase the waiting time without much benefit (on the same 0.4 mm nozzle).
In most cases, it is worth printing thinner layers with smaller nozzle diameters and generally thicker layers with thicker nozzles. Just note that if you are printing with a thicker nozzle diameter and very thin layer height, you will need to lower the extrusion settings in your slicer to prevent overfeeding.
It's also worth noting that no matter the size, you should always make sure you always have a clean nozzle. One of the easiest ways to do this is to use a high quality cleaning floss. You only need to use a few grams of it each time you brush, but this will prevent carbon buildup over time.
So why should I use a 0.8mm nozzle or thicker?
Similar nozzle sizes were more common on older 3D printers but are making a comeback. It's all about using what you need and nothing more. For a large number of models, the 0.4mm headroom that your 3D printer probably comes with may be overkill in terms of detail.
It's all about using what you need and nothing more. For a large number of models, the 0.4mm headroom that your 3D printer probably comes with may be overkill in terms of detail.
If you need strength and speed, but detail is less important, then you should use a 0.8 mm or even 1.0 mm nozzle. And don't forget that models printed with a 0.8mm nozzle can be very detailed, as a lot depends on your 3D printer as well.
The only slight downside might be that you use more material, but with thicker part walls you can probably make up for this with less infill.
There is no single optimal nozzle size for all models, you just need to take all factors into account and decide which nozzle size is best for you.
What nozzle size should I use for composite materials?
It is worth noting that composite materials (any particulate filament such as wood filler, copper filler, carbon fiber nylon or glass reinforced nylon) will cause extrusion problems when using a thinner nozzle.
This is because these filaments contain particles which, although nanosized, can cause problems when passing through nozzles smaller than 0.4 mm. For composite materials, it is better to use nozzles of at least 0.5 mm, and for any metal, glass or carbon fiber materials, you will need a hardened nozzle. The brass nozzle that comes with your 3D printer will most likely not last long and will increase in diameter after a few hours of printing.
A 0.5 mm stainless steel or tungsten nozzle will last much longer for composite materials, but will, of course, be more expensive.
So, if you're still wondering "What size extruder nozzle to choose?", here are the results for a nozzle with a diameter smaller than the standard 0.4 mm:
- worth using for small detailed models if your 3D printer supports high resolution;
- 3D printing can take significantly longer, thicker nozzles can significantly reduce print time;
- overhangs are more difficult to print, but supports break off more easily;
- you need material from a quality proven manufacturer, otherwise the nozzle can easily become clogged.
Actual Line Width in Simplify3D
04/14/2020 in Expert Blog, Observations, Tutorials, Articles, Technologies
This material describes such a parameter as “ Extrusion Width ” or “ Actual Line Width ” for Simplify3D software.
The methodology for finding the actual extrusion width is derived from experience and is not theoretical data recognized by the scientific community. However, I tested this technique on nozzles: 0.3, 0.4, 0.5, 0.6, 0.8, 1, 1.2, 2, 4, 6 mm. Works flawlessly.
Find the actual line width for the given layer height.
- In the Simplify3D program, you need to set the value Extrusion Width equal to two nozzle diameters.
- Set the layer height to half the nozzle diameter. X0=D/2, where D is the inner diameter of the nozzle.
- Set the standard print speed, usually 50 mm/sec. Speed generally does not affect the width of the extrusion, but if the temperature of the extruder is not sufficient, the width will decrease due to under-pressure of the material.
 The material simply does not have time to melt properly. Separately, you can read about the influence of speed and other factors on the quality of 3D printing in a separate article.
The material simply does not have time to melt properly. Separately, you can read about the influence of speed and other factors on the quality of 3D printing in a separate article. - Run a test print when filling the model with a full continuous fill, where each subsequent layer changes the fill direction by 90 degrees. I recommend printing at least 20-30 layers, because the first layers cannot show the whole essence of the picture due to the greater pressure of the first layer.
- If a grid appears, reduce the value of this parameter by 0.1mm and run the test print again.
- Decrease the value by a multiple of 0.1 mm and run a test print until the grid disappears. For the convenience of the testing process, so as not to restart the 3D printer for each new test, I made one G-Code from several processes. Each process had its own setting for the width of the extrusion. How to do this, you can read in a separate note. The output looks like this:
- When the grid is gone, it is necessary to make a few more test prints, changing the value of Extrusion Width to 0.
 01 both up and down until a mirror surface is obtained without layers overlapping each other and without gaps. When printing with PET-G plastic, the surface must shine!
01 both up and down until a mirror surface is obtained without layers overlapping each other and without gaps. When printing with PET-G plastic, the surface must shine! - If a mirror surface cannot be obtained and you see an underflow or overflow of the material, it is necessary to correct the material supply by increasing or decreasing the value of 9, respectively0131 Extrusion Multiplier.
- After the desired surface has been obtained, the value must be stored Extrusion Multiplier (feed value, hereinafter P0)
It took me 18 samples to find the actual line width on Ender3.
Keep in mind that if you use different 3D printers with the same nozzle diameter, this does not mean that they will have the same actual line width. For example, I tested on 3 machines that had nozzles of the same diameter of 0.5 mm. The first and second were the Picaso Designer XL, and the third was the Creality Ender 3. The two Picaso Designer XLs had an actual line width of 0.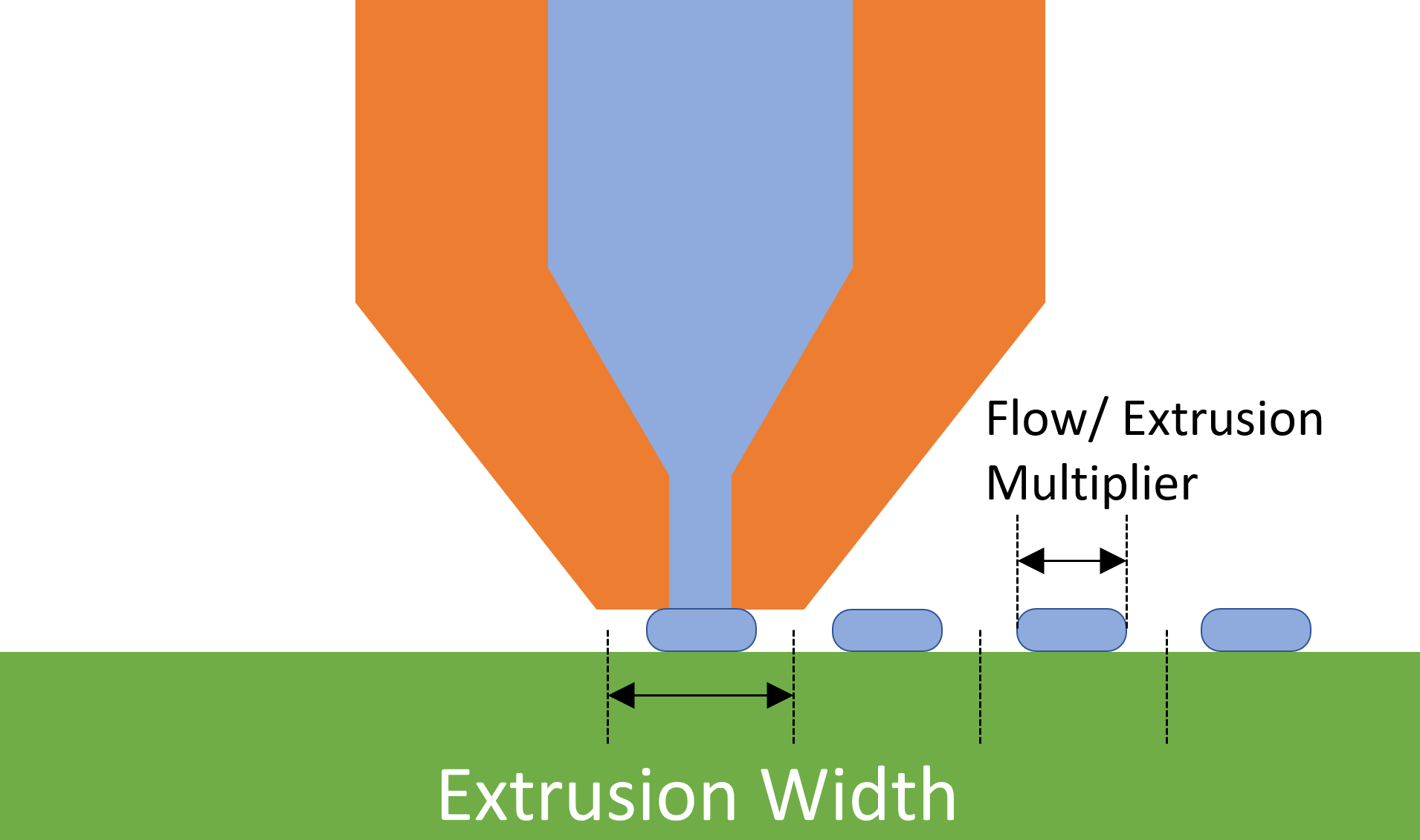 56mm and 0.58mm, while the Creality Ender 3 had an actual linewidth of 0.47mm. Which shows that each nozzle has its own individual extrusion width. Moreover, it changes during the 3D printing process, especially when printing with composite materials that simply bore the nozzle.
56mm and 0.58mm, while the Creality Ender 3 had an actual linewidth of 0.47mm. Which shows that each nozzle has its own individual extrusion width. Moreover, it changes during the 3D printing process, especially when printing with composite materials that simply bore the nozzle.
What to do when changing the height of a layer?
- When changing the layer height, the value of the actual extrusion width also changes, this must always be remembered.
- Each time to change (search) the actual line width when changing the layer height, the task is very long and uninteresting, so the line width can be compensated by changing the feed.
- How to change the feed when changing the layer height value.
Let P0 be the feed rate at layer height X0, X0=D/2 , where D is the diameter of the tool (nozzle), X0 is the layer height at which we calculated the actual line width, Xn is the specified layer height, Pn is the required feed for the specified layer height .
Then Pn=P0*(1-((X0-Xn)/(10*X0))) or
What can be affected in terms of 3D printing quality?
- If you set the actual line width correctly, you will have no mesh when fully filled because the layers will fit snugly together.
- With the correct setting of the actual line width, you will not have sagging of adjacent layers on top of each other.
- With the correct setting of the actual line width, you will correctly stretch the upper and lower floors and correctly tighten the bridges.
- If the actual line width is not set correctly, there may be sagging of plastic on the side surfaces.
How often should the actual extrusion width be checked?
It depends on the materials you use in 3D printing. If you mainly use composite materials, then I advise you to do this weekly, because the filler in composite materials bores the nozzle very quickly. If you do not use composite materials, then you can check and adjust once every two months.