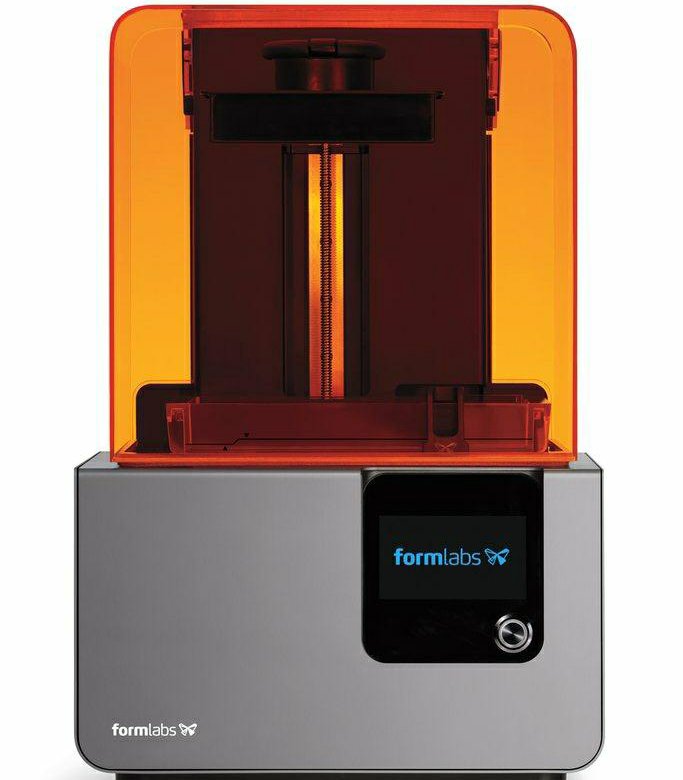3D printer name plate
3d Name Plate - Etsy.de
Etsy is no longer supporting older versions of your web browser in order to ensure that user data remains secure. Please update to the latest version.
Take full advantage of our site features by enabling JavaScript.
Find something memorable, join a community doing good.
( 963 relevant results, with Ads Sellers looking to grow their business and reach more interested buyers can use Etsy’s advertising platform to promote their items. You’ll see ad results based on factors like relevancy, and the amount sellers pay per click. Learn more. )
▷ name plate printing 3d models 【 STLFinder 】
NK 3D Printing name plate
thingiverse
http://www. thingiverse.com/apps/customizer/run?thing_id=167866 Instructions Using the following options: build_plate_selector = 1 plate_depth = 3 intend = 4 line_3 = 519-971-9602 line_2 = Windsor, Ontario line_1 = NK 3D Printing text_size = 6...
Home Name Plate for 3D Printing
grabcad
Simple Home Name Plate for 3D Printing
NK 3D Printing name plate 2
thingiverse
http://www.thingiverse.com/apps/customizer/run?thing_id=167866 Instructions Using the following options: build_plate_selector = 1 plate_depth = 5 intend = 4 line_3 = 519-971-9602 line_2 = Windsor, Ontario line_1 = NK 3D Printing text_size = 7. ..
..
name plate
thingiverse
name plate
Name plate
thingiverse
Name plate
name plate
thingiverse
name plate
name plate
thingiverse
Name plate
Name Plate
grabcad
Its a name plate
Name Plate
thingiverse
A name plate.
Name plate
grabcad
Its my name plate of my name
Name Plate
grabcad
Its a simple name plate
Name Plate
thingiverse
Student project of name plates, teacher example.
name plate
thingiverse
This is a name plate design
name-plate
thingiverse
name-plate by Chris [created on 3DTin]
name plate
thingiverse
simple name plates just edit the name in blender file
Name plate
thingiverse
A name plate you can put your name onto
Name Plate
thingiverse
A name plate that I made for myself.
Name plate
thingiverse
Name plate laser cutted . ... Change name and adres into yours and you are good to go.
Name Plate
thingiverse
Name plate I made to show my principal what our 3D Printer can do
Name Plate
thingiverse
Customized Name Plate for your Office decor by a unique and creative way
Name plate
grabcad
acrylic office table name plate with screen printing for company logo
Name Plate
thingiverse
a custom name plate Instructions Choose desired size of name plate and create a box of that width and twice the height, but without a top line. Draw the name out how you would like, so that i would stand on top of the plate. Put whatever design or...
Draw the name out how you would like, so that i would stand on top of the plate. Put whatever design or...
Name Plate
thingiverse
This is a name plate for a colleague. Actually it is not here name, it's here role ;-) Instructions Print the stand in one color and the letters in another one. ...Glue them together - that's it.
Name Plate
thingiverse
... This name plate can put put on anything that you want to be yours. It can be nailed to a door or a locker. The file can be changed to change the name and add different designs. There is a rasterized border around the edge for visual effect.
Name Plate
thingiverse
Name Plate for my Ultimaker base. Held in place with magnets. Orange and white abs silver pla. ...Print Settings Printer Brand: Ultimaker ...
Held in place with magnets. Orange and white abs silver pla. ...Print Settings Printer Brand: Ultimaker ...
name plate
thingiverse
Customized version of http://www.thingiverse.com/thing:694353 Created with Customizer! ...http://www.thingiverse.com/apps/customizer/run?thing_id=694353 Instructions Using the following options: type_your_name = Viral Panicks plate_size = 40
name plate
thingiverse
name tag
Name Plate
thingiverse
Very simple name plate made with flimsy little stands for my recently promoted mother. The plate is 8 by 2 inches and the stands are 2.35 by 0.575. Instructions Using an Epilog laser, vector/raster...
The plate is 8 by 2 inches and the stands are 2.35 by 0.575. Instructions Using an Epilog laser, vector/raster...
Name Plate
thingiverse
During this project I was able to learn how to navigate Tinkercad, by creating a basic name plate. I gained the basic knowledge of how to move and add text and shapes in Tinkercad. Along with knowing how to export for 3d printer. ...
Name Plate
thingiverse
Just a simple and unique name plate. Can be printed with most of the material. Most basic u can go with PLA. No specific requirements. Can work with most most default printer setting. I have created many of the different kind but this one is the...
I have created many of the different kind but this one is the...
3D Printing Knowledge Base
3D Printer Lithophany: How to Make Translucent Images
Lithophany is an artistic technique for creating translucent photographs or drawings, for example to decorate unique lamps. 3D printing technologies are great for artisanal production of such images, called lithophanes. We'll tell you how it's done.
Continue reading →
"Calibration cubes, or How to train a 3D printer"
If right after launching FDM/FFF the 3D printer produces freeforms that the best abstract artists would envy, don't panic. Most likely, the equipment just needs to be calibrated, and we’ll tell you how to do it under the cut.
Continue reading →
“Buying a Used 3D Printer: How to Save Money and Stay Safe”
Used FDM 3D printers are a good option, especially when more capable or modern hardware is needed, but the budget leaves much to be desired. In this article, we will share tips for purchasing 3D printers in the secondary market and tell you what you need to pay attention to before buying.
In this article, we will share tips for purchasing 3D printers in the secondary market and tell you what you need to pay attention to before buying.
Continue reading →
“Painting products after FDM 3D printing”
Nowadays, there are enough 3D printers with multiple extruders or filament switching systems, but if this is not enough, you can increase the presentability, and often the durability of 3D printed products painting. In this article, we will deal with the main points of coating and pigmentation.
Continue reading →
"Ten Interesting Hobby 3D Printing Projects"
We can talk as much as we want about the possibilities of additive technologies, but it is better to see once than hear a hundred times. Better yet, print your own! We offer a selection of interesting projects that can be implemented using a home 3D printer.
Continue reading →
Support structures in FDM 3D printing with overhead structures.
 In this article, we will talk about supports - what they are, how to avoid them and what to do if you cannot do without supports.
In this article, we will talk about supports - what they are, how to avoid them and what to do if you cannot do without supports. Continue reading →
"Best 3D Printers of 2022"
Today's additive market is saturated with all kinds of 3D printing equipment, and sorting through all this variety can be very difficult. We have prepared a list of a dozen of the most interesting, in our opinion, FDM and photopolymer 3D printers for amateurs and professionals.
Continue reading →
FDM 3D Printer Basics
Thinking about buying a 3D printer and don't know where to start? Then you are welcome under the cat: in this article we will try to explain as clearly as possible what FDM 3D printing is and how to work with FDM 3D printers.
Continue reading →
"How to deal with deformations in 3D printing"
Any manufacturing process that involves cooling polymers or metals will be accompanied by material shrinkage, be it plastic injection molding, metal molding or 3D printing. In this article, we will share tricks to help combat the unwanted effects of shrinkage - deformation, cracking and peeling off.
In this article, we will share tricks to help combat the unwanted effects of shrinkage - deformation, cracking and peeling off.
Continue reading →
"How to clean the nozzles of FDM 3D printers"
The nozzle is one of the simplest and at the same time the most critical parts of an FDM 3D printer, since the ability of the equipment to lay material depends on the correct operation of the nozzle. In fact, everything is not so simple: a lot depends on the material from which the nozzle is made, the filaments used, the operating temperature, the shape and even the diameter. In addition, the nozzles are often clogged. In this article, we will figure out how to correctly identify problems and take care of a small but important detail.
Continue reading →
"Top Ten Parameters of FDM 3D Printing"
In the last article, we talked about the best 3D printing software in 2022. Today we will talk about preparing a 3D model for printing. Slicers are used to prepare 3D models for 3D printing. These programs not only convert digital models into machine code, but also allow you to adjust all the parameters of the FDM 3D printers. The key settings will be discussed in this article.
Today we will talk about preparing a 3D model for printing. Slicers are used to prepare 3D models for 3D printing. These programs not only convert digital models into machine code, but also allow you to adjust all the parameters of the FDM 3D printers. The key settings will be discussed in this article.
Continue reading →
"Best 3D printing software in 2022"
3D printing is a multi-step process, because you first need to design a 3D model, check it for errors, convert it to machine code, and only then into it's a 3D printer. In this article, we will share examples of programs that can help at every stage of preparatory work and directly during 3D printing.
Continue reading →
"G-Code Basics: Basic Command Reference for FDM 3D Printers"
G-code or Gcode is machine code, that is, a sequential set of commands for 3D printers generated by slicers. At the same time, the G-code often has to be edited manually if the slicer does not have the appropriate functionality or the user simply needs to change the behavior of the 3D printer. In this article, we will share a list of the most widely used commands.
In this article, we will share a list of the most widely used commands.
Continue reading →
Getting Started with FDM 3D Printing: A Beginner's Guide
Especially for those who are just starting to comprehend the basics of 3D printing, we offer a selection of useful tips to solve the most common problems when working with FDM 3D printers.
Continue reading →
"The best programs for 3D modeling for 3D printing"
the most popular free and commercial programs of different levels of complexity and functionality.
Continue reading →
"The most popular slicers for FDM 3D printing and more"
What is a "slicer"? This is a program that converts digital 3D models (usually in STL, OBJ, or M3F formats) into machine code (G-code), a series of commands that a 3D printer understands. Do not even try to make the 3D printer figure out what is required of it from the 3D model. Instead, use one of the solutions on our list, especially since most of them are free.
Instead, use one of the solutions on our list, especially since most of them are free.
Continue reading →
"PrusaSlicer: overview of the program, functionality and basic settings"
PrusaSlicer is a free, feature rich slicer from Prusa Research based on the Slic3r system by Alessandro Ranellucci. The slicer was originally called Slic3r PE (Prusa Edition), but as it moved more and more away from the source, Prusa officially renamed it in May 2019 to avoid confusion. Since then, PrusaSlicer has continued to evolve and be updated every few months.
Continue reading →
"Who and how makes money on 3D printing"
Are you ready to make money with direct hands and a 3D printer? Okay, but before diving head first into the business, it would be nice to understand exactly how 3D printing is changing the face of the industries around us in order to find its niche. Let's watch.
Continue reading →
"The Best Professional Storage Solutions for 3D Printing Plastics"
3D printing results.
Continue reading →
"PEEK: how to print, characteristics and properties"
Polyetheretherketone (PEEK, PEEK) is a special polymer with outstanding properties, which in some cases can replace metals, for example in the production of aircraft parts or implants.
Continue reading →
“How to properly (and not) dry filaments for 3D printers”
As we found out in the previous article, the best option is not to let the filaments absorb moisture at all, but in practice this is almost unrealistic. So, before 3D printing, it is advisable to play it safe and start drying the plastic. We'll talk about this under the cut.
Continue reading →
“Post-processing of 3D FDM printed products”
In most cases, 3D printed models do not need post-processing, but this applies mainly to functional products. In many cases, surfaces are required to be processed to a finished look using various tools, and in this article we will look at the basic techniques.
In many cases, surfaces are required to be processed to a finished look using various tools, and in this article we will look at the basic techniques.
Continue reading →
"The most common extrusion 3D printing problems and solutions"
FDM/FFF A 3D printer is a complex machine, and plastics for 3D printing can vary greatly in properties. As a result, it may be difficult for a novice user to identify the causes of defects in printed products. Especially for such cases, we have prepared a guide with a list of the most common problems and solutions.
Continue reading →
"How to properly store 3D printer filaments"
When it comes to storing 3D printing plastic, it's better to be safe than sorry. If you protect filaments for FDM 3D printers from moisture and dirt, you can count on better and trouble-free 3D printing, and this is not at all difficult to do. We tell you how and why.
Continue reading →
"Resin 3D printing in industry"
In this article, we will look at the industrial use of extrusion 3D printing technologies with polymers and composites. No whistles and gnomes, only serious application!
Continue reading →
"Top 10 3D Model Sites for 3D Printing"
If you already have a 3D printer and 3D printing plastic, all you have to do is find digital models. Do-it-yourself 3D modeling is interesting, but mastering this skill will take a lot of time. In the meantime, we suggest looking for something interesting on the sites in our selection.
Continue reading →
Selecting Plastic for 3D Printing: A Guide to REC Materials and Applications
This article collects basic information on commercial 3D printing plastics and composites under the REC brand.
Continue reading →
REC Multi-Material 3D Printing Guide
Especially for those who practice 3D printing of composite products and soluble supports on FDM 3D printers, we have prepared a handy guide to help predict results in terms of adhesion and shrinkage when working with two different materials at the same time.
Continue reading →
"Composite materials for 3D printing"
Over the past few years, the intensive development of additive technologies has allowed the introduction of 3D printing in most industries, and this, in turn, has led to new requirements for 3D printers and the emergence of brand new, customized consumables. The expansion of the line of consumables mainly affected the most popular and affordable 3D printing technology — FDM/FFF.
Continue reading →
"Adhesion and 3D printing: everything you need to know"
@media screen and (min-width: 991px){ .mobil{ display: none; } Many 3D printer owners experience parts coming off the table during 3D printing. Let's take a look at the causes and solutions.
Continue reading →
"X-Line UltraX - printing parameters, characteristics and material properties"
UltraX is an engineering thermoplastic capable of withstanding high loads. This composite material is based on structural polyamide-6 filled with short carbon fibers.
This composite material is based on structural polyamide-6 filled with short carbon fibers.
Continue reading →
"PETG Biocide - material description, print settings and properties"
REC Biocide PETG is a special composite material that has disinfecting properties due to additives in the form of special nanoparticles distributed over the polymer matrix.
Continue reading →
"X-Line FormaX - print parameters, material properties and tips"
Formax is an engineering thermoplastic based on ABS with the addition of carbon fibers (up to 15%), capable of withstanding heavy loads and high temperatures.
Continue reading →
“Flex to flex: what are flexible filaments and how to work with them on a 3D printer”
Flex is just a general name for 3D printing materials with a characteristic flexibility. This group includes a variety of filaments with a wide variety of compositions, so disputes on the topic “which flex is better” are often meaningless. We decided to approach the practical side of the matter and collect in one article useful information on the options that are produced under our brand, that is, REC, and at the same time explain how to work with them.
We decided to approach the practical side of the matter and collect in one article useful information on the options that are produced under our brand, that is, REC, and at the same time explain how to work with them.
Continue reading →
REC PP+: print parameters, features and properties
REC PP+ is a modified polypropylene filament that allows you to print strong and durable products with high chemical and impact resistance. Continue reading → Main advantages and disadvantages of REC PP+ Polypropylene is one of the most common polymers due to a number of positive characteristics. This polymer is non-toxic and has a low specific gravity (with the same volume, polypropylene is about a third lighter than the popular PLA plastic), excellent resistance to abrasion, shock loads and mechanical...
"PVA - print parameters, characteristics and properties"
REC PVA is a special filament capable of facilitating the 3D printing of complex parts. It is a specialized support material that is soluble in water and does not require mechanical processing.
It is a specialized support material that is soluble in water and does not require mechanical processing.
Continue reading →
«REC Friction: printing parameters, characteristics»
REC Friction is a structural composite in the form of a wear-resistant glass-filled filament based on polyamide-12.
Continue reading →
"5D printers, description, features, types"
A five-axis 3D printer or 5D printer is the next generation of conventional 3D printers. Their difference is that they have five axes of mobility, which means many new possibilities in printing.
Continue reading →
"PMMA-plastic (REC Cast): printing parameters, properties and characteristics"
REC Cast is a specialized material designed for 3D printing of burnt foundry master models.
Continue reading →
"TPU plastic (REC Easy Flex): how to print, characteristics and properties"
TPU filament (REC Easy Flex) makes it possible to print flexible, elastic and durable TPU parts.
Continue reading →
"Flex plastic: how to print, characteristics and properties"
REC Flex is a material that resembles hard silicone in performance and is suitable for the manufacture of durable flexible parts suitable for outdoor use.
Continue reading →
"REC Rubber: print settings, description and specifications"
synthetic rubber filament.
Continue reading →
"ASA (REC Eternal): description, advantages, printing options"
Acrylonitrile styrene acrylate (ASA, ASA), offered by our company under the name REC Eternal, is a close relative of ABS plastic, but with a number of advantages, the most important of which is the possibility of long-term operation in the open air.
Continue reading →
«HIPS: description, printing parameters, storage and post-processing of the material»
In modern industry, polystyrene is one of the most common polymers used in the production of household appliances, household supplies, packaging and containers, including food. In 3D printing, polystyrene plays another important role as a support material for the popular ABS plastic.
In 3D printing, polystyrene plays another important role as a support material for the popular ABS plastic.
Continue reading →
"PLA plastic: characteristics, print settings, tips"
Polylactide (PLA, PLA) is a biopolymer that is very popular among 3D printing enthusiasts for two main reasons.
Tags: PLA plastic
Continue reading →
"PETG: material overview, 3D printing settings and troubleshooting tips" wide temperature range of application (from -40°С to +70°С). The letter G in the name means that the material has been modified with glycol to prevent crystallization and maintain transparency when cooled.
Continue reading →
"ABS plastic: characteristics, advantages and printing parameters"
Acrylonitrile butadiene styrene (ABS, ABS) is one of the most popular materials for 3D printing due to its relative cheapness and a successful combination of physical, mechanical and chemical characteristics.
Continue reading →
"How to print on a 3D printer from a computer, flash drive and Wifi"
There are many different ways to transfer information, namely uploading your 3D model to a 3D printer. We will tell you what types of downloads are available and how to use them. Types of printing: from a computer via a USB cable from a flash card / usb flash drive via Wi-Fi via local network
Continue reading →
3D printing test models
Test models for 3D printers are required for: When you bought a new printer and need to test it on your favorite materials When you have purchased new material and need to check the print specifications When you have been using the material for a long time, but do not know its strength limits We will talk about the 8 models most used for testing in 3D printing. 1. 3D Benchy 3D Benchy is one of the most popular 3D printer test models. The boat figurine perfectly demonstrates the capabilities of FDM printers in any price category. Such a model will help you exactly...
The boat figurine perfectly demonstrates the capabilities of FDM printers in any price category. Such a model will help you exactly...
"Filament storage"
3D printer filament requires special storage conditions. For the most common PLA, ABS, PETG and TPU filaments, the main requirement for storage is the absence of moisture. Also important is the absence of dust and solid particles during storage of the thread. Let's take a closer look! What's So Dangerous About Humidity? Most materials used in FDM 3D printing can be considered hygroscopic, meaning that they absorb water molecules rather than repel them. This does not mean that the plastic filament will act like a sponge, but if you leave it on...
Simplification of work with a 3D printer using GCode macro
Home4 / Useful / Useful / Instruction for creating macro when working with 3D printers
26.04.2021
-
- 9030 9030 9030 9030 9030 9030 9030 9030 9030 9030 9030 9030 Gcode commands
- G commands
- M commands
- Types of macros for 3D printers
- Initial
- Between layers
- Final Special0310
- Macros in Cura
- Basic command tables
- 9030 9030 9030 9030 9030 9030 9030 9030 9030 9030 9030 9030 Gcode commands
If you look in the dictionary of computer terminology, then a macro (or macro command) is a software algorithm of actions recorded by the user. That is, by definition, the computer must repeat the actions of a person. But in 3D printing, the term has a different meaning. Instead of recording and repeating human actions, the 3D printer will also execute commands, but now they will be written by hand, and not using a slicer. This allows you to directly control the actions of the printer, bypassing the standard way of slicing the model with a slicer. If you look at the GCODE file with notepad or any other text editor, you will see thousands and even tens of thousands of lines with a combination of letters and numbers. It may be scary, but in fact, almost any macro can be written in 5-10 lines. The main thing is to understand the order of writing a separate command.
That is, by definition, the computer must repeat the actions of a person. But in 3D printing, the term has a different meaning. Instead of recording and repeating human actions, the 3D printer will also execute commands, but now they will be written by hand, and not using a slicer. This allows you to directly control the actions of the printer, bypassing the standard way of slicing the model with a slicer. If you look at the GCODE file with notepad or any other text editor, you will see thousands and even tens of thousands of lines with a combination of letters and numbers. It may be scary, but in fact, almost any macro can be written in 5-10 lines. The main thing is to understand the order of writing a separate command.
Structure of G-code files
Each GCODE file can be divided into 2 parts: the comment that occurs at the beginning of the program and after the commands, and the commands themselves. Consider the example of a model sliced using PrusaSlicer (Version 2. 3.0).
3.0).
In the first line we are greeted by the name of the slicer, its version, date and time of slicing:
; generated by PrusaSlicer 2.3.0+win64 on 2021-04-22 at 12:31:50 UTC
Please note that at the very beginning of the line there is a semicolon sign, it indicates a comment. Everything that is in the line before it is read by the printer, but it does not pay attention to what is after it.
Next, we see several lines that show us the line width settings that the slicer used to slice the model. All of them are comments.
; external perimeters extrusion width = 0.45mm
; perimeters extrusion width = 0.45mm
; infill extrusion width = 0.45mm
; solid infill extrusion width = 0.45mm
; top infill extrusion width = 0.40mm
; first layer extrusion width = 0.40mm
After that there are lines that describe the initial temperatures, the command for finding the zero point of coordinates and the commands for moving. All commands that are involved in the beginning and the process of printing will be discussed further.
All commands that are involved in the beginning and the process of printing will be discussed further.
Tip: Many slicers, when slicing the GCODE for the printer, leave comments in the file indicating the layer change and / or its number. This will help in orienting in commands during manual editing.
Gcode command
Many are mistaken, calling this language for the operation of a 3D printer a programming language. In fact, this is a generally accepted format for working with CNC machines, including 3D printers. Each command is on a separate line and represents the name of the command (letter and number) and its parameters (also letters and numbers). For example, a command to move the nozzle to a certain coordinate with plastic extrusion:
G1 X101.912 Y136.607 E2.04825
G1 - team name
X101.912 - X coordinate
Y136.607 - Y coordinate
E2.04825 - amount of extruded plastic
All commands are divided into two main types:
-
G commands
-
M commands
There are other few types, but they are not used in 3D printers, so we will omit them in this article.
G commands
All commands in this group are for movement or calibration. A 3D printer does not use all of them, and not every 3D printer uses the same commands as another. For example, there is a command to auto-calibrate the table. Obviously, if this function is not provided for in your printer by design, then this command will not be executed. Below is a table of the most popular G-commands:
| Team | Options | Description |
|---|---|---|
| G0 | X - X coordinates | Moving without plastic extrusion |
| G1 | X - X coordinates | Moving with plastic extrusion |
| G4 | S - time in seconds | Pause |
| G28 | X-axis X | Moving to zero coordinates. If parameters are specified, then parking only along the specified axes |
| G29 | The parameters differ depending on the firmware. | Automatic construction of a table height map |
| G90 | - | Transition to absolute coordinate system (all coordinates are relative to zero) |
| G91 | - | Change to relative coordinate system (all coordinates are relative to the current position of the nozzle) |
| G92 | X - X coordinates | Set position without movement and extrusion |
M commands
These commands are auxiliary. They are mainly related to setting and calibrating temperatures, working with files, and setting up movement parameters.
| Team | Options | Description |
|---|---|---|
| M17 | X - motors according to X | Supply power to all motors if no parameters are specified. Otherwise, only the specified |
| M18 | X - motors according to X | Power off on motors Command reverse M17 |
| M20 | - | Listing files from an SD card |
| M21 | - | Memory card initialization |
| M22 | - | Disabling the memory card |
| M23 | After the command enter the name of the file | Selecting a file from the SD card |
| M24 | - | Start execution of file selected with M37 |
| M25 | - | Pausing SD Card Printing |
| M28 | After the command enter the name of the file | A file with the specified name is created or overwritten, all commands that are entered into the printer via a wired connection will be written to it |
| M29 | After the command enter the name of the file | The file with the specified name is saved. |
| M30 | After the command enter the name of the file | Deleting a file with the specified name |
| M82 | - | Switching to absolute mode for the extruder |
| M83 | - | Switching to relative mode for the extruder |
| M92 | X - value on X | Set the number of steps per millimeter for each specified motor |
| M104 | S - nozzle temperature | Set the nozzle temperature without waiting for heating up to the set temperature |
| M105 | - | Print nozzle temperature to console |
| M106 | S - rotation speed (from 0 to 255) | Turn on fan with speed indication |
| M107 | - | Turn off the fan |
| M108 | - | Cancel waiting for the nozzle to heat up to the temperature specified in M109 and M190 |
| M109 | S - nozzle temperature | Set the nozzle temperature and wait for heating to the set temperature |
| M112 | - | Emergency stop: |
| M119 | Xn (1/0) - X axis limit switch 1 - invert value | Get the status of the limit switches on the axes, if parameters are not specified |
| M140 | S - table temperature | Set the table temperature without waiting for heating to the set temperature |
| M190 | S - table temperature | Set the temperature of the table and wait for heating to the set temperature |
| M200 | D - diameter (in millimeters) T - extruder number | Set filament diameter |
| M201 | X - acceleration for the X axis | Setting accelerations along the axes |
| M205 | X - jerk for X axis | Setting the jerk along the axes |
| M206 | X - offset along the X axis | Setting the offset relative to the limit switches |
| M300 | S - frequency in Hertz P - duration in milliseconds | Emits a beep at a specified frequency for a specified time |
| M301 | H - heater number | Set the value of PID parameters for a given heater |
Some of the above commands can be used before printing to evaluate the status of the printer, such as M20 and M119. But many other commands are used to create macros, which we will describe next.
But many other commands are used to create macros, which we will describe next.
Macro types for 3D printers
Like any other text document, GCODE files can be edited in Notepad. But for this you need to open the file every time, find the desired section and enter your macros. Instead, many slicers offer to manually enter macros, which will then be automatically inserted at the beginning, end or middle of the GCODE file. PrusaSlicer has the most flexibility - you can add a macro in it at the beginning, at the end, before and after layer changes, during a pause and between objects in a sequential print. Next, we will look at the most popular and convenient macros.
Initial
All macros of this type are designed to prepare the printer before printing. For example, with a single M301 command, you can set the PID on the printer for different temperatures. This can be very important, as the PID depends not only on the characteristics of the printer and its design, but also on the temperature of the print. If the hot end is very inert, then the PID values for different temperatures will differ slightly, so it makes no sense to change them every time. But if the hot end has low inertia, then the difference in PID coefficients for different temperatures is large enough to spoil the model due to temperature jumps. You can read more about PID tuning in the article on choosing the print temperature on our website. Once you find the value of the PID parameters for the temperatures you print most often, they can be substituted into the initial GCode. In PrusaSlicer, this can be done in the "Printer Setup" window, inside the "Custom Gcode" tab.
If the hot end is very inert, then the PID values for different temperatures will differ slightly, so it makes no sense to change them every time. But if the hot end has low inertia, then the difference in PID coefficients for different temperatures is large enough to spoil the model due to temperature jumps. You can read more about PID tuning in the article on choosing the print temperature on our website. Once you find the value of the PID parameters for the temperatures you print most often, they can be substituted into the initial GCode. In PrusaSlicer, this can be done in the "Printer Setup" window, inside the "Custom Gcode" tab.
For convenience, you can create several printer profiles for different temperatures at once.
Loading filament
If you change the plastic every time you print, then for convenience you can use a small macro to change / refill the filament before printing:
G91; setting the origin relative to the last position
G1 E-100 F2400; Pulling out the filament
G4 S15; Pause for 15 seconds
G1 E100 F2400; Filament loading
G90; Transition to absolute coordinates
G92E0; Setting the extruder coordinate to zero
The value of the E parameter in the two G1 commands must be matched to your printer. If you have a bowden extruder, then measure the length of the tube in millimeters and add 30-50 millimeters, then insert the resulting value into parameter E. If you have a direct extruder, you can insert a value of 50-70mm. Paste all the received code into the “Starting G-code” window after the standard commands.
If you have a bowden extruder, then measure the length of the tube in millimeters and add 30-50 millimeters, then insert the resulting value into parameter E. If you have a direct extruder, you can insert a value of 50-70mm. Paste all the received code into the “Starting G-code” window after the standard commands.
Attention: after each change, do not forget to save the profile!
Between coats
This group contains macros that directly affect the printing process. They are often the most difficult, due to the need to manually edit the GCode file in notepad or other text editor. But in fact, there is nothing complicated about this, because each such file has comments that make it easy to find the desired section of code. For example, you can add a sound signal when changing layers. To do this, use the M300 command:
- M300 S500 P800
It should be borne in mind that the simplest speaker is installed in the printer, so you should not specify a frequency below 500 Hz, as the sound will be quieter and greatly distorted. You can use this site to select the frequency. The square waveform most closely resembles the sound of a speaker. Once you have chosen the appropriate frequency and time, the resulting string can be pasted into the “G-code executed on layer change” window.
You can use this site to select the frequency. The square waveform most closely resembles the sound of a speaker. Once you have chosen the appropriate frequency and time, the resulting string can be pasted into the “G-code executed on layer change” window.
Filament change
This macro allows you to print one model in several colors on a printer that has one extruder. There are only 2 limitations: the color will change exactly at the border between the layers, and with each layer change, you need to manually change the filament.
First you need to determine the place to change the layer. To do this, calculate the height at which the boundary between the layers is located. This is easy to do with the formula:
Layer change height = layer number * layer height (in millimeters).
After you find the height, you need to open the Gcode file and find the first line in it, which contains the Z parameter with the desired layer height. For example, we need to change the color of the calibration cube on the tenth layer, while we print with a layer height of 0. 2 mm. So in the Gcode file you need to find the first line where there is Z5. Then, after the comments that the slicer put, you need to insert the following macro:
2 mm. So in the Gcode file you need to find the first line where there is Z5. Then, after the comments that the slicer put, you need to insert the following macro:
G91; transition to relative coordinate system
G1Z5; raising the nozzle by 5 mm
G90; change to absolute coordinate system
G1 Y10 X10 F1000; moving to the edge of the table
G4 S60; pause 60 seconds (at this time you need to insert the plastic)
G91; transition to relative coordinate system
G1 E100 F100; filling plastic
G92E0; zeroing extruder coordinates
G90; change to absolute coordinate system
In the end, your file should look something like the image below:
If you translate these commands into human language: as soon as the next layer begins, the printer raises the nozzle and moves it to the edge of the table. It then waits 60 seconds for you to replace the plastic. After that, the printer will extrude 100mm of loaded plastic to stabilize the flow and continue printing. This command can be inserted several times, but keep in mind: each layer change adds 1-2 minutes to the total print time and requires your active actions.
This command can be inserted several times, but keep in mind: each layer change adds 1-2 minutes to the total print time and requires your active actions.
End
All slicers at the end of printing leave standard commands: raising the nozzle, turning off the heaters and blowing. But if several models are printed one after another, then it will take a lot of time to reheat the nozzle and table. To prevent the printer from turning off the heat, you must remove the M104 S0 command from the “Final G-code” window. You can also increase the convenience of working with a 3D printer by adding a macro to play a sound signal at the end of printing.
Sound notification
To play the end-of-print melody, you must add one or more M300 commands after the standard commands in the End G-code window. For example, you can insert three consecutive beeps:
M300 S1000 P100
M300 S1000 P100
M300 S1000 P100
Or the opening theme from Mario:
M300 S2637 P150
M300 S2637 P150
M300 S0 P75
M300 S2637 P300
M300 S2093 P150
M300 S2637 P300
M300 S3135 P300
M300 S0 P300
M300 S1567 P300
Star Wars:
M300 S1396 P166
M300 S1396 P166
M300 S1396 P166
M300 S932 P1000
M300 S2793 P1000
M300 S2489 P166
M300 S2349 P166
M300 S2093 P166
M300 S1864 P1000
The Simpsons:
M300 S2093 P562
M300 S2637 P375
M300 S2959 P375
M300 S1760 P187
M300 S3135 P562
M300 S2637 P375
M300 S2093 P375
M300 S880 P187
M300 S1479 P187
M300 S1479 P187
M300 S1479 P187
M300 S1567 P750
And even music from Indiana Jones:
M300 S1318 P240
M300 S0 P120
M300 S1396 P120
M300 S1567 P120
M300 S0 P120
M300 S2093 P960
M300 S0 P180
M300 S1174 P240
M300 S0 P120
M300 S1318 P120
M300 S1396 P960
M300 S0 P360
M300 S1567 P240
M300 S0 P120
The scope for imagination is huge, so you can come up with your own composition and record it in the form of M300 command sequences.
Interesting fact: the author of the Make Anything channel played a tune from the Nintendo service using a 3D printer. The highlight of this video is the use of not only the speaker on the printer board, but also the sound of motors and even a kind of maracas printed on the same printer.
Special
This group of macros includes exceptional macros that are often inapplicable, but in some situations they can greatly simplify printing. For example, a macro for sequential printing of models. That is, the printer prints a model, then either the printer itself or a person separates the part from the table, and the printer starts printing the next model. This process has many limitations and is extremely difficult to customize specifically for your printer. An example of the execution of this idea can be seen in this video.
Nozzle cleaning
If the nozzle gets dirty quickly and you are tired of cleaning it, and you don’t have a silicone cover for the hotend, then you can clean the nozzle before each print using a metal brush. To do this, you need to fix a metal brush in the far corner of the table, and add the following lines to the initial G-code, after the nozzle heating commands:
To do this, you need to fix a metal brush in the far corner of the table, and add the following lines to the initial G-code, after the nozzle heating commands:
G28; Movement to the origin
G90; change to absolute coordinate system
G0Z10; raising the nozzle to “Cleaning Height”
G0 Xnnn Ynnn; moving to the far edge of the brush
G0 X(nnn-10) Ynnn; moving to the near edge of the brush
G0 Xnnn Ymmm
G0 X(nnn-10) Ynnn
G0 Xnnn Ymmm
G0 X(nnn-10) Ynnn
G0 Xnnn Ymmm
G0 X(nnn-10) Ynnn
G28; return to origin
Here, instead of Xnnn and Ynnn, there should be the coordinates at which the far edge of the brush is located. For example, for a 200x200mm table, the movement commands would look like this:
G0 X195 Y195
G0 X185 Y195
The height at which the nozzle will be located must be selected experimentally. It is desirable that the bristles of the brush completely cover the nozzle, but do not interfere with its movement.
Attention: the brush must be firmly fixed, otherwise, when it is separated from the table, it can block the movement mechanics and break the motors!
Macros in Cura
Relatively recently, the Cura slicer has acquired the ability to edit Gcode in the program itself. A distinctive advantage of this method is the feedback between the slicer and this function, which allows, for example, to display the remaining print time directly on the printer screen.
To start working with macros, you need to open the post-processing window. To do this, select the “extensions” tab in the toolbar, then “post-processing” and click “Change G-code”.
A post-processing window will open in front of you. In the left half there will be a list of plugins, on the right the settings of the selected plugin. Working with multiple plugins is similar to working with layers in Photoshop. Scripts will edit the Gcode file in order, meaning a script can affect upstream scripts, but not vice versa.
The following is a list of scripts and their brief description:
-
Change at Z
This script allows you to change the speed, temperature, flow and blowing power at a certain height. The values are applied to all subsequent layers. You can also choose to display changes on the printer screen. Basically the script is used to print test models.
-
color mix
This script is for mixing extruders (eg A10M from Geeetech). Unlike just two-color printing, this extruder can mix two plastics, which allows you to create transitional shades.
-
Create Thumbnail
Create icons for Ultimaker Format Package (.ufp) files. Used when implementing a slicer in Octoprint.
The name speaks for itself: displaying the file name and layer number on the screen.
Displaying the remaining print time on the printer screen
-
Filament Change
Automate the Gcode editing process for changing filament.
It is an analogue of the Gcode insertion windows when changing the layer in PrusaSlicer
-
Retract Continue
Allows you to add recoil during nozzle movement between parts of the model
-
Search and Replace
Removes the specified characters and replaces them. If replaced with a space character, then this script simply removes the specified characters
-
time lapse
This script helps in creating high-quality time-lapses using the camera. At each layer, the printer will move the carriage to the side and send a command that can activate the camera.
If your printer has the ability to build a table height map, then this script will replace the repeated height measurement with the result of previous measurements.
The most commonly used and useful plugins are Change At Z and Search and Replace. They cover 80% of all required changes in Gcode. Therefore, even if you are not going to use them in the near future, it is still better to study them at least at a superficial level.
Therefore, even if you are not going to use them in the near future, it is still better to study them at least at a superficial level.
Basic command tables
When servicing the printer, the final step in checking and setting up is to self-diagnose the printer and check it in operation. But not all actions can be done from the printer menu. For convenience, we have collected all the necessary commands in one small table that you can quickly open and use.
| Team | Options | Description |
|---|---|---|
| G28 | X-axis X | Moving to zero coordinates. If parameters are specified, then parking only along the specified axes |
| M92 | X - value on X | Set the number of steps per millimeter for each specified motor |
| M303 | S - temperature | PID autotuning command. The more cycles, the higher the accuracy |
| M301 | H - heater number | Set the value of PID parameters for a given heater |
| M112 | - | Emergency stop: |
WARNING! If the printer gives an extruder or bed heating error, then the M112 command may not fix the problem, as often this error occurs when the transistors / relays are “jammed” or shorted! It is better to immediately turn off the power to the printer, and then find out the cause of the error.



 All further commands are executed as usual.
All further commands are executed as usual.  0
0