3D printer layer
Which Layer Height is Best for 3D Printing? – 3D Printerly
The layer height of your 3D printed objects are important for quality, speed and even strength. It’s a good idea figuring out which layer height is the best for your situation.
I’ve wondered what the best layer height is for certain 3D printing situations, so I did some research about it and will share that in this post.
The best layer height in 3D printing for a standard 0.4mm nozzle is between 0.2mm and 0.3mm. This layer height provides a balance of speed, resolution and printing success. Your layer height should be between 25% and 75% of your nozzle diameter or you might run into printing issues.
You have the basic answer but wait, that’s not all! There are more details to look into when working out the best layer height for yourself, so stick around and keep reading to find out.
If you are interested in seeing some of the best tools and accessories for your 3D printers, you can find them easily by clicking here (Amazon).
What is Layer Height, Layer Thickness or Resolution?
Before we get into choosing what layer height is the best, let’s all get on the same page about what layer height is.
So basically, the layer height is the measurement, usually in mm that your nozzle extrudes for each layer of a 3D print. It’s also known as layer thickness and resolution in 3D printing due to being what makes a 3D print better quality.
If you think about a detailed object, having a large layer height means that the detail can only go so far. It’s similar to trying to build a detailed object using Lego pieces, the blocks are just far too big for the details to really come out.
So, the smaller the layer height, or ‘building blocks’ the better your quality but it also results in more layers needing to be extruded to complete the same print.
If you are wondering “does layer height affects print quality?” it does directly, as well as dimensional accuracy. The lower your layer height, or higher your resolution, the more your 3D printed parts will be dimensionally accurate, and have better print quality.
Layer height is basically the same as resolution.
Now that we have this basic understanding of the layer height, let’s answer the main question of choosing the best layer height for 3D printing.
Which Layer Height is the Best For 3D Printing?
This isn’t the most straightforward question to answer because it really depends on your preference.
Do you need a fast as lightning print so you can get them out ASAP? Then pick a bigger layer height.
Do you want an artistic piece with highly detailed parts and unmatched precision? Then pick a smaller layer height.
Once you determine your balance between speed and quality, then you can pick which layer height would be good for your 3D printing situation.
A good layer height that works in most situations is 0.2mm. That is what the typical layer thickness is for 3D printing since the default nozzle is 0.4mm and a good rule is to use around 50% of the nozzle diameter as the layer height.
For a situation like 3D printing PPE face masks and face shields, your main goal is getting them printed as fast as possible. Not only would you opt in for a larger nozzle, but you’d also use a large layer height, up to the point where it’s fully functional.
When you have a model of a detailed, artistic statue that you would like to display in your home, the goal is to have the best quality. You would opt in for a smaller nozzle diameter, while using a small layer height to get an extremely high level of detail.
To properly determine which is the best, you should 3D print objects like a calibration cube, or a 3D Benchy at different layer heights and inspect the quality.
Keep these as reference models so you know just how well the quality will be when using those nozzle diameters and layer height settings.
You should keep in mind though, there are limits to how small or large your layer height can be, depending on your nozzle diameter.
A layer height too low for your nozzle diameter would cause plastic to be pushed back into the nozzle and it will have issues pushing out filament at all.
A layer height too high for your nozzle diameter would make it hard for layers to stick to each other due to the nozzle not being able to extrude with good accuracy and precision.
There is a well-known guideline set in the 3D printing community about just how high you should set your layer height, as a percentage of your nozzle diameter.
Cura even starts to give warnings when you put in a layer height that is above 80% of your nozzle diameter. So if you have a nozzle diameter of 0.4mm which is the standard nozzle size, you’ll get a warning with a layer height anywhere from 0.32mm and above.
As previously mentioned, your layer height should be between 25% & 75% of your nozzle diameter.
For the standard 0.4mm nozzle, this gives you a layer height range of 0.1mm up to 0.3mm.
For a larger 1mm nozzle, it’s a little easier to calculate, with your range being between 0.25mm & 0.75mm.
The middle or the 50% mark is usually a good starting point to be at, then whether you want better quality or a faster printing time, you can adjust accordingly.
A good layer height for PLA or PETG is 0.2mm for a 0.4mm nozzle.
How Does Layer Height Affect Speed & Printing Time?
As previously mentioned, we’ve determined that layer height affects the speed and overall printing time of your object, but to what extent. This one, luckily is pretty basic to figure out.
Layer height affects printing time because your print head has to print each layer one by one. A smaller layer height means your object has more layers in total.
If you have a layer height of 0.1mm (100 microns), then you adjust that layer height to 0. 2mm (200 microns) you will have effectively halved the total amount of layers.
2mm (200 microns) you will have effectively halved the total amount of layers.
As an example, if you had an object that was 100mm high, it would have 1,000 layers at a 0.1mm layer height, and 500 layers for a 0.2mm layer height.
All things being equal, this means halving your layer height, doubles your total printing time.
Let’s use a real example of the one and only, 3D Benchy (a staple 3D printing object to test printer abilities) of three different layer heights, 0.3mm, 0.2mm & 0.1mm.
The 0.3mm Benchy takes 1 hour and 7 minutes, with 160 layers in total.
The 0.2mm Benchy takes 1 hour and 35 minutes, with 240 layers in total.
The 0.1mm Benchy takes 2 hours and 56 minutes to print, with 480 individual layers to complete.
The difference between the printing time of the:
- 0.3mm height and 0.2mm height is 41% or 28 minutes
- 0.2mm height and 0.1mm height is 85% or 81 minutes (1 hour 21 minutes).
- 0.
 3mm height and 0.1mm height is 162% or 109 minutes (1 hour 49 minutes).
3mm height and 0.1mm height is 162% or 109 minutes (1 hour 49 minutes).
Although the changes are very significant, they become even more significant when we are looking at large objects. 3D models that cover a large portion of your print bed, wide and high have bigger differences in print times.
To illustrate this, I sliced a 3D Benchy at 300% scale which almost fills up the build plate. The differences between printing times for each layer height was huge!
Starting with the largest layer height at 0.3mm, so the faster print, we have a printing time of 13 hours and 40 minutes.
Next up we have the 0.2mm 300% Benchy and this came in at 20 hours and 17 minutes.
Lastly, the highest quality Benchy with a 0.1mm layer height which took 1 day, 16 hours and 8 minutes!
The difference between the printing time of the:
- 0.3mm height and 0.2mm height is 48% or 397 minutes (6 hours and 37 minutes).
- 0.2mm height and 0.1mm height is 97% or 1,191 minutes (19 hours and 51 minutes).

- 0.3mm height and 0.1mm height is 194% or 1,588 minutes (26 hours and 28 minutes).
When we compare the normal Benchy to the 300% Benchy we see the differences in relative printing time differences.
| Layer Height | Benchy | 300% Scale Benchy |
|---|---|---|
| 0.3mm to 0.2mm | 41% Increase | 48% Increase |
| 0.2mm to 0.1mm | 85% Increase | 97% Increase |
| 0.3mm to 0.1mm | 162% Increase | 194% Increase |
This goes to show that if you are printing large objects, your layer height is going to count more towards the printing time, even though the quality remains the same.
The trade off for layer height and print time makes it slightly more beneficial to opt-in for a bigger layer height for larger objects.
‘Yes, of course’ you’re thinking, more layers means a longer printing time, but how about the quality?
How Does Layer Height Affect Quality?
Depending on how you personally see things, you might not really be able to tell the difference between a print with 0. 2mm layer height and 0.3mm layer height, even though that is a 50% increase.
2mm layer height and 0.3mm layer height, even though that is a 50% increase.
In the grand scheme of things, these layers are extremely small. When you are looking at an object from a distance, you really wouldn’t notice a difference. It’s only up-close with good lighting around the object when you realize these quality differences.
Just as a test and a helpful visual example of this, I 3D printed some Benchys out myself in a few different layer heights. I picked 0.1mm, 0.2mm and 0.3mm which is a range that the majority of 3D print users replicate in their prints.
Let’s see if you can tell the difference, take a look and see if you can figure out which is 0.1mm, 0.2mm and 0.3mm layer height.
Answer
Left – 0.2mm. Middle – 0.1mm. Right – 0.3mm
Great job if you got it correct! When you inspect the Benchys closely, the main giveaway is the front. You can see the ‘stairs’ in the layers more prominent with the bigger layer heights.
You can definitely see the smoothness of the 0. 1mm layer height Benchy all across the print. From a far distance, it might not make such a difference, but depending on your model, some parts might not print successfully with large layer heights.
1mm layer height Benchy all across the print. From a far distance, it might not make such a difference, but depending on your model, some parts might not print successfully with large layer heights.
Smaller layer heights can deal with issues such as overhangs a lot better because it has more overlap and support from the previous layer.
If you were looking at these from far, would you really notice the difference in quality?
To determine the best layer height for your 3D printer, just ask yourself whether you prefer the increases in quality over time and quantity, if you are printing many parts.
Your nozzle size will have an effect on the layer height in terms of the limitations for how high or low it can be, following the 25-75% rule.
Does Layer Height Affect Strength? Is a Higher Layer Height Stronger?
CNC Kitchen has created a staple video on which layer height is the best for strength, whether it’s a low-detailed large layer height, or a very precise small layer height.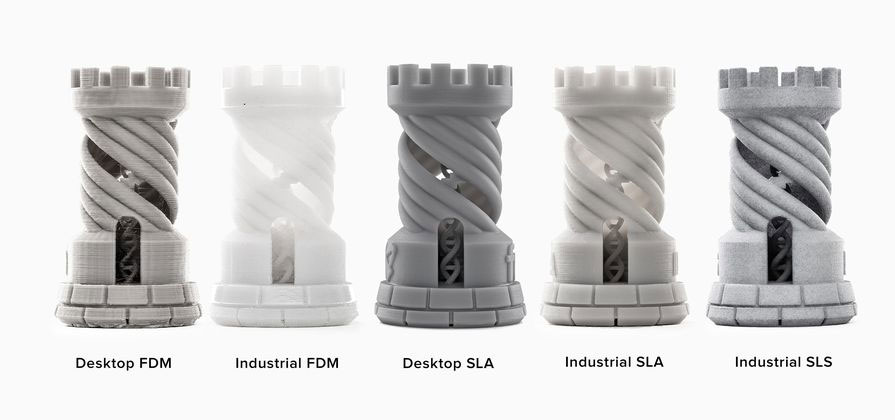 It’s a great video with visuals and well-explained concepts to give you the answer.
It’s a great video with visuals and well-explained concepts to give you the answer.
I’ll summarize the video for you if you want the quick answer!
You might think either the largest layer height or the smallest layer height would come out on top, but the answer is actually pretty surprising. It was actually neither of the extreme values, but something in between.
After testing a number of hooks at layer heights of between 0.05mm and 0.4mm, he found that the best layer height for strength was between 0.1mm & 0.15mm.
It does depend on what nozzle size you have for which layer height works best.
Ender 3 Magic Number Layer Height
You might have heard the term ‘Magic Number’ when referring to the layer height of a specific 3D printer. This comes about because of the Z axis stepper motors travel in ‘steps’ of 0.04mm, pushing the hotend that distance.
It works for the Ender 3, CR-10, Geeetech A10 and many more 3D printers with the same lead screw. You have M8 lead screws, TR8x1.5 trapezoidal lead screw, SFU1204 BallScrew and so on.
You have M8 lead screws, TR8x1.5 trapezoidal lead screw, SFU1204 BallScrew and so on.
It is possible to move in between values with microstepping, but those angles aren’t equal. Using the natural rotation of the stepper motor is done by moving the hot end in increments of 0.04mm.
This means, if you want the best quality prints, for the Ender 3 and a range of other 3D printers, instead of using a 0.1mm layer height, you’d want to print with a layer height of 0.08mm or 0.12mm and so on.
Using these magic numbers has an effect, of averaging out variations in layer heights from unequal microstep angles, for a consistent layer height throughout.
This is well described by Chuck at CHEP on YouTube which you can watch below.
Simply put, a stepper doesn’t give you feedback so your printer has to follow the command and be in a position as good as it can be. Steppers usually move in full steps or half steps, but when moving in between that, there are several variables which determine the step distances for these microsteps.
Steppers usually move in full steps or half steps, but when moving in between that, there are several variables which determine the step distances for these microsteps.
Magic numbers avoid that hopeful game for precise movements and use half and full steps for the best accuracy. The level of error between the commanded steps and actual steps get balanced out every step.
Other than 0.04mm, there is another value of 0.0025mm which is the 1/16th microstep value. If you are using adaptive layers, you should use values divisible by 0.0025 or limit them to a half-step resolution of 0.02mm.
Optimal Layer Height Calculator
Josef Prusa created a sweet calculator for determining optimal layer height for your 3D printer. You simply enter some parameters and it spits out information about your ideal layer height.
Many people have recommended and used this calculator over time, so it’s worth checking out for yourself.
What is the Best Layer Height for an Ender 3?
The best layer height for an Ender 3 is between 0. 12mm and 0.28mm depending on what quality you desire. For high quality prints where you want the most detail, I’d recommend a layer height of 0.12mm. For lower quality, quicker 3D prints, a layer height of 0.28mm is a great layer height that balances out well.
12mm and 0.28mm depending on what quality you desire. For high quality prints where you want the most detail, I’d recommend a layer height of 0.12mm. For lower quality, quicker 3D prints, a layer height of 0.28mm is a great layer height that balances out well.
What Are the Downsides of Using a Small Layer Height?
Since your printing time would increase with a smaller layer height, it also means there is more time for something to go wrong with your print.
Thinner layers don’t always result in better prints and can actually hinder your prints in the long-run. An interesting thing to know when it comes to smaller layer objects is that you usually experience more artifacts (imperfections) in your prints.
It’s not a good idea chasing a tiny layer height for some extremely high quality objects because you might just end up spending significantly more time for a print that doesn’t even look great.
Finding the right balance between these factors is a good goal to pick the best layer height for yourself.
Some people wonder whether a lower layer height is better, and the answer is that it depends on what your aims are as mentioned above. If you want high quality models, then a lower layer height is better.
When looking at nozzle sizes and layer heights, you might question how small a 0.4mm nozzle can print. Using the 25-75% guideline, a 0.4mm nozzle could print at a 0.1mm layer height.
Does Layer Height Affect Flow Rate?
Layer height has an effect on the flow rate since it determines the amount of material that will be extruded from the nozzle, but it doesn’t change the actual flow rate set in your slicer. Flow rate is a separate setting that you can adjust, usually default at 100%. A higher layer height will extrude more material.
3D Printing Layer Height Vs Nozzle Size
In terms of layer height vs nozzle size, you want to generally use a layer height that is 50% of the nozzle size or diameter. The max. layer height should be around 75-80% of your nozzle diameter. To determine the layer height of a 3D printed object, print your own small test 3D prints at different sizes and pick the one you desire.
To determine the layer height of a 3D printed object, print your own small test 3D prints at different sizes and pick the one you desire.
If you love great quality 3D prints, you’ll love the AMX3d Pro Grade 3D Printer Tool Kit from Amazon. It is a staple set of 3D printing tools that gives you everything you need to remove, clean & finish your 3D prints.
It gives you the ability to:
- Easily clean your 3D prints – 25-piece kit with 13 knife blades and 3 handles, long tweezers, needle nose pliers, and glue stick.
- Simply remove 3D prints – stop damaging your 3D prints by using one of the 3 specialized removal tools.
- Perfectly finish your 3D prints – the 3-piece, 6-tool precision scraper/pick/knife blade combo can get into small crevices to get a great finish.
- Become a 3D printing pro!
Layer Shifting
Layer Shifting
Most 3D printers use an open-loop control system, which is a fancy way to say that they have no feedback about the actual location of the toolhead. The printer simply attempts to move the toolhead to a specific location, and hopes that it gets there. In most cases, this works fine because the stepper motors that drive the printer are quite powerful, and there are no significant loads to prevent the toolhead from moving. However, if something does go wrong, the printer would have no way to detect this. For example, if you happened to bump into your printer while it was printing, you might cause the toolhead to move to a new position. The machine has no feedback to detect this, so it would just keep printing as if nothing had happened. If you notice misaligned layers in your print, it is usually due to one of the causes below. Unfortunately, once these errors occur, the printer has no way to detect and fix the problem, so we will explain how to resolve these issues below.
The printer simply attempts to move the toolhead to a specific location, and hopes that it gets there. In most cases, this works fine because the stepper motors that drive the printer are quite powerful, and there are no significant loads to prevent the toolhead from moving. However, if something does go wrong, the printer would have no way to detect this. For example, if you happened to bump into your printer while it was printing, you might cause the toolhead to move to a new position. The machine has no feedback to detect this, so it would just keep printing as if nothing had happened. If you notice misaligned layers in your print, it is usually due to one of the causes below. Unfortunately, once these errors occur, the printer has no way to detect and fix the problem, so we will explain how to resolve these issues below.
Common Solutions
Toolhead is moving too fast
If you are printing at a very high speed, the motors for your 3D printer may struggle to keep up. If you attempt to move the printer faster than the motors can handle, you will typically hear a clicking sound as the motor fails to achieve the desired position. If this happens, the remainder of the print will be misaligned with everything that was printed before it. If you feel that your printer may be moving too fast, try to reduce the printing speed by 50% to see if it helps. To do this, click “Edit Process Settings” and select the Speeds tab. Adjust both the “Default Printing Speed” and the “X/Y Axis Movement Speed.” The default printing speed controls the speed of any movements where the extruder is actively extruding plastic. The X/Y axis movement speed controls the speed of rapid movements where no plastic is being extruded. If either of those speeds are too high, it can cause shifting to occur. If you are comfortable adjusting more advanced settings, you may also want to consider lowering the acceleration settings in your printer’s firmware to provide a more gradual speed up and slow down.
If you attempt to move the printer faster than the motors can handle, you will typically hear a clicking sound as the motor fails to achieve the desired position. If this happens, the remainder of the print will be misaligned with everything that was printed before it. If you feel that your printer may be moving too fast, try to reduce the printing speed by 50% to see if it helps. To do this, click “Edit Process Settings” and select the Speeds tab. Adjust both the “Default Printing Speed” and the “X/Y Axis Movement Speed.” The default printing speed controls the speed of any movements where the extruder is actively extruding plastic. The X/Y axis movement speed controls the speed of rapid movements where no plastic is being extruded. If either of those speeds are too high, it can cause shifting to occur. If you are comfortable adjusting more advanced settings, you may also want to consider lowering the acceleration settings in your printer’s firmware to provide a more gradual speed up and slow down.
Mechanical or Electrical Issues
If the layer misalignment continues, even after reducing your print speed, then it is likely due to mechanical or electrical issues with the printer. For example, most 3D printers use belts that allow the motors to control the position of the toolhead. The belts are typically made of a rubber material and reinforced with some type of fiber to provide additional strength. Over time, these belts may stretch, which can impact the belt tension that is used to position the toolhead. If the tension becomes too loose, the belt may slip on top of the drive pulley, which means the pulley is rotating, but the belt is not moving. If the belt was originally installed too tight, this can also cause issues. An overtightened belt can create excess friction in the bearings that will prevent the motors from spinning. Ideal assembly requires a belt that is somewhat tight to prevent slipping, but not too tight to where the system is unable to rotate. If you start noticing issues with misaligned layers, you should verify that your belts all have the appropriate tension, and none appear to be too loose or too tight. If you think there may be a problem, please consult the printer manufacturer for instructions on how to adjust the belt tension.
If you think there may be a problem, please consult the printer manufacturer for instructions on how to adjust the belt tension.
Many 3D printers also include a series of belts that are driven by pulleys attached to a stepper motor shaft using a small set-screw (otherwise known as a grub screw). These set-screws anchor the pulley to the shaft of the motor so that the two items spin together. However, if the set-screw loosens, the pulley will no longer rotate together with the motor shaft. This means that the motor may be spinning, but the pulley and belts are not moving. When this happens, the toolhead does not get to the desired location, which can impact the alignment of all future layers of the print. So if layer misalignment is a reoccurring problem, you should verify that all of the motor fasteners are properly tightened.
There are also several other common electrical issues that can cause the motors to lose their position. For example, if there is not enough electrical current getting to the motors, they won’t have enough power to spin.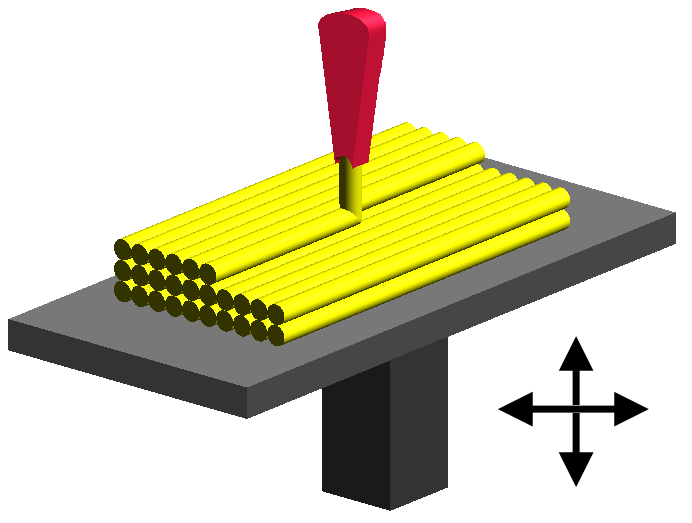 It is also possible that the motor driver electronics could overheat, which causes the motors to stop spinning temporarily until the electronics cool down. While this is not an exhaustive list, it provides a few ideas for common electrical and mechanical causes that you may want to check if layer shifting is a persistent problem.
It is also possible that the motor driver electronics could overheat, which causes the motors to stop spinning temporarily until the electronics cool down. While this is not an exhaustive list, it provides a few ideas for common electrical and mechanical causes that you may want to check if layer shifting is a persistent problem.
Related Topics
3D print layer height: how important is it?
3DPrintStory 3D printing process 3D print layer height: how important is it?
The layer height is actually the height of each layer of plastic, extruded, vulcanized or sintered on a 3D printer. This setting is configurable with your slicer and has a much larger impact on the final 3D printed model than it might seem at first glance. When used correctly, this setting will increase the speed, resolution, and quality of 3D printing in general.
When used correctly, this setting will increase the speed, resolution, and quality of 3D printing in general.
The height of a 3D printed layer is usually measured in microns. One micron is equivalent to 0.001 mm.
Things to watch out for when playing with layer height on FDM printers: a thinner vertical layer results in a thicker horizontal line, and a thicker vertical layer results in a thinner horizontal line. This can reduce horizontal accuracy, especially in small moving parts.
Different printers have different maximum layer height resolution. The standard minimum height is typically 50 to 100 microns (0.05 to 0.1 mm). Cheaper 3D printers usually do not have such high accuracy. In printers such as the Anet A8, the minimum layer height is 100 microns (0.1 mm). Therefore, when buying a 3D printer, you should consider the minimum layer height.
SLA and laser 3D printers typically have a much lower minimum compared to FDM printers, which explains the insanely detailed models they can print.
Optimizing 3D print speed
One of the most common reasons for changing 3D printer layer height settings is to increase 3D print speed. The higher layer height means the printer doesn't have to print multiple layers to achieve the same overall height, resulting in much faster 3D printing.
Generally, increasing the layer height reduces the print resolution and quality. Thus, this "trick" is best suited for large 3D models, where close-up details will either be ignored or corrected during any post-processing.
The layer height can be optimized for each model separately to achieve maximum print speed while maintaining a specific resolution. However, this is something that should be judged individually for each 3D printer, as effective 3D printing will require some fiddling with the settings.
Increasing resolution
A little-known fact in the 3D printing community is that most 3D printers have higher vertical resolution than horizontal resolution. Why? The lead screws provide your 3D printer with a much more precise vertical position than the drive belts used for other axes. Thus, the printer can create sharper patterns in the vertical plane than in the horizontal plane.
Why? The lead screws provide your 3D printer with a much more precise vertical position than the drive belts used for other axes. Thus, the printer can create sharper patterns in the vertical plane than in the horizontal plane.
This is one of the reasons why aaskedall's "Fillenium Malcon" model is so popular (among Star Wars enthusiasts). It is because of the presence of such amazing details that can be implemented on a huge number of 3D printers.
A lower layer height on your 3D printer will, of course, slow down printing, but the printer will apply more layers for a given height, resulting in much higher detail.
Smoothing the Surface
Another use for the extreme detail available at lower layer heights is to smooth 3D models. With a lower layer height, they become less noticeable, and the details become smoother. As the layer height increases, the surface of the model becomes rough, and the layers are clearly visible.
With this knowledge, you can ensure that parts that require a very smooth finish (such as axles or shafts) are as smooth as possible by reducing the height of the 3D print layer. As you might have guessed, this increases detail but reduces 3D printing speed, so keep this in mind when printing large 3D models.
As you might have guessed, this increases detail but reduces 3D printing speed, so keep this in mind when printing large 3D models.
Slicer developers have noticed this point and the PrusaSlicer software has even added a setting to increase the smoothness of the print by changing the layer height. Well, for more information on how to smooth models, you can check out this tutorial on anti-aliasing PLA.
The first layer does not stick when printing on a 3D printer?
Home » Articles » Problems with 3D Printing » First layer not sticking when printing on a 3D printer?
First coat not sticking?
This problem needs to be urgently solved, since the quality of the model construction depends on the first layer serving as the basis, or rather on the reliability of its fastening to the desktop. There are several reasons for its appearance, consider the most common of them.
1. Skewed print platform.
The print platform must be in an absolutely flat horizontal position before starting the 3D printer, otherwise the distance between the nozzle and it will be uneven. To align it with the design of the printer, screws and handles are provided, as well as a special function - the "Bed leveling wizard". It can be found in the "Tools" menu and can be used to step-by-step configure the platform by setting the required parameters.
2. Wrong working distance calibration.
Leveling the worktable is only half the battle, it is important to place the extruder nozzle over it correctly so that there is enough free space for the filament to exit, but at the same time the filament seems to be pressed into it. To do this, you need to use the calibration function of the working platform, which most modern models have. If your 3D printer does not have this feature, then you will have to manually calibrate the desktop - fix the print head in a static position and stop the motors, and then adjust the distance by moving the print unit.
Another way to calibrate the 3D printer desktop is software adjustment, which is highly accurate and easy to use. You will find all the necessary parameters for it in the menu. All you need to do is to correct the indicators in the slicer G-Code. Initially, it is better to set small distance values, and then control them by test printing and, if necessary, make changes to them.
When calibrating the 3D printer desktop, please note the following:
- If the nozzle is at a considerable distance from the build platform, there will always be a risk of the filament coming off during printing due to insufficient pressure on it.
- Insufficient clearance between the build bed and the nozzle can cause damage to them and poor print quality due to lack of space for the filament to exit and form a 3D model.
- A normal distance between the nozzle and the work table will ensure that the layers are formed correctly over the entire surface area and that they adhere well to each other.

Consider the above recommendations and do not ignore the need for calibration.
3. Print speed selected incorrectly.
An incorrectly selected print speed can break the adhesion between the layers of the model being grown. This is especially true for the output of the first layer. Its insufficient adhesion to the working surface indicates too high a print speed. The output of the filament thread can and should be slowed down using the corresponding First Layer Speed function from the Edit Process Settings menu. When printing the first layer, reduce the speed settings set by the program by half.
4. Incorrect operating temperature setting.
A 3D model may warp if it cools quickly. High-temperature ABS plastics “sin” with this, which need to be given more time to cool than other materials. Cooling models provide special fans. They have their own operating parameters, which users can change on their own. With rapid cooling, there is a risk of plastic peeling off the desktop, which provokes deformation of the 3D model. Switching off the fan is usually enough to prevent this. This will allow the first layers of the model to cool slowly and reduce the risk of deformation to zero. To turn off the fans, the Cooling function is provided from the Edit Process Settings menu. Some models even allow users to specify a different fan speed for the first layer and each subsequent layer. When printing a 3D model with high-temperature ABS plastics, the fan can be completely turned off and the platform heating turned on, which eliminates the risk of deformation of the first layer. This feature is found in the Edit Process SettingsTemperature menu. To turn on the platform heating, you need to specify the temperature parameters of the first layer of the future model. In order not to make a mistake with them, we recommend using the established material heating standards that are used for 3D printing. In the presence of drafts, additional protection of the working platform from cooling is required.
With rapid cooling, there is a risk of plastic peeling off the desktop, which provokes deformation of the 3D model. Switching off the fan is usually enough to prevent this. This will allow the first layers of the model to cool slowly and reduce the risk of deformation to zero. To turn off the fans, the Cooling function is provided from the Edit Process Settings menu. Some models even allow users to specify a different fan speed for the first layer and each subsequent layer. When printing a 3D model with high-temperature ABS plastics, the fan can be completely turned off and the platform heating turned on, which eliminates the risk of deformation of the first layer. This feature is found in the Edit Process SettingsTemperature menu. To turn on the platform heating, you need to specify the temperature parameters of the first layer of the future model. In order not to make a mistake with them, we recommend using the established material heating standards that are used for 3D printing. In the presence of drafts, additional protection of the working platform from cooling is required.
5. Wrong material selection for platform protection.
For both professional and amateur 3D printing, different filaments are used, so their reaction to the consumables used - tape, glue, etc. difficult to predict. To avoid poor quality printing, you should use a material that is ideal for covering the work surface, which can be purchased at a specialized store. It is allowed to perform 3D printing directly on the desktop without auxiliary materials, provided that it is perfectly clean. To enhance the adhesion of 3D plastic to the desktop, it is allowed to use pieces of tape, glues, sprays, hair sprays and other similar materials.
6. Printing a model with a small bottom surface.
If you want to grow a 3D model with a small bottom surface, use the brim function from the Additions ---> Use skirt/brim menu, which will allow you to artificially enlarge it by printing a "hat" around it. An alternative would be to use a previously printed substrate, which will serve as the basis for a future 3D model.











