3D printer guide for beginners
Out of the Box 3D Printer Tips for Beginners
(Image credit: Shutterstock)You’ve unboxed your new 3D printer, put it together and installed any included software on your computer. Perhaps you’ve even printed a sample model from the manufacturer, just to make sure everything works.
However, even if you have one of the best 3D printers, you need more than optimism to make the most of it. Below, we’ve listed six tips for 3D printer fans who are just getting started with a new FDM printer.
1. Level your print bed.
(Image credit: Tom's Hardware)First, when we talk about “leveling the bed” understand that what we really mean is tramming the print surface. 3D printers have been tacked to the walls or flipped upside down and still work fine. Being level to a table has nothing to do with their ability to print.
When you level the bed on a 3D printer, you’re making sure that the nozzle is at the same height across the entire print surface. This allows the printer to lay down a perfect first layer and the foundation for a good print.
If your printer didn’t come with a probe to auto level the bed for you, have no fear. It’s really not that hard.
First, heat the nozzle and bed as if you’re setting up a print. Metal expands slightly when warm, so never calibrate a cold machine. Allow the printer to warm up for a few minutes.
Next, home your printer. This takes it to the 0,0,0 position.
Check your printer controls for something called Bed Leveling, Level Corners or Bed Tramming. This option will move the printer around the four corners of the bed while you adjust the springs underneath.
If you lack this option as well (basic Ender 3s don’t come with any leveling aids installed), it’s ok. Look for the “disable steppers” option, which turns off the stepper motors and allows you to push the print head by hand.
Slide the print head (or let the printer do it) to the first corner, centered more or less over the adjustment knob under the bed. Slip an ordinary piece of paper under the nozzle. Raise or lower the nozzle until it barely touches the paper.
Raise or lower the nozzle until it barely touches the paper.
Do this for all four corners and the center. Then do it again. Leveling the bed is indeed a balancing act and adjusting one corner can throw off the opposite corner.
2. Clean your print bed and make it sticky.
(Image credit: Shutterstock)Your print surface can be perfectly flat and level, but plastic won’t stick to it if it’s not clean. It’s a gross fact of life, but traces of skin oil from your hands can interfere with first layer adhesion. On top of that, a lot of PLA is made with gooey additives for extra shine and sparkle. These secret ingredients can leave a slick residue on your print bed.
91% isopropyl alcohol from the first aid aisle is the perfect cleaning agent. Wipe the print surface with alcohol and a paper towel after each print to keep it squeaky clean.
If you’re still having trouble getting that first layer to hold, it’s ok to use a little glue stick. Smear an even coating of washable glue stick – the purple kind is the best – on your warm print surface.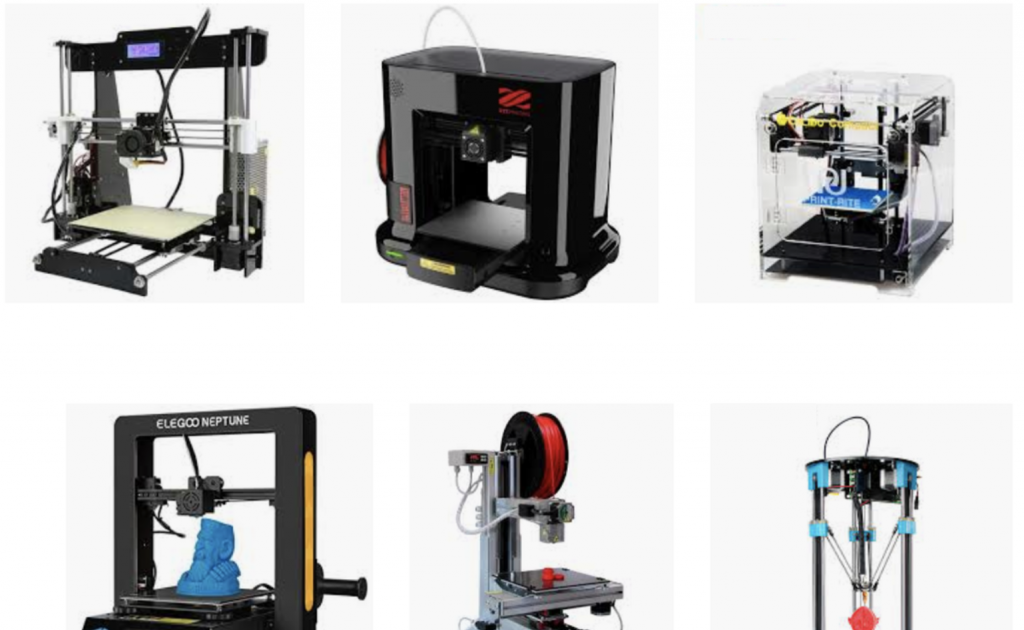 The layer of glue gives it that extra bit of grab to hold down your prints.
The layer of glue gives it that extra bit of grab to hold down your prints.
3. Use rafts to increase your success rate.
(Image credit: Shutterstock)There are people who’d rather stick a fork in their eye than admit to using a raft. Rafts are exactly what they sound like – a chunky first layer that your model sits on. These adhesion helpers somehow defy uneven and dirty beds and practically guarantee a successful print.
You’ll find rafts under Build Plate Adhesion in Cura and under Support Material in PrusaSlicer. Other slicers have their raft options in other menus.
I still use a raft when printing tiny objects, like eyes or buttons for small models.
So why not use rafts all the time? The downside to rafts is they create a rough bottom on your print while wasting a bit of time and material. Believe me, they’re still worth it for new people just getting started.
4. Keep your nozzle clean and buy spares.
(Image credit: Tom's Hardware)Your new printer may have come with two nozzles, one installed on the hotend and a spare. Most FDM 3D printers rely on brass nozzles that wear out from use, especially if you're running filament with abrasive glitter or fibers.
Most FDM 3D printers rely on brass nozzles that wear out from use, especially if you're running filament with abrasive glitter or fibers.
If your printer uses them, the first thing you want to buy is more nozzles. For as little as 25 cents a piece, brass nozzles are the cheapest part of your printer. And the most critical.
Enclosed printers such as the Flashforge Adventurer 3 Lite and Voxel Aries use their own, proprietary hot ends that cost significantly more and presumably last a lot longer than the brass nozzles on popular, open-air printers such as the Creality Ender 3 Pro.
When the nozzle wears down, the opening becomes wider and throws off your carefully calculated print calibrations. Even worse, bits of grit and overcooked plastic can clog up the insides of your hotend.
You can spot a nozzle going bad when you have tiny gaps in the print or too much stringing. Run a 100mm of filament through your hotend – if it makes crazy curlicues instead of pouring straight down, your nozzle is dirty and you can replace it.
Keep the outside of your nozzle clean as well. Stray wisps of filament will collect on a hot nozzle and later drip on your print. Clean the outside of the nozzle while it’s hot by scraping it with a wooden craft stick or a brass brush.
5. Keep your filament fresh and tight.
(Image credit: Shutterstock)PLA is the most popular filament for 3D printing because it’s the easiest to work with and comes in a massive variety of colors. It does not readily absorb moisture, so you don’t need to worry about keeping it sealed in airtight containers.
That doesn’t mean you can throw it on the floor like your old collection of 90s CDs. The biggest problem for filament is dust and tangles. This is why proper spool handling is key to successful printing.
You can prevent dust and grit from clogging your printer by using a dusting sponge. Simply attach a small piece of sponge with a binder clip to the filament before it enters the extruder. Add a drop of olive oil to the sponge to lubricate the hotend and prevent stringing.
Want something more elegant? Print this universal filament filter from Creative Tools, the same people who made the 3D Benchy.
Tangles in your spool are even worse. If your spool develops a knot, the filament will stop feeding through the printer and cause a fail. Prevent tangles by never allowing the spool to uncoil. This means keeping one hand on the spooled filament at all times, and keeping it neatly wound by taping the filament in place.
I use masking tape since it’s easier to remove and doesn’t leave a sticky residue.
6. Find and download free files.
(Image credit: Tom's Hardware)The final piece to the 3D printing puzzle is finding the right models to print. Unless you’re an artist and know CAD, you need ready-made files. Lucky for you, there are literally millions of free files waiting for you to download.
The most popular file repositories are Thingiverse, Thangs and PrusaPrinters. All three of these websites allow you to download STL files for free.
- Thingiverse is the most widely-known file storage site and very popular, especially with students. Because of this, be wary of files without photos – they may have been uploaded by a 5th grader and never tested.
- Thangs is the newest file website and rapidly growing. Looking for a trendy print making the rounds on Tic Tok? It’s probably on Thangs.
- PrusaPrinters is the home of Prusa manufacturing, but they also sell filament and store free files that any brand of machine can use. They recently launched a reward program where you earn free filament by uploading files and submitting photos of your finished prints.
Denise Bertacchi is a Contributing Writer for Tom’s Hardware US, covering 3D printing.
Topics
3D Printing
A Beginner's Guide to 3D Printing
3D printing is an additive manufacturing process that uses thin layers of filament (in most cases, plastic) to create a physical object from a three-dimensional model. A digital file creates the model which eventually transfers to the printer. The 3D printer creates thin layers, one on top of another, until a 3D printed object is formed. 3D printing also allows the production of models of more complex shapes with less material than traditional manufacturing techniques.
A digital file creates the model which eventually transfers to the printer. The 3D printer creates thin layers, one on top of another, until a 3D printed object is formed. 3D printing also allows the production of models of more complex shapes with less material than traditional manufacturing techniques.
Research shows that 3D printing was first introduced in the ’70s. It was not until 1980 that early additive manufacturing equipment and materials were developed. Hideo Kodama initiated a patent for this technology but, unfortunately, never commercialized it. In the ’90s 3D printing began to attract attention from technologies around the world. These years also saw the invention of fully functional human organs for transplants in young patients using 3D printed methods covered with particles and cells from their very own body. It was a major success for the medical industry.
Despite these advancements, 3D printing had limited functional productions until the 2000s, when additive manufacturing gained popularity. Additive Manufacturing is the process of adding materials together to produce an item. The procedure of additive manufacturing is in stark contrast to the concept of subtractive manufacturing. Subtractive manufacturing is the process of removing material by carving out a surface to create an object. This process also produces a great deal of material waste. In this regard, the term 3D printing still refers more to technologies that use polymer materials and, additive manufacturing refers more to metalworking. But by the early 2010s, the terms of these two processes were used in popular language across the market, media, companies, and manufacturers.
Additive Manufacturing is the process of adding materials together to produce an item. The procedure of additive manufacturing is in stark contrast to the concept of subtractive manufacturing. Subtractive manufacturing is the process of removing material by carving out a surface to create an object. This process also produces a great deal of material waste. In this regard, the term 3D printing still refers more to technologies that use polymer materials and, additive manufacturing refers more to metalworking. But by the early 2010s, the terms of these two processes were used in popular language across the market, media, companies, and manufacturers.
Around 2008 the first self-replicating 3d printer model was created. That means a 3D printer was able to recreate itself by printing its parts and components. This enabled users to produce more printers for others. Studies show that later the same year, a person successfully walked with a 3D printed prosthetic leg fully printed in one piece. Then in the 2010’s the additive processes matured, and 3D printing work began to create objects layer by layer. In 2012, with the addition of plastic and other various materials for 3D printing, several authors began to think that 3D printing could be important for a developing world.
Then in the 2010’s the additive processes matured, and 3D printing work began to create objects layer by layer. In 2012, with the addition of plastic and other various materials for 3D printing, several authors began to think that 3D printing could be important for a developing world.
During the following years, more applications for 3D printing have emerged, including the world’s first aircraft. Makers using 3D printers agree that this method is faster and cheaper compared to traditional methods and are ideal for those who need rapid prototyping (RP). Terms such as desktop manufacturing, rapid manufacturing, and rapid prototyping have since become synonymous with 3D printing.
The market offers a wide variety of 3D printers. Sophisticated machines are expensive, but there are also more affordable models available with high-quality printing and features. 3D printing also offers easy-to-use desktop printers, which are increasingly popular among schools and engineers.
How Does 3D Printing Work?In a shell, 3D printing works by blending layers of material to build an object.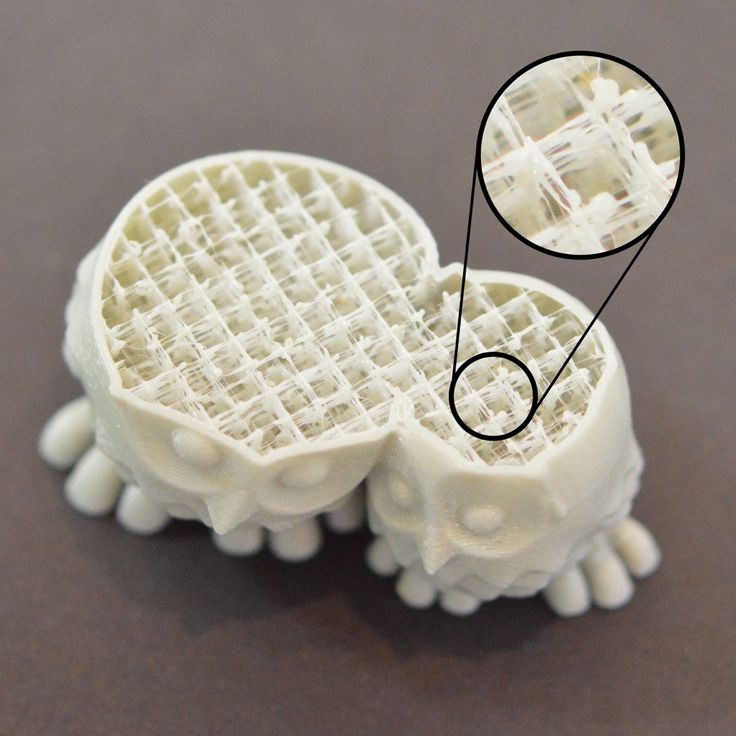 In this process, the 3D printer works with the direction of a computer 3D modeling software that regulates the process with high precision and exactness.
In this process, the 3D printer works with the direction of a computer 3D modeling software that regulates the process with high precision and exactness.
The 3D printing manufacturing includes several types of manufacturing technologies, all these work in the same way by creating models’ layer by layer essentially. Each one of these types of 3D printing manufacturing processes may utilize a different type of material, finish, and cost.
Some of the most common and utilized types of technologies are FDM, SLS, SLM, SLA, and DLP. Below read on a summary of each one of these technologies.
Let us start with the most common of these, the FDM or Fused Deposition Modelling, this is a trading name given by Stratasys. Even though this concept has been around since the ’90s, a lot of 3D printers since 2009 starting to utilize this process. This technology is also known as FFF (Fuse Filament Fabrication). In this type of process, several layers are aligned together until a shape is formed, by melting plastic that is deposited via a heated extruder. The most common materials used or filaments of this type of process are ABS and PLA.
The most common materials used or filaments of this type of process are ABS and PLA.
Another SLS or Selective Laser Sintering uses a laser to sinter powdered plastic material and turn this into a solid model. Normally, this type of technology is a popular choice due to the rapid ability to create prototypes and small-batch manufacturing.
SLM or Selective Laser Melting uses a high-power density laser to melt and fuse metallic types of powder. With his type of technology, the metal material can be fully melted into a solid 3D model. This process also allows for the shape to be created layer by layer and create parts that cannot be easily cast with other conventional methods. The file is sliced into layers on a CAD computer software, normally and .STL file, and then it is loaded onto a file preparation software, then the material is melted using a high- power laser beam until a part is complete.
Continuing SLA or Stereolithography creates parts with high levels of detail, smooth surfaces, flawless finishes, and quality.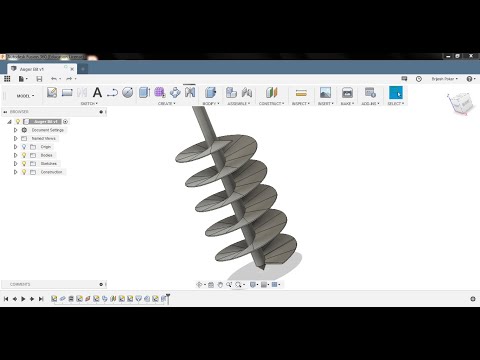 This type of technology is widely used for applications on the mechanical industry and models.
This type of technology is widely used for applications on the mechanical industry and models.
Finally, DLP or Digital Light Processing is a technique similar to SLA that cures the resin materials by using light through a light projector screen. Because of the light usage, an entire layer can be built at once making this process relatively faster but recommendable for low-volume production runs of mostly plastic parts.
How 3D Printing Works 1. Create a CAD (Computer-Aided Design) fileThe first step to creating a 3D printed object is creating a virtual design with computer software or a 3D scanner. On this, the exact dimensions of the object to build are simulated to see how this will look like when finishing the 3D printing. When designing a 3D object utilizing CAD, fewer errors may result while printing, and fortunately, these can be corrected before the process. There is also another way of creating an object manually, like sculpting where a 3D scanner is needed to collect the data, shape, and appearance of the desired object.
Once the design is being created, the next thing is to convert the file into a format that can be read by the 3D printer. One of the most common files used is STL (standard tessellation language). STL files may sometimes create a larger file due to the number of surfaces. There is also another option of a file format used named AMF, Additive Manufacturing File format that stores information more conveniently.
3. Manipulate the STL fileOnce the STL file is created, and ready to be sent to the 3D printer, the orientation and size for the object to be printed must be set. STL files also allow us to repair any inconsistencies in the original.
4. Prepare the 3D printerOnce the digital file is ready to be printed, all materials need to be ready as well to start the printing process. Once the STL file is ready, then it must be processed by a slicing software that aids in the 3D printing process by converting the object into layers and provides the instructions that later will be received by the 3D printer.
Once all the mentioned parameters are ready, the printing process can begin. Some printers may take some time to create the final product as this depends on how complex is the object to print. Many printers have high-end capabilities and print faster. When the process begins, the layers start to build the object with an incomparable resolution using a special measure of micrometers. For instance, the thickness of a typical layer is about 100 micrometers.
6. Process the final pieceOnce the object is ready, this must be handled very cautiously. For instance, putting gloves to handle the printed item is recommendable, finally, brush off any residual powder to clean up the piece. One of the advantages of 3D printing is that a piece can be made within hours, compared to traditional processes of manufacturing, this is very convenient and shows faster results.
How does an FFF 3D Printer Work?Fused Filament Fabrication (FFF), is also known under the trademarked term Fused Deposition Modeling (FDM). This technology was invented after SLA (Stereolithography) and SLS (Selective Laser Sintering) techniques were present. The term FFF was initially used as an unconstrained alternative given the fact that FDM is a trademarked term.
This technology was invented after SLA (Stereolithography) and SLS (Selective Laser Sintering) techniques were present. The term FFF was initially used as an unconstrained alternative given the fact that FDM is a trademarked term.
To begin with, an extrusion heated nozzle moves over a built platform, at the same time releases molten plastic, then this begins to deposit the thermoplastic material in thin layers, one on top of another onto a print bed, which is where eventually the 3D printed object is formed. The nozzle and the printed bed move while at the same time the plastic is being extruded. In this process, the slicing software is crucial due to this being the one that separates the design into different layers for 3D printing optimization.
3D printing uses a wide range of different variations of materials such as pastes, raw materials, and thermoplastics or filaments, being these the most used and come in different colors, thickness, and sizes to fit the purpose of the 3D printing model. Filament materials used for extrusion include thermoplastics, ABS, PLA, HIPS, TPU, ASA, PETG, PLA, etc.
Filament materials used for extrusion include thermoplastics, ABS, PLA, HIPS, TPU, ASA, PETG, PLA, etc.
3D printing has revolutionized the way models and prototypes are being created for the industry. The idea of rapid prototyping (RP) allows the creation of products usually within hours of days rather than weeks when traditional methods are used. With 3D printing, almost every object you can think of can be printed.
According to Statista, the worldwide market for 3D printing products and services is anticipated to exceed 40 billion U.S. dollars by 2024. This source states that this industry is expected to expand to an annual growth rate of 26.4 percent between 2020 and 2024.
3D printing can create a wide range of applications. Every day, new materials and applications are being discovered and therefore, more companies are relying on this method for quicker prototyping and production of items, including the fact that they already have their printers.
3D printing is actively involved across many important industrial organizations with a significant impact on product development, research, education, and more, and is promising to transform almost every industry as we currently know it.
3D Printing in the Consumer Goods IndustryMany companies and retailers are recurring to the usage of 3D printing due to its significant value on the commercial chain. They can customize and design their products in a quicker manner and keep up with the ever-changing consumer market. By producing pieces faster, they are also able to put their products rapidly in the market.
Some companies have used 3D printing to produce eyewear, footwear, lighting design, furniture, and more. Among the brands that have already produced athletic shoes are Nike and Adidas. In an article published by Nike at news.nike.com, they mention how Nike Flyprint is the first 3D printed textile upper-performance footwear. Nike Flyprint uppers are produced through SDM (solid deposit modeling).
Another application is 3D printing in jewelry. According to SmarTech the industry value of precious metals for additive manufacturing is expected to reach $1.8 billion worldwide by 2028. A famous Australian company Boltenstern, has launched a 3D printed jewelry line recently.
3D Printing in the Medical IndustryIn the medical field, 3D printing has a lot to contribute. While donors are difficult to find, in this video published by Marketwatch, the Rochester Institute of Technology’s engineering department is researching new 3D printing techniques for health-care applications such as the capability to generate organs that can be acceptable to the recipient. Allied Market Research shows that the 3D printing market for healthcare is expected to grow at $2.3 billion by 2020.
With the rapid advancement of flexible manufacturing and innovations, 3D printing is now widely implemented for medical purposes, such as implant designs, surgical planning and training, and prosthetics.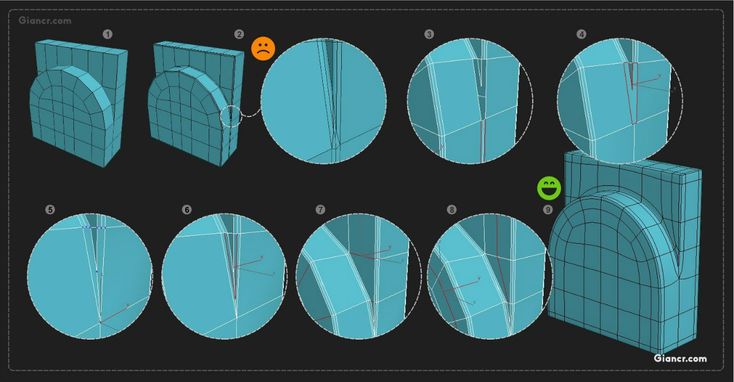 See here some articles of 3D printing for medical applications, including a most recent case study of how people are using 3D printing to produce masks to fight COVID-19.
See here some articles of 3D printing for medical applications, including a most recent case study of how people are using 3D printing to produce masks to fight COVID-19.
With the rapid advancement of flexible manufacturing and innovations in Biomedical fields, 3D printing is now widely implemented for medical purposes, such as implant designs, surgical planning and training, and prosthetics. You can 3D print with thermoplastics like Polycarbonate, semi-flexible plastics, ABS, which is strong and weather resistant or PLA (Polylactic Acid), which will biodegrade over time, even inside a human body. In this case, 3D printing is used in the field of radiotherapy is used to create custom devices for beam range modulation, 3D Conformal Radiation Therapy (3D CRT), or Brachytherapy application.
In this case, spinal surgeries see Increased success rate with 3D printed guides. The Bengbu Hospital is the top-grade hospital in the Anhui Province. Since the end of 2013, Director Niu launched 3D printing application research for vertebrae in the clinical field.
Here is another case, where 3D printing has reduced costs and help the creation of prosthetic hands. Founder Mike Li worked in the IT industry up until 3 years ago when he was inspired by a video that highlighted a unique use of 3D printing for children’s prosthetics. Motivated to apply medical 3D printing for prosthetics to help others, he and other local makers volunteered their time to create and customize prosthetics for patients.
3D Printing in the Automotive Industry3D printing is also transforming the automotive industry, evolving from printing relatively simple prototypes of low production parts to 3D printing entire cars. In-car auto designs, auto parts can also be created using 3D printing. Sometimes, a scale small model is printed to gauge scale before the assembly process. This technique also helps the industry by producing rapid prototypes and reducing money and time for production. Some other automotive companies are dedicated to creating customized auto parts for special model cars. Read here more case studies about 3D printing in the automotive industry.
Read here more case studies about 3D printing in the automotive industry.
In the aerospace industry, 3D printing has remarkable uses as well. To name a few, Airbus is utilizing 3D printing technology to create plastic parts on commercial A310 and A350 XWB test aircraft. In this video, metal parts for wing slats, a section of the tail wing and door hinges are claimed to be produced by this company. The development and manufacturing of potential parts using 3D printing can be conceived as lighter, stronger, and with 70% less time to make it and 80% less expensive compared to others. Aside from this, Airbus also mentions how 3D printing contributes to the environment as it has reduced up to 95% of its metal waste.
3D Printing in Dental ApplicationsResearch shows that the market for 3D printing dental applications is expected to grow significantly. Dental 3D printing applications include the creation of crowns, aligners, bridge models, retainers, and even orthodontic models. Read here about Dental 3D printing in Orthodontic models.
Read here about Dental 3D printing in Orthodontic models.
The impact of 3D printing on the medical field has made positive advancements such as fast processing times, low costs, and the ability to create efficient prototypes and parts that require customization, such as 3D printed implants and prosthetics. 3D printing is producing hands, feet, legs, and more.
Albert Fung, a talented biology illustrator from Canada, first designed a CAD template for the initial prosthetic. Using this as a base, he and his team were able to optimize the model for each patient’s situation.
An organization named e-NABLE is currently doing work in this area. Albert Fung and Dr. Choi created five versions of the initial prosthetic design and optimized the design to accommodate individuals in Sierra Leone within one year. Read here a 3D Printing prosthetics case study.
3D Printing in ArchitectureIn this field, 3D printing allows us to quickly create an architectural model, and this is ideal because a physical model is much favored than a computer presented a model on the screen. Any architectural application can rapidly create scale models in a faster and cheaper way now. There are also other astonishing applications of 3D printing in the architectural industry, to name a few it is possible to create entire buildings and urban structures. In Madrid, Spain the first 3D pedestrian bridge was printed. This structure crosses a stream in Castilla-La Mancha Park in Alcobendas, Madrid. The structure is printed using micro-reinforced concrete and measures 12 meters in length and 1.75 wide.
Any architectural application can rapidly create scale models in a faster and cheaper way now. There are also other astonishing applications of 3D printing in the architectural industry, to name a few it is possible to create entire buildings and urban structures. In Madrid, Spain the first 3D pedestrian bridge was printed. This structure crosses a stream in Castilla-La Mancha Park in Alcobendas, Madrid. The structure is printed using micro-reinforced concrete and measures 12 meters in length and 1.75 wide.
3D printing for museums and archeology is helping with the reproduction of exact copies of artifacts that can travel the world to help researches in their developments. Archeological pieces can also be scanned and created for students to do research. This technology is widely used by museums because ancient pieces are at a high risk of being broken or damaged when transported and by the usage of scanning and 3D printing, restoration is possible. This including fossil reconstruction.
This including fossil reconstruction.
Although restoration is a field dedicated to preserving the past, some sculptors are turning to 3D printing to help facilitate their restoration work. A great example of this is the Scuola di Alta Formazione (SAF) of the Instituto Superiore per la Conservazione ed il Restauro (ISCR). This institute is the leader of the restoration of masterpieces of the Italian heritage. Teachers at the institute decided to use 3D scanning and 3D printing with excellent results for their restoration projects. Read here 3D printing in the restoration of Italian classical art.
Another example of this great use is a project called “Elastic Minds” by the MOMA, the Museum of Modern Art in New York, the artists were using 3D printing in a project to create art and furniture such as chairs at a complete scale. In this video about the exhibition, pieces of furniture were created by sketches in the air with laser technology and then a camera scans this to capture the movement and captures this as a drawing that then is sent into a 3D printer machine.
In forensics, the usage of 3D printing is creating a breakthrough in solving cold case files, by printing skulls, shoe prints instantly, and more. Daryl Ricketts is a forensic anthropologist and a professor of anthropology at Indiana University that uses 3D printing for education and research purposes. He uses the resources of 3D printing to create forensic pieces for his students. By using CT scans, fetal specimens, fetal skeletons to do virtual autopsies. He also uses facial 3D printing for facial reconstruction from different hominids.
Furthermore, at the University of South Florida, forensic artists have sculpted 3D printed skulls with clay to reconstruct the faces of more than 900 missing and unidentified homicide victims. In this video published by CNN, artists from around the world work along with the Forensic Anthropology Laboratory to reconstruct faces to identify these victims.
3D Printing in the Film IndustryIn the film industry, movie labs and companies now are using more widely the technology of 3D printing for makeup preps and special effects to create characters. As an example, artists Steve Yang and Eddie Wang from Alliance Studio are using 3D printing for a new era of special effects and sculpture creation. In this video, they shared their story of how they started to work with 3D printing when everything was using traditional methods and how this technology changed their way of creating things in a way that was not seen before.
As an example, artists Steve Yang and Eddie Wang from Alliance Studio are using 3D printing for a new era of special effects and sculpture creation. In this video, they shared their story of how they started to work with 3D printing when everything was using traditional methods and how this technology changed their way of creating things in a way that was not seen before.
Also in this article, Rick Baker the Star Wars famous makeup artist uses 3D printers for the creation of monsters and props. Rick Baker has been able to create parts and scaled copies of his movie characters by using the technology of 3D printing. This technology along with the digital design has helped to decrease the overall time spent for the creation of the movie models.
Many companies around the world are using 3D printing to create exceptional high-precision models for prototyping and industrial manufacturing. 3D offers a less expensive and a very affordable process due to most models being produced using plastic and other variety of materials. Moreover, this innovative method utilizes less material for manufacturing and prototyping compared to traditional techniques.
Moreover, this innovative method utilizes less material for manufacturing and prototyping compared to traditional techniques.
In the fields of education, there are countless applications of 3D printing technology with such interesting applications. The past decade has seen explosive growth in STEM education in progressive schools, as theoretical textbook knowledge is being replaced by experiential, project-based learning. When students shaped by this innovative learning ecosystem join the workforce, they are scaling new heights to help transform our manufacturing processes as well. Where appropriate, additive manufacturing technologies like 3D printing are now replacing traditional methods to bring more flexibility, design innovation, and cost savings to production processes.
For instance, in this case Lift 3.0 is using 3D printers in Russia to teach kids the value of additive manufacturing with remarkable results.
Traveling to California, here is the case of John Gardner is a student at Foothill High School in Tustin, CA, who has a great passion for engineering and technology.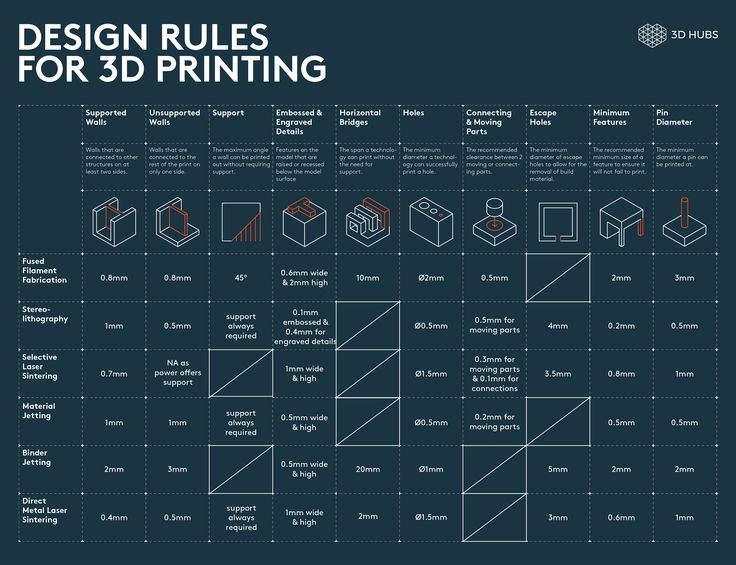 Once introduced to 3D printers he began to develop his prototypes for an electric skateboard, custom-fit prosthetic limbs, and more. If you are interested in more cases of 3D printing in education, visit here.
Once introduced to 3D printers he began to develop his prototypes for an electric skateboard, custom-fit prosthetic limbs, and more. If you are interested in more cases of 3D printing in education, visit here.
Many companies around the world are using 3D printing to create exceptional high-precision models for prototyping and industrial manufacturing. 3D offers a less expensive and a very affordable process due to most models being produced using plastic and other variety of materials. Moreover, this innovative method utilizes less material for manufacturing and prototyping compared to traditional techniques.
To learn more about, why companies are using 3D printing, click here
How to Print with a 3D Printer?
3D printing is changing the way that objects are being produced. To start in the process of 3D printing, you will need to take some steps and considerations. Read on a few below to have an idea of what you need to set up your creation!
The first step is to contemplate your 3D printer options and choose the one that better fits the purpose of your needs. There are a lot of alternatives and manufacturers, you can always compare models, but make sure to choose a printer that has the right features for your projects and plans.
There are a lot of alternatives and manufacturers, you can always compare models, but make sure to choose a printer that has the right features for your projects and plans.
For instance, there are 3D printers that are affordable and rightly designed for education, engineering, and small-batch manufacturing. Make sure your printer has dual extruders that can print simultaneously for a better production capability. This way you can reduce printing time for rapid prototyping. There are particularly good printers that also come with high-resolution cameras, video-assisted calibration systems, and important safety features.
Some other 3D printers are made to build larger industrial originals. These printers are more advanced and have fully enclosed capabilities. Industrial grade 3D printers permit the printing of complex parts and support a variety of filaments and improve even more printing speed. If you need to choose a printer like this, make sure it offers characteristics such as motion controllers, remote user interface, and interchangeable nozzles. If you are looking for a more comprehensive guide on how to choose a 3D printer, visit our 2020 printer buying guide.
If you are looking for a more comprehensive guide on how to choose a 3D printer, visit our 2020 printer buying guide.
To create a 3D printed object modeling software is needed. There are a lot of websites and providers that offer free downloadable software programs to design and model, and others that offer a variety of 3D models or mockups that other people have used to create their replicas. Research and look for a slicing software that is intuitive, user-friendly, and has customized advanced features. One important point too is to make sure that the software that you prefer also supports a multi-lingual interface in case you need it.
Step 3: Set the Design for PrintingThe next step is to set the design ready for the printer. When the printer receives the data from the software it sends the signal to the printer to start building the item using a filament that is like a cord that passes to the plates of the printer. The most commonly used file format for 3D printing designs is STL, (Standard Triangle Language). The original design when being printed is translated into several triangles in a 3D printing space, which sets up for the printers and related hardware to construct the resulting object. The resolution of a file is recommended to be in an optimal size so the machines and software can work smoothly to create your final product.
The most commonly used file format for 3D printing designs is STL, (Standard Triangle Language). The original design when being printed is translated into several triangles in a 3D printing space, which sets up for the printers and related hardware to construct the resulting object. The resolution of a file is recommended to be in an optimal size so the machines and software can work smoothly to create your final product.
In this last process, the object is created through layering. One layer by another is added until the shape and final object is formed. The process of repeatedly printing over the same area is called Fused Depositional Model (FDM). The most common material for 3D printing is plastic, but there are a lot of other materials that can be used and adopted by 3D printers such as PLA, ABS, HIPS, carbon fiber enforced, flexibles, and much more.
Where to Find 3D Printing Files?If you are looking to obtaining files for 3D printing, there are a lot of websites that offer these files, some of them for free. A variety of STL files, 3D printed models, 3D printed files and 3D printing designs in other file formats can be found if you surface the website. Shown below, here is a brief list of some sites that provide files and resources for 3D printing.
A variety of STL files, 3D printed models, 3D printed files and 3D printing designs in other file formats can be found if you surface the website. Shown below, here is a brief list of some sites that provide files and resources for 3D printing.
- ALL3DP visit site.
- Pinshape visit site.
- MyMiniFactory visit site.
As time progresses, there are more and more uses for 3D printing that shows light of phenomenal events thanks to the usage of 3D printers. Many people believe 3D printing will announce a revolution in the manufacturing industry and the world economy. Although 3D printing has certain limitations, this advanced technology is now universally adopted by big corporations as a crucial mainstay of the manufacturing industry.
Connect with Raise3D:
Have you had a great experience with Raise3D that you would like to share? Please contact us at [email protected]. We look forward to hearing from you.
For more information about Raise3D printers and services, browse our website, or schedule a demo with one of our 3D printing experts.
instruction how to work from scratch for beginners and dummies, how
looks likeThree-dimensional printing has become increasingly introduced into our daily lives. Thanks to new technologies, it has become possible to easily print from a small detail to a large building. The range of products is also pleasing - today you can find a lineup that includes both affordable devices and more expensive ones. But how to work with a 3D printer? This is a completely normal question that any beginner will have, it is for this reason that we will try to answer it as simply and accessible as possible.
What is a 3D printer and how does it work?
The 3D device consists of the printer itself and a computer that controls all processes. The principle of operation of such a design is to create 3D models by superimposing layers of liquid material.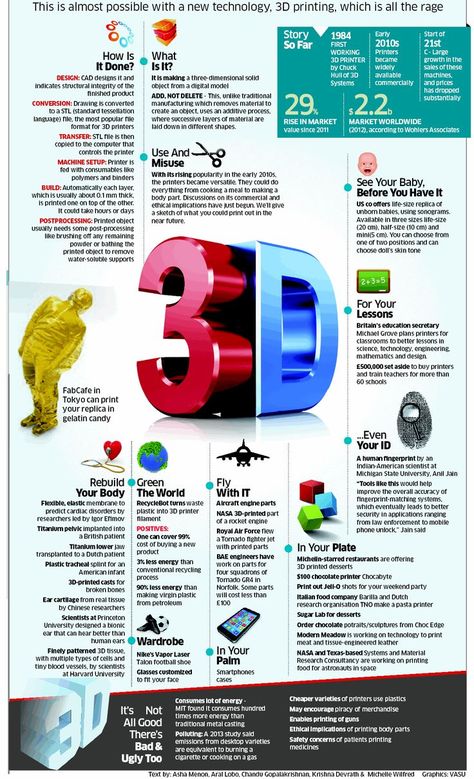 There are a large number of printer models - from large industrial ones to compact ones, but they all have the same principle of operation and component parts:
There are a large number of printer models - from large industrial ones to compact ones, but they all have the same principle of operation and component parts:
- Extruder - the print head through which the thread passes. The head heats the thread to a semi-liquid state and evenly supplies the material to the working surface.
- Work surface - a printing platform on which a 3D model is formed.
- Motors - mechanisms responsible for the accuracy of movement and speed of printing.
- Sensors are electronic devices that limit moving parts to specified coordinates.
- The frame is the structure that connects all parts of the printer.
How a 3D printer works: features
Work with the aim of building a three-dimensional model begins with a sketch, which is created in a special program. After that, the software independently generates a plan for the movement of the print head and a print sequence. The 3D model is reproduced by strongly heating the plastic and distributing it evenly.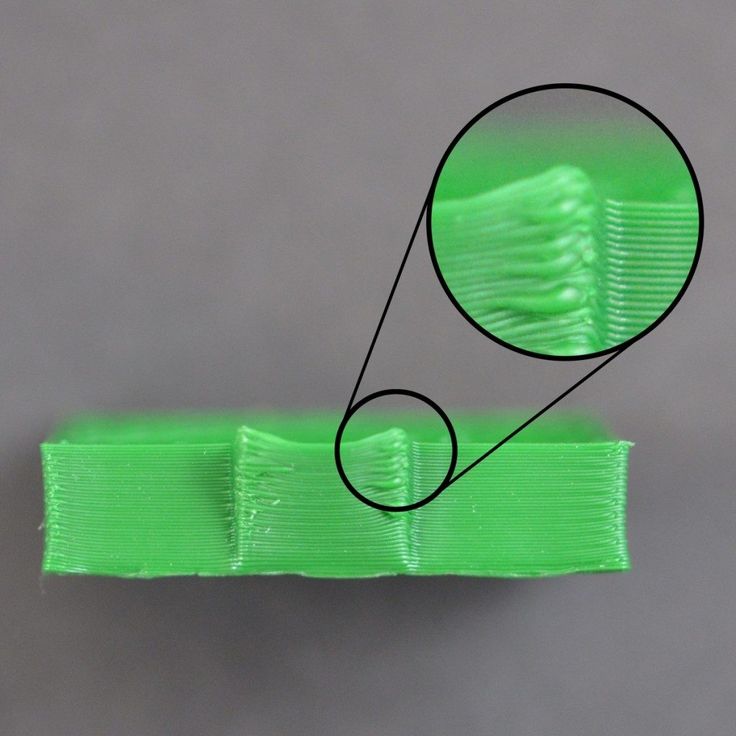
3D printers are used in many areas. Let's list some of them:
- Architecture - creation of models of buildings.
- Medicine - dental prosthetics, making models of organs for study.
- Construction - production of houses using 3D printing technology.
- Education - a visual aid for learning 3D printing.
- Automotive - creation of tuning parts, prototype layouts and other products.
This is a small list of industries where 3D printing is actively used. Today, almost every entrepreneur and just an enthusiastic person can afford a printer.
The following printers are distinguished by design features:
- RepRap - self-reproducing printers that can create their own copies.
- DIY-kit - the device comes disassembled with instructions, the assembly of which will take a sufficient amount of time.
- Completed - Models are delivered assembled and ready to use.

- Commercial and Industrial - devices capable of printing metal, concrete, polymers and other materials.
How to use a 3D printer: tips for beginners, where to start
Mastering the technique of 3D printing is not difficult if you follow the recommendations and tips. Especially for those who plan to learn the basics of 3D modeling, an up-to-date list of questions and detailed answers to them has been prepared.
Printer Installation
To begin, you will need to carefully unpack the box and remove any stops. The next step is to install the printer on the surface using the building level. This will allow you to place the device as evenly as possible, which will provide better printing.
Note. Some 3D printers come with a level for installation.
Next, you will need to connect the printer to your computer and install the necessary drivers. The software disc comes with the 3D device.
Preparation for work
To get started, you need to calibrate the working surface - without this, printing quality products is impossible. This process is carried out automatically or manually. The attached instructions have detailed information on how to perform manual calibration.
This process is carried out automatically or manually. The attached instructions have detailed information on how to perform manual calibration.
Extruder patency test
The next important step is setting up the extruder. First of all, you will need to check its nozzle. If the printer has already been used, the nozzle should be cleaned of solidified particles that will interfere with the throughput of the material. Refueling the 3D printer The thread is fed into the extruder directly from the spool. But there is one caveat - for this you must first warm it up. To thread the thread, you will have to make a small effort in order to loosen the presser mechanism.
Working with models
Models can be created using a variety of 3D modeling programs. The process of manufacturing three-dimensional parts is creative, requiring careful preparation. The better and more detailed the model is drawn, the better the 3D layout will be at the output.
Start printing
After creating the model in the program and preparing the printer for work, you need to send the file for printing and wait for the result. The print speed varies depending on the printer model and specifications, as well as the media used.
The print speed varies depending on the printer model and specifications, as well as the media used.
Processing the finished product
3D printed products usually do not please the user with an ideal appearance: the parts have an uneven surface. But this is typical for models of 3D printers on FDM, SLA and DLP devices, which are distinguished by higher print quality. Owners of FDM printers should not despair - a simple processing of products will give products an attractive appearance and make the surface smooth.
Several powerful ways to post-process 3D printed parts:
- Mechanical - carried out by sanding the surface with sandpaper or a special sponge for grinding.
- Chemical - Surface treatment with aggressive solvents such as acetone and dichloroethane.
- Mixed - In this case, the above two processing methods are used.
What are the possible errors and how to avoid them?
Even a novice can master the technology of 3D printing, but, despite this, the production of the first products causes excitement for the user.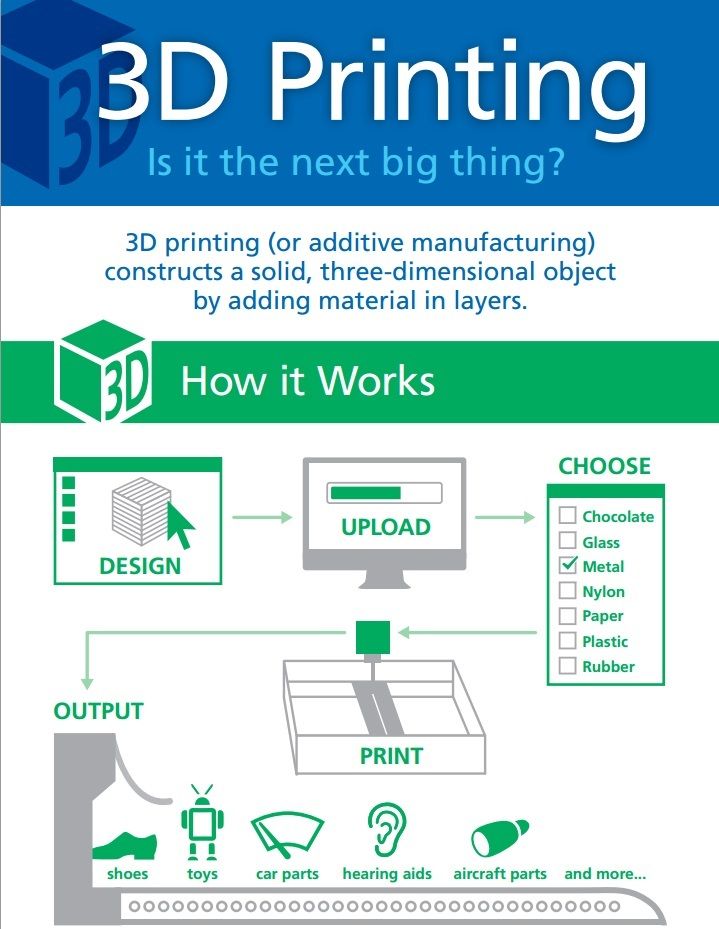 Simple operation, detailed instructions and recommendations on the Internet will allow everyone to deal with almost any printer model. But there are a few useful life hacks, the knowledge of which will help you avoid typical beginner mistakes:
Simple operation, detailed instructions and recommendations on the Internet will allow everyone to deal with almost any printer model. But there are a few useful life hacks, the knowledge of which will help you avoid typical beginner mistakes:
- Calibrate and test the 3D printer before starting work.
- Be sure to use the correct file extension for quality printing.
- Do not remove the finished product from the printer immediately after it has been processed: this may damage the part and cause defects.
- If errors occur during the 3D printing process, try restarting the device - this usually helps.
- If restarting the printer still does not help, try changing the settings or re-entering the model.
- When assembling the 3D printing devices, follow the attached instructions carefully.
- Use only the correct materials for your 3D printer.
- Subscribe to useful 3D printing channels and articles.
Following the above tips will allow you to set up your 3D printer, get it ready to run and, most importantly, print your first 3D products. Choose a model according to your budget and capabilities, and it will not be difficult to master the basics of 3D modeling and get the first details if you follow the instructions and recommendations.
Choose a model according to your budget and capabilities, and it will not be difficult to master the basics of 3D modeling and get the first details if you follow the instructions and recommendations.
- March 21, 2021
- 7707
Get expert advice
Cura 3D tutorial for beginners
3DPrintStory 3D printing process Cura 3D tutorial for beginners
Cura 3D is such a handy slicing program that many users don't even realize what they are doing. Simply upload your model, select the 3D print quality and start printing.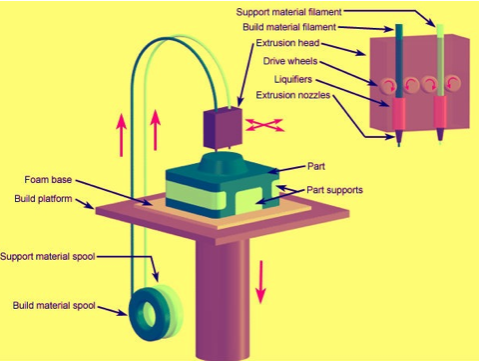 It's as easy as printing with a regular 2D printer.
It's as easy as printing with a regular 2D printer.
Introduction
Essentially, Cura 3D is a 3D printing program - a method of transferring a digital file from your personal computer to a 3D printer so that the latter can process the data and start printing.
Compared to many other slicing programs, Cura 3D seems extremely simple. But if you need more flexible settings, they are also there. It's just that the user interface is implemented really competently and conveniently.
Cura 3D is developed and maintained by Ultimaker, a 3D printer manufacturer known for its perfectionism and strong support for the open source movement. There are a lot of manual settings, but they are hidden from the user (not really that deep), so if you are one of those who are interested in experimenting or need certain non-standard 3D printing settings, you can implement them.
For those who just want to print a part, just adjust the speed and quality.
This tutorial is aimed at those who are just getting started with their 3D printer. We assume that you have just turned on the printer and loaded the media. From now on, we will look at the necessary steps in Cura 3D to start 3D printing.
We assume that you have just turned on the printer and loaded the media. From now on, we will look at the necessary steps in Cura 3D to start 3D printing.
What is Cura 3D?
Cura 3D is a slicing software for 3D printers. Cura takes a 3D model as input and forms separate vertical layers to create a G-coded file that your 3D printer understands.
Before getting started with Cura, it's worth understanding the entire process of preparing a 3D model file. Even if you use ready-made 3D models, there should be a general understanding.
Three main steps in preparing files for 3D printing:
- Modeling. Modeling (formation of a virtual solid 3D model) is implemented in special applications like 123D Design or SketchUp, etc. These applications support their own specific file formats and allow you to open, edit, save, and export these files.
- Export 3D model file. After you have created your model, it must be exported to an STL or OBJ file.
 These formats are supported by Cura 3D. They differ from native 3D modeling application formats in that they only contain information about the final geometry, without separate nodes and editable content.
These formats are supported by Cura 3D. They differ from native 3D modeling application formats in that they only contain information about the final geometry, without separate nodes and editable content. - Slicing file export. STL or OBJ file can be imported into Cura 3D, where it is processed and G-code is generated as output. G-code is just a text document, with commands that a 3D printer follows. For example, the temperature of the extruder, movement to the left, right, etc. are indicated.
The first step is to develop a solid model, but if you have no such experience, don't worry, on Thingiverse, Youmagine you will find a huge number of finished models. There are other sites where you can download models for free 3D printing. As a rule, in such repositories, models are already exported in STL format, so you can immediately import them into Cura 3D.
What exactly does Cura3D do?
Cura 3D converts a .stl or .obj file of a 3D model into a format that the 3D Printer can process. FFF 3D printers form each new layer on top of the previous one. Cura 3D takes a 3D model, cuts it into layers, and feeds those instructions to the 3D printer, layer by layer.
FFF 3D printers form each new layer on top of the previous one. Cura 3D takes a 3D model, cuts it into layers, and feeds those instructions to the 3D printer, layer by layer.
These instructions are transmitted as a G-code, a text document with a .gcode extension. If you open the file, you can view the code itself and even understand the commands.
For example, here is a small piece of code:
G0 F7200 X19.698 Y28.262 Z.36 G1 F1500 E0 G1 F1350 X22.467 Y26.175 E0.15654 G1 X23.338 Y25.568 E0.20447 G1 X24.246 Y25.027 E0.25218
Over time, as you become more familiar with 3D printing, you will be able to adjust the speed of the coolers, the height of the layers, the temperature of the extruder at different points. This is a very useful skill for troubleshooting some 3D printing issues.
Since each 3D printer has its own characteristics: print volume, table area and nozzle diameter, Cura 3D needs to know these parameters in order to correctly generate the G-code.
After you specify the design features of your 3D printer model, you can proceed to the settings for the height and layer thickness. Only then will Cura 3D be able to generate a valid G-code with motion path calculations.
The resulting G-code can be saved to an SD card or transferred to 3D printing via WiFi (depending on the interface your 3D printer supports).
Getting Started with Cura 3D
In this part of the article, we will explain how to get started with Cura 3D. Namely - downloading and installing, optimizing your .stl and .obj files for further export to G-code.
Step 1: Install Cura 3D
Cura 3D is a multi-platform program that is available for Linux, Mac and Windows OS. All versions can be downloaded free of charge from the Ultimaker website.
You will download a file that will install Cura 3D. The installation procedure may differ slightly depending on your OS. In this tutorial, we used Cura 3D version 2.3.1.
- Launch Cura 3D.

- Select your 3D printer model. The first time you launch Cura 3D, it will ask you to select your printer model. If you have Ultimaker or Lulzbot, then they come with a special version of Cura 3D with ready-made settings. If not, or if you want to set up a new 3D printer, then after loading the program select ' Select -> Printer '.
The 3D printer selection menu will load. If you downloaded the program from the link above, then all available printers will be Ultimaker. To select another model, press Other . If you're lucky, your 3D printer will be on the list.
If not, you can go to your printer manufacturer's website and look for a custom version of Cura 3D to download. If it is not there, then select Custom -> Add Printer .
A window will open with the option to add 3D printer settings. At this point, you will need information about your model. Again, you can probably find this information on the manufacturer's website. And if you assembled a 3D printer yourself, then you probably remember all the parameters!
And if you assembled a 3D printer yourself, then you probably remember all the parameters!
Enter all required parameters and click Finish .
Step 2: Overview of the Cura 3D interface
The screenshot below shows the main blocks of the Cura 3D interface.
Block
Top Navigation- Open File : Use the button in the top left corner of the menu or the option File -> Open File to open your .stl or .obj file.
- Edit : Use to select all models, delete or merge 3D models. Standard, useful commands.
- View Mode : This button allows you to switch between Solid, X-Ray and Layers views of the model.
- Settings : Opens the material and 3D printer settings.
- Extensions : This is for more advanced users. Allows you to install Cura 3D Extensions, which, for example, activate the ability to manually edit the G-code.

- Help : If you have questions, you can't figure something out - this is a great place for
Block
Tool bar (left)- Open File : Allows you to open the .stl or .obj file you want to print.
- Move : When clicked, arrows will appear around the selected model. Using the arrows you can move the model on the desktop.
- Scale : Increase or decrease the size of your 3D model.
- Rotate : Handy tool for adjusting model orientation, rotation.
- Mirror : When clicked, arrows appear around the selected model. Click to mirror the position of your model.
- Select Settings : A handy feature for adding frequently used settings to the sidebar. For example, you can display the wall thickness ( wall thickness ), model infill ( infill ) and speed ( speed ).
 Active only for loaded 3D model.
Active only for loaded 3D model. - View Mode . Solid X Ray and Layers . If Layers is selected, a slider will appear that allows you to "cut" the model into layers.
Settings Palette box (right)
In this box, you can adjust the print quality and select media.
Printer . This is the 3D printer you chose in the first step. If you have more than one 3D printer, they can be configured and selected from this list.
Material . Quick selection of the material that is used for 3D printing.
Profile . There are three 3D print qualities available: Low , Normal and High . Selected from dropdown. At the first stages, it is recommended to use the provided blanks. Over time, as you get comfortable with your 3D printer and printing, you can experiment and create your own profiles that suit you better.
Print Setup . There are two options - Simple (Recommended) and Advanced (Custom)
- Simple (Recommended) . The settings Simple (Recommended) are pulled from the 3D printer settings you enter when you first start Cura 3D. This option is a great option for beginners or for the first launches of a new 3D printer model to see if the connection between the printer and the software is established. The number of settings is limited, but you can still quickly adjust the infill percentage of the 3D model, print table adhesion and add support material.
- Advanced (Custom) . This is where the main fan begins. With custom advanced settings, you can customize everything from quality to 3D print speed. We will explore this section and its capabilities later in the article.
Step 3: Processing the model in Cura 3D
Now that you are familiar with the Curs 3D interface, you can get to work. The first step is to upload the 3D model file. You can export your own model to STL or OBJ file or download from one of the sites with models for 3D printing.
The first step is to upload the 3D model file. You can export your own model to STL or OBJ file or download from one of the sites with models for 3D printing.
Loading the 3D file into Cura 3D:
- Click on the "Open File" icon or use the menu File -> Open File and select the desired STL or OBJ file. For this tutorial, a 3DBenchy 3D model was used. This is a great model for testing new 3D printers or software.
- When the model has loaded, you can check if it is positioned correctly. If everything is OK, then the model will be highlighted in yellow. If there is a problem, it will turn gray and Cura 3D will tell you exactly why it is not possible to start printing.
It is also useful to learn the navigation options in the Cura 3D workspace.
Move . Hold Shift and the left mouse button to move the workspace along the coordinate axes. This is a useful option when you are zooming in to check small details of a model.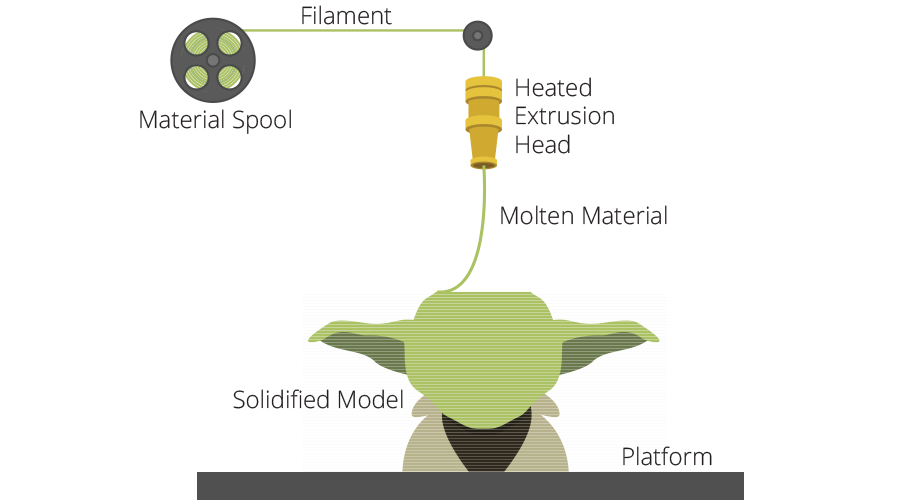
Rotation . Hold Ctrl and left mouse button to rotate around the workspace. This is useful for checking the model from different angles.
Zoom (zoom) . If your mouse has a wheel on the middle key, use it to zoom. If not, then we recommend to buy :).
Different display options for 3D models
Cura 3D has three main options for displaying a model. Each option is useful in its own way, and if you're having trouble with 3D printing, one or the other option can help you sort it out.
Solid . This display is used by default and makes it possible to evaluate how the model will look after 3D printing. The dimensions and shape of the model are shown relative to your print table. As a general rule, if you have looked at the model from all angles and it looks good, 3D printing will be successful.
X-Ray . If you encounter problems during 3D printing, this display option will help you evaluate the internal structure of the model. Perhaps you will see what exactly needs to be reworked into details (for example, intersecting planes may appear inside).
Perhaps you will see what exactly needs to be reworked into details (for example, intersecting planes may appear inside).
Layers . If you have a problem with 3D printing at the same point, or you just want to see a specific cut across a layer, you can use this option. The most accurate way to move between layers is to use the up/down buttons on the keyboard. There is a second option - to use the slider for a quick view. Over time, as you gain experience with 3D printing, this display option will help you to change settings in the G-code (for example, increase the speed of the cooler, adjust the height of the layer or the amount of material fed to the extruder) at the level of certain layers.
3D model setup for Cura 3D . If you need to tweak the model, all you have to do is click on it to highlight it and select one of the options from the toolbar on the left. Here you can quickly move, rotate and scale the model.
When you click on one of the options provided, arrows will appear around the model. Simply grab the arrow or ring to apply changes in the direction you want. If you make a mistake right click and select R eset .
If you need to print more than one model, right-click on the base surface and select Duplicate . Cura 3D will automatically try to place the models as well as possible. If there is enough space to print two or more models, the platform will be yellow. If there is not enough space, the print space will be highlighted in gray.
Step 4: Simple (Recommended) 3D printing settings
The easiest 3D printing option is to let Cura 3D apply settings Simple (Recommended) . Although most of the settings will already be specified, you will be able to select the 3D print quality and specify the support material settings.
- Printer . Make sure your 3D printer is selected.

- Material . Make sure the 3D printing material is up to date.
- Profile . Select the 3D print quality.
- Infill . Hollow - printing will be as fast as possible, but inside the model will not be filled with material. Solid (Full filling) - the model will be with maximum rigidity due to full filling, but printing will take a lot of time and material. For starters, it is better to use the most versatile setting Light (Low filling) .
- Helper Parts These are the settings for the support material and adhesion. If you are typing for the first time, it is best to enable both options. If the contact area of your model with the print table is large, then you can disable option Print Build Paste Adhesion . If the model does not have sharp changes in angles and peculiar "canopies" (for example, arms spaced at 90 degrees in a human model), then you can disable the option Print Support Structure .

Step 5: G-code Generation
At this point your model is ready to be 3D printed and all you have to do is export the file from Cura 3D to an SD card or send it directly to your 3D printer. Cura 3D will take care of all the necessary steps to convert an STL or OBJ file into a G-code that your 3D printer will understand.
- Save the 3D model file . In Cura, click Save to file , Save to SD or Send to Printer .
- Estimate the 3D printing time of . Cura 3D will provide you with an estimate of the time it will take to print your model.
- Start 3D printing . If you transmitted the G-code directly, sit back and relax while your printer prints. If you are using an SD card, install it in your 3D printer and start printing.
Cura 3D Settings
Using Simple (Recommended) settings is just the beginning. Over time, you will want to implement more flexible settings. You can find these settings in the Advanced tab . We will review them below.
Over time, you will want to implement more flexible settings. You can find these settings in the Advanced tab . We will review them below.
Select Advanced (Custom) from the print settings panel on the right.
- Quality . This is related to Layer Height (Layer height) . This setting depends on the capabilities of your 3D printer. The lower the layer height, the better the quality, and increasing the layer height will increase the print speed. By default, the layer height is set to 0.1mm for Ultimaker 2 Extended.
- Shell . This parameter controls the thickness of the walls of your model, as well as the thickness of the bottom and top layers. This parameter must be proportional (1x, 2x, 3x, etc.) to the nozzle diameter. For example, a wall thickness of 0.8, if you are printing on an Ultimaker 2 3D printer, will mean that the wall will consist of two lines, since this model has a nozzle diameter of 0.
 4 mm.
4 mm. - Speed . Generally speaking, the lower the speed, the better the 3D printing.
- Cooling . An important component of any 3D printer and you definitely need to activate this option. As a rule, coolers do not operate at full capacity until the end of the 5th layer.
- Support . Allows you to add support structures.
- Build Plate Adhesion . Not all models have sufficient footprint to make good contact with the print bed. If so, this setting will help you make good contact with the substrate.
- Special Modes . If you are printing more than one model, this option will allow you to specify that they will be printed one by one.
3D Print Quality Settings
- Quality . Every 3D printer has a maximum and minimum material layer height. In this window, you can specify the desired layer height. 0.02 mm is high quality and slow 3D printing speed, and 0.
 6 mm is the opposite, low quality and high printing speed.
6 mm is the opposite, low quality and high printing speed. - Shell . Choice of wall thickness. Thicker walls will allow you to print a more rigid model with a better surface. If a nozzle with a diameter of 0.4 mm is used, then the wall thickness must be set proportionally: 0.4, 0.8, 1.2 mm, etc.
- Top/Bottom Thickness . Again, as a rule, it is set in proportion to the size of the nozzle. One recommended practice is to start with twice the size of the nozzle diameter.
Material settings
- Material . Each material for 3D printing has its own characteristics. In most cases, the ability to use a particular material is determined by the structural components of a 3D printer, and not by software. So this setting is unlikely to be useful to you.
- Enable Retraction . It is recommended to always enable this option. Thanks to it, the material is fed in the opposite direction during the idle movements of the extruder.

Speed settings
- Print Speed . This is the overall speed of 3D printing during direct feed. Generally speaking, the lower the speed, the better the print quality. The recommended 3D printing speed is 60mm/s. If you want to increase this speed, it is recommended to increase the printing temperature at the same time ( Printing Temperature ).
- Travel Speed . This is the speed at which the print head moves when no media is being fed. On the Ultimaker 2, this speed is set to 120 mm/s by default. This speed is recommended to be set depending on the speed of direct printing. And to be more precise, it is 2 times more. In this case, acceleration and deceleration will occur smoothly enough to provide high-quality and at the same time fast printing.
Infill settings
Infill Density . This is the amount of material that is fed to the inside of the model. The higher the filling, the greater the rigidity of the model. As a rule, this parameter is set to 20%.
The higher the filling, the greater the rigidity of the model. As a rule, this parameter is set to 20%.
Cooling
Enable Fan Cooling . Disabling this option is not recommended. As a rule, no matter what material you use, cooling is necessary for high-quality 3D printing.
Support Material Settings
- Option Enable Support is best left unchecked unless you are 100% sure you don't have knots with sudden angle changes.
- Option Placement allows you to choose where exactly the calipers will be located: Touching Build Plate means that the calipers will be located only on the print table. Everywhere means that support structures can also be based on the part.
Bed adhesion settings
One of the most common 3D printing problems is when the model comes off the print bed. Buil Plate Adhision are the settings that help improve model-to-table contact. There are three options for improved contact - Skirt , Brim or Raft .
There are three options for improved contact - Skirt , Brim or Raft .
Skirt . This is the setting that is best used at all times. This is the line around the 3D model during the first layer printing that helps clear the nozzle when the 3D print starts.
Brim . These are a few additional lines that are printed before the first layer of the model and provide better adhesion of the bottom layer of the model and the table.
Raft . Grid under the first layer of the 3D model, thanks to which the contact between the model and the table is significantly improved.
Each of the listed settings has additional options that will allow you to more flexibly adjust the quality of the contact between the 3D model and the print table.
G-code file generation
Once you have these settings, the model will be ready to print. All that's left is to export the file from Cura 3D to a card or directly to a printer.












