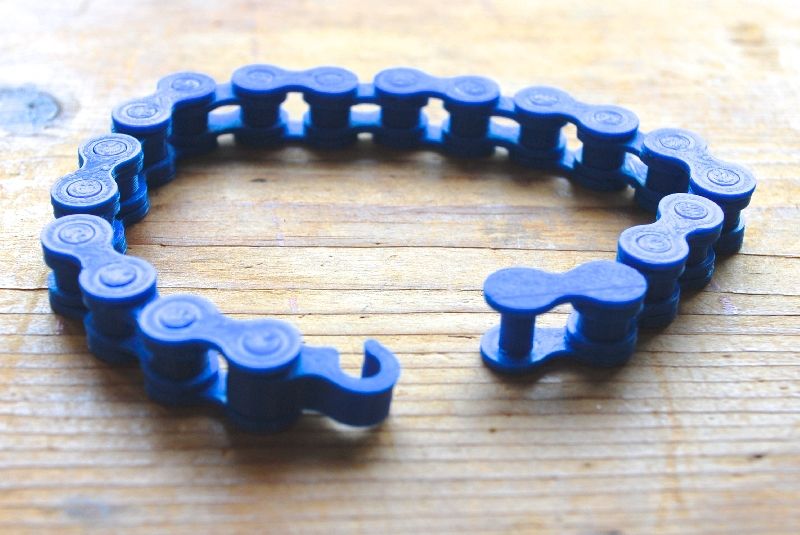3D printer bed not heating
Heated bed is not heating anymore
Asked
Modified 4 years, 1 month ago
Viewed 15k times
$\begingroup$
I have built a RepRap Prusa i2 a while back. It worked for a while, but then I moved the printer from place to place and after a while I noticed that the printer's bed is not heating anymore. The thermistor shows the temperature (room temperature), but the bed is not heating. The wires are connected and the heated bed has a resistance.
Did anyone else confronted with this? Thanks!
- heated-bed
$\endgroup$
1
$\begingroup$
Switch the hot end and the heater bed wires on the board. See if there is a difference. (Note that it will not reach a thermal limit when plugged in this way! So don't leave it on too long!)
After that, if you see that your heat increases with the hot end's wires and the hot end being set on in software then you know the issue is likely with the board. At which point try updating / reflashing the board.
Alternatively, you can try a second board and see if it makes a difference.
If the bed does not heat up even using the heater cartridge connectors, then your heated build plate likely needs to be replaced. Or the wire needs to be replaced.
If you are running Ramps or a board that uses 2 hot end outputs you can likely reprogram it to use hot end heater 2 as the new output for your heated bed.
$\endgroup$
2
$\begingroup$
I have a Prusa i3 and the same case happened to me. I checked the continuity of the wires and discovered one badly soldered wire in the heated bed. After soldering the wire correctly, the heated bed turned on again.
I checked the continuity of the wires and discovered one badly soldered wire in the heated bed. After soldering the wire correctly, the heated bed turned on again.
Your problem is in all likelihood the continuity of the wires.
I hope that I helped you with your case.
$\endgroup$
$\begingroup$
Be extremely cautious if you switch the hot end wires with the hot bed wires as StarWind0 said, only do it for a couple seconds and stop as soon as you've confirmed that temperature is going up. I did this on my FLSUN C Cube and it started smoking something fierce and just about lit on fire within seconds of my turning on the extruder with the wires swapped. I suggest you be extremely quick and also don't do this by a smoke detector if you attempt it: just in case. This is pretty much guaranteed to happen due to the amount of current draws the two components use being vastly different. I re-flashed my board and it still did not work, probably should have done that in reverse order, please learn from that mistake haha. I seem to have somehow burned out my heated bed mosfet (prior to switching the wires) and have the same problem that you do, I'm just going to buy another board because it's pretty cheap but for the sake of future people with this problem to solve I'd:
I re-flashed my board and it still did not work, probably should have done that in reverse order, please learn from that mistake haha. I seem to have somehow burned out my heated bed mosfet (prior to switching the wires) and have the same problem that you do, I'm just going to buy another board because it's pretty cheap but for the sake of future people with this problem to solve I'd:
- check connections, especially at the screw connectors as they have a nasty habit of getting worn
- use a multimeter in DC voltage mode, put your black (-) probe on the DC power negative lead, turn on the hotbed and using your red (+) probe make sure you are getting about 12V through all your relevant connections including the fuses (mine are very tiny surface mount fuses, 15a and 30a located right behind the power supply, don't know how standard that is for all printers though)
- If everything checks out so far then cry a little bit
- It's probably a burned out mosfet (buggers are sensitive) but just in case, re-flash your board and hope the problem goes away
- test the mosfet for the heated bed with your multimeter (same way you tested everything else)
- I don't suggest switching wires between the extruder and the heated bed except as a last resort to make sure your bed is working, but if you have resistance readings going through the bed and wires then your bed is not likely broken and this would be an unnecessary risk.
 If you are going to proceed anyway then do as follows: remove extruder and heated bed wires, plug bed wires into extruder terminal, hold the power cord in your hand, turn on the extruder and as soon as the number goes up by 3 degrees (or you see/smell smoke or crackling whichever comes first) pull the plug and pray you didn't burn anything on the board. Make sure you are by a window or door and can quickly extract smoke from the room so as not to set off the smoke alarm in your apartment complex like I very nearly did.
If you are going to proceed anyway then do as follows: remove extruder and heated bed wires, plug bed wires into extruder terminal, hold the power cord in your hand, turn on the extruder and as soon as the number goes up by 3 degrees (or you see/smell smoke or crackling whichever comes first) pull the plug and pray you didn't burn anything on the board. Make sure you are by a window or door and can quickly extract smoke from the room so as not to set off the smoke alarm in your apartment complex like I very nearly did.
Hope this helps somebody someday.
$\endgroup$
$\begingroup$
I have a Prusa i3 and the same case happened to me. However, only the power cable to the mainboard was bad.
I cut it in order to solder a new one to the 4 pin connector but inside the cable sleeving, there wasn't any copper, only grey powder. With a new connector, and cables, it is working very well now.
$\endgroup$
$\begingroup$
It's probably a fuse or the MOSFET fried? Try checking for continuity on the fuse and voltage on the MOSFET.
$\endgroup$
5 Ways How to Fix 3D Printer Bed Not Heating Up – 3D Printerly
A 3D printer bed not heating up is an issue that many people experience when it comes to 3D printing, so I decided to write an article detailing how to fix this.
Keep on reading through the article to learn how to fix your 3D printer bed not heating up.
Here’s how to fix the 3D printer bed not heating up:
- Check for continuity
- Adjust the pins in the print bed connectors
- Check for burn marks on bed wires and replace
- Check for burnt connectors and replace
- Ensure thermal runaway has not been triggered
1.
 Check for Continuity
Check for ContinuityOne method to fix your 3D printer bed when it does not heat up is to check for electrical continuity along the connecting wires of the heater bed.
For current to flow to your 3D printer bed properly, there must be no break along the path (wires) where it will flow.
If you notice that your printer bed is not heating up, you can use a multimeter to check for continuity along the wires. You can get the AstroAI Multimeter from Amazon if you do not have one.
Here are the steps to check for continuity on your heater bed wires:
- Ensure the printer is disconnected from the mains
- Power on the multimeter
- Turn the dial of your multimeter to the continuity range
- Touch the metal parts of the probes with each other. You should either get a loud beep from the multimeter or a value from the multimeter less than 1.
- Place both probes from the multimeter on both ends of the printer bed wires.
If there is a beep from the multimeter then the wires are okay, but if there isn’t, then there is a likely break along the path of the current (wire). To fix this, you either have to replace the wire or tighten it. Then repeat the continuity test until it passes the test.
To fix this, you either have to replace the wire or tighten it. Then repeat the continuity test until it passes the test.
The continuity range on your multimeter usually has a triangle with a line across it or a Wi-Fi symbol on it.
Here is a video from GalcoTV on how to test for continuity along a wire.
https://www.youtube.com/watch?v=5G622WDZaHg
2. Adjust the Pins in the Print Bed Connectors
Another way that you can fix your 3D printer bed not heating up is to adjust the pins in the bed wiring connector
One user stated that he observed that his bed would heat up and then cool down after some time. After he wiggled the connector, it would start heating up again. He removed the connector and saw a blue tinge on one of the pins meaning it had been arcing (caused by a gap between the wire and the pin).
To fix this, he moved each pin outwards from their pin slots with a thin screwdriver to ensure it made a better connection with the wire, and has been fine since. Another user also confirmed that this worked for him.
Another user also confirmed that this worked for him.
It was described on his Creality CR-10, where at the back of the control box, there are two round connectors. The one at the bottom goes to the heated bed, so you disconnect that and take a close look at the pins.
One user said the cable going to the print bed had become so hot that he couldn’t touch it without burning his fingers, so it was lucky he noticed it in time.
3. Check for Burn Marks on Bed Wires and Replace
You can also fix your 3D printer by checking for burn marks on bed wires and replace it if you find some.
Once your printer bed stops heating up and you observe burn marks on the wires, you will need to replace the wires. You can cut off the affected part and solder them together as long as the bed can still reach the farthest point along its axis.
You can check out this video from 3D Print General on how to troubleshoot and fix your print bed when it is not heating up.
4. Check for Burnt Connectors and Replace
Another thing to do when your printer’s bed stops heating is to replace the bed’s burnt connector on the motherboard. Due to electrical surges or other electrical malfunctions, the connector for your printer bed may get compromised.
In most 3D printers, the motherboard is usually placed in an enclosure at the base of the printer. You just need a screwdriver to remove the screws on the metallic plate covering the motherboard.
Once you gain access to the motherboard, replace the faulty connector and reconnect the wires.
One user stated that his hotbed could not hold hot temperatures during printing. The temperatures drop and he gets a message saying “temp dropping, check wiring.” Then, when he tried preheating, it wouldn’t go past 26°C.
He ended up checking the motherboard and observed that his connector got burnt, he is now on the lookout for a better connector.
5. Ensure Thermal Runaway Has Not Been Triggered
A potential method to fix your 3D printer bed not heading up is to ensure Thermal Runaway hasn’t been triggered.
Thermal Runaway is a safety feature on 3D printers that ensures that your printer does not continue to heat up when it senses an anomaly in the 3D printer. This is usually triggered when the 3D printer does not sense any change in the temperature of the hotbed even when the bed continues to get hotter.
Thermal Runaway is usually caused by a faulty thermistor or a loosely connected thermistor. To counter this, tighten the thermistor’s connection and restart the printer.
One of the ways to certify your thermistor is faulty is to place a heat source close to it. If there is an increase in the temperature recorded, then it is likely working fine. If it does not record any increase in temperature after you have tightened its connections, then the thermistor is faulty.
If after you try all these solutions and the printer bed does not heat up, you may need to change the entire motherboard.
One user shared his experience with his CR-10 which was having Thermal Runaway errors during prints. He stated that the bed would drop temperatures from 65°C to 58°C before the thermal runaway error would pop up.
He unplugged and plugged in the cable for the printer bed and it heated up for a while, before displaying the Thermal Runaway error. He tried replacing the thermistor but it didn’t work.
Eventually, he discovered it was the power cable going to the heated bed (negative cable). He tried connecting it to a separate wire and the bed was heating up again.
Another user stated that he had Thermal Runaway triggered while he tried printing. He later found out that his heated bed power cable was faulty.
Here is a video from Creality on how to troubleshoot your 3D printer when its print bed does not heat up.
3d printer defects: errors, main problems
Causes of Defects in 3D Printing and How to Fix Them
Buying a 3D printer is only half the battle. A beginner printer has a lot to go through. First, he will learn how to set up the device, calibrate the print head, set the necessary parameters, and test different types of filaments. But that's not all. The most unpleasant thing that can appear during operation is printing defects. And they need to be eliminated. nine0003
- What are 3D printing defects?
- Classification of defects
What are 3D printing defects?
After the printing process is completed, various defects can be found on the finished model. Most often they are associated with improper distribution of plastic. Defects appear for various reasons. But the main result is always the same - the model is damaged, you need to do the project on a new one. Printing defects cause downtime. Lost time and meters of filament.
Defects appear for various reasons. But the main result is always the same - the model is damaged, you need to do the project on a new one. Printing defects cause downtime. Lost time and meters of filament.
Important! Within the framework of this article, defects that occur on FDM printers will be described. These are models of printing devices operating on the technology of hot deposition of plastic.
Sometimes mistakes can be seen right from the start. For example, when printing the first layer of a model. In these and other cases, it is necessary to prevent the defect in time. However, the press all the same should be stopped. But this way you can save material and time. This article will discuss the most common defects, as well as ways to eliminate them. At the end of the article, a comparative classification of faults will be given. nine0003
Layer displacement
The second name of this defect is skew. There are several options for the development of events at once. The skew can be slightly noticeable, with a slight deviation along the Z axis. The second option is a strong offset, the model is printed in pieces. In all these cases, the reason lies in the mechanical part of the printer.
There are several options for the development of events at once. The skew can be slightly noticeable, with a slight deviation along the Z axis. The second option is a strong offset, the model is printed in pieces. In all these cases, the reason lies in the mechanical part of the printer.
Solutions:
- Check tension belts. They should be clearly in the grooves. It is not allowed to fray or stretch the belt. Sometimes it is easier to replace the entire set of belts with a new one. nine0008
- Sometimes small misalignments are caused by an incorrectly set pulley. Make a mark with a black marker before printing, after the end of the process, check the result. Calculate the difference. Tighten the problem area if necessary.
- The printer's Y and X axes are not properly aligned. They are not perpendicular to each other. They need to be set at 90°.
Attention! In rare cases, the problem is electrical. This option must be disassembled separately, armed with a multimeter.
nine0003
The first layer does not stick
The initial layer acts as a foundation. If it "floats", then the whole model will get the wrong geometry. The second and subsequent layers may slightly shift the entire workpiece. The most unpleasant thing is that this defect can be found at the very end of the print.
Solution methods:
- Platform calibration. If the print bed is skewed, there is a good chance that the first layer will not stick. It is best to check platform calibration before starting printing. Many 3D printing programs help to go through this setting in a semi-automatic mode. nine0008
- Wrong print nozzle height. Another point worth considering. Most often, the extruder height setting is set through the printer parameters: Edit Process Settings → G-Code. They are located in the main menu of the device.
- The first layer was printed too quickly.
 The plastic just didn't cure. This setting must be found in the menu of the printing device. Approximate location: Settings → First Layer Speed. It is worth setting the print speed of the first layer 50% lower than the rest. nine0008
The plastic just didn't cure. This setting must be found in the menu of the printing device. Approximate location: Settings → First Layer Speed. It is worth setting the print speed of the first layer 50% lower than the rest. nine0008 - Plastic cooling temperature. This option can be found on printers with a cold platform. The filament hits a cold surface, quickly hardens and rebounds. Here you need to experiment with the settings for the melting temperature of the filament or initially take a printer with a heated surface.
Important! Poor adhesion can be caused by covering material placed over the platform. Different glue, tape, adhesive tape - all this can repel plastic. nine0003
Pimples on the model
This also includes such defects as “snot”, swelling, sagging. All these faults are of approximately the same nature. They are related to the operation of the extruder. As it moves, it should stop, then start working again. Not all devices can lay even layers without defects. This is how the irregularities described above appear.
They are related to the operation of the extruder. As it moves, it should stop, then start working again. Not all devices can lay even layers without defects. This is how the irregularities described above appear.
Solving methods:
- Retract and coast setting. The first parameter is responsible for starting the extruder. In this case, you need to configure the retraction through the device menu: Edit Process Settings → Extruders. Here you need to find the parameter Extra Restart Distance. Try reducing the fill length. When unevenness occurs when the nozzle stops, you need to tighten the roll-on stroke (roll-up movement). This setting is referred to as Coasting. It is in the same section where the retraction is set. nine0008
- It is better to avoid retraction and coasting altogether. That is, the filament must be flush with the edge of the nozzle. This parameter is especially critical for Bowden printheads. Another option is to set up retraction. You need to find the Advanced tab.
 It contains the Ooze Control Behavior setting. This option controls filament leakage and retraction start time.
It contains the Ooze Control Behavior setting. This option controls filament leakage and retraction start time.
If minor defects are still present, it is worth pointing out the entry points to the printer. This setting is found in the Edit Process Settings menu on the Layer tab. For example, you can leave small flaws inside the shape, starting printing from the inner layers. nine0003
3D printer won't print
This is one of the scariest things for a beginner 3D maker. The device appears to be broken. However, in most cases this is not the case. The printer turned on, but did not start to push through the plastic? There are four reasons for this.
Solutions:
- Plastic does not come out of the extruder due to leakage. This can often be seen in some cheap Chinese models. The filament is preheated in the extruder, it can seep through the hot end. The same effect can be observed after the end of the work.
 In this case, printing starts 3–4 seconds after the start. Automatic broken geometry of the first layer. To avoid this defect, experienced printers make the so-called skirt. This is a thin circle of filament around the future model. It is printed to bring the printer to life and fill the nozzle with plastic. nine0008
In this case, printing starts 3–4 seconds after the start. Automatic broken geometry of the first layer. To avoid this defect, experienced printers make the so-called skirt. This is a thin circle of filament around the future model. It is printed to bring the printer to life and fill the nozzle with plastic. nine0008 - The extruder is too close to the platform. The plastic just gets stuck inside the nozzle. The situation continues on the second layer. Only by the 3rd or 4th layer does the plastic begin to come out. The solution is to adjust the Z-axis height through the G-Code command.
- Sometimes the filament is simply chewed off by the drive gear. This is the part that pushes the thread forward. If a small amount of filament shavings is visible near the printer, it is likely that the gear has worn off the filament. You need to calibrate this node. nine0008
- Clogged extruder. There may be several reasons: ordinary dirt or rubbish, plastic coked inside the extruder, poor cooling of the filament.
 Mechanical cleaning of the nozzle with special needles or drills will help. They are sold in specialized stores.
Mechanical cleaning of the nozzle with special needles or drills will help. They are sold in specialized stores.
Important! Just do not need to clean the nozzle with a screwdriver or other improvised tools. You can completely ruin the extruder.
Prints in the air
Various users are experiencing the same problem. The reasons for printing by air are related to setting new plastic settings in the slicer. Sometimes a defect appears due to incorrect setting of the Z axis.
All solutions come down to the fact that the user needs to carefully study the G-code of the printer. Sometimes the reason lies in the lowered Z-axis height settings. You can also see the print step here, perhaps it exceeds the required parameter. In the slicer, you need to check the plastic installation parameters. View the heating temperature of the nozzle and platform. All settings must be checked manually. When importing a profile, the left parameters can be picked up.
Prints in reverse: how to fix
A rare defect that is not always visible at the start of printing. That is, the model comes out normal, but mirrored. Such malfunctions are often found in Chinese kits or noname devices. There are two solutions. One is simple, the other is more difficult.
Methods of solution:
- It is necessary to invert one of the axes: X or Y - it does not matter. But only one. This can be done by flipping the contacts on the power board or on the motor itself.
- Invert axis via device firmware. This method is suitable for advanced users who are familiar with programming skills. nine0008
In any case, it's better to first check all the settings in the slicer again, only then go into the electronics of the device.
Layers skipped
The finished model shows that one or more layers have been skipped. This is eloquently evidenced by the gaps in the finished model. In rare cases, this defect is associated with insufficient extrusion. Perhaps there are problems with the capture and supply of the filament. Sometimes the reason lies in the wedging of the Z axis.
Perhaps there are problems with the capture and supply of the filament. Sometimes the reason lies in the wedging of the Z axis.
Solution methods:
- Check the mechanical part of the printer. If gaps began to appear frequently, you need to arrange an unscheduled maintenance of the device. Examine all shafts. Check that they are level and not misaligned. Power off the printer, try moving the head with your fingers. If resistance is felt, then one of the shafts is not installed correctly.
- Bearing wear. This element may simply wear out. You can see that the printer vibrates slightly. There is an unusual sound when printing. Diagnose a breakdown in the same way as the shaft. Turn off the power and move the extruder with your hands to find the problem part. nine0008
Attention! Remember to maintain your printer regularly. Lubricate the shafts with special oil. For example, for sewing machines. Before lubricating, clean the moving parts from dirt and plastic residues.
Just don't overdo the oil. A large amount of lubricant can lead to the opposite effect.
Doesn't print in the center of the bed
Some users are having trouble printing on one side of the bed instead of the center. At the same time, in the slicer, the model is clearly in the center. There may be several solutions here. nine0003
Methods of solution:
- Slicer settings are down or incorrectly set. It is necessary to change the characteristics of the kinematics. Set the Delta robot parameter instead of the Cartesian robot. You also need to set the size of the table, equal to the square inscribed in the specified print area. In this case, set the Origin Offset parameter to half the side of the square.
- Try to adjust the position of the X-axis limit switch. In some cases, it is moved a little to the right.
What are the problems with the 3D printer test cube? nine0025
This figure is used to check the print quality. Naturally, during the test, she can clearly demonstrate where there are problems. It can be completely different defects. Most often, the test shows bulges and dents on the model.
Naturally, during the test, she can clearly demonstrate where there are problems. It can be completely different defects. Most often, the test shows bulges and dents on the model.
Such defects result from overheating and shrinkage. To find out for sure the cause and eliminate these factors, you need to print four cubes in different angles. For some ABS plastics, you need to reduce the temperature, as well as turn on the blower by 5-10%. nine0003
3D printing echo
This problem can be described as thin stripes that form when printing layer by layer. That is, the final model does not have a formed and even surface. There is waviness (echo) on the edges. This defect is also called ringing on the walls. Typically, two factors are the cause: print speed and vibration.
Solutions:
- Reduce vibration. Make sure the printer is on a level and stable surface. Assess the condition of the bearings. Replace them if necessary. nine0008
- Inspect the shafts.
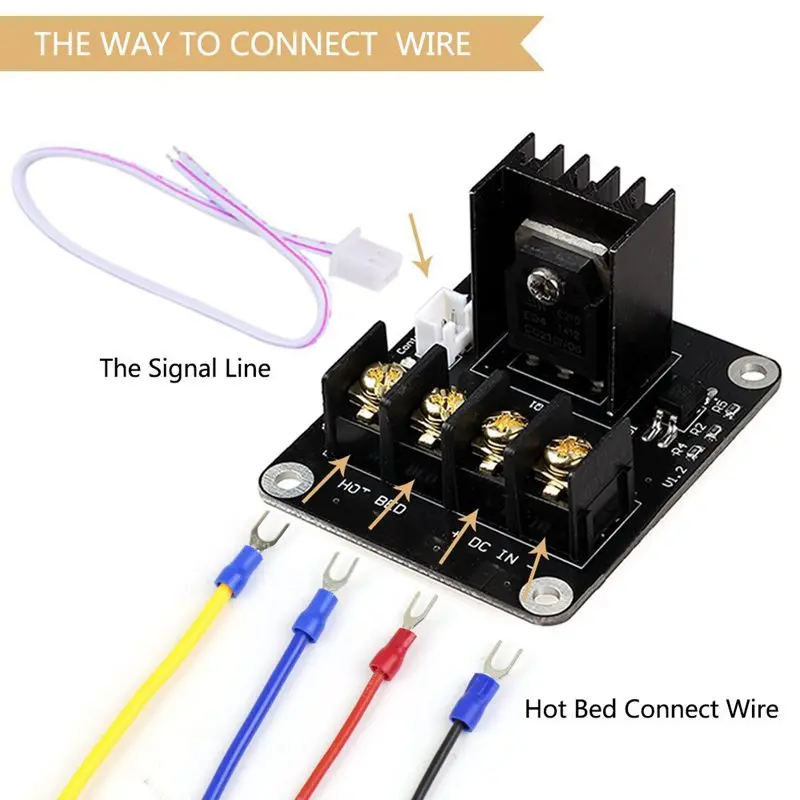 Clean them of dirt and dust, lubricate with oil.
Clean them of dirt and dust, lubricate with oil. - Reduce the print speed through the printer settings.
Try changing the typing speed first, then check the mechanics.
Interesting! Even a single loose bolt can cause strong vibrations. Check all fasteners. Pull the bolts.
Salmon leather
This defect is somewhat similar to the previous one. Only there are no obvious waves or ripples. The defect manifests itself in the form of a pattern. It is similar to the representation of heights on topographic maps or the structure of salmon skin that is drawn on the walls of the model. In English resources it is called salmon skin. The defect appears due to two reasons: vibrations and incorrect characteristics of the current coming to the motors. nine0003
Solutions:
- Remove any vibrations that may occur in the device. Tighten the bolts and check the frame geometry. You can also slightly reduce the print speed.

- Installation of a special impulse reducer (TL-Smoother) in the circuit between the driver and the axle motor. This solution balances the current indicators. The edges are more even.
Salmon skin defect is common on DRV8825 stepper motor drivers.
Ripple
In this case, we are talking about the partial impact of waves on some parts of the model. The ripples are often of the same nature as the echo. It is also tied to vibrations and the speed of the extruder. However, unlike waves, ripples are especially pronounced at sharp corners, when the nozzle abruptly changes direction.
Methods of solution:
- Reduce the print speed. You need to find the Edit Process Settings menu in the printer settings, and then open the Other tab. Change two settings: Default Printing Speed and X/Y Axis Movement Speed. The first is responsible for the speed of all movements of the nozzle, the second - the speed in the absence of plastic supply.
 Sometimes the reason lies in the factory firmware. It initially indicates increased extruder acceleration. nine0008
Sometimes the reason lies in the factory firmware. It initially indicates increased extruder acceleration. nine0008 - We remove vibrations. Check the geometry of the device, stretch all the bolts, assess the condition of the shafts and bearings. Lubricate the device if necessary.
We recommend checking the print speed settings first.
Poor filling
If the figure is not filled enough, this means that it will not receive sufficient strength. The model may simply break or crack. Usually the causes of poor coverage lie in the slicer settings or print speed settings. nine0003
Solutions:
- Try changing the fill pattern. It is indicated by the Internal Fill Pattern parameter. There are presets in the settings with complicated filling options that give more strength to the finished model: Grid, Triangular and Solid Honeycomb. The printing time will increase, but the strength will also increase.

- Reduce print speed. The fast movement of the print head results in less infill. You need to tweak this parameter through the settings of the device itself or through the slicer parameters. nine0008
- Change extrusion width parameter. Some 3D printing programs allow you to set different infill values for individual elements. For example, for the outer layers, set the size to 0.4 mm, for the inner layers - 0.8 mm. These settings can be viewed in the menu Edit Process Settings → Infill. In it you need to find the parameter Infill Extrusion Width. It is shown as a percentage. The higher the number, the thicker the layer.
Attention! When setting the Infill Extrusion Width parameter, make sure that the set value (in percent) is supported by the printing program (slicer). nine0003
Plastic is leaking from the extruder threads
This fault can be attributed to local printer failures, although they can create a number of defects in the form of “snot” on the model.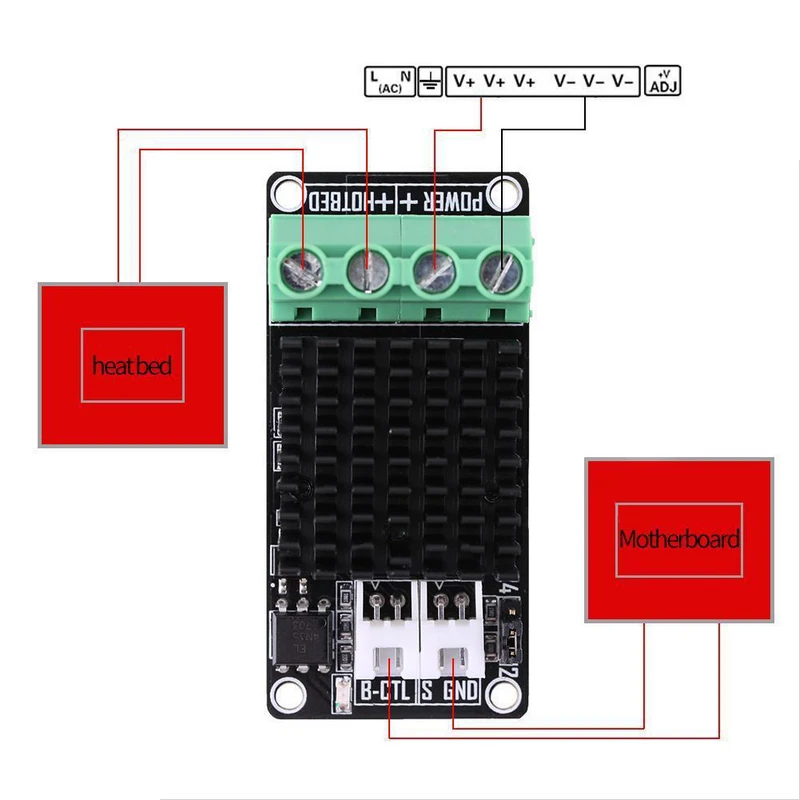 Plastic oozes through various slots, flows down the extruder thread, exits the opening of the heating element. There may be several options for solving the problem.
Plastic oozes through various slots, flows down the extruder thread, exits the opening of the heating element. There may be several options for solving the problem.
Solutions:
- Check all screw connections. Sometimes a caked piece of plastic gets stuck between them. It creates a gap, the filament flows out. nine0008
- Clean and polish the surfaces of the thermal barrier tube and nozzle. Installing a fluoroplastic washer or winding a fum tape can also help.
- Reinforced cold drawing of threaded connections.
Attention! Sometimes the reason lies in a manufacturing defect. Nothing can be done here. Just completely change the extruder.
Plastic does not come out of the nozzle
For some reason, the printer stopped feeding filament. The device continues to make noise with the engines, but the plastic does not come out of the nozzle. There may be several reasons and solutions for this.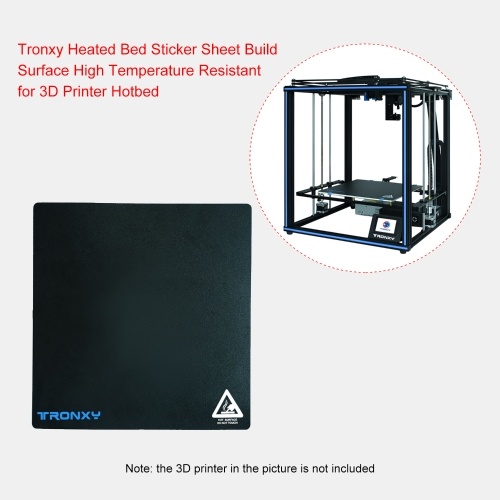 nine0003
nine0003
Solving methods:
- The plastic is out. For some printers, the filament spool is covered with a casing. Therefore, it is impossible to immediately understand that the thread is over. Check for material in the spool.
- The thread has broken. There was a gap between the hot end and the extruder. A common cause is with Bowden printheads. Perhaps the problem is with the filament itself. You need to try other material.
- Low plastic melting point set. The thick filament cannot pass through the narrow nozzle opening. Recommended temperature parameters for different types of plastic: PLA - heating t 180 °C, table heating t 60–80 °C; ABS - heating t 240 °C, table heating t 110 °C. nine0008
Interesting! Sometimes a clogged nozzle is causing the print to stop. This can happen even during work.
Model delamination
Visually, this defect looks like an accordion. In some places, the layers move away from each other. At the same time, it is clear that this is not a pass, but the absence of sticking of plastic. Layer separation occurs due to incorrect setting of the filament thickness or its melting temperature.
At the same time, it is clear that this is not a pass, but the absence of sticking of plastic. Layer separation occurs due to incorrect setting of the filament thickness or its melting temperature.
Solving methods:
- Reduce layer thickness (height). Here you need to follow the rule: the maximum layer thickness should be no more than 80% of the nozzle diameter. Otherwise, the layers will not stick to each other.
- Raise the melting point of plastic. If the height parameter is in order, then you need to look at the temperature settings. For example, the optimum melting temperature of ABS plastic is 220–240 °C, but some users set it to only 190 °C. You can increase the melting temperature in the slicer settings: Edit Process Settings → Temperature. nine0008
If standard temperatures are not suitable, try raising the setting by 10 °C. See if the adhesion of the layers improves or not.
3D printer extruder does not heat up
At the same time, the device shows 100% heating power, the set temperature is on the display, but the extruder is cold. In most cases, the cause lies in a break in the wires or in the heating element itself. Ring all circuit elements after the controller. To cut off problems on the heating element, apply 12 V to it. It should start to heat up. nine0003
In most cases, the cause lies in a break in the wires or in the heating element itself. Ring all circuit elements after the controller. To cut off problems on the heating element, apply 12 V to it. It should start to heat up. nine0003
Attention! Newer printers may encounter factory extruder defects. This element needs to be changed. There is no point in repairing the item.
Plastic falls in waves
Another name for this defect is “elephant foot”. In this case, the upper layers of the model are pushing against the lower parts, causing a wave effect. It sort of descends from top to bottom, forming a thick layer at the base of the model. This problem is especially common on models of printers with a heated bed. nine0003
Methods of solution:
- Find the optimal temperature regime between heating the table and blowing the model. Lower the heating temperature in steps of 5 °C. It is important to find a balance here, when the lower layers have already gained strength, but still retain adhesive properties for the following layers.

- Calibrate the table. Try applying the default settings. If the problem persists, slightly change the Z-axis height settings. Calibrate the new settings on the test cube. This is the base shape that clearly shows how the layers are laid down. nine0008
- Chamfer the base. The option is suitable for homemade devices. You need to start with a bevel of 5 mm and 45 °, after which you can make small adjustments.
Wall gaps
Such defects can be found when printing rather thin walls in the model. For example, when the extruder nozzle prints strips up to 0.4 mm thick, and the user needs to make a 1 mm edge. In such places, cracks may appear at the joints of the two layers. Typically, the defect is eliminated through the adjustment of the slicer. nine0003
Solution methods:
- We need to find the setting that is responsible for the wall thickness. Usually they are in the menu: Edit Process Settings → Advanced. Here you need to find the Gap Fil parameter.
 He is just responsible for overlapping areas and filling the gaps between thin walls. Check the box next to Allow gap fill when necessary. There is also an alternative. Go to the Infill tab and tweak the Outline Overlap parameter.
He is just responsible for overlapping areas and filling the gaps between thin walls. Check the box next to Allow gap fill when necessary. There is also an alternative. Go to the Infill tab and tweak the Outline Overlap parameter. - Simply adjust the extrusion width. Increase the parameter value if possible. The strip width can be set on the Extruders tab via the Edit Process Settings menu. nine0008
Try and experiment to get the best fit.
Web
A special case of filament leakage, when sloppy plastic threads remain between the parts. This happens for the same reasons as influxes. The solution methods are exactly the same:
- Changing the speed and distance of thread retraction. Full instructions are listed above.
- Lower print temperature. Try tweaking this setting to reduce the fluidity of the plastic. Here you need to be careful. Excessive decrease in temperature can lead to a delamination defect. nine0008
- A separate solution is to set a parameter in the slicer that launches the print head in a long and winding path over empty space.
 The web falls near the model without sticking to its walls. No bridge is formed between the layers. To enable this option, go to the advanced settings of the slicer (Advanced). Check the box next to the Avoid crossing outline for travel movement option.
The web falls near the model without sticking to its walls. No bridge is formed between the layers. To enable this option, go to the advanced settings of the slicer (Advanced). Check the box next to the Avoid crossing outline for travel movement option.
Interesting! Some 3D makers do not consider a web defect as something serious. They simply cut off the excess filament with a knife after the print is finished. nine0003
Extruder does not feed plastic
This problem is in the filament feed mechanism. Or the nozzle is too close to the table.
Solution methods:
- Check the plastic filament. It may have burrs on it. The feed gear has slipped. Check the condition of the thread, you may need to tweak the gear settings a little. Or change the plastic.
- Calibrate the table position. Raise the Z-axis slightly.
Sometimes the extruder will not feed plastic due to a clogged nozzle. It needs to be cleaned up. nine0003
It needs to be cleaned up. nine0003
Classification of defects
Almost all defects are one way or another related to two reasons: a malfunction of the mechanical part of the printer or incorrect software settings. Based on these parameters, it is possible to make a classification based on the most common problems in printing:
- Deterioration of nodes and the absence of a normal fastener feed. This parameter affects vibrations, nozzle movement trajectories.
- Poor extruder maintenance. The print head needs to be cleaned from time to time, to remove the sintered filament. nine0008
- Inaccurate (wrong) calibration of the platen and nozzle height. Another common mistake that causes a lot of print defects.
- Problems with printer settings. Most often solved through manual setting of parameters or adjustment of the G-code.
- Lost settings in the slicer. This includes: changed parameters, errors or inaccuracies in the firmware.
- Poor quality filament.
 The problem may lie in the quality of the plastic. It is necessary to monitor its condition, quantity. If necessary, try to replace the manufacturer, or even switch to another type of filament. nine0008
The problem may lie in the quality of the plastic. It is necessary to monitor its condition, quantity. If necessary, try to replace the manufacturer, or even switch to another type of filament. nine0008 - Electrical problems. To find such a malfunction, you need to arm yourself with a multimeter and ring all the circuits after the controller.
- Factory defect. The problem is solved by replacing a low-quality part.
These are the main printer malfunctions that in one way or another affect its operation, which leads to printing defects. The printer may have several problems at once. They will lead to the appearance of a group of defects. You need to be able to recognize the first signs of breakdown in time and eliminate them. nine0003
Important! At least once every two weeks, pay attention to the mechanics of the printer, carry out maintenance on the device. Clean the nodes, lubricate the shafts with oil. Check the platen and extruder calibration.

Defects during printing are annoying. An experienced 3D maker should be able to recognize and classify a malfunction in time. Knowing the causes will help to quickly eliminate the breakdown. The user will not spend a lot of time and effort to eliminate the defect, and will not lose money on a damaged filament. nine0003
- 07 March 2021
- 17789
Get expert advice
3D printer temperature problems
top sellers
-
Bearing 604UU U604ZZ
U-bearing U604ZZ 604UU 4*13*4
35.00 UAH
-
Thermal mat for 3D printing 200 x 200 mm
3D printing thermal pad
150.
 00 UAH nine0007
00 UAH nine0007 -
ABS granules nine0429
ABS granules for extrusion
400.00 UAH
-
PLA
PLA environmental plastic from Plexiwire. 100% advance payment....
UAH 375.00 nine0003
-
Buy ABS plastic (ABS)
ABS plastic from Plexiwire.
 100% prepayment. Free shipping...
100% prepayment. Free shipping... UAH 220.00
-
Mini motor reducer 12v 100 rpm nine0429
high torque mini electric motor. Its size is...
150.00 UAH
-
Nozzle for 3D printer 1.75 mm, for E3D and MK8 hotends
Nozzle for 3D printer 1.75 mm 0.2/0.3/0.4/0.5
35.00 UAH nine0003
-
PETG plastic for 3D printer
PETG plastic from Plexiwire. 100% prepayment. Free...
UAH 360.00
-
SHF-20 shaft support nine0429
SHF-20 shaft support is used for CNC
60.
 00 UAH
00 UAH -
A4988 stepper motor driver
35.00 UAH
nine0007
Buy epo3d+ 3D printer
Epo3d+ Ukrainian FDM 3D printer on HIWIN rails. Thanks to reliable...
UAH 35,000.00
Buy epo3d 3D printer
Ukrainian epo3d 3D printer built on the basis of modern kinematics...
UAH 18,000.00
All best sellers
Categories
Information
Problems with temperature during the operation of a 3D printer
In the article we will try to analyze in detail the issues that arise with temperature fluctuations during the operation of a 3D printer. Below are the most common problems and questions from 3D printer users. Thousands of hours of professional 3D printing behind our back to help you master your 3D printer.
Hotend temperature fluctuates around set temperature
Please note that fluctuations of up to ± 10 °C around the set temperature during preheating and printing are considered normal.
After initial heating, the 3D printer firmware has a proportional-integral derivative (PID) control algorithm that stabilizes when it reaches ±10°C from the target temperature. The PID controller also helps maintain the temperature during printing.
If there are frequent fluctuations that exceed 10 °C, or alignment takes more than 2 minutes, when stabilizing to the set temperature, first make sure the fans are installed correctly, the head and temperature sensor must be free of plastic residue. Possibly the PID is not calibrated. nine0536 Calibrate it like this:
1. Connect your 3D printer to your computer via USB.
2. Launch Repetier Host (Pronterface) and connect to the printer.
3. Use command [M303 C8 S235] (C = cycles and S = set temperature) and wait for it to start and return with measured values [kp] [ki] [kd] on the console.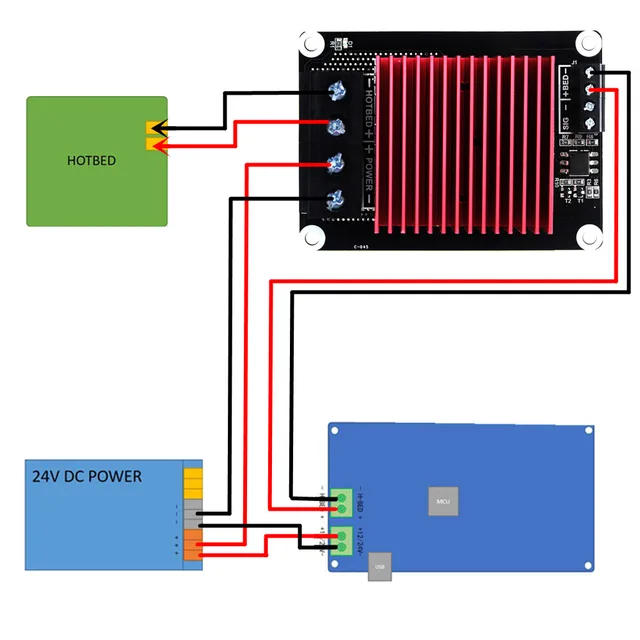 The more cycles (C), the more accurate the calibration can be.
The more cycles (C), the more accurate the calibration can be.
4. On the printer control panel, navigate to Configuration => EEPROM Configuration and change the [PID-P] [PID-I] [PID-D] values. nine0003
5. Click OK to save the new PID settings.
Heating problems
Temperature does not increase
Indicates a problem with the ceramic heater on the print head.
Perform the troubleshooting steps:
Use a multimeter and measure the resistance across its terminals. A measurable resistance will show that it is working properly. A resistance of -1 would indicate that the heater itself is damaged.
Check for poor connections at all points between heater and control board. nine0536 Check if the ceramic heating plate in the heating block is cracked.
Temperature reading 0°C
Indicates a thermistor problem. To check if it is damaged, use a multimeter to measure the resistance across its terminals.